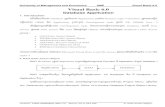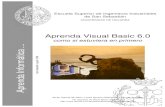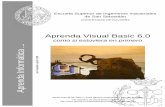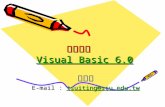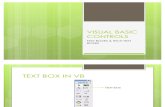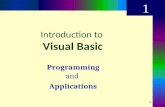Visual Basic 6.0
-
Upload
muralirajsanjeev -
Category
Education
-
view
6.106 -
download
2
Transcript of Visual Basic 6.0


II
Disclaimer
Visual Basic Made Easy- A complete tutorial for beginners is an independent
publication and is not affiliated with, nor has it been authorized, sponsored, or
otherwise approved by Microsoft Corporation.
Trademarks
Microsoft, Visual Basic, Excel, Acess and Windows are either registered trademarks
or trademarks of Microsoft Corporation in the United States and/or other countries. All
other trademarks belong to their respective owners.
Liability
The purpose of this book is to provide a basic guide for people interested in Visual
Basic® programming. Although every effort and care has been taken to make the
information as accurate as possible, the author shall not be liable for any error, harm
or damage arising from using the instructions given in this book.
Copyright 2006 Liew Voon Kiong
All rights reserved. No Part of this e-book may be reproduced, in any form or by any
means,without permission in writing from the author.
ISBN: 141962895X

I
Acknowledgement
I would like to express my sincere gratitude to many people who have made their
contributions in one way or another to the successful publication of this book.
My special thanks go to my children Xiang, Yi and Xun. My daughter Xiang edited
this book while my sons Yi and Xun contributed their ideas and even wrote some of
the sample programs for this book. I would also like to appreciate the support
provided by my beloved wife Kim Huang and my youngest daughter Yuan. I would
also like to thank the million of visitors to my Visual Basic Tutorial website at
www.vbtutor.net, especially those who contributed their comments, for their support
and encouragement. Finally, I would like to thank my publisher BookSurge for the
guidance and assistance in producing this book.
About the Author
Dr. Liew Voon Kiong holds a bachelor degree in Mathematics, a master degree in
Management and a doctoral degree in Business Administration. He has been
involved in programming for more than 15 years. He created the popular online
Visual Basic Tutorial at www.vbtutor.net in 1996 and since then the web site has
attracted millions of visitors and it is one of the top searched Visual Basic Tutorial
websites in many search engines including Google. In order to provide more support
for the Visual Basic hobbyists, he has written this book based on the Visual Basic
tutorial.

II
CONTENTS
ACKNOWLEDGEMENT ...........................................................................................................................I
ABOUT THE AUTHOR .............................................................................................................................I
LESSON 1 INTRODUCTION TO VISUAL BASIC ................................................................................1
1.1 A Brief Description of Visual Basic ..................................................................................................................1 1.2 The Visual Basic Environment .........................................................................................................................2
LESSON 2 BUILDING THE VISUAL BASIC APPLICATIONS ............................................................5
2.1 Creating Simple Visual Basic Applications.....................................................................................................5 2.2 Steps in Building a Visual Basic Application ................................................................................................10
LESSON 3 WORKING WITH CONTROLS .........................................................................................13
3.1 The Properties of the Controls .......................................................................................................................14
LESSON 4 WRITING THE CODES.....................................................................................................23
LESSON 5 VISUAL BASIC DATA ......................................................................................................27
5.1 Types of Visual Basic Data.............................................................................................................................27
LESSON 6 MANAGING VISUAL BASIC DATA.................................................................................31
6.1 Assigning Values to the Variables .................................................................................................................31 6.2 Arithmetic Operators in Visual Basic .............................................................................................................31
LESSON 7 CONTROLLING PROGRAM FLOW – PART I..................................................................35
7.1 Conditional Operators .....................................................................................................................................35 7.2 Logical Operators.............................................................................................................................................35 7.3 Using If.....Then.....Elseif….Else Statements with Operators ....................................................................36
LESSON 8 CONTROLLING PROGRAM FLOW – PART II................................................................41
8.1 The Select Case …. End Select Statement .................................................................................................41
LESSON 9 LOOPING PART I .............................................................................................................46
9.1 Do….. Loop......................................................................................................................................................46 9.2: Exiting the Do Loop ........................................................................................................................................49 9.3 The While….Wend Loop.................................................................................................................................50
LESSON 10 LOOPING PART II ...........................................................................................................52
10.1 The For....Next Loop .....................................................................................................................................52 10.2 Exiting the For….Next Loop .........................................................................................................................54 10.3 The Nested Loop ...........................................................................................................................................55
LESSON 11 VISUAL BASIC FUNCTIONS- PART I ............................................................................58
11.1 Introduction to Visual Basic Functions........................................................................................................58 11.2 The MsgBox ( ) Function ..............................................................................................................................58 11.3 The InputBox( ) Function ..............................................................................................................................62
LESSON 12 VISUAL BASIC FUNCTIONS- PART II ...........................................................................64
12.1 The Rnd Function ..........................................................................................................................................64 12.2 The Numeric Functions.................................................................................................................................67 12.3 Trigonometric Functions ...............................................................................................................................69
LESSON13 VISUAL BASIC FUNCTIONS PART III- FORMATTING OUTPUT 71
13.1 The Tab Function..........................................................................................................................................71 13.2 The Space Function ......................................................................................................................................73 13.3 The Format Function...................................................................................................................................74 13.4 Formatting Date and Time............................................................................................................................77
LESSON14 VISUAL BASIC FUNCTIONS PART IV- MANIPULATING STRINGS 80
14.1 The Len Function..........................................................................................................................................81 14.2 The Right Function .......................................................................................................................................82 14.3 The Left Function ...........................................................................................................................................82 14.4 The Ltrim Function.........................................................................................................................................82

III
14.5 The Rtrim Function ........................................................................................................................................82 14.6 The Trim function ...........................................................................................................................................82 14.7 The Mid Function ...........................................................................................................................................83 14.8 The InStr function ..........................................................................................................................................83 14.9 The Ucase and the Lcase functions............................................................................................................83 14.10 The Str and Val functions ...........................................................................................................................83 14.11 The Chr and the Asc functions ..................................................................................................................83
LESSON 15 VISUAL BASIC FUNCTIONS PART V- CREATING YOUR OWN FUNCTIONS 81
LESSON 16 CREATING VISUAL BASIC FUNCTIONS FOR MS EXCEL..........................................91
16.1 The Needs to Create User-Defined Functions in MS-Excel ....................................................................91 16.2 Using Microsoft Excel Visual Basic Editor.................................................................................................92
LESSON 17 ARRAYS PART I..............................................................................................................96
17.1 Introduction to Array ......................................................................................................................................96 17.2 Declaring Arrays ............................................................................................................................................96 17.3 The Control Array ..........................................................................................................................................99
LESSON 18 ARRAYS PART II- TWO DIMENSIONAL ARRAYS .......................................................96
LESSON 19 GRAPHICS.....................................................................................................................104
19.1 The line and Shape controls ......................................................................................................................104 19.2 The Image Box and the Picture Box .........................................................................................................107 19.3 PSet, Line and Circle Drawing Methods...................................................................................................109
LESSON 20 CREATING MULTIMEDIA APPLICATIONS .................................................................120
20.1 Creating a CD Player ..................................................................................................................................120 20.2 Creating an Audio Player............................................................................................................................123 20.3 Creating a Multimedia Player .....................................................................................................................128
LESSON 21 ANIMATION - PART I ....................................................................................................139
LESSON 22 ANIMATION - PART II ...................................................................................................139
22.1 Animation using a drag and drop procedure............................................................................................139 22.2 Animation with complete motion ................................................................................................................140
LESSON 23 ANIMATION - PART III ..................................................................................................144
23.1 Animation using timers................................................................................................................................144 23.2 Animation using the Move Method ............................................................................................................147
LESSON 24 FUN AND GAMES PROGRAMMING- PART I..............................................................170
24.1 Snake Chess ................................................................................................................................................148
24.2 The Slot Machine .........................................................................................................................................148
LESSON 25 FUN AND GAMES PROGRAMMING- PART II.............................................................170
25.1 Boggle ...........................................................................................................................................................170 25.2 Reversi ..........................................................................................................................................................172 25.3 Calculator ......................................................................................................................................................180
LESSON 27 WORKING WITH FILES ................................................................................................212
27.1 Introduction ...................................................................................................................................................212 27.2 Creating a Text File .....................................................................................................................................212 27.3 Reading a File ..............................................................................................................................................213
LESSON 28 CREATING BASIC DATABASE APPLICATIONS IN VISUAL BASIC ........................219
LESSON 29 CREATING DATABASE APPLICATIONS USING ADO CONTROL ...........................223
LESSON 30 INTERNET AND WEB APPLICATIONS .......................................................................238
30.1 The Web Browser ........................................................................................................................................242
30.2 The FTP program ........................................................................................................................................242

1
Lesson 1
Introduction to Visual Basic
� A brief description of Visual Basic
� Getting to know the Visual Basic environment
1.1 A brief description of Visual Basic
VISUAL BASIC® is a high level programming language evolved from the earlier DOS
version called BASIC. BASIC stands for Beginners' All-purpose Symbolic Instruction
Code. The program codes in Visual Basic resemble the English language. Different
software companies produce different versions of BASIC, such as Microsoft®
QBASIC, QUICKBASIC, GWBASIC, and IBM BASICA and so on.
Visual Basic is a fairly easy programming language and it is for anybody who is
interested in programming but lacks professional training in software engineering.
Learning VISUAL BASIC will help young children to improve their logical thinking
skills and develop their minds. You can choose to program in VISUAL BASIC purely
for fun and enjoyment or create more advanced applications such as educational
courseware and commercial software.
VISUAL BASIC is a visual and events driven programming Language. These are the
main divergences from the old BASIC. In BASIC, programming is done in a text-
based environment and the program is executed sequentially. In VISUAL BASIC,
programming is done in a graphical environment. In old BASIC, you have to write a
text-based procedure to design the interface, but Visual Basic enables you to design
the interface by dragging and resizing the objects as well as changing their colors,
just like any windows-based programs.
Visual Basic is event-driven because users may click on a certain object randomly,
so each object has to be programmed independently to be able to response to those
actions (events). Examples of events are clicking a command button, entering text
into a text box, selecting an item in a list box etc. Therefore, a VISUAL BASIC
Program is made up of many subprograms, each with its own program code which

2
can be executed independently and at the same time can be linked together in one
way or another.
1.2 The Visual Basic Environment
Upon start up, Visual Basic 6.0 will display the dialog box as shown in Figure 1.1.
You can choose to start a new project, open an existing project or select a list of
recently opened programs. A project is a collection of files that make up your
application. There are various types of applications that can be created; however, we
shall concentrate on creating Standard EXE programs (EXE means executable
program). Now, click on the Standard EXE icon to go into the VISUAL BASIC
programming environment.
Figure 1.1 The Visual Basic Start-up Dialog Box

3
Figure 1.2: The Visual Basic Environment
In Figure 1.2, the Visual Basic Environment consists of
• A blank form for you to design your application's interface.
• The project window which displays the files that are created in your application.
• The properties window which displays the properties of various controls and
objects that are created in your application.
It also has a Toolbox that consists of all the controls essential for developing a
VISUAL BASIC Application. The controls include text boxes, command buttons,
labels, combo boxes, picture boxes, image boxes, timers and other objects that can
be dragged to and drawn on the form to perform certain tasks according to the events
assigned to them. You may also add additional objects. First, click on the project item
on the menu, then on the components item on the drop-down list, and lastly select
the controls you want to use in your program. The controls for Standard.EXE window
are shown in Figure 1.3.

4
Figure 1.3: The controls available for a Standard.exe project
Exercise 1
1. Write down the meaning of BASIC.
2. Briefly explain the difference between VISUAL BASIC and the old BASIC.
3. List out all the controls in a Standard.exe Visual Basic project.
Label
Frame
CheckBox
ComboBox
HScrollBar
Timer
DirListBox
Shape
Image
OLE
PictureBox
TextBox
CommandButton
OptionButton
ListBox
VScrollBar
DriveListBox
FileListBox
Line
Data

5
Lesson 2
Building the Visual Basic Applications
� Creating simple Visual Basic Applications.
� Getting to know the steps in building a Visual Basic Application.
2.1 Creating Simple Visual Basic Applications
In this section, we are not going into the technical aspects of VISUAL BASIC
programming. The main purpose of this section is to let you get a feel for it. Now, you
can try out a few examples in this lesson. Example 2.1 is a simple program. First of
all, you have to launch Microsoft Visual Basic. Normally, a default form Form1 will be
available for you to start your new project. Double click on Form1, and the source
code window as shown in Figure 2.1 will appear. The top of the source code window
consists of a list of objects (on the left) and their associated events or procedures (on
the right). In Figure 2.1, the object displayed is Form and the associated procedure is
Load.
Figure 2.1 The Source Code Window

6
When you click on the object box, the drop-down list will display a list of objects you
have inserted into your form as shown in Figure 2.2. Here, you can see the form, the
command button with the name Command1, the Label with the name Label1 and the
PictureBox with the name Picture1. Similarly, when you click on the procedure box, a
list of procedures associated with the object will be displayed as shown in Figure 2.3.
Some of the procedures associated with the object Form are Activate, Click, DblClick
(Double-Click), DragDrop, keyPress etc. Each object has its own set of procedures.
You can select an object and write codes for any of its procedures in order to perform
certain tasks.
Figure 2.2: List of Objects

7
Figure 2.3: List of Procedures
You do not have to worry about the beginning and the end statements (i.e. Private
Sub Form_Load.......End Sub). Just key in the codes between the above two
statements exactly as shown here. When you run the program, don’t be surprised
that nothing shows up. In order to display the output of the program, you have to add
the Form1.show statement like in Example 2.1 or you can just use the
Form_Activate ( ) event procedure as shown in example 2.2. The command Print
does not mean printing using a printer. Instead, it means displaying the output on the
computer screen. Now, press F5 or click on the run button to run the program and
you will get the output as shown in Figure 2.4.
Example 2.1
Private Sub Form_Load ( )
Form1.show

8
Print “Welcome to Visual Basic tutorial”
End Sub
Figure 2.4 : The output of example 2.1.
You can also perform simple arithmetic calculations as shown in example 2.2.
VISUAL BASIC uses * to denote the multiplication operator and / to denote the
division operator. The output is shown in Figure 2.5, where the results are arranged
vertically.
Example 2.2
Private Sub Form_Activate ( )
Print 20 + 10
Print 20 - 10
Print 20 * 10
Print 20 / 10
End Sub
Figure 2.5: The output of example 2.2

9
Example 2.2 can also be written as
Private Sub Form_Activate ( )
Print 20 + 10, 20 – 10, 20 * 10, 20 / 10
End Sub
The numbers will be arranged in a horizontal line separated by spaces as shown in
Figure 2.6:
Figure 2.6: Output in a horizontal line
Example 2.3 is an improved version of example 2.2 as it employs two variables, x
and y, and assigns initial values of 20 and 10 to them respectively. When you need to
change the values of x and y, just change the initial values rather than changing
every individual value which is more time consuming.
Example 2.3
Private Sub Form_Activate ( )
x = 20
y = 10
Print x + y
Print x - y
Print x * y
Print x / y
End Sub

10
You can also use the + or the & operator to join two or more texts (string) together
like in example 2. 4 (a) and (b)
Example 2.4(a)
Private Sub Form_Activate ()
A = "Tom "
B = “likes "
C = “to "
D = “eat "
E = “burgers."
Print A + B + C + D + E
End Sub
The output is as shown in Figure 2.7
Figure 2.7: The Output of Example 2.4(a) &(b)
2.2 Steps in Building a Visual Basic Application
Generally, there are three basic steps in building a VISUAL BASIC application. The
steps are as follows:
Step 1: Design the interface
Step 2: Set the properties of the controls (Objects)
Step 3: Write the events' procedures
Example 2.5
This program is a simple program that calculates the volume of a cylinder.
Example 2. 4(b)
Private Sub Form_Activate ()
A = "Tom "
B = “likes "
C = “to "
D = “eat "
E = “burgers."
Print A & B & C & D & E
End Sub

11
Figure 2.8 A Program to Calculate the Volume of a Cylinder
First of all, go to the properties window and change the form caption to Volume of
Cylinder, then drag and insert three labels into the form and change their captions to
Base Radius, Height and Volume respectively. After that, insert three text boxes and
clear its text contents so that you get three empty boxes. Name the text boxes as
radius, hght and volume respectively. Lastly, insert a command button and change its
caption to O.K and its name to OK. Now save the project as cylinder.vbp and the
form as cylinder.frm. For now we shall leave out the codes which you will learn in the
following lessons.
Example 2.6
Designing an attractive and user friendly interface is the first step in constructing a
VISUAL BASIC program. To illustrate this point, let's look at the calculator program.
Fig 2.9 Calculator

12
Follow the steps below to design the calculator interface:
• Resize the form until you get the size you are satisfied with.
• Go to the properties window and change the default caption of the form to the
caption you like, such as Calculator.
• Change the other properties of the form, such as background color,
foreground color, and border style. For this particular program, I recommend
you set the following properties for Form1:
•
BorderStyle Fixed Single
MaxButton False
minButton True
These properties will ensure that the users cannot resize or maximize your
calculator window, but will be able to minimize the window.
• Draw the Display Panel by clicking on the Label button and place your mouse
on the form. Start drawing by pressing down your mouse button and dragging
it.
• Click on the panel and the corresponding properties window will appear. Clear
the default label so that the caption is blank. It is better to set the background

13
color to a brighter color while the foreground color should be of a darker color
like black (for easy viewing). Change the name to ‘display’ as I am going to
use it later to write codes for the calculator.
• Now draw the command buttons that are necessary to operate a calculator. I
suggest you follow exactly what is shown in the image above.
Now run the project by pressing F5. If you are satisfied with the appearance, go
ahead and save the project.
Exercise 2
1. Write down the list of procedures which are associated with the Form object.
2. Write a program to display the sentence “I like Visual Basic”.
3. Write a program to compute the value of 1500+1000-450x10+300÷5
4. Assigning a value of 9 to X and a value of 13 to y, write a program to compute
the values of 2x+y, (x+y)÷2 and x2y
Lesson 3
Working with Controls
� Setting the properties of the controls

14
� Learning how to work with the controls
3.1 The Properties of the Controls
Before writing an event procedure for the control to respond to a user's input, you
have to set certain properties for the control to determine its appearance and how it
will work with the event procedure. You can set the properties of the controls in the
properties window or at runtime. Figure 3.1
Figure 3.1 on the right is a typical properties window for
a form. You can rename the form caption to any name
you like. In the properties window, the item which
appears at the top part is the object currently selected
(in Figure 3.1, the object selected is Form1). At the
bottom part, the items listed in the left column represent
the names of various properties associated with the
selected object while the items listed in the right column
represent the states of the properties. Properties can
be set by highlighting the items in the right column and
then changing them by typing or selecting the options
available. For example, in order to change the caption,
just highlight Form1 under the name Caption and
change it to another name. You may also alter the
appearance of the form by setting it to 3D or flat. And
you can do other things like changing the foreground
and background color, changing the font type and font
size, enabling or disabling the minimize and maximize
buttons etc.
You can also change the properties at runtime to
produce special effects such as changing of colors,
shape, animation effects and so on. For example the
following code will change the form color to red every
time the form is loaded. VISUAL BASIC uses the
hexadecimal system to represent colors. You can
check the color codes in the properties window which
are shown under ForeColor and BackColor .

15
Private Sub Form_Load()
Form1.Show
Form1.BackColor = &H000000FF&
End Sub
Another example is to change the control Shape to a particular shape at runtime by
writing the following code. This code will change the shape to a circle at runtime.
Later you will learn how to change the shapes randomly by using the RND function.
Private Sub Form_Load()
Shape1.Shape = 3
End Sub
I would like to stress that learning how and when to set the objects' properties is very
important as it can help you to write a good program. So, I advise you to spend a lot
of time playing with the objects' properties. I am not going into the details on how to
set the properties, however, I would like to stress a few important points:
• You should set the Caption Property of a control clearly so that the user knows
what to do with that command. For example, in the calculator program, as all
the captions of the command buttons such as +, - , MC, MR are commonly
found in an ordinary calculator, the user should have no problems in
manipulating the buttons.
• A lot of programmers like to use a meaningful name for the Name Property
because it is easier for them to write and read the event procedure and easier
to debug or modify the programs later. However, it is not a must to do that as
long as you label your objects clearly and use comments in the program
whenever you feel necessary.
• One more important property is whether the control is being enabled or not.
• Finally, you must also consider making the control visible or invisible at
runtime, or when should it become visible or invisible.
3.2 Handling some of the common controls
a) The Text Box

16
The text box is the standard control that is used to receive input from the user as well
as to display the output. It can handle string (text) and numeric data but not images
or pictures. Strings in a text box can be converted to numeric data by using the
function Val(text). The following example illustrates a simple program that processes
input from the user.
Example 3.1
In this program, two text boxes are inserted into the form together with a few labels.
The two text boxes are used to accept input from the user and one of the labels will
be used to display the sum of two numbers that are entered into the two text boxes. A
command button is also programmed to calculate the sum of the two numbers using
the plus operator. The program creates a variable, ‘sum’, to accept the summation of
values from the Text1 textbox and the Text2 textbox.The procedure to calculate and
display the output on the label is shown below. The output is shown in Figure 3.1.
Private Sub Command1_Click()
‘To add the values in The Text1 textbox and the Text2 textbox
Sum = Val(Text1.Text) + Val(Text2.Text)
‘To display the answer on label 1
Label1.Caption = Sum
End Sub
Figure 3.1
b) The Label

17
The label is a very useful control for Visual Basic, as it is not only used to provide
instructions and guides to the users, it can also be used to display output. One of its
most important properties is Caption. Using the syntax label.Caption, it can display
text and numeric data. You can change its caption in the properties window and also
at runtime. Please refer to Example 3.1 and Figure 3.1 for the usage of labels.
c) The Command Button
The command button is a very important control as it is used to execute commands.
It displays an illusion that the button is pressed when the user clicks on it. The most
common event associated with the command button is the Click event, and the
syntax for the procedure is:
Private Sub Command1_Click ()
Statements
End Sub
d) The Picture Box
The Picture Box is one of the controls that used to handle graphics. You can load a
picture during the designing phase by clicking on the picture item in the properties
window and selecting the picture from the selected folder. You can also load the
picture at runtime using the LoadPicture method. For example, this statement will
load the picture grape.gif into the picture box.
Picture1.Picture=LoadPicture ("C:\VISUAL BASIC program\Images\grape.gif")
You will learn more about the picture box in future lessons. The image in the picture
box is not resizable.
e) The Image Box
The Image Box is another control that handles images and pictures. It functions
almost identically to the picture box. However, there is one major difference. The
image in an Image Box is stretchable, which means it can be resized. This feature is
not available in the Picture Box. Similar to the Picture Box, the LoadPicture method
can also be used. For example, this statement loads the picture grape.gif into the
image box.
Image1.Picture=LoadPicture ("C:\VISUAL BASIC program\Images\grape.gif")
f) The List Box

18
The function of the List Box is to present a list of items. The user can click and select
items from this list. In order to add items to it, use the AddItem method. For example,
if you wish to add a number of items to List box 1, you can key in the following
statements
Example 3.2
Private Sub Form_Load ( )
List1.AddItem “Lesson1”
List1.AddItem “Lesson2”
List1.AddItem “Lesson3”
List1.AddItem “Lesson4”
End Sub
The items in the list box can be identified by the ListIndex property, the value of the
ListIndex for the first item is 0, the second item has a ListIndex 1, and the second
item has a ListIndex 2 and so on.
g) The Combo Box
The function of the Combo Box is also to present a list of items. However, the user
needs to click on the small arrowhead on the right of the combo box to see the items
which are presented in a drop-down list. In order to add items to the list, you can also
use the AddItem method. For example, if you wish to add a number of items to
Combo Box 1, you can key in the following statements
Example 3.3
Private Sub Form_Load ( )
Combo1.AddItem “Item1”
Combo1.AddItem “Item2”
Combo1.AddItem “Item3”
Combo1.AddItem “Item4”
End Sub
h) The Check Box

19
The Check Box control lets the user select or unselect an option. When the Check
Box is checked, its value is set to 1 and when it is unchecked, the value is set to 0.
You can include the statements Check1.Value=1 to mark the Check Box and
Check1.Value=0 to unmark the Check Box, and use them to initiate certain actions.
For example, the program will change the background color of the form to red when
the check box is unchecked and it will change to blue when the check box is checked.
You will learn about the conditional statement If….Then….Elseif in later lessons.
VbRed and vbBlue are color constants and BackColor is the background color
property of the form.
Example 3.4
Private Sub Check1_Click ()
If Check1.Value = 0 Then
Form1.BackColor = vbRed
ElseIf Check1.Value = 1 Then
Form1.BackColor = vbBlue
End If
End Sub
i) The Option Button
The Option Button also lets the user select one of the choices. However, two or more
Option Buttons must work together because if one of the Option Buttons is selected,
the other Option Buttons will be unselected. In fact, only one Option Button can be
selected at one time. When an option button is selected, its value is set to “True”, and
when it is unselected, its value is set to “False”. In the following example, the shape
control is placed in the form together with six Option Buttons. When the user clicks on
different option buttons, different shapes will appear. The values of the shape control
are 0, 1, 2, 3, 4, and 5 which will make it appear as a rectangle, a square, an oval
shape, a rounded rectangle and a rounded square respectively.
Example 3.5

20
Private Sub Option1_Click ( )
Shape1.Shape = 0
End Sub
Private Sub Option2_Click()
Shape1.Shape = 1
End Sub
Private Sub Option3_Click()
Shape1.Shape = 2
End Sub
Private Sub Option4_Click()
Shape1.Shape = 3
End Sub
Private Sub Option5_Click()
Shape1.Shape = 4
End Sub
Private Sub Option6_Click()
Shape1.Shape = 5
End Sub
j) The Drive List Box
The Drive List Box is used to display a list of drives available in your computer. When
you place this control into the form and run the program, you will be able to select
different drives from your computer as shown in Figure 3.2
Figure 3.2 The Drive List Box
k) The Directory List Box

21
The Directory List Box is used to display the list of directories or folders in a selected
drive. When you place this control into the form and run the program, you will be able
to select different directories from a selected drive in your computer as shown in
Figure 3.3
Figure 3.3 The Directory List Box
l) The File List Box
The File List Box is used to display the list of files in a selected directory or folder.
When you place this control into the form and run the program, you will be able to
see a list of files in a selected directory as shown in Figure 3.4:
Figure 3.4
*You can coordinate the Drive List Box, the Directory List Box and the File List Box to
search for the files you want. This procedure will be discussed in later lessons.

22
Exercise 3
1. Start a Visual Basic project and set the following properties of the form
a. Appearance=Flat
b. Caption=My First Program
c. Font=Times New Roman, Font Size=10
d. Forecolor=White
e. Backcolor=Blue
2. Insert six shape controls into the form and set their shape properties to
rectangle, square, oval, circle, rounded rectangle, and rounded square.
3. Insert two text boxes, one label and one command button, then write the
program to compute the product of two numbers that are entered into the text
boxes and display the result in the label.
4. Insert a picture control in the form and load a picture from your computer using
the LoadPicture Method.
5. Insert a List Box control into the form and add 5 items into the List Box using
the AddItem Method.

23
Lesson 4
Writing the Codes
� Learning about the Visual Basic program structure.
� Setting the properties of the controls at runtime.
� Getting to know some basic syntax.
In lesson 2 and lesson 3, you have learned how to enter program code and run
sample VISUAL BASIC programs but without much understanding of the logics of
VISUAL BASIC programming. Therefore in this lesson we will tackle a few basic rules
about writing VISUAL BASIC program codes.
Each control or object in VISUAL BASIC can usually run many kinds of events or
procedures. These events are listed in the dropdown list in the code window which is
displayed when you click on the procedures’ box after double-clicking on an object
(refer to Figure 2.3). Among the events are loading a form, clicking of a command
button, pressing a key on the keyboard or dragging an object etc. For each event,
you need to write an event procedure so that an action or a series of actions can be
performed.
To start writing an event procedure, you need to double-click an object. For example,
when you double-click on the command button, the code window will appear showing
an event procedure:
Private Sub Command1_Click
(Key in your program code here)
End Sub
You then need to key in the procedure in the space between Private Sub
Command1_Click............. End Sub. The program code is made up of a number of
statements that set certain properties or trigger some actions. The syntax of Visual
Basic’s program code is almost like English though not exactly the same, so it is very
easy to learn.

24
The syntax to set the property of an object or to assign certain values to it where
Object and Property are separated by a period is:
Object.Property
For example, the statement Form1.Show means to show the form with the name
Form1, Iabel1.Visible=true means Label1 is set to be visible, Text1.text= “VISUAL
BASIC” is to assign the text VISUAL BASIC to the text box with the name Text1,
Text2.text=100 is to assign a value of 100 to the text box with the name Text2,
Timer1.Enabled=False is to disable the timer with the name Timer1 and so on. Let’s
examine a few examples below:
Example 4.1
Private Sub Command1_click
Label1.Visible=False
Label2.Visible=True
Text1.Text=”You are correct!”
End sub
Example 4.2
Private Sub Command1_click
Label1.Caption=” Welcome”
Image1.visible=True
End sub
Example 4.3
Private Sub Command1_click
Pictuire1.Show=true
Timer1.Enabled=True
Lable1.Caption=”Start Counting
End sub
In example 4.1, clicking on the command button will make Label1 become invisible
and Label2 become visible, and the text ”You are correct” will appear in the Text1
textbox. In example 4.2, clicking on the command button will make the caption of
Label1 change to “Welcome” and Image1 will become visible. For example, clicking

25
on the command button will make Picture1 show up, the timer start running and the
caption of Label1 change to “Start Counting”.
Syntaxes that do not involve the setting of properties are also English-like. Some of
the commands are Print, If…Then….Else….End If, For…Next, Select Case…..End
Select, End and Exit Sub. For example, Print “Visual Basic” is to display the text
Visual Basic on screen and End is to end the program. Other commands will be
explained in details in the coming lessons.
Program codes which involve calculations are very easy to write, as they are similar
to mathematics. However, in order to write an event procedure that involves
calculations, you need to know the basic arithmetic operators in VISUAL BASIC as
they are not exactly the same as the normal operators that we use, except for + and -
. For multiplication, we use *, for division we use /, for raising a number x to the
power of n, we use x ^n and for square root, we use Sqr(x). There are also more
advanced mathematical functions such as Sin, Cos, Tan, Log etc. Besides that,
there are also two important functions that are related to arithmetic operations, i.e.
the functions Val and Str where Val is to convert text into a numeric and Str is to
convert a numeric into a string. While the function Str is not as vital because VISUAL
BASIC can display numeric values as a string implicitly, failure to use Val will result in
wrong calculation. Let’s examine example 4.4 and example 4.5.
Example 4.4
Private Sub Form_Activate()
Text3.text=Text1.text+Text2.text
End Sub
Example 4.5
Private Sub Form_Activate()
Text3.text=val(Text1.text)+val(Text2.text)
End Sub
When you run the program in example 4.4 and enter 12 in the Text1 textbox and 3 in
the Text2 textbox, it will give you a result of 123, which is wrong. It is because
VISUAL BASIC treats the numbers as strings and so it just joins up the two strings.
On the other hand, running example 4.5 will give you the correct result, i.e., 15.

26
Now we shall write the codes for the cylinder program (the interface is shown in
Figure 2.8). First of all, name the text boxes as radius, hght, and volume. To get the
values of the various text boxes, use Val(radius.text), Val(hght.Text) and assign them
to the variables r and h. In addition, assign the value 22/7 to the variable pi. After that,
write the equation v = pi * (r ^ 2) * h to compute the value of the cylinder’s volume
and then assign it to the variable v. Finally, display the value in the volume textbox
using the function Str.
Private Sub OK_Click( )
r = Val(radius.Text)
h = Val(hght.Text)
pi = 22 / 7
v = pi * (r ^ 2) * h
volume.Text= Str(v)
End Sub
When you run the program, you should be able to see the interface as shown in
Figure 2.8. Enter values in the radius box and the height box, and then click OK. The
value of the Volume will be displayed in the volume box.
I shall attempt to explain the above source program to newcomers in Visual Basic (If
you are a veteran, you can skip this part). The program can be explained using
pseudo codes as follows:
• procedure for clicking the OK button to calculate the volume of cylinder
• get the value of r from the radius text box
• get the value of h from the height text box
• assign a constant value 22/7 to pi
• calculate the volume using the formula
• output the results to the Volume text box
• End of Procedure
Exercise 4
1. Write a program to compute the area of a triangle.
2. Write a program to calculate the circumference and area of a circle.

27
Lesson 5
Visual Basic Data
� Getting to know different types of Visual Basic data.
� Rules in naming the Visual Basic variables.
� Declaring variables using the Dim statements.
There are many types of data that we come across in our daily life. For example, we
need to handle data such as names, addresses, money, date, stock quotes, statistics
etc everyday. Similarly in Visual Basic, we are also going to deal with these kinds of
data. However, to be more systematic, VISUAL BASIC divides data into different
types.
5.1 Types of Visual Basic Data
a) Numeric Data
Numeric data are data that consist of numbers, which can be computed
mathematically with various standard operators such as add, minus, multiply, divide
and so on. In Visual Basic, the numeric data are divided into 7 types, which are
summarized in Table 5.1:
Table 5.1: Numeric Data Types
Type Storage Range of Values
Byte 1 byte 0 to 255
Integer 2 bytes -32,768 to 32,767
Long 4 bytes -2,147,483,648 to 2,147,483,648
Single 4 bytes -3.402823E+38 to -1.401298E-45 for negative values
1.401298E-45 to 3.402823E+38 for positive values.
Double 8 bytes
-1.79769313486232e+308 to -4.94065645841247E-324 for
negative values
4.94065645841247E-324 to 1.79769313486232e+308 for positive
values.
Currency 8 bytes -922,337,203,685,477.5808 to 922,337,203,685,477.5807
Decimal 12 bytes +/- 79,228,162,514,264,337,593,543,950,335 if no decimal is
used

28
+/- 7.9228162514264337593543950335 (28 decimal places).
b) Non-numeric Data Types
The non-numeric data types are summarized in Table 5.2
Table 5.2: Nonnumeric Data Types
Data Type Storage Range
String(fixed length) Length of string 1 to 65,400 characters
String(variable length) Length + 10 bytes 0 to 2 billion characters
Date 8 bytes January 1, 100 to December 31, 9999
Boolean 2 bytes True or False
Object 4 bytes Any embedded object
Variant(numeric) 16 bytes Any value as large as Double
Variant(text) Length+22 bytes Same as variable-length string
c) Suffixes for Literals
Literals are values that you assign to a data. In some cases, we need to add a suffix
behind a literal so that VISUAL BASIC can handle the calculation more accurately.
For example, we can use num=1.3089# for a Double data type. Some of the suffixes
are displayed in Table 5.3.
Table 5.3
Suffix Data Type
% Integer
& Long
! Single
# Double
@ Currency
In addition, we need to enclose string literals within two quotations and date and time
literals within two # signs. Strings can contain any type of characters, including
numbers. The following are a few examples:
• memberName$="Turban, John."

29
• TelNumber$="1800-900-888-777"
• LastDay=#31-Dec-00#
• ExpTime=#12:00 am#
• Mark%=90
• profit@=1000.55
It should be noted that in most cases, it is not necessary to use suffixes as long as
we declare the variables using the Dim statement.
5.2 Managing Variables
Variables are like mail boxes in the post office. The contents of the variables change
every now and then, just like mail boxes. In terms of VISUAL BASIC, variables are
areas allocated by the computer memory to hold data. Like the mail boxes, each
variable must be given a name. To name a variable in Visual Basic, you have to
follow a set of rules.
a) Variable Names
The following are the rules when naming the variables in Visual Basic:
� It must be less than or equal to 255 characters.
� No spacing is allowed.
� It must not begin with a number.
� Periods are not permitted.
Examples of valid and invalid variable names are displayed in Table 5.4
Table 5.4
Valid Name Invalid Name
My_Car My.Car
this year 1NewBoy
Long_Name_Can_beUSE He&HisFather *& is not acceptable
b) Declaring Variables
In Visual Basic, one needs to declare the variables before using them by assigning
names and data types. You can declare the variables implicitly or explicitly. For
example, sum=Text1.text means that the variable sum is declared implicitly and
ready to receive the input in the Text1 textbox. Other examples of implicit declaration

30
are volume=8 and label=”Welcome”. On the other hand, for explicit declaration,
variables are normally declared in the general section of the codes' window using the
Dim statement.
The format is as follows:
Dim variableName as DataType
Example 5.1
Dim password As String
Dim yourName As String
Dim firstnum As Integer
Dim secondnum As Integer
Dim total As Integer
Dim doDate As Date
You may also combine them in one line, separating each variable with a comma, as
follows:
Dim password As String, yourName As String, firstnum As Integer.
If the data type is not specified, VISUAL BASIC will automatically declare the variable
as a Variant.
For string declaration, there are two possible formats, one for the variable-length
string and another for the fixed-length string. For the variable-length string, just use
the same format as Example 5.1 above. However, for the fixed-length string, you
have to use the format as shown below:
Dim VariableName as String * n, where n defines the number of characters the string
can hold. For example, Dim yourName as String * 10 mean yourName can hold no
more than 10 Characters.
Exercise 5
1. List out all numeric and non-numeric data types.
2. State the rules in naming the variables.
3. Write five examples of valid variable names.
4. Use the Dim statements to declare three numeric variables and three non-
numeric variables.

31
Lesson 6
Managing Visual Basic Data
� Assigning values to the variables.
� Getting to know various arithmetic operators in Visual Basic.
6.1 Assigning Values to the Variables
After declaring various variables using the Dim statements, we can assign values to
those variables. The general format of an assignment is:
Variable=Expression
The variable can be a declared variable or a control property value. The expression
could be a mathematical expression, a number, a string, a Boolean value (true or
false) and etc. The following are some examples:
firstNumber=100
secondNumber=firstNumber-99
userName="John Lyan"
userpass.Text = password
Label1.Visible = True
Command1.Visible = false
Label4.Caption = Text1 textbox.Text
ThirdNumber = Val(usernum1.Text)
total = firstNumber + secondNumber+ThirdNumber
6.2 Arithmetic Operators in Visual Basic
In order to compute input from users and to generate results, we need to use various
mathematical operators. In Visual Basic, except for + and -, the symbols for the
operators are different from normal mathematical operators, as shown in Table 6.1.

32
Table 6.1: Arithmetic Operators
Operator Mathematical function Example
^ Exponential 2^4=16
* Multiplication 4*3=12
/ Division 12/4=3
Mod Modulus (returns the remainder from an
integer division) 15 Mod 4=3
\ Integer Division (discards the decimal places) 19\4=4
+ or & String concatenation "Visual"&"Basic"="Visual
Basic"
Example 6.1
Dim firstName As String
Dim secondName As String
Dim yourName As String
Private Sub Command1_Click()
firstName = Text1.Text
secondName = Text2.Text
yourName = secondName + " " + firstName
Label1.Caption = yourName
End Sub
In this example, three variables are declared as string. Variables firstName and
secondName will receive their data from the user’s input into the Text1 textbox and
the Text2 textbox, and the variable yourName will be assigned the data by combining
the first two variables. Finally, yourName is displayed on Label1.
Example 6.2
Dim number1, number2, number3 as Integer
Dim total, average as variant
Private sub Form_Click

33
number1=val(Text1.Text)
number2=val(Text2.Text)
number3= val(Text3.Text)
Total=number1+number2+number3
Average=Total/5
Label1.Caption=Total
Label2.Caption=Average
End Sub
In example 6.2, three variables are declared as integers and another two variables
are declared as variants. Variant means the variable can hold any numeric data type.
The program computes the total and average of the three numbers that are entered
into three text boxes.
Example 6.3
Dim sellPrice As Currency
Dim costPrice As Currency
Dim profit As Currency
Private Sub Command1_Click ()
sellPrice = Text1.Text
costPrice = Text2.Text
profit = sellPrice - costPrice
Text3.Text = Format (profit, "Currency")
End Sub
In example 6.3, three variables namely sellprice, costPrice and Profit are formatted
as currency because we are dealing with financial calculations. The output is
formatted using the function Format (profit, “Currency”) which will display Profit in
the Text3 textbox in the currency form, i.e. a $ sign and a number with two decimal
places as shown in Figure 6.1. We will deal with the function Format again in a later
lesson under formatting outputs.

34
Figure 6.1 Calculation involving currency
In the coming lessons, we will see how to write more complex VISUAL BASIC
programs using mathematical operators and equations.
Exercise 6
1. Write down the arithmetic operators in Visual Basic.
2. Write a program to calculate the values of the following arithmetic operations if
the users input two numbers M and N into two separate text boxes.
a) M^N
b) M/N
c) M\N
d) M Mod N

35
Lesson 7
Controlling Program Flow – Part I
� Getting to know the conditional operators.
� Getting to know the logical operators.
� Using the If…..Then…Else …Elseif statements.
� Using timers and the Rnd function.
7.1 Conditional Operators
To control the VISUAL BASIC program flow, we can use various conditional
operators. Basically, they resemble mathematical operators. Conditional operators
are very powerful tools which let the VISUAL BASIC program compare data values
and then decide what action to take, whether to execute or terminate the program etc.
These operators are shown in Table 7.1.
Table 7.1: Conditional Operators
Operator Meaning
= Equal to
> More than
< Less than
>= More than and equal to
<= Less than and equal to
<> Not equal to
* You can also compare strings with the above operators. However, there are certain
rules to follow:
a. Upper case letters are lesser than lowercase letters
b. "A"<"B"<"C"<"D".......<"Z"
c. Numbers are lesser than letters.
7.2 Logical Operators
In addition to conditional operators, there are a few logical operators that offer added
power to the VISUAL BASIC programs. They are shown in Table 7.2.

36
Table 7.2
Operator Meaning
And Both sides must be true
Or One side or other must be true
Xor One side or other must be true but not both
Not Negates truth
7.3 Using If.....Then.....Elseif….Else Statements with Operators
To effectively control the VISUAL BASIC program flow, use the If...Then...Else
statement together with the conditional operators and logical operators.
The general format for the If...Then...Elseif….Else statement is as follows:
If conditions Then
VISUAL BASIC expressions
Elseif
VISUAL BASIC expressions
Else
VISUAL BASIC expressions
End If
* Any If...Then...Else statements must end with End If. Sometime it is not necessary
to use Else.
Example 7.1
Private Sub Command1_Click ()
firstnum = Val(Text1.Text)
secondnum = Val(Text2.Text)
total = firstnum + secondnum
If total = Val(Text3.Text) And Val(Text3.Text) <> 0 Then
Label1.Caption=”Yes, you are Correct”
Else
Label1.Caption=” Sorry, you’re wrong”
End If
End Sub

37
In Example 7.1, the program adds the values entered in the Text1 textbox and the
Text2 textbox and compares the answer with the answer entered by the user in the
Text3 textbox. If both values are equal, Label1 will display the caption “Yes, you are
Correct”, otherwise it will show the caption “Sorry, you’re wrong”.
Example 7.2
Dim password As String
Private Sub Command1_Click()
If Text1.Text = password Then
Text1.Visible = False
Label1.Visible = True
Label1.Caption = "Login Successful"
Else
Label1.Visible = True
Label1.Caption = "Login Fail! Please enter your password again"
Text1.Text = ""
End If
End Sub
Private Sub Form_Load()
password = "1234"
End Sub
Private Sub Text1_Click()
Label1.Visible = False
End Sub
In Example 7.2, the program will check whether the password entered by the user
matches the password assigned by the Form_Load procedure. If the two passwords
match, then the textbox will disappear and the label will display “Login Successful”;
otherwise the label will display "Login Fail! Please enter your password again" and
the user has to key in the password again. One more thing that you need to do is set
the PasswordChar of the Text1 textbox to the character you like (I prefer using * as it
is commonly used) in the properties window so that the password entered will be

38
hidden. This program can be used as a login procedure for a database management
program as the user needs to enter the password to search for the information stored
in a database. The details of how to combine this procedure with the database
management program will be discussed later.
Example 7.3
'Guess a Number
Dim realNumber As Integer
Dim userNumber As Integer
Private Sub Form_Load()
realNumber = 99
End Sub
Private Sub OK_Click()
userNumber = entry.Text
If userNumber > realNumber Then
hint.Caption = "Your number is too big"
entry.Text = ""
ElseIf userNumber < realNumber Then
hint.Caption = "Your number is too small"
entry.Text = ""
Else
hint.Caption = "Congratulations, your number is correct"
End If
End Sub
Example 7.3 is a ‘Guess a Number’ program. The user enters a number and the
program gives hints whether the number entered is too big or too small. Once the
answer is correct, the program will display a congratulatory message. The program
uses the If…Then…ElseIf and Else statements together with the conditional
operators >, < and = to control the program flow. In this program, the name of the
Text1 textbox is renamed as entry and the caption is renamed to display the hint as
hint. The statement entry.Text=”” is to clear the textbox if the number entered is
incorrect so that the user can key in a number again without having to erase the

39
number manually. Notice that the condition userNumber=realNumber is not
necessary as the Else statement will handle this condition implicitly.
Example 7.4
This program is a password cracker where it can generate possible passwords and
compare each of them with the actual password; and if the generated password is
found to be equal to the actual password, login will be successful.
In this program, a timer is inserted into the form and it is used to do a repetitive job of
generating the passwords. The password generating procedure is put under the
timer1_Timer () event so that the procedure is repeated after every interval. The
interval of the timer can be set in its properties window where a value of 1 is 1
millisecond, so a value of 1000 is 1 second. The smaller the value, the shorter the
interval. However, do not set the timer to zero because if you do that, the timer will
not start. The Timer1.Enabled property is set to false so that the program will only
start generating the passwords after you click on the command button.
Rnd is a VISUAL BASIC function that generates a random number between 0 and 1.
Multiplying Rnd by 100 will obtain a number between 0 and 100. Int is a VISUAL
BASIC function that returns an integer by ignoring the decimal part of that number.
Therefore, Int(Rnd*100) will produce a number between 0 and 99, and the value of
Int(Rnd*100)+100 will produce a number between 100 and 199. Randomize timer is
an essential statement which ensures that the generated numbers are truly random.
Finally, the program uses If…Then…Else to check whether the generated password
is equal to the actual password or not; and if they are equal, the password generating
process will be terminated by setting the Timer1.Enabled property to false.
The Program
Dim password As Integer
Dim crackpass As Integer
Private Sub Command1_Click()
Timer1.Enabled = True
End Sub

40
Private Sub Form_Load()
password = 123
End Sub
Private Sub Timer1_Timer()
Randomize Timer
crackpass = Int(Rnd * 100) + 100
If crackpass = password Then
Timer1.Enabled = False
Text1.Text = crackpass
Label1.Visible = True
Label1.Caption = "Password Cracked! Login Successful!"
Else
Text1.Text = crackpass
Label1.Visible = True
Label1.Caption = "Please wait..."
End If
End Sub
Exercise 7
1. Write down all the conditional operators.
2. Write down all the logical operators.
3. Create a simple interactive children word game so that if the answer is correct,
the program will display a congratulatory message and when the answer is
wrong, the program will ask the child to try again.
4. Write a program to display a person’s socio economical status based on his
income. For example, if the person’s income is less than $1000 per month, his
socio economic status may be called poor, if his income is more than $1000
but less than $3000 per month, his socio economic status may be labeled as
low income and so on.

41
Lesson 8
Controlling Program Flow – Part II
� Using the Select Case …. End Select Statement
� Learning more about the usage of the Select Case …. End Select Statement
through examples.
8.1 The Select Case …. End Select Statement
In lesson 7, you have learned how to use the conditional statements
If…..Then…ElseIf and Else to control the program flow. However, if you have a lot of
conditional statements, using If..Then..Else statements could become very messy.
For multiple conditional statements, it is always better to use the Select Case
statement. The structure is shown as follows:
Select Case expression
Case value1
Block of one or more VISUAL BASIC statements
Case value2
Block of one or more VISUAL BASIC Statements
Case value3
Block of one or more VISUAL BASIC statements
Case Else
Block of one or more VISUAL BASIC Statements
End Select
Example 8.1
‘To compute examination grades
Dim grade As String
Private Sub txtgrade_Change()
grade = txtgrade.Text
Select Case grade
Case "A"
result. Caption = "Distinction"
Case "B"

42
result.Caption = "Credit"
Case "C"
result.Caption = "Pass"
Case Else
result.Caption = "Fail"
End Select
End Sub
In example 8.1, note that the grade is declared as a string, so all the case values
such as "A" must be of the String data type. Also note that every select case
statement must end with the End Select statement. When the program is run and the
user keys in the grade into the text box named as txtgrade, it will look for the case
value that matches the input and then display the result on the label named as result.
The last statement Case Else means any case other than A, B, C will get the “fail”
result.
However, there are a couple of problems in the above program. If the user enters the
lower case letters a, b or c and the result will be “fail” because the case values are
the uppercase letters A, B, C. In addition, if the user keys in numeric values or other
characters other than A, B, C, D, E, F (assuming these are the designated grades),
the results will also be “fail”.
In order to avoid the above problems, first of all you need to use the function Ucase
to handle the first problem. The format is Ucase (txtgrade.Text). This will convert the
lower case letters to the upper case letters. Secondly, you have to add two additional
statements to handle grades D, E, F that are considered as fail and another
statement to handle other kinds of inputs that are deemed as invalid data. The
statement Case Is= “D”, “E”, “F” will include cases when the grade is D, E or F.
The keyword to use here is Is and the cases are separated by commas. The last
statement which uses the Case Else syntax will deem all other inputs as invalid. It is
important for the cases to be exhaustive; i.e. we should take all possible cases into
consideration so that no ambiguous results will occur. Example 8.1(b) is the
corrected version.

43
Example 8.2
Dim grade As String
Private Sub txtgrade_Change()
grade = UCase(txtgrade.Text)
Select Case grade
Case "A"
result.Caption = "Distinction"
Case "B"
result.Caption = "Credit"
Case "C"
result.Caption = "Pass"
Case Is = "D", "E", "F"
result.Caption = "Fail"
Case Else
result.Caption = "invalid data"
End Select
End Sub
Example 8.3
Dim mark As Single
Private Sub Compute_Click ()
'Examination Marks
Private Sub mrk_Change()
mark = mrk.Text
Select Case mark
Case 85 To 100
comment.Caption = "Excellent"
Case 70 To 84
comment.Caption = "Good"
Case 60 To 69
comment.Caption = "Above Average"
Case 50 To 59
comment.Caption = "Average"
Case 0 To 49

44
comment.Caption = "Needs to work harder"
Case Else
comment.Caption = "Values out of range"
End Select
End Sub
Example 8.3 is similar to the two preceding examples except that now it handles the
numeric data rather than the string. This program uses the keyword to in order to
specify the range of values. You can also use Case Is>=n or Case is<n to specify the
range of numeric values.
Example 8.4
This example will demonstrate a more complex mathematical application, a simple
calculator that can perform four basic arithmetic calculations. In this program, the
user just needs to enter two numbers and then select one of the four basic operators
from the combo box and obtain the result. The user can perform the four basic
calculations at one go for the same pair of numbers just by changing the operators.
The program uses two text boxes and a combo box. A combo box is a control that
allows the user to select an item from a group of items that are listed in the drop-
down list. In order to add a list of items to the combo box, use the following
statements and place them under the Private Sub Form_Load procedure:
Combo1.AddItem "+"
Combo1.AddItem "-"
Combo1.AddItem "x"
Combo1.AddItem "÷"
Combo1 is the name of the combo box and AddItem is the method that adds items to
the list in the combo box. To identify the items in the list, you can use the ListIndex
property of the combo box. The first item will have a ListIndex of 0, the second item
will have a ListIndex of 1 and so on. By employing the Select Case…. End Select
statements and adding the necessary procedures that perform one of the four basic
calculations under each item, the program fulfills its function as a simple calculator.
Private Sub Combo1_Click ()
Select Case Combo1.ListIndex
Case 0

45
Label1 = Val(Text1.Text) + Val (Text2.Text)
Case 1
Label1 = Val(Text1.Text) - Val (Text2.Text)
Case 2
Label1 = Val (Text1.Text) * Val(Text2.Text)
Case 3
Label1 = Val (Text1.Text) / Val (Text2.Text)
End Select
End Sub
Private Sub Form_Load ()
Combo1.AddItem "+"
Combo1.AddItem "-"
Combo1.AddItem "x"
Combo1.AddItem "÷"
End Sub
Exercise 8
1. Write a program using the Select Case statement to inform a person about
his/her weight status based on the body mass index (BMI) where BMI=body
weight in kilograms divided by the square of the height in meters. The weight
status is usually shown in the table below:
BMI Weight Status
Below 18.5 Underweight
18.5 – 24.9 Normal
25.0 – 29.9 Overweight
30.0 and Above Obese
2. Write a program to classify people based on the color they like.

46
Lesson 9
Looping Part I
� Understanding and using the Do…Loop
� Understanding and using the While…Wend Loop
Very often we need to perform a task repeatedly in order to achieve our objective.
This repetitive process is called looping in programming language. Visual Basic
allows a procedure to be repeated many times until a condition is met. There are
three kinds of loops in VISUAL BASIC, which are Do…. Loop , While… Wend and
For…Next.
9.1 Do….. Loop
The structure of a Do Loop command can be written in four different formats as
shown below:
a) Do While condition
Block of one or more VISUAL BASIC statements
Loop
b) Do
Block of one or more VISUAL BASIC statements
Loop While condition
c) Do Until condition
Block of one or more VISUAL BASIC statements
Loop
d) Do
Block of one or more VISUAL BASIC statements
Loop Until condition
Example 9.1
Private Sub Form_Activate
Do while counter <10
counter =counter+1
Print Counter
Loop

47
End Sub
In the above example, the value of counter will increase by 1 after each loop and it
will keep on adding until counter = 10. The values are displayed Figure 9.1
Figure 9.1: Printout of example 9.1
Example 9.2, Example 9.3 and Example 9.4 produce the same result as above.
Example 9.2
Private Sub Form_Activate()
Do
Counter = Counter + 1
Print Counter
Loop Until Counter = 10
End Sub
Example 9.3
Private Sub Form_Activate()
Do Until Counter = 10
Counter = Counter + 1
Print Counter
Loop
End Sub
Example 9.4
Private Sub Form_Activate()
Do
Counter = Counter + 1
Print Counter
Loop While Counter < 10

48
End Sub
Example 9.4
The following example uses the Do…Loop procedure to find the summation of a
sequence of numbers, or in mathematical terms, the summation of an arithmetic
progression. In this example, we will attempt to find the summation of
1+2+3+4+……+100. In the design stage, you need to insert a list box into the form
for displaying the output, named List1. The program uses the AddItem method to
populate the list box. The statement List1.AddItem "n" & vbTab & "sum" will display
the headings in the list box, where it uses the vbTab function to create a space
between the headings n and sum.
Two variables are declared here, where n acts as a counter and sum is the
summation of the numbers. The mathematical logic is very simple. Initially, n and
sum are set to 0. After the first loop, n=1 and sum=1. After the second loop, n will be
equal to 2 (n=1+1) and sum will be equal to 3(sum=1+2); and the next loop will
produce the result n=3 and sum=6 (sum=1+2+3). Using Do Until n=100, the program
will obtain the summation of 1 to 100. In fact, this program produces the summation
at every stage, where the output is displayed in a table form, as shown in Figure 9.2.
Dim n, sum As Integer
Private Sub Form_Activate()
List1.AddItem "n" & vbTab & "sum"
Do Until n = 100
n = n + 1
sum = sum + n
List1.AddItem n & vbTab & sum
Loop
End Sub
Private Sub Form_Load ()
n = 0
sum = 0
End Sub

49
Figure 9.2: The summation of 1 to 100
9.2: Exiting the Do Loop
In section 9.1, we have seen that how a Do loop is terminated when a certain
condition is met with one of the four structures i.e. Do Until, Loop Until, Do While and
Loop While. Without using the above four controlling statements, the loop will
become infinite and it might cause the computer to hang. However, there is yet
another way to terminate the loop, that is by using the statements If….Then and Exit
Do. This means that when a condition is met, the program will exit from the loop.
To demonstrate, let’s examine example 9.5. You will notice that instead of using the
Do Until statement, I have replaced them with the If….Then… and Exit Do
statements; and it produces the same result as in example 9.4.
Example 9.5
Dim sum, n As Integer
Private Sub Form_Activate()
List1.AddItem "n" & vbTab & "sum"
Do
n = n + 1

50
Sum = Sum + n
List1.AddItem n & vbTab & Sum
If n = 100 Then
Exit Do
End If
Loop
End Sub
Private Sub Form_Load ()
n = 0
Sum = 0
End Sub
9.3 The While….Wend Loop
The structure of a While….Wend Loop is very similar to the Do Loop. It takes the
following format:
While condition
Statements
Wend
The above loop means that while the condition is not met, the loop will go on. The
loop will end when the condition is met. Let’s examine the program listed in example
9.6 where it produces the same result as example 9.4 and example 9.5.
Example 9.6
Dim sum, n As Integer
Private Sub Form_Activate ()
List1.AddItem "n" & vbTab & "sum"
While n <> 100
n = n + 1
Sum = Sum + n
List1.AddItem n & vbTab & Sum
Wend

51
End Sub
Private Sub Form_Load()
n = 0
Sum = 0
End Sub
Exercise 9
1. Write a program to add the all the even integers between 101 and 999 using
a. The Do loop
b. The While…… Wend Loop
2. Write a program to generate random integers between 1 and 1000 and if the
integer 8 appears, the looping will stop and the program will prompt the user to
try again.
3. Write a program to print the sentence “I like Visual Basic” twenty times using the
While…Wend loop.
4. Write a program to show the geometrical progression in a list box as shown
below:

52
Lesson 10
Looping Part II
� Understanding and using the For…Next Loop
� Understanding the nested Loop
10.1 The For....Next Loop
The For….Next loop is a very useful loop if we intend to have a fixed number of
repetitions. It also allows the step increment. If you do not add the step increment,
the default increment is 1. The structure of a For….Next loop is:
For counter=startNumber to endNumber (Step increment)
One or more VISUAL BASIC statements
Next counter
* You can actually omit the variable counter and just put in the Next command, but it
makes the procedure clearer when you include the variable.
Here are a few examples:
Example 10.1
This program will generate a column of 10 numbers, starting from 1 and ending at 10.
The output is shown in Figure 10.1.
Private Sub Form_Activate()
For counter = 1 To 10
Print Counter
Next counter
End Sub

53
Figure 10.1
Example 10.2
Private Sub Form_Activate ()
For counter=0 to 100 step 10
Print counter
Next counter
End Sub
This program is similar to the previous example but now the number increases by 10
after every repetition until 100.
Example 10.3
In this example, the number will decrease by 5 after every repetition until it reaches 5.
Private Sub Form_Activate
For counter=1000 to 5 step -5
Print counter
Next counter
End Sub
Example 10.4
In this example, the program will print the sentence “Hello, Welcome to VISUAL
BASIC Tutorial” five times. The output is shown in Figure 10.2
Private Sub Form_Activate
For i=1 to 5
print "Hello, Welcome to VISUAL BASIC Tutorial"
next i

54
End Sub
Figure 10.2
10.2 Exiting the For….Next Loop
Sometimes the user might want to get out from the loop before the whole repetitive
process is executed. The command to use in this case is Exit For. To exit a
For….Next Loop, you can place the Exit For statement within the loop. This is
normally used together with the If…..Then… statement. Let’s examine the following
example:
Example 10.5
Private Sub Form_Activate ( )
For n=1 to 10
If n>6 then
Exit For
End If
Else
Print n
End If
End Sub
When you run the above program, it will produce the output as shown in Figure 10.3.
The procedure will display the number n until 6. It will not print 7, 8, 9, and 10
because it will exit the loop the moment it reaches 7, as 7 has fulfilled the Exit For
condition of n>6. The Exit For command is indeed same as the Exit Do command;
they play the same role for exiting a loop.

55
Figure 10.3: The output of Example 10.5
10.3 The Nested Loop
When you have a loop within a loop, then you have created a nested loop. You can
actually have as many loops as you want in a nested loop provided the loops are not
the never-ending type. For a nested loop that consists of two loops, the first cycle of
the outer loop will be processed first, then it will process the whole repetitive process
of the inner loop, then the second cycle of the outer loop will be processed and again
the whole repetitive process of the inner loop will be processed. The program will end
when the whole cycle of the outer loop is processed.
The Structure of a nested loop is
For counter1=startNumber to endNumber (Step increment)
For counter2=startNumber to endNumber (Step increment)
One or more VISUAL BASIC statements
Next counter2
Next counter1
The outer loop is For….Next counter 1 and the inner loop is For….Next counter 2,
and notice that the inner loop must be enclosed within the outer loop. Let’s take a
look at example 10.6:
Example 10.6
Private Sub Form_Activate ( )
For firstCounter= 1to 5
Print “Hello”

56
For secondCounter=1 to 4
Print “Welcome to the VISUAL BASIC tutorial”
Next secondCounter
Next firstCounter
Print” Thank you”
End Sub
The output of the above program is shown in Figure 10.6. As the outer loop has five
repetitions, it will print the word “Hello” five times. Each time after it prints the word
“Hello”, it will print four lines of the “Welcome to the VISUAL BASIC tutorial”
sentences as the inner loop has four repetitions.
Figure 10.4: The output of example 10.6

57
Exercise 10
1. Write a program using the For….Next loop to find the sum of all the numbers
from 1 to 100.
2. Write a program using the For….Next loop to find the sum of all the even
numbers between 101 and 999.
3. Write a program using the For….Next loop to display the following sequence
of numbers 50, 45, 40, 35, 30, 25, 20, 15, 10, 5, 0.
4. Write a program using the For….Next loop to display the following output:
I like
Visual Basic
Visual Basic
Visual Basic
I like
Visual Basic
Visual Basic
Visual Basic

58
Lesson 11
Visual Basic Functions - Part I
� Understanding the concept of the Visual Basic function
� Learning how to use the MsgBox function
� Learning how to use the InputBox function
11.1 Introduction to Visual Basic Functions
Functions are similar to the normal procedures but the main purpose of the functions
is to accept certain input and return a value which is passed on to the main program
to finish the execution. There are two types of functions, the built-in functions (or
internal functions) and the functions created by the programmers.
The general format of a function is:
FunctionName (arguments)
The arguments are values that are passed on to the functions.
In this lesson, we are going to learn two very basic but useful internal functions of
Visual Basic, the MsgBox ( ) and the InputBox ( ) functions.
11.2 The MsgBox ( ) Function
The objective of the MsgBox function is to produce a pop-up message box and
prompt the user to click on a command button before he /she can continue. This
message box format is as follows:
yourMsg=MsgBox (Prompt, Style Value, Title)
The first argument, Prompt, will display the message in the message box. The Style
Value determines what type of command button will appear in the message box.
Table 10.1 lists the command buttons that can be displayed. The Title argument will
display the title of the message board.

59
Table 11.1: Style Values and Command Buttons
Style Value Named Constant Button Displayed
0 vbOkOnly Ok button
1 vbOkCancel Ok and Cancel buttons
2 vbAbortRetryIgnore Abort, Retry and Ignore buttons.
3 vbYesNoCancel Yes, No and Cancel buttons
4 vbYesNo Yes and No buttons
5 vbRetryCancel Retry and Cancel buttons
We can use the named constant in place of an integer for the second argument to
make the programs more readable. In fact, VB6 will automatically show a list of
named constants which can be selected. For example, yourMsg=MsgBox (“Click
OK to Proceed", 1, "Startup Menu") and yourMsg=Msg ("Click OK to Proceed",
vbOkCancel,"Startup Menu") are the same. YourMsg is a variable that holds values
that are returned by the MsgBox ( ) function. The values are determined by the type
of buttons being clicked by the users. It has to be declared as Integer data type in the
procedure or in the general declaration section. Table 10.2 shows the values, the
corresponding named constants and the buttons.
Table 11.2: Return Values and Command Buttons
Value Named Constant Button Clicked
1 vbOk Ok button
2 vbCancel Cancel button
3 vbAbort Abort button
4 vbRetry Retry button
5 vbIgnore Ignore button
6 vbYes Yes button
7 vbNo No button

60
Example 11.1
In the example, draw three command buttons and a label as shown in Figure 11.1:
Figure 11.1
The procedure for the test button is shown below:
Private Sub Test_Click ()
Dim testmsg As Integer
testmsg = MsgBox ("Click to test", 1, "Test message")
If testmsg = 1 Then
Display.Caption = "Testing successful"
Else
Display.Caption = "Testing fail"
End If
End Sub
Clicking on the test button will make a message box like the one shown in Figure
10.2 appear. As the user clicks on the OK button, the message "Testing successful"
will be displayed and when he/she clicks on the Cancel button, the message "Testing
fail" will be displayed.
Figure 11.2

61
To make the message box looks more sophisticated, you can add an icon besides
the message. There are four types of icons available in VISUAL BASIC as shown
in Table 11.3
Table 11.3
Value Named Constant Icon
16 vbCritical
32 vbQuestion
48 vbExclamation
64 vbInformation
Example 11.2
In this example, the following message box will be displayed:
Figure 11.3
You can draw the same Interface as in example 10.1, modifying the codes as
follows:
Private Sub test2_Click ()
Dim testMsg2 As Integer
testMsg2 = MsgBox ("Click to Test", vbYesNoCancel + vbExclamation, "Test
Message")
If testMsg2 = 6 Then
display2.Caption = "Testing successful"
ElseIf testMsg2 = 7 Then
display2.Caption = "Are you sure?"

62
Else
display2.Caption = "Testing fail"
End If
End Sub
11.3 The InputBox ( ) Function
An InputBox ( ) function will display a message box where the user can enter a value
or a message in the form of text. The format is
myMessage=InputBox (Prompt, Title, default_text, x-position, y-position)
MyMessage is a variant data type but typically it is declared as a string, which
accepts message input by the users. The arguments are explained as follows:
• Prompt - The message displayed in the input box.
• Title - The title of the input box.
• Default-text - The default text that appears in the input field where users can
use it as his intended input or he may change to another message.
• X-position and y-position - the position or the coordinate of the input box.
Example 11.3
The interface of example 11.3 is shown in Figure 11.4:
Figure 11.4

63
The procedure for the OK button:
Private Sub OK_Click ()
Dim userMsg As String
userMsg = InputBox ("What is your message?", "Message Entry Form", "Enter
your message here", 500, 700)
If userMsg <> "" Then
message.Caption = userMsg
Else
message.Caption = "No Message"
End If
End Sub
When the user clicks the OK button, the input box as shown in Figure 11.5 will
appear. After the user enters the message and clicks OK, the message will be
displayed on the caption, but if he clicks Cancel, "No message" will be displayed.
Figure 11.5
Exercise 11
1. Write down the four arguments of the MsgBox function.
2. Write down the six named constants of the MsgBox function.
3. Write down the arguments of the InputBox function.
4. Write a program to verify the password entered into an InputBox by the user.

64
Lesson12
Visual Basic Functions- Part II
� Getting to know all the mathematical functions in Visual Basic
� Learning how to compute the values of the mathematical functions.
Mathematical functions are very useful and important in programming because very
often we need to deal with mathematical concepts in programming such as chance
and probability, variables, mathematical logics, calculations, coordinates, time
intervals etc. The common mathematical functions in Visual Basic are Rnd, Sqr, Int,
Abs, Exp, Log, Sin, Cos, Tan , Atn, Fix and Round.
12.1 The Rnd Function
Rnd is very useful when we deal with the concept of chance and probability. The Rnd
function returns a random value between 0 and 1. In Example 12.1, when you run the
program, you will get an output of 10 random numbers between 0 and 1.
Randomize Timer is a vital statement here as it will randomize the process.
Example 12.1
Private Sub Form_Activate
Randomize Timer
For x=1 to 10
Print Rnd
Next x
End Sub
Figure 12.1: The Random Numbers

65
Random numbers in their original form are not very useful in programming until we
convert them to integers. For example, if we need to obtain a random output of 6
integers ranging from 1 to 6, which makes the program behave as a virtual die, we
need to convert the random numbers using the format Int(Rnd*6)+1. Let’s study the
following example:
Example 12.2
In this example, Int(Rnd*6) will generate a random integer between 0 and 5 because
the function Int truncates the decimal part of the random number and returns an
integer. After adding 1, you will get a random number between 1 and 6 every time
you click the command button. For example, Let’s say the random number generated
is 0.98. Ater multiplying it by 6, it becomes 5.88, and using the integer function
Int(5.88) will convert the number to 5, and after adding 1 you will get 6.
In this example, you place a command button and change its caption to ‘roll die’. You
also need to insert a label into the form and clear its caption at the designing phase
and make its font bigger and bold. Then set the border value to 1 so that it displays a
border, and after that set the alignment to center. The statement
Label1.Caption=Num means the integer generated will be displayed as the caption of
the label. Now, run the program and then click on the roll die button, you will get an
output like Figure 12.2.
Dim num as integer
Private Sub Command1_Click ( )
Randomize Timer
Num=Int (Rnd*6) +1
Label1.Caption=Num
End Sub

66
Figure 12.2: A virtual die
Example12.3: A password generator
This is a program that can generate four-digit passwords from 1000 to 9999. The key
statement is crackpass = Int (Rnd * 9000) + 1000. For example, when Rnd returns a
value of 0, the value of crackpass is 1000; and when Rnd returns 0.9999, the value
of Rnd*9000 is 8999.1 and Int (8999.1) will be 8999 and so crackpass will return a
value of 9999.
The program is shown below:
'Password Cracker
Dim password As Integer
Dim crackpass As Integer
Dim x As Integer
Private Sub Command1_Click ()
Timer1.Enabled = True
End Sub
Private Sub Form_Load ()
password = 5689
crackpass = 0
End Sub
Private Sub Timer1_Timer()
x = x + 1

67
If x < 100 Then
Label1.Visible = True
Label1.Caption = "Please wait..."
Randomize Timer
crackpass = Int (Rnd * 9000) + 1000
Text1.Text = crackpass
Else
generate
End If
End Sub
Private Sub generate ()
While crackpass <> password
Randomize Timer
crackpass = Int(Rnd * 9000) + 1000
Text1.Text = crackpass
Wend
Timer1.Enabled = False
Text1.Text = crackpass
Label1.Visible = True
Label1.Caption = "Password Cracked! Login Successful!"
Timer1.Enabled = False
End Sub
12.2 The Numeric Functions
The numeric functions are Int, Sqr, Abs, Exp, Fix, Round and Log.
a) Int is the function that converts a number into an integer by truncating its decimal
part and the resulting integer is the largest integer that is smaller than the number.
For example, Int(2.4)=2, Int(4.8)=4, Int(-4.6)= -5, Int(0.032)=0 and so on.
b) Sqr is the function that computes the square root of a number. For example, Sqr
(4)=2, Sqr(9)=2 and etc.
c) Abs is the function that returns the absolute value of a number. So Abs (-8) = 8
and Abs (8)= 8.

68
d) Exp of a number x is the value of ex. For example, Exp (1)=e1 = 2.7182818284590
e) Fix and Int are the same if the number is a positive number as both truncate the
decimal part of the number and return an integer. However, when the number is
negative, it will return the smallest integer that is larger than the number. For example,
Fix (-6.34) = -6 while Int (-6.34) = -7.
f) Round is the function that rounds up a number to a certain number of decimal
places. The Format is Round (n, m) which means to round a number n to m decimal
places. For example, Round (7.2567, 2) =7.26
g) Log is the function that returns the natural Logarithm of a number. For example,
Log 10= 2.302585.
Example 12.4
This example computes the values of Int(x), Fix(x) and Round(x, n) in a table form. It
uses the Do Loop statement and the Rnd function to generate 10 numbers. The
statement x = Round (Rnd * 7, 7) rounds a random number between 0 and 7 to 7
decimal places. Using commas in between items will create spaces between them
and hence a table of values can be created. The program is shown below and
the output is displayed in Figure 12.3.
Private Sub Form_Activate ()
n = 1
Print " n", " x", "Int(x)", "Fix(x)", "Round(x, 4)"
Do While n < 11
Randomize Timer
x = Round (Rnd * 7, 7)
Print n, x, Int(x), Fix(x), Round(x, 4)
n = n + 1
Loop
End Sub

69
Figure 12.3: The output of Example 12.4
12.3 Trigonometric Functions
The common trigonometric functions are Sin, Cos, Tan and Atn.
a) Sin is the function that computes the value of sine of an angle in radian.
b) Cos is the function that computes the value of cosine of an angle in radian.
c) Tan is the function that computes the value of tangent of an angle in radian.
d) Atn is the function that computes the value of arc tangent of an angle in radian.
An angle in degree has to be converted to radian before it can be calculated by the
above trigonometric functions. From high school mathematics, we know that π radian
is equivalent to 180°; which means 1 radian is equivalent to π divided by 180.
Therefore, in order to convert an angle x from degree to radian, we have to multiply x
by (π/180). However, there is a small problem because it is rather difficult to obtain
the precise value of π, but fortunately, there is a way to do it in VISUAL BASIC. First
of all, we know that an arc tangent of 1 will return the value of 45° which is π/4 radian.
So, to obtain the value of π, just multiply the arc tangent of 1 with 4. Let’s examine
how all the above calculations can be done in the following examples:
Example 12.5
In this example, the program will display the values of sine, cosine and tangent for
various angles in degree between 0° and 360° in a table form. The value of π is
obtained using the equation pi=4*Atn (1). The angle in degree is converted to radian
by multiplying the angle by (π/180). Different angles are obtained through the use of
For...Next Loop. The program is shown below and the output is shown in Figure 12.4.

70
Private Sub Form_Activate ()
pi = 4 * Atn (1)
Print "angle", "Sin x", "Cos x", "Tan x"
For degree = 0 To 360 Step 30
angle = degree * (pi / 180)
Print degree, Round (Sin (angle), 4), Round (Cos (angle), 4), Round (Tan (angle), 4)
Next degree
End Sub
Figure 12.4
Exercise 12
1. Write a program to produce random integers ranging from 20 to 40.
2. Write a program to compute the logarithm of a number and round it up to three
decimal places.
3. Write a program to compute the values of sin θ, cos θ and tan θ.
4. Design a simple scientific calculator that can handle various mathematical
functions including Log, Abs, Exp, sine, cosine, tangent, Arc tangent, square
root and etc.

71
Lesson13
Visual Basic Functions Part III
Formatting Output
� Understanding the usage of the Tab function.
� Understanding the usage of the Space function.
� Understanding the usage of the Format function.
Formatting output is a very important part of programming so that the data can be
presented systematically and clearly to the users. Data in Figure 12.3 and Figure
12.4 were presented fairly systematically through the use of commas and some of
the functions like Int, Fix and Round. However, to have better control of the output
format, we can use a number of formatting functions in Visual Basic.
The four important formatting functions in VISUAL BASIC are Tab, Space, and
Format.
13.1 The Tab function
The format of the Tab function is
Tab (n); x
The item x will be displayed at a position that is n spaces from the left border of the
output form. There must be a semicolon in between Tab and the items you intend to
display (VISUAL BASIC will actually do it for you automatically).
Example 13.1
.Private Sub Form_Activate
Print "I"; Tab (5); "like"; Tab (10); "to"; Tab (15); "learn"; Tab (20); "VISUAL
BASIC"
Print Tab (10); "I"; Tab (15); "like"; Tab(20); "to"; Tab(25); "learn"; Tab(20);
"VISUAL BASIC"
Print Tab(15); "I"; Tab(20); "like"; Tab(25); "to"; Tab(30); "learn"; Tab(35);
“VISUAL BASIC"
End sub

72
The output of the above example is shown in Figure 13.1. The extra Print statements
that do not seem to print anything actually create a space between two lines.
Figure 13.1: The output using the Tab function
Example 13.2:
This example will generate a multiplication table.
Private Sub Form_Activate ()
For x = 1 To 10
Print Tab (2); "2" & "x" & Str(x) & "=" & Str (2 * x) _
; Tab (14); "3" & "x" & Str(x) & "=" & Str (3 * x) _
; Tab (26); "4" & "x" & Str(x) & "=" & Str (4 * x) _
; Tab (38); "5" & "x" & Str(x) & "=" & Str (5 * x) _
; Tab (50); "6" & "x" & Str(x) & "=" & Str (6 * x) _
; Tab (62); "7" & "x" & Str (x) & "=" & Str (7 * x) _
; Tab (74); "8" & "x" & Str (x) & "=" & Str (8 * x) _
; Tab (86); "9" & "x" & Str (x) & "=" & Str (9 * x) _
; Tab (98); "10" & "x" & Str (x) & "=" & Str (10 * x) _
Next x
End Sub
In this program, each column in the output form is separated by 12 spaces. Str (n) is
a function that will convert a number to a string (or text), and the sign “&” is used to
join two strings. Str needs to be used here because all the items are taken to be
strings.
Notice that “x” and Str(x) are different as “x” will display the letter x while Str(x) is
considered as a string and displays the number x. The output is shown in Figure 13.2:

73
Figure 13.2 The multiplication table
13.2 The Space function
The Space function is very closely linked to the Tab function. However, there is a
minor difference. While Tab (n) means the item is placed n spaces from the left
border of the screen, the Space function specifies the number of spaces between two
consecutive items. For example, the procedure
Private Sub Form_Activate ()
Print "Visual"; Space (10); "Basic"
End Sub
means that the words Visual and Basic will be separated by 10 spaces.
Example 13.3
Example 13.3 is the same multiplication table as the previous example but the Tab
function is replaced by the Space function. The output is shown in Figure 13.3. Notice
that the alignments of the columns are totally off. Therefore, it is normally better to
use the Tab function rather than the Spaces function if we want a uniform display of
the items in a table.
Figure 13.3

74
Private Sub Form_Activate ()
For x = 1 To 10
Print "2" & "x" & Str(x) & "=" & Space (2); Str(2 * x) _
; Space (6); "3" & "x" & Str(x) & "=" & Space (2); Str (3 * x) _
; Space (6); "4" & "x" & Str(x) & "=" & Space (2); Str (4 * x) _
; Space (6); "5" & "x" & Str(x) & "=" & Space (2); Str(5 * x) _
; Space (6); "6" & "x" & Str(x) & "=" & Space (2); Str(6 * x) _
; Space (6); "7" & "x" & Str(x) & "=" & Space (2); Str(7 * x) _
; Space (6); "8" & "x" & Str(x) & "=" & Space (2); Str(8 * x) _
; Space (6); "9" & "x" & Str(x) & "=" & Space (2); Str(9 * x) _
; Space (6); "10" & "x" & Str(x) & "=" & Space (2); Str(10 * x) _
Next x
End Sub
13.3 The Format function
The Format function is a very powerful formatting function which can display the
numeric values in various forms. There are two types of Format functions. One of
them is the built-in or predefined format while another one can be defined by the
users.
(i) The format of the predefined Format function is
Format (n, “style argument”)
where n is a number and the list of style arguments is given in Table 13.1.
Table 13.1 List of style arguments
Style
argument
Explanation Example
General
Number
Displays the number without
having separators between
Format(8972.234, “General Number”)=8972.234

75
thousands.
Fixed Displays the number without
having separators between
thousands and rounds it up to
two decimal places.
Format(8972.2, “Fixed”)=8972.23
Standard Displays the number with
separators between thousands
and rounds it up to two decimal
places.
Format(6648972.265, “Standard”)= 6,648,972.27
Currency Displays the number with the
dollar sign in front, has
separators between thousands,
and rounds it up to two decimal
places.
Format(6648972.265, “Currency”)= $6,648,972.27
Percent Converts the number to
percentage form, displays a %
sign and rounds it up to two
decimal places.
Format(0.56324, “Percent”)=56.32 %
Example 13.4
Private Sub Form_Activate ()
Print Format (8972.234, "General Number")
Print Format (8972.2, "Fixed")
Print Format (6648972.265, "Standard")
Print Format (6648972.265, "Currency")
Print Format (0.56324, "Percent")
End Sub
Figure 13.4 The output of Example 13.4
(ii) The format of the user-defined Format function is:
Format (n, “user’s format”)

76
Although it is known as user-defined format, we still need to follow certain formatting
styles. Examples of user-defined formatting style are listed in Table 13.2:
Table13.2: User-Defined format
Example Explanation Output
Format(781234.57,”0”) Rounds to a whole number without
separators between thousands.
781235
Format(781234.57,”0.0”) Rounds to 1 decimal place without
separators between thousands.
781234.6
Format(781234.576,”0.00”) Rounds to 2 decimal places
without separators between
thousands.
781234.58
Format(781234.576,”#,##0.00”) Rounds to 2 decimal places with
separators between thousands.
781,234.58
Format(781234.576,”$#,##0.00”) Shows dollar sign and rounds to 2
decimal places with separators
between thousands.
$781,234.58
Format(0.576,”0%”) Converts to percentage form
without decimal places.
58%
Format(0.5768,”0.00%”) Converts to percentage form with 2
decimal places.
57.68%
Example 13.5
Private Sub Form_Activate ()
Print Format (781234.57, "0")
Print Format (781234.57, "0.0")
Print Format (781234.576, "0.00")
Print Format (781234.576, "#,##0.00")
Print Format (781234.576, "$#,##0.00")
Print Format (0.576, "0 %")
Print Format (0.5768, "0.00 %")
End Sub
Example 13.5 demonstrates some of the user-defined formatting. The output is
shown in Figure 13.4:

77
Figure 13.5: The output of user-defined formatting
13.4 Formatting date and time
Date and time can be formatted using predefined formats and also user-defined
formats. The predefined formats of date and time are shown in Table 13.3:
Table 13.3 Predefined formats of date and time
Format Explanation
Format (Now, “General date”) Formats the current date and time.
Format (Now, “Long Date”) Displays the current date in long format.
Format (Now, “Medium Date”) Displays the current date in medium format
Format (Now, “Short date”) Displays the current date in short format
Format (Now, “Long Time”) Display the current time in long format.
Format (Now, “Medium Time”) Display the current time in medium format.
Format (Now, “Short Time”) Display the current time in short format.
Example 13.6
This program will create a magic clock that can display the date and time in different
formats. In order to make the clock actually work according to real time, you need to
insert the timer control into the form and enter the formatting procedure in the timer
subprogram. In addition, you must set the time interval in the timer’s properties

78
window to 1000 so that it is equal to 1 second. You will also need to insert a few
labels to display the date and time in different formats. The general method to display
data or time on a label is Label1.Caption=date and Label1.Caption=Time. However,
in order to format the output, you need to use the formats shown in this example.
Private Sub Timer1_Timer()
Label3.Caption = Format (Now, "General Date")
Label5.Caption = Format (Now, "Long Date")
Label8.Caption = Format (Now, "Medium Date")
Label1.Caption = Format (Now, "Long Time")
Label9.Caption = Format (Now, "Short Time")
Label12.Caption = Format (Now, "Medium Time")
End Sub
The output is displayed in Figure 13.6: Figure 13.6: Date and Time in different formats
You can also format date and time according to user-defined formats. The user-
defined formats for the date involve the use of the d, m and y letters while time format
use Hh: Nn: Ss AM/PM and “ttttt”. Some of the formats are shown in Table 13.4:
Table 13.4 Date and Time Formats
Format Explanation

79
Format (Now, “m/d/yy”) Displays a single digit month followed by a single
digit day and two-digit year separated by slashes.
Format(Now, "dd/mm/yyyy") Displays a two-digit day followed by a two-digit
month and four-digit year separated by slashes.
Format(Now, "dd-mmm-yyyy") Displays a two-digit day followed by an
abbreviated month name and a four-digit year
separated by dashes.
Format(Now, "dd-mmmm-yyyy") Displays a two-digit day followed by the month
name and a four-digit year separated by dashes.
Format(Now, "Hh:Nn:Ss
AM/PM")
Displays the current time in a two-digit hour, two-
digit minute and two-digit second. It also includes
the AM/PM indicator.
Format(Now, "ttttt") Displays the current time in a two-digit hour, two-
digit minute and two-digit second. It also includes
the AM/PM indicator.
Format(Now, "dddd") Displays the current day name.
Format(Now, "dddddd") Displays the current day name and date.
Example 13.7
This example displays various formats of Date and Time. The output is shown in
Figure 13.7.
Private Sub Form_Activate ()
Print Format (Now, "m/d/yy")
Print Format (Now, "d/m/yy")
Print Format (Now, "dd-mm-yyyy")
Print Format (Now, "dd-mmm-yyyy")
Print Format (Now, "dd/mmmm/yyyy")
Print Format (Now, "mmm-dd-yyyy")
Print Format (Now, "mmmm/dd//yyyy")
Print Format (Now, "mmmm dd, yyyy")
Print Format (Now, "dddd")
Print Format (Now, "dddddd")
Print Format (Now, "Hh: Nn: Ss AM/PM")
Print Format (Now, "ttttt")

80
End Sub
Figure 13.7 Date and Time in different formats
Exercise 13
1. Explain the difference between the Tab and the Space functions and write a
program to support your explanation.
2. Write down five style arguments of the Format function and write a program to
illustrate these styles.
3. Create a digital clock in Visual Basic that uses three different time formats.
4. Write a program to compute the percentage of price increment of a certain
goods based on the new price and the old price. Display the answer in
percentage form using the Format function.

81
Lesson 14
Visual Basic Functions Part IV
Manipulating Strings
� Learning the usage of various strings manipulating functions such as Len,
Right, Left, Mid, Trim, Ltrim, Rtrim, Ucase, Lcase, Instr, Val, Str etc, Chr and
Asc.
14.1 The Len Function
The Len function returns an integer value which is the length of a phrase or a
sentence, including the empty spaces. The format is:
Len (“Phrase”)
For example:
Len (VisualBasic) = 11 and Len (welcome to VISUAL BASIC tutorial) =
22
The Len function can also return the number of digits or memory locations of a
number that is stored in the computer. For example,
Private sub Form_Activate ( )
X=sqr (16)
Y=1234
Z#=10#
Print Len(x), Len(y), and Len (z)

82
End Sub
will produce the output 1, 4, 8. The reason why the last value is 8 is because z# is a
double precision number and so it is allocated more memory spaces.
14.2 The Right Function
The Right function extracts the right portion of a phrase. The format is
Right (“Phrase”, n)
where n is the starting position from the right of the phase where the portion of the
phrase is going to be extracted. For example:
Right (“Visual Basic”, 4) = asic
14.3 The Left Function
The Left function extracts the left portion of a phrase. The format is
Left (“Phrase”, n)
where n is the starting position from the left of the phase where the portion of the
phrase is going to be extracted. For example:
Left (“Visual Basic”, 4) = Visu
14.4 The Ltrim Function
The Ltrim function trims the empty spaces of the left portion of the phrase. The format
is
Ltrim(“Phrase”)
.For example:
Ltrim (“ Visual Basic”, 4) = Visual Basic
14.5 The Rtrim Function
The Rtrim function trims the empty spaces of the right portion of the phrase. The
format is
Rtrim(“Phrase”)
.For example:
Rtrim (“Visual Basic ”, 4) = Visual Basic
14.6 The Trim function
The Ttrim function trims the empty spaces on both sides of the phrase. The format is
Trim (“Phrase”)
.For example:

83
Trim (“ Visual Basic ”) = Visual Basic
14.7 The Mid Function
The Mid function extracts a substring from the original phrase or string. The format is
Mid (phrase, position, n)
where position is the starting position of the phrase from which the extraction process
will start and n is the number of characters to be extracted. For example:
Mid (“Visual Basic”, 3, 6) = ual Bas
14.8 The InStr function
The InStr function looks for a phrase that is embedded within the original phrase and
returns the starting position of the embedded phrase. The format is
Instr (n, original phase, embedded phrase)
where n is the position where the Instr function will begin to look for the embedded
phrase. For example
Instr (1, “Visual Basic”,” Basic”) =8
14.9 The Ucase and the Lcase functions
The Ucase function converts all the characters of a string to capital letters. On the
other hand, the Lcase function converts all the characters of a string to small letters.
For example,
Ucase (“Visual Basic”) =Visual Basic
Lcase (“Visual Basic”) =Visual Basic
14.10 The Str and Val functions
The Str is the function that converts a number to a string while the Val function
converts a string to a number. These two functions are important when we need to
perform mathematical operations.
14.11 The Chr and the Asc functions
The Chr function returns the string that corresponds to an ASCII code while the Asc
function converts an ASCII character or symbol to the corresponding ASCII code.
ASCII stands for “American Standard Code for Information Interchange”. Altogether
there are 255 ASCII codes and as many ASCII characters. Some of the characters

84
may not be displayed as they may represent some actions such as the pressing of a
key or beeping. The format of the Chr function is
Chr(charcode)
and the format of the Asc function is
Asc (Character)
The following are some examples:
Chr(65)=A, Chr(122)=z, Chr(37)=% , Asc(“B”)=66, Asc(“&”)=38
Example 14.1
This is a program that utilizes some of the functions mentioned in this lesson.
The output is shown in Figure 14.1.
Private Sub Form_Activate ()
Print Len ("Visual Basic")
Print Right ("Visual Basic", 4)
Print Left ("Visual Basic", 4)
Print LTrim(" Visual Basic")
Print LTrim("Visual Basic ")
Print Trim(" Visual Basic ")
Print InStr (5, " Visual ", " ")
Print InStr (6, Trim$(" Visual Basic "), " ")
Print Mid ("Visual Basic", 3, 6)
Print InStr (1, "Visual Basic", "Basic")
End Sub
Figure 14.1

85
Exercise 14
1. List the functions which can be used to manipulate strings and write a program
to illustrate these functions.
2. Write a program to compute the ASCII codes that correspond to the
characters a - z and A - Z using the Chr function.
Lesson15
Visual Basic Functions Part V- Creating Your
Own Functions
� Learning how to create your own functions.
The general format of a function is as follows:
Function functionName (Arg As dataType,..........) As dataType
Statements
End Function
You can place the word Public or Private in front of Function. Public indicates that the
function is applicable to the whole program while private indicates that the function is
only applicable to a certain module or procedure.
Example 15.1

86
The example shows a function that can be used to calculate the area of a triangle
based on the length of its base and its height. The function is:
Private Function area (base As Variant, height As Variant) As Variant
area = (base * height) / 2
End Function
After you have created the function, you can call it under a procedure such as
Private Sub Command1_Click ()
Label4.Caption = area (Text1.Text, Text2.Text)
End Sub
When the user enters the values into the text boxes and clicks the command button,
the area of the triangle will be displayed in Label4. The output is shown in Figure
15.1:
Figure 15.1
Example 15.2
This example illustrates a function that can be used to calculate the profit margin
based on the formula
Price Selling
Price Cost-Price SellingMargin Profit =

87
The function to compute the profit margin and present it in the percentage form is
Private Function PM (SP As Variant, CP As Variant)
PM = Format ((SP - CP) / SP, "Percent")
End Function
and the procedure to call the function is
Private Sub Command1_Click ()
SP = SPTxt
CP = CPTxt
PMLbl = PM (SP, CP)
End Sub
The program will read the values from text boxes and display the result on the label
with the name PMLbl. The output is shown in Figure 15.2:
Figure 15.2 The Profit Margin Calculator
Example 15.3
In this example, a user can calculate the future value of a certain amount of money
he has today based on the interest rate and the number of years from now
(supposing he will invest this amount of money in a bank). The calculation is based
on the compound interest rate.

88
Figure 15.3 The Future Value Calculator
Public Function FV (PV As Variant, i As Variant, n As Variant) As Variant
'Formula to calculate Future Value (FV)
'PV denotes Present Value
FV = PV * (1 + i / 100) ^ n
End Function
Private Sub compute_Click ()
'This procedure will calculate Future Value
Dim FutureVal As Currency
Dim PresentVal As Currency
Dim interest As Variant
Dim period As Variant
PresentVal = PV.Text
interest = rate.Text
period = years.Text
FutureVal = FV (PresentVal, interest, period)
Label5.Caption = Format (FutureVal, "currency")
End Sub

89
Example 15.4
The following program will automatically compute examination grades based on the
marks that a student obtained.
Figure 15.4
Private Sub Command1_Click ()
mark = Text1.Text
Label3.Caption = grade (mark)
End Sub
Private Function grade(mark As Variant) As String
Select Case mark
Case Is >= 80
grade = "A"
Case Is >= 70
grade = "B"
Case Is >= 60
grade = "C"
Case Is >= 50
grade = "D"
Case Is >= 40
grade = "E"
Case Else

90
grade = "F"
End Select
End Function
Example 15.5
This is a program that can calculate the body mass index, or BMI of a person based
the body weight in kilograms and the body height in meters. BMI can be calculated
using the formula
2height
weight
The program is illustrated below and the output is shown in Figure 15.5:
Private Sub Command1_Click ()
Label4.Caption = BMI (Text1.Text, Text2.Text)
End Sub
Private Function BMI (height, weight)
BMIValue = (weight) / (height ^ 2)
BMI = Format (BMIValue, "0.00")
End Function
Figure 15.5 BMI calculator

91
Exercise 15
1. Write a program to compute the area of a rectangle using a user-defined
function.
2. Write a program to compute the volume of a cylinder using a user-defined
function.
3. Create a user-defined function to calculate the average speed of a car using
the formula
Taken Time Total
Travelled Distance TotalSpeed Average =
4. Create a user-defined function to calculate the present value that needs to be
invested in order to obtain a certain sum of money after a certain number of
years based on a certain interest rate per annum.
Lesson 16
Creating VISUAL BASIC Functions for Microsoft Excel
� Learning how to create user-defined functions in Microsoft Excel using the
Microsoft Excel Visual Basic Editor.
16.1 The Needs to Create User-Defined Functions in Excel
You can create your own functions to supplement the built-in functions in Microsoft
Excel spreadsheet which are quite limited. These functions could be very useful and
powerful if you know how to program them properly. One of the main reasons we
need to create user-defined functions is to customize the spreadsheet environment
for individual needs. For example, the user might need a function that could calculate
commissions based on the sales volume, which is quite difficult if not impossible by
using the built-in functions alone. Let’s look at the table below:

92
Table 16.1: Commissions Payment Table
Sales Volume($) Commissions
<500 3%
<1000 6%
<2000 9%
<5000 12%
>5000 15%
In the above table, if a salesman attains a sale volume of $6000, he will be paid
$6000x12%=$720.00. A Visual Basic function to calculate the commissions could be
written as follows:
Function Comm (Sales_V As Variant) as Variant
If Sales_V <500 Then
Comm=Sales_V*0.03
Elseif Sales_V>=500 and Sales_V<1000 Then
Comm=Sales_V*0.06
Elseif Sales_V>=1000 and Sales_V<2000 Then
Comm=Sales_V*0.09
Elseif Sales_V>=200 and Sales_V<5000 Then
Comm=Sales_V*0.12
Elseif Sales_V>=5000 Then
Comm=Sales_V*0.15
End If
End Function
16.2 Using Microsoft Excel Visual Basic Editor
To create User Defined functions in Microsoft Excel, click on tools, select macro and
then click on Visual Basic Editor as shown in Figure 11.1:

93
Figure 11.1: Inserting Excel Visual Basic Editor
Upon clicking the Visual Basic Editor, the Visual Basic Editor window will appear as
shown in Figure 11.2. To create a function, type in the function as illustrated in
section 11.1 above after typing, save the file and then return to the Excel window.
Figure 16.2: The VISUAL BASIC Editor

94
In the Excel window, type in the titles Sales Volume and Commissions in any two
cells. By referring to Figure 16.2, key in the Comm function at cell C4 and by
referencing the value in cell B4, using the format Comm (B4). Any value which
appears in cell B4 will pass the value to the Comm function in cell C4. For the rest of
the rows, just copy the formula by dragging the bottom-right corner of cell C4 to the
required cells and a nice and neat table that shows the commissions will
automatically appear. It can also be updated at any time.

95
Figure 16.3
Exercise 16
1. Write a function in Excel that computes the grades of the examination scores.
2. Write a function in Excel to compute the health status of the patients based on
their blood pressures.
3. Write a function in Excel to compute the performance of the staff based the
monthly sales quotas achieved.

96
Lesson 17
Arrays Part I
� Understanding the concept of an array.
� Learning how to declare an array.
� Learning how to create a control array.
17.1 Introduction to Array
When we work with a single item, we only need to use one variable. However, if we
have a list of items which are of similar type to deal with, we need to declare an array
of variables instead of using a variable for each item. For example, if we need to
enter one hundred names, instead of declaring one hundred different variables, we
need to declare only one array. By definition, an array is a group of variables with the
same data type and name. We differentiate each item in the array by using subscript,
the index value of each item, for example name (1), name (2), name (3) .......etc.
17.2 Declaring Arrays
We can use Public or Dim statements to declare an array like the way we declare a
single variable. The Public statement declares an array that can be used throughout
an application while the Dim statement declares an array that can be used only in a
local procedure.
The general format to declare an array is as follows:
i) Dim arrayName(subs) as dataType
ii) Public arrayName(subs) as dataType
‘Subs’ indicates the subscript of the last element in the array, instead of the number
of elements in the array. This is because VISUAL BASIC assigns a subscript of 0 to
the first element rather than 1. For example, Dim book (9) will declare an array which
consists of 10 elements, i.e. book(0), book(1), book(2), book(3), book(4), book(5),
book(6), book(7), book(8) and book(9).

97
In order to assign 1 to the subscript of the first element in an array, you need to
include the statement Option Base 1 in the declaration area. With Option Base 1,
Dim CusName (10) as String will declare an array that consists of 10 elements,
starting from CusName (1) to CusName (10). Otherwise, there will be 11 elements in
the array starting from CusName (0) through to CusName (10). In addition, using Dim
Count (100 to 500) as Integer will declare an array that consists of elements starting
from Count (100) and ending at Count (500).
Example 17.1
Figure 17.1
Dim studentName(10) As String
Dim num As Integer
Private Sub addName ()
For num = 1 To 10
studentName (num) = InputBox ("Enter the student name", "Enter Name", "",
1500, 4500)
If studentName (num) <> "" Then
Form1.Print studentName (num)

98
Else
End
End If
Next
End Sub
Private Sub Start_Click ()
Form1.Cls
addName
End Sub
The above program accepts data entries through an input box and displays the
entries in the form itself. As you can see, this program will only allow a user to enter
10 names each time he clicks on the start button.
Example 17.2
Figure 17.2
Dim studentName (10) As String
Dim num As Integer
Private Sub addName ( )
For num = 1 To 10
studentName (num) = InputBox ("Enter the student name")

99
List1.AddItem studentName (num)
Next
End Sub
Private Sub Start_Click ()
addName
End Sub
The above program accepts data entries through an InputBox and displays the items
in a list box.
17.3 The Control Array
Sometimes we need a group of controls that are of the same type or perform similar
tasks, for example the buttons on a calculator or a group of images boxes. Then we
have to create an array of the controls. These controls will carry the same name but
with different suffixes or indices.
It is very easy to create a control array in Visual Basic. Let’s say you want to create a
control array of a group of image boxes. The first step is to insert an image box in the
form. Secondly, right-click on the image box, then click copy and paste. VISUAL
BASIC will ask you whether you want to create a control array or not. Click Yes to
create a control array. Otherwise, another individual image box will be created. You
can keep on clicking the paste button to obtain the number of controls you desire.
For example, a control array of a group of image boxes will comprise Image1 (0),
Image1 (1), Image1 (2), Image1 (3) and so on, which can be identified by their index
values (or the values of the suffixes).
Exercise 17
1. Write a program to enter the item number and item unit price of 20 products
using an input box.
2. Create an array of 6 shape controls and display them as different shapes.

100
Lesson 18
Arrays Part II -Two Dimensional Arrays
� Understanding the concept of a two dimensional array.
� Learning how to create a two dimensional array.
Multidimensional arrays are often needed when we are dealing with more complex
programs, especially those that handle large amount of data. Data are usually
organized and arranged in table form, this is where the multidimensional array comes
into play. However, we are dealing only with two dimensional arrays, i.e. a table that
consists of rows and columns.
The format to declare a two dimensional array is
Dim arrayName (num1, num2) as datatype
where num1 is the suffix of the first dimension of the last element and num2 is the
suffix of the second dimension of the last element in the array. The suffixes of the
element in the array will start with (0, 0) unless you set the Option Base to 1. In the
case when the Option Base is set to 1, then the suffixes of the element in the array
will start with (1, 1). For example,
Dim Score (5, 5) as Integer
will create a two dimension array consists of 36 elements. These elements can be
organized in a table form as shown in Table 18.1:
Table 18.1 A two dimensional array
Score(0,0) Score(0,1) Score(0,2) Score(0,3) Score(0,4) Score(0,5)
Score(1,0) Score(1,1) Score(1,2) Score(1,3) Score(1,4) Score(1,5)
Score(2,0) Score(2,1) Score(2,2) Score(2,3) Score(2,4) Score(2,5)
Score(3,0) Score(3,1) Score(3,2) Score(3,3) Score(3,4) Score(3,5)
Score(4,0) Score(4,1) Score(4,2) Score(4,3) Score(4,4) Score(4,5)
Score(5,0) Score(5,1) Score(5,2) Score(5,3) Score(5,4) Score(5,5)

101
If you set the Option Base to 1, then the elements will start with (1,1) and end at (6,6)
as shown in the following example.
Dim Score (6, 6) as Integer
Option Base 1
Table 18.2 A two dimensional array with Option Base 1
Score(1,1) Score(1,2) Score(1,3) Score(1,4) Score(1,5) Score(1,6
Score(2,1) Score(2,2) Score(2,3) Score(2,4) Score(2,5) Score(2,6)
Score(3,1) Score(3,2) Score(3,3) Score(3,4 Score(3,5) Score(3,6)
Score(4,1) Score(4,2) Score(4,3) Score(4,4) Score(4,5) Score(4,6)
Score(5,1) Score(5,2) Score(5,3) Score(5,4) Score(5,5) Score(5,6)
Score(6,1) Score(6,2) Score(6,3) Score(6,4) Score(6,5) Score(6,6)
The above concepts are illustrated in a sample program in Example 18.1:
Example 18.1
Option Base 1
Dim score (6, 6) As Integer
Dim x As Integer
Dim sum As Integer
Private Sub Command1_Click ()
x = 0
For i = 1 To 6
For j = 1 To 6
sum = i + j
score (i, j) = sum
Label1(x).Caption = "Score (" & i & "," & j & ")" & "=" & sum
x = x + 1

102
Next j
Next i
End Sub
In Example 18.1, a two dimensional array that comprises 36 elements is created as
the Option Base is set to 1. In order to display the elements, a nested For…Next loop
is used to assign values which are equal to the sums of the suffixes, i and j, to all of
the elements in the array. The values are displayed through a control array made up
of 36 labels. The index is initially assigned a value of 0 using the variable x, which
then increases by 1 after every loop. In this way the indices will be assigned the
values ranging from 0 to 35, hence every label will be able to display the
corresponding scores of the two dimensional array using the statement (The
ampersand sign ‘&’ is used to combine string and numeric data, and it is very useful
for presenting an output that is easy to understand): Label1(x).Caption = "Score ("
& i & "," & j & ")" & "=" & sum
Figure 18.1
Columns
Ro
ws

103
Exercise 18
1. Write a program using a two-dimensional array to display the quarterly sales
target achieved by 10 salesmen in a year. The sample output is shown below:
Quarter 1 Quarter 2 Quarter 3 Quarter 4
Abraham 100 150 200 180
Ben 50 80 90 100
Chris 150 100 170 200
Dan 200 100 150 190
Elvis 80 80 90 100
Francis 90 70 50 80
Graham 110 120 130 160
Hans 160 170 180 190
Irwin 130 140 150 140
Jenkin 90 80 60 70
2. Write a program to input the marks of five subjects for 10 students and compute
the total and average marks.

104
Lesson 19
Graphics
� Learning how to manipulate the line and shape controls.
� Learning how to use the image box and the picture box.
� Learning how to use PSet, Line and Circle Drawing methods.
� Learning how to create a picture viewer.
Graphics are a very important part of Visual Basic programming as an attractive
interface will be appealing to the users. In old BASIC, drawing and designing
graphics are considered as difficult jobs, as they have to be programmed line by line
in a text-based environment. However, in Visual Basic, these jobs have been made
easy. There are four basic controls in VISUAL BASIC that you can use to draw
graphics on your form: the line control, the shape control, the image box and the
picture box.
19.1 The line and Shape controls
To draw a straight line, just click on the line control and then use your mouse to draw
the line on the form. After drawing the line, you can then change its color, width and
style using the BorderColor, BorderWidth and BorderStyle properties.
Similarly, to draw a shape, just click on the shape control and draw the shape on the
form. The default shape is a rectangle, with the shape property set at 0. You can
change the shape to square, oval, circle and rounded rectangle by changing the
shape property’s value to 1, 2, 3, 4, and 5 respectively. In addition, you can change
its background color using the BackColor property, its border style using the
BorderStyle property, its border color using the BorderColor property as well its
border width using the BorderWidth property.
Example 19.1
The program in this example allows the user to change the shape by selecting a
particular shape from a list of options from a list box, as well as changing its color
through a common dialog box.

105
The objects to be inserted in the form are a list box, a command button, a shape
control and a common dialog box. The common dialog box can be inserted by
clicking on ‘project’ on the menu and then selecting the Microsoft Common Dialog
Control 6.0 by clicking the check box. After that, the Microsoft Common Dialog
Control 6.0 will appear in the toolbox and you can drag it into the form.
The list of items can be added to the list box through the AddItem method. The
procedure for the common dialog box to present the standard colors is as follows:
CommonDialog1.Flags = &H1&
CommonDialog1.ShowColor
Shape1.BackColor = CommonDialog1.Color
The last line will change the background color of the shape by clicking on a particular
color on the common dialog box as shown in Figure 19.2.
Private Sub Form_Load ()
List1.AddItem "Rectangle"
List1.AddItem "Square"
List1.AddItem "Oval"
List1.AddItem "Circle"
List1.AddItem "Rounded Rectangle"
List1.AddItem "Rounded Square"
End Sub
Private Sub List1_Click ()
Select Case List1.ListIndex
Case 0
Shape1.Shape = 0
Case 1
Shape1.Shape = 1
Case 2
Shape1.Shape = 2
Case 3
Shape1.Shape = 3
Case 4
Shape1.Shape = 4

106
Case 5
Shape1.Shape = 5
End Select
End Sub
Private Sub Command1_Click()
CommonDialog1.Flags = &H1&
CommonDialog1.ShowColor
Shape1.BackColor = CommonDialog1.Color
End Sub
Figure 19.1 The output of Example 19.1
Figure 19.2 The Standard Colors

107
19.2 The Image Box and the Picture Box
Using the line and shape controls to draw graphics will only enable you to create a
simple design. In order to improve the look of the interface, you need to put in images
and pictures of your own. Fortunately, there are two very powerful graphics tools you
can use in Visual Basic which are the image box and the picture box.
To load a picture or image into an image box or a picture box, you can click on the
picture property in the properties window and a dialog box will appear which will
prompt the user to select a certain picture file. You can also load a picture at runtime
by using the LoadPictrure ( ) method. The syntax is
Image1.Picture= LoadPicture ("C:\path name\picture file name") or
picture1.Picture= LoadPicture ("C:\path name\picture name")
For example, the following statement will load the grape.gif picture into the image box.
Image1.Picture= LoadPicture ("C:\My Folder\VISUAL BASIC
program\Images\grape.gif")
Example 19.2
In this example, each time you click on the ‘change pictures’ button as shown in
Figure 19.2, you will be able to see three images loaded into the image boxes. This
program uses the Rnd function to generate random integers and then uses the
LoadPicture method to load different pictures into the image boxes using the
If…Then…Statements based on the random numbers generated. The output is
shown in Figure 19.2.
Dim a, b, c As Integer
Private Sub Command1_Click ()
Randomize Timer
a = 3 + Int (Rnd * 3)
b = 3 + Int (Rnd * 3)
c = 3 + Int (Rnd * 3)
If a = 3 Then

108
Image1 (0).Picture = LoadPicture ("C:\My Folder\VISUAL BASIC
program\Images\grape.gif")
End If
If a = 4 Then
Image1 (0).Picture = LoadPicture ("C:\My Folder\VISUAL BASIC
program\Images\cherry.gif")
End If
If a = 5 Then
Image1 (0).Picture = LoadPicture ("C:\My Folder\VISUAL BASIC
program\Images\orange.gif")
End If
If b = 3 Then
Image1 (1).Picture = LoadPicture ("C:\My Folder\VISUAL BASIC
program\Images\grape.gif")
End If
If b = 4 Then
Image1 (1).Picture = LoadPicture ("C:\My Folder\VISUAL BASIC
program\Images\cherry.gif")
End If
If b = 5 Then
Image1 (1).Picture = LoadPicture ("C:\My Folder\VISUAL BASIC
program\Images\orange.gif")
End If
If c = 3 Then
Image1 (2).Picture = LoadPicture ("C:\My Folder\VISUAL BASIC
program\Images\grape.gif")
End If
If c = 4 Then
Image1 (2).Picture = LoadPicture ("C:\My Folder\VISUAL BASIC
program\Images\cherry.gif")
End If
If c = 5 Then
Image1 (2).Picture = LoadPicture ("C:\My Folder\VISUAL BASIC
program\Images\orange.gif")
End If

109
End Sub
Figure 19.2
19.3 PSet, Line and Circle Drawing Methods
Other than using the line and shape controls to draw graphics on the form, you can
also use the Pset, Line and Circle methods.
(a) The Pset Method
The Pset method draws a dot on the screen. The format is
Pset (x, y), color
(x,y) is the coordinates of the point and color is its color. To specify the color, you can
use the color codes or the standard VISUAL BASIC color constant such as VbRed,
VbBlue, VbGeen etc. For example, Pset (100,200), VbRed will display a red dot at
the (100,200) coordinates.

110
The Pset method can also be used to draw a straight line on the form. The procedure
is
For x= a to b
Pset(x, x)
Next x
This procedure will draw a line starting from the point (a, a) and to the point (b, b).
For example, the following procedure will draw a magenta line from the point (0, 0) to
the point (1000, 1000).
For x= 0 to 100
Pset(x, x), vbMagenta
Next x
(b) The Line Method
Although the Pset method can be used to draw a straight line on the form, it is a little
slow. It is better to use the Line method if you want to draw a straight line faster. The
format of the Line command is shown below. It draws a line from the point (x1, y1) to
the point (x2, y2) and the color constant will determine the color of the line.
Line (x1, y1)-(x2, y2), color
For example, the following command will draw a red line from the point (0, 0) to the
point (1000, 2000).
Line (0, 0)-(1000, 2000), VbRed
The Line method can also be used to draw a rectangle. The format is
Line (x1-y1)-(x2, y2), color, B
The four corners of the rectangle are (x1-y1), (x2-y1), (x1-y2) and (x2, y2)
Another variation of the Line method is to fill the rectangle with a certain color. The
format is
Line (x1, y1)-(x2, y2), color, BF
If you wish to draw the graphics in a picture box, you can use the following formats
• Picture1.Line (x1, y1)-(x2, y2), color
• Picture1.Line (x1-y1)-(x2, y2), color, B
• Picture1.Line (x1-y1)-(x2, y2), color, BF
• Picture1.Circle (x1, y1), radius, color
(c) The Circle Method
The circle method takes the following format

111
Circle (x1, y1), radius, color
This draws a circle centered at (x1, y1), with a certain radius and a certain border
color. For example, the procedure
Circle (400, 400), 500, VbRed
draws a circle centered at (400, 400) with a radius of 500 twips and a red border.
Example 19.3
This example is a program that can draw various shapes with different colors in a
picture box. The program uses a common dialog box to select the color for the
graphics. The output is shown in Figure 19.3.
Dim x1 As Integer
Dim y1 As Integer
Dim x2 As Integer
Dim y2 As Integer
Dim x3 As Integer
Dim y3 As Integer
Dim color As String
Dim r As Integer
Private Sub Command1_Click ()
On Error GoTo AddCoordinate
x1 = Text1.Text
y1 = Text2.Text
x2 = Text3.Text
y2 = Text4.Text
On Error GoTo addcolor
Picture1.Line (x1, y1)-(x2, y2), color
Exit Sub

112
AddCoordinate:
MsgBox ("Please fill in the coordinates")
Exit Sub
addcolor:
MsgBox ("Please choose a color")
Exit Sub
End Sub
Private Sub Command2_Click ()
x1 = Text1.Text
y1 = Text2.Text
x2 = Text3.Text
y2 = Text4.Text
Picture1.Line (x1, y1)-(x2, y2), color, B
End Sub
Private Sub Command3_Click ()
CommonDialog1.Flags = &H1&
CommonDialog1.ShowColor
color = CommonDialog1.color
End Sub
Private Sub Command4_Click ()
On Error GoTo addvalues
x3 = Text5.Text
y3 = Text6.Text
r = Text7.Text
Picture1.Circle (x3, y3), r, color
Exit Sub
addvalues:
MsgBox ("Please fill in the coordinates, the radius and the color")
End Sub
Private Sub Command5_Click ()
Picture1.Cls
End Sub

113
Private Sub Command6_Click ()
x1 = Text1.Text
y1 = Text2.Text
x2 = Text3.Text
y2 = Text4.Text
Picture1.Line (x1, y1)-(x2, y2), color, BF
End Sub
Figure 19.3
Example 19.4 The Picture Viewer

114
Let’s create a program that enables the users to open and choose files from the
folders in their PC. This can be done easily using a picture box and a common dialog
box. In this program, you need to insert a picture box, a common dialog box and an
image. In the image properties window, click on the picture property and select a
picture that resembles an open file icon. The procedure to open the common dialog
box to browse the picture files as well as to load the selected picture into the picture
box is
CommonDialog1.Filter = "Bitmaps (*.BMP)|*.BMP|Metafiles (*.WMF)|*.WMF|Jpeg
Files (*.jpg)|*.jpg|GIF Files (*.gif)|*.gif|Icon Files (*.ico)|*.ico|All Files (*.*)|*.*"
CommonDialog1.ShowOpen
Picture1.Picture = LoadPicture (CommonDialog1.FileName)
The filter property of the common dialog box uses the format as shown below
Bitmaps (*.BMP)|*.BMP
to specify the file type, and uses the pipe line | to separate different file types.
Visual Basic supports most of the picture formats namely bmp, wmf, jpg, gif, ico (icon)
and cur (cursor) files. The command
CommonDialog1.ShowOpen
is to open the common dialog box and the command
Picture1.Picture = LoadPicture (CommonDialog1.FileName)
is to load the selected picture file into the picture box.
The whole program is shown below and the output is shown in Figure 19.4.
Private Sub Image1_Click ()
CommonDialog1.Filter = "Bitmaps (*.BMP)|*.BMP|Metafiles
(*.WMF)|*.WMF|Jpeg Files (*.jpg)|*.jpg|GIF Files (*.gif)|*.gif|Icon Files
(*.ico)|*.ico|All Files (*.*)|*.*"
CommonDialog1.ShowOpen
Picture1.Picture = LoadPicture (CommonDialog1.FileName)
End Sub
Figure 19.4: The Picture Viewer

115
Example 19.5 An Advanced Picture Viewer
We will create a picture viewer in such a way that it can search for all types of
graphics in your drives and display them.
Similar to the previous project, in this project, you need to insert a ComboBox, a
DriveListBox, a DirListBox, a TextBox and a FileListBox into your form. I shall briefly
explain again the function of each of the above controls.
a) ComboBox
The ComboBox displays and enables the selection of different types of files.
b) DriveListBox
The DriveListBox allows the selection of different drives available in your PC.
c) DirListBox
The DirListBox displays the directories of a selected drive in your PC.
d) TextBox
The TextBox displays the selected files.
e) FileListBox
The FileListBox displays files that are available
Relevant codes must be written to coordinate all the above controls so that the
application can work properly. The program should flow in the following logical way:

116
Step 1: User chooses the type of files he wants to display.
Step2: User selects the drive that might contain the relevant graphic files.
Step 3: User looks into directories and subdirectories for the files specified in step1.
The files should be displayed in the FileListBox.
Step 4: User selects the files from the FileListBox and click the Show button.
Step 5: User clicks on the Exit button to end the application.
Figure 19.5: The Picture Viewer Interface
The Code
Private Sub Form_Load ()
Left = (Screen. Width - Width) \ 2
Top = (Screen. Height - Height) \ 2

117
Combo1.Text = "All graphic files"
Combo1.AddItem "All graphic files"
Combo1.AddItem "All files"
End Sub
Private Sub Combo1_Change ()
If ListIndex = 0 Then
File1.Pattern = ("*.bmp;*.wmf;*.jpg;*.gif")
Else
Fiel1.Pattern = ("*.*")
End If
End Sub
Private Sub Dir1_Change ()
File1.Path = Dir1.Path
File1.Pattern = ("*.bmp;*.wmf;*.jpg;*.gif")
End Sub
Private Sub Drive1_Change ()
Dir1.Path = Drive1.Drive
End Sub
Private Sub File1_Click ()
If Combo1.ListIndex = 0 Then
File1.Pattern = ("*.bmp;*.wmf;*.jpg;*.gif")
Else
File1.Pattern = ("*.*")
End If
If Right (File1.Path, 1) <> "\" Then
filenam = File1.Path + "\" + File1.FileName
Else
filenam = File1.Path + File1.FileName

118
End If
Text1.Text = filenam
End Sub
Private Sub show_Click ()
If Right (File1.Path, 1) <> "\" Then
filenam = File1.Path + "\" + File1.FileName
Else
filenam = File1.Path + File1.FileName
End If
picture1.Picture = LoadPicture (filenam)
End Sub
Exercise 19
1. Write down the formats of the Pset method, the Line method and the Circle
method.
2. Write a program to draw a circle which color can be changed using the colors
specified in a list box.
3. Write a program to load pictures of various formats into an image box using
the common dialog box.
4. Write a program that can load a set of pictures randomly into a picture box.

119
Lesson 20
Creating Multimedia Applications
� Learning how to create a CD player.
� Learning how to create Audio player.
� Learning how to create Multimedia player.

120
In Visual Basic, you can create various multimedia applications that can play audio
CD, various audio files including mp3, wav and midi files; and different types of video
files such as avi, mpeg files and etc. To be able to play multimedia files or multimedia
devices, you have to insert the Microsoft Multimedia Control into your VISUAL BASIC
applications that you are going to create. However, Microsoft Multimedia Control is
not normally included in the startup toolbox. Therefore, you need to add the Microsoft
Multimedia control by pressing Ctrl+T and checking the box beside the Microsoft
Multimedia control 6.0 from the components that are displayed in the dialog box as
shown in Figure 20.1. Then, press the OK button. When you close the dialog box,
you will notice that the Microsoft Multimedia Control will be available in the toolbox
and you can drag it into the form.
Figure 20.1 The Components Dialog Box
20.1 Creating a CD Player

121
Figure 20.2: The Interface of the CD player
In this program, you will insert the Microsoft Multimedia Control and set its properties
to Visible: True as well as Play: Enabled. In addition, insert five command buttons
and name as well as label them as Play, Next, Previous, Stop and Exit. Besides that,
insert a label that can be used to display the current track number of the song being
played. Lastly, enter the program codes.
The most important statement in this program is to set the Microsoft Multimedia
Control’s device type to CDAudio because it will ensure audio CDs can be played.
MMControl1.DeviceType = "CDAudio"
To display the track number of the current song being played, use the following
statement:
trackNum.Caption = MMControl1.Track
The Play, Next, Previous and Stop commands can be programmed using the
MMControl1.Command = "Play", MMControl1.Command = "Next”,
MMControl1.Command = "Prev", and MMControl1.Command = "Stop" statement.
Lastly, always ensure that the Microsoft Multimedia Control is closed whenever the
user closes the player. This can be achieved by using the statement
MMControl1.Command = "Close"
Under Form1_Unload procedure.
The program:

122
Private Sub Form_Load ()
'To position the page at the center
Left = (Screen.Width - Width) \ 2
Top = (Screen.Height - Height) \ 2
End Sub
Private Sub Form_Activate ()
'Load the CDPlayer
MMControl1.Notify = False
MMControl1.Wait = True
MMControl1.DeviceType = "CDAudio"
MMControl1.Command = "Open"
End Sub
Private Sub MMControl1_StatusUpdate ()
'Update the track number
trackNum.Caption = MMControl1.Track
End Sub
Private Sub Next_Click ()
MMControl1.Command = "Next"
End Sub
Private Sub Play_Click ()
MMControl1.Command = "Play"
End Sub
Private Sub Previous_Click ()
MMControl1.Command = "Prev"
End Sub
Private Sub Stop_Click ()
MMControl1.Command = "Stop"
End Sub
Private Sub Exit_Click ()
MMControl1.Command = "Stop"

123
MMControl1.Command = "Close"
End
End Sub
Private Sub Form1_unload ()
‘Unload the CDPlayer
MMControl1.Command = "Close"
End Sub
20.2 Creating an Audio Player
In section 20.1, we have programmed a CD player. Now, with some minor
modifications, we will transform the CD player into an audio player. This player will be
created in such a way that it can search for wave and midi files in your drives and
play them. In this project, you need to insert a ComboBox, a DriveListBox, a
DirListBox, a TextBox and a FileListBox into your form. I shall briefly discuss the
function of each of the above controls. Besides that, you must also insert Microsoft
Multimedia Control (MMControl) in your form. You may make it visible or invisible. In
this program, I choose to make it invisible so that I can use the command buttons
created to control the player. The functions of the various controls are explained
below:
a) The ComboBox
Displays and enables the selection of different types of files. To add items to the
Combo Box, you can use the AddItem method. The items here are the extensions of
different audio files.
b) The DriveListBox
The DriveListBox allows the selection of different drives in your computer.
c) The DirListBox
The DirListBox displays different directories that are available in your computer.
d) The Textbox
The Textbox displays the selected files.
e) The FileListBox
The FileListBox displays files that are available in your computer.
Relevant codes must be written to coordinate all the above controls so that the
application can work properly. The program should flow in the following logical steps:

124
Step 1: User chooses the type of files he wants to play.
Step2: User selects the drive that might contain the relevant audio files.
Step 3: User looks into directories and subdirectories for the files specified in step1.
The files should be displayed in the FileListBox.
Step 4: User selects the files from the FileListBox and clicks the Play button.
Step 5: User clicks on the Stop button to stop playing and the Exit button to end the
application.
To coordinate the DriveListBox and the DirListBox, you can use the statement below,
so that any change of the drives will be reflected in the directory list box.
Dir1.Path = Drive1.Drive
To coordinate the FileListBox and the DirListBox, you can use the statement below
so that any change of the directories will be reflected in the File List Box.
File1.Path = Dir1.Path
To select the target file, you can use the following statements where File1.Path
determines the path of the file and File1.FileName determines the file name. The file
name is then assigned to the variable filename and displayed in the text box.
If Right (File1.Path, 1) <> "\" Then
filenam = File1.Path + "\" + File1.FileName
Else
filenam = File1.Path + File1.FileName
End If
Text1.Text = filenam
To select the file types, you can use the statement File1.Pattern = ("*.wav") to choose
the wave audio files and the statement File1.Pattern = ("*.mid") to choose the
sequencer files.
To play the selected file, use the following procedure:
Private Sub play_Click ()
'To play WaveAudio file or Midi File
If Combo1.ListIndex = 0 Then
MMControl1.DeviceType = "WaveAudio"

125
ElseIf Combo1.ListIndex = 1 Then
MMControl1.DeviceType = "Sequencer"
End If
MMControl1.FileName = Text1.Text
MMControl1.Command = "Open"
MMControl1.Command = "Play"
End Sub
The statement MMControl1.DeviceType = "WaveAudio" enables the Microsoft
Multimedia Control to play Wave Audio files and the statement
MMControl1.DeviceType = "Sequencer" enables the Microsoft Multimedia Control
to play the midi files. In fact, the Microsoft Multimedia Control can play many other
types of multimedia files, including Mpeg, Mp3 and Avi video files.
The statement MMControl1.FileName = Text1.Text plays the multimedia file
displayed in the Text1 textbox. The statement MMControl1.Command = "Open"
initiates the Microsoft Multimedia Control and the statement MMControl1.Command
= "Play” plays the multimedia file. The statement MMControl1.Command = "stop"
stops the Microsoft Multimedia Control from playing and finally the statement
MMControl1.Command = "Close” closes the Microsoft Multimedia Control.
The Program
Private Sub Form_Load ()
'To center the Audioplayer
Left = (Screen.Width - Width) \ 2
Top = (Screen.Height - Height) \ 2
Combo1.Text = "*.wav"
Combo1.AddItem "*.wav"
Combo1.AddItem "*.mid"
Combo1.AddItem "All files"
End Sub
Private Sub Combo1_Change ()
‘To determine file type

126
If ListIndex = 0 Then
File1.Pattern = ("*.wav")
ElseIf ListIndex = 1 Then
File1.Pattern = ("*.mid")
Else
Fiel1.Pattern = ("*.*")
End If
End Sub
Private Sub Dir1_Change ()
'To change directories and subdirectories (or folders and subfolders)
File1.Path = Dir1.Path
If Combo1.ListIndex = 0 Then
File1.Pattern = ("*.wav")
ElseIf Combo1.ListIndex = 1 Then
File1.Pattern = ("*.mid")
Else
File1.Pattern = ("*.*")
End If
End Sub
Private Sub Drive1_Change ()
'To change drives
Dir1.Path = Drive1.Drive
End Sub
Private Sub File1_Click ()
If Combo1.ListIndex = 0 Then
File1.Pattern = ("*.wav")
ElseIf Combo1.ListIndex = 1 Then
File1.Pattern = ("*.mid")
Else
File1.Pattern = ("*.*")
End If

127
If Right(File1.Path, 1) <> "\" Then
filenam = File1.Path + "\" + File1.FileName
Else
filenam = File1.Path + File1.FileName
End If
Text1.Text = filenam
End Sub
Private Sub play_Click ()
'To play WaveAudio file or Midi file
If Combo1.ListIndex = 0 Then
MMControl1.DeviceType = "WaveAudio"
ElseIf Combo1.ListIndex = 1 Then
MMControl1.DeviceType = "Sequencer"
End If
MMControl1.FileName = Text1.Text
MMControl1.Command = "Open"
MMControl1.Command = "Play"
End Sub
Private Sub stop_Click ()
MMControl1.Command = "Stop"
End Sub
Private Sub Exit_Click ()
MMControl1.Command = "Close"
End
End Sub
Figure 20.2 The Audio Player

128
20.3 Creating a Multimedia Player
In section 20.2, we have created an audio player. Now, with some modifications, we
will transform the audio player into a multimedia player that can play all kinds of
movie files besides audio files. This player will be created in such a way that it can
search for all types of media files in your computer drives and play them.
In this project, you need to insert a ComboBox, a DriveListBox, a DirListBox, a
TextBox, a FileListBox, and a picture box (for playing movies) into your form. I shall
briefly discuss the function of each of the above controls. You must also insert
Microsoft Multimedia Control (MMControl) in your form; you may make it visible or
invisible. In my program, I choose to make it invisible so that I can use the command
buttons created to control the player.
The program is almost similar to the audio player, but you need to add a few extra
statements so that you can play the video files and also the mp3 files. First of all, you
have to add two more file types with the statements File1.Pattern = ("*.avi") and
File1.Pattern = ("*.mpeg;*.mpg;*.mp3")
so that the Avi and Mpeg movie files as well as the mp3 files will show up in the file
list box . Secondly, you have to add the statement MMControl1.DeviceType =
"AVIVideo" so that the Microsoft Multimedia Control can play the Avi video files and
MMControl1.DeviceType = " " so that the player can play other media files including
the mp3 files.
Figure 21.1: The Multimedia Player

129
The Program
Private Sub Form_Load ()
Left = (Screen.Width - Width) \ 2
Top = (Screen.Height - Height) \ 2
Combo1.Text = "*.wav"
Combo1.AddItem "*.wav"
Combo1.AddItem "*.mid"
Combo1.AddItem "*.avi"
Combo1.AddItem "*.mpeg;*.mpg;*.mp3"
Combo1.AddItem "All files"
End Sub
Private Sub Combo1_Change ()
If ListIndex = 0 Then
File1.Pattern = ("*.wav")
ElseIf ListIndex = 1 Then

130
File1.Pattern = ("*.mid")
ElseIf ListIndex = 2 Then
File1.Pattern = ("*.avi")
ElseIf ListIndex = 3 Then
File1.Pattern = ("*.mpeg;*.mpg;*.mp3")
Else
Fiel1.Pattern = ("*.*")
End If
End Sub
Private Sub Dir1_Change ()
File1.Path = Dir1.Path
If Combo1.ListIndex = 0 Then
File1.Pattern = ("*.wav")
ElseIf Combo1.ListIndex = 1 Then
File1.Pattern = ("*.mid")
ElseIf Combo1.ListIndex = 2 Then
File1.Pattern = ("*.avi")
ElseIf Combo1.ListIndex = 3 Then
File1.Pattern = ("*.mpeg;*.mpg;*.mp3")
Else
File1.Pattern = ("*.*")
End If
End Sub
Private Sub Drive1_Change ()
Dir1.Path = Drive1.Drive
End Sub
Private Sub File1_Click ()
If Combo1.ListIndex = 0 Then
File1.Pattern = ("*.wav")
ElseIf Combo1.ListIndex = 1 Then
File1.Pattern = ("*.mid")
ElseIf Combo1.ListIndex = 2 Then

131
File1.Pattern = ("*.avi")
ElseIf Combo1.ListIndex = 3 Then
File1.Pattern = ("*.mpeg;*.mpg;*.mp3")
Else
File1.Pattern = ("*.*")
End If
If Right (File1.Path, 1) <> "\" Then
filenam = File1.Path + "\" + File1.FileName
Else
filenam = File1.Path + File1.FileName
End If
Text1.Text = filenam
End Sub
Private Sub Exit_Click ()
MMControl1.Command = "Close"
End
End Sub
Private Sub Open_Click ()
If Combo1.ListIndex = 0 Then
MMControl1.DeviceType = "WaveAudio"
End If
If Combo1.ListIndex = 1 Then
MMControl1.DeviceType = "Sequencer"
End If
If Combo1.ListIndex = 2 Then
MMControl1.DeviceType = "AVIVideo"
End If
If Combo1.ListIndex = 3 Then
MMControl1.DeviceType = ""
End If
MMControl1.FileName = Text1.Text
MMControl1.Command = "Open"
End Sub

132
Private Sub play_Click ()
Timer1.Enabled = True
MMControl1.Command = "Play"
MMControl1.hWndDisplay = Picture1.hWnd
End Sub
Private Sub stop_Click ()
If MMControl1.Mode = 524 Then Exit Sub
If MMControl1.Mode <> 525 Then
MMControl1.Wait = True
MMControl1.Command = "Stop"
End If
MMControl1.Wait = True
MMControl1.Command = "Close"
End Sub
Exercise 20
1. Write a program that can play different sound files using a common dialog box.
2. Write a program that can play different video files using a common dialog box.
3. Create a player that can play audio CDs as well as different sound files.
Lesson 21

133
Animation-Part I
� Learning how to create simple animation in Visual Basic.
Animation is always an interesting and exciting part of programming. Although Visual
Basic is not designed to handle advanced animations, you can still create some
interesting animated effects if you put in some hard thinking. There are many ways to
create animated effects in VB6, but for a start we will focus on the easier methods.
The simplest way to create animation is to set the visible property of a group of
images or pictures or even texts and labels to true or false by triggering a set of
events such as clicking a button. Let's examine the following example:
Example 21.1
This is a program that creates the illusion of moving a jet plane in four directions, that
is, north, south, east, and west. In order to do this, we need to insert five images of
the same picture into the form. Set the visible property of the image in the center to
be true and set the rest to false. On start-up, the user will only be able to see the
image in the center. Next, insert four command buttons into the form and change the
labels to Move North, Move East, Move West and Move South respectively. Double
click on the Move North button and key in the following procedure:
Sub Command1_click ( )
Image1.Visible = False
Image3.Visible = True
Image2.Visible = False
Image4.Visible = False
Image5.Visible = False
End Sub
By clicking on the Move North button, Image1 and other images except Image3 will
be displayed. This will give an illusion that the jet plane has moved north. Now,
double click on other command buttons and key in similar procedures. You can also
insert an additional command button and label it as Reset and key in the following
code:

134
Image1.Visible = True
Image3.Visible = False
Image2.Visible = False
Image4.Visible = False
Image5.Visible = False
Clicking on the reset button will make the image in the center visible again while
other images become invisible, this will give the impression that the jet plane has
moved back to the original position.
Figure 21.1
Example 21.1
You can also issue the commands using a textbox. This idea actually came from my
son Xun (10). His program is shown below:
Figure 21.2

135
In the textbox, when you key in the letter n, the plane will move north, move west
when you key in w, move south when you key in s and move east when you key in
the letter e. The codes are as follows
Private Sub Command1_Click()
If Text1.Text = "n" Then
Image1.Visible = False
Image3.Visible = True
Image2.Visible = False
Image4.Visible = False
Image5.Visible = False
ElseIf Text1.Text = "e" Then
Image1.Visible = False
Image4.Visible = True
Image2.Visible = False
Image3.Visible = False
Image5.Visible = False
ElseIf Text1.Text = "w" Then
Image1.Visible = False
Image3.Visible = False
Image2.Visible = False
Image4.Visible = False

136
Image5.Visible = True
ElseIf Text1.Text = "s" Then
Image1.Visible = False
Image3.Visible = False
Image2.Visible = True
Image4.Visible = False
Image5.Visible = False
End If
End Sub
Another simple way to simulate animation in VB6 is by using the Left and Top
properties of an object. Image.Left gives the distance of the image in twips from the
left border of the screen, and Image.Top gives the distance of the image in twips from
the top border of the screen. 1 twip is equivalent to 1/1440 of an inch. Using a
statement such as Image.Left-100 will move the Image100 twips to the left,
Image.Left+100 will move the Image100 twip away from the left (or 100 twips to the
right), Image.Top-100 will move the Image100 twips to the top and Image.Top+100
will move the Image100 twips away from the top border (or 100 twips down).
Example 21.3 illustrates how all the above methods can be used to create animation.
Example 21.3
This is a program that can move an object up, down, left, and right every time you
click on a relevant command button. The codes such as Image1.Top = Image1.Top +
100 are to make the distance increase or decrease every time a user clicks on the
command button. For example, if the initial position of Image1 is 1000 twips from the
top, after one click, the distance from the top will be 1100, and the next distance will
be 1200 and so on. Therefore, by writing similar codes for all the four buttons, you
can move the image in four directions by clicking any of the four buttons.
Figure 21.3

137
The Program
Private Sub Command1_Click ()
Image1.Top = Image1.Top + 100
End Sub
Private Sub Command2_Click ()
Image1.Top = Image1.Top - 100
End Sub
Private Sub Command3_Click ()
Image1.Left = Image1.Left + 100
End Sub
Private Sub Command4_Click ()
Image1.Left = Image1.Left – 100
End Sub
Example 21.4
This example lets users magnify or diminish an object by changing the height and
width properties of an object. It is quite similar to the previous example. The
statements Image1.Height = Image1.Height + 100 and Image1.Width =
Image1.Width + 100 will increase the height and the width of an object by 100 twips
each time a user clicks on the relevant command button. On the other hand, the
statements Image1.Height = Image1.Height - 100 and Image1.Width =

138
Image1.Width -100 will decrease the height and the width of an object by 100 twips
each time a user clicks on the relevant command button.
Figure 21.4
The Program
Private Sub Command1_Click ()
Image1.Height = Image1.Height + 100
Image1.Width = Image1.Width + 100
End Sub
Private Sub Command2_Click ()
Image1.Height = Image1.Height - 100
Image1.Width = Image1.Width - 100
End Sub
You can try to combine both of the programs and make an object move and increase
or decrease in size each time a user clicks a command button.
Exercise 21
1. Create a simple animation by setting the visible property of a group of objects
to false and true.
2. Create an animation program by varying an image’s Left, Top, Width and
Height properties.

139
Lesson 22
Animation - Part II
� Learning how to create a drag and drop animation.
� Learning how to create an animation with a complete motion.
22.1 Animation using a drag and drop procedure
Drag and drop is a common application where you can drag and drop an object such
as a file into a folder or into a recycle bin. This ability can be easily programmed in
Visual Basic. In the following example, we are going to create a simulation of
dragging the objects into a recycle bin and burning them.
In this program, you need to put 6 images on the form: a recycle bin, a burning
recycle bin, the fire, and three more images which are to be dragged into the recycle
bin. In addition, set all the dragmode of the images (including the fire) to 1(Automatic)
so that dragging is enabled, and set the visible property of the burning recycle bin to
false at start-up. Besides that, label the tag of fire as fire in its properties window. If
you want to have better dragging effects, you need to load an appropriate icon under
the dragIcon properties for those images to be dragged. Preferably the icon should
be the same as the image so that when you drag the image, it is like you are
dragging the image along.
The essential event procedure in this program is as follows:
Private Sub Image4_DragDrop (Source As Control, X As Single, Y As Single)
Source.Visible = False
If Source.Tag = "Fire" Then
Image4.Picture = Image5.Picture
End If
End Sub
Source refers to the image being dragged. Using the code Source.Visible=False
means it will disappear after being dragged into the recycle bin (Image4). If the
source is Fire, then the recycle will change into a burning recycle bin, which is

140
accomplished by using the code Image4.Picture = Image5.Picture, where Image 5 is
the burning recycle bin.
Figure 22.1
The Program
Private Sub Form_Click ()
Label1.Visible = False
End Sub
Private Sub Image4_DragDrop (Source As Control, X As Single, Y As Single)
Source.Visible = False
If Source.Tag = "Fire" Then
Image4.Picture = Image5.Picture
End If
End Sub
Private Sub instruct_Click ()
Label1.Visible = True
End Sub
22.2 Animation with complete motion
So far the examples of animation shown in Lesson 21 only involve movement of
static images. In this Lesson, you will be able to create true animation where an
action finishes in a complete cycle, for example, a butterfly flapping its wings. In the

141
following example, you need to use eight picture frames of a butterfly which display a
butterfly flapping its wings at different stages.
You need to put all the above images overlapping one another, make Image1 visible
while all other images invisible at start-up. Next, insert a command button and label it
as Animate. Click on the command button and key in the statements that make the
images appear and disappear successively by using the properties
image.visible=true and image.visible=false. You can use If..... Then and Elseif to
control the program flow. When you run the program, you should be able to get the
following animation.
Figure 22.2
The Program
Private Sub Command1_Click ()
If Image1.Visible = True Then
Image1.Visible = False
Image2.Visible = True
ElseIf Image2.Visible = True Then
Image2.Visible = False
Image3.Visible = True
ElseIf Image3.Visible = True Then
Image3.Visible = False

142
Image4.Visible = True
ElseIf Image4.Visible = True Then
Image4.Visible = False
Image5.Visible = True
ElseIf Image5.Visible = True Then
Image5.Visible = False
Image6.Visible = True
ElseIf Image6.Visible = True Then
Image6.Visible = False
Image7.Visible = True
ElseIf Image7.Visible = True Then
Image7.Visible = False
Image8.Visible = True
ElseIf Image8.Visible = True Then
Image8.Visible = False
Image1.Visible = True
End If
End Sub
If you wish to create the effect of the butterfly flapping its wings and flying at the
same time, then you could use the Left and Top properties of an object, such as the
one used in the examples of Lesson 23. Below is an example of a subroutine where
the butterfly will flap its wings and move up at the same time. You can also write
subroutines that move the butterfly to the left, to the right and to the bottom.
Sub move_up ( )
If Image1.Visible = True Then
Image1.Visible = False
Image2.Visible = True
Image2.Top = Image2.Top - 100
ElseIf Image2.Visible = True Then
Image2.Visible = False
Image3.Visible = True
Image3.Top = Image3.Top - 100
ElseIf Image3.Visible = True Then
Image3.Visible = False

143
Image4.Visible = True
Image4.Top = Image4.Top - 100
ElseIf Image4.Visible = True Then
Image4.Visible = False
Image5.Visible = True
Image5.Top = Image5.Top - 100
ElseIf Image5.Visible = True Then
Image5.Visible = False
Image6.Visible = True
Image6.Top = Image6.Top - 100
ElseIf Image6.Visible = True Then
Image6.Visible = False
Image7.Visible = True
Image7.Top = Image7.Top - 100
ElseIf Image7.Visible = True Then
Image7.Visible = False
Image8.Visible = True
Image8.Top = Image8.Top - 100
ElseIf Image8.Visible = True Then
Image8.Visible = False
Image1.Visible = True
Image1.Top = Image1.Top - 100
End If
End Sub
Exercise 22
1. Write a program that drags and drops a group of items into a box and plays a
sound at the same time.
2. Create a program that simulates a running man using the images below or use
your own images, or those downloaded from the Internet.

144
Lesson 23
Animation - Part III
� Learning how to create animation using timers.
� Learning how to create animation using the Move method.
23.1 Animation using timers
All preceding examples of animation that you have learnt in Lesson 23 and Lesson
24 only involve manual animation, which means you need to keep on clicking a
certain command button or pressing a key to make an object animate. In order to
make it move automatically, you need to use a timer. The first step in creating
automatic animation is to drag the timer from the toolbox into the form and set its
interval to a certain value other than 0. A value of 1 is equivalent to 1 milli-second
which means a value of 1000 represents 1 second. The value of the timer interval will
determine the speed of an animation.
Example 23.1
This program uses a very simple technique to create an animation by setting the
properties Visible=False and Visible=True to show and hide two images alternately.
When you click on the program, you should see the animation that shows Image1
and Image2 interchangeably.
The Program
Private Sub Timer1_Timer ()
If Image1.Visible = True Then
Image1.Visible = False
Image2.Visible = True
ElseIf Image2.Visible = True Then
Image2.Visible = False
Image1.Visible = True
End If
End Sub

145
Example 23.2
This example shows a complete cycle of a motion such as the butterfly flapping its
wings. Previous examples show only manual animation while this example will
display an automatic animation once you start the program or by clicking a command
button. Similar to the example under Lesson 24.2, you need to insert a group of eight
images of a butterfly flapping its wings at different stages. Next, insert a timer into the
form and set the interval to 10 or any value you like. Remember to make Image1
visible and the other images invisible at start-up. Finally, insert a command button,
rename its caption as Animate, and key in the following statements by double clicking
on this button.
It is important to bear in mind that you should enter the statements for hiding and
showing the images under the timer1_timer subroutine otherwise the animation will
not work. Clicking on the Animate button will make the timer start ticking and the
event will run after every interval of 10 milliseconds or whatever interval you have set.
In future lessons, I will show you how to adjust the interval at runtime by using a
slider bar or a scroll bar.
Figure 23.1
The Program
Private Sub Form_Load ()
Image1.Visible = True
x = 0
End Sub

146
Private Sub Command1_Click ()
Timer1.Enabled = True
End Sub
Private Sub Timer1_Timer ()
If Image1.Visible = True Then
Image1.Visible = False
Image2.Visible = True
ElseIf Image2.Visible = True Then
Image2.Visible = False
Image3.Visible = True
ElseIf Image3.Visible = True Then
Image3.Visible = False
Image4.Visible = True
ElseIf Image4.Visible = True Then
Image4.Visible = False
Image5.Visible = True
ElseIf Image5.Visible = True Then
Image5.Visible = False
Image6.Visible = True
ElseIf Image6.Visible = True Then
Image6.Visible = False
Image7.Visible = True
ElseIf Image7.Visible = True Then
Image7.Visible = False
Image8.Visible = True
ElseIf Image8.Visible = True Then
Image8.Visible = False
Image1.Visible = True
End If
End Sub

147
23.2 Animation using the Move Method
The most powerful method to enable animation in Visual Basic is the Move method.
The syntax is shown below where the object moves to the point (x, y)
Object.Move x, y
where x is the distance from the left border of the screen and y is the distance from
the top border of the screen. For example, the statement Image1.Move 1000, 1000
will move Image1 to the location 1000 twips from the left border and 1000 twips from
the top border.
Example 23.3
This program will move Image1 to the location with coordinates (1000,1000) at the
first click and subsequently every click will move Image1 100 twips away from the left
border and 100 twips from the top border.
Private Sub Image1_Click()
Image1.Move 1000 + x, 1000 + x
x = x + 100
End Sub
Example 24.2
This example uses the timer to initiate a motion that is automatic. In order to do that,
you need to insert a timer and set its interval to a certain value. The procedure is
shown below. When you run this program, the image moves 50 twips closer to the
left and the top of the screen respectively after every interval.
Private Sub Image1_Click ()
Image1.Move Image1.Left-50, Image1.Top-50
End Sub
Exercise 23
1. Write down and explain the syntax of the Move method.
2. Create an animation that shows and hides a group of 5 images
interchangeably.
3. Write a program using the Move method that shows an object moving
vertically up and down.

148
Lesson 24
Fun and Games Programming –Part I
� Learning how to create simple games.
A lot of people might think that VISUAL BASIC is not a suitable programming
language for games. Actually, though there might be some limitations in VISUAL
BASIC involving game programming and animation, you can actually construct some
good games in VISUAL BASIC if you put in a lot of thought and time. To design a
game, you need to come up with an idea first, and then sit back and think over it.
Ideas can be obtained through the Internet, other media sources, from gamers
themselves etc. After that, you need to write out a draft program and try it out. You
should always start with one small component of the program and if that works, you
can proceed to program other components and then combine them. You should
always have a VISUAL BASIC book in hand for referencing.
Game programming can be very satisfying if your programs work. Furthermore, you
can learn a great deal of programming logics by doing game programming because
the procedures are often very complex, and you need to look up for references every
now and then.
Here are some of the programs that I have thought out myself. These programs
make use of everything you have learnt so far and you need to read through all the
procedures carefully so that you can better understand the programming logics
behind them. Later, you might want to modify the programs or even come out with
your own games.
24.1 Snake Chess
Snake chess is a popular board game for young children. This game usually involves
two or more players and they take turns to move by rolling a die. On the way to the
finishing point, the players will meet with some hurdles in the form of snakes and
some opportunities in the form of ladders. Whenever the player encounters a snake
(or more accurately, the snake’s head), he or she will be thrown back to an earlier

149
box (which is at the snake’s tail). On the other hand, whenever the player encounters
a ladder, he or she can climb up the ladder to a higher box. The player who reaches
the finishing point first wins the game. Figure 24.1 illustrates the interface.
Figure 24.1 Snake Chess
The first step in creating the game is to design the interface. Here, the labels used to
design the chess board are numbered from 1 to 100. These labels are filled with
different colors to give it a more appealing look. Next, insert various pictures of
snakes using the image box and then draw the ladders using the line tool. In addition,
you need to draw the die with the shape control, and add in the command buttons for
rolling the die, starting a new game as well as exiting the game. Besides that, you
need to insert two images to denote the players and then put in the label for the
declaration of the winner. Lastly, insert two timers for animation purposes.

150
The initial part of the program is to declare various variables. The two most important
variables are the arrays c (10) and r (10). The array r (10) is used to denote the row
numbers , where r(1)=row 1, r(2)=row 2 until r(10)=row 10. Similarly, c (10) is used
to denote the column numbers, where c (1) =column 1, c (2) =column 2 until c (10)
=column 10. After declaring the variables, you need to assign the coordinates of the
center of all the boxes which can be denoted by (column, row) or (c (i), r (i)), using
the procedure below:
Private Sub Form_Load ()
c (1) = 600
r(1) = 8200
For i = 1 To 9
c (i + 1) = c (i) + 800
Next
For j = 1 To 9
r (j + 1) = r (j) - 800
Next
End Sub
You have to determine the initial position of the center of the first box (label) by
looking at its distance from the left as well as from the top, and also its width, in the
properties window. In this program, the distance of the first box from the left is 400
twips, and its width is 800 twips, therefore its center is 600 twips from the left. Using
the statement c (i + 1) = c (i) + 800 within a For…Next loop, the distance between
successive columns will be fixed at 800 twips. Similarly, the distance between rows
can be determined using the same logic.
The next most important step is to control the movement of the chess pieces. In order
to do this, you have to use the variables totalnum and totalnum1 to denote the
accumulated scores of the die for player 1 and player 2 respectively. For example, if
the first score of the die is 3 and the second score of the die is 6 for player 1, then
totalnum=9. You need to write the procedure for every row individually so that
motion will be in a zigzag manner as shown in Figure 24.2

151
Figure 24.2 The movement of the chess pieces
For the first row and for player 1, you can use the following procedure:
If player = 1 Then
totalnum = totalnum + num
If totalnum < 11 Then
Image1 (0).Move c (totalnum), r (1)
End If
Num is the score which appears on the die and the totalnum is added to num to get
the accumulated scores. In the first row, the number on the rightmost square is 10,
which is equal to the number of columns across the first row. The statement
Image1 (0).Move c (totalnum), r (1) uses the Move method to move chess piece 1
(Image1(0)) across the column from left to right . For the movement in the second
row, the direction is from right to left, so we need to use the following procedure:
If totalnum > 10 And totalnum < 21 Then
Image1 (0).Move c (21 - totalnum), r (2)
End If

152
The statement Image1 (0).Move c(21 - totalnum), r(2) will move Image1(0) from the
position c(10),r(2) to c(1), r(2), i.e. from the square with number 11 to the square with
number 20. The movement of the chess pieces for other positions follows the same
logics. The procedure to move the chess pieces has to be placed under the Private
Sub Timer1_Timer procedure (set the Timer1’s interval to a certain value).
Before the program can work, you will need to program the die, which will determine
how many steps the chess pieces will move. The interface of the die consists of 7
round shapes that are placed in a rounded square as shown in Figure 24.3. The
seven round shapes are inserted as a control array with names starting with shape1
(0) to shape1 (6). The shape in the center is shape1 (3). The appearance of the
round shapes are controlled by a randomization process that produce six random
numbers using the statement num = Int(1 + Rnd * 6). For example, when num=1,
only the round shape in the center appears while other round shapes are made
invisible. Other combinations use the same logic. Putting all the procedures together,
we have created a game of snake chess.
Figure 24.3 The Die
The Program
Option Base 1
Dim c (10) As Variant
Dim r (10) As Variant
Dim x As Integer
Dim m As Integer
Dim n As Integer
Dim num As Integer
Dim totalnum As Single
Dim totalnum1 As Single

153
Dim player As Integer
Dim t As Integer
Private Sub Command2_Click()
'To move the chess pieces to the original position
Image1 (0).Move 10200, 5520
Image1 (1).Move 10200, 6480
Totalnum = 0
totalnum1 = 0
Label2.Caption = ""
MMControl1.Command = "close"
End Sub
Private Sub Command3_Click ()
End
End Sub
Private Sub Form_Load ()
'To assign the column and row coordinates to all the boxes
c (1) = 600
r (1) = 8200
For i = 1 To 9
c (i + 1) = c (i) + 800
Next
For j = 1 To 9
r (j + 1) = r (j) - 800
Next
End Sub
'To roll the die
Private Sub roll ()
x = x + 10
Randomize Timer
num = Int(1 + Rnd * 6)

154
For i = 0 To 6
Shape1 (i).Visible = False
Next
If num = 1 Then
Shape1 (3).Visible = True
Shape2.FillColor = &HC0C0C0
End If
If num = 2 Then
Shape1 (2).Visible = True
Shape1 (4).Visible = True
Shape2.FillColor = &H8080FF
End If
If num = 3 Then
Shape1 (2).Visible = True
Shape1 (3).Visible = True
Shape1 (4).Visible = True
Shape2.FillColor = &H80FF&
End If
If num = 4 Then
Shape1 (0).Visible = True
Shape1 (2).Visible = True
Shape1 (4).Visible = True
Shape1 (6).Visible = True
Shape2.FillColor = &HFFFF00
End If
If num = 5 Then
Shape1 (0).Visible = True
Shape1 (2).Visible = True
Shape1 (3).Visible = True
Shape1 (4).Visible = True
Shape1 (6).Visible = True
Shape2.FillColor = &HFFFF&
End If
If num = 6 Then

155
Shape1 (0).Visible = True
Shape1 (1).Visible = True
Shape1 (2).Visible = True
Shape1 (4).Visible = True
Shape1 (5).Visible = True
Shape1 (6).Visible = True
Shape2.FillColor = &HFF00FF
End If
End Sub
Private Sub Command1_Click (Index As Integer)
'To identify which player is clicking the roll die command
If Index = 0 Then
player = 1
End If
If Index = 1 Then
player = 2
End If
Timer1.Enabled = True
x = 0
End Sub
Private Sub Timer1_Timer ()
If x < 100 Then
Call roll
Else
Timer1.Enabled = False
'To move player 1 according to the total score of the die
'Movement across column 1 to column 10 and row 1 to row 10
If player = 1 Then
totalnum = totalnum + num

156
If totalnum < 11 Then
Image1 (0).Move c (totalnum), r (1)
If totalnum = 10 Then
Image1 (0).Move c (8), r (3)
totalnum = 28
End If
End If
If totalnum > 10 And totalnum < 21 Then
Image1 (0).Move c (21 - totalnum), r (2)
If totalnum = 17 Then
Image1 (0).Move c (4), r (4)
Totalnum = 37
End If
End If
If totalnum > 20 And totalnum < 31 Then
Image1 (0).Move c (totalnum - 20), r(3)
End If
If totalnum > 30 And totalnum < 41 Then
Image1 (0).Move c (41 - totalnum), r(4)
If totalnum = 34 Then
Image1 (0).Move c(5), r(2)
totalnum = 16
End If
If totalnum = 31 Then
Image1 (0).Move c (10), r (7)
totalnum = 70
End If
End If
If totalnum > 40 And totalnum < 51 Then
Image1 (0).Move c (totalnum - 40), r (5)
If totalnum = 45 Then
Image1 (0).Move c (4), r (9)
totalnum = 84

157
End If
If totalnum = 44 Then
Image1 (0).Move c(1), r(3)
totalnum = 21
End If
End If
If totalnum > 50 And totalnum < 61 Then
Image1 (0).Move c (61 - totalnum), r (6)
End If
If totalnum > 60 And totalnum < 71 Then
Image1 (0).Move c (totalnum - 60), r (7)
If totalnum = 68 Then
Image1 (0).Move c (8), r (5)
totalnum = 48
End If
End If
If totalnum > 70 And totalnum < 81 Then
Image1 (0).Move c (81 - totalnum), r (8)
If totalnum = 79 Then
Image1 (0).Move c (2), r (6)
totalnum = 59
End If
If totalnum = 78 Then
Image1 (0).Move c (4), r (10)
totalnum = 97
End If
End If
If totalnum > 80 And totalnum < 91 Then
Image1 (0).Move c (totalnum - 80), r (9)
End If
If totalnum > 90 And totalnum < 101 Then
Image1 (0).Move c (101 - totalnum), r (10)

158
If totalnum = 95 Then
Image1 (0).Move c(8), r(8)
totalnum = 73
End If
End If
If totalnum > 100 Or totalnum = 100 Then
Image1 (0).Move c (1), r(10)
End If
End If
'To move player 2 according to the total score of the die
If player = 2 Then
totalnum1 = totalnum1 + num
If totalnum1 < 11 Then
Image1 (1).Move c (totalnum1), r(1)
If totalnum1 = 10 Then
Image1 (1).Move c (8), r(3)
totalnum1 = 28
End If
End If
If totalnum1 > 10 And totalnum1 < 21 Then
Image1 (1).Move c (21 - totalnum1), r (2)
If totalnum1 = 17 Then
Image1 (1).Move c (4), r (4)
totalnum1 = 37
End If
End If
If totalnum1 > 20 And totalnum1 < 31 Then
Image1 (1).Move c (totalnum1 - 20), r(3)
End If
If totalnum1 > 30 And totalnum1 < 41 Then
Image1 (1).Move c (41 - totalnum1), r(4)
If totalnum1 = 34 Then

159
Image1 (1).Move c (5), r(2)
totalnum1 = 16
End If
If totalnum1 = 31 Then
Image1(1).Move c (10), r(7)
totalnum1 = 70
End If
End If
If totalnum1 > 40 And totalnum1 < 51 Then
Image1(1).Move c(totalnum1 - 40), r(5)
If totalnum1 = 45 Then
Image1(1).Move c(4), r(9)
totalnum1 = 84
End If
If totalnum1 = 44 Then
Image1(1).Move c(1), r(3)
totalnum1 = 21
End If
End If
If totalnum1 > 50 And totalnum1 < 61 Then
Image1 (1).Move c (61 - totalnum1), r (6)
End If
If totalnum1 > 60 And totalnum1 < 71 Then
Image1 (1).Move c (totalnum1 - 60), r (7)
If totalnum1 = 68 Then
Image1 (1).Move c (8), r(5)
totalnum1 = 48
End If
End If
If totalnum1 > 70 And totalnum1 < 81 Then
Image1 (1).Move c (81 - totalnum1), r(8)
If totalnum1 = 79 Then

160
Image1 (1).Move c(2), r(6)
totalnum1 = 59
End If
If totalnum1 = 78 Then
Image1 (1).Move c (4), r (10)
totalnum1 = 97
End If
End If
If totalnum1 > 80 And totalnum1 < 91 Then
Image1 (1).Move c (totalnum1 - 80), r(9)
End If
If totalnum1 > 90 And totalnum1 < 101 Then
Image1 (1).Move c (101 - totalnum1), r (10)
If totalnum1 = 95 Then
Image1 (1).Move c (8), r (8)
totalnum1 = 73
End If
End If
If totalnum1 > 100 Or totalnum1 = 100 Then
Image1 (1).Move c (1), r (10)
End If
End If
'To play the applause sound when any one player reaches 100
If (totalnum > 100 Or totalnum = 100) And totalnum1 < 100 Then
Label2.Caption = "Player 1 Wins"
MMControl1.Notify = False
MMControl1.Wait = True
MMControl1.Shareable = False
MMControl1.DeviceType = "WaveAudio"
MMControl1.FileName = "D:\Liew Folder\VISUAL BASIC
program\audio\applause.wav"
MMControl1.Command = "Open"
MMControl1.Command = "Play"

161
End If
If (totalnum1 > 100 Or totalnum1 = 100) And totalnum < 100 Then
Label2.Caption = "Player 2 Wins"
MMControl1.Notify = False
MMControl1.Wait = True
MMControl1.Shareable = False
MMControl1.DeviceType = "WaveAudio"
MMControl1.FileName = "D:\Liew Folder\VISUAL BASIC
program\audio\applause.wav"
MMControl1.Command = "Open"
MMControl1.Command = "Play"
End If
End If
End Sub
24.2 Slot Machine
This a professional-looking slot machine which resembles the real machines played
in the casinos in Las Vegas! In this program, the most important part of the program
is inserting three image boxes into the form and programming them so that they will
display a set of three different pictures randomly when the user presses on the spin
button. Therefore, it involves a randomization process. Next, a timer needs to be
incorporated into the procedures so that the programs can produce animated effects.
In addition, you can also insert the Microsoft Multimedia Control so that it can play
sounds in synchronization with the spinning of the slot machine as well as when the
player hits the jackpot.

162
Figure 24.4 The Slot Machine
The most important part of the program is the spin procedure, which is
a = 1 + Int(Rnd * 3)
b = 1 + Int(Rnd * 3)
c = 1 + Int(Rnd * 3)
If a = 1 Then
Image1 (0).Picture = LoadPicture ("C:\VISUAL BASIC
program\Images\grape.gif")
End If
If a = 2 Then
Image1(0).Picture = LoadPicture("C: \VISUAL BASIC
program\Images\cherry.gif")

163
End If
If a = 3 Then
Image1(0).Picture = LoadPicture("C:\VISUAL BASIC
program\Images\orange.gif")
End If
If b = 1 Then
Image1(1).Picture = LoadPicture("C:\VISUAL BASIC
program\Images\grape.gif")
End If
If b = 2 Then
Image1(1).Picture = LoadPicture("C:\VISUAL BASIC
program\Images\cherry.gif")
End If
If b = 3 Then
Image1(1).Picture = LoadPicture("C:\VISUAL BASIC
program\Images\orange.gif")
End If
If c = 1 Then
Image1(2).Picture = LoadPicture("C:\VISUAL BASIC
program\Images\grape.gif")
End If
If c = 2 Then
Image1(2).Picture = LoadPicture("C:\VISUAL BASIC
program\Images\cherry.gif")
End If
If c = 3 Then
Image1(2).Picture = LoadPicture("C:\VISUAL BASIC
program\Images\orange.gif")
End If
End Sub
The three random variables a, b and c will be randomly assigned the values 1, 2 and
3 through the Rnd function. Based on these three random numbers, three different
pictures will be loaded into the three image boxes randomly using the LoadPicture

164
method. Animated effects are created by putting the above procedure under the
control of Timer1, which will call the spin procedure after every interval until it fulfills a
certain condition. Sounds are also added using the Microsoft Multimedia Control to
make the game more realistic and interesting. The amount won is controlled by the
If….Then statements. For example, if two grapes appear in any two image boxes,
the amount won is $20. The statements for this are:
If (a = 1 And b = 1 And c <> 1) Or (a = 1 And c = 1 And b <> 1) Or
(b = 1 And c = 1 And a <> 1) Then
Label1.Caption = “You win 20 dollars"
amount = amount + 20
End If
Whenever the value of a, b or c is 1, the picture grape.gif will be loaded under the
spin procedure. The above If….Then statement will check whether two grapes are
loaded in any two of the three image boxes randomly; if so then the program will
declare that the player has won 20 dollars. Besides that, 20 dollars will be added to
the variable amount.
The Program
Dim x As Integer
Dim amount As Variant
Dim balance As Variant
Dim a, b, c As Integer
Private Sub Command2_Click()
End
End Sub
Private Sub betbal_Click()
Label13.Caption = Str(Val(Label6.Caption) + Val(Label13.Caption))
Label6.Caption = ""
End Sub
Private Sub Cashout_Click()
If Val(Label13.Caption) > 0 Then
balance = Val(Label6.Caption) + Val(Label13.Caption)

165
Label13.Caption = ""
Label6.Caption = Str(balance)
Label1.Caption = "Please bet again"
Else
Label1.Caption = "Sorry, you have no money to cash out."
End If
End Sub
Private Sub Form_Click()
Label3.Visible = False
End Sub
Private Sub Form_Load()
Label1.Caption = " Welcome to Play"
Label3.Visible = False
Image1(0).Picture = LoadPicture("C:\VISUAL BASIC
program\Images\grape.gif")
Image1(1).Picture = LoadPicture("C:\VISUAL BASIC
program\Images\cherry.gif")
Image1(2).Picture = LoadPicture("C:\VISUAL BASIC
program\Images\orange.gif")
End Sub
Private Sub Image23_Click()
End
End Sub
Private Sub instruct_click()
Label3.Visible = True
End Sub
Private Sub Label12_Click()
Label13.Caption = Str(Val(Label13.Caption) + Val(Text2.Text))
Text2.Text = ""
End Sub

166
Private Sub spin_Click()
Timer1.Enabled = True
MMControl1.Command = "Close"
MMControl2.Command = "Close"
x = 0
amount = Val(Text1)
balance = Val(Label6)
End Sub
Private Sub spining_Click()
If Val(Label13.Caption) > 0 Then
Timer1.Enabled = True
MMControl1.Command = "Close"
MMControl2.Command = "close"
x = 0
amount = Val(Label13.Caption)
balance = Val(Label6)
Else
Label1.Caption = "Sorry, you have no money to spin, add cash."
End If
End Sub
Private Sub Timer1_Timer()
If x < 500 Then
spin
Else
Timer1.Enabled = False
MMControl1.Command = "Stop"
Label1.Alignment = 2
If (a = 1 And b = 1 And c <> 1) Or (a = 1 And c = 1 And b <> 1) Or (b = 1 And c = 1
And a <> 1) Then
Label1.Caption = " You win 20 dollars"
amount = amount + 20

167
End If
If (a = 2 And b = 2 And c <> 2) Or (a = 2 And c = 2 And b <> 2) Or (b = 2 And c = 2
And a <> 2) Then
Label1.Caption = “You win 30 dollars"
amount = amount + 30
End If
If (a = 3 And b = 3 And c <> 3) Or (a = 3 And c = 3 And b <> 3) Or (b = 3 And c = 3
And a <> 3) Then
Label1.Caption = " You win 40 dollars"
amount = amount + 40
End If
If (a = 1 And b = 1 And c = 1) Or (a = 2 And b = 2 And c = 2) Or (a = 3 And b = 3 And
c = 3) Then
MMControl2.Notify = False
MMControl2.Wait = True
MMControl2.Shareable = False
MMControl2.DeviceType = "WaveAudio"
MMControl2.FileName = "D:\Liew Folder\VISUAL BASIC
program\audio\endgame.wav"
MMControl2.Command = "Open"
MMControl2.Command = "Play"
Label1.Caption = “Congratulation! Jackpot!!! You win 200 dollars!"
amount = amount + 200
End If
If (a = 1 And b = 2 And c = 3) Or (a = 1 And b = 3 And c = 2) Or (a = 2 And b = 1 And
c = 3) Or (a = 2 And b = 3 And c = 1) Or (a = 3 And b = 2 And c = 1) Or (a = 3 And b
= 1 And c = 2) Then
Label1.Caption = “Too bad, you lost 100 dollars"
amount = amount - 100
End If

168
If amount < 0 Then
Label1.Caption = "Oh! You're bankrupt! Add cash to play!"
End If
Label13.Caption = Str(amount)
End If
End Sub
Private Sub spin()
x = x + 10
Randomize Timer
a = 1 + Int(Rnd * 3)
b = 1 + Int(Rnd * 3)
c = 1 + Int(Rnd * 3)
MMControl1.Notify = False
MMControl1.Wait = True
MMControl1.Shareable = False
MMControl1.DeviceType = "WaveAudio"
MMControl1.FileName = "C:\VISUAL BASIC program\audio\slot2.wav"
MMControl1.Command = "Open"
MMControl1.Command = "Play"
Label1.Caption = "Good Luck!"
Label1.Alignment = a - 1
If a = 1 Then
Image1(0).Picture = LoadPicture("C:\VISUAL BASIC
program\Images\grape.gif")
End If
If a = 2 Then
Image1(0).Picture = LoadPicture("C: \VISUAL BASIC
program\Images\cherry.gif")
End If
If a = 3 Then

169
Image1(0).Picture = LoadPicture("C:\VISUAL BASIC
program\Images\orange.gif")
End If
If b = 1 Then
Image1(1).Picture = LoadPicture("C:\VISUAL BASIC
program\Images\grape.gif")
End If
If b = 2 Then
Image1(1).Picture = LoadPicture("C:\VISUAL BASIC
program\Images\cherry.gif")
End If
If b = 3 Then
Image1(1).Picture = LoadPicture("C:\VISUAL BASIC
program\Images\orange.gif")
End If
If c = 1 Then
Image1(2).Picture = LoadPicture("C:\VISUAL BASIC
program\Images\grape.gif")
End If
If c = 2 Then
Image1(2).Picture = LoadPicture("C:\VISUAL BASIC
program\Images\cherry.gif")
End If
If c = 3 Then
Image1(2).Picture = LoadPicture("C:\VISUAL BASIC
program\Images\orange.gif")
End If
End Sub
Exercise 24
1. Create a simple version of the popular monopoly game.
2. Create a slot machine that displays two rows of images.

170
Lesson 25
Fun and Games Programming- Part II
� Learning how to create simple games.
25.1 Boggle
This is a type of word game where players can form as many words as possible from
the characters displayed on an nxn square. Words can be formed in many ways,
from left to right, from right to left, top to bottom, bottom to top, diagonal, in a zigzag
manner etc. as long as the letters are connected. This example is a 5x5 boggle which
means it comprises 5 rows and 5 columns. Each time a player presses the shake
button, a different set of characters will appear. In order to do this, I used the

171
randomize concept. So, I created an array of characters and displayed them on an
array of 25 labels. Then, I use a For...Next loop to generate the characters.
Figure 25.1
The Program
Dim char(26) As String
Dim I As Integer
Dim J As Integer
Private Sub Command1_Click()
char(0) = "A"
char(1) = "B"
char(2) = "C"
char(3) = "D"
char(4) = "E"
char(5) = "E"

172
char(6) = "G"
char(7) = "H"
char(8) = "I"
char(9) = "J"
char(10) = "K"
char(11) = "L"
char(12) = "M"
char(13) = "N"
char(14) = "O"
char(15) = "P"
char(16) = "Qu"
char(17) = "R"
char(18) = "S"
char(19) = "T"
char(20) = "U"
char(21) = "V"
char(22) = "W"
char(23) = "X"
char(24) = "Y"
char(25) = "Z"
Randomize Timer
For I = 0 To 24
J = Int((Rnd * 26))
Label1(I).Caption = char(J)
Next
End Sub
25.2 Reversi
This is the mini version of the typical reversi game. The interface is shown in Figure
25.2:
Figure 25.2 Mini Reversi

173
In this program, first of all I inserted an image box and then used the copy and paste
method to produce a control array of 16 image boxes which represent the squares on
the reversi board as shown in Figure 25.3:
Figure 25.3
Image1(12) Image1(13) Image1(14) Image1(15)
Image1(8) Image1(9) Image1(10) Image1(11)
Image1(4) Image1(5) Image1(6) Image1(7)
Image1(0) Image1(1) Image1(2) Image1(3)

174
Secondly, I created two sets of two dimensional arrays and declared them as
Boolean, with one representing the white pieces and the other one representing the
black pieces. If the white piece or the black piece occupies a square, the variable
becomes true or false. Using this concept, the program can check how many white
and black pieces have appeared on the board and which positions they occupy. On
top of that, I inserted two images, one representing the white piece (Image 17) with
its tag set as “white”, and the other one representing the black piece (Image 18) with
its tag set as “black”. On start up, two white pieces and two black pieces are loaded
in the center positions.
In order to check the status of the reversi board, i.e. to know how many white pieces
and how many black pieces are currently occupying the board and which positions
they are occupying, I used a sub procedure which I named as checkstatus. In this
sub procedure, I used the statements
If Image1 (k).Picture = Image17.Picture Then
white (row, col) = True
Else
white (row, col) = False
End If
If Image1 (k).Picture = Image18.Picture Then
black (row, col) = True
Else
black (row, col) = False
End If
to check whether a certain image box is occupied by the white piece or the black
piece. If a particular position is being occupied by the white piece, then the variable
white (row, col) is declared as true or else it is declared as false. The same
commands are used for the black piece. Putting the preceding statements into a
nested For Loop will ensure all the positions are being checked. The positions of the

175
reversi board can be illustrated in Figure 25.3, where (i, j) means row i and column j.
The whole procedure of checkstatus is shown on the following page.
Figure 25.3
(4,1) (4,2) (4,3) (4,4)
(3,1) (3,2) (3,3) (3,4)
(2,1) (2,2) (2,3) (2,4)
(1,1) (1,2) (1,3) (1,4)
Private Sub checkstatus ()
k = 0
For row = 1 To 4
For col = 1 To 4
If Image1 (k).Picture = Image17.Picture Then
white (row, col) = True
Else
white (row, col) = False
End If
If Image1 (k).Picture = Image18.Picture Then
black (row, col) = True
Else
black (row, col) = False
End If
k = k + 1
Next col
Next row
For example, let’s say we have the situation as shown in Figure 25.4, then
white(1,1)=true, black(1,1)=false, white(1,2)=true, black(1,2)=false, white(1,3)=true,
black(1,3)=false, white(3,2)=true, black(3,2)=false, black(2,3)=true, white(2,3)=false,

176
black(3,3)=true, white(3,3)=false, black(4,1)=true, white(4,1)=false, black(4,4)=true
and white(4,4)=false. For the blank squares, both white (i, j) and black (i, j) are false.
Figure 25.4
The images of the black pieces and the white pieces are loaded using the commands
Image (k).Picture=Image17.Picture and Image (k).Picture=Image18.Picture.
As the reversi game involves dragging the white or black piece into a certain position,
therefore a procedure is needed for the drag and drop event. To write the procedure,
we need to consider a few possibilities for each and every position. For example, let’s
say we want to drag the white piece into square (1, 1). First of all we have to make
sure that square (1, 1) is empty. Secondly we need to check that square (1, 2) is not
empty or occupied by a white piece. On top of that, if square
(1, 2) is occupied by a black piece, then square (1, 3) must be occupied by a white
piece for the move to be legal. Another possibility of a legal move along the first row
is when square (1, 2) and square (1, 3) are occupied by black pieces while square (1,
4) is occupied by a white piece. Besides that, we also need to consider the positions
along the column as well as along the diagonal. This can be figured out using the
same logics.
Under the DragDrop event, I used the indices of the image1 control array to identify
which position the piece is being dragged into. For example, if the index is 0, then the
piece is dropped into square (1,1) and if the index is 1 then the piece is dropped into
square (1,2) and so on. In order to identify whether the white piece or the black piece
is being dragged and dropped, I use the

177
imgtag = Source.Tag statement, where Tag is set as “white” for the white piece
(Image 17) and “black” for the black piece (Image18).
In addition, I used If...Then and Select Case.... End Select commands to check
whether a white or black piece can be dragged and dropped into a certain position so
that the pieces trapped in between will change color. The full drag and drop
procedure for position (1, 1) is shown below:
Private Sub Image1_DragDrop (Index As Integer, Source As Control, X As Single, Y
As Single)
imgtag = Source.Tag
checkstatus
‘To check whether position(1,1) is the destination of the DragDrop procedure and to
make sure it is empty
If Index = 0 And black (1, 1) = False And white (1, 1) = False Then
Select Case imgtag
Case "white"
'Check the row positions
If black (1, 2) = True And white(1, 3) = True Then
Image1 (0).Picture = Image17.Picture
Image1 (1).Picture = Image17.Picture
End If
If black (1, 2) = True And black (1, 3) = True And white (1, 4) = True Then
Image1 (0).Picture = Image17.Picture
Image1 (1).Picture = Image17.Picture
Image1 (2).Picture = Image17.Picture
End If
'Check the diagonal posiitons
If black(2, 2) = True And white(3, 3) = True Then
Image1(0).Picture = Image17.Picture
Image1(5).Picture = Image17.Picture
End If
If black(2, 2) = True And black(3, 3) = True And white(4, 4) = True Then

178
Image1(0).Picture = Image17.Picture
Image1(5).Picture = Image17.Picture
Image1(10).Picture = Image17.Picture
End If
'Check column positions
If black(2, 1) = True And white(3, 1) = True Then
Image1(0).Picture = Image17.Picture
Image1(4).Picture = Image17.Picture
End If
If black(2, 1) = True And black(3, 1) = True And white(4, 1) = True Then
Image1(0).Picture = Image17.Picture
Image1(4).Picture = Image17.Picture
Image1(8).Picture = Image17.Picture
End If
Case "black"
If white(1, 2) = True And black(1, 3) = True Then
Image1(0).Picture = Image18.Picture
Image1(1).Picture = Image18.Picture
End If
If white(1, 2) = True And white(1, 3) = True And black(1, 4) = True Then
Image1(0).Picture = Image18.Picture
Image1(1).Picture = Image18.Picture
Image1(2).Picture = Image18.Picture
End If
If white(2, 2) = True And black(3, 3) = True Then
Image1(0).Picture = Image18.Picture
Image1(5).Picture = Image18.Picture
End If
If white(2, 2) = True And white(3, 3) = True And black(4, 4) = True Then
Image1(0).Picture = Image18.Picture
Image1(5).Picture = Image18.Picture

179
Image1(10).Picture = Image18.Picture
End If
'Check column
If white(2, 1) = True And black(3, 1) = True Then
Image1(0).Picture = Image17.Picture
Image1(4).Picture = Image17.Picture
End If
If white(2, 1) = True And white(3, 1) = True And black(1, 4) = True Then
Image1(0).Picture = Image17.Picture
Image1(4).Picture = Image17.Picture
Image1(8).Picture = Image17.Picture
End If
End Select
End If
End Sub
For other positions, you can use similar logics. In fact, you can put everything into the
above DragDrop procedure instead of writing separate procedures.
Lastly I also added the countcolor sub procedure to display the number of white and
black pieces at any one time and the CheckWinner sub procedure to show who the
winner is. The two sub procedures are shown below:
Private Sub countcolor ()
k = 0
w = 0
b = 0
For row = 1 To 4
For col = 1 To 4
If Image1 (k).Picture = Image17.Picture Then
white (row, col) = True
w = w + 1
Else
white (row, col) = False
End If
If Image1(k).Picture = Image18.Picture Then

180
black(row, col) = True
b = b + 1
Else
black(row, col) = False
End If
k = k + 1
Print n
Next col
Next row
Label3.Caption = Str(w)
Label4.Caption = Str(b)
End Sub
Private Sub CheckWinner ( )
Call countcolor
If w + b = 16 Or b = 0 Or w = 0 Then
If w > b Then
Label5.Visible = True
Label5.Caption = “White Wins"
Else
Label5.Visible = True
Label5.Caption = "Black Wins"
End If
End If
End Sub
25.3 Calculator
This is a typical calculator that consists of the number buttons, the operator buttons
and some additional buttons such as the memory button and the clear button.
To design the interface, you need to insert 25 command buttons, and one label that
functions as the display panel. The number buttons from 1 to 9 are grouped together
as a control array and named as ButtonNum while 0 is a standalone command and
named as Bzero. The four basic operators are also grouped together as a control

181
array and named as Operator. Other buttons are named appropriately according to
their functions. The label is named as panel.
Figure 25.3 Calculator
One of the most important procedures in the program is to control the display on the
panel. The procedure is
Private Sub ButtonNum_Click(Index As Integer)
If Num_of_digit > 0 Then
If Num_of_digit < 30 Then
panel. Caption = panel.Caption + Right$(Str(Index), 1)
Num_of_digit = Num_of_digit + 1
End If
Else
panel.Caption = Right$(Str(Index), 1)
Num_of_digit = 1
End If
CheckValue
End Sub

182
The Num_of_digit is a variable that is used to check the number of digits that appear
on the display panel. The procedure will ensure that if the number of digits is more
than one, the preceding digit will be pushed to the left and the succeeding digit will
remain on the right. However, if the number of digits is zero, the digit clicked will just
appear on the rightmost position of the panel.
Another important procedure is the procedure to perform the calculations. This can
be achieved through the Operator and the Equal sub procedures. The Operator sub
procedure is shown below:
Private Sub Operator_Click(Index As Integer)
CheckValue
If Index = 11 Then
a = displayValue
key = 1
ElseIf Index = 12 Then
b = displayValue
key = 2
ElseIf Index = 13 Then
c = displayValue
key = 3
ElseIf Index = 14 Then
d = displayValue
key = 4
ElseIf Index = 15 Then
f = displayValue
key = 5
End If
Num_of_digit = 0
newNumber = True
End Sub
This procedure ensures that when a particular operator button is pressed, the
variable key is assigned a number so that the program knows which operator is being

183
pressed. The calculation is then executed using the Equal sub procedure which is
shown below:
Private Sub Equal_Click()
CheckValue
If newNumber = True Then
If key = 1 Then
e = displayValue + a
ElseIf key = 2 Then
e = b - displayValue
ElseIf key = 3 Then
e = displayValue * c
ElseIf key = 5 Then
e = (f * displayValue) / 100
ElseIf key = 4 And displayValue <> 0 Then
e = d / displayValue
Else
GoTo error
End If
If Abs(e) < 1 Then
panel.Caption = Format(e, "General Number")
Else
panel.Caption = Str(e)
End If
Else
panel.Caption = displayValue
End If
GoTo finish
error: panel.Caption = "E"
finish:
Num_of_digit = 0
newNumber = False
End Sub

184
The displayValue is the value that is displayed on the panel and this value is checked
through the CheckValue sub procedure. The statements
If Abs(e) < 1 Then
panel.Caption = Format(e, "General Number")
Else
panel.Caption = Str(e)
End If
are to ensure that when the absolute value is less than 0, the zero appears in front of
the decimal point, for example, 0.5 instead of just .5. The whole program is shown
below:
The Program
Option Explicit
Dim Num_of_digit As Integer
Dim key As Integer
Dim displayValue As Variant
Dim a, b, c, d, e, f, g As Variant
Dim memo As Variant
Dim newNumber As Boolean
Private Sub BZero_Click(Index As Integer)
If Num_of_digit > 0 Then
panel.Caption = panel.Caption + "0"
Else
panel.Caption = "0"
Num_of_digit = Num_of_digit + 1
End If
CheckValue
End Sub
Sub CheckValue()
displayValue = Val(panel.Caption)
End Sub

185
Private Sub ButtonNum_Click(Index As Integer)
If Num_of_digit > 0 Then
If Num_of_digit < 30 Then
panel.Caption = panel.Caption + Right$(Str(Index), 1)
Num_of_digit = Num_of_digit + 1
End If
Else
panel.Caption = Right$(Str(Index), 1)
Num_of_digit = 1
End If
CheckValue
End Sub
Private Sub Clear_Click()
panel.Caption = "0"
displayValue = "0"
Num_of_digit = 0
End Sub
Private Sub ClearAll_Click()
panel.Caption = "0"
displayValue = "0"
memo = 0
End Sub
Private Sub Equal_Click()
CheckValue
If newNumber = True Then
If key = 1 Then
e = displayValue + a
ElseIf key = 2 Then
e = b - displayValue
ElseIf key = 3 Then
e = displayValue * c
ElseIf key = 5 Then
e = (f * displayValue) / 100

186
ElseIf key = 4 And displayValue <> 0 Then
e = d / displayValue
Else
GoTo error
End If
If Abs(e) < 1 Then
panel.Caption = Format(e, "General Number")
Else
panel.Caption = Str(e)
End If
Else
panel.Caption = displayValue
End If
GoTo finish
error: panel.Caption = "E"
finish:
Num_of_digit = 0
newNumber = False
End Sub
Private Sub MemoCancel_Click()
memo = 0
End Sub
Private Sub Memory_Click()
CheckValue
memo = displayValue
Num_of_digit = 0
End Sub
Private Sub Operator_Click(Index As Integer)
CheckValue
If Index = 11 Then
a = displayValue
key = 1

187
ElseIf Index = 12 Then
b = displayValue
key = 2
ElseIf Index = 13 Then
c = displayValue
key = 3
ElseIf Index = 14 Then
d = displayValue
key = 4
ElseIf Index = 15 Then
f = displayValue
key = 5
End If
Num_of_digit = 0
newNumber = True
End Sub
Private Sub Plus_minus_Click()
CheckValue
g = -1 * displayValue
displayValue = g
panel.Caption = Str(displayValue)
CheckValue
End Sub
Private Sub Poin_Click()
Static point_lock As Integer
If point_lock = 0 And Num_of_digit < 20 Then
panel.Caption = panel.Caption + "."
Num_of_digit = Num_of_digit + 1
End If
CheckValue
End Sub

188
Private Sub Recall_Click()
panel.Caption = Str(memo)
End Sub
Private Sub SqRoot_Click()
CheckValue
If displayValue >= 0 Then
panel.Caption = Str(Sqr(displayValue))
Else
panel.Caption = "E"
End If
Num_of_digit = 0
End Sub
Private Sub Summation_Click()
CheckValue
memo = memo + displayValue
Num_of_digit = 0
End Sub
Exercise 25
1. Create a calculator that can function as a normal calculator as well as a
scientific calculator.
2. Create an 8x8 reversi game.
Lesson 26
Creating Educational Programs
� Learning how to create educational programs.
26.1 Kid’s Math

189
This is a simple arithmetic educational game for children. The child who attempts the
test can choose three different levels and perform three different arithmetic
calculations. The performance can be evaluated by three measurements namely the
total of questions attempted, the total of answers that are correct and the total score
which is the percentage of right answers. The design interface is shown in Figure
26.1 and the runtime interface is shown in Figure 26.2:
Figure 26.1 The Design Interface
Figure 26.2 The Runtime Interface

190
In this program, we need to insert the following controls:
• Three option buttons
• Three text boxes
• A few labels
• Two images
The procedure to choose three different arithmetic calculations is
Private Sub Option1_Click(Index As Integer)
Select Case Index
Case 0
Label4.Caption = "+"
Action = "Plus"
Case 1
Label4.Caption = "-"
Action = "Minus"
Case 2

191
Label4.Caption = "x"
Action = "Multiply"
End Select
End Sub
The option buttons are grouped together as a control array and can be identified by
their indices. Using the Select Case….End Select statements, the caption of Label4
which displays the operators will change according to the selection. In addition, the
variable Action will be assigned different values namely “Plus”, “Minus” and “Multiply”.
These values will be passed to the OK procedure and appropriate calculations will be
performed.
A menu item “Level” for the user to choose the levels is added using the menu editor.
To start the menu editor, you have to click on the tools item on the menu bar. The
menu editor is shown in Figure 26.3. At the menu editor, you key in the word “Level”
in the caption box and its name “level” (this can be any appropriate name) in the
Name box. This is the first level menu item. To type in the second menu items, you
need to click on the Next button and the right arrow key. Here you key in the words
Beginner, Intermediate and Advanced. The ampersand sign ‘&’ is used in front of all
the captions (it can be in any position) so that the user can use the shortcut key to
access the items. For example, to access the Level item, the user can press Alt+L.
You will notice that all the menu items will appear in the code window and you can
write the event procedure for each of them. The event procedure for each of the
second level menu items is very simple. It simply assigns a value to the variable n,
which is n=1 for beginner, n=2 for intermediate and n=3 for advanced.
The procedure to randomize the process of displaying different numbers after each
click of the command button “Start” or “Next” (The Start button changes to Next after
the first Click) is shown below. The select Case …..End Select statements allow the
generation of numbers for the three different levels.
Randomize Timer
Select Case n
Case 1
num1 = Int(Rnd * 10)

192
num2 = Int(Rnd * 10)
Case 2
num1 = Int(Rnd * 90) + 10
num2 = Int(Rnd * 90) + 10
Case 3
num1 = Int(Rnd * 900) + 100
num2 = Int(Rnd * 900) + 100
End Select
Figure 26.3
There are some minor things to be considered before the actual calculation is done.
First of all, for subtraction, we need to make sure that the value of the first number is
more than the second number as this is arithmetic for kids. This is taken care of using
the statement
Case "Minus"
If num1 > num2 Then
number1.Caption = num1
number2.Caption = num2
Else
number1.Caption = num2

193
number2.Caption = num1
End If
The above statements ensure that when the second number is larger than the first
number, the second number will appear in the first text box and the first number will
appear in the second text box. Secondly, to make sure that the multiplication is not
too complicated, the second number will be restricted to values between 0 and 10.
This can be achieved using the Right function as shown in the following statements:
Case "Multiply"
number1.Caption = num1
number2.Caption = Right(num2, 1)
The actual calculation is performed under the OK procedure or the KeyPress
procedure so that the user has a choice to click the OK button or press the enter key
to perform the calculation. The overall program is shown below:
The Program
Dim num1 As Integer
Dim num2 As Integer
Dim intNumber As Integer
Dim totalQ As Integer
Dim n As Integer
Dim Action As String
Dim answer As Integer
Dim done As Boolean
Dim score As Integer
Private Sub beginner_Click()
n = 1
End Sub
Private Sub Inter_Click()
n = 2
End Sub

194
Private Sub advance_Click()
n = 3
End Sub
Private Sub Command3_Click ()
‘To calculate the score in percentage
Label10.Caption = Format ((intNumber / totalQ), "Percent")
End Sub
Private Sub Command4_Click()
total.Caption = ""
Label8.Caption = ""
intNumber = 0
totalQ = 0
Label10.Caption = ""
Command1.Caption = "Start"
End Sub
Private Sub Form_Load()
Option1(0).Value = True
Label4.Caption = "+"
Image1.Visible = False
Image2.Visible = False
Label6.Visible = False
Label5.Visible = False
End Sub
Private Sub Option1_Click(Index As Integer)
Select Case Index
Case 0
Label4.Caption = "+"
Action = "Plus"
Case 1
Label4.Caption = "-"

195
Action = "Minus"
Case 2
Label4.Caption = "x"
Action = "Multiply"
End Select
End Sub
Private Sub Text3_keypress(keyAscii As Integer)
Select Case Action
Case "Plus"
answer = Val(number1.Caption) + Val(number2.Caption)
Case "Minus"
answer = Val(number1.Caption) - Val(number2.Caption)
Case "Multiply"
answer = Val(number1.Caption) * Val(number2.Caption)
End Select
If (keyAscii = 13) And answer = Val(Text3.Text) Then
Image1.Visible = True
Image2.Visible = False
Label5.Visible = True
Label6.Visible = False
If done = True Then
intNumber = intNumber + 1
total.Caption = Str(intNumber)
End If
Text3.Enabled = False
ElseIf (keyAscii = 13) And answer <> Val(Text3.Text) Then
Image1.Visible = False
Image2.Visible = True
Label5.Visible = False
Label6.Visible = True
Text3.Enabled = False
End If
End Sub

196
Private Sub Command1_Click()
Image1.Visible = False
Image2.Visible = False
Label6.Visible = False
Label5.Visible = False
done = True
Text3.Enabled = True
Text3.Text = ""
x = x + 1
If x > 0 Then
Command1.Caption = "Next"
End If
Randomize Timer
Select Case n
Case 1
num1 = Int(Rnd * 10)
num2 = Int(Rnd * 10)
Case 2
num1 = Int(Rnd * 90) + 10
num2 = Int(Rnd * 90) + 10
Case 3
num1 = Int(Rnd * 900) + 100
num2 = Int(Rnd * 900) + 100
End Select
Select Case Action
Case "Plus"
number1.Caption = num1
number2.Caption = num2
Case "Minus"
If num1 > num2 Then
number1.Caption = num1
number2.Caption = num2
Else

197
number1.Caption = num2
number2.Caption = num1
End If
Case "Multiply"
number1.Caption = num1
number2.Caption = Right(num2, 1)
End Select
Text3.SetFocus
totalQ = totalQ + 1
Label8.Caption = Str(totalQ)
End Sub
Private Sub OK_Click()
Select Case Action
Case "Plus"
answer = Val(number1.Caption) + Val(number2.Caption)
Case "Minus"
answer = Val(number1.Caption) - Val(number2.Caption)
Case "Multiply"
answer = Val(number1.Caption) * Val(number2.Caption)
End Select
If Val(Text3.Text) = answer Then
Image1.Visible = True
Image2.Visible = False
Label5.Visible = True
Label6.Visible = False
If done = True Then
intNumber = intNumber + 1
total.Caption = Str(intNumber)
End If
Else
Image1.Visible = False
Image2.Visible = True
Label5.Visible = False

198
Label6.Visible = True
End If
Text3.Enabled = False
done = False
End Sub
26.2 The Memory Game
This is a typical memory game for children. The objective of the game is to reveal the
pictures that are hidden under the squares. These pictures exist in pairs. When the
user clicks on the square, the pictures will be revealed. If the user clicks on the
squares with the same pictures successively, the squares together with the pictures
will be removed. When all the squares and the pictures are removed, the background
picture will show up.
Figure 26.4

199
In this program, I use the images’ tags to pair up the images which are hidden under
the picture boxes, that is, the same images will have the same tags. The pictures and
the images are both set as control arrays so that they can be manipulated using the
For…..Next Loop. To check whether the images are the same or not, you can use the
following procedure:
For i = 0 To 11
If Picture1(i).Visible = False Then
For j = 0 To 11
If Picture1(j).Visible = False Then
If i <> j And Image1(i).Tag = Image1(j).Tag Then
Image1(j).Visible = False
Image1(i).Visible = False
Picture1(j).Visible = False
Picture1(i).Visible = False
End If
The statement If i <> j And Image1 (i).Tag = Image1 (j).Tag checks whether the
images in different positions are the same or not, and if they are the same, they will
be made to disappear using the Image.Visible= False statements. A timer is used to
control the program so that there is a short delay before the images disappear. The
whole program is shown below:
The Program
Sub check()
'Check whether the images are the same or not
For i = 0 To 11
If Picture1(i).Visible = False Then
For j = 0 To 11
If Picture1(j).Visible = False Then
If i <> j And Image1(i).Tag = Image1(j).Tag Then
Image1(j).Visible = False
Image1(i).Visible = False
Picture1(j).Visible = False
Picture1(i).Visible = False
End If

200
If i <> j And Image1(i).Tag <> Image1(j).Tag And Image1(i).Visible = True And
Image1(j).Visible = True Then
Picture1(j).Visible = True
Picture1(i).Visible = True
End If
End If
Next j
End If
Next i
Timer1.Enabled = False
If Picture1(0).Visible = False _
And Picture1(1).Visible = False _
And Picture1(2).Visible = False _
And Picture1(3).Visible = False _
And Picture1(4).Visible = False _
And Picture1(5).Visible = False _
And Picture1(6).Visible = False _
And Picture1(7).Visible = False _
And Picture1(8).Visible = False _
And Picture1(9).Visible = False _
And Picture1(10).Visible = False _
And Picture1(11).Visible = False _
Then
MMControl1.Notify = False
MMControl1.Wait = True
MMControl1.Shareable = False
MMControl1.DeviceType = "WaveAudio"
MMControl1.FileName = "D:\Liew Folder\VISUAL BASIC
program\audio\applause.wav"
MMControl1.Command = "Open"
MMControl1.Command = "Play"
End If
End Sub

201
Private Sub picture1_Click(Index As Integer)
Picture1(Index).Visible = False
Timer1.Enabled = True
End Sub
Private Sub Timer1_Timer()
check
End Sub
26.3 The Star War
This is a program that can demonstrate the principle of projectile in physics. At a
certain angle and a certain launch velocity, the projectile can reach a certain range.
The maximum range is at the angle of 45 degrees. This principle can be applied in
the military field where it can simulate the launching of the missile at a certain velocity
and angle in order to hit a remote target. It can also be applied in the scientific and
technological fields. This game provides a good training for students in their ability to
make estimations.
During the designing phase, you need to insert three images which resemble the
satellites, three explosion images, the labels to display the bonus points, two text
boxes for entering the values of the velocity and the angle, the image of a rocket, two
timers for animation purposes and the Microsoft Multimedia Control for playing the
sound of the explosion.
In this program, you can use the formulae v sin θ-½ gt2 as the vertical component of
the displacement and v cos θ as the horizontal component of the displacement
(where g is the gravitational acceleration, v the launch velocity and θ the launch
angle). To enable the missile to fly, you can use the combination of the Object.Move
method and the object coordinate system, i.e. object. left and object.Top. In Visual
Basic language, the procedure is
y = v * Sin (a * 3.141592654 / 180) * t - 4.9 * (t ^ 2)
x = v * Cos (a * 3.141592654 / 180) * t
Image1.Move Image1.Left + x, Image1.Top – y

202
The above procedure will move the above missile x unit to the left and y unit to the
top (or down depending on the values of y as it could be negative) after every interval
until it hits the target. You can use the randomization method so that the objects will
appear at different positions randomly at each new game. In addition, you can also
use the randomization method to load different backgrounds at start up and at each
new game.
Figure 26.5 The Design Interface
The initial positions of the satellites are determined using the following procedure
which ensures that they will appear within the designated window. The statements
consist of the randomization process that uses the Rnd function and the use of the
Left and the Top properties to determine the positions of the satellites.

203
left1 = Int(Rnd * 7000) + 1000
left2 = Int(Rnd * 7000) + 1000
left3 = Int(Rnd * 7000) + 1000
top1 = Int(Rnd * 5000) + 100
top2 = Int(Rnd * 5000) + 100
top3 = Int(Rnd * 5000) + 100
Image2.Left = left1
Image3.Left = left2
Image4.Left = left3
Image2.Top = top1
Image3.Top = top2
Image4.Top = top3
The procedure to show that the rocket hits the target when it moves within 240 twips
right of the leftmost border of Image1(satellite) and 240 twips below the top border of
Image1 ( which means the rocket hits the center of Image1) is shown below.
If Image4.Visible = True And (Image1.Left < left3 + 240 And Image1.Left >
left3 - 240) And (Image1.Top < top3 + 240 And Image1.Top > top3 - 240)
Timer1.Enabled = False
Call showfire
The showfire sub procedure is to start timer2 and to show the image of the explosion
momentarily.
Private Sub Timer2_Timer()
'To delay the appearance of fire and the bonus image
w = w + 1
If w < 30 Then
Image5(i).Visible = True
Label4(i).Visible = True
Else
Image5(i).Visible = False
Label4(i).Visible = False
Timer2.Enabled = False
End If

204
End Sub
Figure 26.5 The Runtime Interface
The Program
Dim x As Variant
Dim a As Variant
Dim t As Variant
Dim y As Variant
Dim w As Variant
Dim i As Variant

205
Dim score As Integer
Dim left1, left2, left3, top1, top2, top3 As Variant
Dim backgr As Integer
Private Sub showfire()
Timer2.Enabled = True
End Sub
Private Sub Command1_Click()
Timer1.Enabled = True
End Sub
Private Sub Command2_Click()
w = 0
Image1.Visible = True
Timer1.Enabled = False
Label4(0).Visible = False
Label4(1).Visible = False
Label4(2).Visible = False
Label3.Caption = ""
Image1.Move 360, 6360
t = 0
End Sub
Private Sub Form_Click()
Label5.Visible = False
End Sub
Private Sub Form_Load()
Randomize Timer
'To choose different backgrounds at startup
backgr = Int(Rnd * 8) + 1
Select Case backgr
Case 1
Image7.Picture = LoadPicture("D:\Liew Folder\Astronomy\andromeda.jpg")

206
Case 2
Image7.Picture = LoadPicture("D:\Liew Folder\Astronomy\comet.jpg")
Case 3
Image7.Picture = LoadPicture("D:\Liew Folder\Astronomy\crabnebula.jpg")
Case 4
Image7.Picture = LoadPicture("D:\Liew Folder\Astronomy\nova.jpg")
Case 5
Image7.Picture = LoadPicture("D:\Liew Folder\Astronomy\eclipse.jpg")
Case 6
Image7.Picture = LoadPicture("D:\Liew Folder\Astronomy\horse.jpg")
Case 7
Image7.Picture = LoadPicture("D:\Liew Folder\Astronomy\orion.jpg")
Case Else
Image7.Picture = LoadPicture("D:\Liew Folder\Astronomy\milkyway.jpg")
End Select
'To randomly set the initial positions of the objects
left1 = Int(Rnd * 7000) + 1000
left2 = Int(Rnd * 7000) + 1000
left3 = Int(Rnd * 7000) + 1000
top1 = Int(Rnd * 5000) + 100
top2 = Int(Rnd * 5000) + 100
top3 = Int(Rnd * 5000) + 100
Image2.Left = left1
Image3.Left = left2
Image4.Left = left3
Image2.Top = top1
Image3.Top = top2
Image4.Top = top3
w = 0
score = 0
Label7.Caption = Str(score)
End Sub

207
Private Sub mnuExit_Click()
End
End Sub
Private Sub mnunew_Click()
w = 0
Randomize Timer
'To choose different backgrounds at startup
backgr = Int(Rnd * 8) + 1
Select Case backgr
Case 1
Image7.Picture = LoadPicture("D:\Liew Folder\Astronomy\andromeda.jpg")
Case 2
Image7.Picture = LoadPicture("D:\Liew Folder\Astronomy\comet.jpg")
Case 3
Image7.Picture = LoadPicture("D:\Liew Folder\Astronomy\crabnebula.jpg")
Case 4
Image7.Picture = LoadPicture("D:\Liew Folder\Astronomy\nova.jpg")
Case 5
Image7.Picture = LoadPicture("D:\Liew Folder\Astronomy\eclipse.jpg")
Case 6
Image7.Picture = LoadPicture("D:\Liew Folder\Astronomy\horse.jpg")
Case 7
Image7.Picture = LoadPicture("D:\Liew Folder\Astronomy\orion.jpg")
Case Else
Image7.Picture = LoadPicture("D:\Liew Folder\Astronomy\milkyway.jpg")
End Select
'To display all the objects again
left1 = Int(Rnd * 7000) + 1000
left2 = Int(Rnd * 7000) + 1000
left3 = Int(Rnd * 7000) + 1000
top1 = Int(Rnd * 5000) + 100

208
top2 = Int(Rnd * 5000) + 100
top3 = Int(Rnd * 5000) + 100
Image2.Left = left1
Image3.Left = left2
Image4.Left = left3
Image2.Top = top1
Image3.Top = top2
Image4.Top = top3
Image2.Visible = True
Image3.Visible = True
Image4.Visible = True
Image1.Visible = True
Timer1.Enabled = False
Label4(0).Visible = False
Label4(1).Visible = False
Label4(0).Visible = False
Label3.Caption = ""
Image1.Move 360, 6360
t = 0
End Sub
Private Sub Timer1_Timer()
MMControl1.Command = "close"
If Image1.Left < 15000 And Image1.Top < 9000 Then
v = Val(Text1.Text)
a = Val(Text2.Text)
t = t + 1
‘To use the formulae vertical displacement=vsina- (1/2)gt 2 and horizontal
‘displacement=vcosa*t so that it follows a parabolic trajectory
y = v * Sin(a * 3.141592654 / 180) * t - 4.9 * (t ^ 2)
x = v * Cos(a * 3.141592654 / 180) * t
Image1.Move Image1.Left + x, Image1.Top - y

209
If Image4.Visible = True And (Image1.Left < left3 + 240 And Image1.Left >
left3 - 240) And (Image1.Top < top3 + 240 And Image1.Top > top3 - 240)
Then
i = 2
'To stop the motion of the rocket and show the image of fire and bonus score
Timer1.Enabled = False
Call showfire
Image4.Visible = False
Image1.Visible = False
MMControl1.Notify = False
MMControl1.Wait = True
MMControl1.Shareable = False
MMControl1.DeviceType = "WaveAudio"
MMControl1.FileName = "D:\Liew Folder\VISUAL BASIC
program\audio\explosion.wav"
MMControl1.Command = "Open"
MMControl1.Command = "Play"
Label3.Caption = "You strike the satellite!"
Label4(2).Left = left3 + 240
Label4(2).Top = top3 + 240
Label4(2).Visible = True
Image5(2).Left = left3 + 240
Image5(2).Top = top3 + 240
score = score + 50
ElseIf Image3.Visible = True And (Image1.Left < left2 + 240 And Image1.Left >
left2 - 240) And (Image1.Top < top2 + 240 And Image1.Top > top2 - 240)
Then
Timer1.Enabled = False
i = 1
Call showfire
Image3.Visible = False
Image1.Visible = False
MMControl1.Notify = False
MMControl1.Wait = True
MMControl1.Shareable = False

210
MMControl1.DeviceType = "WaveAudio"
MMControl1.FileName = "D:\Liew Folder\VISUAL BASIC
program\audio\explosion.wav"
MMControl1.Command = "Open"
MMControl1.Command = "Play"
Label3.Caption = "You strike the rocket!"
Label4(1).Left = left2 + 240
Label4(1).Top = top2 + 240
Label4(1).Visible = True
Image5(1).Left = left2 + 240
Image5(1).Top = top2 + 240
score = score + 100
ElseIf Image2.Visible = True And (Image1.Left < left1 + 240 And Image1.Left >
left1 - 240) And (Image1.Top < top1 + 240 And Image1.Top > top1 - 240)
Then
Timer1.Enabled = False
i = 0
Call showfire
Image2.Visible = False
Image1.Visible = False
MMControl1.Notify = False
MMControl1.Wait = True
MMControl1.Shareable = False
MMControl1.DeviceType = "WaveAudio"
MMControl1.FileName = "D:\Liew Folder\VISUAL BASIC
program\audio\explosion.wav"
MMControl1.Command = "Open"
MMControl1.Command = "Play"
Label3.Caption = "You strike the Saturn!"
Label4(0).Left = left1 + 240
Label4(0).Top = top1 + 240
Label4(0).Visible = True
Image5(0).Left = left1 + 240
Image5(0).Top = top1 + 240

211
score = score + 200
End If
Else
Label3.Caption = "You miss the target!"
Timer1.Enabled = False
End If
Label7.Caption = Str(score)
End Sub
Private Sub Timer2_Timer()
'To delay the appearance of fire and the bonus image
w = w + 1
If w < 30 Then
Image5(i).Visible = True
Label4(i).Visible = True
Else
Image5(i).Visible = False
Label4(i).Visible = False
Timer2.Enabled = False
End If
End Sub
Exercise 26
1. Create an educational game that requires the user to add four numbers within
a certain time limit.
2. Create an educational game that requires the user to identify the sound made
by an animal.
3. Create a memory game that loads the hidden images randomly.
4. Create a star war program that requires the rocket to hit randomly moving
targets.

212
Lesson 27
Working with Files
� Learning how to create a text file.
� Learning how to create a simple database management system.
27.1 Introduction
Up until Lesson 26 the programs created only accept data at runtime. When a
program is terminated, the data also disappears. Is it possible to save data accepted
by a VISUAL BASIC program into a storage device, such as a hard disk or a diskette,
or even a CDRW? The answer is yes. In this Lesson, we will learn how to create files
by writing them into a storage device and then retrieve the data by reading the
contents of the files using customized VISUAL BASIC programs.
27.2 Creating a Text File
To create a text file, you can use the following command:
Open "fileName" For Output As #fileNumber
Each text file created must have a file name and a file number for identification. As
for the file name, you must also specify the path where the file will reside.
For example:
Open "c:\My Documents\sample.txt" For Output As #1
will create a text file by the name of sample.txt in the My Document folder. The
accompanying file number is 1. If you wish to create and save the file in drive A,
simply change the path, as follows"
Open "A:\sample.txt" For Output As #1
If you wish to create a HTML file, simple change the extension to .html
Open "c:\My Documents\sample.html" For Output As # 2
Example 27.1 Creating a text file
Private Sub create_Click ()

213
Dim intMsg As String
Dim StudentName as String
Open "c:\My Documents\sample.txt" For Output As #1
intMsg = MsgBox ("File sample.txt opened")
StudentName = InputBox ("Enter the student Name")
Print #1, StudentName
intMsg = MsgBox ("Writing a" & StudentName & “to sample.txt ")
Close #1
intMsg = MsgBox ("File sample.txt closed")
End Sub
The above program will create a file sample.txt in the My Documents' folder which is
ready to receive input from users. Any data input by users will be saved in this text
file. Instead of print, you can also use write to save the file. After opening the file, you
must always close it with the command close.
27.3 Reading a File
To read a file created in section 13.2, you can use the input # statement. The syntax
is shown below:
Open "fileName" For Input As #1
You have to open the file according to its file number and the variable that holds the
data. You also need to declare the variable using the DIM command.
Example 27.2 Reading a text file
Private Sub Reading_Click ()
Dim variable1 As String
Open "c:\My Documents\sample.txt" For Input As #1
Input #1, variable1
Text1.Text = variable1
Close #1
End Sub
This program will open the sample.txt file and display its contents in the Text1 textbox.
Example 27.3 A simple database management system

214
This is a simple database management system using a text file. First of all, the
program will check whether the text file is open or not and if the file does not exist,
the program prompts the user to create the file by displaying the create button.
However, if the file is already there, the program will change the caption of the create
button to open file. The program uses Append in the place of Output so that new data
will be added to the end of the file instead of overwriting the old data. The program
will also show the input box repeatedly so that the user can enter data continuously
until he or she enters the word “finish”.
The program also introduces the error handler to handle errors while reading the file
or deleting the file because the program cannot read or delete the file when the file
has not been created. The syntax for error handler is
On Error Goto Label
where the label is an error handling sub procedure. For example, when the program
is trying to read the file when the file does not exist, it will go the label file_error and
the error handling object ‘err’ will display an error message with its description
property which takes the format err.description.
The program uses the vbCrLf constant when reading the data so that the data will
appear line by line instead of a continuous line. The vbCrLf constant is equivalent to
the pressing of the Enter key (or return key) so that the next data will go to the new
line. The program is uses the Do…Loop to read all the data until it reaches the end of
the file by issuing the command Loop While Not EOF(1). Below is the whole program:
Dim studentname As String
Dim intMsg As String
Private Sub Command1_Click()
‘To read the file
Text1.Text = ""
Dim variable1 As String
On Error GoTo file_error
Open "D:\Liew Folder\sample.txt" For Input As #1
Do

215
Input #1, variable1
Text1.Text = Text1.Text & variable1 & vbCrLf
Loop While Not EOF(1)
Close #1
Exit Sub
file_error:
MsgBox (Err.Description)
End Sub
Private Sub Command2_Click()
‘To delete the file
On Error GoTo delete_error
Kill "D:\Liew Folder\sample.txt"
Exit Sub
delete_error:
MsgBox (Err.Description)
End Sub
Private Sub Command3_Click()
End
End Sub
Private Sub create_Click()
‘To create the file or open the file for new data entry
Open "D:\Liew Folder\sample.txt" For Append As #1
intMsg = MsgBox("File sample.txt opened")
Do
studentname = InputBox("Enter the student Name or type finish to end")
If studentname = "finish" Then
Exit Do
End If
Write #1, studentname & vbCrLf
intMsg = MsgBox("Writing " & studentname & " to sample.txt ")
Loop
Close #1

216
intMsg = MsgBox("File sample.txt closed")
End Sub
Private Sub Form_Load()
On Error GoTo Openfile_error
Open "D:\Liew Folder\sample.txt" For Input As #1
Close #1
Exit Sub
Openfile_error:
MsgBox (Err.Description), , "Please create a new file"
create.Caption = "Create File"
End Sub
Figure 27.1 The Interface
Example 27.4
This example uses the common dialog box to create and read the text file, which is
much easier than the previous examples as many operations are handled by the
common dialog box. The following is the program:

217
Dim linetext As String
Private Sub open_Click()
CommonDialog1.Filter = "Text files{*.txt)|*.txt"
CommonDialog1.ShowOpen
If CommonDialog1.FileName <> "" Then
Open CommonDialog1.FileName For Input As #1
Do
Input #1, linetext
Text1.Text = Text1.Text & linetext
Loop Until EOF(1)
End If
Close #1
End Sub
Private Sub save_Click()
CommonDialog1.Filter = "Text files{*.txt)|*.txt"
CommonDialog1.ShowSave
If CommonDialog1.FileName <> "" Then
Open CommonDialog1.FileName For Output As #1
Print #1, Text1.Text
Close #1
End If
End Sub
The syntax CommonDialog1.Filter = "Text files{*.txt)|*.txt" ensures that only the text
file is read or saved .The statement CommonDialog1.ShowOpen is to display the
open file dialog box and the statement CommonDialog1.ShowSave is to display the
save file dialog box. Text1.Text = Text1.Text & linetext is to read the data and display
them in the Text1 textbox. The interface is shown in Figure 27.2:

218
Figure 27.2
Exercise 27
1. Create a text file of your own using the commands you have learnt in this
lesson and read the file using a text box.
2. Create a text file of your own using a common dialog box in which you can
update and save the file.

219
Lesson 28
Creating basic database applications in
VISUAL BASIC
� Learning how to create a basic database application using data control.
Visual Basic allows us to manage databases created with different database
programs such as MS Access, Dbase, Paradox and etc. In this Lesson, we will not
attempt to create database files but we will see how we can access database files in
the VISUAL BASIC environment.
Example 28.1
In this example, you will create a simple database application which enables the user
to browse customers' names. To create this application, insert the data control into
the new form. Place the data control somewhere at the bottom of the form. Name the
data control as data_navigator.To be able to use the data control, you need to
connect it to any database. You can create a database file using any database
application but I suggest you use the database files that come with VB6. Let’s select
NWIND.MDB as the database file. To connect the data control to this database,
double-click the DatabaseName property in the properties window and select the
above file. Next, double-click on the RecordSource property to select the customers’
table from the database. You can also change the caption of the data control to
anything but I use "Click to browse Customers" here. After that, insert a label and
change its caption to Customer Name.
Finally, insert another label and name it as cus_name and leave the label empty as
customers' names will appear here when the user clicks the arrows on the data
control. You need to bind this label to the data control for the application to work. To
do this, open the label's DataSource and select data_navigator, which will appear
automatically. One more thing that you need to do is to bind the label to the correct
field so that data in the field will appear on the label. To do this, open the DataField

220
property and select ContactName. Now, press F5 and run the program. You should
be able to browse all the customers' names by clicking the arrows on the data control.
Figure 28.1
You can also add other fields using exactly the same method. For example, you can
add address, city and telephone number to the database browser.
Figure 28.2

221
Example 28.1
Previously, you have learned how to create a simple database application using data
control. In this section, you will work on the same application using slightly more
advanced commands. The data control supports some methods that are useful in
manipulating the database, for example, moving the pointer to a certain location. The
following are some of the commands that you can use to move the pointer around.
data_navigator.RecordSet.MoveFirst ' Move to the first record
data_navigator.RecordSet.MoveLast ' Move to the last record
data_navigator.RecordSet.MoveNext ' Move to the next record
data_navigator.RecordSet.Previous ' Move to the first record
*note: data_navigator is the name of the data control
In the following example, insert four command buttons and label them as First
Record, Next Record, Previous Record and Last Record. They will be used to

222
navigate around the database without using the data control. You still need to retain
the same data control (from example in lesson 19) but set the property Visible to
False so that users will not see the data control but use the buttons to browse
through the database instead. Now, double-click on the command button and key in
the codes according to the labels.
Private Sub Command2_Click ()
dtaBooks.Recordset.MoveFirst
End Sub
Private Sub Command1_Click ()
dtaBooks.Recordset.MoveNext
End Sub
Private Sub Command3_Click ()
dtaBooks.Recordset.MovePrevious
End Sub
Private Sub Command4_Click ()
dtaBooks.Recordset.MoveLast
End Sub
Run the application and you will obtain the interface below and you will be able to
browse the database using the four command buttons.
Figure 28.1

223
Exercise 28
1. Create a database system that can store students’ information, including name,
student ID, address, birthday, sex and telephone number.
Lesson 29
Creating Database Applications
Using ADO Control
� Learning how to create database applications using ADO control.
In Lesson 28, we have learned how to build VISUAL BASIC database applications
using data control. However, data control is not a very flexible tool as it works only
with limited kinds of data and must work strictly in the Visual Basic environment. To
overcome these limitations, we can use a much more powerful data control in
VISUAL BASIC known as ADO control. ADO stands for ActiveX data object. As ADO
is ActiveX-based, it can work in different platforms (different computer systems) and

224
different programming languages. Moreover, it can access many different kinds of
data such as data displayed in Internet browsers, email text and even graphics other
than the usual relational and non-relational database information. To be able to use
ADO data control, you need to insert it into the toolbox. To do this, simply press
Ctrl+T to open the components dialog box and select Microsoft ActiveX Data Control
6. After this, you can proceed to build your ADO-based VISUAL BASIC database
applications.
Example 29.1
This example will illustrate how to build a relatively powerful database application, a
library management system, using ADO data control. First of all, name the new form
as frmBookTitle and change its caption to Book Titles- ADO Application. Secondly,
insert the ADO data control and name it as adoBooks and change its caption to book.
Next, insert the necessary labels, text boxes and command buttons. The runtime
interface of this program is shown in the diagram below; it allows adding and deleting
as well as updating and browsing of data.
Figure 29.1 A Library Management System

225
The properties of all the controls are listed in Table 31.1:
Table 29.1
Object Property
Form Name : FormLibrary
Caption: Book Titles -Library Management System
ADO Name :adoLibrary
Label1 Name : Titlelbl
Caption: Book Title
Label2 Name: Subjectlbl
Caption : Subject :Year Published:
Label3 Name: Yearlbl
Caption : Year Published
Label 4 Name : ISBNlbl
Caption :ISBN
Labe5 Name : PubIDlbl
Caption :Publisher's ID:
Text1
Name : Titletxt
DataField :Title
DataSource :AdoLibrary
Text3 Name: YearTxt
DataField :Year Published

226
DataSource: AdoLibrary
Text3
Name : ISBNTxt
DataField :ISBN
DataSource : AdoLibrary
Text4
Name: Pubtxt
DataField : PubID
DataSource: AdoLibrary
Text2
Name : Subject Txt
DataField : Subject
DataSource: AdoLibrary
Command Button1 Name :save
Caption :Save
Command Button2 Name : add
Caption: Add
Command Button3 Name: delete
Caption: Delete
Command Button4 Name : cancel
Caption :&Cancel
Command Button5 Name: exit
Caption :Exit
To be able to access and manage a database, you need to connect the ADO data
control to a database file. We are going to use the access database file BIBLIO.MDB
that comes with VB6. To connect ADO to this database file, follow the steps below:
a) Click on the ADO control on the form and open up the properties window.
b) Click on the ConnectionString property and the following dialog box will appear.
Figure 29.2

227
When the dialog box appears, select Use Connection String. Next, click build and at
the Data Link dialog box, double-click the option labeled Microsoft Jet 3.51 OLE DB
provider.
Figure 29.3

228
After that, click the Next button to select the file BIBLO.MDB. You can click on the
Text Connection to ensure proper connection of the database file. Click OK to finish
the connection. Finally, click on the RecordSource property and set the command
type to adCmd Table and Table name to Titles.
Figure 29.4
Now, you need to write codes for all the command buttons, after which you can make
the ADO control invisible.
For the Save button, the procedure is as follows:
Private Sub save_Click()
On Error GoTo errSave
AdoLibrary.Recordset.Fields("Title") = TitleTxt.Text
AdoLibrary.Recordset.Fields("Year Published") = YearTxt.Text
AdoLibrary.Recordset.Fields("ISBN") = ISBNTxt.Text
AdoLibrary.Recordset.Fields("PubID") = PubTxt.Text
AdoLibrary.Recordset.Fields("Subject") = SubjectTxt.Text
AdoLibrary.Recordset.Update
Exit Sub
errSave:
MsgBox (Err.Description)
End Sub
For the Add button, the procedure is as follows:

229
Private Sub Add_Click()
On Error GoTo addErr
AdoLibrary.Recordset.AddNew
Exit Sub
addErr:
MsgBox (Err.Description)
End Sub
Private Sub delete_Click()
Confirm = MsgBox("Are you sure you want to delete this record?", vbYesNo,
"Deletion Confirmation")
If Confirm = vbYes Then
On Error GoTo deleteErr
AdoLibrary.Recordset.delete
MsgBox "Record Deleted!",, "Message"
Else
MsgBox "Record Not Deleted!", , "Message"
End If
Exit Sub
deleteErr:
MsgBox (Err.Description), , "Empty record, please enter all the info"
End Sub
For the Cancel button, the procedure is as follows:
Private Sub cancel_Click()
TitleTxt.Text = ""
YearTxt.Text = ""
PubTxt.Text = ""
ISBNTxt.Text = ""
SubjectTxt.Text = ""

230
Example 29.2
In the previous example, you have learned to design a database application using
the ADO control. In this example, you will learn to create a more advanced database
application by adding more features to the previous example. The electronic library
you are going to create will be able to accept users' registrationsas well as handle a
login command that requires the user to enter a password, thus enhancing the
security aspect of the database management system. Basically, the application will
constitute a welcome menu, a registration menu, a login menu and the main
database menu. The sequence of the menus is illustrated in the flowchart below:
Figure 29.1 The Flowchart
In this program, you need insert a form and design it as the Welcome menu as
shown in Figure 29.2. In this form, insert three command buttons and set their
properties as listed in Table 29.1. The interface is shown in Figure 29.2.
Table 29.1
Object Name Caption
Form name main_menu Electronic Library
command button 1 cmdRegister Register
command button 2 cmdLogin Login
command button 3 cmdCancel Cancel
Welcome
Registered
Users
Registration
Login
Database

231
Figure 29.2 The Welcome Menu
The procedure for the welcome menu is shown below:
Private Sub cmdLogin_Click ()
main_menu.Hide
Login_form.Show
End Sub
Private Sub cmdRegister_Click ()
main_menu.Hide
Register. Show
End Sub
If a new user clicks the Register button, the registration form will appear. This
registration form consists of two text boxes, three command buttons and an ADO
control. Their properties are set as listed in Table 29.2 and the interface is shown in
Figure 29.3. Note that the PasswordChar of the Text2 textbox is set as * which
means users will not be able to see the actual characters they enter, they will only
see the * symbol.
In order to connect the ADO to a database, you must create a database file in
Microsoft Access. The database file must contain at least two fields, one for the user
name and the other one for the password.

232
Table 29.2
Object Property
Form Name :Register
Caption: Registration Form
Text1 Name: txtName
Text2 Name: txtpassword
Text2 PasswordChar : *
command button 1 Name :cmdConfirm
Caption: Confirm
command button 2 Name: cmdClear
Caption: Clear
command button 3 Name: cmdCancel
Caption: Cancel
ADO control name Name :UserInfo
Figure 29.3 The Registration Form
The procedure for the registration form is as follows:
Private Sub cmdClear_Click ( )
txtName.Text = ""
txtpassword.Text = ""
End Sub

233
Private Sub cmdConfirm_Click ()
UserInfo.Recordset.Fields ("username") = txtName.Text
UserInfo.Recordset.Fields ("password") = txtpassword.Text
UserInfo.Recordset.Update
Register. Hide
Login_form.Show
End Sub
Private Sub Form_Load ()
UserInfo.Recordset.AddNew
End Sub
The login menu is illustrated in Figure 29.4:
Figure 29.4
There are two text boxes and a command button. Their properties are set as follows:
Table 29.3
Object Property
Text1 Name: txtName
Text2 Name: txtpassword
PasswordChar: *
Command button 1 Name: cmdLogin
Caption: Login
Form name Name: Login form

234
Caption: Login Menu
The procedure is as follows:
Private Sub cmdLogin_Click()
Dim usrname As String
Dim psword As String
Dim usernam As String
Dim pssword As String
Dim Msg As String
Register.UserInfo.Refresh
usrname = txtName.Text
psword = txtpassword.Text
Do Until Register.UserInfo.Recordset.EOF
If Register.UserInfo.Recordset.Fields ("username").Value = usrname And
Register.UserInfo.Recordset.Fields ("password").Value = psword Then
Login_form.Hide
frmLibrary.Show
Exit Sub
Else
Register.UserInfo.Recordset.MoveNext
End If
Loop
Msg = MsgBox ("Invalid password, try again!", vbOKCancel)
If (Msg = 1) Then
Login_form.Show
txtName.Text = ""
txtpassword = ""
Else
End
End If
End Sub

235
The main database interface is illustrated in Figure 29.5. Before you are able to run
the program, you need to create the MS Access database file that contains a number
of fields, i.e. title, author, publisher, year and category and save them as library.mdb.
After that, connect the ADO control to this database file as you have done it in the
previous example. The properties of all the controls for this program are listed in
Table 29.4 and the interface is shown in Example 29.5.
Table 29.4
Object Property
Form Name : frmLibrary
ADO control Name : adoLibrary
visible : False
The Text1 textbox Name: txtTitleA
The Text2 textbox Name: txtAuthor
The Text3 textbox Name: txtPublisher
The Text4 textbox Name: txtYear
The Text5 textbox Name: txtCategory
Command button 1 Name: cmdSave
Caption: &Save
Command button 2 Name: cmdNew
Caption: &New
Command button 3 Name: cmdDelete
Caption: &Delete
Command button 4 name Name: cmdCancel
Caption: &Cancel
Command button 5 name Name: cmdNext
Caption: N&ext
Command button 6 name Name: cmdPrevious
Caption: &Previous
Command button 7 name Name: cmdExit
Caption: E&xit

236
The procedure is as follows:
Private Sub cmdCancel_Click()
txtTitle.Text = ""
txtAuthor.Text = ""
txtPublisher.Text = ""
txtYear.Text = ""
txtCategory.Text = ""
End Sub
Private Sub cmdDelete_Click ()
Confirm = MsgBox ("Are you sure you want to delete this record?",
vbYesNo, "Deletion Confirmation")
If Confirm = vbYes Then
adoLibrary.Recordset.Delete
MsgBox "Record Deleted!", , "Message"
Else
MsgBox "Record Not Deleted!", , "Message"
End If
End Sub
Private Sub cmdNew_Click ()
adoLibrary.Recordset.AddNew
End Sub
Private Sub cmdNext_Click ()
If Not adoLibrary.Recordset.EOF Then
adoLibrary.Recordset.MoveNext
If adoLibrary.Recordset.EOF Then
adoLibrary.Recordset.MovePrevious
End If
End If
End Sub
Private Sub cmdPrevious_Click ()

237
If Not adoLibrary.Recordset.BOF Then
adoLibrary.Recordset.MovePrevious
If adoLibrary.Recordset.BOF Then
adoLibrary.Recordset.MoveNext
End If
End If
End Sub
Private Sub cmdSave_Click ()
adoLibrary.Recordset.Fields ("Title").Value = txtTitle.Text
adoLibrary.Recordset.Fields ("Author").Value = txtAuthor.Text
adoLibrary.Recordset.Update
End Sub
Figure 29.5 The Library System
Exercise 29
1. Create an Inventory Management System using the ADO control. Your system
should include information such as product ID, product name, cost per unit, quantity
etc.

238
Lesson 30
Internet and Web Applications
� Learning how to create a web browser.
� Learning how to create a FTP program.
In Visual Basic, you can create Internet and web applications. For example, you can
create your own customized web browser, FTP as well as an email program. All
these applications are relatively easy to build.
30.1 The Web Browser
In order to create the web browser, you have to press Ctrl+T to open up the
components window and select Microsoft Internet Control. After you have selected
the control, you will see the control appear in the toolbox as a small globe. To insert
the Microsoft Internet Control into the form, just drag the globe into the form and a
white rectangle will appear in the form. You can resize this control as you wish. This
control is given the default name WebBrowser1.
To design the interface, you need to insert one combo box which will be used to
display the URLs. In addition, you need to insert a few images which will function as
command buttons for the user to navigate the Internet; they are the Go command,
the Back command, the Forward command, the Refresh command and the Home
command. You can actually put in the command buttons instead of the images, but
using images will definitely improve the look of the browser.
The procedures for all the commands are relatively easy to write. There are many
methods, events, and properties associated with the web browser but you need to

239
know just a few of them to come up with a functional Internet browser. They are listed
in Table 30.1:
Table 30.1
Method Description
GoBack To navigate backward one page in the history list.
GoForward To navigate forward one page in the history list.
GoHome To navigate to the default start page.
GoSearch To navigate to the current search page.
Navigate To navigate to the URL or to the file identified by a full path.
Refresh To reload the file that is currently loaded.
Stop To cancel the current web page loading operation.
Properties
Busy To indicate whether the web browser is engaged in navigation or
downloading operations.
LocationName To retrieve the name of the document that Internet Explorer is
currently displaying.
LocationURL To retrieve the URL of the web page that Internet Explorer is
currently displaying.
Event
DocumentComplete Executed when a document has been completely loaded.
DownloadBegin Executed when a navigation operation begins.
DownloadComplete Executed when a navigation operation finishes.
FileDownload Executed to indicate that a file download is about to occur.
NavigateComplete Executed after navigation to a link is completed.

240
The method navigate is to go the website specified by its Uniform Resource
Locator(URL). The syntax is WebBrowser1.Navigate (“URL”). In this program, I want
to load the www.vbtutor.net web page at start-up, so I type in its URL.
Private Sub Form_Load()
WebBrowser1.Navigate ("http://www.vbtutor.net")
End Sub
In order to show the URL in the combo box and also to display the page title at the
form caption after the page is completely downloaded, I use the following statements:
Private Sub WebBrowser1_DocumentComplete (ByVal pDisp As Object, URL
As Variant)
Combo1.Text = URL
Form1.Caption = WebBrowser1.LocationName
Combo1.AddItem URL
End Sub
The following procedure will tell the user to wait while the page is loading.
Private Sub WebBrowser1_DownloadBegin ()
Combo1.Text = "Page loading, please wait"
End Sub
Figure 30.1 The Web Browser

241
The program
Private Sub Form_Load ()
WebBrowser1.Navigate ("http://www.vbtutor.net")
End Sub
Private Sub Image1_Click ()
WebBrowser1.GoHome
End Sub
Private Sub Image2_Click ()
On Error Resume Next
WebBrowser1.GoForward
End Sub
Private Sub Image3_Click ()
On Error Resume Next
WebBrowser1.GoBack

242
End Sub
Private Sub Image4_Click ()
WebBrowser1.Refresh
End Sub
Private Sub Image5_Click ()
WebBrowser1.Stop
End Sub
Private Sub Label2_Click ()
WebBrowser1.Navigate (Combo1.Text)
End Sub
Private Sub Label4_Click ()
WebBrowser1.GoSearch
End Sub
Private Sub WebBrowser1_DocumentComplete(ByVal pDisp As Object, URL As
Variant)
Combo1.Text = URL
Form1.Caption = WebBrowser1.LocationName
Combo1.AddItem URL
End Sub
Private Sub WebBrowser1_DownloadBegin()
Combo1.Text = "Page loading, please wait"
End Sub
30.2 The FTP program
The File Transfer Protocol is a system for transferring files between two computers
over the Internet where one of the computers is normally known as server and the
other one as the client. The FTP program is very useful for website management as
the webmaster can update the web pages by uploading the local files to the web

243
server easily and normally at a much faster speed than the web browser. For normal
PC users, the FTP program can also be used to download files from many FTP sites
that offer a lot of useful stuffs such as free software, free games, product information,
applications, tools, utilities, drivers, fixes and etc.
The FTP program usually comprises an interface that shows the directories of the
local computer and the remote server. Files can normally be transferred just by
clicking the relevant arrows. To log into the FTP site, we normally have to key in the
user name and the password; however, for public domains, we just need to type the
word anonymous as the user name and you can leave out the password. The FTP
host name takes the form ftp.servername.com, for example, the Microsoft FTP site’s
host name is ftp.microsoft.com while the Netscape FTP site is ftp.netscape.com.
The FTP program usually provides a set of commands such as ChgDir (changing
directory), MkDir (Changing directory), Rename (renaming a file), view (to view a file),
delete (to delete a file) etc.
If you need to use a FTP program, you can purchase one or you can download a
couple of the programs that are available free of charge over the Internet. However,
you can also create your very own FTP program with Visual Basic. Visual Basic
allows you to build a fully functionally FTP program which may be just as good as the
commercial FTP programs. The engine behind it is the Microsoft Internet Transfer
Control 6.0 in which you need to insert your form before you can create the FTP
program. The name of the Microsoft Internet Transfer Control 6.0.is Inet and if you
only put in one control, its name will be Inet1.
Inet1 comprises three important properties namely Inet1.URL which is used to
identify the FTP hostname, Inet1.UserName which is used to accept the username
and the Inet1.Password which is used to accept the user’s passwords. The
statements for the program to read the hostname of the server, the username and
the password entered into the Text1 textbox, the Text2 textbox and the Text3 textbox
by the user are shown below:
Inet1.URL=Text1.Text
Inet1.UserName=Text2.Text
Inet1.Passoword=Text3.Text

244
After the user enters the above information, the program will attempt to connect to
the server using the following command, where Execute is the method and DIR is the
FTP command that will read the list of files from the specified directory of the remote
computer and you need to use the getChunk method to actually retrieve the
directory’s information.
Inet1.Execute, "DIR"
After connecting to the server, you can choose the file to download from the remote
computer by using the statement
Inet1.Execute, , "get" & remotefile & localfile
where remotefile is the file of the remote site and localfile is the file of the local
system. However, very often you need to provide the full path of the local file, which
you can do that by modifying the above syntax to the following syntax:
Inet1.Execute , , "get" & remotefile & localpath & remotefile
The above statements will ensure that the remote file will be downloaded to the
location specified by the localpath and the file downloaded will assume the same
name as the remote file. For example, the remote file is readme.txt and the localpath
is C:\temp , so the downloaded file will be saved in C:\temp\readme.txt.
In order to monitor the status of the connection, you can use the StateChanged
event that is associated with Inet1 together with a set of the state constants that are
listed in the Table 30.1:
Table 30.1
Constant Value Description
icHostResolvingHost 1 The control is looking up the IP address of the
specified host computer.
icHostResolved 2 The control successfully found the IP address of

245
the specified host computer.
icConnecting 3 The control is connecting to the host computer.
icConnected 4 The control successfully connected to the host
computer.
icRequesting 5 The control is sending a request to the host
computer.
icRequestSent 6 The control successfully sent the request.
icReceivingResponse 7 The control is receiving a response from the host
computer.
icResponseReceived 8 The control successfully received a response
from the host computer.
icDisconnecting 9 The control is disconnecting from the host
computer.
icDisconnected 10 The control successfully disconnected from the
host computer.
icError 11 An error occurred in communicating with the host
computer.
icResponseCompleted 12 The request has been completed and all data has
been received.
Under the StateChanged event, you use the Select Case…End Select statements to
notify the users regarding the various states of the connection. The procedure is
shown below:
Private Sub Inet1_StateChanged(ByVal State As Integer)
Select Case State
Case icError
MsgBox Inet1.ResponseInfo, , "File failed to transfer"
Case icResolvingHost

246
Label6.Caption = "Resolving Host"
Case icHostResolved
Label6.Caption = "Host Resolved"
Case icConnecting
Label6.Caption = "Connecting Host"
Case icConnected
Label6.Caption = "Host connected"
Case icReceivingResponse
Label6.Caption = "Receiving Response"
Case icResponseReceived
Label6.Caption = "Got Response"
Case icResponseCompleted
Dim data1 As String
Dim data2 As String
MsgBox "Download Completed"
End Select
End Sub
The states of the connection will be displayed in Label6.
The FTP program that I have created contains a form and a dialog box. The dialog
box can be added by clicking on the Project item on the menu bar and then selecting
the Add Form item on the drop-down list. You can either choose a normal dialog box
or a login dialog box. The function of the dialog box is to accept the FTP address, the
username and the password and then connect to the server. After a successful login,
the dialog box will be hidden and the main form will be presented for the user to
browse the remote directory and to choose certain files to download.
The interface of the login dialog is shown in Figure 30.2:

247
Figure 30.2 The FTP Login Form
The states of the connection will be displayed in the label at the bottom. The program
for the login dialog is:
Option Explicit
Private Sub OKButton_Click()
Inet1.URL = Text1.Text
Inet1.UserName = Text2.Text
Inet1.Password = Text3.Text
Inet1.Execute , "DIR"
Form1.Show
Dialog.Hide
End Sub
Private Sub Inet1_StateChanged(ByVal State As Integer)
Select Case State
Case icError
MsgBox Inet1.ResponseInfo, , "File failed to transfer"
Case icResolvingHost
Label6.Caption = "Resolving Host"
Case icHostResolved
Label6.Caption = "Host Resolved"
Case icConnecting

248
Label6.Caption = "Connecting Host"
Case icConnected
Label6.Caption = "Host connected"
Case icReceivingResponse
Label6.Caption = "Receiving Response"
Case icResponseReceived
Label6.Caption = "Got Response"
Case icResponseCompleted
Dim data As String
Dim data1 As String
MsgBox "Transfer Completed"
Do
data1 = Inet1.GetChunk(1024, icString)
data = data & data1
Loop While Len(data1) <> 0
Form1.Text6.Text = data
End Select
End Sub
Private Sub CancelButton_Click()
Text1.Text = ""
Text2.Text = ""
Text3.Text = ""
End Sub
The statement data1 = Inet1.GetChunk (1024, icString) is to use the getChunk
method to grab information of the remote directory and then display the files of the
directory in the Text6 textbox.
After logging in, the main form will be presented as shown in Figure 30.3:

249
Figure 30.3
The program to download the file is:
Dim remotefile As String
Dim mypath As String
Dim cmd As String
Private Sub Command1_Click ()
remotefile = Text4.Text
mypath = Text5.Text
cmd = "GET " & remotefile & " " & mypath & remotefile
Inet1.Execute , cmd
End Sub
Private Sub Command2_Click()
Inet1.Cancel
End
End Sub

250
Private Sub Form_Load()
Dialog.Show
Form1.Hide
End Sub
Private Sub Inet1_StateChanged (ByVal State As Integer)
Select Case State
Case icError
MsgBox Inet1.ResponseInfo, , "File failed to transfer"
Case icResponseCompleted
MsgBox "Download Completed"
End Select
End Sub
Exercise 30
1. Create your own customized web browser.
2. Create your own customized FTP program.
INDEX
A
Abs, 63, 66, 69, 179, 180, 182
Activate, 6-9, 24, 45-49, 51-54, 63, 67, 69-75, 78, 80, 83,
119
ActiveX data object, 219
AddItem method, 17, 47, 103
ADO control, 219, 221, 223, 225-227, 230, 232
Animation, 130, 136, 137, 141, 144
arc tangent, 68
arithmetic operators, 24, 30, 33
array, 94 -95, 97-101, 147, 149, 167, 177, 187
Asc, 80, 82
ASCII, 82, 83
Atn, 63, 68, 69
Audio player, 117
avi, 117, 125-128
B
Back command, 233

2
BackColor, 13, 18, 102-104
background color, 11-13, 18, 102-103
boggle, 167
Boolean, 27, 30, 170, 180, 189
border style, 11, 102
BorderColor, 102
BorderWidth, 102
Byte, 26
C
calculator, 11-12, 14, 43, 69, 89, 97, 177, 184
caption, 10-13, 16, 23, 36-37, 62, 64, 142, 187, 210, 215,
219, 235
Caption Property, 14
CD player, 117-118, 120
Check Box, 18
Chr, III, 80, 82-83
circle, 14, 21, 25, 102, 108, 116
circle method, 108
Click event, 16
code window, 5, 22, 187
color constants, 18
combo box, 17, 43, 233, 235
Combo Box, 17, 120
command button, 1, 6, 10, 15-16, 21-23, 38, 57, 64, 84,
103, 131, 133, 135, 138, 141-142, 187, 217, 225, 227-
228
comments, 14
common dialog box, 103, 111, 212
components, 3, 117, 145, 219, 233
computer screen, 7
conditional operators, 34, 35, 37, 39
conditional statement, 18
ConnectionString, 221
controls, III, 4, 10, 13, 15-16, 21-22, 97, 102, 105, 107,
113, 120 -121, 125, 186, 220, 230
Cos, 24, 63, 68-69, 197, 204
cosine, 68-69
Currency, 26-27, 32, 74, 87
D
data control, 215, 217, 219, 221
database, 37, 208-209, 215- 219, 221, 223, 225-226, 229-
230
DataField, 215, 220-221
DataSource, 215, 220-221
Date, II, 27, 29, 76-79
Decimal, 26
degree, 68, 69
designing phase, 16, 64, 197
dialog box, 2, 102-103, 105, 109, 111-112, 116-117, 129,
212-214, 219, 221-222, 241
Dim statement, 28, 29, 94, See Dim
Directory List Box, 20
DirListBox, 113, 120 -121, 125
division operator, 7
Do Until, 45-48, 229
Do While, 45, 48, 67
Do…. Loop, 45
DocumentComplete, 234 - 236
Double, 5, 6, 26-27, 130
DownloadBegin, 234 -235, 237
DownloadComplete, 234
DragDrop, 6, 136-137, 173
dragIcon, 136
dragmode, 136
drawing, 12, 102
Drive List Box, 19
DriveListBox, 113, 120-121, 125
dropdown list, 22
E
educational game, 185, 207
End Select, 24, 40-44, 88, 104, 173, 175, 187-188, 191-
193, 202-203, 240, 242, 244
event-driven, 1
Exit For, 53
Exit Sub, 24, 109-110, 129, 211-212, 223-224, 229
Exp, 63, 66, 69
explicit declaration, 28
Exponential, 31
F
File List Box, 20
FileDownload, 234
FileListBox, 113, 120-121, 125
Fix, 63, 66, 67, 70
For…Next, 24, 45, 51, 100, 147
foreground color, 11, 12
form, 3, 5, 6, 10-13, 15, 18-23, 32, 38, 47, 61, 64 - 68, 70,
71, 74 -76, 79, 85, 96-98, 102-103, 107-108, 113, 117,
120, 125, 130, 136, 141-142, 145, 158, 167, 215, 219,
221, 225- 229, 233, 235, 237-238, 241, 243
Format function, 73
Formatting output, 70
Forward command, 233
FTP, 233, 237-238, 241, 244
function, 15, 17, 24, 25, 31-32, 34, 38, 41, 43, 47, 57-58,
61- 64, 66-68, 70-74, 79- 85, 89-93, 105, 113, 120,
125, 160, 184, 189, 198, 233, 241
G
getChunk method, 238, 243
Go command, 233
graphics, 16, 102, 105, 107-108, 109, 113, 219
Graphics, 102
GWBASIC, 1
H
Home command, 233
I
IBM BASICA, 1
icConnected, 239, 240, 242
icConnecting, 239, 240, 242
icDisconnected, 239
icDisconnecting, 239
icError, 239, 240, 242, 244
icHostResolved, 239, 240, 242
icHostResolvingHost, 239
icReceivingResponse, 239, 240, 242
icRequesting, 239
icRequestSent, 239
icResponseCompleted, 240, 242, 244
icResponseReceived, 239, 240, 242
If….Then….Elseif, 18
Image Box, III, 16, 105
implicit declaration, 28
input, 13, 15, 28, 31, 33, 41, 61, 62, 96-97, 101, 209, 210
InputBox ( ), 57

3
InStr function, 82
Int, 38, 39, 63-67, 70, 105, 149, 150, 159, 164, 169, 188,
192, 199, 201-204
Integer, 26-27, 29, 31, 37-38, 47-49, 58-60, 65, 95- 96,
98-99, 105, 109, 149, 150, 152, 161, 168, 173, 177,
178, 180-183, 186, 189- 191, 197, 201, 240, 242, 244
Integer Division, 31
interface, 1, 3, 10, 11, 25, 102, 105, 146, 149, 177, 185,
213, 218-219, 225-226, 229-230, 233, 237, 241
K
keyPress, 6
L
Label, 6, 12, 16, 210, 220
Lcase function, 82
Left function, 81
Len function, 80
line control, 102
Line method, 108, 116
list box, 1, 17, 50, 97, 102, 103, 116, 121, 125
List Box, 17, 19- 21, 121
ListIndex, 17, 43, 103, 114 -115, 122-124, 126-128
Literals, 27
LoadPicture, 16, 21, 105-106, 111-112, 115, 159-160,
162, 165-166, 201-203
LoadPicture method, 16, 105, 160
LocationName, 234 -235, 237
LocationURL, 234
Log, 24, 63, 66-67, 69
logical operators, 34, 35, 39
Long, 26
Loop Until, 45-46, 48, 213
Loop While, 45-46, 48, 210, 242
Ltrim function, 81
M
mathematical functions, 24, 63, 69
MaxButton, 11
maximize, 11, 13
memory game, 194, 207
message box, 57, 59-61
Microsoft ActiveX Data Control 6, 219
Microsoft Common Dialog Control 6.0, 103
Microsoft Excel, III, 90, 91
Microsoft Internet Control, 233
Microsoft Internet Transfer Control 6.0, 238
Microsoft Multimedia Control, 117, 118, 120, 122, 125,
158, 160, 197
Mid function, 81
midi files, 117, 120, 122
minButton, 11
minimize, 11, 13
Mod, 31, 33
Modulus, 31
Move Method, 144
mp3, 117, 125-128
mpeg, 117, 125-128
MS Access, 215, 229
MsgBox( ), 57
multimedia files, 117, 122
Multimedia player, 117
multiplication operator, 7
N
NavigateComplete, 234
nested loop, 54
numeric data, 15, 16, 26, 29, 32, 43, 100
O
Option Base, 95, 98, 99-100, 149
Option Box, 18
option buttons, 186, 187
output, 7, 8, 9, 15, 25, 32, 47, 51-56, 63, 64, 67-72, 74,
76-78, 80, 83 - 85, 88, 100-101, 104-105, 109, 112
P
password, 29-30, 36, 38-39, 62, 65-66, 225-226, 228,
229, 237, 238, 241
PasswordChar, 36, 226-228
Picture Box, 16, 105
predefined formats, 76
Print, 7-9, 24, 45-46, 51-55, 63, 67, 69, 70-75, 78, 80, 83,
95, 176, 209, 213
project window, 3
properties, 3, 10-14, 16, 21-22, 24, 37-38, 76, 102, 105,
111, 118, 133-136, 138-139, 141, 147, 198, 215, 220,
221, 225-226, 228, 230, 233, 238
properties window, 13, 16
Pset method, 107, 108, 116
Public, 84, 87, 94
Public statement, 94
Q
QBASIC, 1
QUICKBASIC, 1
R
radian, 68
random integer, 64
randomization process, 149, 158, 198
randomize, 63, 167, 187
Reading a text file, 209
RecordSource, 215, 223
Refresh command, 233
reversi, 169, 184
Right function, 80
RND function, 14
Round, 63, 66, 67, 69, 70
rounded rectangle, 18, 21, 102
rounded square, 18, 21, 149
Rtrim function, 81
runtime, 13, 14, 16, 22, 105, 142, 185, 208, 219
S
scroll bar, 142
Select Case, 24, 40, 42- 44, 88, 103, 173, 186, 187,
190-193, 201, 203, 240, 242, 244
Shape, 14, 19, 102-104
shape control, 18, 102-103, 146
Sin, 24, 63, 68-69, 197, 204
sine, 68-69
Single, 11, 26-27, 42, 136-137, 149, 173
slot machine, 158, 166
source code window, 5
Space function, 72

4
Sqr, 24, 63, 66, 184
Standard EXE, 2
statements, 6, 17, 18, 22, 26, 29, 30, 34, 37, 40-41, 43,
45, 48, 51, 54, 70, 121, 125, 134, 138, 142, 160, 180,
187, 189, 195, 198, 235, 238, 240
step increment, 51
Str, 24-25, 71, 73, 80, 82, 161-162, 164, 176-184, 191,
193, 202, 207
string, 9, 15, 24, 27, 29-31, 41, 43, 61, 71, 81, 82, 100
String concatenation, 31
subroutine, 139, 142
subscript, 94, 95
suffix, 27, 98
summation, 15, 47, 48
syntax, 16, 22-23, 41, 105, 144, 209, 210, 213, 234, 238
T
Tan, 24, 63, 68, 69
tangent, 68, 69
Text Box, 15
text file, 208-209, 212-213, 214
timer, 23, 38, 76, 141-142, 144, 158, 195
Toolbox, 3
trigonometric functions, 68
Ttrim function, 81
twips, 108, 133-134, 144, 147, 199
two dimension array, 98
U
Ucase, III, 41, 80, 82
Uniform Resource Locator, 234
URL, 234 -238, 241
user-defined Format, 74
V
Val, III, 15, 24 -25, 30, 35, 44, 80, 82, 161-163, 181, 191,
193, 204
variables, 8, 25-26, 28-32, 47, 63, 94, 147, 160
Variant, 27, 29, 32, 84-85, 87-88, 90, 149, 161, 180, 200,
201, 235, 236
vbAbort, 58
vbAbortRetryIgnore, 58
vbBlue, 18
vbCancel, 58
vbCritical, 60
vbExclamation, 60
vbIgnore, 58
vbInformation, 60
vbNo, 58
vbOk, 58
vbOkCancel, 58
vbOkOnly, 58
vbQuestion, 60
VbRed, 18, 107, 108
vbRetry, 58
vbRetryCancel, 58
vbTab, 47, 48, 49
vbYes, 58, 224, 231
vbYesNo, 58, 224, 231
vbYesNoCancel, 58, 60
video files, 117, 122, 125, 129
Visual Basic Editor, 90, 91
W
wav, 117, 121-123, 126-127, 157-158, 164-165, 196, 205,
206
wave audio files, 121
web browser, 233-234, 237, 244
While… Wend, 45