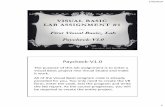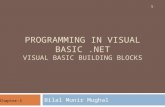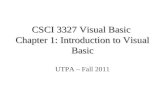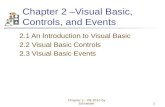visual-basic
-
Upload
melman0007 -
Category
Documents
-
view
686 -
download
1
Transcript of visual-basic

Visual Basic 6 Fermí Vilà 1
Visual Basic 6

Visual Basic 6 Fermí Vilà 2
I.- Introducción
a) Ejecuta el “Visual Basic”, es decir:Clic en [Inicio]
Cursor en “Programas”Cursor en “Visual Basic 6.0”
Clic en “Visual Basic 6.0”
Selecciona el icono o opción: “Standard EXE, y clic en [Open]
b) Observa los diferentes elementos de la pantalla:
Todo este conjunto de elementos determinan lo que se llama un “Entorno integrado de desarrollo” o IDE (Integrated Development Environment), en nuestro caso se trata del IDE del Visual Basic.
c) Vamos a hacer nuestro primer programa (deberíamos hablar de proyecto en lugar de “programa”), para ello:
1.- Hemos de colocar los “controles” en el formulario:- Clic en el icono TextBox del cuadro de controles:
- “Marca” un pequeño recuadro en el “Form1”- Clic en el icono CommandButton del cuadro de controles:
- “Marca” un pequeño recuadro en el “Form1”- Inserta otro botón en el formulario, es decir:
* Clic en el icono CommandButton* Marca un pequeño recuadro en el Form1

Visual Basic 6 Fermí Vilà 3
Mueve y cambia el tamaño de los controles de forma que te quede aproximadamente de la siguiente manera:
2.-Vamos a establecer las propiedades de los controles (el formulario se considera un control más)
- Selecciona el “form” (clic en el formulario o selecciona “Form1 Form” en la lista desplegable de la “Ventana Propiedades”)
- En la propiedad “Caption”, borra el texto que aparece por defecto (Form1) y escribe: Mi primer programa
- En la propiedad “Name”, escribe: frmProg01
- Selecciona el cuadro de texto Text1 y establece las siguientes propiedades:Name = txtSaludoText = borra el texto que aparece por defecto
- Selecciona el primer botón: Command1 y Caption = &SaludoName = cmdSaludo
- Selecciona el segundo botón: Command2 yCaption = &BorrarName = cmdBorrar
3.- Vamos a escribir el código ...
- Haz un doble clic en [Saludo] y escribe:Private Sub cmdSaludo_Click()
txtSaludo.Text = “Hola Mundo”End Sub
- En la lista desplegable de objetos (la de la izquierda), selecciona cmdBorrar y escribe:Private Sub cmdBorrar_Click()txtSaludo.Text = “”
End Sub
Lista desplegable de “Objetos”
Lista desplegable de “Eventos”

Visual Basic 6 Fermí Vilà 4
- “Cierra” la ventana Project1 – frmProg01 (Code), para volver al formulario, o haz clic en el icono “View Object” de la “Ventana de Proyecto”:
d) Vamos a grabar nuestro proyecto ...
- Menú FileSave frmProg01 As …* En “Save in” sitúate en TuCarpeta* En “File name” escribe: Prog01.frm[Save]
- Menú FileSave Project As …* Sitúate en TuCarpeta* Como nombre del fichero, escribe: Prog01.vbp
e) Vamos a ejecutar nuestro proyecto, para comprobar que funciona y cómo funciona:
- Clic en el icono “Start”:
- En estos momentos decimos que estamos en “tiempo de ejecución” (antes estábamos en “tiempo de diseño”)
* Prueba el funcionamiento del programa.* Observa lo que sucede si pulsas [Alt][S] o [Alt][B]
Cuando te hayas cansado de jugar, “cierra” el formulario “Mi primer programa” (clic en la “X” del extremo superior derecho de la ventana “Mi primer programa”), de esta forma volvemos a “tiempo de diseño”.
f) Vamos a hacer otro programa:Menú File
New ProjectSelecciona “Standard EXE”[Ok]
Paso 1: Insertar controles- Inserta:
La etiqueta Label1corresponde al icono “Label”, del cuadro de controles:
View Code
View Object
Ventana de Proyecto

Visual Basic 6 Fermí Vilà 5
Paso 2: Establecer propiedades- Form1
Caption = Nuestro segundo programaName = frmProg02
- Label1Caption = Escribe tu nombreName = lblNombre
- Text1 - Text2Name = txtNombre Name = txtRespuestaText = Text =
- Command1 - Command2Name = cmdSaludo Name = cmdBorrarCaption = &Saludo Caption = &Borrar
- Command3Name = cmdSalirCaption = S&alir
Paso 3: Escribir el “Código”Accede a la ventana de código (clic en el icono “View Code” de la ventana de proyecto) y escribe los siguientes procedimientos de evento:
Private Sub cmdSaludo_Click()txtRespuesta.Text = “Hola “ + txtNombre.Text
End Sub
Private Sub cmdBorrar_Click()txtNombre.Text = “”txtRespuesta.Text = “”txtNombre.SetFocus
End Sub
Private Sub cmdSalir_Click()End
End Sub
Paso 4: Grabar el programa
- Menú FileSave frmProg02 As ...
Prog02.frm (en TuCarpeta)
- Menú FileSave Project As ...
Prog02.vbp (en TuCarpeta)
g) Ejecuta el programa para comprobar que funciona.Prueba las opciones: [Alt][a], [Alt][B] y [Alt][S]

Visual Basic 6 Fermí Vilà 6
Para saber más I
El Visual BasicVisual Basic es una excelente herramienta de programación que permite crear aplicaciones propias para Windows. Este programa permite crear ventanas, botones, menús, etc de una forma fácil e intuitiva. El lenguaje de programación (el lenguaje que hemos de utilizar en el “código” ), es el mítico BASIC.
“Visual Basic” es un lenguaje de programación visual, también llamado lenguaje de cuarta generación. Esto quiere decir, que un gran número de tareas se realizan sin escribir código, simplemente con operaciones gráficas realizadas con el ratón sobre la pantalla.
“Visual Basic” es un programa basado en objetos, aunque no orientado a objetos como C++ o Java. La diferencia está en que VB utiliza objetos con sus propiedades y métodos, pero carece de los mecanismos de herencia y polimorfismo propios de los verdaderos lenguajes orientados a objetos como Java y C++
Formularios y ControlesFormulario o ficha o form en VB es una ventana. Es también un control, llamado “contenedor” porque contiene normalmente otros controles.Control es cada uno de los elementos gráficos de una aplicación típica de windows: ventanas (forms),
cajas de diálogo, botones, barras de desplazamiento, etc.
Objetos y PropiedadesLos formularios y los distintos tipos de controles son entidades genéricas de las que puede haber varios ejemplares concretos en cada programa.En “programación orientada a objetos” (en VB deberíamos decir “basada en objetos”), se llama clase a estas entidades genéricas, mientras que se llama objeto a cada ejemplar de una clase determinada.
- El “TextBox” es una claseLos TextBox1, TextBox2, TextBox3 de mi programa, son objetos de la clase “TextBox”
- Cada objeto consta de un conjunto de propiedades: casi todas pueden establecerse en “tiempo de diseño” y casi todas en “tiempo de ejecución”
• En tiempo de diseño hemos establecido la propiedad Name del Form, simplemente escribiendo en la ventana de propiedades
• En tiempo de ejecución, hemos establecido la propiedad Text de un TextBox, con una línea de código del tipo:
txtRespuesta.Text = “Hola “ + txtNombre.Text
Observa de qué forma accedemos a una propiedad en “tiempo de ejecución”:NombreDelObjeto.NombreDeLaPropiedad
- Cada objeto además de propiedades, tiene métodos (funciones). Los métodos no son más que “posibilidades” a acciones que pueden realizar los objetos correspondientes.
Por ejemplo: txtNombre.SetFocus“SetFocus” es un método del TextBox (y de otros controles), que hace: “sitúa el cursor en el objeto
Observa que la “notación” correspondiente a un “método” es la misma que para una propiedad.
En definitiva: el estudio del Visual Basic significa, entre otras cosas, el estudio de las propiedades y métodos de los diferentes objetos (controles).
Atención con el llamado “operador punto”

Visual Basic 6 Fermí Vilà 7
Nombres de Objetos (notación húngara)Cada objeto tiene un “name”.Por defecto, dicho nombre hace referencia al tipo de control, por ejemplo el primer formulario de una aplicación tiene por defecto el nombre Form1, el segundo Form2, etc.
Los nombres que aparecen por defecto no son los más adecuados. Hay una convención ampliamente aceptada (para los programadores de Microsoft es obligatoria), que es la siguiente:“Se utilizan 3 letras minúsculas que indican el tipo de control, seguidas de otras letras (la primera mayúscula), que hacen referencia al uso que se va a dar a dicho control”.Así:
cmdBorrar: CommandButton que sirve para “borrar”txtSaludo: TextBox que sirve para “saludar”
De momento conocemos los prefijos de:CommandButton cmdForm frmLabel lblTextBox txt
Ya irán saliendo los que aparecen a continuación:CheckBox chk ComboBox cboDriveListBox drv DirListBox dirHorizontalScrollBar hsb FileListBox filListBox lst Frame fraOptionButton opt Image imgShape shp Line linTimer tmr Menu mnuPictureBox pct
EventosLas acciones del usuario o del sistema sobre nuestro programa se llaman EVENTOS.Cada vez que se produce un evento sobre un determinado control, Visual Basic ejecuta un procedimiento o función que realiza la acción o acciones programadas por el programador para este evento concreto.
Se denominan procedimientos de evento y su nombre por ejemplo: cmdAceptar_ Click, corresponde a la acción de hacer clic en el botón cmdAceptar
Proyectos y otros ficherosUn programa en Visual Basic es un proyecto que consta de diferentes elementos, básicamente:
Proyecto (.vbp) * Formularios con su código (se dice que el código está escritoen el módulo del formulario): ficheros con extensión frm.
* Módulos estándar (contienen funciones y procedimientosgenerales): ficheros con extensión bas.
Para crear un fichero ejecutable (extensión EXE) deberemos utilizar la opción:Menú File
Make

Visual Basic 6 Fermí Vilà 8
II.- El Lenguaje BASIC
a) Crea un nuevo proyecto:Menú File
New ProjectStandard EXE
b) Accede al módulo del formulario, es decir:clic en el icono “View Code” de la “Ventana de Proyecto”
- Selecciona en la lista desplegable de objetos: Form y en la lista de eventos: ActivateAparecerá el “esqueleto” del procedimiento de evento:Form_Activate
- Escribe:Private Sub Form_Activate()
Print “Hola tio/tia”End Sub
- Cierra la ventana de código (módulo del formulario) y ejecuta el programa.Supongo que está clara la utilidad de la sentencia: Print “mensaje”
c) Vamos a crear un módulo estándar (será un fichero con extensión BAS), haz lo siguiente:Menú Project
Add Module[Open]
En la nueva ventana Project1 – Module1 (Code), que corresponde a un módulo estándar, escribe:Public Sub Proced01()
Form1.Print "Nuestro primer procedimiento general"End Sub
Cierra la ventana Project1 – Module1(Code)
d) Observa la ventana de proyecto:Nuestro proyecto consta de un formulario (Form1) y un módulo estándar (Module1).En el Module1 tenemos escrito un procedimiento de nombre Proced01.En el módulo del Form1 tenemos escrito un procedimiento de evento de nombre: Form_Activate.
- Edita el procedimiento de evento Form_Activate:• Selecciona el Form1 en la ventana de proyecto.• Clic en el icono “View Code” de la Ventana de Proyecto
- Borra la línea: Print “Hola tio/tia”, y en su lugar escribe: Proced01
- “Cierra” la ventana de código.
e) Ejecuta el programa.Si todo funciona correctamente aparecerá el mensaje: “Nuestro primer procedimiento general”, en el Form1.
En efecto, observa:- Al ejecutar el programa, se activa el “form”- Por lo tanto se ejecuta el procedimiento Form_Activate- La única sentencia del procedimiento anterior, es Proced01

Visual Basic 6 Fermí Vilà 9
- Por lo tanto se ejecuta el procedimiento: Proced01, que se encuentra en el módulo estándar Module1- Como la única sentencia del Proced01 es Form1.Print “Nuestr ...”- Aparece en el form, el mensaje correspondiente.
f) Vamos a grabar el proyecto, pero de la siguiente forma:- Clic en el icono “Save Project”:
- Observa que primero nos pregunta el nombre que queremos dar a nuestro módulo estándar (fichero con extensión BAS):
• Sitúate en TuCarpeta• File name = Prog03.bas
- A continuación nos pregunta el nombre que queremos dar a nuestro formulario (fichero con extensión FRM):
• Sitúate en TuCarpeta• File name = Prog03.frm
- Por último nos pregunta el nombre que queremos dar a nuestro proyecto (fichero con extensión VBP):• Sitúate en TuCarpeta• File name = Prog03.vbp
Observa la Ventana de Proyecto:
g) Con el Prog03 a la vista ...
- Inserta en el formulario un CommandButton: Command1, sitúalo en el ángulo inferior derecho del form.
- Accede al módulo del formulario y escribe el siguiente procedimiento de evento:Private Sub Command1_Click()
Print “HOLA MUNDO”End Sub
- Ejecuta el programa y pruébalo (haz clic en el [Command1] varias veces).
Es importante que tengas clara la diferencia entre los programas Command1_Click y Form_Activate que son procedimientos de evento, y se encuentran en el módulo de formulario (fichero con extension frm) y el programa Proced01, que es un procedimiento Sub (procedimiento estándar), y se encuentra en un módulo estándar (fichero con extensión BAS)Observa de qué forma podemos ejecutar el procedimiento Proced01
Fichero de módulo estándar BAS
Fichero de formulario FRM
Fichero de proyecto VBP

Visual Basic 6 Fermí Vilà 10
h) Continuando con el Prog03 ...
- Escribe en el Prog03.bas:Public Sub Proced02() Dim nom As String nom = InputBox("Cuál es tu nombre?") Form1.Print "Hasta luego " + nomEnd Sub
- Inserta en el “form” otro botón, será el Command2, y escribe el siguiente procedimiento de evento: Private Sub Command2_Click()
Proced02End Sub
- Ejecuta el programa para visualizar lo que hemos conseguido.
- Grabálo todo con el mismo nombre ...• Clic en el icono “Save Project”
- Estudio del Proced2():
Dim nom As StringDeclaramos una variable de nombre “nom” y tipo “texto” (string). Ya iremos viendo los diferentes tipos de variable en Visual Basic.
nom = InputBox(“Cuál es tu nombre?”)Aparece una ventana, con el mensaje “Cuál es tu nombre?”. Cuando contestamos a la pregunta y pulsamos [Return] o clic en [Ok], lo que hemos escrito se “guarda” en la variable de nombre “nom”.
Form1.Print "Hasta luego " + nomSe escribe en el “form” la frase “Hasta luego” y a continuación el valor de la variable “nom”.
Observa el operador de concatenación +, que sirve para unir el mensaje “Hasta luego” con el valor de “nom”.Quizás seria mejor utilizar el otro operador de concatenación, que es el ampersand (&), para no confundir el operador de unión “+” con el correspondiente operador de sumar.
i) Continuando con el Prog03 ...
- Escribe en el módulo estándar:
Public Sub Proced03() Dim pobla As String Dim tele As String pobla = InputBox("Cuál es tu población?") tele = InputBox("Y teléfono?") Form1.Print "Población= " & pobla Form1.Print "Teléfono= " & tele Form1.Print Form1.Print "Que te vaya bien"End Sub
- Accede al módulo del formulario y cambia el procedimiento de evento Command2_Click() de forma que al hacer clic en el [Command2] se ejecute el Proced03
- Ejecuta nuestro programa para comprobar que funciona ...
- Ejecútalo varias veces para descubrir la utilidad de la sentencia: Form1.Print

Visual Basic 6 Fermí Vilà 11
- Observa el uso del operador de concatenación &
- Graba el programa con el mismo nombre Prog03
j) Continuando con el Prog03 ...
- Sitúate en el módulo estándar y escribe el siguiente procedimiento:
Public Sub Proced04() Dim n1 As Integer, n2 As Integer n1 = InputBox("Escribe un número entero") n2 = InputBox("Escribe otro número entero") Form1.Print "La suma de " & n1 & " y " & _ n2 & " es = " & n1 + n2End Sub
- Accede al módulo del formulario y cambia el procedimiento de evento Command1_Click(), de forma que al hacer clic en el [Command1] se ejecute el Proced04
- Ejecuta nuestro programa para comprobar que nuestro “Proced04” funciona correctamente.
- Estudio del Proced04
Dim n1 As Integer, n2 As IntegerDeclaramos dos variables enteras (integer = entero), es decir n1 y n2 contendran números enteros.
Una sentencia BASIC se puede distribuir entre varias líneas, siempre y cuando al final de la línea escribamos el símbolo de subrayado precedido de un espacio en blanco.
Observa como no hay ningún problema en concatenarlas diferentes partes de una frase con variables y operaciones entre variables incluidas.
- Graba el programa con el mismo nombre Prog03
k) Sitúate en el módulo estándar y escribe el siguiente procedimiento:
Public Sub Proced05() Dim bas As Double Dim alt As Double Dim are As Double bas = InputBox("", "Base del Triángulo") alt = InputBox("", "Altura del triángulo") are = bas * alt / 2 MsgBox ("El área del triángulo es = " & are) Form1.Print "Base = " & bas Form1.Print "Altura = " & alt Form1.Print "Área Triángulo= " & areEnd Sub

Visual Basic 6 Fermí Vilà 12
- Accede al módulo del formulario y cambia el procedimiento de evento Command2_Click(), de forma que al hacer clic en el [Command2] se ejecute el Proced05
- Ejecuta nuestro programa para comprobar que nuestro “Proced05” funciona correctamente (utiliza números decimales).
Estudio del Proced05:
- Double es otro tipo de datos de VB que indica números decimales.
- InputBox( “ mensaje1” , “mensaje2”)El “mensaje2” será el título de la ventana correspondiente al InputBox. Y “mensaje1” es el texto que aparece en el interior de la ventana.
- MsgBox(“mensaje”)Es una ventana que nos muestra el “mensaje” y el programa queda inmovilizado hasta que pulsamos [Return] o clic en el [Ok] de dicha ventana.Observa pues, que MsgBox es una alternativa al Print
- Graba el programa con el mismo nombre Prog03
l) Crea un nuevo proyecto Standard EXE
- Inserta un CommandButton en el ángulo inferior derechodel form, de propiedades:Name = cmdMsgBoxCaption = MsgBox
- Escribe el siguiente procedimiento de evento:
Private Sub cmdMsgBox_Click() Dim nom As String Dim Respuesta As Integer nom = "Pepito" MsgBox ("Hola " & nom) MsgBox "Hola " & nom MsgBox "Mira el título", , "Pongo el título que quiero" MsgBox "Observa este" & vbCrLf & "texto que ocupa" & _ vbCrLf & "tres líneas", , "Titulo" MsgBox "Mira el icono de" & vbCrLf & "pregunta", _ vbQuestion, "Icono Interrogacion" MsgBox "Otro icono", vbCritical, "Icono Critico" MsgBox "otro", vbExclamation, "Icono Exclamación" MsgBox "otro mas", vbInformation, "Icono Información" Respuesta = MsgBox("Observa que al incluir más" & _ vbCrLf & "de un botón, en el MsgBox" & _ vbCrLf & "pongo paréntesis y utilizo" & vbCrLf _ & "una variable, que recogerá" & _ vbCrLf & "el botón que hemos pulsado", vbYesNo + _ vbQuestion, "Dos botones") Form1.Print "Dos botones = " & Respuesta Respuesta = MsgBox("tres botones", vbYesNoCancel + _ vbInformation, "Con icono información") Form1.Print "tres botones " & Respuesta

Visual Basic 6 Fermí Vilà 13
Respuesta = MsgBox("tres botones pero" & vbCrLf & _ "el activo es el segundo", vbAbortRetryIgnore _ + vbCritical + vbDefaultButton2, "Icono crítico") Form1.Print "Tres botones pero ..." & RespuestaEnd Sub
- Ejecuta el programa para comprobar que funciona, convendria ejecutarlo varias veces observando detenidamente lo que va sucediendo.
- Graba el programa con el nombre Prog04.frm (el formulario) y Prog04.vbp (el proyecto).
Estudio del cmdMsgBox_Click()
• El primer “MsgBox”:MsgBox(“Hola” & nom)
es el tipo de cuadro que ya habíamos utilizado en el apartado anterior.
• Si observamos el segundo:MsgBox “Hola” & nom
llegamos a la conclusión que tanto da poner o no poner paréntesis.
• Recuerda que en Visual Basic podemos escribir líneas de programa distribuyéndolas en varias líneas, sin más que escribir el símbolo de subrayado (tecla del “menos”) precedido de un espacio en blanco.
• vbCrLf es una constante simbólica de VB que “obliga a un retorno de carro o nueva línea”, con su uso conseguimos distribuir el texto en varias líneas.
• El primer argumento del MsgBox es el texto que aparece en el cuadro. El tercer argumento es el texto que aparece como título del cuadro (igual que sucedía con el InputBox)
• En el segundo argumento del “msgbox” podemos incluir un icono determinado y/o varios botones y/o activar por defecto un botón determinado. Todo esto se consigue utilizando constantes simbólicas de VB o su valor numérico equivalente como aparece en las siguientes tablas:
Constantes para los iconos Valor Numérico SignificadovbCritical 16 Icono críticovbQuestion 32 Icono preguntavbExclamation 48 Icono exclamaciónvbInformation 64 Icono información
Constantes para los botones Valor Numérico SignificadovbOKOnly (defecto) 0 [Aceptar]vbOKCancel 1 [Aceptar][Cancelar]vbAbortRetryIgnore 2 [Anular][Reintentar][Ignorar]vbYesNoCancel 3 [Sí][No][Cancelar]vbYesNo 4 [Sí][No]
Constantes para activar botón Valor Numérico SignificadovbDefaultButton1 (defecto) 0 Activa el primer botónvbDefaultButton2 256 Activa el segundo botónvbDefaultButton3 512 Activa el tercer botón

Visual Basic 6 Fermí Vilà 14
• El hecho de incluir botones no tiene sentido si no recogemos el botón pulsado en una variable (de aquí el uso de la variable respuesta en nuestro procedimiento). En este caso hemos de escribir el MsgBox con paréntesis necesariamente.Los números o constante simbólica que devuelven los diferentes botones son los siguientes:
Botón Devuelve el número ConstanteAceptar 1 vbOKCancelar 2 vbCancelAnular 3 vbAbortReintentar 4 vbRetryIgnorar 5 vbIgnoreSí 6 vbYesNo 7 vbNo
-Graba el programa con el mismo nombre Prog04
m) Inserta otro CommandButton de propiedades:Name = cmdInputBoxCaption = InputBox
- Accede al módulo del formulario y escribe el siguiente procedimiento de evento:
Private Sub cmdInputBox_Click() Dim Respuesta As String Respuesta = InputBox("Primera línea" & vbCrLf _ & "segunda línea", "título del inputbox") Respuesta = InputBox("haz clic en [Cancel]", _ "A ver que pasa si cancelo") Form1.Print "Al pulsar cancelar resulta = " & Respuesta Respuesta = InputBox("Aparece un valor por defecto", _ "título", "esto aparece por defecto") Respuesta = InputBox("situo la ventana", _ "1200 twips a la derecha y 1400 hacia abajo", _ "coordenadas 1200x1400", 1200, 1400) Respuesta = InputBox("otra posición", , , 50, 75)End Sub
- Ejecuta el programa para comprobar que funciona, convendría ejecutarlo varias veces observando detenidamente lo que va sucediendo.
Estudio del cmdInputBox_Click()
Observa la sintaxis completa de la función “inputbox” :variable = InputBox(mensaje1, mensaje2, mensaje3, num1, num2)
mensaje1 = el texto que aparece en el interior del cuadromensaje2 = el texto que aparece como título del cuadro.mensaje3 = el texto que aparece por defecto, escrito.num1 = coordenada horizontal en twips del extremo superior izquierdo del cuadro.num2 = coordenada vertical en twips del extremo superior izquierdo del cuadro.

Visual Basic 6 Fermí Vilà 15
Si ante un cuadro InputBox, hacemos click en el botón [Cancelar], el valor de la “variable” es nula.
1 cm = 566 twips1 pixel = 15 twips
-Graba el programa con el mismo nombre Prog04
n) Inserta otro CommandButton, encima del anterior, de propiedades:Name = cmdRectanguloCaption = Rectángulo
- Accede al módulo del formulario y escribe el siguiente procedimiento de evento:Private Sub cmdRectangulo_Click() Dim a As Double, b As Double Dim s As Double, salida As String b = InputBox("Base del Rectángulo") a = InputBox("Altura del rectángulo") salida = "" salida = salida + "ÁREA DE UN RECTÁNGULO" + vbCrLf salida = salida + "Base del Rectángulo = " + Str(b) + vbCrLf salida = salida + "Altura del Rectángulo =" + Str(a) + vbCrLf salida = salida + vbCrLf s = a * b salida = salida + "Área del Rectángulo = " + Str(s) Form1.Print salida MsgBox salidaEnd Sub
- Ejecuta el programa, observando detenidamente lo que sucede.
Estudio del cmdRectangulo_Click()
• Observa de qué forma acumulamos muchos datos en un solo Print o un solo MsgBox (ésta será la forma de proceder, cuando necesitemos una “salida” con mucha información).
• Declaramos una variable tipo texto de nombre “salida”, que inicializamos a nada: salida = “”• Acumulamos a la variable salida todo lo que queremos: salida = salida + lo que sea
“lo que sea” ha de ser una cadena, por esta razón hemos de utilizar la función incorporada a VB: StrStr(número) = cadena de textoSi en lugar de utilizar el operador “+”, utilizamos el “&”, no es necesario utilizar la función de conversión Str, ya que en éste caso el operador (&), “une” los diferentes elementos, sin importar el “tipo”.
• Para acabar un solo Form1.Print o un MsgBox.
o) Inserta otro CommandButton, encima del anterior, de propiedades:Name = cmdContadoresCaption = Contadores
- Accede al módulo del formulario y escribe el siguiente procedimiento de evento:
Private Sub cmdContadores_Click() Dim x As Integer Dim s As String s = ""

Visual Basic 6 Fermí Vilà 16
x = InputBox("Escribe un número entero") s = s + "Valor inicial de x" + Chr(9) + Str(x) + Chr(10) x = x + 3 s = s + "Valor de x después de pasar por el contador x=x+3" + Chr(9) + _
Chr(9) + Str(x) + Chr(10) x = x - 2 s = s + "Después de x=x-2" + Chr(9) + Str(x) + Chr(10) x = x * 3 s = s + "Después de x=x*3" + Chr(9) + Str(x) + Chr(10) Form1.Print s MsgBox sEnd Sub
- Ejecuta varias veces el programa, observando detenidamente lo que sucede
Estudio del cmdContadores_Click()
• Chr(9) es equivalente a pulsat la tecla de tabulaciónChr(código numérico) = caracter Ascii que corresponde al número introducido.
• Chr(10) es una alternativa a vbCrLf• El “contador” es un instrumento muy utilizado en programación.
Por ejemplo:x = x + 3 significa “El nuevo valor de x es el anterior valor de x + 3 unidades”En definitiva: la sentencia x=x+3, incrementa en 3 unidades el valor de x
- Graba el programa con el mismo nombre:Prog04.frmProg04.vbp
p) Crea un nuevo proyecto (Menú File – New Project – Estándar EXE)
- Inserta un CommandButton en el ángulo inferior derecho del form, de propiedades:Name = cmdIfCaption = If
- Accede al módulo del formulario y escribe el siguiente procedimiento de evento:
Private Sub cmdIf_Click() Dim num As Double num = InputBox("", "Escribe un número") If num < 100 Then MsgBox "El número es menor de 100" Else MsgBox "El número no es menor de 100" End IfEnd Sub
- Ejecuta varias veces el programa, observando detenidamente lo que sucede.

Visual Basic 6 Fermí Vilà 17
La estructura de programación If – Then – Else
If condición ThenSentencia1Sentencia 2......
ElseSentencia3Sentencia4......
End If
Si se cumple la “condición” entonces se ejecutarán las sentencias 1, 2, etc. En caso contrario, es decir si no se cumple la condición, se ejecutarán las sentencias 3, 4, etc.La cláusula “Else” es opcional.
q) Inserta otro CommandButton encima del anterior de propiedades:Name = cmdIfBisCaption = IfBis
- Accede al módulo del formulario y escribe el siguiente procedimiento de evento:
Private Sub cmdIfBis_Click() Dim sexo As String * 1 sexo = InputBox("Escribe tu sexo (solo la inicial: H o V)") If sexo = "H" Or sexo = "h" Then MsgBox "Hola chica" ElseIf sexo = "V" Or sexo = "v" Then MsgBox "Hola chico" Else MsgBox "Hola sexo ambiguo" End IfEnd Sub
- Ejecuta varias veces el programa, observando detenidamente lo que sucede.
Estudio del cmdIfBis_Click()
• String*1Significa “String”, es decir texto pero de longitud 1, es decir un sólo carácter
• OrEvidentemente significa “o”.
• Observa la estructura If entera:If condición1 Then
Sentencia1Sentencia2……
ElseIf condición2 ThenSentencia3Sentencia4......
ElseIf condici’on3 ThenSentencia5Sentencia6

Visual Basic 6 Fermí Vilà 18
……
ElseSentencia7Sentencia8……
End If
r) Inserta otro CommandButton encima del anterior, de propiedades:Name = cmdRepetirCaption = Repetir
- Accede al módulo del form y escribe el siguiente procedimiento de evento:
Private Sub cmdRepetir_Click() Dim a As String * 1 a = InputBox("Quieres continuar (S/N)?") If a = "S" Or a = "s" Then MsgBox "El programa continua" End IfEnd Sub
- Ejecuta varias veces el programa, observando lo que sucede
- Graba el programa como:Prog05.frmProg05.vbp
s) Crea un nuevo proyecto (Menú File – New Project – Estándar EXE)
- Inserta un CommandButton en el ángulo inferior derecho del form, de propiedades:Name = cmdForToCaption = For To
- Accede al módulo del formulario y escribe el siguiente procedimiento de evento:
Private Sub cmdForTo_Click() Dim num As Integer Dim i As Byte Dim nom As String, salida As String num = InputBox("Cuántas veces quieres que te salude?") nom = InputBox("Cuál es tu nombre?") For i = 1 To num salida = salida & "Hola " & nom & vbCrLf Next Form1.Print salida MsgBox salidaEnd Sub
- Ejecuta varias veces el programa, observando detenidamente lo que sucede.

Visual Basic 6 Fermí Vilà 19
La estructura de programación: For – To – Next
For variable = primer valor To último valorSentencia1Sentencia2Sentencia3......
Next
Desde el “primer valor” hasta el “último valor” se repetirá la ejecución de las sentencias 1, 2, 3, etc.
- Byte es un tipo de datos que representa un número entero de 0 a 255. Encambio “Integer” también es un número entero pero de –32768 a +32767
Habrás observado que si el número de veces que deseamos el “saludo” es relativamente grande, por ejemplo 100 veces, está claro que el formulario tiene un problema de espacio y también el MsgBoxVamos a intentar solucionar el problema en el siguiente programa ...
- Inserta en el “form” un TextBox y un CommandButton aproximadamente de la siguiente forma:
- Cambia las siguientes propiedades del Text1:Multiline = TrueScrollBars = 2 - Vertical
- Escribe el siguiente procedimiento de evento:
Private Sub Command1_Click() Dim num As Integer Dim i As Byte Dim nom As String, salida As String num = InputBox("Cuántas veces quieres que te salude?") nom = InputBox("Cuál es tu nombre?") For i = 1 To num salida = salida & Str(i) & " - Hola " & nom & vbCrLf Next Text1.Text = salidaEnd Sub

Visual Basic 6 Fermí Vilà 20
- Ejecuta el programa para un número de “saludos” tan grande como quieras.
En definitiva: Cuando necesitemos una “salida” con mucha información, utilizaremos un TextBox con “Multiline = True” y “ScrollBars = 2 Vertical”, en lugar del Form1.Print o MsgBox
- Graba el programa como: Prog06.frmProg06.vbp
t) Crea un nuevo proyecto (Menú File – New Project – Estándar EXE)
- Inserta un CommandButton en el ángulo inferior derecho del form, de propiedades:Name = cmdDoWhileCaption = Do While
- Accede al módulo del formulario y escribe el siguiente procedimiento de evento:
Private Sub cmdDoWhile_Click() Dim contador As Integer contador = 1 Do While contador <= 5 Form1.Print "Pepe" contador = contador + 1 LoopEnd Sub
- Ejecuta varias veces el programa observando detenidamente lo que sucede.
La estructura de programación Do While - Loop
Do While condiciónSentencia1Sentencia2……
Loop
Mientras se cumpla la “condición” se repetirá la ejecución de las sentencias 1, 2, etc.
- Inserta otro CommandButton encima del anterior de propiedades:Name = cmdOtroDoWhileCaption = Otro Do While
- Escribe el siguiente procedimiento:
Private Sub cmdOtroDoWhile_Click() Dim pregunta As String * 1 pregunta = "S" Do While pregunta = "S" Or pregunta = "s" Form1.Print "Pepe" pregunta = InputBox("Quieres continuar?") LoopEnd Sub

Visual Basic 6 Fermí Vilà 21
- Ejecuta el programa para probarlo.
- Grábalo como Prog07.frmProg07.vbp
u) Crea un nuevo proyecto (Menú File – New Project – Standard EXE)
- Inserta un módulo estándar (Menú Project – Add Module) y escribe el siguiente procedimiento:
Public Sub Case1() Dim dia As Integer dia = InputBox("Escribe un número del 1 al 7") Select Case dia Case 1 Form1.Print "1 - Lunes" Case 2 Form1.Print "2 - Martes" Case 3 Form1.Print "3 - Miercoles" Case 4 Form1.Print "4 - Jueves" Case 5 Form1.Print "5 - Viernes" Case 6 Form1.Print "6 - Sábado" Case 7 Form1.Print "7 - Domingo" Case Else Form1.Print "Esto no es un número del 1 al 7" End SelectEnd Sub
- En el form inserta un CommandButton en elángulo inferior derecho, con las propiedades:Name = cmdCaseCaption = Case
- Accede al módulo del formulario y escribe el siguiente procedimiento de evento:Private Sub cmdCase_Click() Case1End Sub
– Ejecuta el programa varias veces, observando detenidamente lo que sucede.
- La estructura de programación “Select Case”Select Case variable
Case aSentencia1Sentencia2......
Case bSentencia3Sentencia4

Visual Basic 6 Fermí Vilà 22
...
...Case c
Sentencia5Sentencia6......
Case ElseSentencia8Sentencia9......
End Select
Viene a ser una generalización de la estructura If – Then: según el valor de la “variable”, se ejecutarán unas sentencias u otras.
- Accede al módulo estándar y escribe el siguiente procedimiento:Public Sub Case2() Dim x As String x = InputBox("Escribe VARÓN o HEMBRA, según tu sexo") Select Case x Case "VARÓN" Form1.Print "Qué tal guapo?" Case "HEMBRA" Form1.Print "Qué tal guapa?" Case Else Form1.Print "Qué tal sexo ambiguo?" End SelectEnd Sub
- En el “form” inserta otro CommandButton, encima del anterior con las propiedades:Name = cmdOtroCaseCaption = Otro Case
- Accede al módulo del formulario y escribe el siguiente procedimiento de evento:Private Sub cmdOtroCase_Click() Case2End Sub
- Ejecuta el programa para comprobar que funciona
- Grábalo como Prog08.bas, Prog08.frm, Prog08.vbp

Visual Basic 6 Fermí Vilà 23
Programa que nos suma todos los números que queramos
- Nuevo Proyecto (Menú File – New Project – Standard EXE)
- Inserta en el “form” un CommandButton con las propiedades:Name = cmdSumaMuchoCaption = Suma Mucho
- Inserta el siguiente procedimiento de evento:Private Sub cmdSumaMucho_Click() Dim num As Double, total As Double Dim s As String num = InputBox("Escribe un número") s = s & "La suma de los números:" & vbCrLf s = s & num & Chr(9) Do While num <> 0 total = total + num num = InputBox("Escribe un nuevo valor (Escribe 0 para terminar)") If num <> 0 Then s = s & num & Chr(9) End If Loop s = s & vbCrLf & vbCrLf s = s & " es = " & total Form1.Print s MsgBox sEnd Sub
- Ejecuta el programa
- Grábalo como Prog09.frm, Prog09.vbp
Resolución de una ecuación de 2 grado
- Nuevo Proyecto
- CommandButton de propiedades:Name = cmdEcuacion2Caption = Ecuación de 2 grado
- Procedimiento de evento:Private Sub cmdEcuacion2_Click() Dim a As Double, b As Double, c As Double Dim dis As Double, x1 As Double, x2 As Double Dim x As Double a = InputBox("Coeficiente de x^2= ") Form1.Print "Coeficiente de x^2= " & a If a = 0 Then Form1.Print "No es una ecuación de 2 grado" Else b = InputBox("Coeficiente de x = ") Form1.Print "Coeficiente de x = " & b c = InputBox("Termino independiente= ") Form1.Print "Termino independiente = " & c

Visual Basic 6 Fermí Vilà 24
dis = b ^ 2 - 4 * a * c If dis = 0 Then x = (-b) / (2 * a) Form1.Print "La ecuación tiene una solución = " & x End If If dis < 0 Then Form1.Print "Las soluciones son imaginarias" End If If dis > 0 Then x1 = (-b + Sqr(dis)) / (2 * a) x2 = (-b - Sqr(dis)) / (2 * a) Form1.Print "x1 = " & x1 Form1.Print "x2 = " & x2 End If End IfEnd Sub
- Ejecuta el programa para los siguientes casos:• a = 0• a = 1 ; b = 1 ; c = 1• a = 1 ; b = -4 ; c = 4• a = 1 ; b = 1 ; c = -6• Pruébalo también para valores decimales.
- La función incorporada al VB, Sqr, calcula la raíz cuadrada.
- Graba el programa como Prog10.frm, Prog10.vbp
Escalas de temperatura Celsius y Farenheit
- Nuevo Proyecto
- CommandButton, de propiedades:Name = cmdTemperaturasCaption = Temperaturas
- TextBox de propiedades:Multiline = TrueScrollBars = 2 - Vertical
- Distribución:

Visual Basic 6 Fermí Vilà 25
- Procedimiento de evento:Private Sub cmdTemperaturas_Click() Dim contador As Integer Dim farenheit As Integer Dim celsius As Integer Dim s As String s = s & "Temperaturas Farenheit y Celsius" & vbCrLf s = s & "================================" & vbCrLf For contador = -10 To 1000 celsius = 10 * contador farenheit = 32 + (celsius * 9) / 5 ' La fórmula anterior transforma la temperatura ' de grados centígrados a farenheit s = s & "celsius= " & celsius & _ Chr(9) & "farenheit= " & farenheit _ & vbCrLf If celsius = 0 Then s = s & "Atención: Punto de Congelación del agua" & vbCrLf End If If celsius = 100 Then s = s & "Atención: Punto de Ebullición del agua" & vbCrLf End If If celsius = 150 Then Exit For End If Next Text1.Text = sEnd Sub
- Ejecuta el programa y observa …
- Comentarios para el programador:Visual Basic interpreta que todo lo que está a la derecha del carácter “apóstrofo” en una línea cualquiera del programa es un comentario y no lo tiene en cuenta para nada.
- Exit ForObserva de qué forma, salimos del bucle For – To – Next si nos interesa
- Observa también que al utilizar el símbolo de concatenación “&” ( en lugar de la “+”), no es necesario “convertir” los números a texto (Str).
Suma y Producto de los múltiplos de 2 inferiores a 30
- Nuevo Proyecto
- CommandButton de propiedades:Name = cmdMultiplos2Caption = Multiplos de 2
- TextBox de propiedades: Multiline = TrueScrollBars = 2-Vertical

Visual Basic 6 Fermí Vilà 26
- Distribución: igual que el ejercicio anterior
- Procedimiento de evento:Private Sub cmdMultiplos2_Click() Dim m2 As Integer, sum As Integer Dim pro As Double, s As String sum = 0: pro = 1 s = s & "Múltiplo de 2 - Suma Parcial - Producto Parcial" _ & vbCrLf For m2 = 2 To 30 Step 2 sum = sum + m2 pro = pro * m2 s = s & Chr(9) & m2 & Chr(9) & sum & _ Chr(9) & pro & vbCrLf Next s = s & vbCrLf & vbCrLf s = s & "Suma Total = " & sum & vbCrLf s = s & "Producto total = " & pro Text1.Text = sEnd Sub
- Ejecuta el programa
- Observa de qué forma podemos incluir dos senténcias o más en una misma línea: basta escribir dos puntos para separarlas.
- La cláusula Step (paso) indica el salto que debe hacer el índice correspondiente al ForDe esta forma: For x=2 To 15 Step 3Determinaria los valores: x = 2
x = 5x = 8x = 11x = 14
- Graba el programa como Prog12.frm, Prog12.vbp
Cálculo del factorial de un número
- Nuevo Proyecto: Standard EXE
- CommandButton de propiedades: Name = cmdFactorialCaption = Factorial
- Procedimiento de evento:Private Sub cmdFactorial_Click() Dim num As Integer, fact As Double Dim i As Integer num = InputBox("Cálculo del factorial del número = ") fact = 1 For i = 1 To num fact = fact * i Next Form1.Print "El factorial de " & num & " es " & fact MsgBox "El factorial de " & num & " es " & factEnd Sub

Visual Basic 6 Fermí Vilà 27
- Ejecuta el programa
- Recuerda que el factorial de un número “x” es x! = x(x-1)(x-2)(x-3) ... 3 2 1
- Graba el programa como Prog13.frm, Prog13.vbp
Programa que calcula los 10 primeros múltiplos del número que queramos, por último nos da la suma y el producto de todos ellos.
- Nuevo Proyecto: Standard EXE
- CommandButton de propiedades: Name = cmd10MultiplosCaption = 10Múltiplos
- Procedimiento de evento:Private Sub cmd10Multiplos_Click() Dim salida As String, num As Integer Dim mult As Double, sum As Double Dim prod As Double, i As Integer sum = 0: prod = 1 num = InputBox("Múltiplos de que número?") For i = 1 To 10 mult = num * i salida = salida & mult & Chr(9) sum = sum + mult prod = prod * mult Next salida = salida & vbCrLf salida = salida & "Suma = " & sum & vbCrLf salida = salida & "Producto = " & prod & vbCrLf Form1.Print salida MsgBox salidaEnd Sub
- Grábalo como Prog14.frm, Prog14.vbp
Tabla de valores de la función y = x2 – 5x + 10
- Nuevo Proyecto: Standard EXE
- CommandButton de propiedades: Name = cmdFuncionCaption = Tabla Valores

Visual Basic 6 Fermí Vilà 28
- TextBox de propiedades: Multiline = TrueScrollBars = 2-Vertical
- Procedimiento de evento:Private Sub cmdFuncion_Click() Dim x1 As Double, x2 As Double Dim incr As Double, i As Double Dim s As String, y As Double s = "Tabla de Valores de y=x^2 -5x+ 10" & vbCrLf x1 = InputBox("Escribe el menor valor de x de la tabla") x2 = InputBox("Escribe el mayor valor de x de la tabla") If x1 >= x2 Then MsgBox "No tiene sentido lo que quieres hacer" Else incr = InputBox("Escribe el incremento de x") If incr <= 0 Then MsgBox "No tiene sentido lo que pretendes hacer" Else For i = x1 To x2 Step incr y = i * i - 5 * i + 10 s = s & "x = " & i & Chr(9) & _ "y = " & y & vbCrLf Next Text1.Text = s End If End IfEnd Sub
- Ejecuta el programa para probarlo.
- Grábalo como Prog15.frm, Prog15.vbp
Cálculo de la hipotenusa de un triángulo rectángulo. El programa tiene la opción de volver a empezar
- Nuevo Proyecto: Standard EXE
- CommandButton de propiedades: Name = cmdPitagorasCaption = Pitágoras
- Procedimiento de Evento:Private Sub cmdPitagoras_Click() Dim opc As String * 1, hipo As Double Dim cat1 As Double, cat2 As Double opc = "S" Do While UCase(opc) = "S" Form1.Cls cat1 = InputBox("Escribe el valor de un cateto") Form1.Print "Cateto 1 = " & cat1 cat2 = InputBox("Escribe el valor del otro cateto")

Visual Basic 6 Fermí Vilà 29
Form1.Print "Cateto 2 = " & cat2 Form1.Print hipo = Sqr(cat1 * cat1 + cat2 * cat2) Form1.Print "Hipotenusa = " & hipo opc = InputBox("Quieres calcular otra hipotenusa (S/N)") LoopEnd Sub
- Grábalo como Prog16.frm, Prog16.vbp
- Observa:• Form1.Cls
Borra el contenido del “Form”• Ucase(cadena)
Es una función incorporada al Visual Basic que transforma todas las letras de “cadena” a mayúsculas.Escribir: Ucase(opc)=”S”, es equivalente a opc=”S” Or opc=”s”, pero más corto.
Programa que calcula el número “e”
- Nuevo Proyecto
- CommandButton de propiedades: Name = cmdECaption = E
- TextBox de propiedades: Multiline = TrueScrollBars = 2 - Vertical
- Procedimiento de evento:Private Sub cmdE_Click() Dim s As String, i As Double s = "El numero 'e' " & vbCrLf For i = 1 To 15 s = s & "n = " & i & Chr(9) & _ "e = " & (1 + 1 / i) ^ i & vbCrLf Next s = s & vbCrLf For i = 100 To 5000000000# Step 10000000 s = s & "n = " & i & Chr(9) & _ "e = " & (1 + 1 / i) ^ i & vbCrLf Next s = s & vbCrLf s = s & "Verdadero valor de 'e' = " & Exp(1) Text1.Text = sEnd Sub
- Grábalo como Prog17.frm, Prog17.vbp

Visual Basic 6 Fermí Vilà 30
Programa que nos da la “nota” cualitativa a partir de la cuantitativaEl programa nos pide el número total de preguntas y el número de respuestas acertadas. A partir de aquí y utilizando la estructura Select Case, el programa nos da la nota cualitativa.
- Nuevo Proyecto: Standard EXE
- CommandButton de propiedades: Name = cmdNotaCaption = Nota
- Procedimiento de evento:Private Sub cmdNota_Click() Dim num As Integer, notanum As Integer Dim bien As Integer, notacual As String, s As String num = InputBox("Escribe el número total de preguntas") bien = InputBox("Escribe el número de respuestas acertadas") notanum = 10 * bien / num Select Case notanum Case 0 To 1 notacual = "Muy Deficiente" Case 2 To 3 notacual = "Deficiente" Case 4 notacual = "Insuficiente" Case 5 notacual = "Suficiente" Case 6 notacual = "Bien" Case 7 To 8 notacual = "Notable" Case 9 To 10 notacual = "Excelente" End Select s = "Nota Cualitativa" & vbCrLf & vbCrLf s = s & "Número de preguntas = " & num & vbCrLf s = s & "Número de correctas = " & bien & vbCrLf s = s & "Nota cuantitativa= " & notanum & vbCrLf s = s & "Nota cualitativa : " & notacual MsgBox sEnd Sub
- Ejecuta varias veces el programa, para comprobar que funciona.
- Grábalo como Prog18.frm, Prog18.vbp

Visual Basic 6 Fermí Vilà 31
Para saber más II
Introducción
Un programa informático, está constituido en un sentido general por variables, que contienenlos datos con los que se trabaja y por algoritmos, que son las sentencias que operan sobre estos datos. Estos datos y algoritmos suelen estar incluidos dentro de funciones o procedimientos.
Los lenguajes de alto nivel son más o menos comprensibles para el usuario, pero no para el procesador (ordenador). Para que éste pueda ejecutarlos es necesario traducirlos a su propio lenguaje máquina. Al paso del lenguaje de alto nivel al lenguaje máquina se le denomina compilación.
En VB esta etapa no se aprecia tanto como en otros lenguajes donde el programador tiene que indicar al ordenador explícitamente que realice dicha compilación.
Los programas de Visual Basic se dice que son interpretados y no compilados, ya que el código no se convierte a código máquina, sino que hay otro programa que durante la ejecución interpreta las líneas de código que ha escrito el programador.
Proyectos y Módulos
Un proyecto en VB es el conjunto de todos los ficheros necesarios para que un programa funcione: dicha información se almacena en un fichero con extensión vbp (Visual Basic Project)..
El caso más simple de un proyecto, es un único formulario y constará de dos ficheros: el que define el proyecto (*.vbp) y el que define el formulario (*.frm).
Los Módulos pueden ser de tres tipos- Módulo asociado a un formulario (*.frm)- Módulo estándar: contienen únicamente líneas de código basic (*.bas)- Módulos de clase: contienen agrupaciones de código y datos denominados clases (*.cls)
El código está formado por pequeños bloques de programas, que pueden ser de tres tipos:• Procedimientos de evento• Procedimientos estándar• Funciones (las veremos en el siguiente capítulo)
Además el módulo, puede contener una parte General, formada por variables comunes a todos los procedimientos del módulo.
Ámbito de las variables y procedimientos
- Ámbito localUn módulo puede contener variables, procedimientos y funciones públicosy privados
• Los PúblicosSon aquellos a los que puede acceder libremente desde cualquier punto del proyecto. Es necesario preceder al nombre de la variable, procedimiento o función de la palabra: PUBLICEjemplos: Public x As Integer
Public Sub Pepe1(x As Integer, …)Para utilizar un elemento “Public” desde otro módulo: si estamos por ejemplo en el módulo 2:
Modulo1.Variable1Call Modulo1.Procedimiento1(...)
• Los PrivateNo son accesibles desde ningún otro módulo distinto de aquel en el que se haya declarado.

Visual Basic 6 Fermí Vilà 32
Se llama variable LOCAL a una variable definida dentro de un procedimiento o función. Las variables locales solo son accesibles en el procedimiento o función donde están declaradas.
Static o Dim?Una variable local es reinicializada (a 0 si es númerica y a “ “ si es texto, por defecto) cada vez que se entra en el procedimiento o función. Es decir, una variable local no conserva su valor entre una llamada al procedimiento y la siguiente. Para conseguir que el valor de la variable se conserve hay que declarar la variable como STATICEs decir:Dim x As Integer
Static y As Integer“x” inicialmente es siempre 0, encambio “y” depende del último valor que ha tomado.
- Ámbito globalSe puede acceder a una variable o procedimiento GLOBAL desde cualquier parte de la aplicación.Para conseguir un “elemento” (variable, procedimiento o función) GLOBAL, hay que declararlo anteponiendo la palabra PUBLIC en la parte general de un módulo estándar *.bas o de un módulo de formulario *.frm
VariablesUna variable es un nombre que designa una zona de memoria y contiene un valor de un tipo determinado.Las variables pueden cambiar su valor a lo largo de la ejecución de un programa.La variable que no cambia su valor a lo largo de la ejecución de un programa se le llama “constante”.Declaración de Constantes:
Const x=459 ‘ Por defecto las constantes son PrivatePublic Const sal=”Hola”Private Const x As Integer=5Const s=”Adiós”, h As Double=5.0792
VB tiene sus propias constantes, para investigarlas, basta que hagas:Menú View
Object BrowserObservarás que muchas de ellas empiezan por el prefijo vb
Tipos de datos
- Boolean True o False
- Byte 0 a 255 entero
- Integer -32768 a 32767 entero
- Long -2147483648 a 2147483647 entero
- Single -3.40 1038 a 3.40 1038 decimal
- Double -1.79 10308 a 1.79 10308 decimal
- Courrency -9.22 1014 a 9.22 1014 decimal
- String cadena de 0 a 65500 caracteres
- Date fecha

Visual Basic 6 Fermí Vilà 33
- Variant depende del valor de la variable, es decir, si la variable es una fecha será tipo Date, si es un número natural inferior a 255 será tipo Byte, etc.
Observando el tipo Variant, podriamos llegar a la conclusión de olvidarnos de todos los tipos de datos, excepto el propio Variant, pero hay un problema: el tipo Variant ocupa y de mucho, mucha memoria.
Declaración de Variables
Dim o Static nombreVariable As TipoVariableEjemplos:
Dim radi As Double, super As SingleDim nom As StringDim x As String*5Static a As Integer, b As Integer
Si escribimos: Dim x, y As String“x” será Variant, e “y” es String
Lo correcto seria: Dim x As String, y As String o Dim x As StringDim y As String
Es un buen hábito de programación la declaración de los tipos de variable que se van a utilizar en un procedimiento, antes de que vayan a ser utilizadas. Esto aumenta la legibilidad de los programas.
El VB no nos obliga a declarar préviamente las variables que utilizamos en un programa (por defecto todas las variables no declaradas son “Variant”), a diferencia de otros lenguajes de programación como el C++ o el Java.Seria interesante obligar al VB a la declaración de variables, ya que el error típico de programación consiste en cambiar el nombre de una variable por error; si el VB nos obligara a declarar todas las variables, detectaríamos inmediatamente el error.
Para obligar a la declaración previa de variables, basta escribir en la “parte General” del módulo la sentencia: Option Explicit
De todas formas, podemos conseguir que el VB lo haga por nosotros con:Menú Tools
Options...Solapa: EditorActiva la opción: Require Variable Declaration
Operadores
Aritméticos^ exponenciación\ división enteramod resto de la división entera
Cuando en una expresión aritmética intervienen operandos de diferentes tipos, el resultado se expresa en la misma precisión que la del operando que la tiene más alta.De menor a mayor: Integer, Long, Single, Double, Currency
Concatenación& o +

Visual Basic 6 Fermí Vilà 34
RelacionalesLos opradores relacionales también conocidos como operadores de “Comparación”, comparan dos expresiones dando un resultado True, False o Null= , <> , < , > , <= , >=
LógicosNot (no), and (y), or (o), xor (“or” exclusivo)
Algunas funciones incorporadas
Funciones de caracteres- Len(x) número de caracteres de la cadena “x”- Lcase(x) convierte a minúsculas- Ucase(x) convierte a mayúsculas- Str(x) convierte el número x a cadena de texto.- Val(x) función contraria a la anterior
Funciones matemáticas- Abs(x) valor absoluto - Rnd() número aleatorio- Int(x) parte entera - Sin(x) seno- Exp(x)exponencial - Cos(x) coseno- Log(x) logaritmo neperiano - Tan(x)tangente- Round(x,n) redondeo - Sqr(x) raíz cuadrada
El arte de programar: Los AlgoritmosUn “algoritmo” es en un sentido amplio una “secuencia de pasos o etapas que conducen a la realización de una tarea”.Los primeros algoritmos nacieron para resolver problemas de tipo matemático. Antes de escribir un programa de ordenador, hay que tener muy claro el algoritmo, es decir, cómo se va a resolver el problema considerado.
Ejemplo:Algoritmo de Euclides para calcular el m.c.d. de dos números
mcd(38,48)1.- necesitamos saber el número mayor2.- divido el mayor entre el menor, 48/36 = 1 y resto123.- divido el divisor de antes entre el resto (de antes): 36/12 = 3 y resto 04.- continuamos dividiendo divisor/resto, hasta que la división sea exacta5.- el m.c.d es el último resto distinto de cero, en nuestro caso 12
En general: mcd(a,b)1.- if a<b then
aux = aa = bb = aux
end ifA partir de este momento a es el mayor y b el menor
2.- if a mod b = 0 thenresto = b
end if3.- do while a mod b <> 0
resto = a mod ba = bb = resto
loop4.- mcd = resto

Visual Basic 6 Fermí Vilà 35
Ejercicios II
1) Haz un programa que funcione de la siguiente forma:- El programa nos pide que escribamos dos números positivos menores de 57- El programa nos da como resultado el producto de los dos números- Si los números no son positivos o son mayores de 57, el programa nos lo dice- El programa nos pregunta al final si queremos volver a empezar
Graba el programa con el nombre Ejer01 (es decir Ejer01.frm / Ejer01.vbp), en TuCarpeta.
2) Escribe un programa que nos vaya pidiendo números. Si escribimos el número 9999 se acaba, por último el programa nos da como resultado el número de números introducidos, exceptuando el 9999.Graba el programa con el nombre Ejer02 en TuCarpeta
3) Haz un programa que escriba todos los múltiplos de 23 inferiores a 1000 y por último nos dé la suma de todos ellos.Graba el programa con el nombre Ejer03
4) Haz un programa que sirva para hacer una tabla de valores de la función y=sen(7x-5)- El programa nos pide los dos valores de “x” (valores máximo y mínimo de la tabla)- El programa nos pide el incremento (variación) de la “x”
Graba el programa con el nombre Ejer04
5) Haz un programa que sirva para calcular un cateto de un triángulo rectángulo a partir del otro cateto y la hipotenusa, de la siguiente forma:- El programa nos pide el valor de la hipotenusa.- El programa nos pide el valor de un cateto.- Si el cateto es mayor que la hipotenusa, el programa nos da un mensaje de error y se acaba.- El programa nos da como resultado el valor del otro cateto y nos pregunta si queremos volver a
empezar.Graba el programa con el nombre Ejer05
6) Haz un programa que sirva para resolver ecuaciones de 2 grado del tipo ax2 + bx = 0Graba el programa con el nombre Ejer06
7) Haz un programa que sirva para resolver sistemas de ecuaciones del tipo:ax + by = cdx + ey = f
Graba el programa con el nombre Ejer07.x = (ce – bf)/(ae – bd) ; y = (af – dc)/(ae – bd)Prueba el funcionamiento del programa para el caso a = 1; b=-2 ; c=-3 ; d=3 ; e=1 ; f=5; si todo funciona correctamente: x = 1, y = 2La “salida” deberia ser de la siguiente forma:

Visual Basic 6 Fermí Vilà 36
8) Haz un programa que escriba los 15 primeros múltiplos de 7, su suma y su producto. El programa ha de tener la posibilidad de volver a empezar.Graba el programa con el nombre Ejer08
9) Haz un programa que sirva para calcular el área de un triángulo o el área de un rectángulo o el área de un círculo. El programa ha de tener la posibilidad de volver a empezar.Graba el programa con el nombre Ejer09
10) Haz un programa tal que: dados dos vectores del espacio calcule su producto escalar, producto vectorial y además nos dé el módulo de los dos vectores y también el módulo del producto vectorialGraba el programa con el nombre Ejer10v = (a,b,c) p=(d,e,f)Producto Escalar = ad + de + cfProducto Vectorial = (bf-ec,dc-af,ae-bd)
Módulo de v = a2b2c2
La salida deberia ser:
11) Haz un programa que nos pida un número y dé como resultado la tabla de multiplicar del número introducido. Graba el programa con el nombre Ejer11
12) Haz un programa que calcule el número “e” mediante el desarrollo en serie:e = 1 + 1/(1!) + 1/(2!) + 1/(3!) + 1/(4!) + ... + 1/(50!)
Graba el programa con el nombre Ejer12

Visual Basic 6 Fermí Vilà 37
III .- Arrays y Funciones
a) Haz un nuevo proyecto tipo “Standard EXE”
- Inserta en el ángulo inferior derecho del “form” un CommandButton de propiedades:Name = cmdArray1Caption = Array1
- Escribe el siguiente procedimiento de evento:Private Sub cmdArray1_Click() Dim a(1 To 3) As Double Dim i As Integer For i = 1 To 3 a(i) = InputBox("Escribe un número") Next Form1.Print "Los números que hay en la matriz son:" For i = 1 To 3 Form1.Print "a(" & i & ") = " & a(i) NextEnd Sub
- Ejecuta el programa observando detenidamente lo que sucede.
Estudio del cmdArray1_Click()
* Dim a(1 To 3) As DoubleDefinimos lo que se llama “array” o “matriz” o “vector” o “arreglo” de una dimensión. Y no es más que una variable que consta de 3 números Double:Para acceder a los elementos de nuestro “array” hemos de utilizar la notación:
a(1) = primer elemento, a(2) = segundo elemento, a(3) = tercer elemento, ...
b) El programa anterior es muy bonito, pero no sirve para nada, vamos a hacer un programa un poco más complicado ...
Observa la siguiente tabla:
Lunes Martes Miercoles Jueves ViernesInicio 8 10,5 6 9 7Fin 14 17 13,5 13 18
Resulta que cada día de la semana hacemos una jornada laboral distinta, en el ejemplo de la tabla (que representa una semana determinada), el lunes empezamos a trabajar a las 8 y terminamos a las 2 de la tarde, el martes empezamos a trabajar a las 10 y media y terminamos a las 17h, etc.
Vamos a hacer un programa para introducir y guardar los datos de dicha tabla.
- Inserta un nuevo CommandButton en el form de propiedades:Name = cmdArray2Caption = Array2
- Escribe el siguiente procedimiento:Private Sub cmdArray2_Click() Dim a(1 To 2, 1 To 5) As Double

Visual Basic 6 Fermí Vilà 38
Dim i As Byte, j As Byte For j = 1 To 5 For i = 1 To 2 a(i, j) = InputBox("Escribe la hora de inicio " & _ "y después la hora de finalización" & _ vbCrLf & "para cada día de la semana " & _ "empezando por el lunes y acabando" & _ vbCrLf & "en el viernes") Next Next Form1.Print "Los valores de la matriz son" For j = 1 To 5 For i = 1 To 2 Form1.Print a(i, j) Next NextEnd Sub
- Graba el proyecto como Prog19.frmProg19.vbp
- En esta ocasión trabajamos con un array bidimensional o matriz de dos dimensiones:a(1 To 2 , 1 To 5)
Sus elementos:a(1,1), a(1,2), a(1,3), a(1,4), a(1,5), a(2,1), a(2,2), a(2,3), a(2,4), a(2,5)
El programa cmdArray2_Click, hemos de reconocer que está muy bien para utilizar matrices bidimensionales y ciclos anidados, pero es completamente inútil.
Vamos a modificar el programa anterior para que nos calcule el “número total de horas trabajadas a la semana” ...
c) Inserta un nuevo CommandButton en el form, de propiedades: Name = cmdArray3Caption = Array3
Escribe el siguiente procedimiento de evento:Private Sub cmdArray3_Click() Dim a(1 To 2, 1 To 5) As Double Dim i As Byte: Dim j As Byte Dim suma As Double Dim diaria As Double For j = 1 To 5 For i = 1 To 2 a(i, j) = InputBox("Introduce los valores igual que antes") Next Next suma = 0 For j = 1 To 5 diaria = a(2, j) - a(1, j) suma = suma + diaria Form1.Print "Una jornada = " & diaria Next Form1.Print "Toda la semana = " & sumaEnd Sub
- Ejecuta el programa.Si todo funciona correctamente en el formulario aparecerá:
Una jornada = 6

Visual Basic 6 Fermí Vilà 39
Una jornada = 6,5Una jornada = 7,5Una jornada = 4Una jornada = 11Toda la semana = 35
- Graba el proyecto con el mismo nombre: Prog19.frmProg19.vbp
d) Crea un nuevo proyecto tipo “Standard EXE”- Inserta un CommandButton en el ángulo inferior derecho del form, de propiedades:
Name = cmdMediaCaption = Media
- Inserta un TextBox, que ocupe practicamente todo el formulario de propiedades:Multiline = TrueScrollBars = 2-Vertical
- Escribe el siguiente procedimiento de evento:Private Sub cmdMedia_Click() Dim s As String, num As Integer, sum As Double, i As Byte Dim x() As Double s = "PROMEDIO DE UN NUMERO CUALQUIERA DE ELEMENTOS" & _
vbCrLf sum = 0 num = InputBox("Escribe el numero de elementos") ReDim x(num) For i = 1 To num x(i) = InputBox("Numero?") s = s & x(i) & vbCrLf sum = sum + x(i) Next s = s & vbCrLf s = s & "El promedio de todos estos numeros es " & sum / num Text1.Text = sEnd Sub
- Ejecuta el programa varias veces para probarlo
- Graba el programa con el nombre: Prog20.frmProg20.vbp
- Observa de qué forma definimos un array dinámico: al principio del programa, no sabemos el número de elementos (Dim x() As Double); cuando ya sabemos el número de elementos: Redim x(variable)
e) Programa que calcula, dada una serie de 5 números, la media aritmética, las desviaciones respecto a la media, la desviación media , la varianza y la desviación típica
- Crea un nuevo proyecto.
- Inserta un CommandButton en el ángulo inferior derecho del formulario, de propiedades:Name = cmdEstadisticaCaption= Estadística

Visual Basic 6 Fermí Vilà 40
- Inserta un TextBox, que ocupe practicamente todo el formulario, de propiedades:Multiline = TrueScrollBars = 2-Vertical
- Escribe el siguiente procedimiento de evento:Private Sub cmdEstadistica_Click() Dim s As String, sum As Double, med As Double Dim num(1 To 5) As Double Dim desv(1 To 5) As Double Dim sum1 As Double, sum2 As Double, i As Byte Dim desmed As Double, vari As Double, dt As Double s = "": sum = 0: sum1 = 0: sum2 = 0 s = s & "Valores de la serie estadística:" & vbCrLf For i = 1 To 5 num(i) = InputBox("Número ?") s = s & num(i) & vbCrLf sum = sum + num(i) Next med = sum / 5 s = s & vbCrLf: s = s & "Media Aritmética = " & med & vbCrLf s = s & "Desviaciones" & vbCrLf For i = 1 To 5 desv(i) = Abs(num(i) - med) sum1 = sum1 + desv(i) sum2 = sum2 + desv(i) * desv(i) s = s & desv(i) & " - " Next desmed = sum1 / 5 vari = sum2 / 5 dt = Sqr(vari) s = s & vbCrLf s = s & "Desviación Media = " & desmed s = s & vbCrLf s = s & "Varianza = " & vari & vbCrLf s = s & "Desviación Típica = " & dt Text1.Text = sEnd Sub
- Ejecuta el programa varias veces.
- Pruébalo para el caso:

Visual Basic 6 Fermí Vilà 41
- Grábalo como Prog21.frmProg21.vbp
f) Crea un nuevo proyecto
- Inserta un módulo estándar (Menú Project – Add Module)En la nueva ventana correspondiente al módulo estándar escribe:
Public Function MEDIA(n1 As Integer, n2 As Integer) As Double MEDIA = (n1 + n2) / 2End Function
- Inserta en el “form” un CommandButton de propiedades:Name = cmdFuncion1Caption = Función 1
- Escribe el siguiente procedimiento de evento:Private Sub cmdFuncion1_Click() Form1.Print MEDIA(2, 3)End Sub
- Ejecuta el programa, observando lo que sucede.
- Para ver mejor la utilidad de nuestra función, inserta otro CommandButton de propiedades:Name = cmdFuncion2Caption = Función 2
- Escribe el siguiente procedimiento de evento:Private Sub cmdFuncion2_Click() Dim x As Integer, y As Integer x = InputBox("Escribe un número entero") y = InputBox("Escribe otro número entero") Form1.Print "El PROMEDIO de " & x & " y " & _ y & " es " & MEDIA(x, y)End Sub
- Ejecuta el programa unas cuantas veces, observando lo que sucede
- Graba el programa como Prog22.basProg22.frmProg22.vbp
g) Escribe en el módulo Prog22.bas la siguiente función:Public Function Raiz4(n As Double) As Double Raiz4 = Sqr(Sqr(n)) End Function
- Inserta en el “form” un nuevo CommandButton de propiedades:Name = cmdFuncion3Caption = Función 3
- Escribe el siguiente procedimiento de evento:

Visual Basic 6 Fermí Vilà 42
Private Sub cmdFuncion3_Click() Form1.Print "La raíz cuarta de 625 es " & Raiz4(625) Form1.Print "La raíz cuarta de 72,81 es " & Raiz4(72.81) Dim x As Double x = InputBox("Escribe un número positivo") Form1.Print "La raíz cuarta de " & x & " es " & _ Raiz4(x)End Sub
- Ejecuta el programa unas cuantas veces.
- Para solucionar los posibles cálculos con números negativos, corrige la “function” de forma que nos quede:
Public Function Raiz4(n As Double) As Double If n < 0 Then MsgBox "No se puede calcular la raíz " & _ "cuarta de un número negativo" Else Raiz4 = Sqr(Sqr(n)) End IfEnd Function
- Inserta en el form un nuevo CommandButton de propiedades:Name = cmdFuncion4Caption = Función 4
- Escribe el siguiente procedimiento de evento:Private Sub cmdFuncion4_Click() Dim num As Double num = InputBox("Introduce un número") Form1.Print "La raíz cuarta de " & num & " es " _ & Raiz4(num)End Sub
- Ejecuta el programa
- Grábalo con el mismo nombre: Prog22.basProg22.frmProg22.vbp
h) Crea un nuevo proyecto del tipo “Standard EXE”
- Inserta un CommandButton en el formulario de propiedades:Name = cmdAreasCaption = Áreas
- Accede al módulo del formulario y escribe, en la parte “general” del módulo, las siguientes funciones:Public Function AYUDA() Form1.Print "Escribe R para calcular el área de un Rectángulo" Form1.Print "Escribe T para un triángulo"End Function
Public Function Rectangulo(bas As Double, alt As Double) As Double Rectangulo = bas * altEnd Function
Public Function Triangulo(bas As Double, alt As Double) As Double

Visual Basic 6 Fermí Vilà 43
Triangulo = bas * alt / 2End Function
- Escribe el siguiente procedimiento de evento:Private Sub cmdAreas_Click() Dim opcion As String * 1 Dim al As Double, ba As Double opcion = InputBox("Que opción? R/T/A") Select Case opcion Case "R" ba = InputBox("Base del rectángulo") al = InputBox("Altura del rectángulo") Form1.Print "El área del rectángulo es = " & Rectangulo(ba, al) Case "T" ba = InputBox("Base del triángulo") al = InputBox("Altura del triángulo") Form1.Print "El área del triángulo es = " & Triangulo(ba, al) Case Else AYUDA End SelectEnd Sub
- Ejecuta el programa
- Grábalo como Prog23.frmProg23.vbp
- Observa pues que no hay ningún tipo de problema para incluir las funciones en un módulo de formulario, es decir no es imprescindible el uso de un módulo estándar para escribir las funciones.
i) Crea un nuevo proyecto del tipo “Standard EXE”
- Inserta tres CommandButton, en el ángulo inferior derecho del form.
- Escribe los siguientes procedimientos de evento.
Private Sub Command1_Click() Cls Dim I As Integer For I = 1 To 5 Print Rnd NextEnd Sub
Private Sub Command2_Click() Cls Dim Tiradas As Integer, NumeroDeCaras As Integer Dim NumeroDeCruces As Integer Dim Increible As Integer Dim I As Integer Dim Resultado As Single Tiradas = InputBox("Escribe el numero de tiradas") For I = 1 To Tiradas Resultado = Rnd Select Case Resultado Case Is < 0.5 NumeroDeCaras = NumeroDeCaras + 1 Case 0.5

Visual Basic 6 Fermí Vilà 44
Print "Moneda de canto" Increible = Increible + 1 Case Else NumeroDeCruces = NumeroDeCruces + 1 End Select Next Print "Caras = " & NumeroDeCaras Print "Cruces = " & NumeroDeCruces If Increible > 0 Then Print "Monedas de canto" End IfEnd Sub
Private Sub Command3_Click() Cls Randomize Print "10 tiradas aleatorias de un dado de parchis" For I = 1 To 10 Print Fix(6 * Rnd) + 1 NextEnd Sub
- Ejecuta el programa varias veces
- Grábalo como Prog24.frmProg24.vbp
- Estudio del Prog24: La función RNDCada vez que el ordenador procesa una línea que contiene las sentencias Print Rnd, en el “form” aparece un número aleatorio entre 0 y 1. El número puede ser cero, pero nunca puede ser 1
0 ≤ Rnd < 1
En realidad la serie de números del Rnd es pseudoaleatoria, porque cada vez es la misma. Ejecuta varias veces el Command1_Click y lo observarás (deberás cerrar cada vez el Prog24).
Para conseguir que la función Rnd genere verdaderos números aleatorios, en el programa hemos de anteponer la sentencia Randomize, que es lo que sucede en el Command3_Click
Observa:x = Rnd 0 ≤ x < 1 x número decimaly = 6*Rnd 0 ≤ y < 6 y número decimalz = Int((y-x)*Rnd+x) x ≤ z < y z número entero
j) Crea un nuevo proyecto tipo “Standard EXE”
- Inserta en el “form” dos CommandButton de propiedades:Name = cmdTipo1 Name = cmdTipo2Caption = Función Tipo 1 Caption = Función Tipo 2
- Escribe en la parte “General” del módulo del “form”, las siguientes funciones:Public Function mediageo1() Dim x As Integer, y As Integer x = InputBox("Escribe un número entero") y = InputBox("Escribe otro número entero") MsgBox "La media geométrica de " & x & _ " y " & y & " es " & Sqr(x * y)End Function

Visual Basic 6 Fermí Vilà 45
Public Function mediageo2(a As Integer, b As Integer) As Double mediageo2 = Sqr(a * b)End Function
- Escribe los siguientes procedimientos de evento:Private Sub cmdTipo1_Click() ' Este programa sólo contiene una ' llamada a una función mediageo1End Sub
Private Sub cmdTipo2_Click() Dim x As Integer, y As Integer x = InputBox("Escribe un número entero") y = InputBox("Escribe otro número entero") MsgBox "La media geométrica de " & x & _ " y " & y & " es " & mediageo2(x, y)End Sub
- Grábalo como Prog25.frmProg25.vbp
- Ejecútalo varias veces
El primer tipo de función (mediageo1) se dice que es una función sin retorno de parámetrosEl segundo tipo (mediageo2) es una función que retorna parámetros
k) Programa que determina si un número es primo, utilizando una función
- Nuevo proyecto del tipo Standard EXE
- Inserta un CommandButton de propiedades:Name = cmdPrimoCaption = Primo
- En la parte “General” del módulo del formulario, escribe la función:Public Function Primo(x As Integer) As String Dim resto As Integer, i As Integer, opc As Integer opc = 0 For i = 2 To x - 1 resto = x Mod i If resto = 0 And x <> 2 Then opc = 1 Exit For End If Next If opc = 1 Then Primo = "N" Else Primo = "S" End IfEnd Function

Visual Basic 6 Fermí Vilà 46
- Escribe el siguiente procedimiento de evento:Private Sub cmdPrimo_Click() Dim num As Integer num = InputBox("Escribe un número entero") If Primo(num) = "S" Then Form1.Print "El número " & num & " es primo" Else Form1.Print "El número " & num & " no es primo" End IfEnd Sub
- Ejecuta varias veces el programa para comprobar si funciona
- Grábalo como Prog26.frmProg26.vbp
l) Programa que calcula el M.C.D. de dos números, utilizando una función
- Nuevo Proyecto
- Inserta un CommandButton de propiedades:Name = cmdMCDCaption = M.C.D.
- En la parte “General” del módulo del formulario, escribe la función:Public Function MCD(a As Integer, b As Integer) As Integer Dim resto As Integer, aux As Integer If a < b Then aux = a a = b b = aux End If If a Mod b = 0 Then resto = b End If Do While a Mod b <> 0 resto = a Mod b a = b b = resto Loop MCD = restoEnd Function
- Escribe el siguiente procedimiento de evento:Private Sub cmdMCD_Click() Dim x As Integer, y As Integer x = InputBox("Escribe un número") y = InputBox("Escribe otro número") Form1.Print "El MCD de " & x & " y " & y & " es " & MCD((x), (y))End Sub
- Ejecútalo varias veces: MCD(5 , 25) = 5MCD(7 , 3) = 1MCD(720 , 300) = 60

Visual Basic 6 Fermí Vilà 47
- Grábalo como Prog27.frmProg27.vbp
m) Números Aleatorios
- Nuevo Proyecto
- CommandButton de propiedades: Name = cmdAleatoriosCaption = Aleatorios
- Inserta un TextBox, que ocupe prácticamente todo el form, de propiedades:Multiline = TrueScrollBars = 2-Vertical
- Escribe el siguiente procedimiento de evento:Private Sub cmdAleatorios_Click() Dim s As String, i As Byte Dim x As Double, y As Double Randomize s = "NÚMEROS ALEATORIOS" & vbCrLf & vbCrLf & vbCrLf s = s & "50 números aleatorios entre 0 y 1" & vbCrLf & vbCrLf For i = 1 To 50 s = s & Rnd & " - " Next s = s & vbCrLf & vbCrLf & vbCrLf s = s & "50 números aleatorios enteros entre 3 y 7" & vbCrLf s = s & "incluido el 3 y excluido el 7" & vbCrLf s = s & vbCrLf For i = 1 To 50 s = s & Int((7 - 3) * Rnd + 3) & " - " Next s = s & vbCrLf s = s & vbCrLf s = s & "50 números aleatorios enteros entre 3 y 7" & vbCrLf s = s & "incluidos el 3 y el 7 " & vbCrLf s = s & vbCrLf For i = 1 To 50 s = s & Int((7 + 1 - 3) * Rnd + 3) & " - " Next s = s & vbCrLf s = s & vbCrLf s = s & "50 números aleatorios enteros entre los dos que tú quieras" & vbCrLf s = s & "incluidos los dos extremos " & vbCrLf x = InputBox("Escribe el menor") y = InputBox("Escribe el mayor") s = s & vbCrLf s = s & "concretamente entre " & x & " y " & y & vbCrLf & vbCrLf For i = 1 To 50 s = s & Int((y + 1 - x) * Rnd + x) & " - " Next Text1.Text = sEnd Sub
- Ejecuta el programa.

Visual Basic 6 Fermí Vilà 48
- Grábalo como Prog28.frmProg28.vbp
- Fórmulas Generales:Int((y-x)*Rnd+x) números enteros aleatorios entre x e y, incluido x, excluido yInt((y+1-x)*Rnd+x) números enteros aleatorios entre x e y, incluidos los dos
n) Adivinanzas
Vamos a hacer un programa que nos pregunte un número entero del 1 al 10, y el usuario del programa tiene 5 tentativas para adivinarlo.
- Nuevo Proyecto
- Inserta un CommandButton de propiedades: Name = cmdAdivinanzaCaption = Adivinanza
- Escribe el siguiente procedimiento de evento:Private Sub cmdAdivinanza_Click() Dim x As Integer, num As Integer Dim i As Byte, control As Byte i = 0: control = 0: Randomize x = Int((10 + 1 - 1) * Rnd + 1) Do While i < 5 i = i + 1 num = InputBox("Escribe un entero del 1 al 10, intento " & i) If num = x Then Form1.Print "Lo has acertado en " & i & " tentativas" i = 5 control = 1 End If Loop If control = 0 Then Form1.Print "Lo siento pero se han acabado tus vidas, el número era " & x End IfEnd Sub
- Ejecuta el programa
- Grábalo como: Prog29.frmProg29.vbp
o) Programa que nos pregunta 5 sumas aleatoriamente y al final nos da la “nota”
- Nuevo proyecto
- Inserta un CommandButton de propiedades:Name = cmdSumasAleatoriasCaption = Sumas Aleatorias
- Escribe el siguiente procedimiento de evento:Private Sub cmdSumasAleatorias_Click()

Visual Basic 6 Fermí Vilà 49
Dim x As Integer, y As Integer, z As Integer Dim nota As Byte, i As Byte Randomize For i = 1 To 5 x = Int((9 + 1 - 1) * Rnd + 1) y = Int((9 + 1 - 1) * Rnd + 1) z = InputBox(x & " + " & y & " = ") If z = x + y Then Form1.Print x & " + " & y & " = " & z Form1.Print Chr(9) & "Muy bien" nota = nota + 1 Else Form1.Print x & " + " & y & " = " & z Form1.Print "Lo siento pero es falso" Form1.Print x & " + " & y & " = " & (x + y) End If Next Form1.Print vbCrLf & "Tu nota es " & (2 * nota)End Sub
- Ejecuta el programa
- Grábalo como Prog30.frmProg30.vbp

Visual Basic 6 Fermí Vilà 50
Para saber más III
Funciones y Procedimientos
En VB se dintingue entre “funciones” y “procedimientos Sub”, la diferencia entre ambos es que una función tiene algún valor de retorno (en general).
Por tanto, un procedimiento “Sub” es un segmento de código independiente del resto, que una vez llamado por el programa, ejecuta un número determinado de instrucciones.
Para llamar desde un formulario a un procedimiento o función “Public” definido en otro formulario es necesario preceder su nombre por el del formulario en que está definido.Sin embargo, si se desea llamar a un “proc” o “fun” definido en un módulo estándar (*.bas), no es necesario precederlo del nombre del módulo (exceptuando el caso de que coincida con el nombre de otro procedimiento)
Funciones
[Static][Private] Function NombreFunción(arg1 As Tipo1, …) As Tipo2sentenciasNombreFunción = expresión[Exit Function][sentencias][NombreFunción = expresión]
End Function
La llamada a la función: variable = NombreFunción(arg1 ...)
Procedimientos “Sub”
[Static][Private] Sub NombreProcedimiento (arg1 As Tipo1, …)sentenciasExit SubSentencias
End Sub
La llamada puede ser:- Call NombreProcedimiento (argumentos)- NombreProcedimiento (argumentos)
Argumentos por referencia y por valor
Pasar un argumento por referencia en una función o procedimiento Sub, implica que se pasa la variable original, de modo que el procedimiento puede modificar su valor.
Pasar por valor implica crear una nueva variable dentro de lafunción y pasarle una copia del valor de la variable externa. Si se modifica el valor de la variable copia, la variable original queda inalterada.
Cuando en la “llamada” se ponen como argumentos, constantes numéricas o expresiones, los valores se pasan por valor.

Visual Basic 6 Fermí Vilà 51
Por defecto los argumentos se pasan por referencia. Si expresamos el argumento entre paréntesis en la llamada es un argumento pasado por valor.
Ejemplos:Raiz(4) por valorRaiz(n) por referenciaRaiz((n)) por valor
Es decir, en este último caso, lo que se “pasa” es una copia de “n”,si el procedimiento o función cambia este valor, el cambio afecta sólo a la copia y no a la propia variable “n”
Otra forma de expresar un argumento por valor:Function raiz(ByVal n As Double) As Double……
Procedimientos Recursivos
Se dice que una función o pocedimiento son recursivos, si se llaman a sí mismos.
Ejemplo:Function factorial(n As Integer) As Long
If n = 0 Thenfactorial = 1
Elsefactorial = n * factorial(n-1)
End IfEnd Function
Procedimientos con argumentos opcionales
Private Sub x(num As Double, Optional n = 3 As Integer)………
End Sub
Para llamarla, por ejemplo:x(7 , 5)x(7) será igual a x(7 , 3)
Número indeterminado de argumentos
Public Function maximo(ParamArray numeros())For Each x in numeros
………maximo = x
NextEnd Function
Los argumentos se especifican en forma de array de dimensión indeterminada numeros()Es necesario la palabra reservada: ParamArray

Visual Basic 6 Fermí Vilà 52
La estructura FOR EACH - NEXT
For Each variable In grupo………
Next variable
Es una construcción similar al bucle For, con la diferencia de que la variable no toma valores a partir de un mínimo, sino a partir de los elementos de un array (o colección de objetos).Esta construcción es muy útil cuando no se sabe el número de elementos que tiene el array o colección.
Arrays
Un array permite referirse a una serie de elementos del mismo tipo con un mismo nombre, y hacemos referencia a un elemento de la serie utilizando uno o más índices.
VB permite definir arrays de una o más dimensiones (hasta 60) y de cualquier tipo de datos
- Arrays estáticos: la dimensión siempre es la misma- Arrays dinámicos: la dimensión se puede modificar durante la ejecución del programa.
Arrays estáticosDim vector(19) As Double Una dimensión, 20 elementos = vector(0), vector(1),
vector(2), ... vector(19)
Dim pepe(3,1 To 6) As Integer Dos dimensiones, 4x6 = 24 elementospepe(0,1), pepe(0,2), ... , pepe(3,6)
Public cadena(1 To 2) As String 12 palabras
Arrays DinámicosEl espacio necesario para un array estático se asigna al iniciarse el programa y permanece fijo durante su ejecución.
Dim Matriz() As Integer…….…ReDim Matriz(f,c)......
Es decir redimensionamos el array mediante variables que contienen los valores adecuados y la palabra reservada ReDim.
La ayuda inteligente al escribir código
“IntelliSense” es la sofisticada tecnología de Microsoft que nos permite ahorrar trabajo cuando estamos escribiendo código.
Habrás observado que al escribir código, en muchas ocasiones aparecen unos pequeños cuadros con información sobre la orden que estamos escribiendo.
Veamos cómo funciona esta ayuda inteligente. Tiene tres componentes:

Visual Basic 6 Fermí Vilà 53
1) Información rápidaSiempre que escribimos una palabra reservada, seguida de un espacio o de un paréntesis, aparece una nota en pantalla que contiene la sintáxis del elemento escrito. Un ejemplo sería cuando escribimos MsgBox
2) Lista de propiedades y métodosCuando escribimos el nombre de un objeto y el punto, aparece un cuadro que contiene todas las propiedades y métodos del objeto en cuestión.Un ejemplo sería cuando escribimos Form1 y un punto. Basta seleccionar la propiedad o método de la lista que aparece y pulsar [Tab]
3) Lista de constantesLa tercera posibilidad de Intellisense es que aparece un listado con todas las constantes incorporadas de VB, según el objeto y propiedad.Lo habrás observado al comenzar a escribir vb...; basta seleccionar una de las contantes y pulsar [Tab]
Si te molesta la “ayuda inteligente”, basta que pulses [Esc] cuando aparece.

Visual Basic 6 Fermí Vilà 54
Ejercicios III
1) Haz un programa de nombre Ejer13 (Ejer13.frm – Ejer13.vbp), que calcule el mínimo común múltiplo de dos números utilizando la función MCD del “Prog27” y sabiendo que mcm(x,y) = x*y / MCD(x,y)
2) Haz un programa de nombre Ejer14, que sirva para simplificar una fracción numérica, debes utilizar la función MCD del ejercicio anterior.
Observa: ab=a/MCD a , b b/MCD a , b
La “salida” deberia ser de la forma:
3) Haz un programa de nombre Ejer15, que sirva para sumar o restar dos fracciones y después simplifique el resultado.
Observa: abcd=amcm b ,d /d c mcm b ,d /d
mcmb ,d La “salida” deberia ser:
4) Haz un programa de nombre Ejer16, que sirva para calcular el módulo de un vector en el espacio, utilizando una función.
5) Haz un programa de nombre Ejer17, que sirva para calcular el área de un triángulo en el espacio, utilizando la función del ejercicio anteriorRecuerda:A = (a1,a2,a3), B = (b1,b2,b3), C = (c1,c2,c3)AB = (b1-a1,b2-a2,b3-a3), AC = (c1-a1,c2-a2,c3-a3)Área del triángulo ABC: mitad del producto vectorial de AB y AC (consulta el Ejer10)Comprúebalo para el siguiente caso:

Visual Basic 6 Fermí Vilà 55
7) Haz un programa de nombre Ejer19, tal que:- El programa nos pregunta cuántas multiplicaciones queremos hacer.- El programa nos las pregunta aleatoriamente.- Al final el programa nos da la nota cualitativa.
8) Haz un programa de nombre Ejer20, que calcule un determinante de tercer orden.
Recuerda:a b cd e f = aei + dch + bfg - gec - hfa - dbig h i
Compruébalo para el caso:
10) Haz un programa de nombre Ejer22, que resuelva un sistema de dos ecuaciones con dos incógnitas por el método de Cramer.Crea una función que calcule un determinante de 2º orden
Compruébalo para los casos:
11) Haz un programa de nombre Ejer23, que calcule los 50 primeros términos de la sucesión de termino general: (3n + 1) / ( 2n – 1)

Visual Basic 6 Fermí Vilà 56
IV.- Label, TextBox, CommandButton
Continuando con el estudio del VB, vamos a ver en los próximos capítulos, los diferentes controles que podemos utilizar en “nuestros programas”.
a) Haz un nuevo proyecto.
- Incluye en el Form1 los siguientes controles:
- Cambia las siguientes propiedades:
• Form1Name: frmClaveCaption: Contraseña
• Label1Name: lblClaveCaption: Introduce la clave secretaAlignment: 2 (Center)
• Text1Name: txtContraseñaMaxLength: 6PasswordChar: *Text: borra el texto que aparece por defecto
• Command1Name: cmdAceptarDefault: TrueCaption: &Aceptar
• Command2Name: cmdCancelarCaption: &CancelarCancel: True
- Escribe los siguientes procedimientos de evento:
Private Sub cmdAceptar_Click() If UCase(txtContraseña.Text) <> "PEPITO" Then MsgBox "No has acertado ", vbCritical End Else

Visual Basic 6 Fermí Vilà 57
MsgBox "Muy bien, es correcto", vbExclamation End End IfEnd Sub
Private Sub cmdCancelar_Click() EndEnd Sub
- Graba el formulario con el nombre Prog31.frm y el proyecto como Prog31.vbp
- Ejecuta unas cuantas veces el programa observando detenidamente lo que sucede.
- Notas:• Está claro que la contraseña correcta es Pepito• La función Ucase(argumento), convierte el argumento en mayúsculas. Gracias a esta función
podemos introducir la contraseña en mayúsculas o minúsculas.• Propiedad Alignment: 2 (Center), centra el texto en el recuadro.• Propiedad Default del CommandButton: establece un valor que determina el botón
predeterminado, si “Default = True”. Si un botón es Default = True, automáticamente el resto de botones son “Default = False”.
• Propiedad Cancel de un CommandButton: determina el botón cancelar de un formulario. En un formulario sólo puede haber un botón de comando con la propiedad Cancel = True.
• PasswordChar = *. La mejor forma de descubrir lo que hace esta propiedad, es escribir un caracter distinto y volver a ejecutar el proyecto.
• Si como propiedad Caption de un CommandButton, escribimos &Aceptar, en el botón aparece Aceptar. Y en “tiempo de ejecución”, es equivalente hacer click en el botón, que pulsar las teclas [ALT][A]. Pruébalo, ejecutando de nuevo el proyecto.
b) Haz un nuevo proyecto.
- Incluye en el Form1 los siguientes controles:
- Cambia las siguientes propiedades:
• Form1Name: frmFechas

Visual Basic 6 Fermí Vilà 58
Caption: Fechas
• Label1Name: lblEtiq1Caption: Hoy es
• Label2Name: lblHoy
• Label3Name: lblEtiq2Caption: Primero del mes que viene
• TextBox1Name: txtPrimeroMesViene
• Label4Name: lblEtiq3Caption: Escribe una fecha
• TextBox2Name: txtFechaText: borra el texto que aparece por defecto
• Label5Name: lblEtiq4Caption: 1º del Mes Siguiente
• TextBox3Name: txtSiguiente
• CommandButton1Name: cmdValeCaption: &Vale
• CommandButton2Name: cmdOtraCaption: &Otra
- Escribe el siguiente código:
• Procedimiento de evento:Private Sub Form_Load() lblHoy.Caption = DateEnd Sub
Date es una función incorporada de VB que devuelve la fecha del sistema. Es decir, estamos haciendo que al ejecutar el programa (Form_Load), se escriba en el segundo label (lblHoy) automáticamente la fecha de hoy.
• Crea un módulo estándar, y escribe la siguiente función:Public Function PrimeroMes() PrimeroMes = DateSerial(Year(Now), Month(Now) + 1, 1)End Function
Antes de continuar escribiendo código, veamos que hará la función PrimeroMes

Visual Basic 6 Fermí Vilà 59
New: es una función incorporada de VB que devuelve la fecha y hora del sistema.Year (fecha): es otra función incorporada, que devuelve el año correspondiente a la “fecha”.Month(fecha) +1: es otra función incorporada que devuelve el mes (más 1), es decir el mes siguiente a “fecha”DateSerial(año, mes, día) es otra función incorporada que nos da la fecha correspondiente a “día”, “mes” y “año”.
En definitiva, la función “PrimeroMes” nos dará la fecha correspondiente al día 1 del mes siguiente a la fecha del sistema.
• En el módulo estándar anterior, escribe la siguiente función:
Public Function PrimeroMesCualquiera(Cual As Date) As Date PrimeroMesCualquiera = DateSerial(Year(Cual), Month(Cual) + 1, 1)End Function
Si comparas la función con la anterior, llegarás a la conclusión de que PrimeroMesCualquiera es una generalización de PrimeroMes, en el sentido de que “funciona” con cualquier fecha(Cual).
• Escribe los siguientes procedimientos de evento:Private Sub cmdVale_Click() txtSiguiente.Text = PrimeroMesCualquiera(txtFecha.Text)End Sub
Private Sub cmdOtra_Click() txtFecha.Text = "" txtSiguiente.Text = ""End Sub
• Corrige el procedimiento Form_Load(), de forma que nos quede:Private Sub Form_Load() lblHoy.Caption = Date txtPrimeroMesViene.Text = PrimeroMesEnd Sub
- Graba el módulo con el nombre Prog32.bas, el formulario como Prog32.frm y el proyecto como Prog32.vbp
- Sólo queda ejecutar varias veces el programa para ver si funciona.
c) Haz un nuevo proyecto.
Se trata de hacer un programa que calcule el factorial de un número, recuerda que el factorial de un número es el producto 1*2*3*4… hasta llegar al número. Por ejemplo, el factorial de 5 es 1*2*3*4*5 es decir 120.A diferencia de los proyectos anteriores vamos a hacerlo poco a poco…
En primer lugar hemos de tener claro el “código fundamental del programa”. Inserta un módulo estándar a nuestro proyecto y escribe el siguiente procedimiento:
Public Sub Factorial() Dim i As Double Dim num As Double

Visual Basic 6 Fermí Vilà 60
Dim factur As Double num = InputBox("Escribe el número: ") factur = 1 For i = 1 To num factur = factur * i Form1.Print factur Next Form1.Print "FACTORIAL = " & facturEnd Sub
- Vamos a ver si funciona. Escribe el procedimiento de evento:
Private Sub Form_Activate()Factorial
End SubEjecuta varias veces el programa, para asegurarte que funciona.
d) Continuando con el “proyecto anterior”, vamos a hacerlo visual…
- Coloca en el formulario los siguientes controles:
- Cambia las siguientes propiedades:
Propiedades Name Caption TextForm1 FrmFactorial Factorial de un número: ------------------Label1 LblNumero Número: ------------------Label2 LblFactorial Factorial: ------------------Text1 TxtNumero ------------------------ (borra el texto)Text2 TxtFactorial ------------------------ (borra el texto)Command1 CmdCalcular Calcular ------------------Command2 cmdBorrar Borrar ------------------
- Vamos a “adaptar” el procedimiento Factorial() del apartado anterior, para nuestro formulario…
Escribe los siguientes procedimientos de evento:
Private Sub cmdCalcular_Click() Dim i As Double, factur As Double factur = 1 For i = 1 To txtNumero.Text factur = factur * i Next txtFactorial.Text = facturEnd Sub

Visual Basic 6 Fermí Vilà 61
Private Sub cmdBorrar_Click() txtNumero.Text = "" txtFactorial.Text = ""End Sub
- Borra el procedimiento de evento Form_Activate
- Graba el formulario con el nombre Prog33.frm y el proyecto como Prog33.vbp. No es necesario que grabes el módulo.
- Ejecuta y prueba nuestro proyecto.Si intentas calcular el factorial de un número mayor de 170, se producirá un error de desbordamiento.
e) Vamos a hacer una serie de “mejoras técnicas”…
- Cuando “borramos” los campos Número y Factorial nos gustaría que el cursor de escritura se coloque en el campo “Número”.
Nada más fácil. Corrige el procedimiento de evento cmdBorrar_Click() de forma que quede:
Private Sub cmdBorrar_Click() txtNumero.Text = "" txtFactorial.Text = "" frmFactorial.txtNumero.SetFocusEnd Sub
- Ejecuta de nuevo nuestro proyecto y prueba el funcionamiento del botón [Borrar].
SetFocus es un método común a muchos controles, en nuestro caso un TextBox, que sirve para colocar el “foco” en el control correspondiente.
- El uso del ratón cuando ejecutamos el proyecto es bastante incómodo, nos gustaría utilizar únicamente el teclado.
Veamos:
• Corrige en primer lugar la propiedad Caption de “cmdCalcular” y “cmdBorrar” por &Calcular y &Borrar respectivamente. De esta forma evitamos el uso del ratón para hacer click en dichos botones.
• Podríamos evitar el uso de [ALT][C] o click en [Calcular] de la siguiente forma:
Escribe el siguiente procedimiento de evento:
Private Sub txtNumero_KeyPress(KeyAscii As Integer) If KeyAscii = 13 Then cmdCalcular_ClickEnd Sub
La cosa se complica ¿verdad?. Veamos que es más fácil de lo que parece:
KeyPress: evento que consiste en pulsar una tecla.
KeyAscii: variable entera que corresponde a la tecla que pulsamos (es la tecla que pulsamos en código ASCII). Por ejemplo la tecla [Return], tiene por código ASCII el número 13

Visual Basic 6 Fermí Vilà 62
txtNumero_KeyPress: al pulsar una tecla cuando estamos en el “textbox” correspondiente al “número”.
If KeyAscii = 13 Then cmdCalcular_ClickSi la tecla que pulsamos es [Return] entonces ejecuta el procedimiento “cmdCalcular_Click”.
En definitiva: si cuando acabamos de escribir un número (en el TextBox correspondiente), pulsamos [Return], en el campo correspondiente aparecerá el factorial del número introducido.
Pruébalo ejecutando de nuevo nuestro proyecto
- Graba de nuevo el formulario y el proyecto con los mismos nombres (Prog33)
f) Vamos a mejorar “estéticamente” el programa del “factorial”…
Cambia las siguientes propiedades:
Caption VisiblelblNumero Escribe un número y pulsa [Return] ----------lblFactorial ------------------------------ FalsetxtFactorial ------------------------------ FalsecmdCalcular ------------------------------ FalsecmdBorrar Calcular otro factorial False
Añade dos Label más y cambia la posición y tamaño de los controles de forma que te quede aproximadamente de la siguiente forma:
- Modifica el procedimiento de evento:
Private Sub cmdCalcular_Click() Dim i As Double, factur As Double factur = 1 For i = 1 To txtNumero.Text

Visual Basic 6 Fermí Vilà 63
factur = factur * i Next Label2.Visible = True Label2.Caption = "El factorial de " & txtNumero.Text & _ " es el resultado de multiplicar: " & _ " 1*2*...* " & txtNumero.Text lblFactorial.Visible = True lblFactorial.Caption = "El factorial de " & txtNumero.Text & _ " es: " txtFactorial.Visible = True txtFactorial.Text = factur cmdBorrar.Visible = TrueEnd Sub
- Cambia las siguientes propiedades:
Visible Caption BackColor BorderStyle Font AutoSize
Label1 ---------FACTORIAL DE UN NÚMERO
Rojo 1-FixedSingleArialNegrita12
True
Label2 False --------------- ------------ ------------------ ------------- -------------
- Graba el formulario con el nombre Prog34.frm y el proyecto como Prog34.vbp
g) Aunque la finalidad de un label es el mostrar un texto en modo estático, las posibilidades que nos ofrece el VB nos permiten utilizar un label para otros fines…
- Haz un nuevo proyecto. Inserta en el formulario los siguientes controles:
- Cambia las siguientes propiedades:
Name Caption BackColorLabel1 LblColor Color primer plano RojoLabel2 LblMueve (borra el texto) ------------Command1 CmdArriba Arriba ------------Command2 CmdIzquierda Izquierda ------------Command3 CmdDerecha Derecha ------------Command4 cmdAbajo Abajo ------------

Visual Basic 6 Fermí Vilà 64
- Escribe los siguientes procedimientos de evento:
Private Sub Form_MouseMove(Button As Integer, Shift As Integer, _X As Single, Y As Single)
lblColor.ForeColor = RGB(Rnd * 256, Rnd * 256, Rnd * 256) lblColor.BackColor = RGB(Rnd * 256, Rnd * 256, Rnd * 256)End Sub
Private Sub cmdArriba_Click() lblMueve.Move lblMueve.Left, lblMueve.Top - 30End Sub
Private Sub cmdAbajo_Click() lblMueve.Move lblMueve.Left, lblMueve.Top + 30End Sub
Private Sub cmdDerecha_Click() lblMueve.Move lblMueve.Left + 30End Sub
Private Sub cmdIzquierda_Click() lblMueve.Move lblMueve.Left - 30End Sub
- Graba el formulario con el nombre Prog35.frm y el proyecto como Prog35.vbp
- Ejecuta y prueba nuestro proyecto.
- Estudiemos el programa:• Evento MouseMove del Form (Form_MouseMove)
Se produce por el sólo hecho de mover el ratón por el formulario. Observa que dicho evento posee una serie de parámetros: Button, Shift, X, Y; argumentos que no utilizamos en nuestro procedimiento.
• RGB(argumento1, argumento2, argumento3)Es una función incorporada a VB, que devuelve un color.Argumento1 = componente rojo (de 0 a 255)Argumento2 = componente verde (de 0 a 255)Argumento3 = componente azul (de 0 a 255)
• RndEs otra función incorporada VB, que devuelve un número aleatorio entre 0 y 1 (distinto de 1)
• Rnd*256Devuelve un número aleatorio entre 0 y 255
• MoveEs un método común a muchos controles que permite mover el controlObjeto.Move argumento1, argumento2, argumento3, argumento4Argumento1 = movimiento horizontal (columna)Argumento2 = movimiento vertical (línea)Argumento3 = anchura del objetoArgumento4 = altura del objetoDe hecho el método Move nos permite fijar la posición y dimensiones del objeto sin necesidad de manipular las propiedades Left, Top, Width y Height.
h) Vamos a ver un ejemplo que muestre las posibilidades de las etiquetas para presentar texto al usuario con muy distintos formatos.

Visual Basic 6 Fermí Vilà 65
Se trata de una ventana que contiene una etiqueta con borde, color y fuente de tamaño distinto al inicial. Además, al hacer clic sobre ella se intercambian los colores del texto y el fondo.
Crea un nuevo proyecto ...
1. Añadir al formulario por defecto un control de etiqueta y un botón de comando.
2. Cambia las siguientes propiedades:3.
Objeto Propiedad ValorForm1 Name frmEtiqueta
Caption Ejemplo de etiquetasCommand1 Name cmdSalir
Caption &SalirLabel1 Name lblDemo
Caption VISUAL BASICBackColor &H00FF0000& (Azul)ForeColor &H0000FFFF& (Amarillo)FontSize 18AutoSize TrueBorderStyle 1 (Fixed Single)
3. Escribe los siguientes procedimientos de evento:
Private Sub lblDemo_Click() Dim Temporal 'Intercambiar los colores del texto y el fondo Temporal = lblDemo.BackColor lblDemo.BackColor = lblDemo.ForeColor lblDemo.ForeColor = TemporalEnd Sub
Private Sub cmdSalir_Click() EndEnd Sub
Graba el programa como Prog36.frmProg36.vbp
Y pruébalo.

Visual Basic 6 Fermí Vilà 66
i) Crea un nuevo proyecto con dos etiquetas de “caption”:
De forma que al ejecutar el programa resulte de la siguiente forma:
En definitiva deberás escribir los siguientes procedimientos de evento:
Private Sub Form_MouseMove(Button As Integer, Shift As Integer, X As Single, Y As Single) Label1.ForeColor = &H80000018End Sub
Private Sub Label1_MouseMove(Button As Integer, Shift As Integer, X As Single, Y As Single) Label1.ForeColor = &HFF&End Sub
Graba el programa como Prog37.frm, Prog37.vbp, y ejecútalo para probarlo.
j) Haz un nuevo proyecto con un “label” de caption:

Visual Basic 6 Fermí Vilà 67
De forma que al mover el ratón por el formulario (Form_MouseMove), la etiqueta cambie de color de forma aleatoria y además indique el código numérico de los colores de fondo y primer plano.Es decir:
Deberás considerar el código:
Private Sub Form_MouseMove(Button As Integer, Shift As Integer, X As Single, Y As Single) Dim RojoT As Byte, VerdeT As Byte, AzulT As Byte Dim RojoF As Byte, VerdeF As Byte, AzulF As Byte RojoT = Int(Rnd * 256) VerdeT = Int(Rnd * 256) AzulT = Int(Rnd * 256) RojoF = Int(Rnd * 256) VerdeF = Int(Rnd * 256) AzulF = Int(Rnd * 256) EtiquetaColor.ForeColor = RGB(RojoT, VerdeT, AzulT) EtiquetaColor.BackColor = RGB(RojoF, VerdeF, AzulF) EtiquetaColor.Caption = "Tinta = " & RojoT & ", " & VerdeT & ", " & AzulT EtiquetaColor.Caption = EtiquetaColor.Caption & " | Fondo = " & RojoF & ", " & VerdeF & "," & AzulFEnd Sub
Graba el programa resultante como: Prog38.frm, Prog38.vbp
k) Haz un nuevo proyecto con los siguientes elementos:

Visual Basic 6 Fermí Vilà 68
De forma que al pulsar en los botones correspondientes, aparezca en el “label”, el o los aspectos de letra considerados, por ejemplo:
El código que deberás escribir es:
Private Sub BotonArial_Click() Texto.FontName = "Arial"End Sub
Private Sub BotonAumentarTamaño_Click() Texto.FontSize = Texto.FontSize + 4End Sub
Private Sub BotonCourier_Click() Texto.FontName = "Courier"End Sub
Private Sub BotonCursiva_Click() Texto.FontItalic = Not Texto.FontItalicEnd Sub
Private Sub BotonNegrita_Click() Texto.FontBold = Not Texto.FontBoldEnd Sub
Private Sub BotonReducirTamaño_Click() Texto.FontSize = Texto.FontSize - 4End Sub
Private Sub BotonSubrayada_Click() Texto.FontUnderline = Not Texto.FontUnderlineEnd Sub
Private Sub BotonTachada_Click() Texto.FontStrikethru = Not Texto.FontStrikethruEnd Sub
Graba el programa como Prog39.frm, Prog39.vbp y pruébalo.

Visual Basic 6 Fermí Vilà 69
l) Haz un nuevo proyecto con el siguiente contenido:
El recuadro “NIF”, debes hacerlo con el control Frame:
Se dice de este control que es un contenedor, porque “contiene otros controles”, se utiliza para embellezer y organizar los diferentes elementos en el “form”;
Queremos conseguir lo siguiente:
Es decir, a partir del DNI, queremos calcular el NIF.
Deberás escribir el siguiente código:
Public Function Nif(Dni As Long) As StringNif = Dni & Right(Left("TRWAGMYFPDXBNJZSQVHLCKEO", ((Dni Mod 23) + 1)), 1)End Function
Private Sub Command1_Click()On Error Resume NextSelect Case Len(Text1)Case Is < 8MsgBox "Debe Introducir 8 caracteres", 16, "Error"Case ElseLabel3 = Nif(Text1)End SelectEnd Sub
Private Sub Text1_KeyDown(KeyCode As Integer, Shift As Integer)Select Case KeyCodeCase 13Command1_ClickEnd SelectEnd Sub
Graba el programa como Prog40.frm, Prog40.vbp, y pruébalo.

Visual Basic 6 Fermí Vilà 70
m) Nuevo Proyecto
- Inserta:Tres labels donde tendremos 3 números aleatoriosTres labels donde pondremos (arrastrándolos con el ratón) los tres números anteriores ordenados de menor a mayorOtro Label donde aparecerá “Bien” o “Mal”, según si el orden correspondiente es correcto o no.Dos Botones
Propiedades: los tres primeros “labels”, DragMode = 1
- Código:
Dim n1 As IntegerDim n2 As IntegerDim n3 As IntegerPrivate Sub azar() n1 = Int(Rnd * 10) + 1 n2 = Int(Rnd * 10) + 1 n3 = Int(Rnd * 10) + 1 If n1 <> n2 And n2 <> n3 And n1 <> n3 Then Label1.Caption = n1 Label2.Caption = n2 Label3.Caption = n3 Else Exit Sub End IfEnd Sub
Private Sub Command1_Click() Label4.Caption = "" Label5.Caption = "" Label6.Caption = "" Label7.Caption = "" Label1.Visible = True Label2.Visible = True Label3.Visible = True Call azarEnd Sub
Private Sub Command2_Click() If Val(Label4.Caption) < Val(Label5.Caption) And Val(Label5.Caption) < Val(Label6.Caption) Then Label7.Caption = "Bien" Else Label7.Caption = "Mal" End IfEnd Sub

Visual Basic 6 Fermí Vilà 71
Private Sub Form_Load() Label4.Caption = "" Label5.Caption = "" Label6.Caption = "" Label7.Caption = "" Randomize Call azarEnd Sub
Private Sub Label4_DragDrop(Source As Control, X As Single, Y As Single) Label4.Caption = Source Source.Visible = FalseEnd Sub
Private Sub Label5_DragDrop(Source As Control, X As Single, Y As Single) Label5.Caption = Source Source.Visible = FalseEnd SubPrivate Sub Label6_DragDrop(Source As Control, X As Single, Y As Single) Label6.Caption = Source Source.Visible = FalseEnd Sub
- Grábalo como Prog41.frm, Prog41.vbp y pruébalo,es decir arrastra con el ratón (evento DragDrop), los números que aparecen en los tres “labels” superiores en los tres labels inferiores, de forma que los tres números esten ordenados de menor a mayor. Y no hagas como yo en el siguiente ejemplo:
n) Crea un nuevo proyecto con los siguientes objetos y propiedades:
- Form1:Caption: LOTERÍA
- Label1:Caption: Escribe un número:
- Text1:Text: (nada)
- Text2:Text: (nada)Enabled: False
- Label2:Caption: Ver el elemento nº:
- Text3:Text: (nada)
- Text4:

Visual Basic 6 Fermí Vilà 72
Text: (nada)Enabled: FalseFont: Tamaño= 24
Pretendemos simular un juego de lotería, que funciona de la siguiente forma: el programa sortea 6 números del 1 al 49 y nosotros hemos de adivinar uno de éstos números.
- El primer problema es tener guardados los 6 números del sorteo…
• Accede a la ventana de código yObjeto: (General)Procedimiento: (declaraciones)
Escribe:Dim Lotería(5) As Integer
Es decir: declaramos una variable matricial (Lotería) de una dimensión, con 6 valores: Lotería(0), Lotería(1), …, Lotería(5).
- Antes de continuar, coloca en el formulario 6 TextBox, donde aparecerán los 6 números del sorteo (es simplemente para comprobar el funcionamiento del programa. Al final los borraremos):
Tendremos aproximadamente:
Accede a la ventana de código con las opciones:Objeto: FormProcedimiento: Load
Y escribe el siguiente procedimiento:
Private Sub Form_Load() Dim i, j As Integer Dim NúmeroSorteado As Integer Dim Trabajar, HaSalido As Integer Randomize For i = 0 To 5 Trabajar = True Do While Trabajar NúmeroSorteado = Int(Rnd * 49) + 1 HaSalido = False For j = 0 To i If NúmeroSorteado = Lotería(j) Then HaSalido = True Next j If Not HaSalido Then

Visual Basic 6 Fermí Vilà 73
Lotería(i) = NúmeroSorteado Trabajar = False End If Loop Next i Text5.Text = Lotería(0) Text6.Text = Lotería(1) Text7.Text = Lotería(2) Text8.Text = Lotería(3) Text9.Text = Lotería(4) Text10.Text = Lotería(5)End Sub
Vamos a intentar entender el funcionamiento del programa:
- Definimos 5 variables:
• i : es el índice de un ciclo For-To-Next de i= 0 hasta i=5 a partir del cual guardaremos en Lotería(i) los números sorteados.
• j : es el índice de otro ciclo For-To-Next de j=0 hasta j=i, que servirá para investigar si algún valor de “Lotería” está repetido.
• NúmeroSorteado: Representa el número aleatorio de 1 hasta 49 (NúmeroSorteado = Int(Rnd*49) + 1
• HaSalido: Controlará si el número sorteado ya ha salido
• Trabajar: Controlará el ciclo Do While – Loop
- For i=0 To 5……….……….……….Next i
Es decir: Para i=0 hasta i=5
Trabajar=TrueDo While Trabajar…………..…………..…………..Loop
• NúmeroSorteado = número aleatorio entre 1 y 49
• Si el valor de “NúmeroSorteado” es igual a algún valor de Lotería() entonces Ha Salido = True y NúmeroSorteado vuelve a tomar un valor aleatorio entre 1 y 49
• Si el valor de “NúmeroSorteado” no ha salido, el valor de Lotería() es igual a dicho número y salimos del Do While – Loop (Trabajar = False).
- Por último: en los 6 últimos “TextBox” del formulario aparecen los 6 valores de la lotería.

Visual Basic 6 Fermí Vilà 74
- Ejecuta el programa varias veces para comprobar que los 6 valores de la lotería son distintos.
Al escribir un número del 1 al 6, en el cuadro de texto “Text3”, nos interesa que aparezca en el “Text4” el número correspondiente de la Lotería…
- Accede a la ventana de código con las opciones:Objeto: Text3Procedimiento: Change
Y escribe el siguiente procedimiento:
Private Sub Text3_Change()Dim i, Elemento As IntegerI = Val (Text3)If i>0 And i<7 Then
Elemento = Lotería(i-1)Text4 = Str(Elemento)
End IfEnd Sub
- Observa:
• La variable “i” es el número que escribimos en el Text3 (i = Val(Text3))
• La variable “Elemento” es el valor correspondiente del vector Lotería():Si i=1 entonces Elemento= Lotería(i-1)= Loteria(0)Si i=2 entonces Elemento= Lotería(i-1)= Loteria(1)Etc.
• Dicho valor de “Elemento” se escribe en el Text4: Text4 = Str(Elemento)
- Ejecuta el programa y escribe en el campo “Ver el elemento nº:”, números del 1 al 6.
Nos interesa que al escribir un número (del 1 al 49), en el cuadro de texto “Text1” y pulsar la tecla [Return], aparezca en el cuadro de texto “Text2” un mensaje indicando si lo hemos adivinado o no….
- Accede a la ventana de código con las opciones:Objeto: Text1Procedimiento: KeyDown
Y escribe el siguiente procedimiento:
Private Sub Text1_KeyDown(KeyCode As Integer, Shift As Integer) Dim i, Adivinado As Integer If KeyCode = 13 Then Adivinado = False For i = 1 To 6 If Lotería(i - 1) = Val(Text1) Then Adivinado = True

Visual Basic 6 Fermí Vilà 75
Next i If Adivinado Then Text2 = "Muy Bien" Else Text2 = "Lo siento, pruébalo otra vez" End If End IfEnd Sub
Es decir:
Si pulsamos la tecla [Return] en el Text1 (KeyCode = 13), entonces el número que tenemos escrito en el Text1, se busca en el vector Lotería()
• Si lo encuentra entonces Adivinado = True y por lo tanto aparece en el Text2 el mensaje “Muy Bien”
• Si no lo encuentra (Adivinado = False), aparece en el Text2 el mensaje: “Lo siento, pruébalo otra vez”
- Ejecuta el programa y pruébalo exhaustivamente (espero que te funcione correctamente).
- Elimina los últimos 6 TextBox (selecciónalos y pulsa [Supr])
- Graba el formulario con el nombre Prog42.frm y el proyecto con el nombre Prog42.vbp en TuCarpeta
o) Vamos a hacer el último proyecto de este capítulo, se trata de trabajar con las funciones Oct() y Hex(), que nos permiten trabajar en base 8 (octal) y 16 (hexadecimal)
Haz un nuevo proyecto con el siguiente contenido (observa que tenemos dos frames):
En funcionamiento:

Visual Basic 6 Fermí Vilà 76
Escribe el siguiente código:
Dim HexNumDim num As IntegerDim num1 As Integer
Private Sub Command1_Click() Text6.Text = CLng("&H" & Text5.Text)End Sub
Private Sub Command2_Click() Text8.Text = CLng("&O" & Text7.Text)
End Sub
Private Sub Text1_KeyPress(KeyAscii As Integer)If KeyAscii = 13 Then HexNum = Text1.Text' num = Hex(HexNum)' Text2.Text = num HexNum = Text1.Text' num1 = Oct(HexNum)' Text3.Text = num1 Dim I As Long, J As Long, K As Long, A As Long, H As Long Dim Cadena On Error Resume Next A = Text1.Text For J = 30 To 0 Step -1 If A And 2 ^ J Then H = 1 Else H = 0 End If Cadena = Cadena & H Next Text4.Text = Cadena '' HexNum = Text2.Text' num = CLng("&H" & Text1.Text) Text2.Text = Hex(Text1.Text) ' ' HexNum = Text3.Text ' num = CLng("&o" & Text1.Text) Text3.Text = Oct(Text1.Text)End IfEnd Sub
Graba el programa como Prog43.frm, Prog43.vbp y pruébalo.

Visual Basic 6 Fermí Vilà 77
Para saber más IV
Control “Label”
La finalidad de un control “label” es situar un texto estático en el interior de un formulario. Que sea un texto estático, quiere decir que el usuario del programa no podrá interactuar con él.
Principales Propiedades de un Label
Name: nombre del controlCaption: texto estático que apareceLeft: posición horizontalTop: posición verticalWidth: anchuraHeight: alturaAlignment: alineación del textoAutoSize: modificación automática del control, al tamaño del textoWordWrap distribución del texto en varias líneasFont tipo, aspecto y tamaño de letra.BackColor color de fondoForeColor color de la letraBackStyle estilo del fondo (transparente u opaco.BorderStyle estilo del borde alrededor del control.Enabled activa o desactiva el control.Visible hace visible o no el control.
Control “TextBox”
La finalidad de un TextBox es solicitar la entrada de datos en un formulario.Muchas de las propiedades ya conocidas para un Label son comunes en el TextBox, veamos algunas própias del cuadro de texto:
- Propiedad TextEl TextBox no tiene propiedad “Caption”, su equivalente es Text, que nos permite dar un valor inicial durante el diseño. Inicialmente el tamaño máximo del texto que podemos introducir es de 2 Kb.
- Propiedad MaxLengthPermite asignar el número límite de caracteres. El valor 0 indica que no hay límite
- Propiedad ReadOnlyPor defecto es “false”. Si lo ponemos a “True”, el texto que contiene el TextBox no podrá modificarse en tiempo de ejecución
- Propiedad MultiLinePermite activar la característica de múltiples líneas en una caja de texto.Si activamos la propiedad MultiLine (True), automáticamente el tamaño máximo del texto aumenta hasta 32 Kb.
- Propiedad ScrollBarsPor defecto tiene el valor 0. Puede tomar los valores vbHorizontal, vbVertical o vbBoth, que determina una barra de desplazamiento horizontal, vertical o ambas.
- Propiedad TabIndex

Visual Basic 6 Fermí Vilà 78
Cuando en un formulario existen varios controles no estáticos, por ejemplo varios TextBox, para movernos de uno a otro determinado podemos utilizar la propiedad TabIndex.Por defecto el número de orden que se otorga a cada control se va asignando a medida que son creados en la propiedad TabIndex, empezando por el valor 0.Si deseamos cambiar el orden en que se moverá el cursor de un control a otro, bastará cambiar la propiedad TabIndex
Control CommandButton
Es un control que aparece como un rectángulo o cuadrado con un título en su interior, al pulsarlo el botón parece hundirse, y se ejecuta el código asociado a su evento Click
Propiedad TabStopNormalmente un control no estático (CommandButton o TextBox), puede estar activo en un momento determinado; debido a que por defecto la propiedad TabStop tiene el valor “True”. Si asignamos “False” a la propiedad “TabStop”, la única forma de activar ese control será mediante la selección con el ratón o mediante su tecla rápida.
Propiedades Default y CancelPodemos activar un botón de otra forma:
• Al pulsar [Return] si el botón es por defecto• Al pulsar [Esc] si es el botón de cancelación
Sólo pude existir un botón por defecto y un botón de cancelación en un formulario.Para que un botón sea el botón por defecto, daremos el valor True a la propiedad DefaultPara que un botón sea el de cancelación asignaremos el valor True a la propiedad Cancel.Por defecto ambas propiedades, tienen el valor False.

Visual Basic 6 Fermí Vilà 79
Ejercicios IV
1) Repite el ejercico Ejer14, que servia para simplificar fracciones, pero de forma “visual”, es decir con controles (label, textbox, commandbutton) y colores.Por ejemplo:
Grábalo como Ejer24
2) Repite el Ejer15, programa que servia para sumar dos fracciones, pero hazlo de “forma visual”.Grábalo como Ejer25
3) Repite el Ejer17, programa que servia para calcular el área de un triángulo en el espacio, pero hazlo de “forma visual”.Grábalo como Ejer26
4) Repite el Ejer19, programa que nos preguntaba productos aleatorios, pero hazlo de “forma visual”.Grábalo como Ejer27
5) Repite el Ejer20, programa que servia para calcular un determinante de 3r. orden, pero hazlo de “forma visual”.Grábalo como Ejer28
6) Repite el Ejer21, programa que servia para discutir y resolver un sistema lineal de 3 ecuaciones con 3 incógnitas, pero hazlo de “forma visual”.Grábalo como Ejer29
7) Haz un programa de nombre Ejer30 que resuelva una ecuación de grado 2, pero de forma “visual”.

Visual Basic 6 Fermí Vilà 80
V.- Proyectos con más de un formulario. Eventos
a) Haz un nuevo proyecto
- Accede a la “Ventana de propiedades del Form1” y cambia las siguientes propiedades:• Caption: TRIÁNGULO• Nama: AREA1
Queremos conseguir:
El proceso a seguir es el siguiente:
- Observa que el label superior (label1) contiene un título “guapo”, haz lo siguiente:• Accede a la ventana de propiedades del Label1 y cambia las siguientes propiedades:• Caption: ÁREA DE UN TRIÁNGULO• Font: haz CLIC en el botón [...] y selecciona:
Fuente: ArialEstilo de fuente: Negrita CursivaTamaño: 18
• ForeColor: selecciona el color rojo• BorderStyle: 1-Fixed Single• BackColor: selecciona el color amarillo• AutoSize: True
- Utilizando el icono “Line”:del “Cuadro de Controles”
Dibuja el triángulo con las siguientes características:
• Una línea: Line1 con las propiedades:BorderColor: azulBorderWidth: 3
• Otra línea: Line2, de propiedades:BorderColor: azulBorderWidth: 3
• Otra línea: Line3 de propiedades:BorderColor: azulBorderWidth: 3
• Otra línea: Line4 (representará la altura del triángulo), de propiedades:BorderStyle: 3-Dot

Visual Basic 6 Fermí Vilà 81
- Coloca en el form: TRIÁNGULO, tres “labels” con las siguientes características:• Label2:
Caption: base• Label3:
Caption: altura• Label4:
Caption: El Área de un Triángulo es igual al producto de la base por la altura, partido por dos.Alignment: 2 – CenterAppearance: 0 – FlatFont: MS Sans SerifNegritaTamaño: 10
- Coloca en el “form” 3 labels y 3 textboxs, con las siguientes características:• Label5:
Caption: BASE:Font: MS Sans SerifNegrita cursivaTamaño: 12
• Label6:Caption: ALTURA:Font: MS Sans SerifNegritaTamaño: 12
• Label7:Caption: ÁREA:Font: MS Sans SerifNegrita cursivaTamaño: 12
• TextBox: Text1Font: MS Sans Serif – Negrita – Tamaño: 10ForeColor: rojoLocked: True
La propiedad anterior, evitará poder escribir en el cuadro de texto, en tiempo de ejecución.
• TextBox: Text2Font: MS Sans SerifNegritaTamaño: 10ForeColor: rojoLocked: True
• TextBox: Text3Font: MS Sans SerifNegritaTamaño: 10ForeColor: rojoLocked: True
- Coloca en el form, tres botones de comando con las siguientes características:• CommandButton: Command1
Caption: CalcularFont: Negrita
• CommandButton: Command2

Visual Basic 6 Fermí Vilà 82
Caption: BorrarFont: Negrita
• CommandButton: Command3Caption: CírculoFont: Negrita
- Accede a las propiedades del form: AREA1 y cambia la siguiente propiedad:BorderStyle: 1 – Fixed Single
El valor 1 – Fixed Single para el “BorderStyle”, evitará que podamos redimensionar el form, en tiempo de ejecución.
- Graba el form AREA1, en TuCarpeta con el nombre Prog44a.frm:
b) Vamos a escribir el “código” para el form AREA1Escribe:
Private Sub Command1_ClickDim BAS, ALT, ARE As DoubleBAS = InputBox (“”, “Base del Triángulo”)Text1.Text = BASALT = InputBox (“”, “Altura del Triángulo”)Text2.Text = ALTARE = BAS * ALT / 2Text3.Text = ARE
End Sub
Private Sub Command2_ClickText1.Text = “”Text2.Text = “”Text3.Text = “”
End Sub
- Cierra la ventana de código
- Graba de nuevo el form: Prog44a, con el mismo nombre
- Ejecuta el form: Prog44a:• CLIC en el icono “Iniciar”• CLIC en [Calcular]• Escribe: 57,8 y [Aceptar]• Escribe: 22,6 y [Aceptar]• Si todo funciona correctamente en el form, tendremos:
BASE: 57,8ALTURA: 22,6ÁREA: 653,14
• CLIC en [Borrar]• CLIC en el icono “Terminar”

Visual Basic 6 Fermí Vilà 83
c) Vamos a hacer otro form, en el mismo proyecto anterior...
- Con el form: Prog44a a la vista, haz lo siguiente:• Menú Project
Add Form[Open]
• Cambia las siguientes características del nuevo form:Caption: CÍRCULOName: AREA2BorderStyle: 1 – Fixed Single
- Graba el form AREA2 en TuCarpeta, con el nombre Prog44b.frm, y el proyecto con el nombre Prog44.vbp
Queremos conseguir en este segundo formulario:
El proceso que debes seguir es el siguiente:
- Coloca en el form: Prog44b un label, será el Label1, con las siguientes propiedades:• Caption: CÍRCULO• Font:
Fuente: ArialEstilo de fuente: Negrita CursivaTamaño: 22
• Appearance: 0-Flat• BorderStyle: 1 Fixed Single• ForeColor: selecciona el color rosa.• BackColor: azul claro
- Dibuja en el form: AREA2, un círculo de la siguiente forma:
• CLIC en el icono “Shape”:del “Cuadro de Controles”
• “Dibuja” un rectángulo • Establece las siguientes propiedades para el objeto “Shape1”:
Shape: 3-CircleBorderWidth: 3

Visual Basic 6 Fermí Vilà 84
- Dibuja en el form: AREA2 una línea (CLIC en el icono “Line”) representará el radio del círculo, con las siguientes propiedades:
BorderStyle: 3-Dot
- Coloca en el form: AREA2 los siguientes LABELS:• Label2
Caption: radio• Label3:
Caption: Longitud = 2 * pi * radioFont: NegritaTamaño: 12Forecolor: rojo
• Label4:Caption: Área = pi * radio^2Font: NegritaTamaño: 14Forecolor: rojo
• Label5:Caption: Escribe el valor del radio:Font: Negrita
• Label6:Caption: Área del Círculo:Font: NegritaTamaño: 10
• Label7:Caption: Longitud de la Circunferéncia:Font: NegritaTamaño: 10
- Coloca en el form: AREA2 los siguientes TextBoxs:• Text1:
Font: NegritaText: (botta el texto que aparece por defecto)
• Text2:Locked: TrueTabStop: False
Las dos propiedades anteriores nos permitirán: no modificar el valor del Text2 y al pulsar [Return] o [Tab] en el control anterior, el cursor no se situará en el Text2.Font: Negrita
Tamaño: 10ForeColor: azul
• Text3:Locked: TrueTabStop: FalseFont: NegritaTamaño: 10ForeColor: azul
- Coloca en el form: AREA2 un CommandButton, con las siguientes características:Command1:
Caption: VOLVER
d) Vamos a escribir el código del form: AREA2...
- Escribe el siguiente procedimiento:

Visual Basic 6 Fermí Vilà 85
Private Sub Text1_Change()If Text1.Text <> “” Then
Text2.Text = 3.141592 * Text1.Text ^2Text3.Text = 2 * 3.141592 * Text1.Text
ElseText2.Text= ””Text3.Text = “”
End IfEnd Sub
Es decir:
“Al cambiar el valor que hay escrito en el Text1, en el Text2 aparecerá el valor del área del círculo y en el Text3 aparecerá el valor de la longitud de la circunferéncia”.Hemos de excluir la posibilidad: Text1.Text = “”, ya que en caso contrario nos daría un error.
- Graba el form: Prog44b con el mismo nombre
e) Vamos a agrupar los dos formularios AREA1 y AREA2 en un único programa:El proceso a seguir es el siguiente:
- En primer lugar hemos de establecer cuál debe ser el formulario principal, es decir el formulario que se ejecutará al ejecutarse el programa, de la siguiente forma:
Menú ProjectProject1 Properties
• Selecciona sino lo está ya, la pestaña “General”• En el campo “Startup Object”, selecciona sino lo está ya, AREA1• [Aceptar]
- Acabamos de establecer que al ejecutarse el programa, se abrirá automáticamente el form: AREA1.
Para poder trabajar en un momento determinado con el otro form, es necesario que esté en memória, por esta razón necesitamos hacer lo siguiente:• Escribe el procedimiento siguiente, en el módulo del AREA1:
Private Sub Form_Load()Load AREA2
End SubEs decir, al ejecutarse el formulario principal (AREA1), se leerá el formulario AREA2, es decir estará en memoria para cuando lo necesitemos.
- Con el form: AREA1 a la vista• Accede al módulo de AREA1, y • Escribe:
Private Sub Command3_Click()AREA2.Show
End SubObserva de qué forma “visualizaremos” el otro formulario.
- Graba el form: AREA1 con el mismo nombre Prog44a
- Selecciona el form: AREA2 y

Visual Basic 6 Fermí Vilà 86
• Accede a su ventana de código• Escribe:
Private Sub Command1_Click()AREA1.Show
End Sub
- Graba el form: AREA2 con el mismo nombre Prog44b
f) Bien, el programa en “principio” está acabado. Vamos a probarlo:- CLIC en el icono “Iniciar”- “Juega” con todos los botones- Espero que te funcione correctamente.
Para acabar grábalocon el mismo nombre: Prog44a.frmProg44b.frm
Prog44.vbp
Un evento no es más que una determinada “situación” que se produce al ejecutarse un programa.Por ejemplo:
Form_Load: al ejecutarse un formularioCommand1_Click: al hacer CLIC en un botónTimer1_Timer: al transcurrir un cierto tiempoText1_Change: al cambiar el contenido de un TextBox.
Un “evento” está siempre asociado a un objeto de VB, por ejemplo el evento Click, puede estar asociado a un botón (Command_Click) o a un formulario (Form_Click).
Al acceder a la ventana de código de un programa, seleccionamos en el campo Objeto, el objeto: Form, Command1, Text2, etc y en el campo Procedimiento, el evento: Click, Change, etc. Automáticamente se genera en la ventana de código, el esqueleto del procedimiento de evento correspondiente:
Private Sub Form_Load()
End Sub
Private Sub Command1_Click()
End Sub
Etc, etc.
Vamos a trabajar, con diferentes eventos, unos ya conocidos y otros desconocidos.
g) Crea un nuevo proyecto- Coloca en el form un control “Label” con las propiedades:
Caption: Eventos Click y DblClickBorderStyle: 1 – Fixed Single

Visual Basic 6 Fermí Vilà 87
- Escribe en su módulo los siguientes procedimientos:
Private Sub Form_Click()Print “Has hecho CLIC en el formulario”
End Sub
Private Sub Form_DblClick()Print “Has hecho CLIC-CLIC en el formulario”
End Sub
Private Sub Label1_Click()Print “Has hecho CLIC en la etiqueta”
End Sub
Private Sub Label1_DblClick()Print “Has hecho CLIC-CLIC en la etiqueta”
End Sub
- Prueba el programa, es decir:• CLIC en el icono “Iniciar”• Haz CLIC’s y Doble CLIC’s en la etiqueta y en el formulario.
- Graba el programa como Prog45.frm, Prog45.vbp
h) Agrega al formulario anterior 3 botones de comando y un control de etiqueta con las siguientes características:- Form1:
Caption: GotFocus = Al recibir el FOCO- Label1:
Alignment: 2 – Center
- Activa la ventana de código y escribe los siguientes procedimientos de evento:
Private Sub Command1_GotFocus()Label1.Caption = “El Command1 tiene el foco”
End Sub
Private Sub Command2_GotFocus()Label1.Caption = “El Command2 tiene el foco”
End Sub
Private Sub Command3_GotFocus()Label1.Caption = “El Command3 tiene el foco”
End Sub
- Ejecuta el programa y prueba el funcionamiento del evento GotFocus, pulsando repetidamente la tecla [Tab] o haciendo CLIC con el ratón en los diferentes botones de comando.
- Graba el formulario con el nombre Prog46.frm el proyecto con el nombre Prog46.vbp en TuCarpeta.

Visual Basic 6 Fermí Vilà 88
i) Con el formulario anterior a la vista, vamos a estudiar el evento LostFocus: Al perder el foco...
- Añade un nuevo “label” al formulario (será el Label2)
- Accede a la ventana de código y escribe los siguientes procedimientos de evento:
Private Sub Command1_LostFocus()Label2.Caption= “El Command1 acaba de perder el foco”
End Sub
Private Sub Command2_LostFocus()Label2.Caption= “El Command2 acaba de perder el foco”
End Sub
Private Sub Command3_LostFocus()Label2.Caption= “El Command3 acaba de perder el foco”
End Sub
- Ejecuta el programa. Recuerda que has de ir pulsando repetidamente la tecla [Tab] para obligar a cambiar el “foco”
- Graba el formulario con el nombre Prog47.frm y el proyecto con el nombre Prog48.vbp en TuCarpeta.
j) Haz un nuevo proyecto con las siguientes características:- Form1:
Caption: El evento UNLOAD
- Escribe el siguiente procedimiento de evento:
Private Sub Form_Unload (Calcel As Integer)If MsgBox (“¿Desea salir?”, vbOKCancel, “SALIDA”) = vbCancel Then
Cancel = TrueEnd IfEnd Sub
- Disponemos de un formulario vacío y un procedimiento de evento.
El evento Unload se produce al cerrar el formulario (al hacer CLIC en la X del extremo superior derecho del form)
El Procedimiento de Evento Unload dispone de una variable intrínseca de nombre Cancel. Si el valor de la variable Cancel es False, el formulario se cerrará y en el caso Cancel = True, no se cerrará el formulario.
- Recuerda la sintaxis de la función MsgBox:MsgBox(“¿Desea salir?”, vbOKCancel, “SALIDA”) = vbCancel
• El primer argumento: ¿Desea salir?, es el mensaje que aparece escrito en el interior de la ventana MsgBox.
• El segundo argumento: vbOKCancel, indica que en la ventana del MsgBox, aparezca el botón [Aceptar] (OK) y también el botón [Cancelar] (Cancel).
• El tercer argumento: “SALIDA”, es el título que aparece en la ventana.

Visual Basic 6 Fermí Vilà 89
• El MsgBox tiene dos posibles valores: vbCancel, si hacemos CLIC en el botón [Cancelar] y vbOK, si hacemos CLIC en el [Aceptar].
- Ejecuta y prueba el programa para ver si es verdad que funciona.
- Graba el programa como Prog48.frm, Prog48.vbp
g) Vamos a estudiar en este apartado, los eventos Activate y Deactivate. Para ello necesitamos un proyecto con dos formularios (Menú Project – Add Form – [Open]).
- Tenemos pues un proyecto que consta de dos ventanas vacías: Form1 y Form2. Sitúa los dos “forms” en la pantalla de forma que se visualizen los 2 a la vez.
- Selecciona el Form1. Accede a su “ventana de código” y escribe los siguientes procedimientos:
Private Sub Form_Activate()Print “Evento Activate del Form1”
End Sub
Private Sub Form_Deactivate()Print “Evento Deactivate del Form1”
End Sub
Private Sub Form_Load()Form2.Show
End Sub
- Selecciona el Form2. Accede a su “ventana de código” y escribe los siguientes procedimientos:
Private Sub Form_Activate()Print “Evento Activate del Form2”
End Sub
Private Sub Form_Deactivate()Print “Evento Deactivate del Form2”
End Sub
- Ejecuta el programa. Para observar su funcionamiento deberás activar alternativamente el Form1 y el Form2.
- Graba el programa como Prog49a.frm, Prog49b.frm, Prog49.vbp
h) Vamos a trabajar en este apartado con un último evento: Resize...
- Crea un nuevo proyecto
- En la propiedad Caption del Form1 escribe: Ejemplo del evento RESIZE
- Coloca en el form un “TextBox” con la propiedad Multiline = True.La propiedad anterior nos permitirá introducir más de una línea de texto en el TextBox.

Visual Basic 6 Fermí Vilà 90
- Escribe en la ventana correspondiente, el siguiente procedimiento de evento:Private Sub Form_Resize()Text1.Left = 0Text1.Top = 0Text1.Width = Form1.ScaleWidthText1.Height = Form1.ScaleHeight
End Sub
- Ejecuta el programa de la siguiente forma:• CLIC en el icono “Iniciar”• Escribe un texto que ocupe varias líneas.• Redimensiona la ventana del form, es decir hazla más pequeña o más grande y observa que
sucede con el texto que acabas de escribir.
- Veamos si entendemos lo que sucede:• Las propiedades ScaleWidth y ScaleHeight determinan el tamaño del control: la anchura y
altura en nuestro caso del Form1.• Las líneas:
Text1.Left = 0Text1.Top = 0
Determinan la “posición” del cuadro de texto en el formulario, en nuestro caso en el origen (extremo superior izquierdo) del Form1.
• Text1.Width y Text1.Height determinan el “tamaño” del control, en nuestro caso del cuadro de texto.
• Las líneas:Text1.Width = Form1.ScaleWidthText1.Height=Form1.ScaleHeight
Otorgan al TextBox un tamaño igual al tamaño del formulario.• Y todo lo anterior se produce al “redimensionar el formulario”: Form_Resize
- Graba el formulario con el nombre Prog50.frm y el proyecto con el nombre Prog50.vbp en TuCarpeta.

Visual Basic 6 Fermí Vilà 91
VI.- Timer. PictureBox. Image
Vamos a incluir dibujitos a nuestros proyectos. Comenzaremos con dibujitos nuestros, es decir que hemos de hacer...
• Ejecuta el “Paint”, es decir:CLIC en [Inicio]
ProgramasAccesorios
CLIC en Paint
Menú ImagenAtributos...PixelesAncho: 360 Alto: 240
Haz aproximadamente el siguiente dibujo:
Ten en cuenta que el fondo es verde, la palabra SEMÁFORO debe estar en rojo. El fondo del semáforo es blanco. La “luz” superior está en rojo, la media en ámbar y la inferior en verde.
Graba el dibujo en TuCarpeta con el nombre SEMATODO
Selecciona la luz roja. Es decir:• CLIC en el icono “Selección” del “Paint” (2º icono de la 1ª fila: rectángulo punteado)• “Marca” un cuadrado que abarque “la luz roja” del semáforo.
Menú EdiciónCopiar
Menú ArchivoNuevo
Menú EdiciónPegar
Redimensiona el área de dibujo de forma que abarque sólo un cuadrado que contenga el círculo rojo.
Graba el dibujo que tienes en pantalla (luz roja), en TuCarpeta con el nombre ROJO
Recupera el fichero SEMATODO:

Visual Basic 6 Fermí Vilà 92
Menú ArchivoAbrir...
Selecciona la “luz ámbar” y grábala con el nombre AMBAR, en TuCarpeta. Es decir:• Con el dibujo SEMATODO a la vista• CLIC en el icono “Selección”• “Marca” un cuadrado que abarque la “luz ámbar” del semáforo.• Menú Edición – Copiar• Menú Archivo – Nuevo• Menú Edición – Pegar• Redimensiona el área de dibujo de forma que abarque sólo un cuadrado blanco que contiene el
círculo ámbar.• Graba el dibujo que tienes en pantalla (luz ámbar), en tu carpeta con el nombre AMBAR• Recupera el dibujo SEMATODO (Menú Archivo – Abrir...)
Repite el proceso anterior para grabar la “luz verde” en tu carpeta, con el nombre VERDE
Se trataría de grabar el “semáforo sin luces”. Veamos:• Con el SEMATODO a la vista• “Selecciona” el color rojo y pulsa el botón [Supr]• Haz lo mismo para borrar el color ámbar y el verde.• Graba el dibujo resultante con el nombre SEMAVACI.
Sal del programa “Paint” y ejecuta el “Visual Basic”• Pretendemos en este ejercicio, hacer un programa que simule un semáforo...
Accede a la ventana de propiedades del Form1 y cambia las siguientes propiedades:• Caption: SEMÁFORO• Name: LUCES• Picture:
Haz CLIC en el botón [...] del campo “Picture” y selecciona el fichero SEMAVACI de tu carpeta. Por último CLIC en [Abrir]
• Redimensiona el tamaño de la ventana al tamaño del dibujo.• BorderStyle: 1 – Fixed Single
Con el valor de esta propiedad evitamos poder cambiar las dimensiones del “form” en tiempo de ejecución.
Graba el programa como Prog51.frm, Prog51.vbpVamos a colocar las “3 luces” en el semáforo...
CLIC en el icono “Image”:del “Cuadro de Controles”
“Marca” un cuadrado en el lugar del semáforo correspondiente a la luz roja.
Accede a las propiedades del control Image1 y cambia las propiedades:• Picture: selecciona el fichero ROJO.BMP de TuCarpeta.
Probablemente deberás redimensionar el dibujo para que ocupe el lugar del rojo en el semáforo.• Visible: False
Coloca la “luz ámbar” en su sitio (fichero AMBAR.BMP) y en la propiedad “Visible” selecciona “False”.
Haz lo mismo para la “luz verde”

Visual Basic 6 Fermí Vilà 93
Ya tenemos el semáforo con sus tres luces. Si ejecutamos el “form” no veremos ninguna “luz”, ya que los tres controles “Image” que simulan las 3 luces tienen la propiedad Visible igual a False.
Probablemente no conseguirás colocar las 3 luces alineadas, debido a la rejilla que tenemos por defecto en el form, para ir colocando los controles. De todas formas, siempre puedes hacer la rejilla más pequeña para “alinear” mejor los controles en el formulario.
Pruébalo haciendo:
Menú ToolsOptions ...Selecciona la pestaña “General”
No es necesario que hagas la rejilla más pequeña, basta que desactives la opción: Forzar controles a cuadrícula (Align Controls to Grid)
Vamos a colocar en el form un nuevo control...
CLIC en el icono “Timer”:del “Cuadro de Controles”
“Marca” en el form: LUCES un cuadrado donde tú quieras.
Observa el valor de las siguientes propiedades del control Timer1:Enabled: TrueInterval: 0
Ejecuta el programa y observarás:• No sucede nada• El control Timer1 no es visible
El control Timer es un control no visual, es decir que en “tiempo de ejecución” no es visible. Tiene como finalidad generar un evento a intervalos regulares según el valor de la propiedad Interval. La propiedad “Interval” se mide en milisegundos, es decir, si “Interval = 1000”, cada segundo se generará el evento timer.
Veamos que utilidad podemos dar al control Timer en nuestro “semáforo”...• Escribe 1000 en la propiedad “Interval” del control Timer1.• Accede a la ventana de código y selecciona los campos:
Objeto: Timer1Procedimiento: Timer
• Escribe:Private Sub Timer1_Timer()
Image2.Visible = Not Image2.VisibleEnd Sub
Recuerda que el control Image2 corresponde al color ÁMBAR del semáforo.
La línea de código: Image2.Visible = Not Image2.Visible, lo que hace es cambiar la propiedad “Visible” del color ÁMBAR.
Cuando la línea anterior está en un procedimiento de evento Timer, de un control Timer con frecuencia: 1000. Significa que cada segundo cambiará la “visibilidad” del color ámbar. Dicho de otra forma: habremos conseguido la “señal de precaución”.

Visual Basic 6 Fermí Vilà 94
Veamos si funciona...• “Cierra” la ventana de código• Ejecuta el programa (CLIC en el icono “Iniciar”)• Vuelve a ejecutar el programa, pero antes escribe en la propiedad “Interval” del Timer, el
número 250.
El problema que tenemos en nuestro semáforo es que sólo funciona la luz de precaución.
Vamos a solucionar el problema:Accede a la ventana de código con las opciones:
Objeto: FormProcedimiento: Load
Escribe:Private Sub Form_Load()
Timer1.Enabled = FalseEnd Sub
Es decir: al ejecutarse el programa, desactivamos el control Timer
Coloca en el formulario 2 CommandButton con las siguientes características:• Command1:
Caption: PrecauciónName: Intermitente
• Command2:Caption: NingunoName: Borra
CLIC en [Ver código] y selecciona: Objeto= Intermitente y Procedimiento = Click
Escribe:Private Sub Intermitente_Click()
Timer1.Enabled = TrueEnd Sub
Desde la ventana de código, selecciona las opciones:Objeto: BorraProcedimiento: Click
Escribe:
Private Sub Borra_Click()Timer1.Enabled = False
End Sub
“Cierra” la ventana de código y graba de nuevo el programa.
Ejecuta el “form” y prueba los 2 botones.
Vamos a completar nuestro “semáforo”...
Coloca en el form, tres nuevos CommandButtons con las siguientes características:• Command1:
Caption: ROJO• Command2:
Caption: ÁMBAR• Command3:

Visual Basic 6 Fermí Vilà 95
Caption: VERDE
Accede a la ventana de código y escribe los siguientes procedimientos:Private Sub Command1_Click()
Image1.Visible = TrueEnd Sub
Private Sub Command2_Click()Image2.Visible = True
End Sub
Private Sub Command3_Click()Image3.Visible = True
End Sub
Edita el procedimiento Borra_Click() y modifícalo de forma que quede:Private Sub Borra_Click()
Timer1.Enabled = FalseImage1.Visible = FalseImage2.Visible = FalseImage3.Visible = False
End Sub
Ejecuta el programa y juega con sus botones.
Graba el formulario con el mismo nombre Prog51.frm y el proyecto con el nombre Prog51.vbp en TuCarpeta
Vamos a trabajar con Matrices de controles ...
Haz un nuevo proyecto con los siguientes objetos y características:- Form1:
Caption: DADO- Picture1:
AutoRedraw: TrueBackColor: rojoPosición: 240, 120Tamaño: 855 x 855
Para conseguir la Posición y el Tamaño indicados, basta situar el control con el ratón sin perder de vista la zona derecha de la barra de iconos, donde aparece la posición y tamaño del control que estemos situando en un momento dado:
De todas formas podemos conseguir una posición y tamaño exactos cambiando las siguientes propiedades del control:
Height: 855 (segundo número de “tamaño”)Left: 240Top: 120Width: 855 (primer número de “tamaño”)
- Coloca en el interior del Picture1, un control Shape con las siguientes características:Shape1:

Visual Basic 6 Fermí Vilà 96
Shape: 3 – CircleBackColor: negroBackStyle: 1-OpaquePosición: 360, 360Tamaño: 132 x 132
Pretendemos simular en este proyecto la tirada de un dado. Acabamos de dibujar una cara del dado. Deberíamos dibujar las otras 5 caras y definir una matriz de 6 objetos que contenga las 6 caras del dado.
En lugar de dibujar las 6 caras del dado, vamos a hacerlo más rápido…
Antes de nada observa que hemos dado a la propiedad AutoRedraw del PictureBox el valor True. Esto es así para que se redibuje el PictureBox cada vez que cambie la cara del dado.
Haz lo siguiente:
- Selecciona el PictureBox
- Menú EdiciónCopiar
- Menú EdiciónPegar
- Observa la pregunta: ¿Desea crear una matriz de controles?. Haz CLIC en [Sí]
- A la siguiente pregunta, vuelve a contestar con un [Sí]
- Coloca la “copia” al lado del original y con la copia seleccionada observa la ventana de propiedades: tenemos el Picture1(1). Si seleccionas el dado original y miras su ventana de propiedades verás que se trata del Picture1(0).
- Selecciona el círculo negro del 2º dado y Menú Edición – Copiar
- Selecciona el 2º dado y Menú Edición – Pegar
- Mueve los dos círculos en el interior del 2º dado hasta que queden estéticos.
- Sigue el mismo proceso hasta conseguir las seis caras del dado.
- Tenemos pues una matriz de PictureBox de nombre Picture1 y valores: Picture1(0), Picture1(1), …, Picture1(5), que representan cada una de las caras de un dado.
- Coloca la propiedad Visible de todos los Picture1 menos el primero a False.
- Coloca todos los Picture1, encima del primero (posición 240, 120 y tamaño 852 x 852)
- Añade los siguientes controles al formulario DADO:- Timer1:
Interval: 10Enabled: False
- Command1:Caption: TiradaPosición: 1320, 360Tamaño: 972 x 372

Visual Basic 6 Fermí Vilà 97
Accede a la ventana de código y…Y escribe:
Dim NúmeroDado As Integer
Es decir: definimos una variable global de nombre NúmeroDado, que representará el número del dado.
- Objeto: Form – Procedimiento: LoadY escribe:
Private Sub Form_Load()RandomizeNúmeroDado = 1
End Sub
Es decir: al ejecutarse el programa inicializamos el dado a NúmeroDado = 1, dicho de otro modo: la cara correspondiente al dígito 1
- Objeto: Command1 – Procedimiento: ClickY escribe:
Private Sub Command1_Click()Timer1.Enabled = True
End Sub
Es decir, cada vez que hagamos CLIC en el botón [Tirada], activaremos el “Timer”.
- Objeto: Timer1 – Procedimiento: TimerY escribe:
Private Sub Timer1_Timer() Static Veces As Integer Picture1(NúmeroDado - 1).Visible = False NúmeroDado = Int(6 * Rnd) + 1 Beep Picture1(NúmeroDado - 1).Visible = True Veces = Veces + 1 If Veces = 10 Then Timer1.Enabled = False Veces = 0 End IfEnd Sub
Veamos:
- Definimos una nueva variable: Veces que declaramos tipo Static, ya que cada vez que se ejecute el Timer1 (Interval = 10), es decir cada 10 milisegundos (cada centésima de segundo), el valor de la variable Veces ha de conservarse. La variable Veces, no es mas que un contador, que contará hasta 10.
- La función Beep determina un pitido en el altavoz del ordenador.
- Ejecuta el programa y pruébalo
- Graba el formulario con el nombre Prog52.frm y el proyecto con el nombre Prog52.vbp en TuCarpeta.

Visual Basic 6 Fermí Vilà 98
m) Haz un nuevo proyecto con los siguientes controles y propiedades:
Form1:Caption: MOVIMIENTOBorderStyle: 1-Fixed SinglePosición: 864, 1080Tamaño: 4200 x 4740
Timer1:Interval: 100
Text1: Text: (nada)BorderStyle: 0-NoneEnabled: FalseFont: Negrita Cursiva. Tamaño: 12Posición: 840, 240Tamaño: 1212 x 300
Accede a la ventana de código y escribe el siguiente procedimiento de evento:Private Sub Timer1_Timer()Text1.Text = Format(Now, “hh:mm:ss”)
End Sub
Es decir:Cada décima de segundo (Interval = 100) se escribirá en el cuadro de texto, la hora actual (Now),
en formato hh:mm:ss (Format).
Ejecuta el programa para ver si es verdad.Observa lo fácil que es conseguir un “reloj digital”.
Con el formulario MOVIMIENTO a la vista.
CLIC en el icono “PictureBox”:del “Cuadro de Controles”.
“Marca” un cuadrado de posición: 1440, 1560 y tamaño: 852 x 852
La característica fundamental de un PictureBox es que puede contener dibujos y otras herramientas, en cambio un control Image, sólo puede contener imágenes ya hechas (por un programa de dibujo).
Cambia el valor de la propiedad “BorderStyle” del “Picture1” anterior, a 0 – None.
Coloca en el PictureBox anterior un control Shape con las siguientes características:
Shape1:Shape: 3-CircleBackColor: rojoBackStyle: 1-OpaqueBorderStyle: 0-TransparentLeft: 0Top: 0Height: 732Width: 732

Visual Basic 6 Fermí Vilà 99
Coloca en el form, un nuevo control “Timer” con su propiedad “Interval=10”
Queremos conseguir que el círculo rojo se mueva por el form…
Consideramos 4 movimientos:ParadoMovimiento VerticalMovimiento HorizontalMovimiento Diagonal
Hemos de definir en primer lugar una variable (EstadoCírculo), que determinará el estado del círculo y 4 constantes que determinarán el estado de movimiento: MovCírculoParado, MovCírculoVertical, MovCírculoHorizontal y MovCírculoDiagonal.
Accede a la ventana de código, selecciona:Objeto: (General)Procedimiento: (Declaraciones)
Y escribe:
Dim EstadoCírculo As IntegerConst MovCírculoParado = 0Const MovCírculoVertical = 1Const MovCírculoHorizontal = 2Const MovCírculoDiagonal = 3
Desde la ventana de código, selecciona:Objeto: FormProcedimiento: Load
Y escribe:
Private Sub Form_Load()EstadoCírculo = MovCírculoParado
End Sub
Es decir: al leerse el formulario, inicializamos la variable EstadoCírculo a 0.
Desde la ventana de código, selecciona:Objeto: Picture1Procedimiento: Click
Y escribe:
Private Sub Picture1_Click()EstadoCírculo = (EstadoCírculo + 1) Mod 4
End Sub
Es decir:Cada vez que hagamos CLIC en el círculo, la variable EstadoCírculo, se incrementará en una
unidad.Al escribir “Mod 4” conseguimos que el valor de EstadoCírculo sea 0, 1, 2, 3, 0, 1, 2, 3, etc.
El movimiento de nuestro círculo dependerá del Timer2…Desde la ventana de código, selecciona:

Visual Basic 6 Fermí Vilà 100
Objeto: Timer2Procedimiento: Timer
Y escribe:Private Sub Timer2_Timer() Dim X, Y As Integer Select Case EstadoCírculo Case MovCírculoParado X = Picture1.Left Y = Picture1.Top Case MovCírculoHorizontal X = (Picture1.Left + 50) Mod Form1.Width Y = Picture1.Top Case MovCírculoVertical X = Picture1.Left Y = (Picture1.Top + 50) Mod Form1.Height Case MovCírculoDiagonal X = (Picture1.Left + 50) Mod Form1.Width Y = (Picture1.Top + 50) Mod Form1.Height End Select Picture1.Move X, YEnd Sub
Veamos:- La orden responsable del movimiento es la última línea: Picture1.Move X, Y. Es decir, el
círculo se situará en las coordenadas X, Y de pantalla y esto lo hará cada 10 milisegundos (el Timer2 tiene un Interval = 10)
- El valor que toman las coordenadas X, Y dependen del EstadoCírculo (Select Case). Y el estado del círculo dependía de hacer CLIC en el Picture1.
- Si el EstadoCírculo = 0 (parado), el valor de las coordenadas es X = Picture1.LeftY = Picture1.Top
es decir la posición actual del círculo. Dicho de otra forma: la orden Picture1.Move X, Y no determinará ningún movimiento en el círculo.- Si es EstadoCírculo = 1 (movimiento vertical), el valor de las coordenadas será:
X = Picture1.LeftY = (Picture1.Top + 50) Mod Form1.Height
Es decir: la coordenada horizontal no varía, pero la vertical aumenta en 50 unidades. Esto se traducirá en un movimiento hacia debajo de 50 unidades. El uso del operador : Mod Form1.Height es para evitar que el valor de la coordenada Y, sea más grande que la altura del Form1. Dicho de otra forma: el círculo al llegar al borde inferior del form, desaparecerá y volverá a aparecer en el borde superior.- Básicamente es lo mismo que sucede si EstadoCírculo = 2 (horizontal): la coordenada X,
aumenta en 50 unidades, es decir el círculo se mueve hacia la derecha. Si llega al borde derecho del form, gracias al operador: “Mod Form1.Width”, vuelve a aparecer por el borde izquierdo.
- Si EstadoCírculo = 3 (diagonal): la coordenada “X” aumenta en 50 unidades y la coordenada “Y” también. Esto se traducirá en un movimiento hacia abajo y a la derecha.
Graba el formulario con el nombre Prog53.frm y el proyecto con el nombre Prog53.vbp en TuCarpeta.
Ejecuta el proyecto y pruébalo.
Nos gustaría completar el proyecto anterior, pero antes vamos a recordar dos funciones incorporadas al V.B….
Crea un nuevo proyecto y coloca en el formulario un CommandButton.
Accede a la “ventana de código” y escribe el siguiente procedimiento:

Visual Basic 6 Fermí Vilà 101
Private Sub Command1_Click()Dim X As DoubleDim I As IntegerFor I = 1 To 5
X = RndPrint X
Next IEnd Sub
Ejecuta el programa, es decir:- CLIC en el icono “Iniciar”- CLIC en [Command1]- Observa que aparecen 5 números menores de 1- Vuelve a hacer CLIC en [Command1]- Sal del programa: CLIC en el icono “Terminar”
Recuerda que la función incorporada “Rnd”, servia para generar números “aleatorios” entre 0 y 1.Pero hay un problema:
- Ejecuta varias veces el programa y observarás que el listado de números aleatorios es cada vez el mismo.
Vamos a solucionar el problema anterior:- “Edita” el procedimiento de evento “Command1_Click” y escribe cómo primera línea del
procedimiento la orden:Randomize
- Vuelve a ejecutar el programa tantas veces cómo quieras y observarás que cada vez el listado de números aleatorios es distinto.
Con la sentencia “Randomize”, escrita antes de la función Rnd, conseguimos que la generación de números aleatorios sea realmente “aleatoria”.
La función “Rnd”, nos permite conseguir números aleatorios de3 cualquier tipo, no únicamente entre 0 y 1.En efecto:
- Edita el procedimiento de evento “Command1_Click” y en lugar de la línea:X = Rnd
escribe:X = Int(Rnd * 100) + 1
- Vuelve a ejecutar (tantas veces cómo quieras) el programa y observa el tipo de números que se generan.Está claro que se generan números aleatorios entre 1 y 100.
- Si quisiéramos simular las tiradas de un dado de parchís, deneríamos escribir:X = Int(Rnd * 6) +1
- Pruébalo.
Graba el formulario con el nombre Prog54.frm y el proyecto con el nombre Prog54.vbp en TuCarpeta.
Recupera el proyecto Prog53.vbp de TuCarpeta.Recuerda que en el área “General” de la ventana de código, teníamos definida la variable EstadoCírculo y 4 constantes:
MovCírculoParado = 0MovCírculoVertical = 1MovCírculoHorizontal = 2MovCírculoDiagonal = 3

Visual Basic 6 Fermí Vilà 102
En el procedimiento Form_Load(), teníamos inicializada la variable EstadoCírculo a 0 (parado).
Se trata de cambiar el procedimiento Timer2_Timer, para que el movimiento del círculo sea aleatorio…
- Accede al procedimiento “Timer2_Timer”- Añade entre las líneas:
Dim X, Y As IntegerYSelect Case EstadoCírculo
Las siguientes líneas de programa:
RandomizeEstadoCírculo = Int(Rnd * 3)
Ejecuta el programa y no hagas ningún CLIC en el círculo rojo.Graba el formulario con el nombre Prog55.frm y el proyecto con el nombre Prog55.vbp.
Vamos a utilizar dos nuevos controles: las barras de desplazamiento vertical (VscrollBar) y horizontal (HscrollBar)
n) Haz un nuevo proyecto, con los siguientes objetos y propiedades:Label1:
Name: EtiquetaCaption: Coordenadas
HScroll1 (has de buscarlo en el icono HscrollBar de la barra de herramientas):Name: BarraHorizontalLargeChange: 25
VSroll1 (has de buscarlo en el icono VscrollBar de la barra de herramientas):Name: BarraVerticalLargeChange: 25
Escribe los siguientes procedimientos:
Private Sub BarraHorizontal_Change()Etiqueta.Left = BarraHorizontal.ValueEtiqueta.Caption = Etiqueta.Left & “, “ & Etiqueta.Top
End Sub
Private Sub BarraHorizontal_Scroll()BarraHorizontal_Change
End Sub
Private Sub BarraVertical_Change()Etiqueta.Top = BarraVertical.ValueEtiqueta.Caption = Etiqueta.Left & “, “ & Etiqueta.Top
End Sub
Private Sub BarraVertical_Scroll()BarraVertical_Change
End Sub

Visual Basic 6 Fermí Vilà 103
Private Sub Form_Resize()With BarraHorizontal
.Move 0, ScaleHeight - .Height, ScaleWidth, .Height
.Max = ScaleWidth – BarraVertical.WidthEnd WithWith BarraVertical
.Move ScaleWidth - .Width, 0, .Width , ScaleHeight -BarraHorizontal.Height
.Max = ScaleHeight - BarraHorizontal.HeightEnd WithBarraHorizontal_ChangeBarraVertical_Change
End Sub
Graba el programa como Prog56.frm, Prog56.vbp y prueba el programa.
o) Haz un nuevo proyecto e insertatres HscrollBar de nombre: HSColorR, HSColorG, HSColorBun label de nombre lblColorun commandbutton
Y código:
Private Sub Command1_Click() Unload MeEnd Sub
Private Sub hsColorR_Scroll()lblColor.Caption = "Color RGB(" & HSColorR.Value & "," & HSColorG.Value & "," & HSColorB.Value & ")"End Sub
Private Sub hsColorG_Scroll()lblColor.Caption = "Color RGB(" & HSColorR.Value & "," & HSColorG.Value & "," & HSColorB.Value & ")"End Sub
Private Sub hsColorB_Scroll()lblColor.Caption = "Color RGB(" & HSColorR.Value & "," & HSColorG.Value & "," & HSColorB.Value & ")"End Sub

Visual Basic 6 Fermí Vilà 104
Private Sub hsColorR_Change()lblColor.Caption = "Color RGB(" & HSColorR.Value & "," & HSColorG.Value & "," & HSColorB.Value & ")"End Sub
Private Sub hsColorG_Change()lblColor.Caption = "Color RGB(" & HSColorR.Value & "," & HSColorG.Value & "," & HSColorB.Value & ")"End Sub
Private Sub hsColorB_Change()lblColor.Caption = "Color RGB(" & HSColorR.Value & "," & HSColorG.Value & "," & HSColorB.Value & ")"End Sub
Private Sub lblColor_Change()lblColor.ForeColor = RGB(HSColorR.Value, HSColorG.Value, HSColorB.Value)End Sub
Graba el programa como Prog57.frm, Prog57.vbp y pruébalo.
p) Supongamos que en TuCarpeta tenemos un gráfico de nombre PCOMPUTR.WMF, que simula un ordenador, con sus tres partes fundamentales: monitor, teclado y CPU.
Crea un nuevo proyecto
- Inserta un “Image” que ocupe la mayor parte del form.Propiedades del Image1:
Picture = PCOMPUTR.WMFStretch = True
- Inserta 4 labels y 1 commandbutton de la siguiente manera:
Observa que:a) El “label2” tapa todo el monitor del ordenadorb) El “label3” tapa la CPUc) El “label4” tapa el teclado.
- Propiedades del Label2, Label3 y Label4:Caption = borra su contenidoBackStyle = 0 – Transparent

Visual Basic 6 Fermí Vilà 105
- Borra el contenido de la propiedad Caption del “Label1”. Y en la propiedad “Font”: Bold - 24
- Código:
Private Sub Command1_Click() EndEnd Sub
Private Sub Form_Load() Command1.Caption = "Salir"End Sub
Private Sub Label2_Click() Label1.Caption = "Monitor"End Sub
Private Sub Label3_Click() Label1.Caption = "C.P.U."End Sub
Private Sub Label4_Click() Label1.Caption = "Teclado"End Sub
- Grábalo como Prog58.frm, Prog58.vbp y pruébalo:
q) Vamos a ver un proyecto que demuestra como pueden detectarse las pulsaciones de teclas mediante los eventos de teclado.
Crea un nuevo proyecto
Hemos de conseguir un formulario que muestra el estado de pulsación de las teclas de modificación Shift, Alt y Ctrl. Al pulsar una tecla aparece un icono de pulsación en la casilla correspondiente.
Proceso a seguir:

Visual Basic 6 Fermí Vilà 106
Añadir al formulario por defecto tres imágenes y tres etiquetas.
Necesitamos como puedes observar en la ilustración una imagen o icono, supongamos que es: Mano.ico
Especificar las siguientes propiedades en tiempo de diseño:Objeto Propiedad Valor------------- ------------ ---------------------Form1 Caption Teclas de modificaciónImage1 Name imgShift
Picture Mano.icoVisible False
Image2 Name imgAlt Picture Mano.icoVisible False
Image3 Name imgCtrl Picture Mano.icoVisible False
Label1 Name lblShift BorderStyle 1 (Fixed Single)Caption ShiftFontBold True
Label2 Name lblAlt BorderStyle 1 (Fixed Single)Caption AltFontBold True
Label3 Name lblCtrl BorderStyle 1 (Fixed Single)Caption CtrlFontBold True
3. Escribir los siguientes procedimientos de evento:
Private Sub Form_KeyDown(KeyCode As Integer, Shift As Integer) If Shift And vbShiftMask Then imgShift.Visible = True If Shift And vbAltMask Then imgAlt.Visible = True If Shift And vbCtrlMask Then imgCtrl.Visible = TrueEnd Sub
Private Sub Form_KeyUp(KeyCode As Integer, Shift As Integer) If Not (Shift And vbShiftMask) Then imgShift.Visible = False If Not (Shift And vbAltMask) Then imgAlt.Visible = False If Not (Shift And vbCtrlMask) Then imgCtrl.Visible = FalseEnd Sub
4. Guardar el formulario y el proyecto en los archivos Prog59.frm y Prog59.vbp, respectivamente.
r) Vamos a hacer un proyecto que ilustra el orden en que se producen los eventos relacionados con las pulsaciones del ratón.
Crea un nuevo proyecto
Se trata de conseguir una superficie sobre la que pueden realzarse distintas pruebas de clics. Los eventos producidos se irán mostrando en el panel situado a su derecha.
El proceso que debes seguir es el siguiente:

Visual Basic 6 Fermí Vilà 107
1. Añadir al formulario por defecto un cuadro de imagen, un cuadro de dibujo, dos etiquetas y dos botones de comando.
2. Especificar las siguientes propiedades en tiempo de diseño:
Objeto Propiedad Valor-------------- -------------- ------------------------------Form1 Caption Test de pulsaciones del ratónImage1 BorderStyle 1 (Fixed Single)
Picture MOUSE.BMPPicture1 FontBold TrueLabel1 Caption Probar aquí las distintas combinaciones
de pulsaciones del ratónAlignment 2 (Center)
Label2 Caption Eventos:Command1 Caption &BorrarCommand2 Caption &Salir
3. Escribir los siguientes procedimientos de evento:
Private Sub Command1_Click() 'Borrar el cuadro de dibujo Picture1.ClsEnd Sub
Private Sub Command2_Click() Unload MeEnd Sub
Private Sub Image1_Click() Picture1.Print "Click"End Sub
Private Sub Image1_DblClick() Picture1.Print "DblClick"End Sub

Visual Basic 6 Fermí Vilà 108
Private Sub Image1_MouseDown(Button As Integer, Shift As Integer, X As Single, Y As Single) Picture1.Print "MouseDown"End Sub
Private Sub Image1_MouseUp(Button As Integer, Shift As Integer, X As Single, Y As Single) Picture1.Print "MouseUp"End Sub
4. Guardar el formulario y el proyecto en los archivos Prog60.frm y Prog60.vbp, respectivamente.
s) Vamos a ver como pueden utilizarse los controles y métodos de Visual basic para crear animaciones.
Crea un nuevo proyecto
Hemos de conseguir que un pequeño balón rebote indefinidamente contra los bordes del área de cliente del formulario.
El proceso a seguir es:
1. Añadir al formulario por defecto un cuadro de imagen y un temporizador.
2. Especificar las siguinetes propiedades en tiempo de diseño:Objeto Propiedad Valor-------------- -------------- ------------------------------Form1 name frmDemo
Caption Ejemplo de animaciónTimer1 Name tmrDemo
Interval 10Image1 name imgPelota
Picture BALON.ICO
3. Escribir las siguientes declaraciones en la sección general:
'Para guardar los incrementos actualesDim Horiz As Integer, Vertic As Integer
3. Escribir los siguientes procedimientos de evento:
Private Sub Form_Load() 'Valores iniciales de los incrementos Horiz = 20 Vertic = 20End Sub

Visual Basic 6 Fermí Vilà 109
Private Sub tmrDemo_Timer() 'Mover la pelota imgPelota.Move imgPelota.Left + Horiz, imgPelota.Top + Vertic 'Si se ha llegado al borde izquierdo If imgPelota.Left < 0 Then Horiz = 20 End If 'Si se ha llegado al borde derecho If imgPelota.Left >= (frmDemo.ScaleWidth - imgPelota.Width) Then Horiz = -20 End If 'Si se ha llegado al borde superior If imgPelota.Top < 0 Then Vertic = 20 End If 'Si se ha llegado al borde inferior If imgPelota.Top >= (frmDemo.ScaleHeight - imgPelota.Height) Then Vertic = -20 End IfEnd Sub
4. Guardar el formulario y el el proyecto en los archivos Prog61.frm y Prog61.vbp, respectivamente.
OBSERVA Las variables Horiz y Vertic contien los incrementos en la posición del balón cada vez que produce un tic del temporizador. Su valor puede ser positivo o negativo, dependiendo de la dirección del movimiento. Además, es necesario controlar cuando se llega a un borde, con el fin de cambiar la dirección del movimiento. Nótese que la posición del balón viene referida a la esquina superior izquierda de la imagen que lo contiene.
t) Vamos a ver como puede utilizarse un formulario para realizar una presentación temporal de una aplicación.
Crea un nuevo proyecto
Hemos de conseguir una ventana de presentación que permita realizar operaciones de carga, descargándose pasado un cierto tiempo y dando paso a la ventana principal de la aplicación.
El proceso que debes seguir es el siguiente:
1. Añadir al formulario por defecto un botón de comando.

Visual Basic 6 Fermí Vilà 110
2. Especificar las siguientes propiedades en tiempo de diseño:Objeto Propiedad Valor-------------- -------------- ------------------------------Form1 Name frmPrin
Caption Formulario principal de la aplicaciónCommand1 Name cmdSalir
Caption &SalirFontBold True
3. Escribir los siguientes procedimientos de evento:
Private Sub Form_Load() 'Cargar el formulario de presentación Load frmPres 'Sitúe aquí el código de inicialización For i = 1 To 1500000 Next 'Descargar el formulario de presentación Unload frmPresEnd Sub
Private Sub cmdSalir_Click() Unload MeEnd Sub
4. Añadir un segundo formulario al proyecto, con una imagen y dos etiquetas.
5. Especificar para éste las siguientes propiedades en tiempo de diseño:Objeto Propiedad Valor-------------- -------------- ------------------------------Form2 Name frmPres
BackColor &H00C0C000& (Azúl claro)BorderStyle 1 (Fixed Single)ControlBox FalseMaxButton FalseMinButton False
Image1 Stretch TruePicture PCOMPUTR.WMF
Label1 Caption VISUAL BASICAlignment 2 (Center)BackStyle 0 (Transparent)FontName ArialFontBold TrueFontSize 20FontItalic True

Visual Basic 6 Fermí Vilà 111
ForeColor &H000000FF& (Azúl)Label2 Caption FV
Alignment 2 (Center)BackStyle 0 (Transparent)
5. Escribir los siguientes procedimientos de evento:
Private Sub Form_Load() frmPres.Visible = True frmPres.RefreshEnd Sub
6. Guardar los formularios y el proyecto en los archivos Prog62a.frm, Prog62b.frm y Prog62.vbp, respectivamente.
OBSERVA Antes de visualizarse el formulario principal, se carga el secundario y se visualiza. En este punto se ha incluido un bucle de espera que representa las operaciones de inicialización de la aplicación. Una vez finalizado el bucle, el formulario secundario se descarga, y se da paso al formulario principal.
u) Vamos a ver como puede utilizarse el control temporizador para generar eventos a intervalos establecidos por el programador, permitiendo realizar acciones periódicas.
Crea un nuevo proyecto
Se trata de conseguir un pequeño reloj digital que indica la hora y la fecha del sistema, tanto en estado normal como cuando está minimizado.
El proceso que debes seguir es el siguiente:
1. Añadir al formulario por defecto cuatro etiquetas y un control temporizador.
2. Especificar las siguientes propiedades en tiempo de diseño:Objeto Propiedad Valor-------------- -------------- ------------------------------Form1 Name frmReloj
Caption Reloj digitalBorderStyle 1 (Fixed Single)Icon CLOCK.ICO
Timer1 Interval 1000Enabled True
Label1 Caption Hora:Label2 Caption Fecha:
Label3 Name lblHora Alignment 2 (Center)BackColor &H00000000& (Negro)BorderStyle 1 (Fixed Single)FontName ArialFontBold True

Visual Basic 6 Fermí Vilà 112
FontSize 14ForeColor &H0000FFFF& (Amarillo)
Label4 Name lblfecha Alignment 2 (Center)BackColor &H00000000& (Negro)BorderStyle 1 (Fixed Single)FontName ArialFontBold TrueFontSize 14ForeColor &H0000FF00& (Verde)
3. Escribir el siguiente procedimiento de evento:
Private Sub Timer1_Timer() 'Si la ventana se encuentra minimizada If WindowState = vbMinimized Then frmReloj.Caption = "Reloj: " & Now Else frmReloj.Caption = "Reloj" lblFecha = Date lblHora = Time End IfEnd Sub
OBSERVA Para obtener la fecha y la hora del sistema se ha hecho uso de las funciones Date y Time, que proporcionan dichos valores. Además, la función Now devuelve una cadena con ambas, que es la utilizada cuando el reloj se encuentra minimizado.
Graba el programa como Prog63.frmProg63.vbp
v) Crea un nuevo proyecto Se trata de conseguir una ventana que contiene un dibujo de una bombilla y un botón que permite apagarla y encenderla cuando se hace clic sobre él.
Proceso a seguir:
1. Añadir al formulario por defecto dos controles de imagen, situándolos uno encima del otro, y dos botones de comando.
2. Especificar las siguientes propiedades en tiempo de diseño:Objeto Propiedad Valor-------------- -------------- ------------------------------Form1 Caption Ejemplo de botones de comandoimgEncendida Picture LIGHTON.ICO (gráfico de la luz encendida)
Visible FalseimgApagada Picture LIGHTOFF.ICO (gráfico de la luz apagada)cmdInterruptor Caption &EncendercmdSalir Caption &Salir

Visual Basic 6 Fermí Vilà 113
3. Escribir los siguientes procedimientos de evento:
Private Sub cmdInterruptor_Click() 'Cambiar el dibujo imgEncendida.Visible = Not imgEncendida.Visible imgApagada.Visible = Not imgApagada.Visible 'Cambiar el texto del interruptor If imgEncendida.Visible Then cmdInterruptor.Caption = "&Apagar" Else cmdInterruptor.Caption = "&Encender" End IfEnd Sub
Private Sub cmdSalir_Click() EndEnd Sub
Grábalo como Prog64.frm
Prog64.vbp

Visual Basic 6 Fermí Vilà 114
Ejercicios VI
1) Crea un programa con las siguientes características:
Representa una “tienda virtual”: nuestra tienda dispone de tres únicos articulos, cuyos gráficos aparecen en la parte superior del formulario. Al “arrastrar” uno o más artículos a la calculadora que tenemos más abajo, en el textbox aparece el “total a pagar”
Ayudas:
- Las “Images” correspondientes a los artículos deben tener la propiedad DragMode=1, para poder arrastrarlas.
- Código:Dim total As Double
Private Sub Command1_Click() Text1.Text = "" total = 0End Sub
Private Sub Image4_DragDrop(Source As Control, X As Single, Y As Single) If Source = Image1 Then total = total + 27000 ElseIf Source = Image2 Then total = total + 113000 ElseIf Source = Image3 Then total = total + 800 End If Text1.Text = totalEnd Sub
- Grábalo como Ejer31.frm, Ejer31.vbp

Visual Basic 6 Fermí Vilà 115
2) Crea un programa que simule una barra de progreso.
Para ello te doy el aspecto del formulario en tiempo de diseño y de ejecución y también el código del programa:
Dim I As Long
Private Sub Command1_Click() Picture1.ForeColor = RGB(0, 0, 255)
For I = 0 To 100 actualizaprogress Picture1, I Call pausa Next I Picture1.Cls ' limpia la barra al final
End Sub
Private Sub actualizaprogress(pb As Control, ByVal percent) Dim num$ ' porcentaje 'el autoredraw debe estar a = true pb.Cls pb.ScaleWidth = 100 pb.DrawMode = 10 num$ = Format(percent, "##") + "%" pb.FontSize = 18 pb.CurrentX = 50 - pb.TextWidth(num$) / 2 pb.CurrentY = (pb.ScaleHeight - pb.TextHeight(num$)) / 2 pb.Print num$ pb.Line (0, 0)-(percent, pb.ScaleHeight), , BF pb.RefreshEnd Sub
Private Sub pausa() Dim controlar Dim comenzar comenzar = Timer

Visual Basic 6 Fermí Vilà 116
Do Until controlar >= comenzar + 0.2 controlar = Timer DoEvents LoopEnd Sub
Graba el programa como Ejer32.frm, Ejer32.vbp
3) Crea otra “barra de progreso” pero con el siguiente aspecto:
Option Explicit'Ponemos el valor (100)Private Const m_intInicio As Integer = 100Dim i As Integer, x As IntegerPrivate Sub cmdComenzar_Click()
'Establecemos el primer valor de la etiqueta. Me.lblCuenta.Caption = m_intInicio 'Establece el intervalo al Timer para que 'comience a descontar . Me.tmrCuenta.Interval = 100 'milisegundos End Sub
Private Sub tmrCuenta_Timer() 'Cada décima de segundo, descontamos. Progreso.Value = Progreso.Value + 1 Me.lblCuenta.Caption = 100 - (Progreso.Value \ 1) Label1 = Progreso & " % Finalizado" 'Cuando llega a cero, paramos. If CInt(Me.lblCuenta.Caption) = 0 Then Me.tmrCuenta.Interval = 0 End IfEnd Sub
Graba el programa como Ejer33.frm, Ejer33.vbp

Visual Basic 6 Fermí Vilà 117
4) Programa otra “barra de progreso”con el siguiente aspecto:
Private Sub cmdSalir_Click() EndEnd Sub
Private Sub Form_Load() 'Inicializamos el timer para que este apagado Timer1.Enabled = FalseEnd Sub
Private Sub cmdComenzar_Click() 'Inicializamos la barra de progreso, y comenzamos el Timer Progreso.Value = 0 Timer1.Enabled = TrueEnd Sub
Private Sub Timer1_Timer() 'Si el progreso todavía no termina, seguir aumentando Value hasta 100 With Progreso If .Value < .Max Then .Value = .Value + 1 Else 'Termino MsgBox "Proceso Terminado", , "Barra de Progreso" 'Deshabilitamos el Timer Timer1.Enabled = False End If End WithEnd Sub

Visual Basic 6 Fermí Vilà 118
Graba el programa como Ejer34.frm, Ejer34.vbp
5) Programa un reloj analógico con el siguiente aspecto:
Private Sub Reloj_Timer() Const Radianes = 3.1415927 / 180 Horas.X2 = 2500 + Sin(Hour(Now) * 30 * Radianes) * 1000 Horas.Y2 = 2500 - Cos(Hour(Now) * 30 * Radianes) * 1000 Minutos.X2 = 2500 + Sin(Minute(Now) * 6 * Radianes) * 1500 Minutos.Y2 = 2500 - Cos(Minute(Now) * 6 * Radianes) * 1500 Segundos.X2 = 2500 + Sin(Second(Now) * 6 * 3.1415927 / 180) * 2000 Segundos.Y2 = 2500 - Cos(Second(Now) * 6 * 3.1415927 / 180) * 2000End Sub
Graba el programa como Ejer35.frm, Ejer35.vbp

Visual Basic 6 Fermí Vilà 119
6) Habrás observado que en los controles gráficos no se produce un efecto de “scroll” si el “picture” que insertamos es más grande que el tamaño del control.Te propongo que hagas un programa con un Picture con Scroll.
Es decir:
Observa los controles que debes considerar:
Y el código correspondiente:
Private Sub Form_Load() picture2_changeEnd Sub
Private Sub HScroll1_Change() Picture2.Left = Picture1.Left - HScroll1.ValueEnd Sub
Private Sub picture2_change() VScroll1.Min = Picture1.Top HScroll1.Min = Picture1.Left
VScroll1.Max = Picture2.Height - Picture1.Height If VScroll1.Max < VScroll1.Min Then VScroll1.Max = VScroll1.Min End If HScroll1.Max = Picture2.Width - Picture1.Width If HScroll1.Max < HScroll1.Min Then HScroll1.Max = HScroll1.Min

Visual Basic 6 Fermí Vilà 120
End If VScroll1.LargeChange = Picture2.Height / 10 HScroll1.LargeChange = Picture2.Width / 10End Sub
Private Sub VScroll1_Change() Picture2.Top = Picture1.Top - VScroll1.ValueEnd Sub
Graba el programa como Ejer36.frm, Ejer36.vbp

Visual Basic 6 Fermí Vilà 121
VII.- OptionButton. CheckBox. List y ComboBox
Crea un nuevo proyecto
- Establece las siguientes propiedades para el Form:- Caption: IVA- Name: IVA1- BorderStyle: 1-Fixed Single- Height: 3444- Left: 864- Top: 1080- Width: 4596
- Coloca en el “form” anterior los siguientes “labels”:- Label1:
Posición: 360, 0Tamaño: 3732 x 372Caption: Cálculo del I.V.A.Font: Negrita cursivaTamaño: 18Alignment: 2-CenterForeColor: verde
- Label2:Posición: 480, 600Tamaño: 1452 x 252Caption: CANTIDAD:Font: NegritaTamaño: 12
- Coloca en el form: IVA1, el siguiente “TextBox”:- Text1:
Text: (borra el texto que aparece por defecto)Font: NegritaTamaño: 12ForeColor: rojoHeight: 420Left: 2040Top: 600Width: 1332
- Graba el form en TuCarpeta con el nombre Prog65a.
Vamos a trabajar con un nuevo control...
- CLIC en el icono “OptionButton”:del “Cuadro de Controles”.
- Marca un recuadro en el “form” de posición: 600, 1320 y tamaño: 1092 x 372
- Establece para el OptionButton: Option1, las siguientes propiedades:- Caption: PTAS- Font: Negrita
- Coloca en el “form” otro OptionButton con las siguientes características:

Visual Basic 6 Fermí Vilà 122
- Option2:Posición: 600, 1800Tamaño: 1092 x 372Caption: EUROSFont: Negrita
- “Dibuja” un rectángulo que abarque las PTAS y los EUROS de la siguiente forma:- CLIC en el icono “Shape”:del “Cuadro de Controles”
- Marca en el “form” un recuadro de posición: 480, 1200 y tamaño: 1332 x 1092
- Ejecuta el “form” para observar el funcionamiento de los OptionButton. Está claro que funcionan como nos interesa; sólo podemos seleccionar uno de los 2 controles: PTAS o EUROS.
Pero además de PTAS o EUROS, nos interesará escoger el tipo de I.V.A.: 4%, 7% o 16%. Para poder incluir 3 nuevos OptionButton, que sean independientes de los dos primeros, no tenemos otro remedio que trabajar con un nuevo control: Frame...
- CLIC en el icono “Frame”:del “Cuadro de Controles”.
- “Marca” en el “form”, un rectángulo de posición 2640, 1080 y tamaño: 1092 x 1212
- En la propiedad “Caption” del control “Frame”, escribe: % I.V.A.
- Coloca en el “form” (en realidad será en el “frame”), tres OptionButton con las siguientes características:
- Option3:Posición: 240, 240Tamaño: 612 x 252Caption: 4%
- Option4:Posición: 240, 480Tamaño: 612 x 252Caption: 7%
- Option5:Posición: 240, 720Tamaño: 612 x 252Caption: 16%
- Ejecuta el “form”, para investigar si los OptionButton, se comportan de la forma que nos interesa:- Sólo podemos escoger PTAS o EUROS- Sólo podemos escoger un tipo de I.V.A.

Visual Basic 6 Fermí Vilà 123
- Coloca en el form: IVA1 un CommandButton con las siguientes características:- Posición: 1800, 2520- Tamaño: 972 x 372- Caption: Aceptar
- Graba el formulario IVA1 con el mismo nombre Prog65a.frm.
Vamos a hacer otro “form”, que contendrá el resultado de las opciones que seleccionemos en el primer form: IVA1
- Inserta un nuevo formulario a nuestro proyecto
- Establece las siguientes propiedades para el nuevo form:- Caption: RESULTADO- Name: IVA2- BorderStyle: 1- Fixed Single- Height: 2400- Left: 5496- Top: 3444- Width: 3780
- Graba el nuevo formulario, en TuCarpeta con el nombre Prog65b.frm
- Coloca en el “form”: IVA2 los siguientes “Labels”:- Label1:
Posición: 120, 480Tamaño: 972 x 252Caption: CANTIDAD:Font: Negrita
- Label2:Posición: 120, 840Tamaño: 972 x 252Caption: I.V.A.:Font: Negrita
- Label3:Posición: 120, 1200Tamaño: 972 x 252Caption: P.V.P.:Font: Negrita
- Label4:Posición: 1200, 240Tamaño: 972 x 252Caption: PESETAS:Font: Negrita
- Label5:Posición: 2520, 240Tamaño: 972 x 252Caption: EUROS:Font: Negrita
- Coloca en el form: IVA2 los siguientes TextBoxs:- Text1:
Posición: 1200, 480Tamaño: 1092 x 288Name: PESCAN

Visual Basic 6 Fermí Vilà 124
- Text2:Posición: 2520, 480Tamaño: 972 x 288Name: EURCAN
- Text3:Posición: 1200, 840Tamaño: 1092 x 288Name: PESIVA
- Text4:Posición: 2520, 840Tamaño: 972 x 288Name: EURIVA
- Text5:Posición: 1200, 1200Tamaño: 1092 x 288Name: PESPVP
- Text6:Posición: 2520, 1200Tamaño: 972 x 288Name: EURPVP
- Graba de nuevo el form: IVA2 (con el mismo nombre), y el proyecto como Prog65.vbp
Vamos a escribir el código de nuestro programa:
- En primer lugar nos interesa el form: IVA1, como formulario principal. Por lo tanto:- Menú Project
Project1 Properties- Activa sino lo está ya, la pestaña “General”- En el campo “Startup Object”, selecciona sino lo está ya, IVA1- [Aceptar]
- En segundo lugar, al abrirse el form: IVA1 nos interesa que también se visualize el form: IVA2, por lo tanto:- Escribe en el módulo del formulario IVA1:
Private Sub Form_Load()Load IVA2IVA2.Show
End Sub
Private Sub Command1_Click() If Option1.Value = True Then IVA2.EURCAN.Text = "" IVA2.PESCAN.Text = IVA1.Text1.Text End If If Option2.Value = True Then IVA2.PESCAN.Text = "" IVA2.EURCAN.Text = IVA1.Text1.Text End If If IVA2.PESCAN.Text = "" Then IVA2.PESCAN.Text = 166.386 * IVA2. EURCAN.Text If IVA2.EURCAN.Text = "" Then IVA2.EURCAN.Text = IVA2.PESCAN.Text /166.386 If IVA1.Option3.Value = True Then IVA2.PESIVA.Text = IVA2.PESCAN.Text * 0.04 IVA2.EURIVA.Text = IVA2.EURCAN.Text * 0.04 End If

Visual Basic 6 Fermí Vilà 125
If IVA1.Option4.Value = True Then IVA2.PESIVA.Text = IVA2.PESCAN.Text * 0.07 IVA2.EURIVA.Text = IVA2.EURCAN.Text * 0.07 End If If IVA1.Option5.Value = True Then IVA2.PESIVA.Text = IVA2.PESCAN.Text * 0.16 IVA2.EURIVA.Text = IVA2.EURCAN.Text * 0.16 End If IVA2.PESPVP.Text = CDbl(IVA2.PESCAN.Text) + CDbl(IVA2.PESIVA.Text) IVA2.EURPVP.Text = CDbl ( IVA2.EURCAN.Text) + CDbl ( IVA2 .EURIVA .Text)End Sub
Bien, antes de nada, vamos a intentar entender el procedimiento anterior...-
If Option1.Value = True Then IVA2.EURCAN.Text = "" IVA2.PESCAN.Text = IVA1.Text1.TextEnd If
Quiere decir: Si el primer OptionButton (PTAS) está activado (Option1.Value = True), entonces en el TextBox: PESETAS/CANTIDAD deIVA2, se escribirá la cantidad que tenemos escrita en el TextBox de IVA1 (IVA2.PESCAN.Text = IVA1.Text1.Text)
- El siguiente If-Then-End If del procedimiento hace lo mismo que lo anterior, pero en el caso de EUROS: Escribe la cantidad que tenemos en el TextBox de IVA1 en el campo EUROS/CANTIDAD del IVA2.
- If IVA2.PESCAN.Text = "" Then
IVA2.PESCAN.Text = 168 * IVA2.EURCAN.Text
Si en el campo PESETAS/CANTIDAD de IVA2 no hay nada escrito, entonces escribe la cantidad en EUROS por 166.386. Estamos suponiendo que 1 Euro = 166.386 pts.
- El siguiente If Then- End If hace lo mismo que lo anterior, pero en el campo EUROS/CANTIDAD. 1 Pta = 1/166.386 Euros
-If IVA1.Option3.Value = True Then IVA2.PESIVA.Text = IVA2.PESCAN.Text * 0.04 IVA2.EURIVA.Text = IVA2.EURCAN.Text * 0.04 End If
Si está activado el OptionButton correspondiente al IVA= 4%. En los campos PESETAS/IVA y EUROS/IVA de IVA2 se calcula el valor del iva correspondiente.
Exactamente lo mismo sucede para los 2 siguientes If – Then, pero para el 7% y el 16%.
- En las dos últimas líneas del procedimiento, sumamos los campos PESETAS/CANTIDAD y PESETAS/IVA por un lado y los campos EUROS/CANTIDAD y EUROS/IVA por otro.
Observa que utilizamos una nueva función incorporada: CDbl. Utilizamos esta nueva función que convierte el contenido de un cuadro de texto, en número tipo Double. En otros proyectos no nos habíamos preocupado de la “conversión”, porque al multiplicar o dividir un cuadro de texto por un número, el VB los convierte implícitamente. En las últimas líneas del programa anterior hemos de convertir los dos cuadros de texto explícitamente con la función CDbl, porque sumamos. El signo de sumar en dos cuadros de texto (si no los convertimos a numérico), es equivalente a concatenar los valores de los dos cuadros; como puedes comprobar fácilmente si en el programa anterior eliminas los dos CDbl. El problema se ha presentado por primera vez en este programa, porque es el primero en que no

Visual Basic 6 Fermí Vilà 126
utilizamos variables que declaramos previamente (utilizamos directamente los nombres de los diferentes controles del formulario) y además necesitamos “sumar” precisamente.
Sólo nos queda ejecutar nuestro programa y probarlo exhaustivamente.Por último vuelve a grabar el programa con el mismo nombre: Prog65a.frm, Prog65b.frm, Prog65.vbp.
b) Haz un nuevo proyecto con los siguientes objetos y propiedades:
- Form1:Caption: MEDIA ARITMÉTICAPosición: 864, 1080Tamaño: 4176 x 3636
- Label1:Caption: Número:Posición: 108, 216Tamaño: 744 x 252
- Label2:Caption: Lugar:Posición: 240, 2736Tamaño: 552 x 276
- Label3:Caption: Valor:Posición: 1980, 2748Tamaño: 552 x 264
- Text1:Text: (borra el texto que aparece por defecto)Posición: 816, 204Tamaño: 888 x 288
- Text2:Text: (borra el texto que aparece por defecto)Posición: 2760, 2160Tamaño: 888 x 312
- Text3:Text: (borra el texto que aparece por defecto)Posición: 840, 2760Tamaño: 732 x 288
- Text4:Text: (borra el texto que aparece por defecto)Posición: 2640, 2760Tamaño: 972 x 288
- Command1:Caption: &Introduce el númeroPosición: 132, 612Tamaño: 1656 x 384
Recuerda que al escribir el símbolo ampersan (&) a la izquierda de la letra “I”, ésta aparece subrayada. En tiempo de ejecución será equivalente: hacer CLIC en este botón o pulsar las teclas [ALT][I]
- Command2:Caption: &Elimina el número seleccionadoPosición: 132, 1068Tamaño: 1656 x 396
- Command3:Caption: &Borra el listadoPosición: 120, 1572Tamaño: 1680 x 360
- Command4:

Visual Basic 6 Fermí Vilà 127
Caption: &SALIRPosición: 108, 2160Tamaño: 972 x 372
- Command5:Caption: &Media AritméticaPosición: 1308, 2136Tamaño: 1428 x 396
- Vamos a introducir un último control...
• CLIC en el icono “ListBox”:del “Cuadro de Controles”
• Sitúa en el form, un rectángulo de posición: 2280, 240 y tamaño: 1332 x 1584
- Graba el “form” con el nombre EJER10A.FRM y el proyecto con el nombre EJER10A.VBP en tu carpeta.
El control ListBox (Cuadro de Lista) sirve para guardar un listado o conjunto de valores. La gestión del ListBox viene determinado (igual que cualquier otro control), por sus propiedades y métodos.
Tenemos claro qué son las propiedades de un control, pero qué son sus métodos...
Los métodos son procedimientos asociados a los objetos, que permiten realizar alguna acción sobre el propio objeto al que pertenecen. Cada objeto tiene su propio repertorio de métodos, que actúan en función del tipo de objeto. Existen métodos que permiten mover los objetos, dibujar sobre ellos, pasarles el foco, etc.
Por ejemplo: Cuando escribimos: Form1.Show, estamos invocando un MÉTODO asociado a los formularios, que consiste en visualizar el formulario correspondiente (el Form1, en este caso). En cambio, cuando escribimos: Form1.Caption, nos estamos refieriendo a una PROPIEDAD del objeto.
En el caso de nuestro ListBox, nos interesará trabajar con las siguientes propiedades y métodos:
- PROPIEDADES:• ListCount
List1.ListCount: nos da el número de elementos del cuadro de lista.• ListIndex
Si tenemos seleccionado un elemento del listado, la propiedad ListIndex nos da el lugar que ocupa en el listado. El primer lugar del cuadro de lista, corresponde a ListIndex=0
• ListList1.List(7) representa el valor que hay en el lugar número 8 del “cuadro de lista”.
- MÉTODOS• AddItem
List1.AddItem “3572” es un método (procedimiento), que agrega el valor 3572 al final del cuadro de lista List1.
• RemoveItemList1.RemoveItem 7 = borra el valor que está en el lugar nº 7 de la lista
• Clear:List1.Clear = borra el contenido de toda la lista

Visual Basic 6 Fermí Vilà 128
Vamos a escribir el código de nuestro programa...
Escribe en la ventana de código los siguientes procedimientos de evento:
Private Sub Command1_Click()If Text1<>”” Then
List1.AddItem Text1Text1.Text=””
End IfEnd Sub
Es decir:Al hacer CLIC en el botón [Introduce el número] (o al pulsar [ALT][I]), si en el cuadro de
texto Text1 hay alguna cosa escrita (Text1<>””), entonces se añade al cuadro de lista el valor que hay escrito (List1.AddItem Text1) y a continuación se borra el valor que había en el cuadro de texto ( Text1.Text=””).Ejecuta el programa y prueba el funcionamiento del botón [Introduce el número].Continua escribiendo:
Private Sub Command2_Click()If List1.ListIndex >= 0 Then
List1.RemoveItem List1.ListIndexEnd If
End Sub
Es decir:Al hacer CLIC en el botón [Elimina el número seleccionado], si hay algún elemento
seleccionado en la lista (List1.ListIndex >= 0) entonces lo elimina (List1.RemoveItem List1.ListIndex).
Ejecuta el programa y prueba el funcionamiento del botón [Elimina el número seleccionado]
Private Sub Command3_Click()Dim Respuesta As IntegerDim Advertencia As StringAdvertencia = “¿Seguro que desea borrar toda la lista?”Respuesta = MsgBox(Advertencia, vbYesNo +
vbExclamation, “ATENCIÓN”)If Respuesta = vbYes Then List1.Clear
End Sub
Veamos:• El segundo argumento de nuestro MsgBox: vbYesNo + vbExclamation, significa que en el
cuadro de diálogo aparecerán los botones [Sí], [No] y también el signo de exclamación.• Si hacemos CLIC en el botón [Sí], el cuadro MsgBox devolverá el valor vbYes• Observa la orden List1.Clear, que borrará definitivamente el contenido del cuadro de lista List1.• Ejecuta el programa y prueba el funcionamiento del botón [Borra el listado].
Private Sub Command4_Click()End
End Sub
Ejecuta el proyecto y prueba el botón [SALIR].
Private Sub Command5_Click()Dim Total As Double

Visual Basic 6 Fermí Vilà 129
Dim Actual As IntegerTotal = 0Actual = 0Do While Actual < List1.ListCount
Total = Total + CDbl(List1.List(Actual))Actual = Actual + 1
LoopIf List1.ListCount > 0 Then
Text2 = Total / List1.ListCountEnd If
End Sub
Es decir:
• Definimos dos variables: Total y Actual, la primera servirá para acumular la suma de los valores del cuadro de lista y la segunda variable hará de contador.
• Inicializamos las dos variables a 0• La estructura Do While – Loop acumulará en la variable Total, la suma de todos los valores del
cuadro de lista.• Por último, escribimos en el cuadro de texto Text2, la media aritmética de los números del
List1.• Ejecuta el programa para probar el funcionamiento del botón [Media Aritmética].
- Nos interesa que al escribir un número en el campo “Lugar” (Text3), automáticamente aparezca en el campo “Valor” (Text4), el número correspondiente del “cuadro de lista”...
Escribe el siguiente procedimiento de evento:
Private Sub Text3_Change()Dim indice As Integerindice = Val(Text3)If List1.ListCount > indice Then
Text4 = List1.List(Val(Text3))End If
End Sub
- Graba el formulario y el proyecto como Prog66.frm, Prog66.vbp
- Ejecuta el programa y pruébalo exhaustivamente.
Al probar el programa te habrás dado cuenta de la incomodidad que representa la forma de introducir números en el “cuadro de lista”.
Vamos a solucionar el problema...- Accede a la ventana de código y escribe el siguiente procedimiento de evento:
Private Sub Text1_KeyPress(KeyAscii As Integer)If KeyAscii = 13 Then Command1_Click
End Sub
• KeyPress es el evento: “Al pulsar una tecla”• If KeyAscii = 13 Then Command1_Click, es decir: Si pulsamos la tecla [Return] (Ascii = 13)
entonces se ejecuta el procedimiento de evento asociado al botón [Introduce el número]

Visual Basic 6 Fermí Vilà 130
- Vuelve a grabar el formulario y el proyecto con el mismo nombre.
- Vuelve a probar “nuestro proyecto”, pero sin utilizar el botón [Introduce el número]. Basta que pulses [Return], cuando hayas acabado de escribir un número en el campo “Número:”.
c) Haz un nuevo proyecto con los siguientes objetos y características:
- Form1:Caption: COLORESPosición: 828, 1056Tamaño: 3192 x 2592
- Command1:Caption: Borra los ColoresPosición: 120, 120Tamaño: 1812 x 372
- Frame1:Caption: COLORESPosición: 120, 600Tamaño: 1332 x 1332
- Option1:Caption: VerdeName: OptColorIndex: 0Posición: 120, 240Tamaño: 1092 x 252
- Option2:Caption: RojoName: OptColorIndex: 1Posición: 120, 600Tamaño: 1092 x 252
- Option3:Caption: AzulName: OptColorIndex: 2Posición: 120, 960Tamaño: 1092 x 252
- Text1:Text: (nada)Index: 0Posición: 1680, 840Tamaño: 1212 x 288
- Text2:Text: (nada)Name: Text1Index: 1Posición: 1680, 1200Tamaño: 1212 x 288
- Text3:Text: (nada)Name: Text1Index: 2Posición: 1680, 1560Tamaño: 1212 x 288

Visual Basic 6 Fermí Vilà 131
Observa que los “Options” son una matriz de objetos y los “textbox” otra- Hemos creado el vector de objetos: OptColor con 3 valores: OptColor(0), OptColor(1) y
OptColor(2) y el vector: Text1 con 3 valores también: Text1(0), Text1(1), Text1(2).- La forma de crearlos ha sido simplemente darles el mismo Name y utilizar la propiedad Index
(0, 1 o 2).
Escribe el siguiente procedimiento:
Private Sub OptColor_Click(Index As Integer) Dim j As Integer Select Case Index Case 0 Text1(Index).BackColor = RGB(0, 255, 0) Case 1 Text1(Index).BackColor = RGB(255, 0, 0) Case 2 Text1(Index).BackColor = RGB(0, 0, 255) End Select For j = 0 To 2 If j <> Index Then Text1(j).BackColor = RGB(255, 255, 255) Next jEnd Sub
- Observa:- La función RGB( , , ) es un color que en el caso de los parámetros 0, 255, 0 corresponde al
verde. Si los parámetros son 255, 0, 0 es el rojo y en el caso 0, 0, 255 es el azul. Si los tres parámetros son iguales a 255, corresponde al color blanco.
- El funcionamiento del procedimiento es simple: según el botón de opción que seleccionemos en el cuadro correspondiente (mismo “Index”) aparecerá el color seleccionado.
Y escribe el siguiente procedimiento:
Private Sub Command1_Click() Dim i As Integer For i = 0 To 2 Text1(i).BackColor = RGB(255, 255, 255) OptColor(i).Value = False NextEnd Sub
- Ejecuta el programa y pruébalo (espero que te funcione).
- Graba el formulario con el nombre Prog67.frm y el proyecto con el nombre Prog67.vbp en TuCarpeta.

Visual Basic 6 Fermí Vilà 132
d) Vamos a hacer un nuevo proyecto con una lista origen con los nombre de los doce meses, en la que es posible seleccionar un o varios elementos a la vez y pasarlos a una segunda lista destino.
Crea un nuevo proyecto y
1. Añadir al formulario por defecto dos cuadros de lista y tres botones de comando.
2. Especificar las siguientes propiedades en tiempo de diseño:
Objeto Propiedad Valor-------------- -------------- ------------------------------Form1 Name frmLista
Caption Ejemplo de cuadros de listaList1 Name lstOrigen
MultiSelect 2 (Extended)List2 Name lstDestino
Command1 Name cmdAñadir Caption &Añadir
Command2 Name cmdVaciar Caption &Vaciar
Command3 Name cmdSalir Caption &Salir
3. Escribir los siguientes procedimientos de evento:
Private Sub Form_Load() lstOrigen.AddItem "Enero" lstOrigen.AddItem "Febrero" lstOrigen.AddItem "Marzo" lstOrigen.AddItem "Abril" lstOrigen.AddItem "Mayo" lstOrigen.AddItem "Junio" lstOrigen.AddItem "Julio" lstOrigen.AddItem "Agosto" lstOrigen.AddItem "Septiembre" lstOrigen.AddItem "Octubre" lstOrigen.AddItem "Noviembre" lstOrigen.AddItem "Diciembre"End Sub
Private Sub cmdAñadir_Click() Dim N As Integer 'Para cada elemento de la lista origen For N = 0 To lstOrigen.ListCount - 1 'Si se encuentra seleccionado If lstOrigen.Selected(N) Then 'Añadirlo a la lista destino lstDestino.AddItem lstOrigen.List(N) End If

Visual Basic 6 Fermí Vilà 133
NextEnd Sub
Private Sub cmdVaciar_Click() lstDestino.ClearEnd Sub
Private Sub cmdSalir_Click() Unload MeEnd Sub
OBSERVA Para poder seleccionar varios elementos, ya sea individualmente o un rango, debe activarse el modo de selección extendido de la lista origen. Para pasar sólo los elementos seleccionados a la otra lista puede consultarse la propiedad Selected de cada elemento.
Graba el programa como Prog68.frmProg68.vbp
e) Vamos a hacer un programa que contenga un texto sobre el que es posible especificar distintos efectos de fuente (negrita, cursiva, etc.). Para ello, bastará con activar la casilla correspondiente.
Crea un nuevo proyecto
1. Añadir al formulario por defecto un cuadro de texto, cuatro casillas de verificación y un botón de comando.
2. Especificar las siguientes propiedades en tiempo de diseño:
Objeto Propiedad Valor-------------- -------------- ------------------------------Form1 Name frmCasillas
Caption Ejemplo de casillas de verificaciónText1 Name txtDemo
MultiLine TrueScrollBars 2 (Vertical)
Check1 Name chkNegr Caption &NegritaFontBold True
Check2 Name chkCurs Caption &CursivaFontItalic True
Check3 Name chkSubr Caption &SubrayadaFontUnderline True

Visual Basic 6 Fermí Vilà 134
Check4 Name chkTach Caption &TachadaFontStrikethru True
Command1 Name cmdTerm Caption &Terminar
3. Escribir los siguientes procedimientos de evento:Private Sub chkCurs_Click() txtDemo.Font.Italic = Not txtDemo.Font.ItalicEnd Sub
Private Sub chkNegr_Click() txtDemo.Font.Bold = Not txtDemo.Font.BoldEnd Sub
Private Sub chkSubr_Click() txtDemo.Font.Underline = Not txtDemo.Font.UnderlineEnd Sub
Private Sub chkTach_Click() txtDemo.Font.Strikethrough = Not txtDemo.Font.StrikethroughEnd Sub
Private Sub cmdTerm_Click() EndEnd Sub
Graba el programa como Prog69.frmProg69.vbp
f) Vamos a hacer un programa con un texto sobre el que es posible especificar una de tres fuentes posibles para su visualización. Para ello, bastará con activar la opción correspondiente.
Crea un nuevo proyecto
1. Añadir al formulario por defecto un cuadro de texto, un marco, tres botones de opción y un botón de comando.
2. Especificar las siguientes propiedades en tiempo de diseño:
Objeto Propiedad Valor-------------- -------------- ------------------------------Form1 Caption Ejemplo de botones de opciónFrame1 Name fraLetra
Caption Tipo de letraOption1 Name optSerif
Caption &MS Sans SerifValue True

Visual Basic 6 Fermí Vilà 135
Option2 Name optCourier Caption &CourierFontName Courier
Option3 Name optSystem Caption &SystemFontName System
Text1 Name txtDemo MultiLine True
Command1 Name cmdSalir Caption &Salir
3. Escribir los siguientes procedimientos de evento:
Private Sub optCourier_Click() txtDemo.Font.Name = "Courier"End Sub
Private Sub optSerif_Click() txtDemo.Font.Name = "MS Sans Serif"End Sub
Private Sub optSystem_Click() txtDemo.Font.Name = "System"End Sub
Private Sub cmdSalir_Click() EndEnd Sub
OBSERVA Para el correcto funcionamiento del ejemplo, los botones de opción deben estar contenidos en el “frame”, y no simplemente situados encima.
Graba el programa como Prog70.frmProg70.vbp
g) Vamos a hacer un programa que muestra como puede utilizarse un formulario para crear un cuadro de diálogo personalizado (no será más que otro formulario), permitiendo al usuario ver e introducir determinada información.
Aunque el cuadro de diálogo no realize ninguna tarea concreta, ilustra el aspecto y los controles que pueden utilizarse para que el usuario introduzca información, en este caso acerca de un ordenador.
Crea un nuevo proyecto
1. Añadir al formulario por defecto un cuadro de dibujo y dos botones de comando.

Visual Basic 6 Fermí Vilà 136
2. Especificar las siguientes propiedades en tiempo de diseño:
Objeto Propiedad Valor-------------- -------------- ------------------------------Form1 Name frmOrdenad
Caption OrdenadorCommand1 Caption &Especificar las características
FontBold TrueCommand2 Caption &SalirPicture1 BackColor &H00FFFFFF&
Picture METAFILE\BUSINESS\PCOMPUTR.WMF
3. Escribir los siguientes procedimientos de evento:Private Sub Command1_Click() frmCaract.Show 1End Sub
Private Sub Command2_Click() Unload MeEnd Sub
4. Añadir un segundo formulario al proyecto incluyendo en él tres marcos, nueve botones de opción, cinco casillas de verificación, una etiqueta, un cuadro de texto y dos botones de comando.
5. Especificar para ellos las siguientes propiedades en tiempo de diseño:Objeto Propiedad Valor-------------- -------------- ------------------------------Form2 Name frmCaract
BorderStyle 3 (Fixed Dialog)Caption CaracterísticasMaxButton FalseMinButton FalseShowInTaskbar False
Frame1 Caption ProcesadorFontBold True
Option1 Caption 386Option2 Caption 486Option3 Caption PentiumFrame2 Caption Periféricos
FontBold trueCheck1 Caption Unidad de disqueteCheck2 Caption Disco duroCheck3 Caption Unidad CD-ROMCheck4 Caption ImpresoraCheck5 Caption ModemFrame3 Caption Memoria
FontBold TrueOption4 Caption 2MB

Visual Basic 6 Fermí Vilà 137
Option5 Caption 4MBOption6 Caption 8MBOption7 Caption 16MBOption8 Caption 32MBOption9 Caption 64MBLabel1 Caption Observaciones:
FontBold True Text1 Text (vacío) Command1 Caption &Aceptar
FontBold TrueCommand2 Caption &Cancelar
FontBold True
5. Escribir los siguientes procedimientos de evento:
Private Sub Command1_Click() Unload MeEnd Sub
Private Sub Command2_Click() Unload MeEnd Sub
6. Guardar los formularios y el proyecto en los archivos Prog71a.frm, Prog71b.frm, Prog71.vbp, respectivamente.
OBSERVA El primer marco deben incluirse 3 botones de opción, para seleccionar un tipo de procesador. En el segundo se incluyen las casillas de verificación. Finalmente, en el tercero se incluyen los otros seis botones de opción, para seleccionar una configuración de memoria.
h) Vamos a ver un programa que muestra como puede utilizarse un cuadro combinado (ComboBox) para seleccionar un elemento de una lista desplegable de opciones.
Se trata de una lista desplegable con los nombres de varios países. Al seleccionar uno de ellos, se visualiza a su derecha un icono representativo del mismo, el problema es que necesitaremos 10 iconos de paises.
Crea un nuevo proyecto
1. Añadir al formulario por defecto un cuadro combinado, una etiqueta y diez imágenes.
2. Especificar las siguientes propiedades en tiempo de diseño:
Objeto Propiedad Valor-------------- -------------- ------------------------------Form1 Caption Paises
Icon EARTH.ICO

Visual Basic 6 Fermí Vilà 138
Combo1 Name cmbPais Style 2 (Dropdown List)
Label1 Caption Seleccione un país:Image1 Name imgPais Image2 Name imgMatriz
Index 1Picture CTRGERM.ICO
Image3 Name imgMatriz Index 2Picture CTRCAN.ICO
Image4 Name imgMatriz Index 3Picture CTRSPAIN.ICO
Image5 Name imgMatriz Index 4Picture CTRUSA.ICO
Image6 Name imgMatriz Index 5Picture CTRITALY.ICO
Image7 Name imgMatriz Index 6Picture CTRUK.ICO
Image8 Name imgMatriz Index 7Picture CTRJAPAN.ICO
Image9 Name imgMatriz Index 8Picture CTRFRAN.ICO
Image10 Name imgMatriz Index 9Picture CTRMEX.ICO
3. Escribir los siguientes procedimientos de evento:Private Sub cmbPais_Click() imgPais.Picture = imgMatriz(cmbPais.ListIndex)End Sub
Private Sub Form_Load() 'cargar los nombres de los paises cmbPais.AddItem "Alemania" cmbPais.AddItem "Canadá" cmbPais.AddItem "España" cmbPais.AddItem "Estados Unidos" cmbPais.AddItem "Inglaterra" cmbPais.AddItem "Francia" cmbPais.AddItem "Italia" cmbPais.AddItem "Méjico" cmbPais.AddItem "Japón" 'Seleccionar el primero cmbPais.ListIndex = 0End Sub
Graba el programa con el nombre Prog72.frmProg72.vbp

Visual Basic 6 Fermí Vilà 139
i) Vamos a programar un crucigrama. Crea un nuevo proyecto.
– Inserta:
- Propiedades:
* Frame1 * Frame2 * Frame3Caption = Caption = Verticales Caption = Horizontales
ForeColor = Rojo ForeColor = VerdeFont = Bold 10 Font = Bold 10
* Todos los TextBoxs (del 1 al 10) * Check1Text = Caption = Animal que lo repite todoFont = Bold 18
* Check2 * Check3Caption= Metal Precioso Caption = Animal que come queso
* Command1Picture = TRFFC02.ICOStyle = 1 – GraphicalCaption = SALIR
- Inserta 3 PictureBox, donde insertaremos las 3 caras:* Picture1 * Picture2 * Picture3
Picture = Face01.ico Picture = Face03.ico Picture = Face04.ico
- Código:
Private Sub Command1_Click() EndEnd Sub
Private Sub Check1_Click() If UCase(Text1.Text) = "L" And UCase(Text2.Text) = "O" _ And UCase(Text3.Text) = "R" And UCase(Text4.Text) = "O" Then Picture1.Visible = False Picture2.Visible = True Else Picture3.Visible = True End IfEnd Sub
Private Sub Check2_Click() If UCase(Text2.Text) = "O" And UCase(Text5.Text) = "R" _ And UCase(Text6.Text) = "O" Then

Visual Basic 6 Fermí Vilà 140
Picture1.Visible = False Picture2.Visible = True Else Picture3.Visible = True End IfEnd Sub
Private Sub Check3_Click() If UCase(Text7.Text) = "R" And UCase(Text8.Text) = "A" _ And UCase(Text9.Text) = "T" And UCase(Text4.Text) = "O" _ And UCase(Text10.Text) = "N" Then Picture1.Visible = False Picture2.Visible = True Else Picture3.Visible = True End IfEnd Sub
Private Sub Form_Load() Picture2.Visible = False Picture3.Visible = FalseEnd Sub
- Grábalo como Prog73.frm, Prog73.vbp
- El programa en funcionamiento:

Visual Basic 6 Fermí Vilà 141
j) Crea un nuevo proyecto
- Inserta
- Queremos conseguir:
Para ello basta que escribas el código:
Sub llenartabla() Dim i As Integer Dim numtau As Integer Dim taula As String numtau = Val(Text1) If Option1 Then For i = 1 To 10 taula = taula + Str$(numtau) + "+" + Str$(i) + "=" taula = taula + Str$(numtau + i) + Chr$(13) + Chr$(10) Next i Else For i = 1 To 10 taula = taula + Str$(numtau) + "*" + Str$(i) + "=" taula = taula + Str$(numtau * i) + Chr$(13) + Chr$(10) Next i End If Text2.Text = taulaEnd Sub
Private Sub Command1_Click() llenartablaEnd Sub
Private Sub Command2_Click()EndEnd Sub

Visual Basic 6 Fermí Vilà 142
Private Sub Text1_KeyDown(KeyCode As Integer, Shift As Integer) If KeyCode = 13 Then llenartablaEnd Sub
Graba el programa como Prog74.frm, Prog74.vbp
k) Crea un nuevo proyecto
Inserta:
Queremos conseguir:
Para ello has de escribir el siguiente código: ' Se ha pulsado el botón calcularPrivate Sub Calcular_Click() Dim nPlazos As Integer, I As Integer nPlazos = Años * 12 ' Obtener el número de meses ListaDatos.Clear ' Limpiar la lista de datos ' Añadir una cabecera ListaDatos.AddItem "Plazo" & Chr(9) & "Principal" & Chr(9) & "Intereses" For I = 1 To nPlazos ' Recorrer todos los meses ' añadiendo el principal y los intereses mensuales ListaDatos.AddItem I & Chr(9) & Abs(CLng(PPmt(Tipo / 100 / 12, I, nPlazos, Capital))) & _ Chr(9) & Abs(CLng(IPmt(Tipo / 100 / 12, I, nPlazos, Capital))) NextEnd Sub ' La aplicación destino envía un comandoPrivate Sub Form_LinkExecute(CmdStr As String, Cancel As Integer) If Left(UCase(CmdStr), 6) = "ACTIVA" Then ' Si el comando es ACTIVA Dim I As Integer I = Mid(CmdStr, 8) ' Tomar el número de plazo a activar

Visual Basic 6 Fermí Vilà 143
If I > 0 And I <= Años * 12 Then ' Si el plazo existe ListaDatos.ListIndex = I ' activarlo Cancel = False ' e indicar que el comando se ha ejecutado End If End If If UCase(CmdStr) = "CALCULA" Then ' Si lo que se quiere es recalcular Calcular_Click ' Llamar al procedimiento correspondiente Cancel = False ' Indicar que el comando se ha ejecutado End IfEnd Sub
' Al pulsar sobre un elemento de la listaPrivate Sub ListaDatos_Click() If ListaDatos.ListIndex <> 0 Then ' Si se ha elegido una fila de datos Plazo = ListaDatos.ListIndex ' Mostrar los datos correspondientes a ella Principal = Abs(CLng(PPmt(Tipo / 100 / 12, ListaDatos.ListIndex, Años * 12, Capital))) Interés = Abs(CLng(IPmt(Tipo / 100 / 12, ListaDatos.ListIndex, Años * 12, Capital))) End IfEnd Sub
Graba el programa como Prog75.frm, Prog75.vbp
l) Crea un nuevo proyecto.
Inserta:
Se trata de conseguir:
Para ello considera el siguiente código:

Visual Basic 6 Fermí Vilà 144
Private Sub Vale_Click() Dim Cadena As String, Separador As String Cadena = "Ordenador con " Separador = "" If OpCD.Value = 1 Then Cadena = Cadena & "CD-ROM": Coma = " - " If OpAudio.Value = 1 Then Cadena = Cadena & Coma & "tarjeta de sonido": Coma = " - " If OpMIDI.Value = 1 Then Cadena = Cadena & Coma & "conexión MIDI": Coma = " - " If OpMPEG.Value = 1 Then Cadena = Cadena & Coma & "MPEG" Equipo.Text = CadenaEnd Sub
Graba el programa como Prog76.frm, Prog76.vbp
m) Crea un nuevo proyecto
Inserta:
Queremos conseguir:
Escribe el siguiente código:
Const PVP = 300000Const supMemo = 15000Const supDVD = 20000Const supKit = 30000Const supMonitor = 50000

Visual Basic 6 Fermí Vilà 145
Private Sub btnFin_Click() Unload MeEnd Sub
Private Sub cbOpciones_Click(Index As Integer) Select Case Index Case 0 If cbOpciones(0).Value = 1 Then lbSuplemento.Caption = supMemo lbTotal.Caption = lbTotal.Caption + supMemo Else lbSuplemento.Caption = supMemo lbTotal.Caption = lbTotal.Caption - supMemo End If Case 1 If cbOpciones(1).Value = 1 Then lbSuplemento.Caption = supDVD lbTotal.Caption = lbTotal.Caption + supDVD Else lbSuplemento.Caption = supDVD lbTotal.Caption = lbTotal.Caption - supDVD End If Case 2 If cbOpciones(2).Value = 1 Then lbSuplemento.Caption = supKit lbTotal.Caption = lbTotal.Caption + supKit Else lbSuplemento.Caption = supKit lbTotal.Caption = lbTotal.Caption - supKit End If Case 3 If cbOpciones(3).Value = 1 Then lbSuplemento.Caption = supMonitor lbTotal.Caption = lbTotal.Caption + supMonitor Else lbSuplemento.Caption = supMonitor lbTotal.Caption = lbTotal.Caption - supMonitor End If End SelectEnd Sub
Private Sub Form_Load()Dim Indice As Integer lbTotal = 300000 For Indice = 0 To 3 cbOpciones(Indice).Value = vbUnchecked 'vbChecked o 1 se usa para activar, vbUnchecked y 0 para desactivar NextEnd Sub
Graba el programa como Prog77.frm, Prog77.vbp

Visual Basic 6 Fermí Vilà 146
n) Crea un nuevo proyecto
Inserta:
Queremos conseguir:
Escribe el siguiente código:
Private Type tNotaPedido iTipoMasa As Integer iIngredientes(0 To 8) As Integer iEnsalada As Integer 'Declaración de tipo de dato. Preparamos la plantilla de 11 casillas, 'que luego duplicaremos tantas veces como mesas haya. 'Será donde se almacenen las cosas que ha pedido el cliente.End TypeConst NumeroMesas = 24Dim npMesas(1 To NumeroMesas) As tNotaPedido'Indicamos que queremos tantas filas como mesas haya
Private Sub btnNueva_Click() Dim sRespuesta As String Dim iIndice As Integer

Visual Basic 6 Fermí Vilà 147
If lbMesas.ListCount = NumeroMesas Then MsgBox "No hay mesas disponibles en este momento" Exit Sub End If sRespuesta = InputBox("Número de la mesa", "Nuevo pedido") If CInt(sRespuesta) < 1 Or CInt(sRespuesta) > NumeroMesas Then MsgBox "Ese número de mesa no es válido" Exit Sub End If 'Con estos (2) if controlamos que la mesa introducida sea correcta lbMesas.AddItem sRespuesta lbMesas.ListIndex = lbMesas.NewIndex '(2) Ponemos la respuesta de la mesa que se quiere y la señalamos obMasa(0).Value = True 'Activo el 1er valor de la masa (normal) cbEnsalada.ListIndex = -1 'No selecciono ninguna ensalada For iIndice = 0 To 8 cbIngrediente(iIndice).Value = 0 'Ningún ingrediente queda seleccionado Next btnServida.Enabled = True frMasa.Enabled = True frIngredientes.Enabled = True frEnsalada.Enabled = True 'Activo los frm y el botón servida para empezar a seleccionarEnd Sub
Private Sub btnServida_Click() If lbMesas.ListIndex <> -1 Then lbMesas.RemoveItem lbMesas.ListIndex 'Si hay alguna mesa, borro la que está seleccionada End If If lbMesas.ListCount = 0 Then btnServida.Enabled = False frMasa.Enabled = False frEnsalada.Enabled = False frIngredientes.Enabled = False 'Si no hay ninguna mesa más desactivo todo Else lbMesas.ListIndex = 0 'Se coloca en la 1ª posición End IfEnd Sub
Private Sub cbEnsalada_Click() npMesas(lbMesas.Text).iEnsalada = cbEnsalada.ListIndex 'Apunto la ensalada seleccionada en la matriz npMesasEnd Sub
Private Sub cbIngrediente_Click(Index As Integer) npMesas(lbMesas.Text).iIngredientes(Index) = cbIngrediente(Index) 'Esto último dice si está activado o no 'Apunto (con 1 ó 0), en la matriz, los ingredientes seleccionadosEnd Sub
Private Sub lbMesas_Click() Dim iIndice As Integer obMasa(npMesas(lbMesas.Text).iTipoMasa).Value = True 'Lo que hay entre () indica el indice de obMasa que tiene que activar

Visual Basic 6 Fermí Vilà 148
cbEnsalada.ListIndex = npMesas(lbMesas.Text).iEnsalada 'Muestra la ensalada que había seleccionada For iIndice = 0 To 8 cbIngrediente(iIndice).Value = npMesas(lbMesas.Text).iIngredientes(iIndice) Next 'Recorre los ingredientes viendo cuales han sido elegidos y cuales noEnd Sub
Private Sub obMasa_Click(Index As Integer) npMesas(lbMesas.Text).iTipoMasa = Index ' Apunta el índice del botón de radio en la matriz, así conocemos que tipo de masa ha seleccionadoEnd Sub
Graba el programa como Prog78.frm, Prog78.vbp

Visual Basic 6 Fermí Vilà 149
VIII.- Dibujo
a) Haz un nuevo proyecto con las siguientes características:
- Form1:Posición: 816, 1032Tamaño: 4080 x 4080
- Disponemos de un formulario que tiene su origen en el punto de coordenadas: 816, 1032.Veamos:
a) Observa las siguientes propiedades del form:Left: 816Top: 1032
b) Posición: 816, 1032Propiedades: Left= 816
Top= 1032
Coordenada o columna X = Left = 816 unidades a la derechaCoordenada o Línea Y = Top = 1032 unidades hacia abajo.
Es decir:El origen del formulario (extremo superior izquierdo), está situado 816 unidades hacia la derecha del origen de la pantalla (extremo superior izquierdo de la pantalla) y 1032 unidades hacia abajo del origen de la pantalla.
- Pero ¿qué tipo de unidades utiliza el VB?
c) El V.B. utiliza una unidad de medida propia llamada TWIPS.d) La medida en twips tiene como finalidad que las dimensiones y posición de los controles en
un formulario sean siempre los mismos, aun cuando se trabaje con distintas resoluciones.
- Continuemos observando nuestro formulario:e) Tamaño: 4080 x 4080f) La primera coordenada (X) nos indica la anchura del formulario: Propiedad Width = 4080
twips.g) La segunda coordenada (Y) nos indica la altura del formulario: Propiedad Height = 4080
twips.
- Coloca un control en nuestro formulario, por ejemplo el siguiente:Label1:
Left: 0Top: 0Width: 972Height: 252
O lo que es equivalente:Posición: 0, 0Tamaño: 972 x 252
h) Tenemos un control (label1) situado en el punto 0, 0 del formulario. Es decir: su extremo superior izquierdo está exactamente en el extremo superior izquierdo del formulario.
i) Las dimensiones del control son:Primera coordenada = X = columnas = Width = 972 twips.Segunda coordenada = Y = filas = Height = 252 twips.

Visual Basic 6 Fermí Vilà 150
- Todo formulario por defecto dispone de una cuadrícula de referencia (los puntitos que aparecen en el form en tiempo de diseño).
j) La separación entre un punto y el siguiente es de 120 twips.k) Todo formulario, por defecto, tiene activada la opción “Forzar a cuadrícula” (Align Controls
to Grid). Es decir, al colocar un control en el form necesariamente se coloca en uno de los puntos de la cuadrícula. Así como la anchura y altura.
l) Podemos cambiar estas opciones por defecto si accedemos a:
Menú ToolsOptions…Solapa: General
b) En principìo podemos dibujar en un formulario o en un “PictureBox”.
Los métodos de dibujo que incorporan estos objetos son: Circle, Cls, Line, Point, Print, Pset, TextHeight, TextWidth.Las propiedades (ligadas al hecho de “dibujar” son: AutoRedraw, CurrentX, CurrentY, DrawMode, DrawStyle, DrawWidth, FillColor, FillStyle, FontBold, FontItalic, FontName, FontSize, FontStrykeTrue, FontTransparent, FontUnderline, ScaleHeight, ScaleLeft, ScaleMode, ScaleTop, ScaleWith, ForeColor y ClipControls.
- Elimina el control Label1 de nuestro formulario.
- Disponemos de un tablero de dibujo (Form1) de 4080 x 4080 twips en el que nos dedicaremos a dibujar…
- Accede a la ventana de código, selecciona las opciones: Objeto: Form, Procedimiento: Click y escribe el siguiente procedimiento:
Private Sub Form_Click() Dim Pi As Double Dim i As Integer Pi = 4 * Atn(1) CurrentX = 0 CurrentY = 0
Print "Hola tio/a" Line (1000, 2000)-(4000, 1000) FillStyle = 1 Line (400, 300)-(700, 800), QBColor(5), B Line (1700, 300)-(2000, 800), RGB(Rnd * 255, Rnd * 255, Rnd * 255), BF Line -Step(500, 500) Circle (600, 1400), 300, RGB(Rnd * 255, Rnd * 255, Rnd * 255) FillColor = QBColor(Rnd * 15) FillStyle = 0 Circle (2000, 1400), 300, QBColor(6), , , 0.8 Circle (2000, 550), 300, QBColor(6), 0, Pi / 2, 0.8 For i = 1 To 4500 Step 100 PSet (i, 2500), QBColor(4) Next iEnd Sub
- Ejecuta el programa y pruébalo. Deberás hacer varios CLICS en el formulario.

Visual Basic 6 Fermí Vilà 151
c) Para entender las diferentes sentencias que aparecen en el procedimiento de evento Form_Click anterior, crearemos un módulo donde podremos estudiar una por una dichas sentencias…
Haz lo siguiente:- Menú Project
Add Module[Open]
- Escribe en la ventana Módulo1 el siguiente procedimiento general:
Public Sub Dibujo1()Dim Pi As DoublePi = 4*Atn(1)Form1.Print Pi
End Sub
- Accede a las propiedades del form y cambia su propiedad AutoRedraw a True.
- Accede a la ventana de código del form y escribe el siguiente procedimiento de evento:
Private Sub Form_Load()Dibujo1
End Sub
- Ejecuta el programa
- Veamos:m) Definimos la variable Pi tipo Doublen) Atn es la función matemática “arcotangente”. Es decir: Atn(1) = 45º (el ángulo cuya
tangente es 1 vale 45º) o en radianes: Atn(1) = Pi/4. Por lo tanto 4*Atn(1) nos da el valor matemático del número “pi”.
d) Accede a la ventana de código Módulo1 y escribe el siguiente procedimiento general:
Public Sub Dibujo2()Form1.CurrentX = 1000Form1.CurrentY = 500Form1.Print “Hola tio/a”
End Sub
- Edita el procedimiento de evento Form_Load() y cambia la línea Dibujo1 por Dibujo2
- Ejecuta el programa
- Veamos:o) Las propiedades CurrentX y CurrentY definen el punto en el cual nos queremos colocar.p) En nuestro caso en el punto 1000, 500. Cómo a continuación hay un Print, la frase
correspondiente se escribe en el punto de coordenadas X= 1000, Y= 500.
e) Accede a la ventana de código Módulo1 y escribe el siguiente procedimiento general:

Visual Basic 6 Fermí Vilà 152
Public Sub Dibujo3()Dim X, Y As IntegerFor X= 0 To 3000 Step 500
For Y= 0 To 3000 Step 200Form1.CurrentX = XForm1.CurrentY = YForm1.Print “Hola”
Next YNext X
End Sub
- Edita el procedimiento de evento Form_Load y cambia Dibujo2 por Dibujo3
- Ejecuta el proyecto.
f) Escribe en el Módulo1 el siguiente procedimiento:
Public Sub Dibujo4()Form1.Line (1000, 2000) – (3000, 1000)Form1.Print “Hola”
End Sub
- Edita el procedimiento de evento Form_Load y cambia Dibujo3 por Dibujo4
- Ejecuta el proyecto
- Veamos:q) Line (1000, 2000) – (3000, 1000)
Dibuja una línea desde el punto de coordenadas (1000, 2000) al punto (3000, 1000)r) El método anterior cambia el valor de CurrentX y CurrentY al extremo de la línea, por
esta razón el mensaje “Hola” aparece en el punto de coordenadas 3000, 1000.
g) Escribe en el Módulo1 el siguiente procedimiento:
Public Sub Dibujo5()Form1.Line (500,250) – (1000, 2000)Form1.Line – (0, 0)
End Sub
- Edita el procedimiento de evento Form_Load y cambia Dibujo4 por Dibujo5
- Ejecuta el proyecto
- Veamos:s) Line (500, 250) – (1000, 2000)
Dibuja una línea desde el punto (500, 250) hasta el punto 1000, 2000t) Line – (0, 0)
Dibuja una línea desde el estado actual del CurrentX, CurrentY (será el extremo de la línea anterior) hasta el punto 0, 0
- Graba el formulario con el nombre Prog79.frm, el módulo como Prog79.bas y el proyecto como Prog79.vbp.

Visual Basic 6 Fermí Vilà 153
h) Haz un nuevo proyecto con las siguientes características:- Form1:
Posición: 1035, 1200Tamaño: 4200 x 4980AutoRedraw: True
- Command1:Caption: OrigenPosición: 0, 4200Tamaño: 732 x 372
- Command2:Caption: Mov.Horiz.Posición: 840, 4200Tamaño: 972 x 372
- Command3:Caption: Mov.Vert.Posición: 1920, 4200Tamaño: 972 x 372
- Command4:Caption: Mov.Diag.Posición: 3000, 4200Tamaño: 972 x 372
- Accede a la “ventana de código” con las opciones:Objeto: FormProcedimiento: Load
Y escribe el siguiente procedimiento de evento:
Private Sub Form_Load() Dim i, j As Integer For i = 0 To 4000 Step 500 For j = 0 To 4000 Step 500 PSet (i, j), QBColor(4) Next j Next i CurrentX = 0 CurrentY = 0End Sub
- Ejecuta el proyecto y observemos el procedimiento:
u) Pset( i, j) dibuja un punto en el punto de coordenadas (i, j). Como i, j=0 To 4000 step 500, en el formulario se dibuja una cuadrícula de puntos cada 500 twips de distancia.
v) QBColor (número) es el color del punto, en nuestro caso QBColor(4) = rojo. El valor de número va de 0 (negro) hasta 15 (blanco brillante).
- Accede a la ventana de código...
Y escribe el siguiente procedimiento de evento:
Private Sub Command1_Click() Dim x, y As Integer x = InputBox("Coordenada X") y = InputBox("Coordenada Y") If (x < 0 Or x > 4000) Or (y < 0 Or y > 4000) Then MsgBox ("Lo siento no tiene sentido") Else CurrentX = x CurrentY = y

Visual Basic 6 Fermí Vilà 154
End IfEnd Sub
Está claro que con el procedimiento anterior establecemos el origen que queremos (CurrentX, CurrentY)
- Escribe el siguiente procedimiento:
Private Sub Command2_Click() Dim ho As Integer ho = InputBox("Pasos Horizontales") If CurrentX + ho > 0 And CurrentX + ho < 4000 Then Line -(CurrentX + ho, CurrentY) Else MsgBox ("Lo siento, no hay espacio") End IfEnd Sub
- Ejecuta el proyecto de la siguiente forma:w) CLIC en el icono “Iniciar”x) CLIC en [Origen]y) Coordenada X: 500 [Aceptar]z) Coordenada Y: 1000 [Aceptar]aa) CLIC en [Mov.Horiz.]bb) Pasos Horizontales: 500 [Aceptar]cc) [Mov.Horiz.]dd) Pasos horizontales: -900 [Aceptar]ee) [Mov.Horiz.]ff) Pasos Horizontales: 5000 [Aceptar]gg) “Acepta” el mensaje de errorhh) CLIC en el icono “Terminar”
- Escribe en la ventana de código el siguiente procedimiento de evento:
Private Sub Command3_Click() Dim ve As Integer ve = InputBox("Pasos Verticales") If CurrentY + ve > 0 And CurrentY + ve < 4000 Then Line -(CurrentX, CurrentY + ve) Else MsgBox ("Lo siento, no puedo") End IfEnd Sub
- Ejecuta el proyecto para probar varias veces los botones [Origen], [Mov.Horiz.] y [Mov.Vert.]
- Escribe en la ventana de código, nuestro último procedimiento:
Private Sub Command4_Click() Dim ho, ve As Integer ho = InputBox("Pasos derecha") ve = InputBox("Pasos abajo") If CurrentX + ho < 4000 And CurrentY + ve < 4000 Then Line -(CurrentX + ho, CurrentY + ve)

Visual Basic 6 Fermí Vilà 155
Else MsgBox ("Lo siento, no hay espacio") End IfEnd Sub
- Ejecuta el proyecto y a ver si consigues hacer el siguiente dibujo:
- Graba el formulario con el nombre Prog80.frm y el proyecto con el nombre Prog80.vbp
i) Haz un nuevo proyecto con las siguientes características:- Form1:
Posición: 1140, 1200Tamaño: 4215 x 5220
- Command1:Caption: Colores 1Posición: 120, 4320Tamaño: 972 x 492
- Command2:Caption: Colores 2Posición: 1320, 4320Tamaño: 1092 x 492
- Accede a la ventana de código y escribe el siguiente procedimiento de evento:
Private Sub Command1_Click() Dim y As Integer Cls Randomize

Visual Basic 6 Fermí Vilà 156
For y = 100 To 4000 Step 100 Line (100, y)-(4000, y), QBColor(Rnd * 15) Next yEnd Sub
- Escribe el siguiente procedimiento de evento:
Private Sub Command2_Click() Dim aum As Integer Cls Randomize For aum = 0 To 4000 Step 100 Line (aum, 100)-(4000 - aum, 4000), RGB(255 * Rnd, 255 * Rnd, 255 * Rnd) Next
End Sub
- Ejecuta el proyecto y prueba el funcionamiento de los botones [Colores 1] y [Colores 2], tantas veces como quieras.
ii) La función Cls sirve para borrar la pantalla, mejor dicho el contenido del formulario.jj) Recuerda que QBColor daba el color, y podía ir de 0 a 15. Por lo tanto QBColor(Rnd*15)
nos dará aleatoriamente todos los posibles colores.kk) Si en lugar de QBColor(Rnd*15) escribes RGB(Rnd*255, Rnd*255, Rnd*255)
funcionará exactamente igual. Con una diferencia fundamental: utilizando RGB disponemos de 16.777.216 colores, en cambio con QBColor sólo disponemos de 16.
- Graba el formulario con el nombre Prog81.frm y el proyecto con el nombre Prog81.vbp en TuCarpeta.
j) Haz un nuevo proyecto con las siguientes características:- Form1:
AutoRedraw: TruePosición: 1080, 1170Tamaño: 4575 x 5250
- Command1:Caption: RectánguloPosición: 120, 4440Tamaño: 1215 x 375
- Command2:Caption: Rectángulo llenoPosición: 1440, 4440Tamaño: 1575 x 375
- Command3:Caption: CírculosPosición: 3120, 4440Tamaño: 1215 x 375
- Escribe el procedimiento de evento:
Private Sub Form_Load() Dim i, j As Integer For i = 0 To 4000 Step 500 For j = 0 To 4000 Step 500

Visual Basic 6 Fermí Vilà 157
PSet (i, j), QBColor(4) Next j Next i CurrentX = 0 CurrentY = 0End Sub
- Escribe en la ventana de código el procedimiento:
Private Sub Command1_Click() Dim x1, x2, y1, y2 As Integer x1 = InputBox("Coordenada X del vértice 1") y1 = InputBox("Coordenada Y del vértice 1") x2 = InputBox("Coordenada X del vértice 2") y2 = InputBox("Coordenada y del vértice 2") Line (x1, y1)-(x2, y2), QBColor(Rnd * 15), BEnd Sub
Ejecuta el proyecto y prueba el botón [Rectángulo] varias veces.ll) El parámetro B al final de una sentencia LINE dibuja el rectángulo de vértices opuestos, los
2 puntos que hay a continuación de LINE.
- Escribe en la ventana de código el procedimiento:
Private Sub Command2_Click() Dim x1, x2, y1, y2 As Integer x1 = InputBox("Coordenada X del vértice 1") y1 = InputBox("Coordenada Y del vértice 1") x2 = InputBox("Coordenada X del vértice 2") y2 = InputBox("Coordenada y del vértice 2") Line (x1, y1)-(x2, y2), QBColor(Rnd * 15), BFEnd Sub
mm) Ejecuta el proyecto y prueba el botón [Rectángulo Lleno] varias veces.nn) El parámetro BF al final de la sentencia LINE dibuja el rectángulo lleno de vértices
opuestos, los 2 puntos que hay a continuación de LINE.
- Escribe en la ventana de código el siguiente procedimiento:
Private Sub Command3_Click() Dim R As Integer Randomize For R = 0 To 2000 Step 50 Circle (2000, 2000), R, RGB(255 * Rnd, 255 * Rnd, Rnd * 255) Next REnd Sub
oo) La orden Circle(2000, 2000), R, RGB( , , ) dibuja un círculo de centro (2000, 2000) y radio R.
- Ejecuta el proyecto y pruébalo

Visual Basic 6 Fermí Vilà 158
- Graba el formulario con el nombre Prog82.frm y el proyecto con el nombre Prog82.vbp en TuCarpeta
k) Haz un nuevo proyecto con las siguientes características:- Form1:
Posición: 1080, 1170Tamaño: 4845 x 4755AutoRedraw= True
- Command1:Caption: ElipsePosición: 360, 3960Tamaño: 1095 x 375
- Command2:Caption: ElipsesPosición: 1920, 3960Tamaño: 1095 x 375
- En la ventana de código escribe los siguientes procedimientos de evento:Private Sub Form_Load() Dim i, j As Integer For i = 0 To 4000 Step 500 For j = 0 To 4000 Step 500 PSet (i, j), QBColor(4) Next j Next i CurrentX = 0 CurrentY = 0End Sub
Private Sub Command1_Click() Cls Dim CentroX, CentroY, Radio As Integer Dim Aspecto As Double Randomize CentroX = InputBox("Coordenada X del centro") CentroY = InputBox("Coordenada Y del centro") Radio = InputBox("Radio") Aspecto = InputBox("Aspecto de la elipse") FillStyle = 0 FillColor = QBColor(Rnd * 15) Circle (CentroX, CentroY), Radio, QBColor(Rnd * 15), , , AspectoEnd Sub
pp) La orden Circle del anterior procedimiento dibujará una elipse, cuya excentricidad quedará determinada por el valor que demos al Aspecto.
qq) Las ordenes: FillStyle= 0, FillColor= QBColor(Rnd*15), sirven para rellenar la elipse de color (aleatorio en nuestro caso).
Private Sub Command2_Click() Cls Randomize Dim Aspecto As Double For Aspecto = 0 To 10 Step 0.1

Visual Basic 6 Fermí Vilà 159
Circle (2000, 2000), 1000, QBColor(Rnd * 15), , , Aspecto Next AspectoEnd Sub
- Ejecuta el proyecto y juega con los botones [Elipse] y [Elipses]. En el aspecto debes introducir un número del 0 al 10, que puede ser decimal. Es interesante investigar cómo es la elipse si aspecto= 1
- Graba el formulario con el nombre Prog83.frm y el proyecto con el nombre Prog83.vbp en TuCarpeta.
l) Recupera el proyecto Prog79.vbp,
Accede a la ventana de código, procedimiento Form – Click
Con todo lo que hemos hecho en los últimos apartados, ya podemos entender perfectamente todas las líneas de código, excepto una:
Circle (2000, 550), 300, QBColor(6), 0, Pi/2, 0.8
La orden anterior dibuja un arco de elipse:rr) El centro del arco es el punto (2000, 550)ss) El radio es 300 twipstt) El color del arco es rojo (RGColor(4))uu) El inicio del arco está en el ángulo = rad.vv) El punto final del arco está en el ángulo pi/2 rad (90º)ww)La curvatura del arco es 0.8 (1 = circular)
m) Crea un nuevo proyecto con los siguientes objetos y características:
• Form1:Posición: 990, 1110Tamaño: 5220 x 3900Caption: Ejes de Coordenadas
• Label1:Posición: 3480, 120Tamaño: 615 x 255Caption: Ancho:
• Label2:Posición: 3600, 480Tamaño: 375 x 255Caption: Alto:
• Label3:Posición: 3240, 1320Tamaño: 735 x 255Caption: Vértice A:
• Label4:Posición: 3120, 1680Tamaño: 255 x 255Caption: X=
• Label5:Posición: 4080, 1680Tamaño: 255 x 255Caption: Y=

Visual Basic 6 Fermí Vilà 160
• Label6:Posición: 3240, 2040Tamaño: 735 x 255Caption: Vértice B:
• Label7:Posición: 3120, 2400Tamaño: 255 x 255Caption: X=
• Label8:Posición: 4080, 2400Tamaño: 255 x 255Caption: Y=
• Label9:Posición: 4200, 120Tamaño: 855 x 255Caption: (nada)
• Label10:Posición: 4200, 480Tamaño: 855 x 255Caption: (nada)
• Picture1:Posición: 120, 240Tamaño: 2895 x 2895
• Command1:Posición: 3120, 840Tamaño: 975 x 375Caption: Dibuja
• Command2:Posición: 4200, 840Tamaño: 855 x 375Caption: Borra
• Command3:Posición: 3240, 2760Tamaño: 1695 x 375Caption: Aplica Escala
• Command4:Posición: 3240, 3120Tamaño: 1695 x 375Caption: Escala en mm.
• Text1:Posición: 3360, 1680Tamaño: 615 x 285Text: (nada)
• Text2:Posición: 4440, 1680Tamaño: 615 x 285Text: (nada)
• Text3:Posición: 3360, 2400Tamaño: 615 x 285Text: (nada)
• Text1:Posición: 4440, 2400Tamaño: 615 x 285Text: (nada)

Visual Basic 6 Fermí Vilà 161
Accede a la ventana de código y escribe el siguiente procedimiento general:
Public Sub Escala(XA, YA, XB, YB As Single) Picture1.Scale (XA, YA)-(XB, YB) Label9.Caption = XB - XA Label10.Caption = YA - YB Text1 = Str(Int(XA)) Text2 = Str(Int(YA)) Text3 = Str(Int(XB)) Text4 = Str(Int(YB))End Sub
Estamos de acuerdo que de momento no entendemos nada.
Escribe el siguiente procedimiento de evento:
Private Sub Form_Load() Dim VérticeAX, VérticeAY As Single Dim VérticeBX, VérticeBY As Single Dim MedidaX, MedidaY As Single Dim TwpsMm As Single TwpsMm = 10 / 567 MedidaX = Picture1.Width * TwpsMm MedidaY = Picture1.Height * TwpsMm VérticeAX = -MedidaX / 2 VérticeAY = MedidaY / 2 VérticeBX = MedidaX / 2 VérticeBY = -MedidaY / 2 Escala VérticeAX, VérticeAY, VérticeBX, VérticeBYEnd Sub
• Ejecuta el programa, si todo va bien, aparece:Ancho: 51,0582Alto: 51,0582Vértice A: X = -26 Y = 25Vértice B: X = 25 Y = -26
Veamos lo que acabamos de conseguir; accede a la ventana de código para observar los dos procedimientos que hemos escrito.
Private1.Scale (XA, YA) – (XB, YB)
Sirve para definir un sistema de coordenadas con el extremo superior izquierdo el punto (XA, YA) y el extremo inferior derecho el punto (XB, YB). Veamos de qué forma…
XA = Vértice AX = - MedidaX / 2 = - Picture1.Width * TwpsMm / 2
Dicho en palabras:La coordenada X del vértice superior izquierdo es: Menos la anchura del PictureBox pasada a mm.La anchura de nuestro Picture1 era 2895 twips, en mm = 2895 x 10/567 = 51,0582 mm.
Conclusión:La coordenada X del vértice superior izquierdo es: XA = Vértice AX = -51,0582/2 = -25,5291. Su parte entera es igual a –26

Visual Basic 6 Fermí Vilà 162
Exactamente lo mismo podríamos hacer para YA, XB, YB y obtendríamos: YA = 25XB = 25YB = -26
Hemos conseguido en definitiva, gracias a nuestros dos procedimientos, definir en el PictureBox un sistema de coordenadas de centro (0, 0), en el centro del “PictureBox”, extremo superior izquierdo el punto (-26, 25) y extremo inferior derecho el punto (25, -26); y todo esto en mm
De todas formas en pantalla, las medidas en mm no son reales porque podemos tener configurada la pantalla con más o menos resolución, pero si imprimimos el formulario (Archivo – Imprimir… - Proyecto – Imagen de formulario), veríamos que las medidas (en el papel impreso), del cuadro de dibujo son exactamente 51 x 51 milímetros.
Accede a la ventana de código. Y escribe el siguiente procedimiento de evento:
Private Sub Command1_Click() Dim i As Integer Picture1.Line (-10, -10)-(10, 10), QBColor(5), BF For i = -30 To 30 Step 2 Picture1.PSet (i, 0), QBColor(5) Picture1.PSet (0, i), QBColor(5) NextEnd Sub
• Picture1.Line (-10, -10) – (10, 10), QBColor(5), BFDibujará en nuestro “PictureBox” un cuadrado (BF) de color fucsia (color = 5) de vértices (-10, -10) y (10, 10) según “nuestro sistema de coordenadas”.
• For i = -30 To 30 Step 2Picture1.Pset (i, 0), QBColor(5)Picture1.Pset (0, i). QBColor(5)
Next
Simulará los dos ejes de coordenadas (de nuestro sistema de coordenadas), con los puntos de color fucsia separados 2 unidades (mm en papel impreso).
• Ejecuta el programa para ver si es verdad.
Escribe los siguientes procedimientos de evento:
Private Sub Command2_Click()Picture1.Cls
End Sub
Private Sub Command3_Click() Escala Val(Text1), Val(Text2), Val(Text3), Val(Text4)End Sub
El procedimiento anterior establecerá un nuevo sistema de coordenadas en el PictureBox de extremos los números que tengamos escritos en los 4 TextBox.
Private Sub Command4_Click()

Visual Basic 6 Fermí Vilà 163
Form_LoadEnd Sub
El procedimiento anterior restablecerá el sistema de coordenadas primitivo ( en mm).
• Ejecuta el programa de la siguiente forma:
• CLIC en el icono Iniciar• CLIC en [Dibuja]
Tenemos un cuadrado de 20 mm de lado (en papel impreso)• Escribe como vértice A: -15, 15 y vértice B: 15, -15• CLIC en [Borra]• CLIC en [Aplica Escala]• CLIC en [Dibuja]
Resulta un cuadrado más grande. Aunque el lado del cuadrado contínua siendo 20 unidades, pero ahora no son milímetros, porque las medidas del PictureBox ahora son 30 x 30.
• Sería interesante investigar cómo queda el dibujo para las escalas:A= (-100, 100) B= (100, -100)A= (-50, 150) B= (150, -50)A= (-40, 20) B= (40, -20)A= (-20, 30) B= (20, -30)
• Graba el formulario con el nombre Prog84.frm y el proyecto con el nombre Prog84.vbp en TuCarpeta.
n) Vamos a hacer un nuevo proyecto que sirva para representar gráficamente la función: y = x2 – 1
• Haz un nuevo proyecto con los siguientes objetos y características:
• Form1:Posición: 990, 1125Tamaño: 3720 x 4920
• Picture1:Posición: 120, 120Tamaño: 3375 x 4335
• En la ventana de código escribe el siguiente procedimiento general:
Public Sub EscalaCm() Dim MedidaX, MedidaY As Single Dim TwipsCm As Single Dim AX, AY, BX, BY As Single TwipsCm = 1 / 567 MedidaX = Picture1.Width * TwipsCm MedidaY = Picture1.Height * TwipsCm AX = -MedidaX / 2 AY = MedidaY / 2 BX = MedidaX / 2 BY = -MedidaY / 2 Picture1.Scale (AX, AY)-(BX, BY)End Sub

Visual Basic 6 Fermí Vilà 164
Está claro que este procedimiento define un sistema de coordenadas en el PictureBox, de centro el centro del PictureBox y unidad un centímetro.
• Escribe el siguiente procedimiento de evento:
Private Sub Form_Load() EscalaCm Dim I As Integer For I = -5 To 5 Step 1 Picture1.PSet (I, 0), QBColor(5) Picture1.PSet (0, I), QBColor(5) NextEnd Sub
Es decir: al leerse el formulario, se establecerá en el PictureBox, el sistema de coordenadas en cm y se dibujarán en fucsia puntos separados 1 cm. Que simularan los dos ejes de coordenadas.
• Escribe el siguiente procedimiento de evento:Private Sub Picture1_Click() Dim x As Single x = -3 Do While x < 3 Picture1.Pset (x, x * x - 2) x = x + 0.1 LoopEnd Sub
El procedimiento anterior dibujará la función y = x2 – 2Es decir los puntos (x, x*x –2) entre –3 y 3
• Ejecuta el proyecto para ver si es verdad (debes hacer CLIC en el PictureBox, ya que el procedimiento que dibuja la parábola es el Picture1.Click).
El programa anterior es muy bonito pero nos gustaría que la parábola se viera mejor. Es decir, en lugar de puntos nos gustaría que la gráfica de la función se viera de forma contínua…
Corrige el procedimiento Picture1_Click de forma que nos quede:
Private Sub Picture1_Click() Dim x As Single x = -3 Picture1.CurrentX = x Picture1.CurrentY = x * x - 2 Do While x < 3 Picture1.Line -(x, x * x - 2) x = x + 0.1 LoopEnd Sub
• Ejecuta el proyecto, para ver si funciona.
• Graba el formulario con el nombre Prog85.frm y el proyecto con el nombre Prog85.vbp en TuCarpeta.

Visual Basic 6 Fermí Vilà 165
o) Vamos a hacer un proyecto que muestra una serie de dibujos realizados con los distintos métodos gráficos de que disponen los controles contenedores (form y picturebox).
Se trata de crear un panel de dibujo sobre el que se visualizen diversas figuras geométicas de tamaños, posiciones y colores aleatorias. cada botón muestra los dibujos realizados con uno de los métodos (circulos, puntos rectángulos, etc).
Crea un nuevo proyecto...
1. Añadir al formulario por defecto un cuadro de dibujo y cinco botones de comando.
2. Especificar las siguinetes propiedades en tiempo de diseño:Objeto Propiedad Valor-------------- -------------- ------------------------------Form1 Name frmGraficos
Caption Ejemplo de métodos gráficosPicture1 Name picDemo
BackColor &H00FFFFFF& (Blanco)Command1 Name cmdSalir
Caption &SalirCommand2 Name cmdBorrar
Caption &BorrarCommand3 Name cmdCirculos
Caption &CírculosCommand4 Name cmdRectang
Caption &RectángulosCommand5 Name cmdLineas
Caption &LíneasCommand6 Name cmdPuntos
Caption &Puntos
3. Escribir los siguientes procedimientos de evento:
Private Sub cmdBorrar_Click() 'Borra todo el cuadro de dibujo picDemo.ClsEnd Sub
Private Sub cmdCirculos_Click() Dim X As Integer, Y As Integer Dim Color As Long, Radio As Integer Dim N As Integer 'Para cada circunferencia For N = 1 To 50 'Obtener coordenadas del centro aleatorias X = Rnd * picDemo.ScaleWidth Y = Rnd * picDemo.ScaleHeight

Visual Basic 6 Fermí Vilà 166
'Obtener radio aleatorio Radio = Rnd * picDemo.ScaleHeight 'Obtener color aleatorio Color = QBColor(Int(Rnd * 16)) 'Dibujar la circunferencia picDemo.Circle (X, Y), Radio, Color Next NEnd Sub
Private Sub cmdLineas_Click() Dim X1 As Integer, Y1 As Integer Dim X2 As Integer, Y2 As Integer Dim Color As Long, N As Integer 'Para cada línea For N = 1 To 50 'Obtener coordenadas iniciales y finales aleatorias X1 = Rnd * picDemo.ScaleWidth Y1 = Rnd * picDemo.ScaleHeight X2 = Rnd * picDemo.ScaleWidth Y2 = Rnd * picDemo.ScaleHeight 'Obtener color aleatorio Color = QBColor(Int(Rnd * 16)) 'Dibujar la línea picDemo.Line (X1, Y1)-(X2, Y2), Color Next NEnd Sub
Private Sub cmdPuntos_Click() Dim X As Integer, Y As Integer Dim Color As Long, N As Integer 'Poner grosor del punto a 5 pixels picDemo.DrawWidth = 5 'Para cada punto For N = 1 To 50 'Obtener coordenadas aleatorias X = Rnd * picDemo.ScaleWidth Y = Rnd * picDemo.ScaleHeight 'Obtener color aleatorio Color = QBColor(Int(Rnd * 16)) 'Dibujar el punto picDemo.PSet (X, Y), Color Next N 'Restaurar el grosor de dibujo picDemo.DrawWidth = 1End Sub
Private Sub cmdRectang_Click() Dim X1 As Integer, Y1 As Integer Dim X2 As Integer, Y2 As Integer Dim Color As Long, N As Integer 'Para cada rectángulo For N = 1 To 50 'Obtener coordenadas iniciales y finales aleatorias X1 = Rnd * picDemo.ScaleWidth Y1 = Rnd * picDemo.ScaleHeight X2 = Rnd * picDemo.ScaleWidth Y2 = Rnd * picDemo.ScaleHeight 'Obtener color aleatorio Color = QBColor(Int(Rnd * 16)) 'Dibujar el rectángulo

Visual Basic 6 Fermí Vilà 167
picDemo.Line (X1, Y1)-(X2, Y2), Color, B Next NEnd Sub
Private Sub cmdSalir_Click() Unload MeEnd Sub
Private Sub Form_Load() 'Iniciar las secuencias aleatorias RandomizeEnd Sub
4. Guardar el formulario y el el proyecto en los archivos Prog86.frm y Prog86.vbp, respectivamente.
p) Vamos a simular el dibujar a “mano alzada” en un formulario....
Crea un nuevo proyecto
Sin insertar ningún control accede a la ventana de código y escribe:
Private r As Integer, g As Integer, b As IntegerPrivate Dibujo As Integer
Private Sub Form_Load() Move (Screen.Width - Width) \ 2, (Screen.Height - Height) \ 2End Sub
Sub Form_MouseDown(Button As Integer, Shift As Integer, X As Single, Y As Single) Dibujo = Dibujo - 1 Select Case Button Case vbLeftButton r = 255 g = 0 b = 0 Case vbMiddleButton r = 0 g = 255 b = 0 Case vbRightButton r = 0 g = 0 b = 255 End Select CurrentX = X CurrentY = YEnd Sub
Sub Form_MouseMove(Button As Integer, Shift As Integer, X As Single, Y As Single) If Dibujo Then Line -(X, Y), RGB(r, g, b) End IfEnd Sub
Sub Form_MouseUp(Button As Integer, Shift As Integer, X As Single, Y As Single) Dibujo = 0End Sub

Visual Basic 6 Fermí Vilà 168
Graba el programa como Prog87.frm, Prog87.vbp
q) Vamos a representar gráficamente una función polinómica de segundo grado, cualquiera:
Crea un nuevo proyecto
Inserta:
El código que debes escribir es el siguiente:

Visual Basic 6 Fermí Vilà 169
Private Sub Command1_Click() xmin = -Val(Text1.Text) Picture1.ForeColor = vbRed x = xmin a = Val(Text2.Text) b = Val(Text3.Text) c = Val(Text4.Text) y = a * x * x + b * x + c Picture1.CurrentX = x Picture1.CurrentY = y For x = xmin To -xmin Step 0.25 y = a * x * x + b * x + c Picture1.Line -(x, y) Next xEnd Sub
Private Sub Command2_Click() EndEnd Sub
Private Sub Form_Load() Text1.Text = "" Text2.Text = "" Text3.Text = "" Text4.Text = "" End Sub
Private Sub Text1_KeyPress(KeyAscii As Integer) If KeyAscii = 13 Then escala = Val(Text1.Text) Picture1.ForeColor = vbBlue Picture1.Scale (-escala, escala)-(escala, -escala) Picture1.Line (-escala, 0)-(escala, 0) For i = -escala + 1 To escala - 1 Picture1.Line (i, -0.5)-(i, 0.5) Next i Picture1.Line (0, -escala)-(0, escala) For i = -escala + 1 To escala - 1 Picture1.Line (-0.5, i)-(0.5, i) Next i Label2.Caption = Str(escala) Label3.Caption = Str(-escala) Label4.Caption = Str(-escala) Label5.Caption = Str(escala) End IfEnd Sub
Graba el programa como: Prog88.frm, Prog88.vbp

Visual Basic 6 Fermí Vilà 170
r) Vamos a dibujar dos funciones más...Crea un nuevo proyecto e inserta en el formulario un PictureBox que ocupe todo el form.
Escribe el siguiente código:Private Sub Form_Load()Dim i As IntegerDim x As SingleDim y As Single
Picture1.Scale (-10, 10)-(10, -10) ' Draw X axis. Picture1.Line (-10, 0)-(10, 0) For i = -9 To 9 Picture1.Line (i, -0.5)-(i, 0.5) Next i
' Draw Y axis. Picture1.Line (0, -10)-(0, 10) For i = -9 To 9 Picture1.Line (-0.5, i)-(0.5, i) Next i ' Draw y = 4 * sin(x). Picture1.ForeColor = vbRed x = -10 y = 4 * Sin(x) Picture1.CurrentX = x Picture1.CurrentY = y For x = -10 To 10 Step 0.25 y = 4 * Sin(x) Picture1.Line -(x, y) Next x ' Draw y = x ^ 3 / 5 - 3 * x + 1. Picture1.ForeColor = vbBlue x = -10 y = x ^ 3 / 5 - 3 * x + 1 Picture1.CurrentX = x Picture1.CurrentY = y For x = -10 To 10 Step 0.25 y = x ^ 3 / 5 - 3 * x + 1 Picture1.Line -(x, y) Next xEnd Sub
Graba el programa como Prog89.frm, Prog89.vbp

Visual Basic 6 Fermí Vilà 171
IX.- Controles ActiveX
Un control Activex es una extensión del cuadro de herramientas que incorpora Visual Basic.El funcionamiento de un control ActiveX es el mismo que el de los controles estándar que lleva incorporados VB. En el momento en que añadimos un control ActiveX a una aplicación, este control pasa a ser parte del entorno de desarrollo y de tiempo de ejecución.
Cómo cargar los controles ActiveXLos controles ActiveX tienen la extensión .OCXHay de dos tipos:- Los suministrados por Visual Basic
8) Los controles ActiveX estándar (los que aparecen en la barra de controles)9) Los controles ActiveX no estándar
- Los suministrados por otros programadores
Para cargar un control ActiveX (que no aparece en la barra de herramientas):- New Project- Menú Project
Components...Selecciona el que quieras. En el campo “Location” aparece el archivo donde se encuentra
[Apply]- En la barra de controles aparece el nuevo o nuevos controles.
La versión “5.0 CCE” es una versión del Visual Basic especial para la creación de controles ActiveX.No nos dedicaremos en este capítulo a la creación profesional de controles ActiveX...Puedes encontrar todos los que quieras en:- Versiones más modernas del Visual Basic- www.activex.com- terra.canalsw.com
ActiveX download- Galería de componentes ActiveX de Microsoft.Lo que sí estudiaremos será: la creación de controles ActiveX como una forma de incluir los programas que hemos hecho hasta ahora en otros programas como el Excel o en una página Web por ejemplo.Es decir, ya que nuestra versión de Visual Basic (5.0 CCE) no nos permite compilar nuestros programas para poderlos ejecutar sin el Visual Basic, nos ingeniamos para poder hacerlo de todas formas. La idea es ejecutar y “compilar” nuestros programas sin necesidad del VB, utilizando los “controles ActiveX”.
a) Menú FileNew Project
Con el icono “ActiveX Control” activado[Aceptar]
En principio la única diferencia que apreciamos en el “form” de un ActiveX, es que no tiene borde.
- Propiedad Name del “UserControl” = Prog90
- Inserta en el form:

Visual Basic 6 Fermí Vilà 172
- Propiedades:Text1
Text =Command1 Command2 Command3
Caption = Hola Caption = Adiós Caption = Borrar
- Código:Private Sub Command1_Click()
Text1.Text = “HOOOOOOOOLA”End Sub
Private Sub Command2_Click()Text1.Text = “ADIOOOOOOOOS”
End Sub
Private Sub Command3_Click()Text1.Text = “”
End Sub
- Graba nuestro “programa”:Menú File
Save Project As ...Observa la extensión CTL, de nuestro “UserControl”Sitúate en TuCarpeta y como name del fichero escribe: Prog90Graba el proyecto como Project1.vbp
- El siguiente paso es compilar el control. Haz lo siguiente:Menú File
Make Prog90.ocx ...Grábalo en TuCarpeta
- Intenta ejecutar nuestro programa. Observarás que no podemos. Ya veremos en otro ejercicio la solución a este problema.
Cierra el proyecto (Menú File - Remove Project)
b) Vamos a utilizar nuestro control Prog90
- Menú FileNew Project
Standard EXE[Aceptar]
- Nos gustaría insertar nuestro control Prog90, pero no lo vemos en el “Cuadro de Controles”.Haz lo siguiente:
Menú ProjectComponents ...
10) En el listado correspondiente aparece Project111) Si seleccionas Project1 en el campo “Location” aparece: c:\TuCarpeta\Prog90.ocx12) En caso de que no aparezca, haz clic en [Browse] y localízalo en TuCarpeta
Clic en [Apply]Por último clic en [Ok]

Visual Basic 6 Fermí Vilà 173
- Si todo ha funcionado correctamente aparece en el “Cuadro de Controles” un nuevo icono. Si inmovilizas el cursor del ratón en el nuevo icono, después de un par de segundos, aparecerá la leyenda Prog90
- Inserta el nuevo control en el formulario
- E inserta algo más, por ejemplo un Label y un CommandButton:
- Accede a la ventana de código y escribe:Private Sub Command1_Click()
Label1.Caption = “Pasaaaaaaaa aquí”End Sub
- Graba el formulario como Prog91.frm y el proyecto como Prog91.vbp
- Ejecuta el programa para probarlo
c) Vamos a ver como incluir nuestro control en otro programa, es decir se trata de ejecutar el programa Prog90 en un entorno que no sea el Visual Basic.
- Cierra el Visual Basic y ejecuta el Microsoft Excel
- Menú VerBarras de herramientas
Cuadro de controles
- Clic en el icono “Más controles” de la barra anterior:
- Localiza y selecciona (clic encima) el Project1.Prog90
- Observa que aparece un nuevo icono (diseño), que se encuentra pulsado.
- Marca un recuadro en la hoja
- Clic en el nuevo icono (dejará de estar pulsado), que desaparecerá
Juega con “nuestro programa”
- Graba la hoja de cálculo con el nombre Prog92.xls en TuCarpeta
Más Controles

Visual Basic 6 Fermí Vilà 174
d) El problema que nos queda resolver es la “transportabilidad” de nuestro programa Prog90
Es decir, si intentamos ejecutar el Prog92.xls en otro ordenador que no sea el nuestro, aunque tengamos el Excel, última versión, no funcionará porque el control Prog90.ocx sólo se encuentra en nuestro ordenador.
Vamos a solucionar el problema:
- Sal del Visual Basic
- Desde la pantalla inicial del Windows haz lo siguiente:[Inicio]
ProgramasVisual Basic 5.0 CCE
Application Setup Wizard
- Ante la pantalla de introducción, haz clic en [Next>]
- Utilizando [Browse...] localiza el control Prog90.ocx, recuerda que el fichero de proyecto correspondiente era Project1.vbp de TuCarpeta, es decir en el campo correspondiente debe aparecer: c:\TuCarpeta\Project1.vbpAsegúrate que la opción Create a Setup Program está activada y clic en [Next>]
- En la siguiente pantalla, activa la opción: Disk Directories (\Disk1, \Disk2, etc)y [Next>]
- En el campo correspondiente, escribe:c:\TuCarpeta\ActiveXEn Disk Size debe aparecer 1.44 Mb
Clic en [Next>]Como la carpeta “ActiveX” no existía, el asistente nos pide permiso para crearla, haz clic en [Yes]
- Clic en [Next>]
- Clic en [Next>]
- Clic en [Finish]
Si todo ha funcionado correctamente tendremos en la carpeta ActiveX de TuCarpeta, las nuevas carpetas Disk1 y Disk2, que contienen una serie de ficheros con una capacidad total inferior a 1.44 Mb
Basta copiar el contenido de Disk1 y Disk2 en dos disquetes para poder instalar nuestro control Prog90.ocx en cualquier ordenador ( doble clic en el fichero Setup.exe del primer disquete Disk1).
e) Vamos a hacer otro control ActiveX, que sirva para simplificar una fracción (ya lo habíamos hecho en un ejercicio).
Como el control que queremos hacer es más complejo que el “Prog90”, convendría probarlo antes de salir del entorno de VB, por esta razón procederemos de otra forma:
- Menú FileNew Project
Selecciona el icono CtlGroup[Aceptar]

Visual Basic 6 Fermí Vilà 175
– Observa la Ventana de propiedades:
Disponemos de:El UserControlEl Project1 (proyecto del control ActiveX)El Form1, con su proyecto (Project2), que no es más que un programa que nos permitirá probar el control “UserControl”, antes de grabarlo definitivamente.El “Project Group” (observa el marco de la ventana de proyecto), que es la “estructura” que contiene todos los elementos anteriores.
- Antes de continuar vamos a poner nombre y a grabar todos los elementos de “nuestro grupo” ...
Selecciona (doble clic) el UserControl1 (UserControl1) en la ventana de proyecto y en la propiedad Name de la ventana de propiedades escribe: Prog93Selecciona (doble clic) el Project1(Project1) en la ventana de proyecto y en la propiedad Name de la ventana de propiedades escribe: Prog93pSelecciona (doble clic) el Form1(Form1) en la ventana de proyecto y en la propiedad Name de la ventana de propiedades escribe: Prog94Selecciona (doble clic) el Project2(Project2) en la ventana de proyecto y en la propiedad Name de la ventana de propiedades escribe: Prog94p
Vamos a grabar ...
Menú FileSave Project Group As ...
1) Nombre del control: Prog93.ctl2) Nombre del proyecto de control: Prog93p.vbp3) Nombre del formulario de prueba: Prog94.frm4) Nombre del proyecto de prueba: Prog94p.vbp5) Nombre del grupo: Prog95.vbg
Observa el marco de la “ventana de proyecto”: Project Group - Prog95
La finalidad de nuestro grupo Prog95.vbg es crear y probar el control ActiveX que sirva para simplificar una fracción y poder modificar (y probar) en el futuro tantas veces como queramos el “control”.
f) Activa el User Control: Prog93 (doble clic en la “ventana de proyecto”).
- Inserta:

Visual Basic 6 Fermí Vilà 176
- En la propiedad Text de los 4 TextBoxs, borra el contenido que aparece por defecto y no escribas nada.
- Código:Public Function MCD(a As Long, b As Long) As Long Dim resto As Long, aux As Long If a < b Then aux = a a = b b = aux End If If a Mod b = 0 Then resto = b End If Do While a Mod b <> 0 resto = a Mod b a = b b = resto Loop MCD = restoEnd Function
Private Sub Command1_Click()' simplificar
Dim x As Long, y As Long Dim n As Long x = Text1.Text y = Text2.Text n = MCD((x), (y)) If n <> 0 Then Text3.Text = x / n Text4.Text = y / n End IfEnd Sub
Private Sub Command2_Click()'Otra
Text1.Text = "" Text2.Text = "" Text3.Text = "" Text4.Text = ""Text1.SetFocusEnd Sub
g) Vamos a probar nuestro control ...
- Cierra la ventana Prog93p - Prog93 (UserControl)Observa el nuevo icono en la “Barra de Controles”
- Activa el formulario: Prog94 (Prog94.frm)
- Inserta el control Prog93 en el formulario
- Pruébalo, es decir clic en Start (Iniciar)
- Supongamos que nuestro control está acabadoEn este caso:
13) Con la ventana del control Prog93 abierta14) Menú File

Visual Basic 6 Fermí Vilà 177
Make Prog93p.ocx
Graba todo lo que hemos hecho con el mismo nombre
A partir de este momento ya podemos utilizar el control Prog93p en nuestros programas VB u otros programas (pruébalo).
h) Supongamos que queremos hacer una página Web que contenga nuestro control Prog93p
Haz lo siguiente:- Ejecuta el “Application Setup Wizard”
- Ante la pantalla de “Introduction”, haz clic en [Next>]
- Selecciona el “Prog93p.vbp” de TuCarpeta y activa la opción Create Internet Download Setup[Next>]
- c:\TuCarpeta\ActiveX\Internet[Yes], para crear el directorio[Next>]
- Activa la opción Use alternate location y no escribas nada en el campo “URL, UNC, or ...”[Next>]
- [Next>]
- [Next>]
- [Finish]
Investiga, utilizando el “Explorador de Windows” el contenido de la carpeta Internet que acabas de crear.
Basta que ejecutes (doble clic) el fichero Prog93p.htm y verás la página web con nuestro control ActiveX.

Visual Basic 6 Fermí Vilà 178
X.- Ficheros
Visual Basic nos proporciona 3 controles estándar (es decir, que siempre aparecen en la barra de controles) especializados en el acceso al sistema de ficheros del entorno Windows.
Estos controles son:
- DriveListBox (Cuadro de lista de unidades)
No es mas que un cuadro de lista que muestra las diferentes unidades del sistema.
- DirListBox (Cuadro de lista de directorios)
Muestra los directorios del sistema de archivos del ordenador
- FileListBox (Cuadro de lista de archivos)
Muestra los archivos de una determinada carpeta
a) Crea un nuevo proyecto
Hemos de conseguir una ventana que permita seleccionar un archivo en cualquier directorio de cualquier unidad disponible, permitiendo al usuario navegar por éstas.
El proceso que debes seguir es el siguiente:
1. Añadir al formulario por defecto tres botones de comando, dos etiquetas, y los tres controles comentados.
2. Establecer las siguientes propiedades en tiempo de diseño:Objeto Propiedad Valor---------- ---------- -----------------------Form1 Caption SelectorCommand1 Name cmdAceptar
Caption &AceptarFontBold true
Command2 Name cmdCancelar Caption &CancelarFontBold True

Visual Basic 6 Fermí Vilà 179
File1 Name filArchivos Dir1 Name dirDirectorios Drive1 Name drvUnidades Label1 name lblDirectorios
Caption Directorios:FontBold True
Label2 Name lblUnidades Caption Unidades:FontBold True
Label3 Name lblArchivos Caption Archivos:FontBold True
3. Escribir los siguientes procedimientos de evento:Private Sub cmdCancelar_Click() MsgBox "No se ha seleccionado ningún archivo", , "AVISO" Unload MeEnd Sub
Private Sub cmdAceptar_Click() If filArchivos.ListIndex <> -1 Then MsgBox "Se ha seleccionado el archivo: " & _ filArchivos.List(filArchivos.ListIndex), , "AVISO" Unload Me End IfEnd Sub
Private Sub dirDirectorios_Change() filArchivos.Path = dirDirectorios.PathEnd Sub
Private Sub drvUnidades_Change() dirDirectorios.Path = drvUnidades.DriveEnd Sub
Private Sub filArchivos_DblClick() cmdAceptar_ClickEnd Sub
4. Guardar el formulario y el proyecto en los archivos Prog96.frm y Prog96.vbp, respectivamente.
OBSERVA Para determinar si un archivo ha sido seleccionado, se comprueba que la propiedad ListIndex de la lista de archivos no esté a -1. La selección del archivo puede realizarse seleccionado un elemento en la lista de archivos y haciendo clic en el botón "Aceptar", o bien haciendo doble clic sobre el elemento. Este ejemplo puede utilizarse como parte de otras aplicaciones que necesiten realizar la operación de seleccionar un archivo, que es lo que haremos en el siguiente proyecto.
b) Vamos a completar el programa anterior para solucionar lo que realmente nos interesa que es: en un momento determinado, localizar un fichero de nuestro ordenador:Crea un nuevo proyecto

Visual Basic 6 Fermí Vilà 180
- Inserta:
- Inserta otro formulario con el siguiente contenido:
- Código del form1:Private Sub Command1_Click() Form2.ShowEnd Sub
Private Sub Form_Load() Text1.Text = "" Text2.Text = "" Text3.Text = "" Text4.Text = ""End Sub
- Código del form2:Private Sub Command1_Click() If File1.ListIndex <> -1 Then Form1.Text3.Text = File1.List(File1.ListIndex) Form1.Text1.Text = Drive1.Drive Form1.Text2.Text = Dir1.Path Form1.Text4.Text = Form1.Text2.Text & "\" & Form1.Text3.Text Unload Me End IfEnd Sub
Private Sub Command2_Click() Form1.Text1.Text = "" Form1.Text2.Text = "" Form1.Text3.Text = "" Form1.Text4.Text = "" Unload Me

Visual Basic 6 Fermí Vilà 181
End Sub
Private Sub Dir1_Change() File1.Path = Dir1.PathEnd Sub
Private Sub Drive1_Change() Dir1.Path = Drive1.DriveEnd Sub
Private Sub File1_Click() Command1_ClickEnd Sub
- Graba el programa como Prog97a.frm, Prog97b.frm y Prog97.vbp y pruébalo.
c) Crea un nuevo proyecto
Inserta:
Se trata de conseguir, que al seleccionar un archivo, aparezca en el “label”, las caracteristicas del fichero:

Visual Basic 6 Fermí Vilà 182
- Código:
' Al seleccionar un elemento en la lista de archivosPrivate Sub Archivos_Click() Dim NombreArchivo As String, NuevaLinea As String NuevaLinea = Chr(13) + Chr(10) ' Carácter de separación de línea ' Obtener el nombre completo del archivo NombreArchivo = Archivos.Path If Right(NombreArchivo, 1) <> "\" Then NombreArchivo = NombreArchivo & "\" NombreArchivo = NombreArchivo & Archivos.List(Archivos.ListIndex) ' Obtener los atributos Dim Atributos As Integer, ListaAtributos As String Atributos = GetAttr(NombreArchivo) ' Según los atributos activos ir formando la cadena If Atributos And vbReadOnly Then ListaAtributos = "Sólo lectura " If Atributos And vbHidden Then ListaAtributos = ListaAtributos & "Oculto " If Atributos And vbSystem Then ListaAtributos = ListaAtributos & "Sistema " If Atributos And vbArchive Then ListaAtributos = ListaAtributos & "Modificado" ' Mostrar toda la información en la etiqueta de texto Información.Caption = NombreArchivo & NuevaLinea & _ FileDateTime(NombreArchivo) & NuevaLinea & _ FileLen(NombreArchivo) & NuevaLinea & ListaAtributosEnd Sub
' Al cambiar de directorioPrivate Sub Directorios_Change() Archivos.Path = Directorios.Path ' Actualizar la lista de archivosEnd Sub
' Al cambiar de unidadPrivate Sub Unidad_Change() On Error Resume Next Directorios.Path = Unidad.Drive ' Actualizar la lista de directorios If Err Then ' Si no es posible cambiar a la unidad seleccionada MsgBox "Fallo en acceso a la unidad" End If On Error GoTo 0 ' Desactivar la detección de erroresEnd Sub
- Graba el programa como Prog98.frm y Prog98.vbp y pruébalo
d) Vamos a ver como puede crearse un aplicación que funcione mediante operaciones arrastra y colocar (Drag & Drop).
Crea un nuevo proyecto Hemos de conseguir una ventana que permita navegar por las unidades y directorios del equipo, buscando archivos gráficos. Una vez encontrado, lo arrastramos y colocamos sobre un cuadro de dibujo en el que se visualizará su contenido.

Visual Basic 6 Fermí Vilà 183
CREACIÓN
1. Añadir al formulario por defecto una cuadro de lista de directorios, otro de unidades, otro de archivos y una imagen.
2. Especificar las siguientes propiedades en tiempo de diseño:Objeto Propiedad Valor------------- ------------ ---------------------Form1 Name frmVisor
Caption Visor de gráficosFontBold True
Drive1 DragIcon ICONS\DRAGDROP\DROP1PGFile1 DragIcon ICONS\DRAGDROP\DROP1PG
Pattern *.ico;*.bmp;*.wmfDir1 DragIcon ICONS\DRAGDROP\DROP1PGImage1 BorderStyle 1 (Fixed Single)
Stretch True
3. Escribir los siguientes procedimientos de evento:
Private Sub Dir1_Change() 'Enlazar directorios y ficheros file1.Path = Dir1.PathEnd Sub
Private Sub Drive1_Change() 'Enlazar unidades y directorios Dir1.Path = Drive1.DriveEnd Sub

Visual Basic 6 Fermí Vilà 184
Private Sub File1_MouseDown(Button As Integer, Shift As Integer, X As Single, Y As Single) 'Cambiar a icono de arrastre file1.DragIcon = Drive1.DragIcon 'Iniciar modo de arrastre file1.DragEnd Sub
Private Sub Image1_DragDrop(Source As Control, X As Single, Y As Single) Dim Fichero As String 'Añadir \ si el fichero está en el raíz If Mid(file1.Path, Len(file1.Path)) = "\" Then Fichero = file1.Path & file1.filename Else Fichero = file1.Path & "\" & file1.filename End If 'Cargar la imagen image1.Picture = LoadPicture(Fichero)End Sub
Private Sub Image1_DragOver(Source As Control, X As Single, Y As Single, State As Integer) Select Case State Case 0 'Icono de prohibición se si sale de la imagen file1.DragIcon = Dir1.DragIcon Case 1 'Icono de colocar si está dentro de la imagen file1.DragIcon = Drive1.DragIcon End SelectEnd Sub
5. Guardar el formulario y el proyecto en los archivos Prog99.frm y Prog99.vbp, respectivamente.
OBSERVA: Para iniciar el arrastre de un elemento de la lista de archivos se ha utilizado el evento MouseDown de ésta, mediante la invocación del método Drag, aunque previamente debe cambiarse el icono de arrastre. El icono también se cambia cuando el elemento está siendo arrastrado en una zona en la que no es posible colocarlo.
En Visual Basic hay tres tipos de ficheros: Secuenciales, Aleatorios y Binarios
Ficheros SecuencialesNos permite guardar información de cualquier longitud. La información se guarda colocando un carácter tras otro. Son los más sencillos de manejar, y los utilizados para guardar texto en formato ASCII.
Abrir un fichero secuencial* Open nombreF For Output As #númeroC
Crea un fichero de nombre nombreF, si este fichero ya existe, lo borra.* Open nombreF For Append As #númeroC
Abre un fichero de nombre nombreF ya existente para añadir informaciónnúmeroC es un número entero entre 1 y 255 que representa una zona de la memoria reservada para el fichero que abrimos o creamos.
Cerrar un fichero secuencial* Close #númeroC

Visual Basic 6 Fermí Vilà 185
Escribir en un fichero secuencialPodemos utilizar dos métodos: Print o Write
PrintSirve para introducir la información de forma secuencialEjemplo: Print #1, Text1.Text
Guardará en el fichero del canal 1, el contenido del cuadro de texto.
Para acceder al contenido de un fichero escrito por “Print”:- Abrimos el fichero:
Open nombreF For Input As #númeroC- Para leer los datos podemos utilizar Input o Line Input
Input(1, #numeroC) = extrae un carácterLOF(numeroC) = longitud total del ficheroInput(LOF(1),#1) = leemos todo el fichero que hay en el canal 1
“Input” devuelve todos los caracteres que lee, incluyendo puntos y coma retornos de carro, avances de línea, comillas y espacios iniciales.
La instrucción Line Input se utiliza para extraer una línea completa:Line Input #numeroC, nombreV
Extrae una línea completa y la asigna a “nombreV”
e) New Project
- Inserta:
- Propiedades:Text1 Text2
Name = TBTexto Text=Multiline = TrueScrollBars = Vertical
Command1Caption = Crear – Guardar
- Código:Private Sub Command1_Click() Open Text2.Text For Output As #1 Print #1, TBTexto.Text

Visual Basic 6 Fermí Vilà 186
Close #1End Sub
- Graba el formulario como Prog100.frm y el proyecto: Prog100.vbp en TuCarpeta
- Ejecuta el programa:- En el TextBox1 escribe lo que quieras- En el TextBox2 escribe pepe- Clic en [Crear – Guardar]
- Investiga utilizando el “Bloc de Notas” del Windows, el contenido del fichero pepe, que tienes en la carpeta del Visual Basic
Nos gustaría grabar los ficheros en TuCarpeta, basta que cambies la línea: Open Text2.Text For Output As #1
Por Open App.Path & "\" & Text2.Text For Output As #1
- Graba de nuevo nuestro programa en TuCarpeta
- Ejecuta de nuevo el programa:- En el TextBox1 escribe lo que quieras- En el TextBox2 escribe pepe.txt- Clic en [Crear – Guardar]
- Investiga utilizando el “Bloc de Notas”, el contenido del fichero pepe.txt que tienes en TuCarpeta
- Vuelve a ejecutar el programa:- En el TextBox1 escribe lo que quieras, pero que sea distinto a lo que has escrito antes.- En el TextBox2 escribe lo mismo: pepe.txt
- Investiga el contenido del fichero pepe.txt
Espero que te haya funcionado correctamente: Al utilizar la instrucción Open … For Output … sólo podemos crear un nuevo fichero.
Continuemos:
- Accede al módulo del formulario y escribe:
Private Sub Command2_Click() Open App.Path & "\" & Text2.Text For Append As #1 Print #1, TBTexto.Text Close #1End Sub
- Cambia la propiedad Caption del Command2 por Crear o Añadir
Investiga el funcionamiento del botón (espero que te haga lo que dice su “caption”)
- Añade el siguientecódigo: Private Sub Command3_Click() Dim vartexto As String Open App.Path & "\" & Text2.Text For Input As #1 vartexto = Input(LOF(1), #1) Close #1

Visual Basic 6 Fermí Vilà 187
TBTexto = vartextoEnd Sub
Private Sub Command4_Click() Dim vartexto As String Open App.Path & "\" & Text2.Text For Input As #1 Do Until EOF(1) vartexto = Input(1, #1) TBTexto = TBTexto & vartexto Loop Close #1End Sub
Private Sub Command5_Click() Dim vartexto As String Open App.Path & "\" & Text2.Text For Input As #1 Do Until EOF(1) Line Input #1, vartexto TBTexto = TBTexto & vartexto & vbCrLf Loop Close #1End Sub
- Cambia las propiedades:Command3 Command4
Caption = Abrir Todo Caption = Abrir de 1 en 1Command5
Caption = Abrir por líneas
- Graba de nuevo el programa (Prog100)
- Sólo nos queda probar exhaustivamente el programa. Debes tener en cuenta que “Leer todo el fichero de golpe” (Command3), sólo se puede hacer si el fichero es menor de 64 Kb.
f) Vamos a mejorar el programa anterior
- Añade el formulario Prog97b.frm ...
Menú ProjectAdd Form
Activa la solapa “Existing”Selecciona el “Prog97b.frm” de TuCarpeta
[Open]
- Accede al módulo del form2 (Prog97b.frm) y cambia su código a:Private Sub Command1_Click() If File1.ListIndex <> -1 Then Form1.Text2.Text = Dir1.Path & "\" & File1.List(File1.ListIndex) Unload Me End IfEnd Sub
Private Sub Command2_Click() Form1.Text2.Text = ""

Visual Basic 6 Fermí Vilà 188
Unload MeEnd Sub
Los procedimientos Drive1_Change, Dir1_Change y File1_Click() no los modifiques.
- Graba el programa como:form Prog97b.frm = Prog101b.frmform Prog100.frm = Prog101a.frmProyecto = Prog101.vbp
- Añade al formulario principal (Prog101a.frm) un nuevo botón de comando con:Name = FicheroCaption = Fichero?
- Añade el procedimiento:Private Fichero_Click()
Form2.ShowEnd Sub
- Y en el módulo anterior (form1), corrige la línea:Open App.Path & “\” & Text2.Text ...
porOpen Text2.Text …
- Vuelve a grabar el proyecto con el mismo nombre y prueba el funcionamiento del programa.
g) Crea un fichero de texto con el “Bloc de Notas”, con el siguiente contenido:45 592152 491891 159 72100 69
Graba el fichero con el nombre Prog102.txt en TuCarpeta
El problema que nos planteamos, es “leer” los números del fichero anterior y sumarlos por líneas.La solución podría ser la siguiente:
- New Project
- Inserta un CommandButton en el ángulo inferior derecho del form yPrivate Sub Command1_Click() Dim x(1 To 5) As Long, y(1 To 5) As Long Dim vartexto As String Open App.Path & "\Prog102.txt" For Input As #1 j = 0 Do Until EOF(1) j = j + 1 Line Input #1, vartexto For i = 1 To Len(vartexto) If Mid(vartexto, i, 1) = " " Then x(j) = Left(vartexto, i - 1) y(j) = Right(vartexto, Len(vartexto) - i) End If Next Loop Close #1 For j = 1 To 5 Print x(j) & " - " & y(j) Next

Visual Basic 6 Fermí Vilà 189
For j = 1 To 5 Print x(j) + y(j) NextEnd Sub
- Graba el programa como Prog102.frm, Prog102.vbp y pruébalo
h) La instrucción WriteEs la otra forma de introducir datos en un fichero secuencial. Permite introducir varias informaciones que posteriormente se podran leer de forma separada con la instrucción Input #Lo que hacemos en realidad al escribir datos mediante la instrucción Write es escribir estos datos en un fichero secuencial utilizando una coma como separador entre los distintos datos.
Un fichero secuencial con datos introducidos mediante la instrucción Write tendrá la forma:“Pepe”,”Hola”,”153”,”28”“Paco”,”Adios”,”100”,”7”...................
Vamos a ver como funciona en la práctica:
- New Project
- Inserta:
- Código:Private Sub Command1_Click() Open App.Path & "\" & Text1.Text For Append As #1 Write #1, Text2, Text3, Text4, Text5, Text6 Close #1End Sub
Private Sub Command2_Click() Text2.Text = "" Text3.Text = "" Text4.Text = "" Text5.Text = "" Text6.Text = "" Text2.SetFocusEnd Sub
- Graba el programa como Prog103.frm, Prog103.vbp y pruébalo.
Investiga el contenido del fichero que acabas de generar, al probar el proyecto.
Si leyeramos este fichero con la instrucción Input o Line Input, lo leeríamos tal como está, con sus comas y comillas dobles. No sería la forma mas adecuada, ya que lo que queremos es obtener sucesivos

Visual Basic 6 Fermí Vilà 190
datos de autores, títulos, editoriales, precios y existencias. Para sacar estos datos debemos leerlos con la instrucción Input #
- En el formulario anterior inserta un nuevo CommandButton: Command3 de caption “Leer Registros”. Y de código:
Private Sub Command3_Click() Open App.Path & "\" & Text1.Text For Input As #1 Do Until EOF(1) parada = True Input #1, a, b, c, d, e Text2.Text = a Text3.Text = b Text4.Text = c Text5.Text = d Text6.Text = e Refresh Do While parada = True x = x + 1 If x = 1000000 Then parada = False x = 0 End If Loop Loop Close #1End Sub
- Graba el programa con el mismo nombre (Prog103) y pruébalo.
i) Vamos a mejorar el programa anterior …- New Project
- Inserta:
- Propiedades:Command1 Command2
Caption = LEER Caption = INTRODUCIR
Command3 Command4Caption = << Caption = <
Command5 Command6Caption = > Caption = >>

Visual Basic 6 Fermí Vilà 191
Command7 Label8Caption = SALIR BorderStyle = 1-Fixed Single
En este “label” hemos de conseguirEl número de registros del fichero
- Inserta un módulo:Menú Project
Add ModuleY escribe el siguiente código:
Type RegistroLibro Autor As String Titulo As String Editorial As String Edicion As String Precio As Integer Existencias As IntegerEnd Type
Acabamos de definir un nuevo tipo de variable
- Graba el módulo como Prog104.bas, el formulario como Prog104.frm y el proyecto Prog104.vbp en TuCarpeta
- Escribe en el módulo del formulario:Dim NR As Integer 'representa el número de registrosDim registrolibros() As RegistroLibroDim NRP As Integer ' número del registro presentado' Observa que declaramos un array del tipo RegistroLibro
Private Sub Command2_Click() Titulo = Text1.Text Autor = Text2.Text Editorial = Text3.Text Edicion = Text4.Text Precio = Val(Text5.Text) Existencias = Val(Text6.Text) Open App.Path & "\" & Text7.Text For Append As #1 Write #1, Titulo, Autor, Editorial, Edicion, Precio, Existencias Close #1End Sub
Prueba el programa para crear un nuevo fichero con varios registros.Si investigas el contenido del fichero observarás que los campos correspondientes al precio y a las existencias, no aparecen entre comillas, ya que se trata de campos numéricos (Integer).
- Escribe:Private Sub Command1_Click() Text1.Text = "" Text2.Text = "" Text3.Text = "" Text4.Text = ""
Text5.Text = "" Text6.Text = "" NR = 0 Open App.Path & "\" & Text7.Text For Input As #1 Do Until EOF(1) a = Input(1, #1) If a = Chr(13) Then NR = NR + 1 Loop

Visual Basic 6 Fermí Vilà 192
Close #1 ' Acabo de contar todos los returns del fichero ' por eso en NR tengo el número de registros Label8.Caption = Str(NR) + " Registros" ' redimensionamos la matriz a NR elementos ReDim registrolibros(1 To NR) Open App.Path & "\" & Text7.Text For Input As #1 For i = 1 To NR Input #1, registrolibros(i).Titulo, registrolibros(i).Autor, _ registrolibros(i).Editorial, registrolibros(i).Edicion, _ registrolibros(i).Precio, registrolibros(i).Existencias Next Close #1 NRP = 1 Text1.Text = registrolibros(NRP).Titulo Text2.Text = registrolibros(NRP).Autor Text3.Text = registrolibros(NRP).Editorial Text4.Text = registrolibros(NRP).Edicion Text5.Text = registrolibros(NRP).Precio Text6.Text = registrolibros(NRP).ExistenciasEnd Sub
- Prueba lo que hemos hecho hasta ahora, ejecutando el programa Prog104
Por último, escribe los siguientes procedimientos:Private Sub Command3_Click() NRP = 1 Text1.Text = registrolibros(NRP).Titulo Text2.Text = registrolibros(NRP).Autor Text3.Text = registrolibros(NRP).Editorial Text4.Text = registrolibros(NRP).Edicion Text5.Text = registrolibros(NRP).Precio Text6.Text = registrolibros(NRP).ExistenciasEnd Sub
Private Sub Command4_Click() NRP = NRP - 1 If NRP = 0 Then MsgBox "No hay más registros en esta dirección" NRP = 1 Else Text1.Text = registrolibros(NRP).Titulo Text2.Text = registrolibros(NRP).Autor Text3.Text = registrolibros(NRP).Editorial Text4.Text = registrolibros(NRP).Edicion Text5.Text = registrolibros(NRP).Precio Text6.Text = registrolibros(NRP).Existencias End IfEnd Sub
Private Sub Command5_Click() NRP = NRP + 1 If NRP > NR Then MsgBox "No hay más registros en esta dirección" NRP = NR Else Text1.Text = registrolibros(NRP).Titulo Text2.Text = registrolibros(NRP).Autor

Visual Basic 6 Fermí Vilà 193
Text3.Text = registrolibros(NRP).Editorial Text4.Text = registrolibros(NRP).Edicion Text5.Text = registrolibros(NRP).Precio Text6.Text = registrolibros(NRP).Existencias End IfEnd Sub
Private Sub Command6_Click() NRP = NR Text1.Text = registrolibros(NRP).Titulo Text2.Text = registrolibros(NRP).Autor Text3.Text = registrolibros(NRP).Editorial Text4.Text = registrolibros(NRP).Edicion Text5.Text = registrolibros(NRP).Precio Text6.Text = registrolibros(NRP).ExistenciasEnd Sub
Private Sub Command7_Click() EndEnd Sub
- Graba el programa con el mismo nombre: Prog104.basProg104.frmProg104.vbp
y pruébalo.
j) Ficheros Aleatorios (Random)
Un fichero aleatorio es un conjunto de registros, todos ellos de la misma longitud.
Los ficheros aleatorios nos permiten guardar una información similar a la del apartado anterior (libros de una biblioteca), pero para leerla no es necesario leer todo el fichero (como hacíamos en el fichero secuencial del apartado anterior), sino simplemente acceder a los registros que nos interesen.
También podemos realizar un cambio en un registro, sin alterar los demás.
Todo esto tiene un precio: en los archivos aleatorios cada dato tiene una longitud asignada, longitud que no se puede sobrepasar y si no la sobrepasamos perdemos esta capacidad sobrante.
- Para abrir un fichero aleatorio:Open Nfichero For Random As #Ncanal Len=Longitud Reg.
- Para escribir datos:Put #Ncanal, Nregistro, Variable
La “Variable”, representa el contenido del registro.
- Para leer datos:Get #Ncanal, Nregistro, Variable
Vamos a verlo en la práctica:
- New Project

Visual Basic 6 Fermí Vilà 194
- Inserta:
- Propiedades:Text8 Command1
Text = Caption = EXAMINAR
Command2 Command3Caption= <---- Caption = ---->
Command4 Command5Caption = LEER Caption = ESCRIBIR
Command6Cation = SALIR
- Escribe en el módulo del formulario:Dim RegLibros As Registro
Private Sub Command1_Click() Close 'cierra todo fichero abierto Open App.Path & "\" & Text7.Text For Random As #1 Len = 88 x = LOF(1) ' longitud del fichero Text8.Text = x / 88 ' número de registrosEnd Sub
Private Sub Command5_Click() RegLibros.Titulo = Text1.Text RegLibros.Autor = Text2.Text RegLibros.Editorial = Text3.Text RegLibros.Edicion = Text4.Text RegLibros.Precio = Text5.Text RegLibros.Existencias = Text6.Text Put #1, Val(Text9.Text), RegLibrosEnd Sub
- Graba el programa como Prog105.bas, Prog105.frm y Prog105.vbp
Prueba lo que hemos hecho hasta ahora de la siguiente forma:

Visual Basic 6 Fermí Vilà 195
- Ejecuta el programa
- En “NOMBRE DEL FICHERO” escribe Prog105
- Clic en [EXAMINAR]Si todo funciona correctamente, en “N de Registros”, aparecerá cero
- Inventa los datos de un libro
- En “LEER/ESCRIBIR EN REGISTRO N.”, escribe 1
- Clic en [Escribir]
- Clic en [Examinar]
- Inventa los datos de otro libro
- En “LEER/ESCRIBIR EN REGISTRO N.”, escribe 2
- Clic en [Examinar]
“Cierra” el programa- Investiga utilizando el “Bloc de Notas”, el contenido del fichero Prog105 que tienes en TuCarpeta
- Escribe los procedimientos:Private Sub Command4_Click() Get #1, Val(Text9.Text), RegLibros Text1.Text = RegLibros.Titulo Text2.Text = RegLibros.Autor Text3.Text = RegLibros.Editorial Text4.Text = RegLibros.Edicion Text5.Text = RegLibros.Precio Text6.Text = RegLibros.ExistenciasEnd Sub
Private Sub Command6_Click() EndEnd Sub
Private Sub Command2_Click() Dim x As Integer x = Val(Text9.Text) If x = 1 Then MsgBox "No hay nada" Else x = x - 1 Text9.Text = x End IfEnd Sub
Private Sub Command3_Click() Dim x As Integer x = Val(Text9.Text) If x >= Val(Text8.Text) Then MsgBox "No hay nada" Else x = x + 1 Text9.Text = x End IfEnd Sub

Visual Basic 6 Fermí Vilà 196
- Graba el programa con el mismo nombre Prog105 y pruébalo
k) Vamos a ver como podemos utilizar el acceso aleatorio a archivos para manejar archivos de datos de forma similar a como se hace con una base de datos.
Se trata de crear un listín telefónico en forma de base de datos, almacenado en el fichero LISTIN.DAT. Cada registro contiene un nombre una dirección, un número de teléfono y uno de fax. es posible desplazarse hacia adelante, hacia atrás, añadir registros y eliminarlos.
Crea un nuevo proyecto
1. Añadir al formulario por defecto cinco botones de comando, cuatro cuadros de texto y seis etiquetas.
2. Establecer las siguientes propiedades en tiempo de diseño:Objeto Propiedad Valor---------- ---------- -----------------------Form1 Name frmListin
Caption Listín telefónicoIcon ICONS\COMM\PHONE01.ICO
Command1 Name cmdSiguiente Caption &Siguiente
Command2 Name cmdAnterior Caption &AnteriorEnabled False
Command3 Name cmdSalir Caption &Salir
Command4 Name cmdEliminar Caption &Eliminar

Visual Basic 6 Fermí Vilà 197
Command5 Name cmdNuevo Caption &Nuevo
Text1 Name txtNomFontBold True MaxLength 25
Text2 Name txtDirFontBold True MaxLength 25
Text3 Name txtTelFontBold True MaxLength 15
Text4 Name txtFax FontBold True MaxLength 15
Label1 Caption Registro:Label2 Name lblReg
Caption (vacío)Alignment 1 (Right Justify)BorderStyle 1 (Fixed Single)FontBold True
Label3 Name lblNom Caption Nombre:
Label4 Name lblDir Caption Dirección:
Label5 name lblTel Caption Teléfono:
Label6 Name lblFax Caption Telefáx:
3. Escribir las siguientes declaraciones en la sección general:Dim RegNum As Long 'Número del registro actualDim RegTot As Long 'Número total de registrosDim RegBuf As Reg 'Buffer del registro actual
4. Escribir los siguientes procedimientos generales:Public Sub Abrir() 'Abrir el archivo de datos en modo aleatorio Open App.Path & "\" & "LISTIN.DAT" For Random As #1 Len = 80 RegNum = 1 RegTot = Int(LOF(1) / 80) 'Si no hay registros añadir nuevo If RegTot = 0 Then Grabar RegTot = 1 Else Leer End If 'Verificar si es el primero o el último cmdAnterior.Enabled = Not (RegNum = 1) cmdSiguiente.Enabled = Not (RegNum = RegTot)End Sub
Public Sub Leer() Get #1, RegNum, RegBuf txtNom.Text = RTrim(RegBuf.Nom) txtDir.Text = RTrim(RegBuf.Dir) txtTel.Text = RTrim(RegBuf.Tel) txtFax.Text = RTrim(RegBuf.Fax) lblReg.Caption = RegNum & "/" & RegTotEnd Sub

Visual Basic 6 Fermí Vilà 198
Public Sub Grabar() RegBuf.Nom = txtNom.Text RegBuf.Dir = txtDir.Text RegBuf.Tel = txtTel.Text RegBuf.Fax = txtFax.Text Put #1, RegNum, RegBufEnd Sub
5. Escribir los siguientes procedimientos de evento:Private Sub cmdEliminar_Click() Dim N As Long 'Avisar si sólo hay uno If RegTot = 1 Then MsgBox "No se puede eliminar el registro" & Chr(13) & _ "cuando sólo queda uno", vbCritical Exit Sub End If 'Copiar a archivo temporal, excepto el registro actual Open App.Path & "\" & "LISTIN.TMP" For Random As #2 Len = 80 For N = 1 To RegTot If N <> RegNum Then Get #1, N, RegBuf Put #2, , RegBuf End If Next 'Recordar la posición del registro eliminado N = RegNum 'Cerrar ambos archivos Close #1 Close #2 'Eliminar archivo actual Kill App.Path & "\" & "LISTIN.DAT" 'Renombrar el archivo temporal Name App.Path & "\" & "LISTIN.TMP" As App.Path & "\" & "LISTIN.DAT" 'Volver a abrir Abrir 'Resituar el registro anterior RegNum = IIf(N > 1, N - 1, 1) Leer 'Verificar si es el primero o el último cmdAnterior.Enabled = Not (RegNum = 1) cmdSiguiente.Enabled = Not (RegNum = RegTot)End Sub
Private Sub cmdNuevo_Click() 'Grabar el registro actual Grabar 'Vaciar el buffer txtNom.Text = "" txtDir.Text = "" txtTel.Text = "" txtFax.Text = "" 'Situar el registro después del último RegTot = RegTot + 1 RegNum = RegTot 'Grabar registro vacío Grabar 'Verificar si es el primero o el último cmdAnterior.Enabled = Not (RegNum = 1)

Visual Basic 6 Fermí Vilà 199
cmdSiguiente.Enabled = Not (RegNum = RegTot)End Sub
Private Sub cmdAnterior_Click() 'Grabar Actual Grabar 'Leer el anterior RegNum = RegNum - 1 Leer 'Verificar si es el primero o el último cmdAnterior.Enabled = Not (RegNum = 1) cmdSiguiente.Enabled = Not (RegNum = RegTot)End Sub
Private Sub cmdSalir_Click() 'Grabar el registro actual Grabar 'Terminar Close #1 Unload MeEnd Sub
Private Sub cmdSiguiente_Click() 'Grabar Actual Grabar 'leer el siguiente RegNum = RegNum + 1 Leer 'Verificar si es el primero o el último cmdAnterior.Enabled = Not (RegNum = 1) cmdSiguiente.Enabled = Not (RegNum = RegTot)End Sub
Private Sub Form_Load() Abrir LeerEnd Sub
6. Añadir un módulo estándar y escribir la siguiente definición en su sección general:Type Reg Dim Nom As String * 25 Dim Dir As String * 25 Dim Tel As String * 15 Dim Fax As String * 15End Type
6. Guardar el formulario, el módulo estándar y el proyecto en los archivos Prog106.frm, Prog106.bas y Prog106.vbp, respectivamente.
OBSERVA Para manejar los datos de cada registro se crea un el tipo definido por el usuario Reg, que debe situarse en el módulo estándar. Éste permite a las funciones Leer y Grabar intercambiar la información con el archivo. Los botones "Anterior" y "Siguiente" se deshabilitan cuando los registros son el primero o el último, respectivamente. Los registro nuevos se sitúan al final del archivo. Nótese que para borrar un registro es necesario copiar el archivo a otro temporal, LISTIN.TMP, excluyendo el registro a eliminar. Este archivo es renombrado nuevamente como LISTIN.DAT y abierto nuevamente en la posición anterior a la que se encontraba.

Visual Basic 6 Fermí Vilà 200
XI.- BASES DE DATOS
El Control DATA
– Copia el fichero Biblio.mdb, base de datos formato Access 97 de ejemplo que yienes en c:\Archivos de Programas\Microsoft Visual Studio\VB98 en TuCarpeta
– Crea un nuevo proyecto del tipo Controles de VB Edición Profesional– Clic-Clic en el Control Data, para insertarlo en el Form1– Propiedades:
Form1 (Name) BaseDCaption Control DATA
Data (Nombre) DatosCaption Biblio DataBaseName c:\TuCarpeta\Biblio.mdbRecordSource Publishers
El RecordSource = Publishers no es mas que una tabla de la base de datos Biblio.mdb– Inserta:
– Propiedades:Text1 (Nombre) IDPubl
TextDataSource DatosDataField PubID
Text2 (Nombre) NombreTextDataSource DatosDataField Name
Text3 (Nombre) NomComTextDataSource DatosDataField Company Name
Text4 (Nombre) DirecciónTextDataSource DatosDataField Address
Text5 (Nombre) CiudadTextDataSource DatosDataField City

Visual Basic 6 Fermí Vilà 201
Text6 (Nombre) EstadoTextDataSource DatosDataField State
Text7 (Nombre) ZipTextDataSource DatosDataField Zip
Text8 (Nombre) TeléfonoTextDataSource DatosDataField Telephone
Text9 (Nombre) FaxTextDataSource DatosDataField Fax
– Graba el formulario como b01.frm y el proyecto bd01.vbp– Ejecuta la aplicación y prueba los diferentes botones del control DATA
Gestionar la base de datos con el control DATA
Con el programa bd01 a la vista …– Clic en el icono “Editor de Menús”– Caption = &Base de Datos
Name = BasDat[Siguiente][→]
– Caption = &AñadirName = mnuBaAña[Siguiente]
– Caption = &ModificarName = mnuBaMod[Siguiente]
– Caption = &BorrarName = mnuBaBor[Siguiente]
– Caption = -Name = rallita[Siguiente]
– Caption = &SalirName = mnuBaSalir[Aceptar]
– Inserta 4 botones de comando en el formularios– Propiedades:
Command1 (Name) PrimeroCaption &Primero
Command2 (Name) ÚltimoCaption &Último
Command1 (Name) Siguiente Caption &Siguiente
Command1 (Name) AnteriorCaption &Anterior
Datos Visible False– Código:

Visual Basic 6 Fermí Vilà 202
Private Sub Primero_Click() Datos.Recordset.MoveFirstEnd Sub
Private Sub Siguiente_Click() Datos.Recordset.MoveNextEnd Sub
Private Sub Último_Click() Datos.Recordset.MoveLastEnd Sub
Private Sub Anterior_Click() Datos.Recordset.MovePreviousEnd Sub
Private Sub mnuBaAña_Click() Datos.Recordset.AddNewEnd Sub
- Inserta un nuevo botón en la parte inferior derecha del formulario y asigna las siguientes propiedades:Command1 (Nombre) Aceptar
Caption &AceptarVisible False
La opción Datos.Recordset.AddNew de la opción del menú Añadir, nos situará en el último registro y añadirá uno nuevo. Nosotros tendremos que rellenar los diferentes campos del formulario y pulsar en el botón Aceptar
- Modifica el procedimiento: mnuBaAña_Click():Private Sub mnuBaAña_Click() Datos.Recordset.AddNew Aceptar.Visible = True Opcion = 1End Sub
Observa que además de añadir un registro en blanco, hacemos visible el botón [Aceptar] y asignamos a la variable Opción, el valor 1
- Hemos de declarar esta variable (Opción), para ello sitúate en la parte General del Módulo del formulario y escribe:
Dim Opcion As Integer
- Código:Private Sub mnuBaBorrar_Click() Aceptar.Visible = True Opcion = 3End Sub
Private Sub mnuBaMod_Click() Datos.Recordset.Edit Aceptar.Visible = True Opcion = 2End Sub
Private Sub mnuBaSalir_Click() EndEnd Sub
Private Sub Aceptar_Click() Select Case Opcion

Visual Basic 6 Fermí Vilà 203
Case 1 Datos.Recordset.Update Case 2 Datos.Recordset.Update Case 3 Datos.Recordset.Delete End Select Aceptar.Visible = FalseEnd Sub
- Graba los cambios hechos (bd01.frm / bd01.vbp)- Ejecuta la aplicación probando las diferentes opciones.
El Administrador Visual de Datos (VisData)
- Menú ComplementosAdministrador visual de datos
Se acaba de abrir el VisData, utilidad que incorpora el Visual Basic 6.0, que nos permite crear bases de datos.
- Menú ArchivoNuevo
- Selecciona Microsoft Access 7.0- Nombre: Clientes en TuCarpeta- Accede al menú contextual de la Ventana de base de datos (botón derecho del ratón) y selecciona la opción Nueva Tabla- Name de tabla: Socios
[Agregar campo]Nombre: NombreTipo de Campo: TextTamaño de campo: 15
[Aceptar]- “Agrega” los nuevos campos:
Nombre Tipo TamañoApellidos Text 30Dirección Text 50Población Text 15Teléfono Text 9Cumpleaños Date/Time 8
- [Cerrar]- [Agregar índice]- Nombre: Índice- Clic-clic en el campo Nombre y en el campo Apellidos- Observa que las opciones Principal y Único ya estan activadas.
[Aceptar][Cerrar][Generar la tabla]
- Menú ArchivoSalir

Visual Basic 6 Fermí Vilà 204
Gestionar una Base de Datos por DAO (Objetos de Acceso a Datos)
- Crea el siguiente formulario:
- Propiedades:Form1 (Nombre) Socios
Caption Gestión de Socios
Label1 Caption Nombre
Label2 Caption Apellidos
Label3 Caption Dirección
Label4 Caption Población
Label5 Caption Teléfono
Label6 Caption Cumpleaños
Text1 (Nombre) NombreMaxLength 15Text
Text2 (Nombre) ApellidosMaxLength 30Text
Text3 (Nombre) DirecciónMaxLength 50Text
Text4 (Nombre) PoblaciónMaxLength 15Text
Text5 (Nombre) TeléfonoMaxLength 9Text
DTPicker1 (Nombre) Cumpleaños

Visual Basic 6 Fermí Vilà 205
Command1 (Nombre) AceptarCaption &Aceptar
Command2 (Nombre) ModificarCaption &Modificar
Command3 (Nombre) BorrarCaption &Borrar
Command4 (Nombre) SalirCaption &Salir
- Clic en el icono “Editor de Menús”
- Caption = &GestiónName = Gestión[Siguiente][→]
- Caption = &AltasName = mnuAltas[Siguiente]
- Caption = &ModificarName = mnuModificar[Siguiente]
- Caption = &BorrarName = mnuBorrar[Siguiente]
- Caption = -Name = rallita[Siguiente]
- Caption = &SalirName = mnuSalir[Aceptar]
- Para poder trabajar con DAO (Objetos de Acceso a Datos) hemos de activar la referencia correspondiente. Haz lo siguiente:
Menú ProyectoReferencias
Seecciona la librería: Microsoft DAO 3.6 Compatibility Library[Aceptar]
- Abre el Módulo del formulario y escribe en el apartado “General”:
Option Explicit Public BaseSocios As Database Public TablaSocios As Recordset Public Opción As Integer Public Error As Integer
La variable “Opción” nos dará la opción: altas, modificar o borrar
- Código del Form_Load:Private Sub Form_Load() Set BaseSocios = OpenDatabase("c:\TuCarpeta\Clientes") Set TablaSocios = BaseSocios.OpenRecordset("Socios", dbOpenTable) Opción = 0

Visual Basic 6 Fermí Vilà 206
End Sub
Observa: - Abrimos la base de datos Clientes y consideramos como Recordset la tabla Socios.- Asigna a los botones [Aceptar], [Modificar] y [Borrar] el valor False a la propiedad Visible
- Código para las opciones del menú:
Private Sub mnuAltas_Click() Aceptar.Visible = True Modificar.Visible = False Borrar.Visible = False TablaSocios.AddNew Opción = 1 End Sub
Private Sub mnuBorrar_Click() Borrar.Visible = True Modificar.Visible = False Aceptar.Visible = False Opción = 3 End Sub
Private Sub mnuModificar_Click() Modificar.Visible = True Aceptar.Visible = False Borrar.Visible = False Opción = 2 End Sub
- Código del botón [Aceptar]:Private Sub Aceptar_Click() Validar If Error = 0 Then CopiaCampos TablaSocios.Update LimpiaCampos Aceptar.Visible = False Opción = 0 Else Error = 0 End If End Sub
Observa que aparecen tres funciones:- Validar: comprobará que todos los campos tengan valor, en este caso Error = 0, en caso contrario Error = 1 y el registro no se grabará- Copia Campos: el contenido de los campos de texto pasan a los campos correspondientes de la tabla de la base de datos.- LimpiaCampos: borra el contenido de los campos de texto. Opción=0, indicará que estamos en modo consulta.
- Funciones:Function Validar() If Nombre.Text = "" Then MsgBox "Campo NOMBRE obligatorio", vbCritical Nombre.SetFocus GoTo Salir End If If Apellidos.Text = "" Then

Visual Basic 6 Fermí Vilà 207
MsgBox "Campo APELLIDOS obligatorio", vbCritical Apellidos.SetFocus GoTo Salir End If If Dirección.Text = "" Then MsgBox "Campo DIRECCIÓN obligatorio", vbCritical Dirección.SetFocus GoTo Salir End If If Población.Text = "" Then MsgBox "Campo POBLACIÓN obligatorio", vbCritical Población.SetFocus GoTo Salir End If If Teléfono.Text = "" Then MsgBox "Campo TELÉFONO obligatorio", vbCritical Teléfono.SetFocus GoTo Salir End If Exit Function Salir: Error = 1 End Function
Function CopiaCampos() TablaSocios.Fields("Nombre") = Nombre TablaSocios.Fields("Apellidos") = Apellidos TablaSocios.Fields("Dirección") = Dirección TablaSocios.Fields("Población") = Población TablaSocios.Fields("Teléfono") = Teléfono TablaSocios.Fields("Cumpleaños") = Cumpleaños End Function
Function LimpiaCampos() Nombre.Text = "" Apellidos.Text = "" Dirección.Text = "" Población.Text = "" Teléfono.Text = "" End Function
Function LeeCampos() Nombre = TablaSocios.Fields("Nombre") Apellidos = TablaSocios.Fields("Apellidos") Dirección = TablaSocios.Fields("Dirección") Población = TablaSocios.Fields("Población") Teléfono = TablaSocios.Fields("Teléfono") Cumpleaños = TablaSocios.Fields("Cumpleaños") End Function
- Código de los botones:Private Sub Borrar_Click() TablaSocios.Delete LimpiaCampos Borrar.Visible = False Opción = 0 End Sub

Visual Basic 6 Fermí Vilà 208
Private Sub Modificar_Click() Validar If Error = 0 Then CopiaCampos TablaSocios.Update LimpiaCampos Modificar.Visible = False Opción = 0 Else Error = 0 End If End Sub
Private Sub Salir_Click() TablaSocios.Close BaseSocios.Close End End Sub
- Los botones [Modificar] y [Borrar] necesitan antes de pulsarlos que hayamos encontrado el registro, esto lo conseguiremos programando el campo de texto Apellidos (recuerda que nuestro índice era nombre+apellidos).
Escribe el siguiente código:
Private Sub Apellidos_LostFocus() If Opción = 2 Or Opción = 3 Then If Nombre.Text <> "" Then If Apellidos.Text <> "" Then TablaSocios.Index = "Índice" TablaSocios.Seek "=", Nombre.Text, Apellidos.Text If TablaSocios.NoMatch = True Then MsgBox "Este registro no existe", vbCritical Nombre.Text = "" Apellidos.Text = "" Nombre.SetFocus Else LeeCampos If Opción = 2 Then TablaSocios.Edit End If Else MsgBox "Teclee el apellido para realizar la búsqueda", vbInformation Apellidos.SetFocus End If Else MsgBox "Teclee un nombre para realizar la búsqueda", vbInformation Nombre.SetFocus End If End If End Sub
- Graba el proyecto como bd02 y pruébalo
El Control MSFlexGrid
- Con el bd02 a la vista …

Visual Basic 6 Fermí Vilà 209
- Inserta una nueva opción al menú:Consultas
Caption= &ConsultasName= mnuGesCon
de código:Private Sub mnuGesCon_Click() Consulta.Show 1 End Sub
Está claro que hemos de crear un nuevo formulario:
- Menú ProyectoAgregar formularios
[Abrir]
- Inserta (el control superior es un MSFlexGrid):
- Propiedades:Form1 (Nombre) Consultarse
Caption Consulta de la tabla
MSFlexGrid (Nombre) RejillaDataSource DatosCols 6
Data1 (Nombre) Datos DataBaseName c:\TuCarpeta\Clientes.mdbRecordSource Socios
Command1 (Nombre) SalirCaption &Salir
- Graba el nuevo formulario como Consul.frm
- Código en el formulario Consul:
Private Sub Form_Load() Rejilla.ColWidth(0) = 0 Rejilla.ColWidth(1) = 700 Rejilla.ColWidth(2) = 1500 Rejilla.ColWidth(3) = 2000 Rejilla.ColWidth(4) = 1000

Visual Basic 6 Fermí Vilà 210
Rejilla.ColWidth(5) = 1000End Sub
Private Sub Salir_Click() Unload MeEnd Sub
- Para mejorar el aspecto del MSFlexGrid haz lo siguiente:En el formulario Consulta, accede al Menú Contextual del MSFlexGrid y Propiedades:
[Color]BlackColorFixedConjunto de colores
Colores estándarPaleta de Colores
Azul[Aplicar]
BackColorPaleta de Colores
Texto de información sobre herramientas[Aceptar]
- Graba la aplicación con el mismo nombre bd02 y pruébala.
El contro de datos ADODC y sus controles dependientes: DataList, DataCombo, MSHFlexGrid, ...
El control ADODC permite utilizar sentencias SQL
- Crea un nuevo proyecto con los controles profesionales de Visual Basic
- Inserta un control MSHFlexGrid, un ADODC y un botón de comando:

Visual Basic 6 Fermí Vilà 211
- Propiedades:Form1 (Nombre) Consulta
Caption Utilizar ADODC
ADODC1 (Nombre) Datos
MSHFlexGrid1 (Nombre) Rejilla DataSource Datos
Command1 (Nombre) SalirCaption Salir
- Vamos a conectar el ADODC con nuestra base de datos …
Accede al Menú Contextual del Adodc1Propiedades de ADODCUsar cadena de conexión
[Generar]Selecciona Microsoft Jet 4.o OLE DB Provider
[Siguiente]Selecciona o escribe: c:\Archivos de Programa\Microsoft Visual Studio\VB98\NWIND.MDB
[Probar conexión][Aceptar ]
[Aceptar]
[Origen de registros]Texto del comando (SQL):
SELECT * FROM CLIENTES[Aplicar][Aceptar]
- Graba la aplicación como bd03.frm / bd03.vbp y pruébala.
En lugar de un MSHFlexGrid podría ser un DataGrid, en efecto:
- Con el bd03 a la vista, suprime el control MSHFlexGrid que tenemos en el formulario
- Clic – clic en el control DataGrid y asígnale el mismo tamaño que tenia el control anterior.
- Propiedades:DataGrid (Nombre) Rejilla
DataSource Datos
- Accede al Menú Contextual de la Rejilla y Recuperar Campos[Sí]
- Accede de nuevo al menú contextual de la rejilla y Propiedades …
- Activa todas las opciones de [General]
- [Diseño]Column: NombreCompañía Width: 3000
y continua de la misma forma para cambiar la anchura de cada campo.
Observa que podemos cambiar la [Fuente] el [Color], el [Formato], etc.Para acabar: [Aplicar]
[Aceptar]
- Graba de nuevo con el mismo nombre bd03 y pruébalo.

Visual Basic 6 Fermí Vilà 212
Los Controles DataList y DataCombo
- Crea un nuevo proyecto utilizando los controles profesionales de Visual Basic.
- Inserta:
– Propiedades:Label1 Caption DataList
Label2 Caption DataCombo
Command1 (Nombre) SalirCaption &Salir
DataList1 (Nombre) Lista
DataCombo1 (Nombre) Combo
Adodc1 (Nombre) Datos
– Menú Contextual del ADODC:Propiedades de ADODC
Usar cadena de conexión: [Generar]Microsoft Jet 4.0 OLE DB Provider[Siguiente]Base de datos: c:\Archivos de Programa\Microsoft Visual Studio\VB98\NWIND.MDB
[Aceptar][Origen de regstros]
Texto del comando (SQL):SELECT * FROM CLIENTES [Aplicar][Aceptar]
– Propiedades:DataList1 DataSource Datos
RowSource Datos ListField ID Cliente
DataCombo1 DataSource Datos RowSource Datos ListField Nombre Contacto
– Graba la apicación como bd04.frm / bd04.vbp y pruébala.

Visual Basic 6 Fermí Vilà 213
Base de Datos Gráfica
– Ejecuta el VisData para crear una base de datos Microsoft Access, MDB de la versión 7.0 de nombre FOTOGRAF.MDB en TuCarpeta.Con una tabla de nombre Fotografías y estructura:
Fecha Date/Time -Título Text 50Tema Text 50Objetivo Text 50Fotografía Binary -Flash Boolean -
– Crea un nuevo proyecto Visual Basic con los controles de la versión profesional, e inserta en el “Form”:
Observa que hemos insertado un CommonDialog, un frame de Caption = Fotografía, que contiene un control Image y un CheckBox aparte de las etiquetas y cuadros de texto que aparecen y un control Data.
– Propiedades:Form1 (Name) Fotografías
Caption Fotografías
Data1 (Name) FotografíasDatabaseName c:\TuCarpeta\FOTOGRAF.MDBRecordSource FotografíasAlign 2- AlignBottomCaption FotografíasEOFAction 2-AddNew
Text1 (Name) FechaText DataSource FotografíasDataField Fecha

Visual Basic 6 Fermí Vilà 214
Text2 (Name) TítuloText DataSource FotografíasDataField Título
Text3 (Name) TemaText DataSource FotografíasDataField Tema
Text4 (Name) ObjetivoText DataSource FotografíasDataField Objetivo
CheckBox (Name) FlashCaption FlashDataSource FotografíasDataField Flash
Image (Name) Fotografía DataSource FotografíasDataField Fotografía Strech True
CommonDialog (Name) CajaComún
La propiedad EOFAction = 2-AddNew del Data nos permitirá añadir automáticamente registros a la tabla
– Código:
Private Sub Fotografía_Click() With CajaComún .DialogTitle = "Asociar fotografía" .Filter = "Mapas de bits (*.bmp)|*.bmp|Metaarchivos (*.wmf)|*.wmf" .Flags = FileMustExist .ShowOpen Fotografía = LoadPicture(.FileName) End WithEnd Sub
- Graba el programa como bd05.frm / bd05.vbp y pruébalo
INFORMES con el Control Data Report
- Crea un nuevo proyecto con los controles profesionales de Visual Basic.
- Menú ProyectoAgregar Data Environment
- Menú Contextual de “Connection1”Propiedades
Microsoft Jet 4.0 OLE DB Provider[Siguiente]Clic en el botón [Examinar...]
Selecciona la base de datos Clientes [Aceptar]

Visual Basic 6 Fermí Vilà 215
- Menú Contextual de “Connection1”Cambiar nombre
Escribe: Clientes [Return]
- Menú Contextual de “Connection1” (Clientes)Agrega comando
Menú Contextual de “Command1”Propiedades
Nombre de comando= SociosConexión= ClientesObjeto de base de datos = TablaNombre de Objeto= Socios[Aplicar][Aceptar]
- Propiedades:Proyect1 (Nombre) InfSociosDataEnvironment1 (Nombre) SociosForm1 (Nombre) FormSocios
- Menú ProyectoAgregar Data Report
- Propiedades:DataReport1 (Nombre) Informe
Caption Informe para la tabla SociosDataSource SociosDataMember Socios
- [+] SociosAparece el listado de campos
- Graba la aplicación como:Informe.DsrSocios.DsrListado.frmInfSocios-vbp
- “Arrastra” Nombre al apartado Detalle y coloca:Encabezado
Nombre:Detalle
Nombre(Socios)
- Haz lo mismo con Apellidos, Dirección y teléfono.
- Clic en el Encabezado y clic en el control RptLabel, para colocar una etiqueta de propiedades:Etiqueta5 Caption Listado de la tabla Socios
Font Arial, con tamaño 33
- Menú Contextual de la etiqueta anteriorCentrar en la sección Horizontalmente
- Clic en el Pie de Informe y inserta una etiqueta RptLabel de Caption= Número de Página
- Menú Contextual del pie de informeInsertar control
Número actual de página

Visual Basic 6 Fermí Vilà 216
- Menú Contextual del pie de informe Insertar control
Fecha actual (formato largo)
- inserta un CommandButton en el Form de Propiedades:Form1 Caption Listado de la tabla Socios
Command1 (Nombre) VerInformeCaption Pulsa para ver el informe
- CódigoPrivate Sub VerInforme_Click()
Informe.ShowEnd Sub
- Guarda y prueba la aplicación.
INFORMES con CRYSTAL REPORTS
Debes tener instalada la aplicación Crystal Reports que tienes en ...\Common\Tools\Vb\CrysRept\Crystl32.exe
Una vez instalada la aplicación, aparecerá en el Menú Complementos.
– Menú ComplementosDiseñador de informes …
– Menú FileNew
Clic en el asistente Standard
Clic en DataFile: Clientes.mdb[Add][Done]
[Next]Clic en All para insertar todos los campos[Next]Apellidos [Add][Next][Next][Next]Estilo Standard y clic en [Preview Report]
– [Design]Podemos cambiar el diseño del informe
– Menú FileSave
LisAge en TuCarpeta
– Menú FileExit para salir del Crystal Reports
En el nuevo proyecto con controles profesionales de Visual Basic …

Visual Basic 6 Fermí Vilà 217
– Menú ProyectoComponentes
Crystal Report Control 4.6[Aceptar]Aparece el nuevo Control Crystal Reports
– Inserta en el form un CommandButton yForm1 (Nombre) Informe
Caption Informe
Command1 (Nombre) VerCaption &Ver Informe
– Inserta un control Crystal Reports en el formulario
– Propiedades del control:(Name) CrystalReportFilename […]
Selecciona el informe LisAge.rpt[Aplicar][Aceptar]
– Código de [Ver Informe]:Private Sub Ver_Click()
Crystal.Action=1End Sub
– Graba la aplicación omo CrystalReports y pruébala.
Asistente para Distribuir Aplicaciones
– [Inicio]Programas
Microsoft Visual Basic 6.0Herramientas de Microsoft Visual Basic 6.0
Asistente para empaquetado y distribución
– [Examinar...]bd04.vbp
– [Empaquetar]Aparece un mensaje de error …Haz clic en [Compilar]Se crea el Ejecutable de nuestra aplicaciónTambién se podía hacer con Menú Archivo – Generar...
– Selecciona “Paquete de instalación estándar”[Siguiente]
– Carpeta de Paquete:c:\TuCarpeta\MiPrograma
[Siguiente][Sí] para crear la carpeta

Visual Basic 6 Fermí Vilà 218
– El programa detecta que nuestra aplicación utiliza DAOSelecciona: msad020.tlb [Aceptar]
comdlg32.ocx [Aceptar]
– [Siguiente]
– Un único archivo.cab[Siguiente]
– Título de la instalación:Clientes – Control de Socios
[Siguiente]
– [Siguiente]
– [Siguiente]
– [Siguiente]
– Nombre de secuencia de comando: Aplicación Clientes[Finalizar]
– [Guardar informe]socios.txt
– [Cerrar]
En TuCarpeta tienes la carpeta MiPrograma que contiene nuestro programa. Ahora solo basta probarlo en otro ordenador.