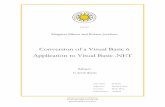Visual Basic 1
description
Transcript of Visual Basic 1

Visual Basic 1
Basics

Index of project examples in this ppt
My CSCI 110 powerpoints will have an index of the VB examples generally as the 2nd slide. For this ppt show, here is an index of project examples
• The Two-textboxes example• A Messagebox example• The F to C converter• Gaddis/Irvine text comments and chapter
1 screenshots

About the Schneider text examples
• VB 2005 Express edition can be downloaded free from MS to install on your own machine.
• You will need the 2005 edition VB to run the examples on the (other) text CD.
• However, my examples and the text examples should run in the labs, which have this edition of VB.
• As the semester progresses I will update our labs, projects and these powerpoints to reflect more examples from our text.

Here’s a VB form example: hourly wage calculations. We will write this program next week.

About VB
• VB is a (sort of) object-oriented language with a large IDE providing much developer support.
• Because of this, the environment is as hard to learn as the language, or harder!
• But it won’t be hard to develop impressive VB projects right away.

VB IDE
• IDE means integrated development environment.
• An IDE provides a means of developing and test-running software.
• The VB IDE is “part of” MS’s large .NET software system.
• There is quite a lot of mid-size enterprise sw development going on in VB!

VB version etc
• Labs should have the 2005 version of VB in the programming folder.
• This large program will take a while to load and VB programs will generally run fairly slowly from within the IDE.
• You can download free .NET software for your home computer from Microsoft.

To run VB: Click on the MS studio.net icon (probably in the programming folder)

Select windows application

Select new project (windows application), then select VB project from other types and click ok.

Note: You can give a project a special name by typing something else where it says name when you select New
Project. This is a good idea, because it will get hard to remember what’s what.

Creating a VB application in the express edition…view toolbox selected

A button with the hot key (alt-P) defined

Selecting new vb project (as per above) will open the form design interface

Selecting “View” on menu bar opens various window “view” options. Here, “view toolbox”
was selected.

Pull down the View options on the menubar
• Use the toolbox to select “tools” (called “controls” in VB) for your project
• Use the properties window(s) to set properties for your form and its control components.
• Use the solution explorer window to view the different elements of your solution.

Plopping components on your form
• Either double clicking a component in the toolbox menu, or clicking the component in the toolbox then clicking on your form, will put a control on your form.
• Once there, you can “select” it, resize it, align it, or drag it to where you want it to go, or add other properties to it like tab order or a tooltip.

Here’s a form with a couple of textboxes plopped on it

Some popular components• Textboxes, buttons, and labels are the most
popular components. Textboxes hold text - often user input.
• Labels are for labeling other components, usually.
• Buttons can be “pressed” to fire an event.• Picture boxes can “hold” images• comboboxes allow multiple choices.• Listboxes are like multi-line textboxes,
(Textboxes can also be set to be multiline).• Radiobuttons and checkboxes display available
choices: the user can select/deselect them

More on controls
• Controls can be grouped into groupboxes to help rationalize a complicated display.
• There are other types of controls as well – we won’t learn how to use them all this semester.
• You are already familiar with many controls as a user of window applications.

Running your VB application
• At any time during development, as long as you have no errors, you can “run” your application.
• To check for errors: Select build from the menubar and then select build solution (or rebuild)
• To run or check for errors: Select Debug on the menu bar, and then pick start or press F5.

Running an application with two textboxes (there’s no functionality)

Note
• You need to close your running application (window) before continuing development on it. Just click the X in the upper right corner of the running form’s window or, in the debug menu, select “stop debugging”.
• It is useful to “build” or “debug” periodically to make sure you have what you want and what you have works.

Selecting the form and editing the text property in the properties window allows you to change the text displayed on the form, its “name”, when the
form comes up

More “basic” development: Let’s add functionality to a form
• Clicking on the blank form in the development window will cause a “code window” to pop up. You can provide code specifying the action to be taken when the form is clicked.

Events
• VB, VC++ and Java are event-driven languages.
• This means mouse-clicks or letters typed at the keyboard may “fire” (start, initiate, cause) events.
• When events are fired, the programmer can specify what is supposed to happen.

Subroutines
• Subroutines are the Basic program language name for programmer-specified functionality.
• They are referred to as “sub” in the VB code.• VB helps you to write subs by providing stubs for any
event-fired subroutine.• This saves memorizing some things. It also saves typing
and time. • BUT: You must be careful: make sure the event sub
which is stubbed in is the one you want.• Cutting and pasting stubbed subs can be dangerous
since some stubbed values may still need editing.

Our first vb sub
• Let’s open a little message window when the user clicks anywhere on the form.
• In VB, messagebox is the name of the little message window component.
• Double-clicking on the form in development will switch us to a code window where a sub for this event-handler has been stubbed for us.

Form Click sub stub
• Below is the stub for form click. • Be careful, as VB may stub in a sub for form load.
• In any case, you can edit the stub to look like this:
Private Sub Form1_Click(ByVal sender As System.Object, ByVal e As System.EventArgs) Handles MyBase.Click
End Sub

Our sub
Private Sub Form1_Click(ByVal sender As System.Object, ByVal e As System.EventArgs) Handles MyBase.Click
MessageBox.Show("A message!", "first VB example", MessageBoxButtons.OK, MessageBoxIcon.Exclamation)
‘comment…bold text is what you type End Sub

Remarks about this sub
• Fit code on one line or use the space-then-underscore to continue a VB statement onto the next line.
• Important note: Most of these slides show code spilling onto multiple lines, which won’t work.
• What you should type into the stubbed sub on one line is:
MessageBox.Show("A message!", "first VB example", MessageBoxButtons.OK, MessageBoxIcon.Exclamation)

More remarks on this subroutine
Private Sub Form1_Click(ByVal sender As System.Object, ByVal e As System.EventArgs) Handles MyBase.Click
• Notice the name: Form1_Click. This is generated automatically, and would have specified a different name for the method if we had given our form a different name.
• In general, ComponentName_Click is the name of the subroutine handling mouseclicks on a control component named ComponentName.
• MyBase.Click is the event for clicking on the form.• We’ll learn more about the parenthetical arguments and
the “Handles…” another time.

Now, run the example (remember: select debug, then click start)
An empty form appears, but…click on it

A message box pops up

An exercise to test your understanding:
Fix your message box to look like this

Setting properties for components
• Clicking a component on your form will open its properties window (probably on the right.)
• You can also open properties window by selecting view>properties
• You can specify names and initial (text) values of control components.
• You can resize labels (or textboxes) or change the text font, for example, if the text doesn’t fit.
• You can align text in a component.• You can set colors.

Now let’s change the form• Add a label: Set its text property to Enter fahrenheit.
Give it a name like lblInput as its name property.• Add a textbox: set text property to blank contents, name
property to something like txtInput• Add another textbox: set read-only property to true (see
below) and name it, for example, txtOutput

VB Naming conventions• Although you can name components almost
anything you like, VB conventions recommend standard prefixes frm, lbl, btn, txt (and so on) for form, label, button, textbox (and so on).
• I gave my label and textboxes the names: lblPrompt, txtInput, txtOutput.
• Using standardized conventional names will help you remember what things are and what they are used for as your applications become more complicated.

VB component properties
• I put text in my label instructing the user what to do.
• I set input’s text to blank.• I set output to be read-only (not editable).• ‘&’ in the text property of a button defines a
hotkey for keyboard input. So, if the text on a button is “X&YZ” then typing the letter ‘Y’ on the keyboard is the same as clicking that button with the mouse.
• See the next slides for setting properties.

Setting properties• As you add components, clicking them will open the
properties window.• In the properties window, you can give the components
names, and set other property values.

Setting properties
• Clicking “elsewhere” on your form or in another window confirms property settings.
• Of course, you can change properties anytime.
• Remember to save your application each time you make changes.

Let’s look at the form (start debugger). Except for the message box there’s still no real functionality

What else do we want?
1. Get rid of the pop-up message box? Your choice.2. Make the form “go away” when we are done. (This is
already provided by Microsoft windows application code when the X is clicked in the upper right of the running application window.)
3. Add functionality: the famous F to C conversion from ninth grade. Recall the formula C=5.0/9.0*(F-32) . The parentheses and decimal points are needed.
4. Add a label for the answer5. Add two buttons. Give them names. (VB convention
would be to name them btnCompute and btnQuit)

Exercise to test your understanding: add some
components & set properties• Complete Lab 1 and Lab 2 for this week

My new form: still no functionality

event-driven programming, continued• VB makes handling events fairly easy, although
it is still pretty technical.• As previously mentioned, double-clicking a
control component in the form-development window brings up a code window with an empty subroutine already stubbed in.
• You provide the specific code you want for your application.
• It is still up to you to make sure this is what you really want!

More on the Visual environment
• VB and VC++ provide a lot of programmer support, prompting you with components, the proper code to provide, and the place your code should go.
• When prompted (with a pop-up window) you may ignore the suggestions and keep typing, or make a selection and hit the enter key to save some typing.

Back to the form
• How do we add functionality?• In design-mode, double-clicking a
component will open a code window where you can add the code you want for this “event”.
• You can also open the code window from the VIEW menu.
• Let’s add functionality to the compute button.

What’s involved?
1. We need to create appropriate variables to hold necessary values.
2. We need to compute whatever information we need.
3. We need to display the result so the user can see it.

The IPO model
• I-P-O = input-process-output• Many programs in real life and in this
class will follow the IPO model.• The user provides input, the program
processes it somehow, and then generates output.
• IPO is NOT the only model, transactions (at an ATM for example), are not simple IPO.

Declarations and variable types
• Declaring variables is REQUIRED in almost all programming languages.
• VB declarations must start with the reserved symbol Dim• VB supports MANY datatypes. Decimal, single, and
double are some of the “real” datatypes.• Textboxes and labels hold Strings. Strings contain
characters, possibly numeric in value, and are written with quotes, as in “Hello” and “1234”
• Although, when you type into a textbox you don’t put the quotes, you’ll need quotes on string constants in your project’s code to distinguish them from names.

Here’s some of the code
• We’ll need variables to hold the fahrenheit and celsius amounts. We’ll use Dim and make them Double. (Decimal or Single data types would also work).
• The code below functions, although it contains a potential problem which, as it happens, VB handles for us in this case.
• What’s the problem in the 2nd line?
Dim celsius, fahr As Double fahr = txtInput.Text ‘fahr should be a double…is it? celsius = (5.0 / 9.0) * (fahr - 32)

Comments
• An apostrophe begins a comment to the end of the line
• Although it may seem silly, you should put in comment blocks at the start of subs detailing the variables used, the input and output variables and parameters.
• You should comment complicated lines of code, because you may not remember in a week (or a year) why you did something a certain way.

An aside: Option Strict
• Setting Option Strict On (put Option Strict On before the first line of code in your code window) makes VB function more like C++ and Java – that is, it won’t do automatic conversions from a wider data type (say, String) to a narrower one (say Double or Integer).
• This is good programming practice and will help you avoid datatype mistakes.
• You can also set option strict on in the designer.• When option strict is not on, VB will convert
datatypes to match expression and assignments if it can.

An improvement
• Although VB will properly convert a string to a number (if the string contains a number and option strict is off) that’s not a good way to program, especially since it doesn’t give us the flexibility of handling the exception (that is, erroneous input & conversion thereof) ourselves.
• Parse is the name of the VB function to convert strings into numeric values. Integers and decimals can be parsed. We should write
fahr = Double.parse(txtinput.Text)• There are two steps being performed here: First get the
string from input, then convert it to a real number.

A complete (improved) subroutine
Private Sub btnCompute_Click(ByVal sender As System.Object, ByVal e As System.EventArgs) Handles btnCompute.Click
Dim celsius, fahr As Double ‘my variables fahr = Decimal.parse(txtinput.Text) ‘get user input as a real celsius = (5.0 / 9.0) * (fahr - 32) ‘do arithmetic output.Text = celsius.ToString("N") ‘display answer End Sub

By the way…
• Classes Integer and Double both have parse methods to change a String into a numeric value. You should always use a method to do your conversions to numbers (or back to String)
Dim snum as String =“123.45”Dim inum as String=“6789”Dim dub as DoubleDim intval as Integerdub=Double.parse(snum) ‘gives the double 123.45intval=Integer.parse(inum) ‘gives the int 6789You can also use VB’s CStr or CDbl to convert to string (from a
numeric type) or to double (from string).Dub=CDbl(snum)Snum=CStr(intval)

Important note
• You won’t be able to blindly copy my code into your subroutines.
• For example, you’ll need to use YOUR component and data variable names.
• Remember about continuing statements to another line: You must use space-underscore or try to fit it onto one line.

The current form, running

Format specifiers for conversions of numbers to strings
• VB provides format specifications:• “N” or “n” for number, 2 decimal places given unless you
specify otherwise.• “P” or “p” for percentage. You may optionally specify
additional decimal places.• “D” or “d” for Integer only. You may optionally specify
places.• “C” or “c” for currency (dollar sign and 2 decimal places)• Value.toString(“N0”) converts value to a string with 0
decimal places.• Value.toString(“P3”) converts value to a string
“percentage” with three decimal places, as in “%5.678”

VB formats
• VB also provides date formatting which (probably) we’ll discuss another time.

Now, make the form go away
• Double click your “quit” button to bring up the code window.
• Here’s my function:
Private Sub btnquit_Click(ByVal sender As System.Object, ByVal e As System.EventArgs) Handles btnquit.Click
Me.Close()
End Sub

Me.close()
• Me is always the name of your form, while it is running. You can refer to components as Me.componentName, as in, Me.txtinput and so on.
• Me.close() technnically just closes the window associated with the form.

Exercise: Add More functionality
• Add a clear button which clears out all the fields when pressed
• You might name it btnClear, put its text to “&clear” and add the btnClear_clicked subroutine to the code section:
Private Sub btnClear_Click(ByVal sender As System.Object, ByVal e As System.EventArgs) Handles btnClear.Click
txtinput.Clear()
txtoutput.Clear()
End Sub

Running VB apps
• You can test and run your VB from the IDE using the debugger.
• Once completed, you can use your application like any other program, too.
• First, you’ll have to find the .exe file associated with your application.
• It is in the …/obj/debug directory.

In the …/obj/debug directory find the exe file

Click the exe to run an app

Is there any more to say?
• There are lots of ways to code this F to C example.
• You can probably think of many things we could do differently.
• Exercise 1: Build an application for computing gross pay for a single employee. Provide textboxes for payrate and hours worked, appropriate labels, and display gross pay.

Week 1 checklist: What should you be able to do? Easy list
• Find the VB icon, launch VB and edit/create a VB application.
• Give your application a different name than the default.• Run (in the debugger) your application at any time during
development.• View the toolbox.• Add a control (or two) to your form.• View the properties.• Edit properties for your control like TEXT and NAME.• Use VB conventions for naming controls.• Open the code view.

Week 1 checklist: you should be able to…
• Perform some simple arithmetic on values entered and display the result.
• Recognize datatypes and declare your variables appropriately in the proper location of the code view.
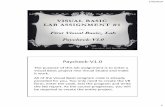



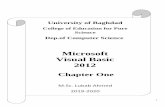



![VBA = Visual Basic for Applications - unizg.hr1].pdf · 2018-03-05 · Računalni praktikum 2 VBA-1 1 VBA [ Visual Basic for Applications ] varijanta programskog jezika Visual Basic](https://static.fdocuments.in/doc/165x107/5f599530f7c2696e7666da6d/vba-visual-basic-for-applications-unizghr-1pdf-2018-03-05-raunalni.jpg)









![Vb6[1][1].0 visual basic - learn visual basic 6.0 (nice manual)](https://static.fdocuments.in/doc/165x107/555a4d51d8b42ad56a8b494e/vb6110-visual-basic-learn-visual-basic-60-nice-manual.jpg)