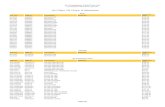Visual Analytics User s Guide - WKU · 6 Visual Analytics User What do I need to know about...
Transcript of Visual Analytics User s Guide - WKU · 6 Visual Analytics User What do I need to know about...

1
Visual Analytics User’s Guide
How do I log on to the system? 2
How do I navigate the reports? 3
How do I view an object that does not fit on the screen? 3
How do I change the column width of the tables? 4
How do I choose headcount or majors/minors/duplicated credentials? 4
What do I need to know about filters? 5
What do I need to know about categories? 6
How do I get detailed data about students? 7
How do I print to PDF? 8
How do I export tables to Excel? 8
Visual Analytics User’s Guide

2
How do I log on to the system?
Visual Analytics User’s Guide
1. In your browser, go to the IR home page: https://www.wku.edu/instres/ 2. Click on:
> Visual Analytics > Log on
3. Sign in using your WKU NetID and password 4. Click on the “Browse” button 5. Click to expand:
> Shared Data > All Reports
6. In the far right column, double-click a single report to open

3
How do I navigate the reports?
Visual Analytics User’s Guide
How do I view an object that does not fit on the screen?
Click on the tabs across the top of each report
OR click on the hyperlinks on the Table of Contents tab
If an object (e.g. table, graph, or map) does not fit on your
computer screen, you may maximize the object by clicking
on the object, then clicking the “Maximize” icon in the
top right corner.
To return to the original view, click the “Restore” icon
at the top right corner of the maximized view.

4
How do I change the column width in tables?
Visual Analytics User’s Guide
How do I choose headcount or duplicated enrollments/credentials?
Just as you can in Excel, VA allows you to drag/move column-
separating lines to adjust the width of columns.
1. Place your cursor between the columns at the top of the
table (or at the right edge of the row headers).
2. When your cursor becomes a double arrow, drag the
column border out/in to the width of your choosing.
Because students can have multiple majors, minors, or
credentials awarded, the reports allow you to choose to
count either 1) the number of students OR 2) the number of
majors/minors/credentials awarded.
Each tab on each report allows you to select how you want
to count enrollments/credentials:
To count students, select “Headcount (First Major)”
To get duplicated counts for all majors/minors/
credentials awarded, select “Clear Filter”

5
What do I need to know about filters?
Visual Analytics User’s Guide
Filters allow you to subset the data/report to a specific group of your choosing. At the top of each tab within each report is a “Filters” drop-down box, which will filter the tables/charts/graphs on that tab. To know how each filter/variable is operationalized, please reference the “Definitions” tab.
Within filters, the data will be subset using an “OR” operator. For example, the following selection subsets the
data to students who are seeking an Associate OR Baccalaureate degree:
Please note:
On any given tab within a report, filters will remain selected until you deselect
them or close and reopen the report.
Filters will NOT apply to every tab within a report; you will have to make your
filter selection(s) on each individual tab.
If you close a report and reopen it—or if you open a new report altogether—
you will need to reselect filter(s).
Between filters, the data will be subset using an “AND” operator. For example, the following selection subsets the
data to students who are seeking an Associate OR Baccalaureate degree —who are ALSO a Resident:

6
What do I need to know about categories?
Visual Analytics User’s Guide
Categories are different from filters in that filters restrict the entire data set—while categories simply change how the data are displayed, namely in a table’s row headers. For example, selecting “Level” from the “Categories” drop-down box will produce the following row headers...
… whereas selecting “Enrollment Status” will produce a table with the following row headers:
Many of the reports in VA have Categories, which allow you to change how the data are viewed in a table.
Some reports allow you to select two or three categories; these tables have nested row headers based on your selection(s), as is illustrated to the right. To know how each category/variable is operationalized, please reference the “Definitions” tab.

7
How do I get detailed data about students?
Visual Analytics User’s Guide
On the “Enrollment by Category” report, an aggregate-level table can also be used to select which records are included in the Detailed Data table. Selecting a cell in the “Enrollment by…” table (top) will filter the “Detailed Data” table (bottom) to include only the students counted in that cell. For example, selecting the 2,329 in the “Enrolment by Level’ table will cause the “Detailed Data” table to only reflect only the 2,329 GR students enrolled at Census 2019. Selecting no cells in the aggregate-level table will cause the Detailed Data table to reflect all cells (i.e. duplicate records for students enrolled in more than one term).
You can export student detailed data by
clicking the “More” icon in the top right
corner of the Detailed Data table—and
selecting “Export data...” See page 8 for more
details on exporting tables & data.
Most reports in VA have a “Detailed Data” or “Student Detail” tab, which allows you to view detailed student data (e.g. WKU IDs, names, majors, schedule type, etc.). The Detailed Data table only includes records that meet the criteria specified at the top of the tab. Note that utilizing the “Clear Filter” option to count duplicated majors/minors/credentials will cause some students to appear more than once in the detailed data.

8
How do I print to PDF?
Visual Analytics User’s Guide
How do I export tables to Excel?
To print a single object from a report (e.g. a table, graph, chart, or map), hover your mouse over the object, click the “More” icon, and select “Print object…” Select options for page setup, margins, and options, and click “Print.” NOTE: If you select “Include appendix information,” the output PDF will include an appendix, outlining and filters and parameters you have selected.
To export detailed data from a report (e.g. a table, graph, chart, or map), click the “More” icon, and select “Export data…” “Select all” is the default and will export all columns in the table. Alternatively, you can select the specific columns you’d like to export. Select “Formatted data” to ensure the export contains already-labeled and formatted variables. IMPORTANT: If exporting an aggregated table (as opposed to a detailed list of students), you must select “Formatted data” to export the table as it appears in VA. Selecting “Detailed data” will export a detailed list of every student in the table—and student records will be duplicated for each term a student was/is enrolled. The result is a very large dataset that is difficult to utilize & interpret; selecting “Detailed data” is NOT advised.