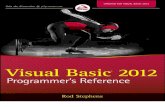Visual 2012 Manual
Transcript of Visual 2012 Manual

Visual
Professional Edi on User's Guide

Copyright No ce
Visual User's GuideAcuity Ligh ng Group, 1999-2013, all rights reserved.
U.S. Government users are subject to RESTRICTED RIGHTS.
For the latest updates and corrections to this User's Guide, visit our website at www.Visual-3D.com
This document is provided by Acuity Lighting Group to licensed users of the Visual software product for information purposes only and is furnished on an “AS IS” basis; that is, without anywarranties, whatsoever, expressed or implied.
Visual and the Visual logos are registered trademarks of Acuity Lighting Group.
Microsoft Windows, Windows NT, Windows XP and Windows 2000 are registered trademarks of the Microsoft Corporation.
Intel and Pentium are trademarks of Intel Corporation in the U.S. and/or other countries.
AMD Athlon and AMD Opteron are trademarks of Advanced Micro Devices, Inc. in the United States and/or other countries.
Adobe and Acrobat Reader are registered trademarks of Adobe Systems Incorporated in the United States and/or other countries.
Information in this document is subject to change without notice and does not represent a commitment on the part of Acuity Lighting Group. The software described in this document is furnishedunder a license agreement. The software may be used only in accordance with the terms of that license agreement.

Visual License AgreementVISUAL® SOFTWARE LICENSE AGREEMENT
Set out below are the terms and conditions under which you (either an individual or a single business entity, collectively referred to as "You" or "Your") are permitted to use the software productidentified above in the title of this Agreement, which includes computer software (the “Program”) and, as applicable, associated media, printed materials and “on-line” or electronic documentation (the“Documentation”). Carefully read all the terms and conditions of this Agreement before using the Software Application. BY USING THE SOFTWARE APPLICATION, OR BY CLICKING THE “I AGREE” ORSIMILAR ICON, OR BY INSTALLING OR COPYING THE SOFTWARE APPLICATION, YOU AGREE TO BE BOUND BY THE TERMS OF THIS LEGAL AGREEMENT BETWEEN ACUITY BRANDS LIGHTING,INC. ("ACUITY BRANDS LIGHTING") AND YOU AND YOU REPRESENT THAT YOU HAVE FULL POWER AND AUTHORITY TO ENTER INTO THIS AGREEMENT. IF YOU DO NOT AGREE TO THE TERMSOF THIS AGREEMENT, DO NOT USE OR INSTALL OR COPY THE SOFTWARE APPLICATION.
1.0 Ownership
The Program is proprietary to Acuity Brands Lighting and its licensors, and is protected under applicable copyright and/or trade secret laws. All right, title and interest in and to the Program shall remainwith Acuity Brands Lighting, Inc. and its licensors. This Agreement does not constitute a sale of the Program, but only conveys to You a limited right to use the Program in accordance with the terms ofthis Agreement. Acuity Brands Lighting and its licensors retain all rights in the Program not expressly granted.
2.0 License Grant and Termination
You are granted a limited, revocable, nonexclusive, nontransferable license to use the Program on a single computer in accordance with the Documentation only in connection with Acuity BrandsLighting ‘s products and services. All proprietary notices in or on a Program shall be duplicated by You on all copies of the Program and shall not be altered or removed. Except as expressly permittedherein, You may not alter, modify, copy, disassemble, decompile, reverse engineer, create derivative works from, or sell, sublicense, rent, or otherwise transfer to any other person or entity, the Programor the Documentation. Your right to use the Program shall terminate upon Your failure to comply with any term or condition of this Agreement. Upon termination of the licenses granted herein, You mustcease all use of the Program and destroy the Program (including all copies thereof) and all Documentation, and certify to Acuity Brands Lighting that all Program and Documentation have been sodestroyed. All other rights and obligations set forth herein shall survive termination of the licenses granted herein.
3.0 Privacy
When You order and/or interact with this Program through the Visual® website, Your ordering and interaction is subject to the terms of the Acuity Brands Privacy Policy accessible from the site. Inaddition, when You use this Program, Acuity Brands Lighting may collect and store some or all of the following: (1) log-in data and (2) information about how You use the Program, such as informationabout products with respect to which the Program is used. Acuity Brands Lighting, Inc. uses this information to operate and improve the Program and may use and share this information, but only inanonymous, filtered, or aggregate form, for general business purposes. The information this Program collects may be stored locally on Your computer and may be transmitted to our servers in theUnited States. The transmission of information over wireless and wired networks is not inherently secure. As a result, Acuity Brands Lighting. does not guarantee, and You should not expect that Yourinformation will always remain private when using this Program. Acuity Brands Lighting reserves the right to make changes to these privacy practices from time to time. Any changes will take effect uponthe expiration of thirty (30) days after notification via the Visual website. If You do not agree to any changes, You have the right to uninstall and discontinue using the Software. Any use of the Softwareafter the thirty (30) day notice period constitutes Your acceptance of any change.
4.0 Disclaimer of Warranty
THE PROGRAM LICENSED HEREIN IS LICENSED "AS IS" AND ACUITY BRANDS LIGHTING MAKES NO REPRESENTATIONS OR WARRANTIES OF ANY KIND, EXPRESS OR IMPLIED, WHICH MIGHTOTHERWISE APPLY TO THE PROGRAM OR DOCUMENTATION. ALL WARRANTIES AND CONDITIONS OF ANY KIND, PAST OR PRESENT, WHETHER STATUTORY, COMMON-LAW OR FROM ACOURSE OF DEALING OR USAGE OF TRADE, INCLUDING, WITHOUT LIMITATION, IMPLIED WARRANTIES OF NONINFRINGEMENT, MERCHANTABILITY OR FITNESS FOR A PARTICULARPURPOSE, ACCURACY, RESULTS, OUTPUT, OR SECURITY ARE HEREBY EXPRESSLY DISCLAIMED TO THE FULLEST EXTENT PERMITTED BY LAW. Acuity Brands Lighting. does not warrant thatthe operation of the Program will be uninterrupted or error-free,, or that the Program will meet Your requirements. Program calculations and lighting equipment design specifications are determinedbased on methods recommended by the Illuminating Engineering Society (IES) and/or or standard industry practice, but Acuity Brands Lighting. does not warrant that the layout for any project willcomply with IES standards.
5.0 Limitations
The Program includes lighting design and analysis tools and performs general lighting and ultra-violet germicidal irradiation (“UVGI”) calculations, using publicly available sources of data and/or userprovided data. Calculated values are based on such input data, although photometry extrapolated from a test using a different lamp than indicated may be used. End-user environment and application(including, but not limited to, voltage variation and dirt accumulation) can affect uniformity, glare or other photometric issues, and can cause actual performance to differ from calculated values. As theuser of the Program, You are solely responsible for the selection of the Program to achieve your intended results, for the installation and use made of the Program, and for the results obtained from theProgram. For clarity, You are solely responsible for selection of appropriate lighting products and applications that meet the applicable project requirements for lighting and illumination, includingrequirements for lighting system suitability and safety. The designs, analyses and calculations provided by this Program are not a substitute for independent engineering analysis and testing, whetherfor lighting safety, system performance, suitability of products, or effectiveness of analyses for use in a particular application.
IN NO EVENT SHALL ACUITY BRANDS LIGHTING, INC., ITS AFFILIATES OR LICENSORS (THE “ACUITY PARTIES”) OR THE NEW YORK STATE ENERGY RESEARCH DEVELOPMENT AUTHORITY(“NYSERDA”), ST. VINCENT'S HOSPITAL OR MOUNT SINAI HOSPITAL (WHO, UNDER NYSERDA AGREEMENT 9425, PERFORMED A VALIDATION STUDY OF THE UVGI CALCULATIONS) (THE “UVGI

PARTIES”) BE LIABLE WHETHER IN CONTRACT OR IN TORT, FOR ANY LOSSES, INJURIES OR DAMAGES OF ANY KIND,TO ANY PERSON OR ENTITY (INCLUDING WITHOUT LIMITATION, ANYDIRECT, INDIRECT, CONSEQUENTIAL, SPECIAL, MULTIPLE, EXEMPLARY, PUNITIVE OR INCIDENTAL DAMAGES WHATSOEVER) ARISING OUT OF OR RELATING TO ANY USE, INABILITY TO USE,CONDITION, PERFORMANCE, DEFECT OR FAILURE IN, OR IMPROPER APPLICATION OF, THE PROGRAM OR THE RESULTS OF THE PROGRAM (INCLUDING, WITHOUT LIMITATION, DAMAGESRESULTING FROM DIFFERENCES BETWEEN MEASURED LIGHTING SYSTEM PERFORMANCE AND LIGHTING SYSTEM PERFORMANCE PREDICTED BY USING THE PROGRAM, DAMAGESRELATED TO SAFETY ISSUES THAT MAY ARISE FROM USE OF THE RESULTS OF THE PROGRAM, DAMAGES RELATED TO USE OF THE PROGRAM TO CREATE LIGHTING DESIGNS FORHAZARDOUS ENVIRONMENTS, DAMAGES FOR LOSS OF BUSINESS PROFIT, BUSINESS INTERRUPTION, LOSS OF BUSINESS INFORMATION OR OTHER PECUNIARY LOSS, OR DAMAGES FORLOST OR CORRUPTED DATA), PROGRAM EVEN IF THE ACUITY PARTIES OF THE UVGI PARTIES HAVE BEEN ADVISED OF THE POSSIBILITY OF SUCH DAMAGES. IN NO EVENT WILL THE TOTALLIABILITY OF THE ACUITY PARTIES OR THE UVGI PARTIES TO YOU OR ANY OTHER PARTY FOR ANY LOSSES OR DAMAGES RESULTING FROM ANY CLAIMS, DEMANDS OR ACTIONS ARISINGOUT OF OR RELATING TO THIS AGREEMENT OR YOUR USE OF THE PROGRAM OR DOCUMENTATION EXCEED THE LICENSE FEES PAID FOR USE OF THE PROGRAM OR $10, WHICHEVER ISGREATER. Some states or jurisdictions do not allow the exclusion or limitation of certain damages. The limitations provided in this License Agreement are intended to apply to the fullest extent allowableunder applicable law.
You release and waive all claims against the Acuity Parties and the UVGI Parties, and the directors, trustees, officers, shareholders, employees, agents and representatives of each of the foregoing,from any and all claims, damages, liabilities, costs and expenses arising out of Your use of the Program. If You are a California resident, You waive any rights You may have under §1542 of theCalifornia Civil Code, which reads: “A general release does not extend to claims which the creditor does not know or suspect to exist in his favor at the time of executing the release, which if known byhim must have materially affected his settlement with the debtor.” You agree to release unknown claims and waive all available rights under California Civil Code §1542 or under any other statute orcommon law principle of similar effect. To the extent permitted by applicable law, this release covers all such claims regardless of the negligence of the Acuity Parties or the UVGI Parties.
6.0 Export
You acknowledge that the Program is subject to restrictions and controls imposed by the United States Export Administration Act (the "Act") and the regulations thereunder. You agree and certify thatneither the Program nor any direct product thereof is being or will be acquired, shipped, transferred or re-exported, directly or indirectly, into any country prohibited by the Act and the regulationsthereunder or will be used for any purposes prohibited by the same.
7.0 Government Users
The Program is provided with RESTRICTED RIGHTS. Use, duplication, or disclosure by or on behalf of the United States of America, its agencies and/or instrumentalities is subject to restrictions as setforth in subparagraph (c)(1)(ii) of the Rights in Technical Data and Computer Software clause at DFARS 252.227-7013, or subparagraphs (c) (1) and (2) of the Commercial Computer-Restricted Rightsat 48 CFR 52.227-19.
8.0 Miscellaneous
This Agreement shall be construed in accordance with the laws of the State of Georgia. You agree that the exclusive jurisdiction for any claim or action arising out of or relating to this LicenseAgreement shall be filed only in the state or federal courts located in the State of Georgia, and You further agree and submit to the exercise of personal jurisdiction of such courts for the purpose oflitigating any such claim or action. This Agreement may not be altered or amended except by a written document signed by an authorized officer of Acuity Brands Lighting, Inc. You may not assign thisAgreement or any rights or obligations hereunder to any other person or entity without the prior consent of Acuity Brands Lighting, Inc.
Should you have any questions concerning this Agreement or the Programs, or the Documentation, please contact Acuity Brands Lighting, Inc. by calling (800) 279-8043.

System RequirementsVisual has been developed for the Microsoft Windows operating system. The minimum system requirements for Visual 2.7 are:
Operating System: Microsoft Windows XP/Vista/Windows 7/ Windows 8
Processor: Intel Dual or Quad Core (2.4 GHz minimum) 32 or 64 bit
Memory: 2GB minimum, 4 GB recommended
Video Card: 256MB RAM, 512MB recommended, supports Open GL
Hard Drive: 80 MB to 120 MB available space
Virtual Memory: Minimum set to 3000 MB Learn how to change your virtual memory

Windows FirewallOne of the security features that Microsoft provides to keep your information private is the Windows 7/8 Firewall. To get the most out of the firewall, you need to tell Windows to allow certain trustedprograms to break through. Images from Windows 7 are shown. Individual system configuration may vary, but the commands necessary are in the same place(s).
A firewall is designed to keep your computer safe from outsiders by preventing anyoneor any program from entering or exiting your computer via the Internet. Programs thatyou have that need to access the Internet, such as Visual Lighting Software, are goingto be stopped dead in their tracks. To keep things running smoothly, you need to tellWindows Firewall which programs are safe.
Open the Windows Start Menu and select Control Panel.
Select System and Security .
Select Allow a program through Windows Firewall .

Click Allow Another Program at the bottom of the dialog.
Locate the entry “Visual 2012” and select Add.
Close Control Panel by clicking the red X.
Use of other security and/or firewall software may impact program operation. Modification of settings in non-Windows applications is the responsibility of individual users and is not supported.

Proxy ServersIf you have a proxy server, you need to set it to work properly with Visual.
Open the Windows Start Menu and select Control Panel.
In the Control Panel, select Network and Internet.
In the Network and Internet settings dialog, select Internet Options.
In the Internet Properties dialog, select the Connections tab. Then select LAN Settingsat the bottom of the dialog.
In the Proxy Server section of the dialog that appears, click the checkbox if necessaryand then click the Advanced button.

In the Exceptions section, add an entry for Visual that includes the separatingsemicolon and "*.visual-3d".
Close all dialogs that remain open by clicking OK as necessary. This setup is independent of the web browser(s) used on the computer.

Installa on, Registra on and Technical SupportInstalla on
1. Download the setup program from www.visual-3d.com/Software/Download.aspx .
2. The Visual Installation program will begin running. Follow the instructions that appear on your screen.
3. Visit www.Visual-3D.com to check for program news and updates.
Manual Comments
Comments on the User's Guide are welcome at: [email protected]
If you search for an Index topic and it isn't there, please Email us your Index topics
Registra on
It is important that we keep all users informed of updates for Visual. To register as a Visual user, please create an account on the Visual website: www.Visual-3D.com
Technical Support
For technical support questions, please visit the Support section of the Visual website or contact the Visual Support Center via email or telephone:
Internet: www.Visual-3D.com
Email: [email protected]
Phone: 1-800-279-8043, Monday - Thursday 7:30 AM-5:30 PM EST and Friday 8:00 AM - 12:00 PM

Chapter 1 - Visual InterfaceThe Visual interface consists of the Ribbonbar, Design Window, Status Bar, and Sidebar. The following chapter is meant to provide an overview of the basic functionality and graphicallayout of each of these program components. Details will be discussed in subsequent chapters.

1.1 Design EnvironmentThe Design Environment is the central element of the Visual interface and is where most user interaction takes place. It also serves as the gateway to all of the other elements. This is wherethe lighting model is constructed and analyzed to develop a final design.
The Design Environment has four components;Ribbonbar, Design Window, Sidebar, and Status bar. The Quick Access Toolbar is additionally located at theupper left to hold common commands. Each element handlesa specific function that remains consistent throughout programoperation.
An overview discussion of each is provided in this chapter,while specific command execution is discussed in otherchapters.

1.1.1 Quick Access ToolbarThe Quick Access Toolbar in the upper left corner of the Design Environment provides convenient access to common commands in the Visual title bar.
Default commands are Save, Open, Print Editor, Undo, Redo, Calculate, andProperties. The Quick Access Toolbar can be customized with commandsuseful to each user by clicking the down arrow on the right side of the buttons.
See Customize Dialog for more information.

1.1.2 RibbonbarThe Ribbonbar is the graphical menu interface housing all Visual commands. The commands on each tab are sub-grouped into panels to make navigation easier. Using a Ribbonbar styleallows easier location of commands via images and text that then allows for more commands to be shown.
Common commands are located on the Home tab.Subsequent tabs group commands into different functionfamilies.
The presence of a small downward arrow below the buttongraphic indicates a sub-menu is available for more detailedselection.
For example, there are four options for placing a CalculationZone as shown at right.
When executing a command, the context-sensitive Propertiestab will appear. The Properties tab provides an interface forthe specification of command parameters. As an example, theProperties tab that appears after executing the Linecommand is shown at right. This allows for the specification ofobject parameters at creation.
The Lock in the upper right corner of the Ribbonbar makesthe Ribbonbar behave more like a menu system in that afternavigating to a tab and executing a command, Visual will returnto the Home tab. Otherwise, the selected tab continues to havefocus.
While executing Modify commands (Copy, Move, Erase,etc) the Properties tab will display the Selection and ObjectFilters panels. These buttons and checkboxes allow you todecide which objects Visual will "grab" if selected. For moreinformation about object selection, reference Selecting Objects.

On command tabs, the View panel is shown to enable quickuse of those functions as the design is completed.
Visual shows the Instructions panel on the Properties tab toprovide step-by-step instructions related to commands.
For more information about navigation, reference Getting Started. For more information on each tab see The Command Tabs.

1.1.3 File MenuThe File menu is a part of the Ribbonbar but functions like a traditional menu instead of as part of the ribbon. The File menu is where new projects are created, VSL files are opened and saved,projects are verified with the Audit command, DWG and DXF files are imported and exported, and the Print Editor is accessed.
After clicking the File menu button, a drop-down menu will appear allowing furtherselection of several commands.
The presence of an ellipsis (...) following a menu command indicates that thecommand provides access to a dialog form, most of which should be familiar to usersof other Windows-based applications.
The presence of a small right-arrow indicates that further command specification isrequired in the form of a sub-menu, and placing your mouse over that item will causethe sub-menu to appear at which point a selection can be made.
For more information see specific File Commands in the Chapter 12.

1.1.4 Command TabsTabs group commands into different function families that align with the modeling process; construct objects, possibly modify them, then define luminaires, place calculation zones, and finally viewthe model. The commands on each tab are sub-grouped into panels to make navigation easier.
The Home tab contains common commands and sub-menusused the most. Remember that the presence of a down arrowmeans there is a sub-menu present; hover the mouse overbuttons to see the sub-menu.
The Construct tab contains commands used to build a model.There a panels for both solid object commands and referenceobject commands. The Navigation panel is included to changethe view.
The Modify tab contains two kinds of commands to modify thedesign: some commands create objects from other objects andothers modify the base object. The Navigation panel isincluded to change the view.
The Luminaire tab contains commands to build a LuminaireSchedule, place Luminaires, and modify Luminaire display.The View panel is included to change the view.
The Calculations tab contains commands to place CalculationZones and remove (Mask) points from those zones to fitdetailed scenarios, insert Power Density Zones, and sub-divideCalculation Zones into different Statistical Zones if necessary.This is also where the design is Calculated and Rendered. TheNavigation panel is included to change the view.
The View tab contains commands to change how the modelappears, provides access to saved views, and provides in-depthnavigation commands to manipulate how the model is viewed.

The Tools tab contains links to web-based design tools,measurement commands, and buttons to initiate dialogs tochange Visual options.

1.1.5 Design WindowThe Design Window comprises the majority of the Design Environment screen. This is where lighting models are constructed, displayed and analyzed.
Think of the Design Window as the view port to the lightingmodel. There are a number of ways to manipulate the viewport. It can be translated (left, right, up, or down), movedrotationally around the lighting model (also referred to as"orbiting"), and zoomed in and out. See View.
In Visual, the mouse cursor is a set of crosshairs colored foridentification. The cursor changes to the standard arrow whenit is outside the Design Window. See Mouse PointerNavigation.
The Global Axis icon in the lower left of the DesignWindow can be turned on or off as desired. SeeEnvironment Settings.
For more information, reference Getting Started.

1.1.6 Status BarThe Status bar is located at the bottom of the Design Environment screen, and provides continual feedback, handy tools, and command entry. The Status bar is always present at the bottomof the screen and contains various buttons and feedback mechanisms to make designing easier. A toggle button with a gold color indicates the mode associated with that button is in operation asis shown below for Snap Mode.
The purpose of the Command Line is to provide dynamic feedback and allowcoordinate entry related to commands during program operation. Once a commandhas been initiated, the Command Line prompts the user for subsequent informationsuch as coordinate and object selection. In certain cases, numerical coordinate entryis supported and the Command Line will convert to a text box to allow such data tobe entered manually (as shown for the Move command). For more information,reference Entering Coordinates.
Absolute Coordinates reports the exact location (Cartesian X,Y,Z) of the mousecrosshairs within the modeling space with respect to the origin (0,0,0). For moreinformation see Cartesian Coordinates.
Relative Coordinates reports the location (Cartesian X,Y,Z) of the crosshairs withinthe model space relative to a previously selected coordinate while in a command.Visual additionally displays polar coordinates (distance and an angle). RelativeCoordinates are only reported for subsequent coordinate selections and are usefulwhen relative distances are more convenient or intuitive than absolute locations. Formore information also see Cartesian Coordinates.
The View Angles section shows reference angles for how the lighting model iscurrently being viewed.
The Orthogonal Mode button allows the Orthogonal Mode to be turned on or offand indicates the mode is active when it has a gold background. This mode restrictsmovement to being perpendicular or parallel to the coordinate axes.
The Snap Mode button is a toggle button that allows the Snap Mode to be turnedon or off and indicates the mode is active when it has a gold background. The Snap

Increment combo box indicates what increment Visual will use if that mode isactivated. Clicking the small down arrow initiates the list box for common selections(part of which is shown at far right. Custom values can be typed into the box. SeeIncremental Snap for more information.
The Object Snap buttons allow specific modes to be activated that help to drawobjects more accurately. The icons provide visual cues to the modes of: endpoint,midpoint, center, intersection, and perpendicular. A mode is active when it has a goldbackground. See Entering Coordinates for more information.
The Zoom buttons allow the quick change of the view by: Zoom All, ZoomWindow, Zoom Previous, Zoom In, Zoom Out, and Zoom to Center. For moreinformation see Zoom and Basic Viewing.
The Align Cursor to Plane and Align Cursor and Plane to Current Viewbuttons allow for easier construction of objects in specific planes. See
The Calculation Status and Mode indicates whether an interior or an exteriorscheme will be used and if only direct illuminance will be calculated or if interreflectedilluminance will also be calculated and presented. This field also displays units that areused; this can be feet or meters for length and footcandles or lux for illuminance. Left-click this field to display information about the last calculation time.
Calculation Type shows if electric lighting only or electric and daylighting is/arecalculated. Daylighting is an additional module that can be included in Visual. Seewww.visual-3d.com for more information on installing daylighting capability.
Luminaire Counter as the name implies, provides an up-to-date count of the totalnumber of luminaires in the lighting model.

1.1.7 Proper es TabWhen executing commands, Visual will display the Properties tab in the Ribbonbar. This part of the Ribbonbar is a dynamic feature that allows unique attributes such as text description,reflectance, and height to be assigned to objects as they are being created.
The Properties tab is considered dynamic because itscontents change depending on the active command.
Specific elements of the Properties tab are discussed in therelated section for each command that displays the tab.
The Properties tab works in conjunction with the Command Line in the Status bar to provide complete command specification while holding parameters constant that might be used with thatcommand upon the next execution.
For example, specifying a 9ft luminaire mounting height whenplacing luminaires in one instance is likely to be applicable thenext time the command is used.
Specifying a parameter does not change the Visual defaults.
In commands where objects need to be selected, the Properties tab will include the Selection, Selection Filters, and View panels.
The Selection and Selection Filters panels assist inselecting objects. See Selecting Objects for more information.
The View panel is simply the Navigation panel as describedin Basic Viewing.
The Properties tab is separately shown when executing the Properties command. In this mode, additional tools are provided for advanced object selection.
In addition to the Selection and Selection Filters panels, the Properties tab willcontain the Filters and Selection Modes panels that allow for further refinement ofwhat objects Visual will add to the selection set. See Ribbonbar Properties Tab formore information.
More information on specific Properties tab tools and function is included as necessary in this document as commands are discussed.

1.1.8 SidebarThe Sidebar provides convenient access to three tabs of information that also allow for the modification of model object parameters and the display of calculation results.
The Layers tab contains the Layer Manager that controls the basic system layersas well as user-defined layers related to properties and visibility. See Layer Managerfor more information.
Most layer functionality is considered an advanced topic; layer functionality in Visualcan be quite robust and complex. Complex designs can however be completed withsimply the default System Layers and modest if any use of this dialog.
The Properties tab displays context-sensitive fields to control the four object typesindividually or in groups. When objects are selected, all parameters that can be user-modified will be displayed. See Properties for more information.
As with the Layers tab, most use of this dialog is an advanced topic.
The display name on the tab itself will change depending on which object type is beingedited; for example, the tab will display "Luminaires" when Luminaires have beenselected for modification. When different object types are selected, the tab will display"Shared Properties".

The Statistics tab displays information related to the various Calculation Zonesand Statistical Zones placed in the model.
The typical statistical information is displayed, but additional fields can be added in theSettings dialog. See Calculations Settings.
Clicking on a zone name will show the basic properties for that zone at the bottom ofthe tab. See Statistics for more information.
Use of the Statistics tab is a basic function in the use of Visual.
The Sidebar can be resized by left-click-drag after clicking the divider between theDesign Window and the Sidebar. The cursor will change to a "double slider" toindicate the operation can occur.
(shown 2x normal size)
On occasion, Microsoft Windows and Visual don't communicate properly. This mostoften results in the tabs at the bottom of the Sidebar disappearing. To fix this issuesee Reset Windows. This also resets the width of the Sidebar if it has been changed.

1.1.9 Command LineOne of the most important parts of the Status Bar is the Command Line. The Command Line provides feedback for each command related to necessary user inputs and allows for the inputof coordinate information if desired.
Commands have a step-by-step process that must be followed. The CommandLine provides text cues related to what type of input Visual needs to proceed.Examples being "Select Objects" and "Base Point (X Y Z)".
Reading the Command Line provides on-the-fly command reference as does theInstructions panel on the Properties tab of the Ribbonbar. Related informationcan be found in Selecting Objects.
Note that all commands are moved from one step to the next by right-clicking themouse or pressing the Enter key.
See Using the Mouse and Keyboard Commands for detailed information.
The Command Line is where coordinate information is input via the keyboard. It maybe necessary to left-click on the Command Line to tell Visual to place focus there toaccept input if focus has been previously placed somewhere in the Properties tab.
See Command Line Entry for detailed information.

1.2 Se ngs FormThe Settings form is accessed through the Tools tab of the Ribbonbar. This is where parameters affecting the global operation of Visual are found.
The Settings form provides a means for customizing the interface to meet specificneeds and/or user preferences.
Category selection is made from the tabs and the available options are shown inpanels in each tab. Settings are logically grouped and labeled for easy identificationwithin each category tab.
Graphics are included where appropriate.
For more specific information related to the use of the Settings form or any of the Visual options, reference Settings Dialog.

1.3 Customize FormThe Customize form is accessed through the Tools tab of the Ribbonbar.
This multi-tab form is where you set the more program-specific options such asmaking a custom toolbar, modify Quick Access toolbar buttons, assign or changekeyboard shortcuts, and change how menus behave.
For more specific information related to the use of the Customize form or any of the Visual options, reference Customize Dialog.

1.4 Luminaire ScheduleThe Luminaire Schedule is accessed through the Luminaire tab of the Ribbonbar. This is where the luminaire schedule is constructed to establish the various luminaire configurationsavailable for use within the Design Environment.
Luminaire Types are arranged in a scrolling spreadsheet format for easy andintuitive assignment of photometric information, symbols, descriptions, and designtemplates.
Photometric and descriptive information is accessed by selection of a validphotometric file, and you may then modify the symbol, assign templates asappropriate, and view a photometric report. Schedules can also be imported andexported in a VSC format only useful in Visual or exported in a CSV format for use invarious spreadsheet programs.
When selecting a new Luminaire, Visual opens the Select a Photometric Filedialog that is more complex but yet considerably more useful than the standardWindows dialog used for file selection elsewhere.
Visual includes an Acuity Brands photometric database but IES files from anymanufacturer can be selected. When using Acuity Brands files, the dialog showsadditional product information and graphics to make selection easier.
All IES files in a directory chosen in the left pane will be displayed in the upper rightpane in a list format showing key parameters. After left-clicking a filename, Visual willdisplay basic photometric information in the lower panel.
Once a photometric file has been chosen, it is possible to modify the Symbol by left-clicking the Symbol in the Luminaire Schedule, which initiates the LuminaireEditor. Visual chooses a Symbol that most closely resembles the basic form of theluminaire based on the luminous dimensions in the IES file, but any Symbol can bechosen.
The Luminaire Editor additionally allows for the selection and basic modification ofcomplex solid models for Shaded and Rendered views. Models are included andautomatically selected for Acuity Brands products. The inclusion of models for other

manufacturers is a manual process that first requires a valid model file to be available;creation is explained in the Luminaire Solid Models appendix.
For more specific information related to the use of the Luminaire Schedule, reference the Luminaire chapter.

1.5 Print EditorThe Print Editor is accessed through the File option in the main menu. This separate window that opens on top of the main Visual window is where printable Pages are composed to illustratethe lighting design built in the Design Environment.
Multiple Pages can be built with different to-a-scale views, snapshots, schedules,notes, and statistics. Images, text, and PDF files can be placed, as well asspecification sheets and images for Acuity Brands products.
The Title Block is customizable with graphics, borders, and other elements toprovide a unique printed Pages if desired.
The layout and content of some elements can be saved as the default for future use.
For more specific information related to the use of the Print Editor, reference Print Editor.

1.6 Upda ng VisualUpdates to Visual are continually posted in order to improve program performance and address issues related to specific lighting model creation resulting from different user approaches toconstruction.
When Visual is started, a license check is done via the internet. In that process,version numbers are compared and Visual will display an Update Available button atthe right end of the Ribbonbar.
Clicking the button launches the Visual download page in a web browser to allow fordownload.

Chapter 2 - Ge ng StartedThe Visual user interface incorporates standard elements of software design to allow for easy basic operation of the program. There are many elements that will be familiar to users of Windows-based programs in general, and users of Computer Aided Design (CAD) software will find further similarities to those programs in both how Visual looks and how it operates.
This chapter discusses basic navigation using the mouse and keyboard as well as some of the basic file functions necessary to work with Visual.

2.1 Cartesian CoordinatesThe Cartesian coordinate system is the basis for location information in Visual. This system uses 3 numbers to describe point locations from an origin.
The X and Y-axes generally correspond to dimensions of length and width while the Z-axis corresponds to that of height as indicated in the diagram at right.
Distances are given in a triplet of dimensions written as (X,Y,Z). As defined (noting it isdependent on view angle as in the view at right), the X-axis is oriented left-to-right, theY-axis is oriented top-to-bottom, and the Z-axis is oriented up-to-down (or in and out ofthe plane of the screen).
Visual assumes a Z-dimension of zero if coordinates are specified as a couplet (X,Y).
Positive dimensions are to the right, toward the top, and up or out of the screen.Conversely, negative dimensions are to the left, toward the bottom, and out of thescreen.
Isometric views that are from an angled vantage point are labeled like a compass. Inthe example to the right, the diagram is viewed from the NE direction.
The origin (0,0,0) is not labeled in Visual and it is not necessary to construct objectsstarting at the origin. Objects can be placed anywhere in the model space.
An Axis can be drawn for reference in the Design Environment as is shown atright for all three axes, noting that the color of each axis has been changed tocoordinate to the axis colors used in Visual.
Absolute Coordinates are those that are specified and entered with reference tothe origin (0,0,0). These coordinates are displayed in black in the top of the StatusBar. Visual displays the coordinates of the cursor in this part of the Status Bar at alltimes. Absolute Coordinates can be displayed at/with the mouse crosshairs, seeEnvironment Settings.
Relative Coordinates are displayed in the Status Bar while in a command. Theorigin for Relative Coordinates is the initial point of user input. For example, Visualwill display an (X,Y,Z) of (10,5,0) in the blue coordinates on the bottom of the Statusbar if the mouse is moved 10 units to the left (+X) and 5 units up (+Y). The Z-dimension is 0 because the drawing is assumed to be done in a plane unless userinput changes that. Relative Coordinates can be displayed with the mousecrosshairs, see Environment Settings.
As an additional part of Relative Coordinates, Visual displays the polar coordinatesas a length and an angle. These reference a line created by extending from the first (orlast) selection point made in the command to the current mouse position. The angleshown is between this same line and the X-axis. The "line" may be imaginarydepending on the command executed; e.g. when drawing a rectangle.

Coordinate entry is further explained in Entering Coordinates and as required for specific commands.

2.2 Using the MouseUsers with Computer Aided Design (CAD) experience will find the manner in which Visual uses mouse clicks to be very familiar. Mainly, left-clicking selects objects, and right-clicking endscommands or initiates context-sensitive menus. The advanced user should have no trouble seeing where and what to click and when to click to provide the input indicated in the Status Bar.
In Visual, the following mouse operations are recognized:
Left-click - Click the left mouse button onceDouble-click - Click the left mouse button twice rapidlyRight-click - Click the right mouse button onceRoller wheel (if equipped)
Use left-click to:
Select a menu item, Ribbonbar button, or other graphical controlSelect a coordinate locationSelect an objectBegin a selection fence or windowEnd a selection fence or window3D orbit in the Design Window (holding the left button down while orbiting)
Use double-click to:
Select and open/import a fileSelect all text in a field for editing
Use right-click to:
End the current commandMove to the next segment of a command, such as closing a polygonReissue the previous command when inside the Design WindowInitiate context-sensitive menus in the SidebarPan in the Design Window (holding the right button while panning)
Use roller wheel to:
Zoom In (roll forward) and Zoom Out (roll rearward) when the mouse cursor is inthe Design Window

Holding a mouse button while dragging the mouse is referred to in this manual as left-click-drag or right-click-drag.
As the mouse cursor traverses the screen, the pointer changes from crosshairs whileinside the Design Window, to an arrow when outside. Upon selecting a text field(left-click), the pointer becomes an I-beam. This indicates that text information can beentered or edited. Occasionally, the mouse pointer will change to the "wait cursor" asset by the operating system to indicate that the system is currently busy and that dataentry is momentarily suspended; the exact behavior is dependent on the operatingsystem and the settings therein.
The crosshairs size can be small as at right or can be modified to fill the screen; seeDrawing Aids Settings. Absolute Coordinates and Relative Coordinates can bedisplayed at the mouse crosshairs. See Environment Settings.
While executing a command, holding the Ctrl key and the left mouse button will 3DOrbit without ending the command. Likewise, holding the Ctrl key and the right mousebutton will Pan in the Design Window.
When coordinate selection is required in a command, Visual will indicate alignmentwith an existing (Background or Solid) object based on the Object Snapproperties selected in the Design Environment. See Entering Coordinates.
The view in the Design Environment can be manipulated with the mouse as described in Mouse Navigation.

2.3 Keyboard CommandsVisual incorporates a number of keyboard commands (hotkey) to make navigation and command execution easier. Since operating the mouse is a single-handed operation, it can be very efficientto execute common commands with the other hand in lieu of using the Ribbonbar. For any hotkey, reference the section related to that command for more information. In the Help manual,keyboard keys are shown in italics.
The Hot Keys command found after clicking Help on the Tools tab of theRibbonbar opens a PDF of shortcut keys as it is currently available on the Visualwebsite.
Generic hot keys:
Hot Key DescriptionTab Cycles the Active Plane through the three Cartesian planes of movementHome Returns the Active Plane to X-Y at Z=0
Up Arrow Moves the location of the mouse crosshairs one unit of the Snap Increment in the positive direction of the inactive coordinate axis. For example, if workingin the X-Y plane, the up arrow will move the Z- coordinate up one snap increment. If Snap is not on, the mouse crosshairs move one unit distance.
Down Arrow Converse of the Up ArrowEsc Cancels the current commandNumpad "+" Increase mouse sensitivity; mouse movement causes more movement on screenNumpad "-" Decrease mouse sensitivity; mouse movement causes less movement on screenShift + Numpad "+" Increase display gamma factor; default is 2.2Shift + Numpad "-" Decrease display gamma factor; default is 2.2F1 HelpF2 Endpoint object snap on/offF3 Midpoint object snap on/offF4 Center object snap on/offF5 Intersection object snap on/offF6 Perpendicular object snap on/offF8 Orthogonal mode on/offF9 Snap mode on/off
Default command shortcut hotkey:
Hot Key Command Tab GroupA Array, Rectangular ConstructShift + C Calculate CalculationsCtrl + C Circle (background not solid) ConstructC Copy ModifyD Distance ToolsNumpad 6 East Elevation ViewE Erase ModifyShift + E Explode ModifyCtrl + Shift + E Export FileX Extend ModifyCtrl + E Extrude ModifyG Group Modify

Ctrl + I Import FileJ Join ModifyL Line ConstructCtrl + M Mirror ModifyM Move ModifyNumpad 8 North Elevation View ViewNumpad 9 Northeast Isometric View ViewNumpad 7 Northwest Isometric View ViewCtrl + O Open FileNumpad 5 Plan View (Top View) ViewCtrl + P Print Editor FileP Properties ToolsCtrl + R Redo n/aR Rotate ModifyCtrl + S Save FileS Scale ModifyNumpad 2 South Elevation View ViewNumpad 3 Southeast Isometric View ViewNumpad 1 Southwest Isometric View ViewShift + S Statistics ToolsT Trim ModifyCtrl + Z Undo n/aNumpad 4 West Elevation View ViewZ, Numpad 0 Zoom All View
When a command is not being executed, the numeric keypad provides hot keys that mimic the 9-button View panel. When in a command, the numeric keypad will provide the numeric inputexpected. See Basic Viewing for more information on the View panel. Hot keys can be completely defined by the user; see Customize Dialog for more information.
Selection Hot Keys - The following keyboard commands are only available when selecting objects in a command.
Hot Key DescriptionA Add objects to the selection set, changes the selection mode toggle to add when selecting objectsP Previously selected objects will be added to the selection setR Remove objects from the selection set, changes the selection mode toggle to remove when selecting objectsL All objects in the Design Window will be selected

2.4 Opening a ProjectBecause of the complexity and the related tax on computer system resources, only one Visual project can be open at any one time. The File menu can be used to make new projects or otherwiseoperate on existing project files. It is possible to have multiple instances of Visual open at the same time, but this may lead to confusion and may over-tax more basic hardware.
When Visual is started, a new interior project is already created.
The difference between the appearance and operation of Visual in the Interior andExterior modes is minimal and primarily a matter of convenience. The CalculationMode is set to calculate direct and interreflected light for an Interior Project, and tocalculate only direct light for an Exterior Project. Assumptions regarding user intentare made to speed the design process and certain terminology is modified to reflecttradition. However, there is nothing that precludes either type of application from beingmodeled in either mode.
There are two ways to start a project in Visual: start a new project or open an existingproject.
To open an existing VSL project file, select Open from the File menu and a standardWindows dialog will appear to navigate to an select the file desired.
Alternately, Visual lists the most recent files in the Recent Documents list on theright of the File menu.
To begin a new project while Visual is already open, select New and then InteriorProject or Exterior Project as appropriate.
Another important aspect of starting a new project is entering project information. Foradministrative reasons, Visual allows project information to be entered and saved withthe electronic file. Selecting Project from the File menu will launch the ProjectProperties Form.
All fields are optional and this information may be entered at any stage of the modelingprocess. Project information is used to uniquely identify Visual lighting models and to

expedite the documentation process as field input are transferred to the Print Editorautomatically.

2.5 Saving a ProjectVisual projects may be saved at any time.
To save a project, simply choose Save or Save As from the File menu. Visual willinitiate a standard dialog common in other Windows-based software.
The Save command will only prompt for a file name and directory the first time that itis issued because the file has not been previously saved. Subsequently, the Savecommand will assume that the same file name and directory are intended, thus over-writing the file automatically.
The Save As command always prompts for a file name and directory. The Save Ascommand is useful to save the file without over-writing the previous version.

2.6 Automa c Recovery and File BackupVisual automatically saves project files and it is possible to recover information in the event of an unexpected program closure.
Visual is equipped with an Auto-Save feature that periodically saves the current project. Should Visual be unexpectedly terminated, the program will automatically be restored to the lastauto-saved state upon re-entry if the user so desires; Visual asks about restoring the file at restart. This feature may be turned on or off and the time interval between auto-saves may bemodified in Environment Settings.
Visual creates a backup copy of every saved file that is made as <filename>.VBK. These files can be found in the directory x:\Documents and Settings\AllUsers\Shared Documents\Visual\Support, where "x" is the drive on which theWindows operating system is installed.
To open a backup file, select the "Visual Backup Files (*.VBK, *.VAS)" option from the"Files of type" list in the Select File to Open dialog. Otherwise, Visual only searchesdirectories for VSL files as the default.
Visual automatically removes any backup files that are older than a given number ofdays, which is specified in the Settings form.
For more information on the Settings form, see Environment Settings for more information.

2.7 Impor ng and Expor ng FilesElectronic information exchange is an important aspect of the overall architectural design process. Visual has the ability to import and export DWG and DXF format CAD files to allow forintegration with other architectural software.
To import DWG and DXF files, choose Import from the File menu and a standarddialog will be opened to allow for file selection.
Visual imports objects on their original Layers and creates a Static Group to housethose Layers which will be visible in the Layers tab of the Sidebar. Objects areimported in 3-D. Each Layer can be controlled individually to allow for clarity ofdisplay.
Visual is also capable of exporting the Design Environment to DXF and DWGformat files. Selecting Export from the File menu while in the DesignEnvironment will open a standard file dialog. The result is the creation of a filecontaining all 3-D model geometry and text as it exists within the DesignEnvironment.
Objects in any Dynamic Group (including System Layers) are placed on the "0"Layer in the DWG file. Objects on other Layers are placed on that Layer in theDWG file. Objects on Layers in Static Groups are placed on a Layer named"<groupname> - <layername>".
Visual can additionally export print pages from the Print Editor environment. When inthe Print Editor, selecting Export from the File menu will result in the creation of afile containing the 2-D information as it appears within the Print Editor for plotting andnot 3-D objects.

Visual can create PDF files, but this operation is not strictly an export function. PDFfiles are created by printing to a PDF-capable printer driver from within the PrintEditor.
For more information on layers in Visual, see Layer Manager. For detailed information on using the Print Editor, see the Print Editor chapter.

2.8 Undo and RedoAs with many Windows-based applications, Visual incorporates Undo and Redo commands to minimize the potential loss of information due to an inevitable "oops".
The twenty commands previously issued in the Design Environment can beundone, one at a time and in reverse order, by repeatedly choosing Undo from theQuick Access bar or using the Ctrl-Z hotkey to execute the Undo command.
The Redo command tracks the last twenty Undo operations performed by the Undocommand allowing that operation to be restored in the event that too many Undooperations were inadvertently performed. The Redo command resides adjacent to theUndo command in the Quick Access bar.
During any command, executing the Undo command will remove the last specifiedcoordinate (vertex); for example, when specifying the vertices of a Polygon.
Saving the current project file resets the Undo register. The auto-save process leaves the Undo register intact.

2.9 Incremental SnapIncremental Snap is a feature incorporated in most graphical software systems to allow precision location of the mouse cursor.
Incremental Snap means that the graphics pointer is only permitted to occupydistinct locations and that mouse movement causes the mouse pointer to "snap" tothe next valid location rather than glide continuously.
A Snap Increment of five, for instance, would only allow the mouse pointer to movein increments of five feet or meters starting from the global origin of (0,0,0);5,10,15,20, etc.
Snap Increment is important because it allows rapid selection of exact locations(especially with 2x2 and 2x4 ceiling grids) and can help to keep lines truly parallel andperpendicular. In Visual, Snap Increment is used for coordinate selection and objectalignment in both the Design Environment and the Print Editor.
Learning to set the Snap Increment to an appropriate value while enteringinformation in Visual will dramatically affect both the speed and quality of data entry.Too large an increment disallows detailed data entry while too small an increment canresult in tedium. It is common to change the Snap Increment periodically during thecourse of constructing a lighting model.
The Status Bar has been designed to include elements to provide a convenientmechanism for toggling the snap on/off, and for choosing the Snap Increment.
To toggle Snap Mode on and off, left click on the Snap Button. A gold backgroundon the button indicates Snap Mode is on.
To change the Snap Increment, simply click on the down arrow on the right side ofthe Snap Increment Combo Box and select an appropriate value. Alternately, anyvalue may be entered, including decimal fractions, by left clicking on the text box andentering the desired increment.
It is best to choose a Snap Increment that represents the finest level of detailrequired for a given task. It is possible to set Snap Increments that differ in eachcardinal dimension (X,Y,Z). For more information on this, reference Drawing AidsSettings.
For example, an increment of two feet would be appropriate for entering a 2 X 4 ceilinggrid. This 2ft increment can easily be set from the Status Bar, whereas setting a 2ftand a 4ft increment would require opening advanced dialogs and doesn't necessarilyyield a better result.

A further restrictive element of Incremental Snap is Orthogonal Mode. InOrthogonal Mode, the mouse pointer moves only in the cardinal directions (X,Y,Z).Orthogonal Mode is useful when constructing models whose elements lie only inthe cardinal planes (no skewed or angled surfaces). In Orthogonal Mode, moststandard architectural geometry can be entered very quickly.
To toggle Orthogonal Mode on or off, left click on the Orthogonal Button in theStatus Bar.

2.10 Entering CoordinatesEntering coordinate information is fundamental to the use of Visual. Coordinates define the location of all entity types.
Coordinate information can be entered in one of three ways discussed in this chapter:
- Mouse Pointer Navigation allows for movement of the cursor to a specificlocation where a left-click will cause Visual to use that location as input.
- Object Snap allows for the specification of a location that is related to anexisting entity.
- Command Line Entry allows for keyboard entry of specific absolute andrelative coordinates.
Advanced Visual users will fine-tune productivity by using all three input methods where appropriate and convenient.

2.10.1 Mouse Pointer Naviga onCoordinates are most often selected by moving the mouse pointer within the Design Window while referencing imported Background Objects.
The mouse crosshairs can be a fraction of the screen or extend to the DesignWindow boundary. See Drawing Aids Settings.
The values at the bottom of the screen are the (X,Y,Z) triplet location of the mousepointer, and to the right of that, the horizontal and vertical viewing angles.
In this section of the manual, note the crosshairs in each view. The colored solid-lineaxes indicate that the mouse pointer is currently moving in that plane. Red is alwaysthe X-axis, green the Y-axis, and blue the Z-axis.
The solid crosshairs are a reminder showing the positive direction in those axes.
The mouse pointer always moves in two orthogonal (perpendicular) dimensionsdefined by the mouse crosshairs. The mouse crosshairs can appear perpendicular orskew on the screen depending on the view.
For example, the left image is a plan view and on the right the image is of theSouthEast 3-D view of the same object.
It is possible to change the plane of movement in 3-D views as depicted in the figuresat right. Pressing the Tab key while the mouse pointer is in the Design Windowcauses the pointer to cycle through the three cardinal planes of movement (X-Y, X-Z,and Y-Z).
In both the 3-D views at right, the mouse pointer is in precisely the same location butthe plane of movement is different. The crosshairs indicate the plane of movement.When the Tab key is pressed to change the plane of movement, the coordinate of theinactive dimension becomes fixed at its present value. The mouse pointer is said to bemoving in X-Y, for instance, at Z = 10. This is referred to as the working plane.

It should be apparent that any 3-D location can be pinpointed from a single view by moving sequentially through different working planes. A floodlight mounted at grade, for instance, can beaimed into the plane of a vertical facade by moving the mouse pointer in the horizontal (X-Y) plane to the base of the wall. Then, by pressing the Tab key to change the working plane to that ofthe wall, the mouse pointer can be simply moved upward to locate the desired aiming point.
Occasionally it is convenient to remain in the same cardinal plane of movement such as X-Y, but a different location in the fixed Z dimension is desired. Pressing the Up Arrow and DownArrow keys changes the working plane in this way. It shifts the working plane one snap increment at a time in the direction of the perpendicular axis. The Up Arrow is positive and the DownArrow is negative as defined by the coordinate axis in question.
Another important key to remember is the Home key. Pressing the Home key at any time returns the working plane to X-Y, at Z = 0 (ground level).
In a command, Visual displays the relative coordinates of the crosshairs with respectto the last coordinate entered. These values are shown in blue at the bottom of theStatus Bar. Cartesian and polar coordinates are always provided.
At right, in the Line command, Visual shows (in blue) that the mouse has moved 50units in the X-axis, 5 units in the Y-axis, and 0 units in the Z-axis since drawing is donein plan view. Note that the global coordinates are also (50,5,0) because the origin of theLine is at (0,0,0).
Visual can display both Absolute and Relative Coordinates in conjunction with thecrosshairs. See Environment Settings for more information.
See Using the Mouse for additional information.

2.10.2 Object SnapAt times it is convenient to point to an object that already exists in the Design Environment and select a coordinate location that corresponds to a point on the object. Object Snap isparticularly useful when importing drawings because the imported Background Objects can be easily chosen as points of reference. Object Snap is supported for all Background andSolid Objects as well as the insertion point of Luminaires.
Object Snap modes may be accessed in the Status Bar. Multiple Object Snapmodes can be activated at once. Active modes are highlighted in gold; at right,Midpoint and Intersection are active.
Visual illustrates which Object Snap has been located by adding to the mousepointer and crosshairs. The mouse cursor additions are shown below next to thebuttons for each Object Snap mode.
At right, Visual has found the Intersection of two Lines. Note that the IntersectionObject Snap button is highlighted in the lower right corner.
Visual will show Object Snaps when the mouse cursor is in the vicinity of a viable"target". The mouse cursor does not have to be exactly at the point.
Lines that comprise Rectangles, Polygons, Polylines, and Solid Objects arevalid.
Object Snap modes can be turned on and off with the keyboard using the keys F2through F6.
Endpoint selects the nearest endpoint of a Line, Polyline segment, or Arc.
Midpoint selects the point midway between endpoints of the nearest Line or Linesegment.
Center selects the center point of the nearest Arc or Circle. Note that Arcs may infact be Polylines and therefore a Center is invalid; i.e. an entity may look like anArc, but it might not be an Arc.
Intersection selects the nearest intersection of two lines. The Objects (thebounding edges) must truly intersect in 3-D space however; apparent Intersectionsare not valid.

Perpendicular selects the point on the nearest Object that is perpendicular to thepreviously selected point.
Luminaire selects the insertion point of the Luminaire on which the mouse isplaced.

2.10.3 Command Line EntryEntering coordinates via the Command Line is useful whenever exact coordinates or distances are known. This method is useful when entering information from a dimensioned drawing orsketch.
The Command Line appears in the Status Bar anytime Visual is expecting acoordinate location to be entered. Coordinates are entered in the format X Y Zseparated by a single space or as X,Y,Z separated by a comma and followed by theEnter key or a right-click of the mouse.
In the examples at right, the coordinates X = 10, Y = 20, and Z = 5 were entered. Notethat the global coordinates are random values related to where the mouse cursorhappens to be located; they have nothing to do with the coordinate entry with thekeyboard.
When entering coordinates with the keyboard, Visual will assume the Z-value is "0"relative to the Active Plane if no other value is given. If the global coordinates aresuch that Z = 10 globally, entering only X = 5 and Y = 20 will indicate to Visual that theglobal coordinates (5,20,10) are to be used for input.
An alternative way to enter coordinates with the keyboard is to indicate the relativecoordinates to the previous location entered.
The at symbol "@" is entered first to indicate relative coordinate entry, providing ananalog to the English concept of "draw a line at a distance of..." The @ is eitherfollowed by the relative X Y Z coordinates or a distance followed by the "
Note that relative coordinates can be used to reference the last coordinate entered in the previous command whether that coordinate was input with the mouse, Object Snap, or thekeyboard.
Direction angles are measured positive in a counterclockwise manner starting fromthe positive X-axis in the X-Y and X-Z planes and the positive Y-axis in the Y-Z plane.

2.11 Selec ng ObjectsMany Visual commands require that objects within the lighting model be selected either for modification or reference. Generally speaking, these commands may be applied to objects eitherindividually, or in groups. The process typically consists of object selection followed by the specification of any information necessary to complete the particular command. Because the objectselection process is a common occurrence, Visual incorporates a consistent routine for the sake of simplicity.
Upon initiating any command involving object selection, the Status bar will prompt forthe selection of objects. For example, the Move command at right.
The mouse crosshairs will temporarily change to a pick-box indicating that Visual isusing the Pick selection method. To select Background objects, Solid objects, andCalculation Zones, simply place the pick-box over any element of the desiredobject and left-click the mouse.
In Transparent and Rendered Display Modes, Visual allows both the perimeterand interior of Solid Objects to be clicked to indicate selection.
The object will turn the selection color (the system default is red, but can be user-modified in Environment Settings) to indicate that it is selected. If more than one objectis in the pick-box area then only a single object will be selected. To toggle through theobjects under the pick-box simply left-click the mouse again and the next object will beselected while the previous object will be unselected. Continue clicking until thedesired object is selected.
The selection order of objects is based on the Z-order. This means that the object closest to the camera is selected first. If a second click is made on visually coincident objects, the next farthestobject will be selected, and so on. For example, in a Top View, when clicking as in the above example, the object selected would be the "ceiling", a second click in the same spot would select the"wall" below, and a third click would select the "floor". If a fourth click where made, the cycle is completed by the "ceiling" being the selected object again.
In Transparent, Shaded, or Rendered display mode, Solid objects can be selected by clicking on any part of the surface. In Wireframe display mode, a bounding edge must be clicked.
The selection order of objects is based on the Z-order. This means that the object closest to the camera is selected first. If a second click is made on visually coincident objects, the next farthestobject will be selected, and so on. For example, in a Top View, when clicking as in the above example, the object selected would be the "ceiling", a second click in the same spot would select the"wall" below, and a third click would select the "floor". If a fourth click where made, the cycle is completed by the "ceiling" being the selected object again.
Moving to the right after the first left-click creates a rectangle with a solid border andlight blue shading, indicating the Window selection method. When using theWindow selection method, any object that resides entirely within the window will beselected.
In the example at right, the square is fully contained and the triangle and circle are not;thus only the square is made part of the selection set.

Moving to the left after the first click creates a rectangle with a dashed border and alight green shading, indicating the Fence selection method. When using the Fenceselection method, objects having any portion within the fence will be selected.
In the example at right, the triangle is fully contained, the square is not contained, andthe fence crosses the circle; thus the triangle and the circle are made part of theselection set.
The Properties tab will include the Selection panel to assist in selecting objects forModify tab commands. Visual defaults to adding clicked objects to the selection set,signified by the Add Selection button being highlighted in yellow.
The Properties tab will include the Object Filters panel to assist in selectingobjects for Modify tab commands and other times when objection selection isrequired; e.g. specifying a surface on which to place a Calculation Zone. Acheckbox is present for each of the four object types. Unchecking a box tells Visual toignore objects of that type when selecting objects.
As both an example of Object Filters and a usage tip: Power Zones andCalculation Zones are often created such that they are coplanar. When selectingeither type for modification, it is likely to be unclear which zone type has been selected.To be sure which is selected, change to Transparent Display Mode. Secondly, usethe Object Filters to remove Solids. This allows selection of a calculation point toselect a Calculation Zone or simply selecting "empty space" as shown at far right toselect the coplanar Power Zone. (This example is selecting first the CalculationZone and alternately the Power Zone.)
The selection process also allows objects to be removed from the selection set. Totoggle to the Remove selection mode, press the Remove Selection button orpress the R key on the keyboard while the pick-box is active.
In addition to the Remove Selection button being highlighted in yellow, the Statusbar will also indicate that the subsequently selected items will be removed from thecurrent selection set.
Click the Add Selection button or press the A key to return to the Add selectionmode if necessary.

Clicking the Select All button selects all objects in the Design Environment.Pressing the L key while in selection mode also causes all objects to be selected.
Clicking the Previous Selection button or pressing the P key while in selectionmode causes objects previously selected (in the last command executed) to beselected again for use in the currently active command.
The Pick, Window, and Fence methods can be used repeatedly in both Add and Remove modes until the selection set contains only the desired objects. The process is terminated witha right-click of the mouse, and Visual ends the command or moves to the next step in the command depending on the command executed.
Command-specific information about selecting objects is found later in the manual where necessary.

Chapter 3 - Visual Objects
There are four fundamental types of objects that may be included in a Visual lightingmodel. They are Background Objects, Solid Objects, Luminaires, andCalculation Zones. With these four fundamental elements, virtually any type ofinterior and/or exterior lighting system can be modeled to include the effects ofobstructions and diffusely reflective surfaces.

3.1 Background ObjectsBackground Objects, as the name would imply, are graphical elements that may be included in the lighting model for visual reference only.
Background Objects consist solely of lines, rectangles, polygons, circles, arcs andtext.
The most common kind of Background Objects are those imported from CADfiles. Imported CAD files are automatically converted to Background Objectsexclusively.
Lines identifying the location of islands or stalls in a parking lot, for instance, wouldclassify as Background Objects. They are useful for establishing valid locations forLuminaire placement and for communicating such placement in relation to otherobjects or pertinent elements of the model.
Visual includes a variety of commands to create and manipulate BackgroundObjects to aid in model construction and otherwise describe a lighting model.
Valid Background Objects (closed areas such as circles, rectangles, andpolygons) may be converted to Solid Objects if desired. For more information onconverting object types, reference Convert to Solid.
Background Objects do not affect lighting calculations in any way nor do they change with changes in Display Mode. See Display Modes for more information.

3.2 Solid ObjectsSolid Objects (Solids) are planar surfaces, and/or collections of planar surfaces, that impede or alter the flow of light.
Solids may simply block light (Direct Only Calculation Mode) or they may reflector transmit it according to an assigned Reflectance or Transmittance value. Thespecified Reflectance value, applies to both sides of a Solid Object and is relatedto Color.
As implied by the term "surface" that is often used to describe them, Solid Objectsmust be comprised of an enclosed area such as a circle, rectangle, or polygon. A line,for instance, cannot be a Solid Object because it has no two-dimensional area.
Solids are used to model physical objects such as walls, ceilings, and partitionsamong other architectural elements and can be created in a group using the Room orStructure commands.
Transparent Display Mode
A Transmittance can be assigned (after creation) by editing the object Properties.
Solid Objects may be calculationally inactivated, individually or in groups, from withinthe Properties tab of the Sidebar as well.
Solids are always drawn with thick, black lines and they can be converted toBackground Objects, if desired. For more information on converting object types,reference section Convert to Background.
The appearance of Solid Objects in the Design Environment can be changedwith the Shaded, Rendered, and Transparent Display Modes.
Note that Solids are shown in this manual as they appear in Transparent Display Mode and are therefore shaded/filled.

3.3 LuminairesIn Visual, the term Luminaire applies to the photometric, graphical, and descriptive characteristics of objects (Luminaire Types) created within the Luminaire Schedule Editor.
In the most simple case, Luminaires are a single entity like a downlight.
For more information on Luminaire configuration, reference the Luminaire chapter.
A Luminaire can also be a more complex assembly of multiple optical assemblies("heads") arranged in a particular manner at the top of a pole.
The most complex assembly uses different photometric files for different heads.
Once placed, Luminaires are treated like any other graphical object within theDesign Environment in that they can be manipulated with most commands on theModify tab of the Ribbonbar.
Move, Copy, Erase, Array Polar, Array Rectangular, Mirror, and Rotate arecommands that operate on Luminaires .
Luminaires may be calculationally inactivated in the Layer Manager.
Luminaire Properties can be modified in the Properties tab of the Sidebar.

3.4 Calcula on ZonesCalculation Zones are regions where calculations are computed and reported. These zones may be lighting-based or power-based.
Calculation Zones can be lighting-based (Illuminance,Luminance, etc) or power-based (Lighting Power Density). Bydefault, Visual shows Lighting Calculation Zones in dark red andLighting Power Density Zones are shown with a olive border andare furthermore shaded.
Lighting Calculation Zones can be defined by rectangular areas,areas bounded by a polygon, or can be locations along a linear path.Calculation Zones can also be placed directly on surfaces (SolidObjects).
The boundary of the Calculation Zone is indicated by a dashed lineand points indicated by crosses are placed in an array defined by theuser.
Visual assumes the light meter orientation to be perpendicular to thedefining (bounding) plane. This can be modified at creation or by editingProperties after creation.
Lighting Calculation Zones can be modified to remove points thatare unwanted using the Masking commands. Points can be Maskedwith rectangles, polygons, by surface, or individually.
Mask boundaries are shown with a dashed purple line.
The display of the Mask boundary can be turned on or off in theSettings dialog.

Statistical Zones can be created to report information about part of aLighting Calculation Zone. Statistical Zones are displayed in theStatistics tab of the Sidebar separately from their parent zone.
Statistical Zones can be created with rectangles, polygons, or byselecting surfaces. Statistical Zones can be grouped in the Sidebarfor an additional level of reporting and analysis.
Statistical Zone boundaries are shown with a dashed dark green line.Notice how the internal points are omitted by astute boundary selection.Calculation points included in the Statistical Zone have a differentsymbol.
For example, only the paved area could be shown for a parking lot.Points in the Statistical Zone are indicated with green asterisksymbols by default.
Lighting Power Density (LPD) Zones can be defined byrectangular areas, areas bounded by a polygon. They have associatedluminaires specifically applied to the calculation. LPD Zones can alsobe placed directly on surfaces (Solid Objects).
Calculation Zones may be calculationally inactivated in the LayerManager.
The Properties of Calculation Zones can be modified in the Properties tab of the Sidebar (see Calculation Zone Properties). Global changes can be made to attributes, like default color, inthe Settings dialog (see Calculation Zones Settings ).

Chapter 4 - New FeaturesVisual 2.7 incorporates new features to increase productivity and allow for easier use with the most complex models:
The Sidebar provides convenient access to three tabs of information that also allow for the modification of model object parameters and the display of calculation results.
The Layers tab is located in the Sidebar and contains the Layer Manager. The Layer Manager shows System Layers and user-defined Layers and allows control of Layerbehavior to provide lighting model organization based on what is appropriate for a project or useful for a user.
The Design Manager provides quick access to all objects in the lighting model in a floating dialog window. The dialog lists all objects in a treed fashion based on object type. Objects canbe selected and identified or modified.
An Audit is performed before each Calculation and provides feedback related to known and possible problems with the lighting model. Audits can be done at any point to verify modelcomponents. The Audit window dialog sits on top of the Design Environment.
The Properties tab is located in the Sidebar. The tab is dynamic in that the content will change depending on which of the four object types is chosen in the selection process.
Several videos have been produced to illustrate features. The currently available videos can be found at:
http://www.visual-3d.com/support/TrainingVideos/2012.aspx

4.1 AuditThe Audit command is located on the File menu. An Audit is performed before each Calculation and provides feedback related to known and possible problems with the lighting model. Auditresults do not preclude a calculation from being performed; results are an alert that the calculation result may not be what was expected.
An Audit can be performed without a calculation by executing the command from theFile menu.
If Visual finds no issues, a pop-up is displayed.
If issues are found, Visual displays a notification bar at the top of the DesignWindow. Clicking the View Audit Results button initiates the Audit Resultsdialog. Clicking an entry will highlight the objects related to the issue in the DesignEnvironment.
To identify an element in the Audit, left-click the name of an object. Visual willhighlight the object in red in the Design Environment, just as in any other selectionprocess.
The Properties tab of the Sidebar will be populated with the parameters for theselected object for verification or modification.
The Audit Results dialog is closed by clicking the "X" in the upper right corner of thedialog.
Visual provides different symbols for the various issues that can be analyzed.
Possible Problem issues:
Audit Message DescriptionLuminous Dimensions Conflict A luminaire symbol and its luminous dimensions are differentLuminaires Intersect Multiple luminaires are detected to overlapLuminaire Intersects a Surface A luminaire intersects a surfaceIncorrect Luminaire Mounting A luminaire has luminous surfaces on or behind the mounting surface

Possible Information issues:
Audit Message DescriptionInvisible Objects Objects that participate in the lighting calculation are on invisible layersObjects Intersect A closed room or object intersects or overlaps another closed room or objectLuminaire Outside Project Extents A luminaire may be outside of the project extentsCalculation Zone Not Illuminated A calculation zone is inside an unilluminated closed room or objectSurfaces Intersect A surface is intersecting another surfaceIdentical Surface A surface is identical to another surface
Possible Critical issues:
Audit Message DescriptionDuplicate Luminaires Multiple luminaires are detected at the same locationLarge Drawing Coordinates Drawing coordinates are too large to perform a calculation. Move the entire drawing closer to 0,0.
The Audit tool does not ensure that the lighting model is free of errors or that the resultant calculation is "correct" given the many possible intents of user input. It is ultimately the responsibility ofthe user to ensure the lighting model approximates reality in an appropriate way.

4.2 Design ManagerThe Design Manager provides quick access to all objects in the lighting model in a floating dialog.
The Design Manager is opened by clicking the button in the Tools panel of theHome tab of the Ribbonbar the button in the Windows sub-menu of the Toolstab.
The Design Manager dialog is always on top of the Design Environmentwindow and can be repositioned with a left-click-drag motion of the title bar as with allWindows applications.
The number after each main entry is the quantity of that type currently placed in themodel.
Each section (branch of the tree structure) is opened and closed by either double-left-clicking the branch names or clicking the "+" and "-" buttons.
The Design Manager is closed by clicking the "X" in the upper right corner of thedialog.
To identify an element in the model, left-click the name of an object. Visual willhighlight the object in red in the Design Environment, just as in any otherselection process.
The Properties tab of the Sidebar will be populated with the parameters for theselected object for verification or modification.
Clicking a Calculation Zone name will highlight the zone in the DesignEnvironment.

Power Zones involve both luminaire and an attributed area, so both are included.This allows for easy verification of the luminaires included in a Power Zonecalculation. Clicking the zone name highlights the attributed area in the DesignEnvironment. Clicking the Luminaire name highlights the Luminaire inthe Design Environment.
The Luminaires section includes all Luminaires placed in the DesignEnvironment. Clicking a Luminaire name highlights the Luminaire inthe Design Environment.
The Luminaire Types section shows all Luminaires defined in the LuminaireSchedule and the sub-branch shows each Luminaire placed in the DesignEnvironment. This provides the same functionality as the Luminaires branch butwith different organization. Clicking a Luminaire Type name has no function.Clicking a Luminaire name highlights the Luminaire in the DesignEnvironment.
Solids are grouped in the Design Manager if they are grouped in the DesignEnvironment; i.e. Rooms and Structures will be shown by the names given tothem upon creation and Solids will be shown below that object name.
Clicking a Solid name highlights that Solid in the Design Environment.
Individually created Solids will be shown without a Collapse/Expand button sinceit is a single entity and has no sub-branches in the tree; e.g. "Divider" shown at right.
The number of Solids in each Group is shown after the Group name.
Since Background objects are for reference, they are not displayed in the Design Manager.

4.3 LayersLayers can be used for complex projects to organize as well as control display and calculatability.
All Visual models have the default System Layers Group in the Layer Managerand therefore in the model. The Group and its associated Object Layers cannot bedeleted. A complete and complex model can be constructed without using Layers;Visual uses Layers as necessary in a transparent fashion if the user doesn't need orwant to use the feature.
Layers are controlled in the Layer Manager discussed in this section.

4.3.1 Calcula on StateThe Layer Calculation State is controlled in the Layer Manager found in the Layers tab of the Sidebar.
The Calculation State button controls whether or not objects associated to thatGroup or Layer are included in calculations.
The Calculation State button has different states than can be assigned andtherefore different symbols will appear indicating the different states. The position ofthe Calculation State button remains constant.
The default state for all Layers is Calculated. This means objects on that Layer willbe included in calculations.
The Inactive state tells Visual to not include objects associated to that Layer orGroup when performing calculations.
The default state for all Groups is By Layer. This means that the CalculationState for each Layer in the Group is set individually.
Choosing an Calculation State at the Group level means that all Layers in thatGroup will have the same state.
Individual Layer Calculation State cannot be modified in this case, which Visualindicates with lock symbols on top of each Layer Calculation State button.
To modify Layer Calculation in this situation, set the Group Calculation State toBy Layer, and then modify the Layer Calculation State(s) as desired.
There are two methods for changing Calculation State:
Left-clicking the Calculation State button will change to the next state type.Continually left-clicking will cycle through the four Calculation States.
Note that By Layer is not a valid state for Layers; it only applies to Groups.
Alternately, right-clicking the Calculation State button for a Layer or Group willpop-up a menu showing the three states and a choice can be made by left-clicking thedesired state.

The ability to control the Calculation State for Background objects is included for completeness. It is of course the case that Background objects do not contribute to calculations.

4.3.2 ColorsLayer Colors are controlled in the Layer Manager located in the Layers tab of the Sidebar.
The Color of each Group or Layer is controlled with the Color button.
The Color button has different states than can be assigned and therefore differentsymbols will appear indicating the different states. The position of the Color buttonremains constant.
Clicking the Color button opens the Color Dialog for selection. See Using the ColorDialog for more information.
The default state of the Color button for all Layers is "By Entity"; Properties ofthe Object control the Color.
Assigning a Color to a Layer will override Object Properties Color choices; theColor of Objects will be the Color of the Layer.
The default state of the Color button for all Groups is "ByLayer"; each Layer has aseparate Color and can be assigned
The Group Color can be chosen by clicking the By Group Color button, whichopens the Color Dialog. Assigning a Group Color overrides Color selection for allLayers and Visual will show a lock symbol on the Group member Color buttonsindicating this.
In the example at right, the Group Color is set to blue and the Color of the Layersin the Group are locked due to that choice.
Layer Colors can be assigned (unlocked) by choosing "By Layer" as the Color forthe Group.

4.3.3 EditabilityThe Layer Editability State is controlled in the Layer Manager found in the Layers tab of the Sidebar.
The Editability of each Group or Layer is controlled with the Editability Statebutton.
The Editability State button has different states than can be assigned and thereforedifferent symbols will appear indicating the different states. The position of theEditability State button remains constant.
The default state for all Layers is Editable. This means objects on that Layer canbe selected and are of course visible.
The Uneditable state makes objects gray in color, and they cannot be selected.
The Invisible state makes objects on that Layer Invisible.
The By Layer state is applicable only to Groups and means that the EditabilityState of Layers in the Group is set for each Layer.
Choosing an Editability State at the Group level means that all Layers in thatGroup will have the same state.
Individual Layer Editability State cannot be modified in this case, which Visualindicates with lock symbols on top of each Layer Editability State button.
To modify Layer Editability in this situation, set the Group Editability State to ByLayer, and then modify the Layer Editability State(s) as desired.
There are two methods for changing Editability State:
Left-clicking the Editability State button will change to the next state type.Continually left-clicking will cycle through the four Editability States.
Note that By Layer is not a valid state for Layers; it only applies to Groups.
Alternately, right-clicking the Editability State button for a Layer or Group will pop-up a menu showing the four states and a choice can be made by left-clicking the

desired state.

4.3.4 GroupsLayer Groups are controlled in the Layer Manager found in the Layers tab of the Sidebar. Groups provide many ways to organize a project but the use of Groups is not required for evencomplex projects.
A New Group can be created to organize Layers. The Group type can beselected as Static or Dynamic in the Properties panel at the bottom of theLayer Manager.
All Visual files contain the Dynamic System Layers Group.
Dynamic Groups are those that have the four Object Layers :Background, Calculation Zones, Luminaires, and Solids.
Objects created when a Dynamic Group is active are automaticallyassociated to the appropriate Object Layer; i.e. Solids will be associated tothe "Solids " Layer of the System Layers Group .
Example1: a future phase of a project could be placed in a Dynamic Group, and then removed from the first phase presentation very easily at printing byturning off the entire Group. At right, the Phase 2 Layer is madeUneditable.
Static Groups are those where Layers can be clustered in a logicalfashion. Layers can be associated to Static Groups and controlledcollectively. Any of the four Object types can be created on a layer and maythen be part of a Static Group.
Example2: in a conference room, the Background and Solid Objects forthe "meeting" and "audiovisual" schemes would be the same and could becreated on the System Layers . Different lighting systems (and possiblydifferent Calculation Zones) could then be created on different Layers andmade visible individually in the Print Editor to clearly illustrate the lighting inboth schemes.
Note that in the two above examples that it is possible to achieve the same or similar results using Static Groups, Dynamic Groups, and Layers in many different ways. LayerGroups are provided to allow the user to segment a project in the way that is most logical for a project or is favored by the user.

When CAD files are Imported, Visual automatically creates a Static Groupand all Background Objects will be placed on Layers just as they are inthe CAD file otherwise.
The Static Group will have the name of the CAD file.
Layer Color is set to By Entity to then further preserve the look of the fileas it was last saved in the creating program.
Note that some Layers may be set to Inactive based on the Layer State inthe creating program.
Layers can be associated to a Static Group by clicking the Layer name tomake it active and then editing the Classification Properties at the bottomof the Layer Manager to assign it to the desired Group. The process isundone by assigning the Layer to the "None" Group.
Layers can also be converted to a Dynamic Group such that all Objectson the selected Layer will be separated into the four Visual Object types.
The use of Static and Dynamic Groups is largely one of user preference in that to a large degree either can be used to achieve an efficient design process, clear lighting model construction,and clear presentation.

4.3.5 ManagerThe Layer Manager is located in the Sidebar and synonymous with the Layers tab. The Layer Manager shows System Layers and user-defined Layers and allows control of Layerbehavior to provide lighting model organization based on what is appropriate for a project or useful for a user.
If it is not visible, the Layer Manager (Sidebar with Layers tab focus) can beshown by clicking in one of two places:
- Home tab, Tools panel, Layers sub-menu, Layer Manager
- Tools tab, Options panel, Windows sub-menu, Layer Manager
After clicking Group and Layer names, Properties can be edited in the Propertiespanel at the bottom of the Layer Manager.
The Layer Manager also contains a toolbar at the top with several buttons to addand manipulate Layers and Groups.
To make a Layer or Group active, and therefore have new Objects associated withit, double-click the Layer or Group name. Alternately, right-click and select "ActiveLayer" from the menu; see information below.
The active Layer or Group is signified by the green icon next to the name. This isseparate from the yellow highlight.
Layers that are part of a Dynamic Group cannot be made active; the DynamicGroup is what is active and Visual places Objects on the appropriate Object Layeras they are created. Conversely, a Static Group cannot be made active; Layers thatare part of a Static Group are made active.
A New Group can be created to organize Layers. The Group type can be selectedas Static or Dynamic in the Properties panel at the bottom of the Layer Manager. See Layer Groups for more information.

Layers can be created by clicking the New Layer button at the top of the LayerManager. Visual creates the new Layer temporarily and populates the Propertiespanel at the bottom of the Layer Manager with the preliminary name "New Layer".Focus is placed on this preliminary name so it can be easily renamed to somethingmore meaningful to the current project.
Layers can be associated to a Static Group by clicking the Layer name to make itactive and then editing the Classification Properties at the bottom of the LayerManager to assign it to the desired Group. The process is undone by assigning theLayer to the "None" Group.
Layers can also be converted to a Dynamic Group such that all Objects on theselected Layer will be separated into the four Visual Object types.
To Copy a Layer or Group, select the desired items and click the Copy button atthe top of the Layer Manager.
To Delete a Layer or Group, select the desired items and click the Delete button atthe top of the Layer Manager.
Visual presents a dialog to determine if the deleted objects are to be removed or keptafter the Layer is Deleted. Delete Layers Only will move the associated Objectsto the appropriate Layers in the System Layers Group (i.e. Luminaires areplaced on the Luminaires System Layer, etc.). Alternately, Delete Layers andEntities removes all entities on the Deleted Layer and the selected Layer.
Display of Layer Groups can be compacted by pressing the Collapse button in theupper right corner of the Layers tab to then only show Layer Group names. Afterthe button is pressed it changes to the Expand button and will be highlighted inyellow. Pressing the Expand button reverts to the original state of showing all Layernames.
Groups can also Collapse and Expand by clicking (alternately) on the "-" and "+"next to the Group name.

Right-clicking a Layer name will pop-up a menu showing multiple commandshortcuts:
Left-clicking a choice operates on the selected Layer. Active Layer changes theLayer on which the right-click was initiated to the current Layer.
For more information on these and other Layer commands, see Layers Tools.

4.3.6 ToolsVisual includes several Layers Tools to aid in working with Layers in complex projects. The Layers sub-menu button is located on the Home tab of the Ribbonbar, although the commandsare also found in the Layer Manager (Layers tab of the Sidebar).
Layers Tools are found in the submenu initiated with the Layers button on theTools tab of the Ribbonbar.
The Layer Manager command in the sub-menu activates the Layer Manager inthe Sidebar (the Layers tab) if it has been closed or switches to that tab in theSidebar if it is not currently active. See Layers or more information.
Identify Layers allows for selection of an object to determine the Layer on which itresides. Select an object and then right-click to end the command. Visual will highlightthe Layer in the Layer Manager. If objects on multiple Layers are selected, Visualwill identify all Layers.
Isolate Layers allows for the selection of a on object, and the Layer on which itresides will be left Visible while all other Layers will be made Invisible. UnisolateLayers makes all Layers Visible.
Deactivate Layers allows for selection of an object, and the Layer on which theobject resides will be made Inactive. "Inactive" in this context is a coupling of both theInactive Calculation State and being Invisible.
Purge Empty Layers removes all Layers that have no associated objects. This isparticularly useful after a CAD Import to allow for more clarity since CAD softwareadd-ins can be elaborate. This operation cannot be undone, so Visual displays awarning message as a reminder.

4.4 Proper esThe Properties tab is located in the Sidebar. The tab is dynamic in that the content will change depending on which of the four object types is chosen in the selection process.
Object properties can be accessed and modified by executing the Properties command in one of four ways:
1) Left-click the Properties button in the Tools panel on the Home tab of theRibbonbar.
2) Select the menu item from the Windows sub-menu in the Options panel of theTools tab in the Ribbonbar. Note that the letter "P" next to the command indicatesthat the hotkey for the command is the "P" key.
3) Left-click the Properties button is located on the Properties tab of the Sidebar.
4) The Visual hotkey "P" can be pressed on the keyboard to execute the command.
Executing the Properties command causes Visual to display the Properties tab inthe Ribbonbar discussed in the next sub-section.
After Properties have been suitably modified, click the right mouse button to end the

command and apply parameter modifications.

4.4.1 Ribbonbar Proper es TabProperties of various entities are modified in the Sidebar as described in subsequent sections. Selecting objects to modify is done in the Properties tab in the Ribbonbar after the commandhas been executed.
Executing the Properties command causes Visual to display the Properties tab inthe Ribbonbar. The tab includes a variety of ways to aid in selecting objects.
The Properties tab will include the Selection panel to assist in selecting objects forModify tab commands. Visual defaults to adding clicked objects to the selection set,signified by the Add Selection button being highlighted in yellow.
The Properties tab will include the Object Filters panel to assist in selectingobjects for Modify tab commands and other times when objection selection isrequired; e.g. specifying a surface on which to place a Calculation Zone. Acheckbox is present for each of the four object types. Unchecking a box tells Visual toignore objects of that type when selecting objects.
Placing a check in the Surface Color checkbox allows a Color to be chosen. Whenselecting Solid objects with one of the various methods described here, Visual willthen filter the objects to include only those having the color specified. This selectionrefinement (filter) works only with Solid objects.
Selection Modes allows for fine-tuning of how objects are selected.
Single Selection - Left-clicking an object makes that object the only member of theselection set.
Multiple Selection - Each left-click of an object adds to the selection set. SeeSelecting Objects for information on selecting objects that are "stacked".
Turning Surface Selection on by checking the box will select individual surfaces thatare part of Rooms, Structures, or Grouped Solid objects.
See Display Modes and Basic Viewing for information on the View panel.

Note that many selection and filtering methods can be combined to quickly select desired objects. Discussion of the use the Properties tab in the Sidebar for each of the four object typesfollows in this chapter.

4.4.2 Background Proper esBackground properties are shown in the Sidebar when the Properties command is active and Background objects are selected.
To activate the Properties command, click the Properties button on the Home tabof the Ribbon Bar or in the Sidebar, or press the "P" hotkey. When aBackground object is selected, Visual displays the properties for that object in theSidebar.
For Polyline objects Visual displays the following panels:
The Layer panel indicating on which layer the object resides. The layer may bechanged by clicking the drop-down menu arrow on the right. "System Layers" is thedefault and is in fact a Layer Group, which indicates the object is on theBackground layer of the System Layers group. See Layers for more information.
The Status panel contains a Visible menu that allows control of individual objects.Selecting "Yes" means the object(s) will be visible. Selecting "No" means the object(s)will not be visible. "ByLayer" indicates that control of object visibility is controlled byselections made in the Layer Manager for Editability.
Once an object has been made not visible with this dialog, the only way to get accessto the object is through the Design Manager where the object can be selected andmade visible again, for example.
For Polyline objects, Visual displays the Polyline panel, which contains:
Line Color showing the currently selected Color and allows for modification with theColor dialog.
Line Weight showing the current width in pixels and allows for modification with thedrop-down menu and the associated text box.
Line Style showing the currently selected style and the menu allows selection of oneof the 9 styles.
Length is the sum of all segments in feet or meters.
Since Background objects cannot be named, a reference number for identificationis displayed in square brackets in the panel title. This reference number is indexed forPolylines and Polygons together.
For Polygon objects, Visual displays the Polygon panel, which adds the following:
Area is shown in square feet or square meters inside the polygonal solid boundary.

Center is the X,Y,Z triplet coordinates for the centroid of the Polygon. Seehttp://en.wikipedia.org/wiki/Centroid for more information.
Normal is the direction the perpendicular to the surface points in a unit vector. i.e.(0,0,1) would indicate the front surface is in the positive Z direction. Seehttp://en.wikipedia.org/wiki/Surface_normal for more information.
The Coordinates panel shows the coordinates of each vertex in X,Y,Z triplets.These are not editable.
Multiple objects can be selected and modified. Properties that do not have the samevalue will have an ellipsis entry indicating multiple values. The ellipsis can be clickedand parameters modified as normal, thus setting that value to all objects; for example,color or layer.
After Properties have been suitably modified, click the right mouse button to end thecommand and apply parameter modifications.
Drop-down menus in the Properties tab allow for parameter selection just as in the commands that create objects. Reference specific commands for detailed information on parameters.

4.4.3 Calcula on Zone Proper esCalculation Zone properties are shown in the Sidebar when the Properties command is active and Calculation Zone objects are selected.
To activate the Properties command, click the Properties button on the Home tabof the Ribbon Bar or in the Sidebar, or press the "P" hotkey. When a CalculationZone object is selected, Visual displays the properties for that object in the Sidebar.
For Calculation Zone objects, Visual displays:
The Status panel contains Calculate and Visible menus that allow control ofindividual objects. Selecting "Yes" means the object(s) will be used in calculations orwill be visible. Selecting "No" means the object(s) will not be used in calculations andwill not be visible. "ByLayer" indicates that control of object visibility and use incalculations is controlled by selections made in the Layer Manager for Editability andCalculation State.
Once an object has been made not visible with this dialog, the only way to get accessto the object is through the Design Manager where the object can be selected andmade visible again, for example.
The Layer panel indicating on which layer the object resides. The layer may bechanged by clicking the drop-down menu arrow on the right. "System Layers" is thedefault and is in fact a Layer Group, which indicates the object is on theBackground layer of the System Layers group. See Layers for more information.
The General panel contains:
Name is the user-specified name or the Visual default.
Area is shown in square feet or square meters inside the polygonal solid boundary.
Center is the X,Y,Z triplet coordinates for the geometric center of the Polygon.
Point Spacing shows the spacing of points in X and Y axes respectively and allowsmodification with drop-down menus and the associated text boxes.
The Calculation Points panel contains:
Color shows the currently selected Color and allows for modification with the Colordialog.

Lower Limit defines the Color of the value highlight and allows specification of thetype of highlight. Minimum indicates only the lowest value is highlighted. Choosing avalue from the drop-down or typing a value will highlight values less than or equal tothat value.
Upper Limit defines the Color of the value highlight and allows specification of thetype of highlight. Maximum indicates only the highest value is highlighted. Choosing avalue from the drop-down or typing a value will highlight values greater than or equal tothat value.
Decimal indicates how many digits are displayed.
Point Style illustrates the selected symbol used to indicate each calculation pointand allows modification to one of 5 choices.
The Display panel contains:
Calculation Points is a checkbox indicating if points are shown or not.
Contours is a checkbox indicating if the iso-illuminance contours are displayed or noton a per-zone basis. Once Contours are turned on in the Calculations tab of theRibbonbar, this allows for individual zone contours to be displayed or not.
Shaded is a checkbox indicating if pseudo-color shading is turned on or off.
The Calculation panel contains:
Type is a drop-down menu for selection of one of the 7 ways in which Visual handlesmeter orientation.
Measurement is a drop-down menu allowing selection of one of 4 calculationunits/methods.
Reflectance is a text box for specification of the necessary parameter fornon-Illuminance calculations.
See Calculation for more information.
The Calculation Parameters panel contains:
Normal is the direction the perpendicular to the surface points in a unit vector. i.e.(0,0,1) would indicate the plane of the Calculation Zone is in the positive Z direction.
Orientation indicates the rotation of the "meter" associated to each point of theCalculation Zone with respect to the 0° X-axis.
Tilt is the angle of inclination of the "meter" associated to the Calculation Zone with0° being straight up, 90° being at the horizon, and 180° being straight down.
When modifying a Calculation Zone created with the TV option, Visual displays thelocation of the camera for modification. See Calculation Types

The Flip button rotates the surface Normal 180°. When using the CalculationZone Surface command, Visual places the grid on the "front" face of the solid.Depending on the order in which the vertices were chosen, the result of this commandmay not place the grid on the desired side. Therefore, the Flip button would make theother side of the solid the "front" and Visual would place the grid on the opposite side.
Multiple objects can be selected and modified. Properties that do not have the samevalue will have an ellipsis entry indicating multiple values. The ellipsis can be clickedand parameters modified as normal, thus setting that value to all objects; for example,color or layer.
After Properties have been suitably modified, click the right mouse button to end thecommand and apply parameter modifications.
Drop-down menus in the Properties tab allow for parameter selection just as in the commands that create objects. Reference specific commands for detailed information on parameters.

4.4.4 Luminaire Proper esLuminaire properties are shown in the Sidebar when the Properties command is active and Luminaire objects are selected.
To activate the Properties command, click the Properties button on the Home tabof the Ribbon Bar or in the Sidebar, or press the "P" hotkey. When a Luminaireobject is selected, Visual displays the properties for that object in the Sidebar.
For Luminaire objects, Visual displays the following panels:
The Layer panel indicating on which layer the object resides. The layer may bechanged by clicking the drop-down menu arrow on the right. "System Layers" is thedefault and is in fact a Layer Group, which indicates the object is on theBackground layer of the System Layers group. See Layers for more information.
The Status panel contains Calculate and Visible menus that allow control ofindividual objects. Selecting "Yes" means the object(s) will be used in calculations orwill be visible. Selecting "No" means the object(s) will not be used in calculations andwill not be visible. "ByLayer" indicates that control of object visibility and use incalculations is controlled by selections made in the Layer Manager for Editability andCalculation State.
Once an object has been made not visible with this dialog, the only way to get accessto the object is through the Design Manager where the object can be selected andmade visible again, for example.
The Luminaire Type panel contains:
Luminaire Selector, which is a reduced drop-down version of the LuminaireSchedule. showing Luminaire Label and Count. The drop-down menu shows thetruncated schedule Label, Count, and Catalog Number.
Candela Distribution showing the shape of the luminaire output with the name ofthe photometric file below the polar plot.
The Position panel contains:
Aim Point is an editable X,Y,Z triplet indicating where the Luminaire is aimed.Unless the Luminaire was inserted with Place & Aim, Visual assumes the aim point

to be in the Z=0 plane.
Insertion Point is an editable X,Y,Z triplet indicating where the Luminaire is placed.Unless the Luminaire was inserted with Place & Aim, Visual assumes theplacement to be in the Z=0 plane.
Mounting Height of a Luminaire is set when a Luminaire is placed and can bemodified to any value to suit the design intent.
Orientation indicates the rotation of the Luminaire with respect to the 0° X-axis.See 3.2 The Luminaire Editor for more information.
Tilt is the angle of inclination with 0° being straight down, 90° being at the horizon, and180° being straight up.
The Display panel contains:
Aim Line is a checkbox that turns on or off the display of the line from the Luminaireto the Aim Point. This can be very useful to illustrate where luminaires are aimed forcertain project types like facade lighting.
Photometric Web is a check box that turns on or off the display of a pseudo-scaled3-D mesh illustrating the shape of the candela distribution for the selected Luminaire.
Label Location is a drop-down menu with 5 location choices to avoid possibleoverlap of Labels when displayed in certain situations.
Multiple objects can be selected and modified. Properties that do not have the samevalue will have an ellipsis entry indicating multiple values. The ellipsis can be clickedand parameters modified as normal, thus setting that value to all objects; for example,color or layer.
After Properties have been suitably modified, click the right mouse button to end thecommand and apply parameter modifications.
Drop-down menus in the Properties tab allow for parameter selection just as in the commands that create objects. Reference specific commands for detailed information on parameters.

4.4.5 Solid Proper esSolid properties are shown in the Sidebar when the Properties command is active and Solid objects are selected.
To activate the Properties command, click the Properties button on the Home tabof the Ribbon Bar or in the Sidebar, or press the "P" hotkey. When a Solid objectis selected, Visual displays the properties for that object in the Sidebar.
For Solid objects, Visual displays the following panels:
The Layer panel indicating on which layer the object resides. The layer may bechanged by clicking the drop-down menu arrow on the right. "System Layers" is thedefault and is in fact a Layer Group, which indicates the object is on theBackground layer of the System Layers group. See Layers Tab for moreinformation.
The Status panel contains Calculate and Visible menus that allow control ofindividual objects. Selecting "Yes" means the object(s) will be used in calculations orwill be visible. Selecting "No" means the object(s) will not be used in calculations andwill not be visible. "ByLayer" indicates that control of object visibility and use incalculations is controlled by selections made in the Layer Manager for Editability andCalculation State.
Once an object has been made not visible with this dialog, the only way to get accessto the object is through the Design Manager where the object can be selected andmade visible again, for example.
The General panel contains:
Name is the user-specified name or the Visual default.
Area is shown in square feet or square meters inside the polygonal solid boundary.
Normal is the direction the perpendicular to the surface points in a unit vector. i.e.(0,0,1) would indicate the front surface is in the positive-Z direction. The Flip buttonorients the Surface Normal 180° from its current position and thus changes the"front" to the "back".
Reflectance is the numerical value and associated color of the solid.
Transmittance is set to 0% and diffuse by default when creating an object.Transmittance can be modified to be higher and/or Transparent. DiffuseTransmittance is like an opal acrylic where a clear image cannot be seen through

the material.
The Render panel allows for one or both sides of a Solid Object to be hidden inRendered Display Mode. Placing a check in the box indicates that selection will behidden.
The Coordinates panel shows all vertex coordinates in X,Y,Z triplets and is noteditable.
The Flip button rotates the surface Normal 180°. When using the CalculationZone Surface command, Visual places the grid on the "front" face of the solid.Depending on the order in which the vertices were chosen, the result of this commandmay not place the grid on the desired side. Therefore, the Flip button would make theother side of the solid the "front" and Visual would place the grid on the opposite side.
The Link button connects the solid Reflectance to the Color. When Color andReflectance are Linked, Visual will adjust the Reflectance value based on thechosen Color. In complex designs not involving Rendering, it may be advantageousto color objects differently in the model for identification without impacting thecalculations.
When a Room or Structure is selected, Visual displays the associated Solids inthe Surfaces section of the Sidebar. Selecting one of the Surfaces in the Sidebarpopulates the General and Coordinates sections with the associated information.
See Ribbonbar Properties Tab for information on how Single Selection andMultiple Selection impact selection of Grouped objects.
Multiple objects can be selected and modified. Properties that do not have the samevalue will have an ellipsis entry indicating multiple values. The ellipsis can be clickedand parameters modified as normal, thus setting that value to all objects; for example,color or layer.
After Properties have been suitably modified, click the right mouse button to end thecommand and apply parameter modifications.

Drop-down menus in the Properties tab allow for parameter selection just as in the commands that create objects. Reference specific commands for detailed information on parameters.

Chapter 5 - Model Construc on
Flexibility is one of Visual's most powerful attributes. Achieving maximal benefit offlexibility without over-complicating the data entry process can be quite challenginghowever.
A method was sought to provide a simple means of constructing lighting models toany level of complexity without compromising the speed with which more common orbasic configurations can be entered.
The solution lies in a flexible, graphic-based system similar in function to CADprograms. The following chapter introduces the basic components of a Visual lightingmodel and describes the process by which they are created and located within themodel space.

5.1 Construc ng Background ObjectsBackground Objects are very useful for communicating visual information independent of the lighting analysis.
Background Objects can be invaluable as an aid in the construction of complexmodels. Lines may be initially placed so that their endpoints terminate at key locationsin the model space. Solid Objects can then be added using the Endpoint ObjectSnap method so that the Lines essentially act as a skeletal map for construction.
Since Lines may be extended and trimmed (see Modify), this is often the easiest wayto enter complex geometry such as multiple sloped planes. Lines used as aconstruction aid are easily erased or made invisible once the model has beencompleted.
A common use for Background Lines is to represent ceiling grid. The Lines canbe made Inactive (but still Visible) to disallow selection of them while movingLuminaires but Luminaires may be placed with the Intersection Object Snapand moved into the center of a "tile". See Placing and Orienting Luminaires.

5.1.1 ArcsArcs are Circle segments constructed in Visual by selecting start and end coordinates, and a "bulge" vector.
To construct an Arc, select the command from the Reference panel of theConstruct tab in the Ribbonbar.
Select the Arc start and end coordinates by either navigating the mouse crosshairs tothe appropriate coordinate location, entering the coordinates numerically at theCommand Line, or by selecting an object using one of the Object Snap methods.
After both start and end points are specified, Visual displays the "bulge" vector that istangent to the Arc at the endpoint.
Visual also draws the implied Arc to show the result prior to final coordinate selection.
Moving the mouse to the opposite side of the line connecting the start and end pointswill cause the mirror-image Arc to be drawn.
Left-click to select the coordinate location that results in the desired Arc and end thecommand.
While executing the command, Color, Weight, and Style can be selected from theProperties tab in the Ribbonbar that will automatically be shown. See Using theColor Dialog for information on selecting Color.
Remember that construction of any object can occur in different planes by pressing the Tab key.

5.1.2 AxisVisual can draw numbered axes to allow for coordinate identification in the Design Environment and when making a printed Page in Print Editor.
The Axis button can be found on the Construct tab of the Ribbonbar.
To create an Axis, select the Base Point with the mouse, keyboard, or ObjectSnap.
Movement of the mouse in the command shows the implied Axis that will be drawn inthe Active Plane.
Axis Increment indicates how far apart Axis tick marks and labels are created.
At right, the Axis command has been used to draw an Axis from the (0,0,0) origin ineach of the x, y, and z cardinal directions.
Select the endpoint of the Axis line with the mouse, keyboard, or Object Snap.Visual automatically ends the command and draws the Axis.
The Global Axis option restricts the Visual Axis to being parallel with one of theCartesian axes. Axis labels are coincident with the X, Y, or Z-dimension related to thatspot on the Axis.
The Relative Axis option allows for an Axis to be placed such that labels are basedon zero being the Base Point of the Axis as specified and labelling is independent ofglobal (X.Y.Z) coordinates. The Axis can be applied at any angle in the Active Plane.

At right, the global coordinates are indicated for each Relative Axis, which then alignswith the Global Axis example above.
After creation, Layer, Color, and visibility Properties can be modified.
Label, line, and tick mark use the same Color for each Axis.
The most common use for an Axis would be in conjunction with the insertion of a Luminaire Locations table on a printed page to allow for the end-user to discern (x,y) coordinates of polelocations related to site lighting projects.

5.1.3 CirclesBackground Circles can be drawn in Visual.
The buttons for Background Circles can be found in the Construct panel on theHome tab of the Ribbonbar or in the Reference panel on the Construct tab.
Color, Weight, and Style can be selected from the Properties tab in theRibbonbar that will automatically be shown. See Using the Color Dialog forinformation on selecting Color. See Lines and Polylines for information on Weightand Style.
Examples shown here are drawn with a Weight of "3".
To construct a Circle, specify the coordinates of the first vertex (the center of thecircle) using the mouse, keyboard, or Object Snap. In the command, moving themouse causes Visual to draw the implied radius vector and the implied Circleshowing what will be created when the command is completed. Specify the radius. Toend the command, right-click the mouse or press Enter.
During any command, Undo will remove the last specified coordinate (vertex).
Background Circles can be converted to Solids if necessary. See ConvertingObject Types. (Note that in the example at right, the Background object has a LineWidth of 3.)
Remember that construction of any object can occur in different planes by pressing the Tab key.

5.1.4 Lines and PolylinesLines and Polylines are constructed in an identical fashion and the separation of the two in Visual is purely semantics.
Polylines are a connected series of Line segments. A vertex is the connection oftwo segments.
Lines are single segments with a start and an end point.
To construct a Line or Polyline, click the Line button in the Construct panel of theHome tab or in the Reference panel of the Construct tab in the Ribbonbar.
Specify the coordinates of the first vertex using the mouse, keyboard, or ObjectSnap.
Specify additional coordinates as necessary.
Right-click the mouse or press Enter to end the command.
Even when Polylines appear to be closed (as at right), Visual does not considerthem to be closed and therefore Polygons. The Polygon command must be usedto make Polygons.
While executing the command, Color, Weight, and Style can be selected from theProperties tab in the Ribbonbar that will automatically be shown. See Using theColor Dialog for information on selecting Color.
Line Weight can be changed by selecting from one of the five values in the drop-down list. Values are the width in pixels the line will be drawn regardless of Zoomvalue.

The available Styles for Lines and Polylines are shown at right.
Remember that construction of any object can occur in different planes by pressing the Tab key.

5.1.5 PolygonsBackground Polygons can be created in Visual.
The buttons for Background Polygons can be found in the Construct panel onthe Home tab of the Ribbonbar or in the Reference panel on the Construct tab.
Color, Weight, and Style can be selected from the Properties tab in theRibbonbar that will automatically be shown. See Using the Color Dialog forinformation on selecting Color. See Lines and Polylines for information on Weightand Style.
Examples shown here are drawn with a Weight of "3".
To construct a Polygon, specify the coordinates of the vertices using the mouse,keyboard, or Object Snap. In the command, moving the mouse causes Visual todraw two types of implied lines: the small-dash line connects the cursor to the firstvertex and the large-dash line connects the cursor to the last vertex specified. Visualalso shows the implied connection between the first and last vertices to illustrate theresult if the command is ended. To end the command, right-click the mouse or pressEnter.
During any command, Undo will remove the last specified coordinate (vertex).
Background Polygons can be converted to Solids if necessary. See ConvertingObject Types. (Note that in the example at right, the Background object has a LineWidth of 3.)
Remember that construction of any object can occur in different planes by pressing the Tab key.

5.1.6 RectanglesBackground Rectangles can be drawn in Visual.
The buttons for Background Rectangles can be found in the Construct panel onthe Home tab of the Ribbonbar or in the Reference panel on the Construct tab.
Color, Weight, and Style can be selected from the Properties tab in theRibbonbar that will automatically be shown. See Using the Color Dialog forinformation on selecting Color. See Lines and Polylines for information on Weightand Style.
Examples shown here are drawn with a Weight of "3".
To construct a Rectangle, specify the coordinates of the first vertex using themouse, keyboard, or Object Snap. In the command, moving the mouse causesVisual to draw the implied Rectangle showing what will be created when thecommand is completed. To end the command, right-click the mouse or press Enter.
During any command, Undo will remove the last specified coordinate (vertex).
Background Rectangles can be converted to Solids if necessary. See ConvertingObject Types. (Note that in the example at right, the Background object has a LineWidth of 3.)

5.1.7 TextBackground Text is useful for annotating features of a lighting model or describing particular aspects of a lighting design.
To add Background Text to a design, select the Text command from theConstruct menu.
The Text Editor, will appear.
Type the desired text into the editing area of the Text Editor.
Height can be specified in the same units as used in the Design Environment forother elements; feet or meters. To select the Height , choose one of the options fromthe drop-down menu or enter a value (integer or decimal) with the keyboard. TheHeight of the "tall" letters will be drawn to that size; for example "I", "t", or "d".
Left, Center, or Right Alignment can be chosen. Examples of the output areshown below.
The Wordwrap button will cause Text to be placed on multiple lines. Without thisbutton active (gold), Visual will place all Text on one line.
Pressing the Enter key inserts a carriage return, and unlike most other commands,does not end the command, for obvious reasons.
Click the Insert button to continue.
Visual requires the specification of a line to know where to place the Text. Specify thefirst and second points with the mouse, the keyboard, or with Object Snap. Visualplaces the Text along that line. The specification of the second point ends thecommand automatically and places the text. (Visual does not draw the line once thetext is placed.) Alternately, right-clicking the mouse ends the command and uses thedefault (0 degrees) orientation.
Visual will place Text at any angle specified by the implied line between the two points.For example, specifying the second point to the left of the first draws the Text inverted.
As mentioned above, Wordwrap can be set to Left (default), Center, or RightAlignment with respect to the two input points.
Text Color is set by the Layer on which it resides. Unlike other Backgroundobjects, Text does not have Color unto itself.

It is possible that characters entered into the Text Editor cannot be displayed byVisual. In that case, a substitute symbol is inserted instead. This is rare.
The "Visual font" is shown at right for reference.
Note that when importing CAD information in DWG or DXF format, any Text in the file is converted to the Visual font.
To place formatted text using typical fonts, colors, and other augmentation, see Text for information on placing text in the Print Editor.

5.2 Construc ng Solid ObjectsSolid Objects (Solids) are an important component of lighting system analysis.
Rooms, Structures, and Walls (or other more complex obstructions likemodular furniture shown at right) can all have a dramatic impact on lighting systemperformance and it is frequently important to model these features to then takethem into account in the calculation.
In Visual, such items are comprised of one or more Solid Objects in the form ofRectangles, Polygons, or Circles.
Solids can be constructed in a pre-grouped fashion as Rooms and Structures.
Visual creates Solid Objects with a coplanar front and back having the same properties. There is no need to create extra surfaces to have a correct model, as is the case in some otherlighting software. A common wall can be created between two rooms without impacting the average noticeably in most cases if it is convenient. For example, a 60x40 room versus a 61x41room will have 1% difference in average illuminance with the same lighting system, which is inside the 2% standard photometric test error. Imported CAD files almost always contain bothsides of a given wall, and when an enclosed Room is created, Visual's algorithms calculate succinctly so the seeming duplication is not a detriment. See Rooms and Structures for moreinformation.
Solids are created with a Surface Normal to discern the front face from theback face. This is stored in the object Properties and accessed with theProperties command. The Surface Normal is a unit vector indicating direction.(0,0,1) indicates the positive-Z direction. (0,1,0) indicates the positive-Y direction.(1,0,0) indicates the positive-X direction.
The Surface Normal is important in that Visual uses that information (which sideis the front side) when for example a Calculation Zone is placed on a Solid.See Placing Calculation Zones on Existing Solid Objects
The Surface Normal can be "Flipped" by modifying object Properties. SeeSolid Properties.
Solid Circles, Rectangles, and Polygons can be converted to Backgroundobjects if necessary. See Convert to Background. (Note that the resultingBackground objects will have a Line Width of 1.)

It is important to select Color and Reflectance to align with the properties of thematerials in the actual project. For example, 80% Reflectance is valid for a ceilingcomposed of higher end acoustic tile, but is certainly not appropriate for rawmaterials used in most "open to deck" scenarios or sprayed-on insulation,especially when an indirect luminaire is used. The default is 50% Reflectance forall Solids.
The choice of a Color is only necessary if Color Rendering is a desired outputfrom Visual. Grayscale choices yield the same numeric results as "colored"choices, assuming the Reflectance value is the same.
The Color and Reflectance chosen for Solids is independent of the LayerColor. The Layer Color is used to provide user feedback in the DesignEnvironment and the Color and Reflectance is used for calculation.
On the right, the objects with a black border have different Color (and thereforeReflectance ) on the Solids System Layer (Color is ByLayer) and thosewith a green border are on a separate Layer, also with different Color (andReflectance ). In Shaded Display Mode shown at the bottom, borders (drawnin the Layer Color) are not shown. The gray, red, and blue all yield the samecalculational result because they are all 50% Reflectance .
Solid Objects can be modeled to simply block the direct travel of light or reflectlight diffusely. See Solid Object Properties for more information.
Solids can be modified to transmit light diffusely or transparently. See SolidObject Properties for more information.
The following section will detail the various methods used to construct and assign properties to Solid Objects along with some useful techniques for rapidly developing both common andcomplex architectural geometry.

5.2.1 CirclesThe most basic means of entering Solid Objects (Solids and/or Surfaces) is by coordinate selection, building one surface at a time. Coordinates are identified, either graphically or by textcoordinate entry at the Command Line, to define the location and orientation of each Solid Objects.
The button for Solid Circles can be found in the Solids panel on the Construct tabof the Ribbonbar.
Solid Circles share a similar interface in the Properties tab of the Ribbonbar thatis shown upon command execution.
Solids can be named for later reference. If no name is user-defined, Visual will call allSolid Objects "Solid". Naming objects can be useful, but it is not required.
The Color and Reflectance of Solids are tied together in Visual. Specifying anumeric Reflectance will cause Visual to choose the analogous gray shade tomatch. Clicking the Color button will launch the Color Dialog to allow for moredetailed Color selection.
To construct a Solid Circle, specify the coordinates of the first vertex (the center ofthe circle) using the mouse, keyboard, or Object Snap. In the command, moving themouse causes Visual to draw the implied radius vector and the implied Circleshowing what will be created when the command is completed. Specify the radius. Toend the command, right-click the mouse or press Enter.
Note that Visual creates faceted Circles based on system parameters. If largeCircles are being created, it may be necessary to modify the parameter to yield asmooth Circle. See Drawing Aids Settings for more information.
See Constructing Solid Objects for important information about various parameters and behavior of Solid Objects.

5.2.2 PolygonsThe most basic means of entering Solid Objects (Solids and/or Surfaces) is by coordinate selection, building one surface at a time. Coordinates are identified, either graphically or by textcoordinate entry at the Command Line, to define the location and orientation of each Solid Objects.
The buttons for Solid Polygons can be found in the Construct panel on the Hometab of the Ribbonbar and in the Solids panel on the Construct tab.
Solids can be named for later reference. If no name is user-defined, Visual will call allSolid Objects "Solid". Naming objects can be useful, but it is not required.
The Color and Reflectance of Solids are tied together in Visual. Specifying anumeric Reflectance will cause Visual to choose the analogous gray shade tomatch. Clicking the Color button will launch the Color Dialog to allow for moredetailed Color selection.
To construct a Polygon, specify the coordinates of the vertices using the mouse,keyboard, or Object Snap. In the command, moving the mouse causes Visual todraw two types of implied lines: the small-dash line connects the cursor to the firstvertex and the large-dash line connects the cursor to the last vertex specified. Visualalso shows the implied connection between the first and last vertices to illustrate theresult if the command is ended. To end the command, right-click the mouse or pressEnter.
Solid Polygons cannot be self-crossing. Visual makes the determination at thecompletion of the command and provides a message box. All coordinate input duringthe command is lost; therefore careful selection of points should be made.
For example, the perimeter of a complex large parking lot is being traced with anImported CAD file as reference. There can easily be an improper selection whenObject Snap is used and the Polygon can be crossing without it being apparent.
See Constructing Solid Objects for important information about various parameters and behavior of Solid Objects.

5.2.3 RectanglesThe most basic means of entering Solid Objects (Solids and/or Surfaces) is by coordinate selection, building one surface at a time. Coordinates are identified, either graphically or by textcoordinate entry at the Command Line, to define the location and orientation of each Solid Objects.
The buttons for Solid Rectangles can be found in the Construct panel on theHome tab of the Ribbonbar and in the Solids panel on the Construct tab. TheSolid Circles button is only on the Construct tab.
Solids can be named for later reference. If no name is user-defined, Visual will call allSolid Objects "Solid". Naming objects can be useful, but it is not required.
The Color and Reflectance of Solids are tied together in Visual. Specifying anumeric Reflectance will cause Visual to choose the analogous gray shade tomatch. Clicking the Color button will launch the Color Dialog to allow for moredetailed Color selection.
To construct a Rectangle, specify the coordinates of the first vertex using themouse, keyboard, or Object Snap. In the command, moving the mouse causesVisual to draw the implied Rectangle showing what will be created when thecommand is completed. To end the command, right-click the mouse or press Enter.
See Constructing Solid Objects for important information about various parameters and behavior of Solid Objects.

5.2.4 Rooms and StructuresA large majority of projects will include Rooms and Structures that are Polygonal or Rectangular in plan view and will have flat ceilings and roofs. Visual includes the ability to quicklyconstruct these Rooms and Structures that are a pre-Grouped collection of Solid Objects (Solids and/or Surfaces).
Rooms and Structures can be created in Polygonal or Rectangular form. Thesemantics of Surface Normals is the only difference: Rooms will have all normalspointed inward. Structures will have all normals pointed outward; this aids surface-based commands such as placing Calculation Zones.
Because of the orientation of normals, Rooms are normally used for Interiorcalculations and Structures used in Exterior calculations. Structures could beused to model details of an Interior project such as bookcases and desks.
The Room and Structure buttons can be found in the Construct panel of theHome tab and the Solids panel of the Construct tab in the Ribbonbar.
The Room button is dual function; the upper portion executes the command, thelower portion initiates a drop-down menu.
Once Polygonal has been chosen, the upper button portion will change to executethat command with the next press and the graphic is changed accordingly. SelectingRectangular from the drop-down menu will revert the button to that mode.
The Structure button is dual function; the upper portion executes the command, thelower portion initiates a drop-down menu.
Once Polygonal or Wall has been chosen, the upper button portion will change toexecute that command with the next press and the graphic is changed accordingly.Selecting one of the other commands from the drop-down menu will revert the buttonto that mode.
Rooms or Structures share a similar interface in the Properties tab of theRibbonbar that is shown upon command execution. Note the similarities to singleSolid construction.
Rooms and Structures can be named for later reference. If no name is user-defined, Visual will call the Grouped Solid Objects "Solid". Individual Surfaces arenamed "Floor", "Ceiling", and Wall x" accordingly. Naming objects can be useful, but itis not required.

The Height of the Room or Structure must be specified. Note that the Height lastspecified as input for the command will be used as the default (which can of course bechanged) upon the next execution of the command; the idea being that heights ofRooms and Structures will be the same in most cases for a given project.
Parameters specified for one type of Room or Structure do not carry over to othertypes.
The Color and Reflectance of Ceiling, Walls, and Floor are chosen individually.Recall that Color and Reflectance and are tied together in Visual. Specifying anumeric Reflectance will cause Visual to choose the analogous gray shade tomatch. Clicking the Color button will launch the Color Dialog to allow for moredetailed Color selection.
To construct a Rectangular Room or Structure, specify the coordinates of the firstvertex using the mouse, keyboard, or Object Snap. In the command, moving themouse causes Visual to draw the implied Rectangle showing what will be createdwhen the command is completed. To end the command, right-click the mouse orpress Enter.
To construct a Polygonal Room or Structure, specify the coordinates of thevertices using the mouse, keyboard, or Object Snap. In the command, moving themouse causes Visual to draw two types of implied lines: the small-dash line connectsthe first point to the last specified point to illustrate the result if the command is endedand the large-dash line connects the cursor to the last vertex specified. To end thecommand, right-click the mouse or press Enter.
To construct a Wall, specify the coordinates of the vertices using the mouse,keyboard, or Object Snap. Visual will extrude the specified polyline to the Heightchosen in the Properties tab. In the command, Visual will connect the mouse cursorto the last point specified with a solid line. Right-click the mouse or press Enter to endthe command.
Note that these commands can be used when the Active Plane is set to Y-Z or X-Z.Extrusion (the effective operation that gives Rooms and Structures their Height)occurs in the positive direction perpendicular to the Active Plane.

It is important to select Color and Reflectance to align with the properties of thematerials in the actual project. For example, 80% Reflectance is valid for a ceilingcomposed of higher end acoustic tile, but is certainly not appropriate for raw materialsused in most "open to deck" scenarios or sprayed-on insulation, especially when anindirect luminaire is used. The default values for Rooms are 80% ceiling, 50% wall,and 20% floor Reflectance (often referred to as "80/50/20"). Structures and Wallshave 50% Reflectance for all Solids.
The choice of a Color is only necessary if Color Rendering is a desired outputfrom Visual. Grayscale choices yield the same numeric results as "colored" choices,assuming the Reflectance value is the same.
The Color and Reflectance chosen for Solids is independent of the Layer Color.The Layer Color is used to provide user feedback in the Design Environment andthe Color and Reflectance is used for calculation.
On the right, the objects with a black border have different Color (and thereforeReflectance ) on the Solids System Layer (Color is ByLayer) and those with agreen border are on a separate Layer, also with different Color (and Reflectance ).In Shaded Display Mode shown at the bottom, borders (drawn in the LayerColor) are not shown. The gray, red, and blue all yield the same calculational resultbecause they are all 50% Reflectance .
The Solids created by these commands are Grouped. See Group for moreinformation. Note that Solid Objects are named "Floor", "Ceiling", and Wall x"accordingly.
Rooms and Structures can be modified with the Properties command just likesingle objects. When a Room or Structure is selected, Visual displays theassociated Solids in the Surfaces section of the Sidebar (as shown at right). SeeRibbonbar Properties Tab for information on object modification and how SingleSelection and Multiple Selection impact selection of Grouped objects whenediting Properties.
Note that Rooms and Structures can be created, Exploded, and modified as part of the process of drawing more complex models. For example, a Structure could be created mimicking acolumn then Exploded, the top and bottom (ceiling and floor) Erased, and then the objects re-Grouped for later ease of use. See Modify.

Chapter 6 - ModifyEase of modification is a critical factor when modeling lighting systems. This is partly due to the complexity of the overall architectural design process (project phases and revisions for example)and the fact that lighting design is largely a matter of iterative process and analysis. The initially constructed model and the final design are rarely one and the same.
The Modify tab of the Ribbonbar containscommands to alter the current model.
This chapter will introduce the concepts and commands used in Visual to permit modification of lighting designs. Discussion of the Copy, Extrude, Pull, Array Polar, Array Rectangular,Mirror, and Offset are commands can be found in Constructing by Reference.

6.1 Array PolarThe Array Polar command applies to all object types and is used to create multiple copies of all selected objects in columns (x-direction), rows (y-direction), and/or levels (z-direction). The mostcommon use of the Array Polar command is with Solid Objects since they are most often placed in such Arrays to models circular, spherical, and cylindrical objects.
The Array Polar command can be found on the Modify tab of the Ribbonbar.
To Array Polar objects, left-click the object(s) to be used as the basis for the Arraywith the selection box or use a selection window to select a set of objects. Right-clickto complete the selection process of base objects.
See Selecting Objects for information on object selection methods.
Spacing information for Arrayed objects must be provided in the Properties tab.Angular Separation spaces newly created objects at the angle specified andcreates a total quantity (including the original object) also as specified. Positive anglesyield clockwise arrays; negative angles yields counterclockwise arrays. See below forinformation on Angular Extent.
Specify a Base Point with the mouse, keyboard, or Object Snap.
After selecting the Base Point for the Array, Visual automatically completes thecommand.
At right, 24 objects are arrayed in a polar fashion 15° apart as is shown inthe Properties tab input boxes above.
Angular Extent allows the user to define how many objects are created (includingthe original object) and then specify the total angular extent to fill with objects. The

process is the same as before: select objects, specify a Base Point, and Visualautomatically completes the command.
Two examples that create a full faceted circle (polygon) are warranted to illustrate the difference between the angular options. Once the radial lines are arrayed, the faceted circle is drawnwith the Polyline command:
Angular Extent option: an angle of 360 is specified, and the number of objects touse to fill that angle is chosen. A quantity of 24 yields 15° wedges that might be thebase of the hemisphere shown above, 6 yields a hexagon, and 8 yields an octagon.
Angular Separation option : the inputs left to right in the examples are 15° angleand quantity of 24. 60° angle and quantity of 6, or 45° of angle and quantity of 8. At farright, 15° and quantity of 7 yields 90° of arc.
[Angular Separation] X [Quantity] = [Angular Extent] e.g. 15 X 24 = 360 as above.
Like many commands, Array Polar can be used on Luminaires, Background Objects, Solid Objects, and Calculation Zones.

6.2 Array RectangularThe Array Rectangular command applies to all object types and is used to create multiple copies of all selected objects in columns (x-direction), rows (y-direction), and/or levels (z-direction).The most common use of the Array Rectangular command is with Luminaire Objects since they are most often placed in such Arrays in reality.
The Array Rectangular command can be found on the Modify tab and the Hometab of the Ribbonbar.
To Array Rectangular objects, left-click the object(s) to be used as the basis for theArray with the selection box or use a selection window to select a set of objects.Right-click to complete the selection process of base objects.
See Selecting Objects for information on object selection methods.
Spacing information for Arrayed objects must be provided in the Properties tab.Array By Spacing spaces newly created objects at the distance specified. Thelimits of the Array are specified with the mouse; defined by the Base Point andDestination Point. See below for information on Array By Quantity.
Specify a Base Point with the mouse, keyboard, or Object Snap.
After selection of a Base Point, movement of the mouse crosshairs within theDesign Environment will display a graphical representation of the selected objectsas they will be arrayed with the specified spacing to aid in the proper selection of aDestination Point.
In the example at right, Luminaire Objects are pre-spaced at 6ft in the x-directionand 4ft in the y-direction. The crosshairs indicate the current extent of the Array.

Select a Destination Point with the mouse, keyboard, or Object Snap.
After selecting the Destination Point, Visual automatically completes the command.
Array By Quantity allows the user to define how many objects are created and thenspecify the X, Y, and/or Z-spacing with the mouse, keyboard or Object Snap.
As before, moving the mouse in the Array By Quantity mode illustrates how thecolumns and rows would be placed if the mouse was clicked in that location with thequantity fixed and the spacing variable with mouse movement.
For example, at right, the mouse has been moved 2x2 and the 6 columns and 2 rowsare shown more compact than is likely desired.
Select a Destination Point that defines the X, Y, and/or Z-spacing with the mouse,keyboard or Object Snap. For example, specifying a quantity of X=6 and Y=2 andthen using the mouse to specify Base Point and Destination Point 6x4 apartyields the same Array as was shown above.
Like many commands, Array Rectangular can be used on Luminaires, Background Objects, Solid Objects, and Calculation Zones.

6.3 Convert To BackgroundSolid Objects can be converted to Background Objects.
The Convert To Background command can be found on the Modify tab of theRibbonbar.
To Convert To Background, select the Solid Object to be converted by left-clicking the object or using a window selection method.
Right-click the mouse or press Enter to end the command and make the conversion.The new Background Object(s) will reside on the same Layer as the originalSolid Object(s).
Grouped Solid Objects (Rooms, Structures, etc) can be converted in bulk byclicking the Group. Individual Polygons will be created since there is not an analogto "group" Background Objects.
See Convert To Solid for the opposite functionality.

6.4 Convert To SolidBackground Objects can be converted to Solid Objects.
The Convert To Solid command can be found on the Modify tab of theRibbonbar.
To Convert To Solid , select the Background Object to be converted by left-clicking the object or using a window selection method.
Before or after object selection, a Name can be assigned in the Properties tab.Additionally, a Color and Reflectance can be chosen (see Using the Color Dialog)just as would be the case when using the Individual Construction methods.
Right-click the mouse or press Enter to end the command and make the conversion.The new Solid Object(s) will reside on the same Layer as the originalBackground Object(s).
Grouped Background Objects can be converted in bulk. All converted objects willbe assigned the same Name, Color, and Reflectance as chosen in theProperties tab. Individual Solid Objects will be created and will not be made aGroup.
It should be clear that only closed planar polygons can be converted to SolidObjects. Visual will validate the selection by effectively ignoring the object selection ifit cannot be converted.
It is routinely the case that objects appear to be a closed polygon. If they are closed,they will be converted. If they are not converted, they are simply not closed regardlessof the appearance. The user must apply Trim and Extend to provide a single vertex forVisual to use.
See Convert To Background for the opposite functionality.

6.5 CopyThe Copy command applies to all object types and is used to create single or multiple copies of all selected objects.
The Copy command can be found on the Modify tab and the Home tab of theRibbonbar.
To Copy objects, left-click the object(s) you want to Copy with the selection box or usea selection window to select a set of objects. Right-click to complete the selectionprocess of base objects.
See Selecting Objects for information on object selection methods.
Specify a Base Point with the mouse, keyboard, or Object Snap.
After selection of a Base Point, movement of the mouse crosshairs within theDesign Environment will display a graphical representation of the selected objectsas they are being translated to aid in the proper selection of a Destination Point.
Select a Destination Point with the mouse, keyboard, or Object Snap. Selectadditional Destination Points for each additional Copy you want to create. At right,note that the base object is highlighted in red (the system Selection Color) andnewly created luminaires are shown in the Color assigned to them.
To complete the Copy command right-click the mouse or press Enter.

Copy can be used on Luminaires, Background Objects, Solid Objects, and Calculation Zones.

6.6 Edit TextText placed in Visual (created natively or by Import) can be edited with the Text Editor.
The Edit Text command can be found on the Modify tab of the Ribbonbar.
To Edit Text, left-click to select the Text to be edited.
The Text Editor is immediately initiated. Unlike other Modify commands, the objectwill not be highlighted in the Design Environment.
The selected Text is shown in the Text Editor and changes to Height, Alignment,and Wrapping can be made just as when the Text was originally created.
The orientation of the Text cannot be modified after the Text Editor is closed. SeeRotate for information on changing the angle of the Text.
The Color of Text is modified with Properties based on Layer selection and objectparameters as was the case during Text creation.
Click Update to apply the changes and exit the Text Editor. Clicking Cancelignores changes and closes the dialog.

6.7 EraseThe Erase command removes objects from the lighting model.
The Erase command can be found on the Modify tab and the Home tab of theRibbonbar.
To Erase one or more objects, select the objects by left-clicking or selecting multipleobjects with a window selection method.
Right-click or press Enter to end the command.
Erase applies to all object types.

6.8 ExplodeThe Explode command allows connected objects to be un-Grouped (for Solid Objects) or un-Joined (for Background Objects). Objects like Rooms, Structures, and Polygons arepre-connected upon construction. It may be desirable to break this connection to Erase or otherwise modify one of the sub-objects.
The Explode command can be found on the Modify tab of the Ribbonbar.
To Explode an object, select the object(s) to be Exploded by left-clicking or using awindow selection method.
Right-click to end object selection and Explode the objects. In most cases, theexplosion will not be immediately obvious. At right, note that a single surface of theSolid Object Room and the long sides of a Background Rectangle can beindividually selected, whereas above, prior to the explosion, the entire Room andRectangle where selected with a single left-click on each.
The Background Objects: Polylines, Rectangles, and Polygons can beExploded.
The Solid Objects: Room, Structure, and Grouped objects can be Exploded.
See Group and Join for methods of connecting objects.

6.9 ExtendThe Extend command increases the length of a Line or Polyline (not Arcs) to meet or touch the selected Base Object.
The Extend command can be found on the Modify tab of the Ribbonbar.
To Extend one or more Base Objects, left-click or use a window selection methodto choose the Boundary Edges or object(s) to extend to. Right-click or press Enterto end object selection. Two Boundary Edges are selected at right; a Solid Objectsquare and a Background Line.
Left-click each object to be Extended to the Boundary Edge(s). It is necessary toleft-click on the half of the object nearest the Boundary Edge.
After each click, Visual Extends the object.
Right-click or press Enter to end the command.
Extend operates on objects based on the current view. i.e. an object at Z=0 can beExtended to an object at Z+1 when viewed in the Plan View, even if the objectsdon't mathematically intersect. This functionality can be an advantage whenconstructing advanced geometries when used in N, S, E, or W views. At right, a line isextended to a vertical Solid Object.
Important Note:
Extending in isometric views can yield unsatisfactory results if Boundary Edgesobjects are not in the same plane as the Extended object. At top right, the PlanView and South view of two objects are shown; a line and a square. The commonassumption is that the Line will be Extended to the center of the square when in anisometric view. This is not the way the command functions. At bottom, the Line isExtended in SW View, and when viewed in Plan View, the results are not likelywhat was intended.

Extend operates only on Background Objects. Arcs cannot be Extended. Solid Objects can be used as Boundary Edges.

6.10 ExtrudeExtrude is a term that describes the process of "stretching" a linear or planar object linearly into a (in most cases) third dimension to create a 3-D Solid Object from it. See the Pull commandfor a more graphical and WYSIWYG method of extruding.
Extrude is a powerful tool for modeling Solid Objects because extruded shapes arecommonly found in modern architecture. At right, some examples of extruded shapesare shown. The original planar object is shaded and the arrows indicate the directionof extrusion.
Any existing Solid Object may be Extruded. Select the Extrude command fromthe Modify tab of the Ribbonbar. The Properties tab will appear allowing for entryof command parameters.
An Extrusion Distance must be entered. The default direction of Extrusion isperpendicular to the plane of the Solid Object, in the direction nearest the point ofview.
To extrude in the opposite direction, specify a negative Extrusion Distance.
When Directional Extrusion is chosen, the Command Line will prompt for thebase and destination points of a vector to establish the direction of Extrusion. Interms of the graphics above and at right, the base would correspond to the tail of thearrow and the destination would correspond to the head. The exact location of thechosen base and destination points is irrelevant as they only serve to indicate adirection. The base and destination points may be entered manually as well. Forexample, a base point of (0,0,0) combined with a destination point of (1,0,1) wouldresult in the extrusion at right, which is in the X-Z plane at an angle of 45°.
The result of Extrusion is a single Solid Object having the same Reflectancevalue (taken from the original planar object) on all surfaces. Should varyingReflectance values need to be assigned, this can be accomplished by editing theReflectance values by using the Properties command. The Grouped Solid Objectcan also be Exploded into its component Solids.
Extruding Background Objects follows a similar methodology as SolidObjects. Select the object to be Extruded, specify the extrusion distance in the

Properties tab, and right-click or press Enter to end the command.
Lines can be Extruded to make Rectangles.
Note that the Extrusion process is the core of the behavior when executing the Room and Structure commands. Review Rooms and Structures before deciding to construct a Solid Objectand Extrude it; i.e. constructing a Room or Structure may be a quicker process.

6.11 Fla enThe Flatten command changes the Z-coordinate of selected Background Objects to zero. This is very useful when importing CAD files to use as reference for a design since various heightsof objects that are not germane to the project can exist.
The Flatten command can be found on the Modify tab of the Ribbonbar.
To Flatten objects, select the desired objects by left-clicking or with a windowselection method. "All" is useful in this case; see Selecting Objects. Note the firstgraphic at right is an elevation view of the X-Z plane.
Right-click or press Enter to end the command and the objects are changed to have Z= 0. Note the first graphic at right is an elevation view of the X-Z plane and that allobjects now have a Z-coordinate of "0".
Flatten only operates on Background Objects.

6.12 GroupThe Group command allows Solid Objects to be connected. This can allow for collective editing of Properties, use of Modify commands, or in complex projects, a cleaner model.
The Group command can be found on the Modify tab of the Ribbonbar.
To Group objects, select the desired objects by left-clicking or using a windowselection method.
Right-click the mouse or press Enter to end object selection and automaticallycomplete the command.
The Group command only applies to Solid Objects. See Join for the analog command for Background Objects.

6.13 JoinThe Join command allows Background Line and Polylines to be connected. This can allow for collective editing of Properties, use of Modify commands, or in complex projects, a cleanermodel.
The Join command can be found on the Modify tab of the Ribbonbar.
To Join objects, select the desired objects by left-clicking or using a window selectionmethod.
Right-click the mouse or press Enter to end object selection and automaticallycomplete the command.
Lines or Polylines must touch and cannot cross at vertices. The level of Zoommay indicate a viable vertex when one does not actually exist. The command will notchange the length of base objects; Extend and Trim must be used to "clean up" thebase objects.
Objects of different Color and Line Width will be made the Color and Line Widthof the object with the highest Polyline Number. The number of any Polyline can befound with the Properties command. After Joining, the resultant Polyline can bemodified with Properties if desired.
The Join command only applies to Background Objects. See Group for the analog command for Solid Objects.

6.14 MirrorThe Mirror command applies to all object types and is used to produce a Mirror image of selected items.
The Mirror command can be found on the Modify tab of the Ribbonbar.
Select the objects to be Mirrored by left-clicking or with a window selection. Right-click or press Enter to complete the selection process.
See Selecting Objects for information on object selection methods.
Mirroring occurs about a Mirror Line that must be user-specified. The mouse isnormally used for this, but keyboard and Object Snap input are also accepted. Left-click to establish the first coordinate about which mirroring will occur.
In the example at right, it is known that the restrooms are symmetric and then themidpoint of a line between walls can be used as the Base Point to mirror theLuminaires, Solid Objects, and Calculation Zones.
As the mouse crosshairs are moved, an implied Mirror Line will be drawn from theBase Point to the mouse cursor, and the Mirrored objects are temporarily shown toassist in proper Mirror Line input.

Specify the second point of the Mirror Line with the mouse, keyboard, or ObjectSnap. Visual completes the command after the complete specification of the MirrorLine.
Use of Orthogonal Mode is often an advantage since architecture is often parallel tothe Cartesian axes. Similarly, using the keyboard to specify "@1<90" also yields theresult at right.
Mirror can be used on Luminaires, Background Objects, Solid Objects, and Calculation Zones.

6.15 MoveThe Move command is used to uniformly translate selected objects in the Design Environment.
The Move command can be found on the Modify tab and the Home tab of theRibbonbar.
To Move one or more objects, Left-click on the object you want to Move with theselection box or use a selection window to select a set of objects.
Right-click or press Enter to end object selection.
Select a Base Point with the mouse, keyboard, or Object Snap.
After selection of a Base Point, movement of the mouse within the DesignEnvironment will display a graphical representation of the selected objects as theyare being translated to aid in the proper selection of a Destination Point.
Select a Destination Point with the mouse, keyboard, or Object Snap.
Visual automatically ends the command and Moves the object(s).
The Move command applies to all object types.

6.16 OffsetThe Offset command creates a Background Object similar to the base Background Object but applies non-linear scaling to change the shape accordingly.
The Offset command can be found on the Modify tab of the Ribbonbar.
To Offset an object, select the base object by left-clicking with the mouse. Right-clickthe mouse or press Enter to end object selection.
Offset operates on multiple objects but because results can be confusing, it isrecommended that Offsets be applied to one object at a time.
Select the Base Point with the mouse, keyboard, or Object Snap.
The Base Point can be positioned anywhere related to where the Offset is desired;it does not have to be on the side of the object where the new object will be created.The Base Point defines the first end of a direction vector that tells Visual how tomake the Offset.
The Offset Distance must be specified in the Properties tab of the Ribbonbar.
The Offset of the object is made parallel to the base object.
Moving the mouse after selection of the Base Point shows the implied Offset in red.The direction of the offset is based on an imaginary line (shown in gray at right) drawnparallel to the base object. This imaginary line is not drawn in Visual.
Moving to one side or the other of the imaginary line changes the directional vector andcauses Visual to move the Offset object from one side to the other of the base object.
Select the second point of the direction vector. Visual automatically ends thecommand, creating the new object(s). The new Background Object is created withthe same properties as the base object; Color and Width are preserved. Propertiescan be modified if necessary.

For multi-segment Background Objects, the behavior of the direction vector isoften non-linear and complex as can be seen at right. It is recommended that theimplied drawing feature inherent to the command be used to determine if the Offset isdesirable and/or where the Offset object will be created.
Polylines may need to be Exploded and/or Joined prior to Offsetting to create thedesired result.
Offset only applies to Background objects.

6.17 PullThe Pull command is effectively the same as the Extrude command with the exception that the Extrusion/Pull distance is specified with the mouse, the keyboard or Object Snap. Pull onlyoperates on Solid Objects.
The Pull command is found on the Modify tab of the Ribbonbar.
To use the Pull command, select the objects to be manipulated by left-clicking. Right-click or press Enter to proceed.
Visual will automatically begin Pulling the object by attaching the farthest extent to themouse crosshairs. Note that Pulling only occurs perpendicular to the plane of theSolid Object chosen, with the positive direction of Pull being in the direction of theSurface Normal. Moving the mouse shows the implied Pulled shape.
Left-click the mouse to choose the desired distance. Note that keyboard input is validin that a distance can be input; to Pull 10 units, enter "10" at the command line. Inputof direction information via the "<angle" method is not valid.
Pull only applies to Background Objects and Solid Objects.

6.18 RotateThe Rotate command imparts an angular displacement to objects parallel to one of the Cartesian planes. Rotation occurs only in the Active Plane.
The Rotate command can be found on the Modify tab and the Home tab of theRibbonbar.
To Rotate one or more objects, select the objects by left-clicking or selecting multipleobjects with a window selection method.
Select the Base Point for rotation with the mouse, keyboard, or Object Snap.Right-click or press Enter to end object selection.
Movement of the mouse in the command shows the implied rotation of the selectedobjects. 0° is the X-axis if rotated in the X-Y or X-Z planes and the Y-axis if rotated inthe Y-Z plane.
Specify the angle to Rotate with the mouse, keyboard, or Object Snap. Thecommand will be automatically completed after the angle is specified with a left-click.Specification with the keyboard at the Command Line requires a right-click orpressing Enter to end the command.
Using Orthogonal Mode and the mouse, 90° rotations can be ensured withouthaving to rationalize clockwise or counterclockwise when viewed in 3-D.

To Rotate an object vertically, simply choose the desired Active Plane, and repeatthe steps above. Since rotation can only be applied parallel to a Cartesian plane, theexact (X,Y,Z) location of the Active Plane is not important. At right, rotation occurs inthe Y-Z plane, or in other words, the rotation occurs about the X-axis.
As an additional example, the same 3-D arrow is rotated at right in the X-Z plane, or inother words, the rotation occurs about the Y-axis.
Rotate applies to all object types.

6.19 ScaleThe Scale command changes the size of objects based on the application of one or more factors to the (X,Y,Z) coordinates.
The Scale command can be found on the Modify tab of the Ribbonbar.
To Scale one or more objects, left-click or select objects with a window selectionmethod.
Right-click or press Enter to end object selection.
Select a Base Point with the mouse, keyboard, or Object Snap. See below fordetailed information and examples.
Selection of the Base Point automatically completes the command.
A Scale Factor must be specified in the Properties tab. The factor can be any decimal value and is applied as would be expected; e.g. a Scale Factor of 2 would make objects twicetheir original size and 0.5 would result in half size.
The Uniform option (the default) for Scale Factor applies a single factor to the X, Y,and Z dimensions.
For example, at right a 1x1x1 cube becomes 2x2x2.
The Non-Uniform option for Scale Factor applies a separate factor to each of theX, Y, and Z dimensions as specified in the individual Properties tab fields.
For example, at right, a 1x1x1 cube becomes 4x3x2.
Selection of the Base Point may cause a translation of the source object(s) with an increase or decrease in size:

1. Selecting a Base Point at the corner of an object changes the size but doesn'tcause a translation (a movement in the X, Y, and/or Z-direction). For example, with aUniform Scale Factor of 0.5, a 2x2 square is reduced to a 1x1 square and thelower-left corner (being the Base Point) remains in the same location.
2. Selecting a Base Point at (0,0,0) changes the size and translates the object by thesame factor(s). For example, with a Uniform Scale Factor of 2, a 1x1 squarelocated at (3,2,0) would be moved to (6,4,0) and would become 2x2 in dimension.
3. Non-Uniform Scaling of a Solid or Background Circle yields an ellipse. Forexample, a 2x2 Circle with Scale Factors of 2, 1, and 1 respectively yields an ellipsewith a major axis of 4 and a minor axis of 2. The Base Point here is the center of theCircle.
Mathematically, the equations applied when scaling are shown at right.
The Scale command applies to Background Objects, Solid Objects, and Calculation Zones. Luminaires cannot be scaled but their location can be scaled if, for instance, a CADImport file was misjudged to be drawn in feet and it was really inches, a 1/12 Scale Factor could be applied to the entire lighting model to correct the error.

6.20 StretchThe Stretch command changes the size or shape of objects non-proportionally. Stretch will effectively move the selected objects and then alter the adjoining objects.
The Stretch command can be found on the Modify tab and the Home tabof the Ribbonbar.
To Stretch an object, left-click the object(s). A selection should be made tofully select the object(s) that will remain the same shape. The process couldbe thought of as "stretching the connectors to keep the base objectsattached as they are moved."
Select a Base Point with the mouse, keyboard, or Object Snap. This isthe first end of a direction vector that will define the amount and direction ofStretch. Normally, a selection would be made on the object with themouse. Once an object is selected, the vertices will be highlighted. Multipleleft-clicks will select multiple objects. Right-click the mouse or press Enterto end object selection.
Moving the mouse in the command shows the implied change to the baseobjects, so the result can be verified before ending the command.
Select the end of the direction vector (Destination Point) with the mouse,keyboard, or Object Snap and the command is automatically completed.
If the initial object selection is made at a vertex, behavior changes slightly.The vertex will be moved and the abutting edges will be changed to suit thatselection. Note that only one vertex is highlighted. (This is the samemethodology as before except the base object is a zero-length line.)
Two examples illustrating behavior and usefulness:

1. Multiple edges are selected, the mouse is moved to two positions, andthe final selection is made. Note that the selected objects do not change.The objects adjacent to the selected objects morph to make the new shape.
2. A change has been made to a small office to increase the size by onefoot in width and a new CAD file has been Imported. (This can be seen atright in the Background objects that are uneditable.) The appropriateedges are selected with a crossing window method; including theCalculation Zone. Finally, the new design is ready to be calculated afterthe changes have been applied.
The Stretch command applies to all objects except Luminaires.

6.21 TrimThe Trim command decreases the length of any Background Object (Lines, Polylines, Circles, and Arcs) to meet the selected Base Object or Boundary Edge.
The Trim command can be found on the Modify tab of the Ribbonbar.
To Trim one or more Base Objects, left-click or use a window selection method tochoose the Boundary Edges or object(s) to extend to. Right-click or press Enter toend object selection.
Left-click each object to be Trimmed to the Boundary Edge(s). It is necessary toleft-click on the half of the object nearest the Boundary Edge. After each click,Visual Trims the object. At right, the previous Line is shown dashed along with theclicked location.
Right-click or press Enter to end the command.
Trim can also remove the included portion of the Trimmed object. The segmentbounded by the Boundary Edges will be removed wherever it may be. At right, theprevious Line is shown dashed along with the clicked location.
Trim operates on objects based on the current view. i.e. an object at Z=0 can beTrimmed to an object at Z+1 when viewed in the Plan View, even if the objects don'tmathematically intersect. This functionality can be an advantage when constructingadvanced geometries when used in N, S, E, or W views.

Important Note:
Trimming in isometric views can yield unsatisfactory results if Boundary Edgeobjects are not in the same plane as the Trimmed object. At top right, the Plan Viewand South view of two objects are shown. The common assumption is that the Linewill be Trimmed to the center of the square. This is not the way the commandfunctions. At bottom, the Line is Trimmed in SW View, and when viewed in PlanView, the results are not likely what was intended.
Trim operates only on Background Objects. Solid Objects can be used as Boundary Edges.

Chapter 7 - LuminaireIn Visual, each Luminaire has certain fundamental properties (photometric information, graphical representation, and descriptive information) that are common to all luminaires of that LuminaireType. Before luminaires can be placed and manipulated in the Design Environment, these properties must be defined in the Luminaire Schedule. This is accomplished in the LuminaireSchedule Editor.

7.1 Luminaire ScheduleThe Luminaire Schedule Editor allows for the creation and manipulation of the definitions of Luminaire Types to be placed in the Design Environment. The schedule is a spreadsheetformat that allows for manipulation of text fields, symbols, and other parameters.
The Luminaire Schedule Editor is accessed from the Luminaire tab. Alternately,the Schedule button can be found in the Luminaire panel of the Home tab.
All necessary commands are included in the Toolbar located at the top of theLuminaire Schedule Editor. Some commands can be executed with multipleluminaires selected.
Left-clicking an entry in the Schedule Window will highlight it in yellow indicating it isthe Active Item with respect to command buttons. Holding the Ctrl key while left-clicking additional entries will select multiple luminaires.
The window can be sized like any other Windows-based application with click-dragoperations on corners and window edges. Scroll bars allow for all luminaires and theirdata to be shown.
Specific usage and commands are discussed in this chapter. Content changes are passed to the Print Editor so Luminaire Types are defined identically in both places and the schedule isthe same.

7.1.1 Crea ng a Schedule EntryIn order to place luminaires in the Design Environment, they must be defined in the Luminaire Schedule.
To define a new Luminaire Type, left-click on the New button inthe Toolbar. The Photometric File Dialog will appear,prompting for the selection of a photometric file. For information onhow to use the Photometric File Dialog, reference sectionSelecting a Photometric File.
After a file is selected, a new Luminaire Schedule entry will becreated in the first available row in the Schedule Window. Allavailable information from the photometric file will be placed in theappropriate fields of the new Luminaire Schedule item. If a fieldis left blank, the photometric file did not contain that particularinformation.
A default Symbol will be created for the new item based on the luminous opening dimensions included in the photometric file and not the physical dimensions of the entire luminaire. Thesymbol dimensions can be modified if necessary; see The Symbol Editor.
A Label will be assigned to the new Luminaire Type using thefirst available letter in the alphabet. For example, if LuminaireTypes A,B, and F are defined, Visual will assign the newly createdtype the letter "C".
Clicking the OK command button saves changes and will exit theeditor. Clicking the Cancel button exits without saving changes.

7.1.2 Modifying a Schedule EntryAll fields defining a Luminaire Type can be edited in the Luminaire Schedule Editor to accommodate all scenarios of both text changes and performance modification.
Left-click on any part of a row in the Schedule Window to make that LuminaireType the Active Item.
To edit the Luminaire Symbol, move the mouse pointer over the Symbol field. TheSymbol field will become a button. Left-click on the button to launch the SymbolEditor . See The Symbol Editor for more information.
The Label can be thought of as the “name” of the Luminaire Type. The Label maybe any combination of alphanumeric characters.
The Quantity cannot be modified and will change as luminaires are added in theDesign Environment.
The Manufacturer can be any combination of alphanumeric characters, with amaximum length of 255 characters.
The Catalog Number is generally the specific product tested but changes to thisfield are frequent to indicate luminaire properties specific to the project at hand. Thisfield can be any combination of alphanumeric characters, with a maximum length of255 characters.

The Description can be modified to describe all luminaire properties as they relate tothe performance of the luminaire or perhaps related to the project. For example, itcould be indicated that the pendant indirect-direct at right was suspended 24" from theceiling if that dimension was consistent for all instances of the luminaire. This field is255 characters maximum.
The Filename field displays the currently associated photometric file. Moving themouse pointer over the field causes it to become a button. Left-clicking this buttonlaunches the Photometric File Dialog. Choosing a new file from the dialog willoverwrite the current Luminaire Type with the new file information.
The Number Lamps field can be modified to provide a linear change to the output ofthe luminaire in Visual. For example, changing 2 lamps to 3 lamps would increase theluminous intensity by a factor of 1.5 (3/2 = 1.5) at all angles.
Note: Any change to the number of lamps in a luminaire has a non-linear impact on theshape of the distribution in reality, so changes to this field must be done very carefullyand with direct knowledge of the validity of the change for a particular scenario.
The Lumens Per Lamp field will initially show the value that was contained in thephotometric file, but it is most often changed to reflect the specific lamp that will beused in the design.
The Light Loss Factor (LLF) field is auto-populated with a value of 1.00 that is oftenused for "initial" conditions but should be changed to match equipment and installationconditions as appropriate.
The Wattage field displays the input power for the luminaire when it was tested. This

value is initially read from the photometric file, but may be changed as necessary toaccount for ballast loads or different lamp types. Modification of this value does notchange photometric output but it is critical to obtain proper lighting power density whenPower Zones are created. See Power Zones for more information.
A Template is a set of iso-illuminance contour lines that are associated with thecurrent Luminaire Type. To assign a Template to a Luminaire Type, make thedesired Luminaire Type the Active Item and click the Template button in thetoolbar. The Luminaire Template Editor will launch and Template values andcolors can be assigned. For information on using the Luminaire Template Editor,reference section Luminaire Templates. Multiple luminaires can be selected by holdingthe Ctrl key while left-clicking in order to assign the same Template to those selectedluminaires.

7.1.3 Copying a Schedule EntryLuminaire Types can be copied. A common use for this feature is luminaires with emergency batteries or wiring. The base photometric file is the same for both types, but modifications toCatalog Number, Description, and Wattage would be appropriate to indicate the difference in the product to be used.
To Copy an existing Luminaire Type, select the entry to be copied by left-clicking onthe appropriate row in the Schedule Window to make it the Active Item.
Left-click the Copy button on the Toolbar. The selected entry will be appended to thebottom of the list of Luminaire Types. The Label will be assigned based on theearliest unused character in the alphabet.
The copied Luminaire Type can then be edited as necessary. See Modifying aSchedule Entry for more information.

7.1.4 Expanding a Schedule EntryWhen a Luminaire Type has been defined with multiple Heads, the properties of each Head can be modified. Multiple Heads are most common in area lighting projects, but there are alsosome interior applications with track and retail lighting products. For information on how to create multi-headed Luminaire Types, reference Multi-head Luminaires.
When a Luminaire Type can be expanded, a plus-sign graphic will appear at the leftside of the entry in the Luminaire Schedule. To expand the item, left-click thesymbol.
With the exception of Label and Quantity, all fields can be modified on a per-Headbasis. The Head to which the entry applies is shown in red in the sub-Symbol.
Most often, the need for a different photometric file would be the impetus for thisprocess. Select a new photometric file as appropriate for each head and modify theother fields as necessary.
To modify a field, simple left-click the entry and Visual will highlight the entire text fieldto indicate it is selected and allow for editing.
Note: The yellow Active Item panel will not shift to the sub-entries.
Modification of any fields on the Head level proceeds in the same manner as discussed in section Modifying a Schedule Entry.
Modifications to fields on the Luminaire level (i.e., in the yellow Active Item area) are applied to all Heads in the currently selected Luminaire Type.
To collapse (i.e. un-expand or close) a Luminaire Type, left-click the minus-signsymbol on the left side of the entry.

7.1.5 Modifying ColumnsIn the Luminaire Schedule Editor, Columns can be modified to provide configuration specific to user preference and needs.
To change which Columns Visual displays, click the Columns button in theToolbar.
Clicking the Columns button will pull down the sub-menu that includes the list ofavailable Columns that can be shown or hidden.
The currently visible Columns are indicated with check marks. The list is orderedalphabetically in this sub-menu and is independent of how the Columns are displayedin the Luminaire Schedule. Columns can be moved as discussed below.
Clicking any Column name selects/deselects that column, and changes will be madeimmediately in the Schedule Window.
The Reset Columns command returns the columns to the default state shipped withVisual (shown at right).
Save as Default saves the column configuration as the default that Visual will displayin new Luminaire Schedules in future projects.
The sub-menu will stay visible until the mouse is clicked elsewhere in the LuminaireSchedule Editor.
Columns can be moved by left-click-dragging (left-click and hold, and then drag) theColumn header (name) to the desired position. A red arrow will indicate where theColumn header will be placed when the mouse button is released. In the example atright, the Label column is being moved to the left of the Symbol column.

To re-size Columns , place the mouse cursor over the vertical boundary between twoColumns . The cursor will change to a double-arrow. Left-click (and hold) and dragthe mouse to the left or right to the desired width. Note: the Column for which thewidth will be changed is to the left of the cursor. Visual will highlight one Column orthe other depending on the specific coordinates of the cursor but that has nothing to dowith the re-sizing process.
Changes made to which Columns are displayed and the order they appear in the Luminaire Schedule Editor are independent of those made to the Luminaire Schedule in the PrintEditor.

7.1.6 Modifying RowsIn the Luminaire Schedule Editor, Rows can be manipulated in a few ways.
The Rows button in the Toolbar provides quick selection and expansion of Rows.
Clicking the Rows button will pull down the sub-menu that includes commands toselect/deselect all Rows (for use with other command buttons) as well asexpand/collapse all Rows if the luminaire definitions allow. See Expanding a ScheduleEntry for more information.
The sub-menu will stay visible until the mouse is clicked elsewhere in the LuminaireSchedule Editor.
Rows can also be sorted alphabetically based on the content of the various Labelfields in each Luminaire Type by clicking the Sort button. It is not necessary toselect all of the Rows .
The Sort order of Rows will pass through to the Luminaire Schedule in the Print Editor.

7.1.7 Impor ng and Expor ng SchedulesLuminaire Types can be imported and exported singly, in groups, or as complete schedules.
To export Luminaire Types, select those to be exported from the ScheduleWindow. Hold the Ctrl key to select multiple types. Once the desired entries areselected, click the Export button in the Toolbar.
Clicking the Export button will pull down the sub-menu. Click Selected Items and astandard file dialog will appear. Choose a filename and location; be sure to note whereyou have saved the file.
If the entire schedule is to be saved, there is no need to select items prior to clickingthe Export button. Simply click the Export button and then click Export All. Astandard file dialog will appear. Choose a filename and location; be sure to note whereyou have saved the file. Visual saves exported schedules with a *.VSC extension.
The Luminaire Schedule can also be exported as a Comma Separated Value(*.CSV) file for use with spreadsheet software. If desired, select that format from the"Save as type:" combo box at the bottom of the file dialog prior to clicking Save.
Note: If Luminaire Type fields (Description, Lamp, etc) contain commas, those commas are inherently interpreted as part of the separation construct of the *.CSV file format. Extensiveformatting may be necessary to use the *.CSV file in other software related to this idiosyncrasy.
To import saved Luminaire Types into the current list, click the Import button.Select the desired *.VSC file using the dialog (only *.VSC files can be imported). Visualwill sort the list by Label as the last step of importing. Note that Visual cannot resolveduplicate Label names so there may be multiple Luminaire Types with the sameLabel after Import.
Exported files could be given to other Visual users to maintain continuity in a project or as a "boilerplate". Imported files are appended to previously defined Luminaire Types in the Schedule.

7.1.8 Selec ng a Photometric FileSelecting a photometric file is a necessary part of defining a Luminaire Type in the Luminaire Schedule Editor. The Photometric File Dialog is the tool used to select photometric files.This dialog is similar to dialogs found in other Windows-based applications with the addition of functionality to aid in the selection of the appropriate file based on physical and performancecharacteristics.
To define a new Luminaire Type, select New from the toolbar in theLuminaire Schedule Editor. A file selection dialog customized tophotometric files will appear.
Acuity Brands products can be selected from the database included withVisual. This database is comprised of all publicly available data and isupdated regularly.
For non-Acuity Brands products, navigation is done in the lower half of thedirectory structure on the left, just as in other Windows-based applications.
The left side of the dialog houses a directory structure that is similar to thatused in other Windows-based applications.
Left-clicking a "+" will expand the sub-directories. Alternately, the sub-directory name can be double-clicked to navigate into the structure.
Left-clicking a product category name will show images for all products in thesub-directories.

Left-clicking a product family directory name in the left pane will display allavailable photometric files in the upper portion of the right pane. All files in thedirectory are read by Visual and the most common header information isdisplayed for each available file.
If information is missing from the header of a particular photometric file, theentry for that file in one or more columns may be blank.
The lower portion of the right pane is a preview of the selected file above. Animage (if available) is shown, along with basic header information, a polarcandlepower curve plot, and the Luminaire Classification System BUG plotrelated to IESNA publication TM-15.
Between the upper and lower right panes, Visual displays helpful links toadditional information. All files will have links to a complete photometricreport, a PDF specification sheet, and the product or family website; allrequiring internet access.
Some files will additionally have links to solid model information. "Model" willbe displayed if the information is available.
Visual can search (in the Acuity Brands database only) for files with keywords as defined by the user in the Search box at the top of the dialog. If the name of a product is known but thelocation of that product is not, this is a simple way to quickly get to that product.
When selecting outside the Acuity Brands database, the dialog will list any files with an IES, LDT, CIB, TMS, or CB1 extension. Visual can read any photometric file that is formatted in accordancewith the IESNA LM-63, EULUMDAT, or CIBSE-TM14 specifications.

7.2 Luminaire EditorThe Luminaire Symbol is a graphical model used to communicate the physical properties of the Luminaire and the associated components.
To open the Luminaire Editor, move the mouse pointer over the Symbol field of aLuminaire Type in the Luminaire Schedule Editor. The Symbol field willbecome a button. Left-click on the button to launch the Luminaire Editor.
The Luminaire Editor provides flexibility in constructing and modifying a Symbol toallow for multiple colors and configurations.
The Luminaire Editor contains two tabs, both of which contain a view pane andmultiple panels for parameter definition:
- The Symbol Tab configures what is displayed in the Wireframe Display Mode.
- The Model Tab configures what is displayed when Shaded and Renderedmodes are important and may therefore not be necessary for certain projects orcertain users. See Display Modes for more information.
Visual populates the Luminaire Editor with information relevant to the data in the photometric file. A Symbol of appropriate size and shape will be chosen by Visual based on the luminousdimensions (in feet) recorded in the photometric test. For example, a 2ft x 4ft troffer might be 1.92ft x 3.92ft. Note: Visual cannot account for poor photometric tests that have incorrectdimensions, incorrect shape indicators, or other issues. See the IESNA publication LM-63 for information about dimensions in *.IES files.
The Symbol chosen is an indicator only. Visual performs calculations based on the luminous dimensions in the files associated with each Luminaire Type.

7.2.1 Symbol TabThe Symbol tab configures what is displayed in the Wireframe Display Mode.
The Preview Pane is the main portion of the tab and shows the Symbol in a planview.
Angular markers are provided at the edges of the Preview Pane for reference whenspecifying angular parameters in the panels. Note: 0 degrees when referencingluminaires is the Y-Axis due to photometric reporting conventions, unlike the Cartesianconvention where 0 degrees is the X-Axis when drawing objects
The multiple panels on the right side of the tab allow for parameter definition andSymbol manipulation. The panels are discussed in more detail in subsequentsections of this manual.
Changes made to the parameters will modify all heads of a multi-head Symbolequally. See Multi-head Luminaires for more information.
The thumbnail view in the upper left corner of the Preview Pane shows the Symbolin an isometric view to provide further feedback of the effect of parameter changes.
The various components and their use are described in the following topics.

7.2.1.1 Symbol Tab Graphic PanelThe Graphic panel is part of the Symbol Tab in the Luminaire Editor.
To change the basic Symbol shape, click the Symbol button in theGraphic panel to open the Symbols dialog.
The Symbols dialog contains several common shapes that can beassociated to the Luminaire Type. These are 3-D wireframerepresentations that have depth/height.
Left-clicking the desired Symbol will close the dialog and place thatinformation in the Luminaire Editor. Note that all Symbols are shown inblue in this dialog regardless of the Symbol color chosen inthe Luminaire Editor.
To close the Symbol dialog without making a choice, click the red X at theupper right of the form.
Configurations are multiple luminaires that are arranged in commonlyused groups. To create a Configuration, click the ConfigurationSelect… button to open the flyout dialog. See Multi-head Luminaires formore information.
Size Factor increases the size of the Symbol in the DesignEnvironment and Print Editor to allow for ease of viewing for largeprojects. The default Size Factor of 1 is most common for Interiordesigns, whereas a larger Size Factor would be appropriate for Exterior(site) applications. Note: Visual does not alter calculations based on thisvalue.
The Color button shows the currently assigned color. Left-clicking theColor button launches the Color dialog, which can be used to change thecolor of the Luminaire Symbol. This does not impact the color of theModel associated to the Luminaire Type. See Using the Color Dialog formore information.

7.2.1.2 Symbol Tab Components PanelThe Components panel is part of the Symbol Tab in the Luminaire Editor.
The Components panel contains checkboxes that allow the availableComponents defined in the Symbol to be chosen such that additional detail orvariation can be shown in the Design Environment and Print Editor. TheComponents shown will vary based on the base Symbol chosen. MultipleComponents can be selected by placing a check in the desired box(es)
Typical Components are: Optical Arrow, Emergency, and Washer. These threeComponents are shown at right for the Circular Symbol as an example.

7.2.1.3 Symbol Tab Dimensions PanelThe Dimensions panel is part of the Symbol Tab in the Luminaire Editor and allows for the modification of Symbol size.
Visual populates these cells with the luminous dimensions in the photometric file,which are not always the same as the physical dimensions. Note: 0 degrees whenreferencing luminaires is the Y-Axis due to photometric reporting conventions, unlikethe Cartesian convention where 0 degrees is the X-Axis when drawing objects
Length is defined as being along the 0-degree axis of the luminaire. Again, 0 degreesis at the top of the screen and therefore Length is generally top-bottom on thescreen.
Width is defined as being perpendicular to the 0-degree axis of the luminaire in themost basic case. Width is always initially left-right on the screen.
Photometric file data for directional luminaires (e.g. wallwash and/or asymmetricreflectors) are likely oriented so the "throw" is in the 0-degree direction. ThereforeWidth and Length may not be as intuitive as it is in the definition graphics above. Inthe example at right the long axis is the Width whereas it might at first seem to be theLength.
When an Orientation angle is applied, the "length axis" rotates with the Symbol. Forexample, with the 2x4 Symbol and a 90 degree Orientation, changes to Lengthwould apply left-right on the screen as seen at right. See Position Panel for moreinformation on Orientation.
The resultant size of the Symbol is for display only; Visual calculates the lighting model based on the dimensions in the related photometric file. The Audit may report issues related to dimensionsif user-specified values are used.

7.2.1.4 Symbol Tab Posi on PanelThe Position panel is part of the Symbol Tab in the Luminaire Editor.
Parameters editable in the panel allow for movement of the Symbol with respect tothe insertion point. Common angles are included in the lists accessed by clicking thearrows to the right of the various fields. Custom values can also be entered with thekeyboard by simply clicking in the text field and typing.
Displacement allows the Symbol to be moved in relation to the insertion point(origin) that is by default the center of the luminous dimensions. The value entered isapplied to the Symbol by shifting it on the 0-degree axis toward the top of the screenin the Luminaire Editor.
When placed in the Design Environment, the displacement orients in conjunctionwith the Symbol orientation.
The most common use for this feature is with wall-mounted luminaires as in theexample at right where a 12in x 6in wallpack is displaced 3in (0.25ft).
Orientation rotates the Symbol clockwise about the origin. This value addsOrientation angle to luminaires when placed in the Design Environment. Theexamples at right have an Orientation angle of 90 degrees; the two examples arewith and without a Displacement.
Tilt is applied in the Y-Z plane of the luminaire such that the Symbol is tiltedcounterclockwise when viewed from the right elevation in the Luminaire Editor as inthe area lighting example at right.
Optical Spin rotates the candela distribution clockwise with respect to theSymbol. Visual automatically selects the Optical Arrow Component to make thischange clear. See Components Panel for more information.
Remember that dimensional information is input in terms of decimal feet or meters.

7.2.1.5 Symbol Tab Support PanelIn general these fields are used to configure elements of a pole-mounted Luminaire Type used in Exterior lighting models.
The Support panel is uneditable for certain configurations, which don't havesupports, like downlights. Choose an Exterior Configuration to enable use of theseparameters. See Graphic Panel for more information.
The origin for the Symbol is the center of the pole.
For pole-mounted configurations, Visual assumes a Displacement of half theluminaire Length such that these parameters are related to an origin as in the graphicat right. These parameters will be scaled by the Size Factor. See Graphic Panel formore information.
The Length of the Support is the distance from the pole to the edge of the Symbol.
Orientation is the clockwise rotation angle of the Support with respect to the 0-degree axis that points to the top of the screen. The Orientation of the Symbol (asindicated in the Position panel) will be automatically changed to rotate the luminairewhen a Support change is made.
Support parameters impact calculations in that the luminaire center is moved and rotated according to the user inputs.

7.2.1.6 Mul -head LuminairesSymbols with multiple heads can be manipulated in various ways to better mimic real assemblies.
Symbols with multiple heads can be created using the Configuration section in theGraphic panel on the Symbol tab.
Interior and Exterior groups are provided, but Exterior Configurations can beused in an Interior calculation.
Note: Exterior Configurations include poles and therefore enable the Supportpanel input fields in the Symbol tab. See Support Panel for more information.
Left-click the desired configuration and Visual will apply the change to the Symbol inthe Luminaire Editor.
The Custom Exterior Configuration will place the indicated number of luminairesin a polar array around a central pole as in high-mast lighting.
It is possible to select a single head of a multi-head Configuration so as to modifyonly one head with parameters discussed in this sub-chapter.
To select a head, left-click and left-click again to make a window around the desiredhead. The selected head will be highlighted in red. Unlike selecting in the DesignEnvironment the window does not have a "crossing" variant; it is inclusionary only.
To un-select a selected head, simply select blank space with a window.
Changes made to any parameter on the Symbol tab will impact all heads of a multi-head Symbol in an equal fashion. Symbols with multiple heads are not merely a modification of theSymbol; additional instances of the photometric file are included and positioned to more accurately represent reality.

Illustra ve Example 1
To make the Symbol at far-right, start with a Photometric File for an area luminaire,choose a Twin Exterior Configuration, and then select a single head. Thenchange the Support Orientation to "90" and the resultant Symbol would beapplicable for positioning site lighting on a corner.
Note that the default Length most likely needs to change so the heads don't overlapas would be the case in reality.
Illustra ve Example 2
The Bullhorn Configuration is pre-built for convenience and can be manipulatedas necessary, but illustrating how to construct it will further illustrate how to use someof the parameters. The goal is to simulate the assembly at right.
This configuration might be used on tennis courts or in situations where a field-rotatable area lighting is not available.
Select a Twin Exterior Configuration.
Select the lower head and set Support Orientation to "90" as we want that supportto point in the 90-degree direction. With the lower head still selected, set the PositionOrientation to 0 to point the head in that direction.
Select the other head and set Support Orientation to 270 and PositionOrientation to 0.
Thus far, the luminaires are oriented properly but not positioned properly. Be sure toleft-click in whitespace to de-select luminaires.
Recall that a 0.75ft Support is the default. A bullhorn will in reality have luminairespacing of nominally 3ft, so the appropriate Length is 1.5. Both supports are changedat the same time because no luminaire is selected.
Lastly, the luminaires need to be moved forward to account for the arm attached tothe housing; in this case, 0.75ft. To do this, add 0.75 to the value in the

Displacement textbox. Again, both supports are changed at the same time.

7.2.2 Model TabThe Model tab allows for the specification and manipulation of the solid model used in Shaded and Rendered Display Modes.
The Model tab consists of: the Toolbar at the top, the large Model Pane thatdisplays the Model, and various panels on the right.
In the Model Panel, the mouse can be used to manipulate the view of the Modeljust as the view would be changed in the Design Environment.
3-D Orbit the view by left-click-drag.
Pan the view by right-click-drag.
Zoom by rolling the mouse wheel.
For information on creating solid models, see Luminaire Models

7.2.2.1 Model Tab ToolbarThe Toolbar includes several buttons to manipulate the Model in the event that positional issues arise and editing the base Model file is not possible or practical.
Delete removes all associated solid model information.
Move shifts the Model to correct alignment issues that may arise.
Dimensions are in feet. "X" refers to the normal Cartesian X-axis; i.e. to the right on thescreen. "Y" refers to "up" on the screen. "Z" refers to in and out of the screen. All ofthese are with respect to a plan view of the Symbol as it appears in the LuminaireSchedule.
Moving the Model is an advanced feature and should be done carefully.
Rotate changes the plan view orientation of the Model with respect to the Symbol.Rotation occurs counterclockwise when the Model is viewed in plan view as itappears in the Luminaire Schedule.
Rotating the Model is an advanced feature and should be done carefully.
Zoom All changes the view to include the entire Model.
The Undo function in Visual will not impact changes made in the Model tab. To reset the model, the file must be re-selected or a new choice must be made from the database.

7.2.2.2 Model Tab Parameter PanelsThe parameters of the solid model can be modified to fit the product specifically chosen to yield the most accurate Shaded or Rendered view possible.
The Graphic panel contains the Model Select… button that allows a DWG formatmodel file to be chosen. Clicking the button will open a file dialog to allow for selection.Only DWG format files may be imported and specific information is necessary in thefile.
The Components panel lists the available components in the Model file. The color ofeach Component can be changed by clicking the colored box next to the name.
Some files may contain multiple product options such that certain Componentswould need to be unselected to make the Model coordinate with the options desired.
For example, in the model file at right, multiple arms are available (4", 9", and 12") sothe arms not used should be unchecked by left-clicking those associated boxes.
The Dimensions panel allows the Model to be scaled by a linear factor in each ofthe Cartesian axes with Length, Width, and Height the same as in the SymbolTab; see Dimensions Panel for more information.
Changes are applied to all Components; i.e. flanges and arms will be stretched aswell, which may not yield a desirable result in certain cases.
The value entered is the new dimension in feet not a scaling factor.
It will likely be necessary to consult specification sheets to determine which Components can be validly combined. Specification sheets can be viewed on the manufacturer's website or in theVisual program if it is an Acuity Brands product. See Selecting a Photometric File for more information.

7.3 Luminaire TemplatesLuminaire Templates are assigned in the Luminaire Schedule; see Luminaire Schedule for more information.
A Template is one or more iso-illuminance lines (contours) attached to the Symbol.and is generally used in exterior projects related to roadway, site, and area lighting.
Because illuminance generally increases closer to a luminaire, all points inside aniso-illuminance line will have illuminance greater than or equal to the iso-illuminanceline value.
Luminaire Templates allow for quick design to meet common site lighting criteria inparking lots where a minimum illuminance needs to be met.
Alternately, Templates show the general shape of the effect of the luminaire candeladistribution and are useful for design even when they are not specifically used to meetdesign criteria.
Since illuminance is additive, and the illuminance inside a contour is greater than theiso-illuminance line value, appropriate values can be assigned related to designcriteria, and Templates can be overlapped to design to meet minimum illuminancecriteria quickly. This method says nothing about uniformity criteria, so in most cases apoint-by-point analysis is still necessary.
In the example at right, Template iso-illuminance lines of 0.5fc are overlapped toensure that a 1.0fc minimum is maintained along a curb line in part of a parking lot.
To apply Templates to one or more Luminaire Types, select the desiredLuminaire Types and click the Template button in the Luminaire EditorToolbar. Remember that multiple Luminaire Types can be selected by holding theCtrl key while left-clicking entries.
Clicking the Template button initiates the Template Editor. This editor allows for theassignment of values and colors for up to eight iso-illuminance lines per Template.
To assign an iso-illuminance line to the Template, left-click the check box next to anentry. Inactive entries are gray in color and are uneditable.
To edit the value of an iso-illuminance line, modify the value in the text box.
To change the color of the iso-illuminance line, click the Color button. Clicking theColor button initiates the Color Dialog. See Using the Color Dialog for moreinformation.
The entry order of values has no impact on any aspect of how Templates aredisplayed.

Selecting the "Apply to All" checkbox will associate the chosen values and colors toTemplates for all Luminaire Types in the Luminaire Schedule regardless ofwhat is in the Active Item selection set.
Template Color can be connected to the Symbol Color in the Settings Dialog.When this option has been selected, Visual provides notification in the TemplateEditor and Color selections are overridden by the Settings Dialog choice(s). SeeLuminaires Settings for more information.
Luminaire Types with assigned Templates are indicated at the far left of eachentry. The symbol indicates that a Template is assigned not the shape or any otherproperty of the Template.
To view the assigned parameters of a Template, select the Luminaire Type andleft-click the Template Button in the Luminaire Editor Toolbar.
Global display of Templates is controlled with the Templates button on theLuminaire tab of the Ribbonbar. The yellow highlight indicates display of templatesis turned on.
Different Template lines can be assigned to different Luminaire Types by repeating the process described above for each set of desired Template configurations and/or values. Note thatTemplate iso-illuminance lines become part of the Symbol and can then be left-clicked when selecting a luminaire in commands.

7.4 Placing and Orien ng LuminairesVisual includes many ways to place and modify Luminaires.
The Luminaire tab of the Ribbonbar contains placement and modification anddisplay commands.
The Home tab of the Ribbonbar also contains the most commonly usedcommands.
Luminaires are copied, moved, and arrayed like any other objects.

7.4.1 Place LuminairesPlace is the most common method of inserting Luminaires into the Design Environment.
The Place command can be found on the Luminaire tab and the Home tabof the Ribbonbar.
The Home tab button is dual function; the upper portion executes thecommand, the lower portion initiates a drop-down menu.
Once a selection has been made other than the default, the upper buttonportion will change to execute that command with the next press and thegraphic is changed accordingly. Selecting one of the other commands from thedrop-down menu will revert the button to that mode.
To insert a luminaire, one must first be defined in the Luminaire Schedule.See The Luminaire Schedule Editor for more information.
To Place a luminaire, select a Luminaire Type from the graphical list. Selectthe coordinates desired with the mouse, keyboard entry or Object Snap.
After a luminaire is inserted with Place, Visual continues the command to allowfor multiple insertions. To end the command, right-click or press Enter.

By clicking the Luminaire Type List during command execution, all definedLuminaire Types are shown and a selection can be made.
Symbol, Type, and Catalog Number are shown to identify types in complexprojects.
Preceding the Catalog Number is a number in square brackets representingthe number of that Luminaire Type currently inserted in the DesignEnvironment.
Mounting Height is the distance from the Active Plane that the luminairewill be inserted. Mounting Height is always applied in the z-direction.Changes to the Active Plane orientation (i.e. moving to the X-Z or Y-Z planes)will still result in the Mounting Height being applied in the Z-direction.
Orientation is the rotation angle applied in the horizontal plane. This angle is inreference to the 0° axis of the Luminaire Symbol defined in the LuminaireEditor. Angles are applied in a clockwise fashion and the impact can beimmediately seen prior to placement as shown at right.
Tilt is the rotation angle applied in the vertical plane. Unlike Orientation, Tiltangle is applied in place of the angle used to define the Luminaire Symbol inthe Luminaire Editor. Angles are applied in a counterclockwise fashion whenviewed from the East Elevation, with 0° being straight down; thus a positivetilt angle rotates the luminaire up.
See Luminaire Display Options for further explanation of augmentation to Luminaires to aid in design.

7.4.2 Place and Orient LuminairesPlace and Orient is one of the most common methods for inserting Luminaires into the Design Environment. This command allows for placement and graphical manipulation of theOrientation parameter for each placement instance.
The Place and Orient command can be found on the Luminaire tab and theHome tab of the Ribbonbar.
The Home tab button is dual function; the upper portion executes thecommand, the lower portion initiates a drop-down menu.
Once a selection has been made other than the default, the upper buttonportion will change to execute that command with the next press and thegraphic is changed accordingly. Selecting one of the other commands from thedrop-down menu will revert the button to that mode.
To insert a Luminaire, one must first be defined in the Luminaire Schedule.See Luminaire Schedule for more information.
To Place and Orient a Luminaire, select a Luminaire from the LuminaireType List then select the coordinates desired for the location of theLuminaire with the mouse, keyboard entry or Object Snap. Secondly,specify the Orientation with the mouse, keyboard, or Object Snap. Visualdisplays the angular change as the mouse is moved to illustrate the end result.
After a Luminaire is inserted with Place and Orient, Visual continues thecommand to allow for multiple insertions. To end the command, right-click orpress Enter.

By clicking the Luminaire Type List during command execution, all definedLuminaire Types are shown and a selection can be made.
Symbol, Type, and Catalog Number are shown to identify types in complexprojects.
Preceding the Catalog Number is a number in square brackets representingthe number of that Luminaire Type currently inserted in the DesignEnvironment.
Mounting Height is the distance from the Active Plane that the Luminairewill be inserted. Mounting Height is always applied in the z-direction.Changes to the Active Plane orientation (i.e. moving to the X-Z or Y-Z planes)will still result in the Mounting Height being applied in the Z-direction.
Orientation is solely specified by user input at the Command Line in thiscommand. The Orientation parameter text box is accordingly inactive.
Tilt is the rotation angle applied in the vertical plane. Unlike Orientation, Tiltangle is applied in place of the angle used to define the Luminaire Symbol inthe Luminaire Editor. Angles are applied in a counterclockwise fashion whenviewed from the East Elevation, with 0° being straight down; thus a positivetilt angle rotates the luminaire up as would be expected.
This command is useful with odd-angled alignments necessary in site lighting,as shown at right where the angle is specified by using Object Snap to alignto the parking lot line.
See Luminaire Display Options for further explanation of augmentation to Luminaires to aid in design.

7.4.3 Place and Aim LuminairesPlace and Aim allows Luminaires to be graphically aimed in the direction of a chosen coordinate. This command allows for placement and graphical manipulation of the Orientation and Tiltparameters for each placement instance. This method is useful for floodlighting, track lighting, sports lighting, and landscape lighting.
The Place and Aim command can be found on the Luminaire tab and theHome tab of the Ribbonbar.
The Home tab button is dual function; the upper portion executes thecommand, the lower portion initiates a drop-down menu.
Once a selection has been made other than the default, the upper buttonportion will change to execute that command with the next press and thegraphic is changed accordingly. Selecting one of the other commands from thedrop-down menu will revert the button to that mode.
To insert a Luminaire, one must first be defined in the Luminaire Schedule.See The Luminaire Schedule Editor for more information.
To Place and Aim a Luminaire, select a Luminaire Type from thegraphical list. Select the coordinates desired for the Luminaire location withthe mouse, keyboard entry or Object Snap. Visual then provides instantfeedback by placing the aim point at the mouse crosshairs and shows theresultant Aiming Line and Luminaire orientation as the mouse is moved.Specify the aiming point with the mouse, keyboard, or Object Snap.
After a Luminaire is inserted with Place and Aim, Visual continues thecommand to allow for multiple insertions. To end the command, right-click orpress Enter.

By clicking the Luminaire Type List during command execution, all definedLuminaire Types are shown and a selection can be made.
Symbol, Type, and Catalog Number are shown to identify types in complexprojects.
Preceding the Catalog Number is a number in square brackets representingthe number of that Luminaire Type currently inserted in the DesignEnvironment.
Mounting Height is the distance from the Active Plane that the Luminairewill be inserted. Mounting Height is always applied in the z-direction.Changes to the Active Plane orientation (i.e. moving to the X-Z or Y-Z planes)will still result in the Mounting Height being applied in the Z-direction.
Orientation and Tilt are solely specified by user input at the Command Linein this command, most often with the mouse. The Orientation and Tiltparameter text boxes are accordingly inactive.
Aim to Surface (found on the Luminaire tab) is applicable to the Place andAim command. Because in many floodlighting applications it is necessary tohave the Luminaire aimed onto a specific surface, Visual can determine whenthe mouse is placed "over" a Solid Object and the Active Plane can beautomatically and temporarily changed to the plane of that Solid Object suchthat when the mouse is clicked the aiming point is placed in the plane of thatSolid Object.
See Luminaire Display Options for further explanation of augmentation to Luminaires to aid in design.

7.4.4 Reaiming LuminairesOnce inserted into the Design Environment, Luminaires can be Reaimed if necessary.
The Reaim command can be found on the Luminaire tab and the Home tabof the Ribbonbar.
The Home tab button is dual function; the upper portion executes the command,the lower portion initiates a drop-down menu.
Once a selection has been made other than the default, the upper button portionwill change to execute that command with the next press and the graphic ischanged accordingly. Selecting one of the other commands from the drop-downmenu will revert the button to that mode.
To Reaim a Luminaire, left-click the luminaire Symbol or the Aiming Line (ifdisplayed). Visual will highlight the selected luminaire. Specify the new aimingpoint with the mouse, keyboard, or Object Snap.
While in the command, Visual displays the previous Aiming Line, the newAiming Line attached to the mouse crosshairs, and the resultant Symbolalignment as the mouse is moved.
Aim to Surface (found on the Luminaire tab) is applicable to the Reaimcommand just as it would be to the initial Place and Aim command. Visual candetermine when the mouse is placed "over" a Solid Object and the ActivePlane can be automatically and temporarily changed to the plane of that SolidObject such that when the mouse is clicked the aiming point is placed in theplane of that Solid Object.
See Luminaire Properties for information about displaying aiming lines.

Luminaire Display Op onsAfter Luminaires have been placed in the Design Environment, there are ways to augment the display to aid in design.
Luminaire display options are found on the Luminaire tab ofthe Ribbonbar.
Luminaire Labels can be shown with the Luminaire Type orthe Luminaire Type and Number.
When the Display is set to Luminaire Type and Number,Visual activates the following additional options:
Sequence tells Visual how to handle numbering acrossLuminaire Types. Sequential will number Luminairesregardless of Luminaire Type. Non-Sequential will re-startnumbering for each Luminaire Type.
Reset Luminaire Numbers. controls the numbering usedwith the Sequence options. Sort By Creation Order tellsVisual to number Luminaires based on the order they areplaced (created) in the Design Environment regardless ofwhere they are placed. Sort By Location Order tells Visual touse the internal algorithm for sorting based on the relativeposition in the Cartesian X-Y plane.
The Templates button turns on or off the global display ofiso-illuminance templates for Luminaire Types whereTemplates have been defined in the Luminaire Schedule.See Luminaire Templates for information on definingTemplates.

The Photometric Web button turns on or off the display of thePhotometric Web for the luminaire currently being placed. Itdoes not impact already placed Luminaires; see LuminaireProperties for information on controlling display of placedLuminaires.
The Photometric Web illustrates the shape of the candeladistribution and provides visual feedback as to proper alignment.Note that the magnitude is scaled to allow for all sizes to bevisible. For example, a 32W CFL downlight will have the samemagnitude as a 4-lamp troffer or a 1000W metal halide floodlighteven though actual candlepower could be 10,000X different.
Analogous to the Photometric Web button when insertingLuminaires, the Distribution button found on the Luminairetab of the Ribbonbar initiates a drop-down menu that allows theuser to turn on or off Photometric Webs in the DesignEnvironment for all Luminaires.
The Luminous Volume button directs Visual to display theluminous dimensions graphically (as seen in the wireframe viewat middle-right) for each placed Luminaire in the DesignEnvironment in conjunction with the Symbol as defined in theLuminaire Schedule.
Design Audit will automatically turn on this feature when aninterference is found. At right, the wall sconce Symbol isaligned properly but the alignment of the Symbol and thePhotometric File is incorrect, yielding half of the luminous areainside a wall as can be seen in plan view.

Chapter 8 - Calcula ons and Results
Visual's primary function is to calculate illuminance levels at distinct locations in thelighting model for the purpose of lighting system performance verification. Thischapter provides a brief overview of the calculations and the techniques for interpretingthe results.
Basic knowledge of lighting equipment and metrics is necessary prior to using Visual to be able to understand the ramifications of choices made in the program and the resultant numbers. Mostlocal sections of the Illuminating Engineering Society provide Fundamentals of Lighting classes to suit this purpose.
An advanced discussion of the Visual Calculation Engine is provided in the Appendices of this manual.

8.1 Calcula on ZonesCalculation Zones are an integral part of any lighting model. Statistical information related to Calculation Zones is displayed in the Sidebar. See Statistics and The Sidebar for moreinformation.
Calculation Zones can be lighting-based (Illuminance,Luminance, etc) or power-based (Lighting Power Density). Bydefault, Visual shows Lighting Calculation Zones in dark red andLighting Power Density Zones are shown with a olive border andare furthermore shaded.
Lighting Calculation Zones can be defined by rectangular areas,areas bounded by a polygon, or can be locations along a linear path.Calculation Zones can also be placed directly on surfaces (SolidObjects).
The boundary of the Calculation Zone is indicated by a dashed lineand points indicated by crosses are placed in an array defined by theuser.
Visual assumes the light meter orientation to be perpendicular to thedefining (bounding) plane. This can be modified at creation or by editingProperties after creation.
Lighting Calculation Zones can be modified to remove points thatare unwanted using the Masking commands. Points can be Maskedwith rectangles, polygons, by surface, or individually.
Mask boundaries are shown with a dashed purple line.
The display of the Mask boundary can be turned on or off in theSettings dialog.

Statistical Zones can be created to report information about part of aLighting Calculation Zone. Statistical Zones are displayed in theStatistics tab of the Sidebar separately from their parent zone.
Statistical Zones can be created with rectangles, polygons, or byselecting surfaces. Statistical Zones can be grouped in the Sidebarfor an additional level of reporting and analysis.
Statistical Zone boundaries are shown with a dashed dark green line.Notice how the internal points are omitted by astute boundary selection.Calculation points included in the Statistical Zone have a differentsymbol.
For example, only the paved area could be shown for a parking lot.Points in the Statistical Zone are indicated with a green asterisksymbol by default.
Lighting Power Density (LPD) Zones can be defined byrectangular areas, areas bounded by a polygon. They have associatedluminaires specifically applied to the calculation. LPD Zones can alsobe placed directly on surfaces (Solid Objects).
When changes have been made to the lighting model that require a re-calculation, Visual will indicate that Calculation Zone values may nolonger be valid by bracketing point values.
The following section describes the process of entering Calculation Zones along with the information required to produce appropriate results.

8.1.1 Rectangular and Polygonal Calcula on ZonesCalculation Zones may exist along a linear path or within planar regions bounded by a rectangle or polygon.
The buttons for the various types of Calculation Zones can be found in theCalculations panel on the Home tab or the Calculation Zone panel on theCalculations tab of the Ribbonbar.
The Home tab buttons are dual function; the upper portion executes the command,the lower portion initiates a drop-down menu.
Once a selection has been made other than the default, the upper button portion willchange to execute that command with the next press and the graphic is changedaccordingly. Selecting one of the other commands from the drop-down menu willrevert the button to that mode.
Rectangular and Polygonal Calculation Zones share a similar interface in theProperties tab of the Ribbonbar that is shown upon command execution.
See Calculation Zone Parameters for information on specific parameters.
Note that the basic process of creating Calculation Zones is identical to that of creating Background or Solid Rectangles and Polygons except that additional information must beentered on the Properties tab to space and format the points.
To construct a Rectangle Calculation Zone, specify the coordinates of the firstvertex using the mouse, keyboard, or Object Snap. In the command, moving themouse causes Visual to draw the implied Rectangle showing what will be createdwhen the command is completed. To end the command, right-click the mouse orpress Enter. Various parameters can be specified in the Properties tab asdiscussed below.
To construct a Polygon Calculation Zone, specify the coordinates of the verticesusing the mouse, keyboard, or Object Snap. In the command, moving the mousecauses Visual to draw two types of implied lines: the small-dash line connects thefirst vertex and the last vertex specified and the large-dash line connects the cursorto the last vertex specified. To end the command, right-click the mouse or pressEnter. Various parameters can be specified in the Properties tab as discussedbelow.

When changes have been made to the lighting model that require a re-calculation,Visual will indicate that Calculation Zone values may no longer be valid bybracketing point values.
In all cases, the default point normal (virtual light meter) orientation is Directional (Perpendicular) that corresponds to a direction perpendicular to the plane of the Calculation Zone boundingrectangle, polygon, or line. Several other options can be chosen to change how Visual orients the virtual light meter. See Calculation Types for other meter orientation options.
Statistical information related to Calculation Zones is displayed in the Sidebar. See Statistics and The Sidebar for more information.

8.1.2 Placing Calcula on Zones on Exis ng Solid ObjectsThe lighting levels on surfaces are frequently of interest because the illumination of a surface is often the primary objective (wall-washing, facade lighting, etc.) of a project and a lighting model.
The buttons for the various types of Calculation Zones can be found in theCalculations panel on the Home tab or the Calculation Zone panel on theCalculations tab of the Ribbonbar.
The Home tab buttons are dual function; the upper portion executes the command,the lower portion initiates a drop-down menu.
Once a selection has been made other than the default, the upper button portion willchange to execute that command with the next press and the graphic is changedaccordingly. Selecting one of the other commands from the drop-down menu willrevert the button to that mode.
Surface Calculation Zones have the identical interface in the Properties tab ofthe Ribbonbar that is found when placing Rectangle and Polygon CalculationZones.
See Calculation Zone Parameters for information on specific parameters.
To place a Calculation Zone on a Surface, select the desired Surface to use asthe basis by left-clicking, specify parameters as necessary in the Properties tab,and press Enter or right-click to end the command. The selection of a Surfaceprovides the bounding polygonal (or rectangular) shape just as if that shape hadbeen provided while executing the commands as described in Rectangular andPolygonal Calculation Zones.
Note that the Height is applied from the Surface itself not the Cartesian coordinatesystem.
The normal of the Calculation Zone (and therefore the virtual light meter) will bepointed to the interior when placed on Room Surfaces and pointed to the exteriorwhen placed on Structure Surfaces.
For the same reasons, Calculation Zones placed on Room Surfaces will beoffset to the interior of the Room. Calculation Zones placed on StructureSurfaces will be offset to the exterior of the Structure. This of course assumes anon-zero Height is specified.

The default point normal (virtual light meter) orientation is Directional (Perpendicular) that corresponds to a direction perpendicular to the plane of the Calculation Zone bounding rectangle,polygon, or line. Several other options can be chosen to change how Visual orients the virtual light meter. See Calculation Types for other meter orientation options.
Statistical information related to Calculation Zones is displayed in the Sidebar. See Statistics and The Sidebar for more information.

8.1.3 Line Calcula on ZonesA Calculation Zone based on a linear path can be placed in a similar fashion to other Calculation Zones. This is most commonly used for the analysis of spill light and light trespass.
The button for the Line Calculation Zone command can be found in theCalculations panel on the Home tab or the Calculation Zone panel on theCalculations tab of the Ribbonbar.
Accessing the Line command from the Home tab requires the use of the dual-function button; the upper portion executes the command, the lower portion initiates adrop-down menu.
On first use, the button will show the default Rectangular mode. To select the Lineoption for the button, click the lower portion with the arrow, select Line from thedrop-down menu, and the command will be initiated. The button will remain in Linemode until another choice is made from the drop-down menu.
Line Calculation Zones share a similar interface in the Properties tab toRectangle and Polygon Calculation Zones of the Ribbonbar that is shownupon command execution. Note that the field name changes to Point Spacing andthus Column Spacing is not applicable and inactive.
See Calculation Zone Parameters for information on specific parameters.
Note that the basic process of entering Calculation Zones is identical to that of entering Background or Solid Rectangles and Polygons except that additional information must beentered on the Properties tab to space and format the points.
To construct a Line Calculation Zone, specify the coordinates of the first vertexusing the mouse, keyboard, or Object Snap. Specify additional vertices asnecessary. Right-click the mouse or press Enter to end the command. Variousparameters can be specified in the Properties tab as discussed below.
Calculation Zone points are spaced starting at the first coordinate entered and theuser-specified spacing is continued around corners. At right, a spacing of 2 units isapplied to a triangular path. Note how the calculation points turn the corner at point 3.The gray lines are for illustration and are not drawn normally.
The default point normal (virtual light meter) orientation is Directional (Perpendicular) that corresponds to a direction perpendicular to the plane of the Calculation Zone bounding rectangle,polygon, or line. Several other options can be chosen to change how Visual orients the virtual light meter. See Calculation Types for other meter orientation options.
Statistical information related to Calculation Zones is displayed in the Sidebar. See Statistics and The Sidebar for more information.


8.1.4 Calcula on Zone ParametersAll Calculation Zone types share the same parameters to control position, spacing, and format of calculation points.
Calculation Zones are often placed at some level above grade (workplane height).While this can certainly be accomplished by choosing the correct coordinates whenentering the Calculation Zone parameters, the Height field provides an alternativemethod. When a Height value is entered, the points in a Calculation Zone will bedisplaced perpendicularly from the working plane (plane of the crosshairs) in thedirection nearest the point of view. For horizontal Calculation Zones this will typicallybe in the direction of the positive Z-axis as would be commonly desired.
Rectangular and Polygonal Calculation Zones result in an array of points andthus, spacing values must be entered for each dimension of the array. In the case of aLine, calculation points are spaced with the specified increment along the path of theLine.
Color can be selected from the Properties tab in the Ribbonbar that willautomatically be shown. This selection modifies the points and the associatednumerical text. See Using the Color Dialog for information on selecting Color.
The Point Style for a Calculation Zone can be chosen at creation. Clicking thebutton initiates the drop-down graphical menu that illustrates the available PointStyles at right.
Precision specifies how many decimal places should be shown for the CalculationZone. Clicking the button initiates the drop-down menu to allow for the selection of 0 to3 digits. It is not possible to display more than 3 digits because it is beyond theaccuracy of photometric testing in most cases.

The Offset Points checkbox tells Visual to either center the grid of calculation points(checked) or to start spacing in the lower left corner (the corner with the smallest x, y,and/or z coordinates if creation occurs outside the x-y plane), which is likely to leavespace between the last points and the edges of the boundary.
In this section, reference is made to parameter specification on the Properties tab of the Ribbonbar while one of the Calculation Zone commands is being executed. See Calculation ZoneProperties for more information on modification of parameters after creation.

8.1.5 Calcula on TypesAll Calculation Zone types share the same options to control virtual light meter ("meter") orientation. Each of the options found in the Properties tab when creating a Calculation Zoneprovides descriptive text as a reminder of the meter orientation.
The default for all Calculation Zone types is Directional (Perpendicular). Thisoption positions the meter perpendicular to the plane that defines the CalculationZone. This is the most common use be it for horizontal or vertical surfaces.
The Directional (User-Defined) option allows the point normals to be orienteduniformly in any specified direction. This is commonly used for calculating verticalilluminance in a horizontal grid. When this option is chosen, the Command Line willprompt for the base and destination points of a vector to establish the direction of thepoint normals. The exact location of the chosen base and head of the vector isimmaterial as they only serve to describe a direction vector. For example, (0,0,0) asthe base point and (1,0,1) as the destination produces a 45° tilt of the meter in the X-Zplane. The base and destination points may be entered with the mouse or keyboard.
For Directional Calculation Zones, Visual draws a unit vector showing theorientation of the meter. Because Calculation Zones are often large, it may benecessary to Zoom to see the vector. The tail of the vector lies in the plane definingthe Calculation Zone, while the head points in the direction the meter faces. Thisnormal vector will not be shown for other Calculation Zone types.
The Max Spill option calculates the maximum possible illuminance value from all theluminaires in the model regardless of orientation. This option is typically applied whenlight trespass is of concern and the "worst case" values on adjacent property aredesired. The Max Spill option requires no point normal specification.
The TV option establishes point values based on a single viewing position for sportingevents and other applications where special lighting consideration must be given to theoperation of television cameras. Each calculation point normal in the CalculationZone is oriented toward the single camera location. When the TV option is selected,the Command Line will prompt for the coordinates of the TV camera and a line isdrawn from the center of the zone to the camera for reference.
Moving the Calculation Zone does not move the camera location.
Spherical orientation of the meter can be assigned for use with UVGI calculations.See UVGI Calculations for more information.

Meter Tilt and Orientation as well as TV camera location can be modified after creation by editing Calculation Zone Properties.

8.2 Power ZonesPower Zones are used to analyze and illustrate performance of lighting systems related to lighting power density (LPD). LPD quantifies the amount of power required to provide lighting to aspace. LPD is often limited by building codes and is an integral part of sustainability programs such as LEED.
The buttons for the various types of Calculation Zones can be found in theCalculations panel on the Home tab or the Power Density panel on theCalculations tab of the Ribbonbar.
The Home tab buttons are dual function; the upper portion executes the command,the lower portion initiates a drop-down menu.
Once a selection has been made other than the default, the upper button portion willchange to execute that command with the next press and the graphic is changedaccordingly. Selecting one of the other commands from the drop-down menu will revertthe button to that mode.
Rectangular and Polygonal Power Zones share a similar interface in theProperties tab of the Ribbonbar that is shown upon command execution.
Name allows Power Zones to be individually identified for later use and presentationclarity.
Color can be selected to modify the highlight given to the zone in the DesignEnvironment. See Using the Color Dialog for information on selecting Color.
Precision specifies how many decimal places should be shown for the CalculationZone. Clicking the button initiates the drop-down menu to allow for the selection of 0 to3 digits.
To create a Rectangular Power Zone, select the two necessary corners that definethe rectangle with the mouse, keyboard entry, or Object Snap. Right-click the mouseor press Enter to advance the command to the next step. Select the luminaires to beassociated to the Power Zone, see Selecting Objects. Right-click the mouse orpress Enter to end the command.
To create a Rectangular Power Zone, select the vertices necessary to define thepolygon with the mouse, keyboard entry, or Object Snap. Right-click the mouse orpress Enter to advance the command to the next step. Select the luminaires to beassociated to the Power Zone. Right-click the mouse or press Enter to end the

command.
While drawing the bounding polygon, moving the mouse causes Visual to draw twotypes of implied lines: the small-dash line connects the first vertex and the last vertexspecified and the large-dash line connects the cursor to the last vertex specified.
Creating a Power Zone based on a Surface is perhaps the most useful of theoptions available since the Solid Objects defining the physical space are likely tooverlay the boundary related to LPD. To create a Power Zone based on a Surface,select the Surface. Right-click the mouse or press Enter to advance the command tothe next step. Select the desired luminaires to be associated to the Power Zone.Right-click the mouse or press Enter to end the command.
To Update a Power Zone, select the desired Power Zone, right-click the mouse toadvance the command, and then add or remove luminaires as necessary. SeeSelecting Objects for information on adding and removing objects from the selectionset.
Lighting power density is calculated in terms of Watts per unit area; W/ft² or W/m²depending on system settings. See Settings Luminaires for information on changingthe units used in Visual.
Calculations are based on the values in the Luminaire Schedule. Values input to theLuminaire Schedule should be ballast Watts based on the most common usage ofLPD. The value imported to the Luminaire Schedule from the IES file may be thevalue measured during testing, lamp Watts, or ballast Watts. Care should be taken toinclude the correct value based on published manufacturer data for the specific lampand ballast components used.
Statistical information related to Calculation Zones is displayed in the Sidebar. See Statistics and The Sidebar for more information.

8.3.1 Masking Calcula on ZonesCertain scenarios require the removal of calculation points from perimeter and internal sections of Calculation Zones. In Visual, the removal of calculation points is called Masking.
The buttons for the various types of Masking can be found in the Calculationspanel on the Home tab or the Masking panel on the Calculations tab of theRibbonbar.
The Home tab button is dual function; the upper portion executes the command, thelower portion initiates a drop-down menu.
Once a selection has been made other than the default, the upper button portion willchange to execute that command with the next press and the graphic is changedaccordingly. Selecting one of the other commands from the drop-down menu will revertthe button to that mode.
To Mask a Rectangular or Polygonal area, select the Calculation Zone to beMasked by clicking a point, the boundary, or in Transparent Display Mode,anywhere inside the boundary. Then select coordinates to include the points to beMasked, and right-click or press Enter to end the command.
At right, a Polygonal mask is applied to the corner of a parking lot. Note that themasking boundary does not always need to be artfully or carefully applied, it simplyneeds to encompass the points to be removed.
To Mask calculation points based on a surface, select the Calculation Zone to beMasked by clicking a point, the boundary, or in Transparent Display Mode,anywhere inside the boundary. The select the Solid Object to be used as the basisfor the Masking, and right-click or press Enter to end the command.
At right, an apartment building (included to block light) is used to remove points in asite lighting project.
To Mask individual points, left-click the point(s) to be removed. Visual instantlyremoves the point, and allows for removal of additional points. Right-click the mouseor press Enter to end the command. Note that Visual will update Statistics afterending the command.
In the example at right, a calculation point is inside a column and should be removed.

Visual can be set to show the boundaries of masked areas. See Calculation ZoneProperties for more information. Note that this border is a bit thicker than that ofCalculation Zones themselves.
At right, the boundary from the Polygonal masking example above is shown with adashed purple border.
See Unmasking Calculation Zones for information on how to remove Masking.
Remember that Masking calculation points should be done to produce the most accurate model. Removing points should only be done if those points are not truly valid.

8.3.2 Unmasking Calcula on ZonesIt may be necessary to remove a Mask applied to a Calculation Zone.
To remove a Mask, the Settings must be set to show the Mask Zone Outline. SeeCalculation Zones Settings.
With the Mask Zone Outline visible, use the Erase command to remove the dashedoutline as shown at right. The calculation points will be restored.
Calculation Zones masked with the Mask Point method, don't have Mask ZoneOutlines to erase. It is necessary to draw a new Mask Zone that includes the pointsto be unmasked. The location of points can usually be assumed from adjacent points.
This process effectively says "Put the points back no matter how they were removed."

8.4 Sta s cal ZonesThe Statistics tab of the Sidebar provides feedback related to created Calculation Zones, Power Zones, and Combined Zones.
Statistics are shown by default in the Statistics tab of the Sidebar. If closed, theStatistics tab can be shown by clicking Statistics in the Windows menu on theRibbonbar.
The Statistics that will be displayed in the Statistics panel for each CalculationZone can be modified in the Settings Dialog. The defaults are shown at right.
To expand or collapse the Statistics for each Calculation Zone, double-click on thebold title of the Calculation Zone in the Statistics panel.
See Statistics for more information about the tab, use of the tab, and modification of items in the tab.

8.4.1 Crea ng a Sta s cal ZoneIt is often useful to view statistics that are compiled from only a portion of a Calculation Zone. In Visual, this is called a Statistical Zone.
The Statistical Zone button can be found on the Calculations tab and the Hometab of the Ribbonbar.
The Statistical Zone button is dual function; the upper portion executes thecommand, the lower portion initiates a drop-down menu.
Once a selection has been made other than the default, the upper button portion willchange to execute that command with the next press and the graphic is changedaccordingly. Selecting one of the other commands from the drop-down menu will revertthe button to that mode.
To create a Statistical Zone, select a Calculation Zone, then draw a rectangle,polygon, or select a surface (depending on the method chosen) where points shouldbe included in the Statistical Zone. As it is being drawn, the polygon or rectangle isshown in green.
Clicking the second point of the rectangle or right-clicking the mouse in polygon modeends the command and applies the choices made in the Properties tab.
After creation, the boundary is shown with a green dashed line. Display of theboundary is controlled in Calculation Zones Settings.
In the command , the Properties tab allows for naming, and control of the symbolsused for the Statistical Zone much like that during creation of the base CalculationZone.

The statistics for the zone are displayed alphabetically in the Statistics tab.
The Name, Color, Decimal precision, and Point Style of the zone can be editedas necessary by left-clicking the zone name. The lower panel will be populated withzone parameters. See Calculation Zone Parameters for a description of parametersand modification.
Note that Statistical Zones have a slightly different symbol in the Sidebar.
Statistical Zones can be Erased, and more importantly they can be Stretched to then change which points are included in the zone.

8.4.2 Combining ZonesIt can be useful to view statistics that are compiled as a combination of two or more Power Zones or Calculation Zones.
When designing lighting for a building, it is useful to report Lighting Power Densityfor each space type, as well as for the entire building; allowing for illustration ofcompliance via one or both methods depending on the specification.
To create a Combined Power Zone, first select all the zones to be included in thecombined zone within the Statistics tab; hold down the Ctrl key while left-clicking onthe desired items.
When all of the desired zones are highlighted, click the Combine button at the top ofthe Statistics tab. Visual will create the Combined Power Zone and display it inthe Statistics tab. The name can be modified as necessary.
The same procedure can be used to create Combined Calculation Zones.

8.4.3 Sta s cs Sidebar TabThe Statistics tab is located in the Sidebar. The tab shows summary data for all Calculation Zones and Power Density Zones and will change as zones are added and removed.
If it is not visible, the Statistics (Sidebar with Statistics tab focus) can beshown by clicking the command on the Windows sub-menu in the Optionspanel of the Tools tab. Shift+S next to the command indicates that this is thehotkey to initiate the command.
The Statistics tab displays both Calculation Zones and Power DensityZones sorted in alphabetical order by name.
Statistics are displayed for each zone as set in the Settings dialog. See SettingsDialog for more information.
Calculation Zone and Power Density Zone Properties can be modifiedwhile the Statistics tab is active in lieu of specifically executing the Propertiescommand. To modify Properties, click the name of a zone. Visual will populatethe Properties panel at the bottom of the tab with the parameters for that zone.
Selected zone names are highlighted in yellow in the Statistics tab andadditionally the associated zone in the Design Environment is highlighted in red.
Statistics for multiple Calculation Zones and Power Density Zones can beselected and Combined to provide an overall summary. For instance, multiplePower Density Zones could be Combined to provide the Lighting PowerDensity for an entire building.
Select the desired zones by left-clicking the names in the Sidebar. Select multiplenames by holding the Ctrl key or Shift key. Click the Combine button at the top ofthe Statistics tab. Visual will make a Combined set of Statistics and give it ageneric name. Properties for the combined zone can be manipulated like anyother zone; i.e. Combined zones can be renamed.

To Filter Calculation Zones and Power Density Zones, click the Filterbutton to show the Filter panel in the Statistics tab. The small down arrowindicates a menu is available, select from the Criterion Menu, from theOperator Menu, and then enter a value into the Filter Textbox. Visual will showonly zones meeting that collective criteria.
Note that selecting a criterion applicable to Calculation Zones (e.g."Minimum")automatically means Power Density Zones will not be shown andvice versa.
Criteria shown in gray are those not displayed based on system settings in theSettings dialog. See Settings Dialog for more information.
To reset the filter to show all zones, select No Filter from the drop down.
Calculation Zones and Power Density Zones can be Deleted from theStatistics tab by selecting the zones to be Deleted and clicking the Deletebutton on the tab.
Display of zones can be compacted by pressing the Collapse button in the upperright corner of the Statistics tab. Visual will show only zone names. After thebutton is pressed it changes to the Expand button and will be highlighted in yellow.Pressing the Expand button reverts to the original state where summary data isshown below the name.
If the Calculation status needs to be updated, Visual displays greyed text andblank numerical entries for the sub entries of Calculation Zones.
Modifications to luminaires (changing to a different type, erasing, changingWattage in the Luminaire Schedule, etc) will cause Visual to automaticallyupdate Power Density Zone Statistics.
Right-clicking a Calculation Zone name initiates a pop-up menu providingDelete, Export, and Properties commands.
Exporting a Calculation Zone is done in CSV format and includes illuminanceto five decimal places and the height of each calculation point.
Which statistical values are shown is controlled in the Settings dialog. See Calculations Settings for more information.

8.5.1 Ligh ng MetricsA basic knowledge of lighting metrics is necessary to fully integrate Visual into the design process.

8.5.1.1 IlluminanceIlluminance is the most common metric used by the lighting industry for system performance verification.
Loosely defined, illuminance (E) is the amount of light falling onto an area. Thus,illuminance is a density. The footcandle is the English unit for illuminance andrepresents the number of lumens (light) incident on an area per square foot of thatarea. Lux is the metric equivalent of the footcandle and represents the number oflumens incident on an area per square meter of that area. The units used to displayilluminance values in Visual may be changed in the Settings Dialog.
Illuminance is a directional quantity, meaning that one must speak not only of theilluminance at a location in the model, but of the illuminance in a particular direction ata location in the model.
One can think of each calculation point as a miniature illuminance meter. The valuethat each illuminance meter reports depends on the orientation of the meter. Forexample, a meter at a particular location will have a greater illuminance reading whenfacing a source than if it faces away from the source.
The most common lighting calculations measure horizontal illuminance on a floor or atdesk level for interior applications, or on the ground for exterior applications. This isanalogous to placing a light meter on one of these surfaces, facing the meter straightup, and taking a reading.
Other common calculations such as vertical illuminance, TV illuminance andmaximum spill illuminance require alternate orientations of the light meters. Visualprovides the means to specify calculation points to calculate all of these illuminancetypes. Indeed, any orientation of the calculation point normals (light meters) may beachieved. For more information on the placing and orientation of Calculation Zonessee section Placing Calculation Zones.

8.5.1.2 The Components of IlluminanceThe illuminance value at any calculation point in a lighting model has two components. The user can control which types are calculated.
The first component is called the direct component and consists of illuminanceproduced at the calculation point by light that reaches the point directly from aLuminaire without being reflected off any of the Solid Objects in the model. Thedirect component of illuminance is a relatively straightforward and rapid calculation.
The second component is the interreflected component and consists of illuminanceproduced at the point by light that, once emitted from a Luminaire, reflects off of oneor more Solid Surfaces in the model before reaching the calculation point. Calculationof the interreflected component is more complex and time consuming.
By default, Visual does not calculate the inter-reflected component of illuminance forexterior models. In exterior lighting models the interreflected component of illuminanceis most often considered insignificant and therefore the additional calculation time thatwould be necessary to calculate this component is unjustified. By default, bothcomponents are calculated for interior lighting models.
However, the user may calculate this component by changing the Calculation Modeas discussed in Initiating a Calculation.
Calculations in Visual are performed with the assumption of perfectly diffusereflectance.

8.5.1.3 ExitanceExitance is the converse of illuminance. Rather than the density of light incident upon a surface, exitance is the density of light leaving a surface.
In practical terms, exitance (M) may be calculated by multiplying the illuminance on asurface by the reflectance of that surface. The units of exitance are lumens/squarefoot and lumens/square meter.
Visual can report exitance by using Properties to change the Measurement Typeand assign a Reflectance to a Calculation Zone after it is created. Select theCalculation Zone, click the Measurement list in the Calculation panel in theProperties tab and select "Exitance", then specify a Reflectance. Right-click orpress Enter to apply the changes. Visual will immediately apply the Reflectancewithout recalculation.
Exitance can be displayed in the Rendered Display Mode By selecting from theDisplay Menu on the Calculations tab. (This is not the same as the Displaybutton on the Home tab.)

8.5.1.4 LuminanceLuminance is another metric of light leaving a surface. Unlike exitance, luminance is a directional quantity. That is, the luminance of a surface is dependant upon the angle at which the surface isviewed.
A perfectly diffuse surface is special in that it exhibits constant luminance over allangles. All surfaces in Visual are modeled as perfectly diffuse, so this in practiceresults in the luminance of a surface being directly proportional to the exitance of thesurface and the illuminance on the surface. The units of luminance are lumens/squarefoot/steradian or lumens/square meter/steradian.
Brightness is the perceptual analog of luminance. The mathematics and perceptionresearch are complex and beyond the scope of this manual. The simplest relationshipis expressed by the Stevens Power Law shown at right. Effectively, a 2x increase inbrightness requires 8x more luminance.
Visual can report luminance by using Properties to change the Measurement Typeand assign a Reflectance to a Calculation Zone after it is created. Select theCalculation Zone, click the Measurement list in the Calculation panel in theProperties tab and select "Luminance", then specify a Reflectance. Right-click orpress Enter to apply the changes. Visual will immediately apply the Reflectancewithout recalculation.
Luminance can be displayed in the Rendered Display Mode By selecting from theDisplay Menu on the Calculations tab. (This is not the same as the Displaybutton on the Home tab.)
Brightness can similarly be displayed by making that choice form the sub-menu.

8.5.2.1 Ini a ng a Calcula onOnce the necessary components of a lighting model have been created, Calculating only requires pressing a single button.
The Calculate button can be found on the Home tab and the Calculations tab ofthe Ribbonbar. The Calculate button becomes active after at least one Luminaireand Calculation Zone are placed. See Placing and Orienting Luminaires andPlacing Calculation Zones.
The Calculate button is dual function; the upper portion executes the command, thelower portion initiates a drop-down menu. Once a selection has been made, thatchoice will remain until Visual is closed, or a new choice is made.
Choose the most appropriate Calculation Type from the upper 3 choices by left-clicking. Interior Lighting and Exterior Lighting set a large number of parametersused in surface analysis, initial flux evaluation, radiative transfer analysis, andprocessing renderings specific to either case. Under normal circumstances, nodifference in calculations will be seen. Sign Lighting expands analysis to provideproper modeling of shadows caused by sign lettering. This mode is much slower thanthe others and should be chosen judiciously.
Choose Direct and Interreflected or Direct Only as desired. The choices areobvious. Direct Only still considers Solid Objects as light blockers.
The Status Bar indicates which mode has been chosen.
Left-clicking the Status Bar section initiates a dialog providing details about the lastcalculation.
Once activated, calculation progress is shown in the Calculations Dialog.
The dialog indicates which mode has been chosen and shows progress in the varioussteps of analysis. Pressing the Cancel button halts progress, closes the dialog andreturns to the Design Environment as normal.
When calculating Direct Only, several sections (shown in gray at far right) areskipped.

When changes have been made to the lighting model that require a re-calculation,Visual will indicate that Calculation Zone values may no longer be valid bybracketing point values.

8.5.2.2 Automa c Calcula on FeatureWhen making minor adjustments and/or revisions to a lighting model it is often useful to see the updated values after each modification.
Visual has an Automatic Calculate feature that, when on, recalculates the modelafter any change that could effect the illuminance (or other metric) values.
To toggle the Automatic Calculate feature on or off select Auto Calculate from theCalculations tab of the Ribbonbar.
It is recommended that this feature be used at the end of model creation when fine-tuning is being done, not at the start of the project. There is no detriment to using the feature early-on, but it isvery much inefficient since a majority of actions would require a recalculation.

8.5.2.3 Se ng and Displaying ContoursContours are contour lines that are drawn on top of Calculation Zones showing constant values. These are most often associated to illuminance, but are based on the metric used to definethe Calculation Zone. See Lighting Metrics for discussion of different metrics.
Just as contours on topographical maps show constant elevation, Contours in Visualmost often show constant illuminance.
The magnitude of the illuminance (or other metric) is then analogous to elevation onthe topographic map.
To show Contours, click the Contours button on the Calculations tab of theRibbonbar to initiate the sub-menu.
On the sub-menu, place a check in the desired number of contour line checkboxes toactivate them.
The Color for each Contour Line can be specified by clicking the Color button.
Once activated, specify the iso-illuminance value in each textbox.
Select Show All Contours to turn the feature on.
Conversely, select Hide All Contours to turn the feature off.
The display of Contour Labels can be toggled in the Contours sub-menu asshown above. This can also be toggled in the Settings dialog.
Contour Label increment is set on the Contours tab of the Settings dialog anduses the base drawing units. For example, "20" implies each label will be placednominally 20 feet or meters apart.

Contours can be displayed in a Shaded fashion (with pseudocolor) by editingProperties for a Calculation Zone and placing a check in the Shaded box in theProperties tab.
The method used to Shade is that chosen in the Calculation Zones Settings.
Note that the display of Calculation Points can be toggled in Properties as well.This is likely useful when displaying a Calculation Zone with Shading asdiscussed above but depends on user preference.
Contours are displayed to the boundary points not the bounding edge of a Calculation Zone. This is due to the fact that construction of the contour lines requires values for interpolation; valuesare not known past the last points on the edges, regardless of the bounding polygon.

8.5.2.4 Color-Coding Illuminance ValuesVisual provides several options for color-coding illuminance values.
Calculation Zones can be colored at creation by making choices in the Propertiestab. See Calculation Zone Parameters.
After creation, Calculation Zone color can be modified in the Properties tab of theSidebar. See Calculation Zone Properties
This can allow for easier identification in more complex projects.
Point values can be highlighted based on an Upper Limit and/or a Lower Limit. Tomodify highlights, edit the Calculation Zone Properties, and make Color and/orValue selections as desired.
The default is to highlight the Maximum and Minimum values. New defaults can beset in the Calculation Zones Settings
Using the Lower Limit to highlight all points below a Minimum value required in aspecification provides quick feedback, particularly in site lighting projects.
Values can be set by editing Properties and selecting a common value from the list ortyping a custom value. At right, the specification calls for 0.5fc minimum at any point,and values below that are shown in red.
The same process could be used to find Upper Limit values above a criteria or related to unacceptable max/min ratios.
The Lower Limit and Upper Limit can be set to not highlight at all. Edit theCalculation Zone Properties, and select "None" in both the Lower Limit andUpper Limit listboxes.
See Setting and Displaying Contours for information about Contours and color coding with shading methods.

8.6 RenderingRendering in Visual is a single-click task that is in most cases a quick task. The view can be manipulated without need for a new Rendering due to the fact that all surfaces are perfectly diffuse.Renderings can be equally generated for interior and exterior projects. Note that exterior Renderings require a Solid Object to be placed to mimic the ground, and it may be advantageous tochange the background color of the Design Environment in the Environment Settings.
The Rendering button can be found on the Calculations tab and the Hometab of the Ribbonbar. To execute the command, left-click the top portion of thebutton.
After initiating the command, a Calculation will be performed if a valid solution isnot present. Visual will then display the Rendering In Progress window toreport the completeness of the calculations necessary to generate theRendering.
This is the first of up to four "passes" made to refine the Rendering.
After the first pass is complete, Visual displays the current Rendering inRendered Display Mode. The View can be changed without impacting the rest ofthe process where Visual will enhance the Rendering to provide greater detail.
After the first pass, the Rendering Status Bar is displayed at the top of theDesign Window. If the results are immediately unacceptable, the process canbe cancelled by clicking the Stop button.
Visual will proceed through up to four passes to analyze the surfaces. In thisprocess, Visual determines where high gradients exist and where more analysisis needed. After each pass is completed, Visual displays the newly refinedRendering.
When the process is complete, Visual will close the Rendering Status Bar.
Luminaires are displayed in a Rendering as defined in the Model tab of theLuminaire Editor. If a Luminaire Model is not defined, the LuminaireSymbol will be used.

The Render button is dual function. The lower portion of the button initiates asub-menu that allows for selection of options in the Rendering process.
Left-click an item to toggle the option on or off.
Single-Pass Rendering is just that; only one pass as described above will becompleted to provide an ever quicker analysis to provide proof of concept priorto a full Rendering.
Approximate Curved Surfaces tells Visual to use additional analysis beyondthe actual Solid Objects in the model to generate more visually correct datathat drastically reduces "faceting" as illustrated at middle-right. The systemdefault is to have this option active, as shown at far right.
Renderings can be colorized by choosing appropriate Colors at SolidObject creation or by modifying Solid Object Properties after creation.
The modification of Solid Object Color does not require a new Rendering tobe performed, assuming the new Color has the same Reflectance as the oneused for the last calculation. To provide fast yet useful Renderings, Visualdoes not track the colored components of light and therefore does not provide aprediction of interaction between colored surfaces.
On the Calculations tab of the Ribbonbar, the Display button in theRender panel allows for varying metrics to be used in Rendered DisplayMode. Clicking the button initiates a sub-menu with multiple choices. Thedefault mode is to use Solid Object Colors as they are defined in the DesignEnvironment.
Pseudocolor is controlled on the Calculation Zones Settings in the Pseudo-Color Shading panel.
The Gray Scale mode converts all Colors to the gray equivalent.

The Brightness mode displays the pseudocolor from 0.0 to 1.0.
A colored scale is provided in the lower left corner of the DesignWindow. Since brightness is a concept based on human perception, no unitsare involved.
The Illuminance mode shows the Rendering with pseudocolor shading thatmaps illuminance onto all surfaces with actual calculated illuminance used forscaling.
A colored scale is provided in the lower left corner of the Design Window.Illuminance is shown with units of footcandles (fc)
The Exitance mode shows the Rendering with pseudocolor shading thatmaps the exitance off all surfaces. Note that Exitance factors illuminance by theReflectance of the base Solid Object.
A colored scale is provided in the lower left corner of the Design Window.Exitance is shown with units of lumens per square foot or lumens per squaremeter based on system unit settings.
The Luminance mode shows the Rendering with pseudocolor shading thatmaps the luminance of all surfaces. See Luminance for discussion of how thatvaries from brightness and exitance.
A colored scale is provided in the lower left corner of the Design Window.Luminance is shown with units of candela per square meter regardless ofsystem units.
See Rendering in the appendices for advanced information on the Rendering process.

Chapter 9 - ViewVisual provides a fully interactive 3-D interface for the construction and analysis of lighting models. This section will describe Visual's approach to 3-D viewing and introduce each of the associatedtools and commands.
The View tab in the Ribbonbar contains a number of toolsand commands used to easily and intuitively manipulate theVisual view.
All view commands are transparent, meaning that they can be initiated while in the midst of other commands if necessary.

9.1 Mouse Naviga onThe most intuitive form of navigation in Visual is to use the mouse to Pan, Zoom, and 3-D Orbit in the Design Window.
Panning in the Design Window refers to moving left-right and up-down in the planeof the computer screen while keeping the view angle constant. Hold the right mousebutton and move the mouse to pan.
While a command is being executed, holding the Ctrl key and the right mouse buttonwill Pan in the Design Window as the mouse is moved.
Visual will Zoom In on the current view without changing the view angle by rolling themouse wheel forward. Conversely, rolling the mouse wheel rearward will Zoom Out.Zooming with the mouse wheel works whether or not a command is being executed.
Holding the left mouse button will change the view angle in a 3-D Orbit fashion. Thismeans you are "grabbing" the Design Window just like you would a real object infront of you. For example, placing the mouse at the top of the screen, holding the leftbutton, and moving the mouse downward causes more of the top of the model to beviewed.
While a command is being executed, holding the Ctrl key and the left mouse buttonwill 3-D Orbit in the Design Window as the mouse is moved.
While in 3-D Orbit mode, clicking on an object will orbit about that object. Clicking inopen space will rotate about the center of the entire model space or the center of thescreen depending on many variables. The crosshairs and Global Axis (if activated)will orbit in conjunction with the mouse movement to indicate the view direction.
The sensitivity of mouse movement in Visual can be controlled the "+" and "-" keys orthe analogous commands in the Navigation panel of the View tab on theRibbonbar. "+" increases mouse sensitivity so that a given mouse movementmakes more movement on the screen.
Sensitivity can also be controlled in the Navigation Speed panel found on the Viewtab of the Ribbonbar.


9.2 Basic ViewingAs a 3-D drawing space, the Visual Design Environment can show various views to aid in the design and analysis of lighting models. In addition to the capabilities with the mouse to change theview, buttons are located in multiple locations for convenient access.
All View manipulation commands are located in the Navigation panel found on theView tab.
The Home tab contains the most common commands in the View panel.
Display commands and Views are discussed in separate sections.
Zoom All shows the entire model while holding the view angle constant.
The nine fixed view buttons allow for simple navigation around the model. There arefour elevation views, four isometric views (the corner buttons), and the center buttonreturns to the default Top View. See Keyboard Commands for analogous keyboardhot keys.
The Navigation panel in other tabs provides a truncated set of commands on eachof the main Ribbon bar tabs to allow for convenient access to the basic navigationbuttons. This includes Zoom All, Zoom Window, and Zoom Previous, as well asthe nine buttons for the standard views.
Zoom All, Zoom Window, Zoom Previous, Zoom In, Zoom Out, and Zoom toCenter are also included in the Status bar in proximity to the command line wherecoordinate entry occurs and changing the view may be necessary at that time.
Visual can display a Global Axis in the lower left hand corner of the DesignWindow that provides constant feedback as to the view direction and active plane.See Environment Settings for information on controlling the display. See Mouse PointerNavigation and Cartesian Coordinates for information on axes, color-coding, and

related information.
For more information see View Commands in Chapter 12.

9.3 Display ModeVisual is capable of displaying the lighting model in several ways to allow for easier design, modification, and analysis of lighting models. Solid Objects are those mostly impacted by thesecommands, but the display of other objects can be changed as well; for example, Luminaires and Background Lines would be drawn in a perspective fashion when that mode is chosen.
The View tab contains all of the commands for modifying the Display Mode. Thedefault mode is an Orthographic projection with Wireframe solids.
The Rendered Display Mode is that which is based upon the actual photometry ofLuminaires and how the light reflects with Solid objects. Unlike other DisplayModes, this mode requires a rendering to be performed prior to display. In theRendered Display Mode, Visual will display Luminaires using the 3-D modeldefined in the Model tab of the Luminaire Editor. See Rendering for moreinformation.
The Shaded Display Mode uses object Color/Reflectance properties to opaquelyshade Solid objects. Objects behind Solids will not be shown. Visual uses anambient light source to differentiate between surfaces of the same color. In theShaded Display Mode, Visual will display Luminaires using the 3-D modeldefined in the Model tab of the Luminaire Editor.
The Transparent Display Mode shows the Solid object edges thick as inWireframe Display Mode, but also shades the surface in relation to the assignedreflectance/color while still being translucent. Objects (Solids, Luminaires, andBackground) behind Solids will be visible. Luminaires will continue to be shownas a wireframe consistent with the Symbol chosen in the Luminaire Schedule.
The Wireframe Display Mode is the default when Visual is opened. This modedisplays Solids by only showing the bounding edges, just as if the solid model wascomposed only of wire. Solid object edges are shown as lines that are thicker(bolder) than Background objects, and will be the Color of the Layer on which theyreside.
Without changing how Solid Objects are displayed as described above, Visual can display the Design Environment in one of two graphical projection modes:
Orthographic projection displays the model with parallel lines (and surfaces)remaining parallel.

Perspective projection displays the model much as it would appear in reality. Parallellines (and therefore surfaces) will appear to converge at two vanishing points.
Also independent of both surface shading and projection method, Visual can make internal objects visible by removing the "outer wrapper":
As the name implies, the Dollhouse mode "opens" the model much like a child'sdollhouse. Solid Objects nearest to the view camera are removed to allow theobjects farther from view to be seen.
The View panel of the Home tab on the Ribbonbar also includes a drop-downmenu button that contains all the Display Modes described here.
This button is also present in the View panel of the Properties tab when executingcommands.

9.4 Saving ViewsVisual can save Views with respect to the angle of the "camera" as well as Layer visibility and other parameters, which is useful when comparing the performance (especially in the Renderedview) of different lighting systems.
The Views drop-down menu is available on both the Home tab and the View tab.
To save a View for later use, position the camera where desired using Viewcommands: zoom, choose a standard isometric view, navigate with the mouse, selectthe Display Mode, etc.
Clicking the Views button pulls down the sub-menu for saving and managing Views.
Save the current View by clicking Save View. At a later time, the View can bereproduced in the Design Environment or in the Print Editor.
The current View can be saved to a JPG, PNG, or BMP format image file by clickingSave View to a File.
Retrieval of a saved View is done by simply clicking on the button showing the desiredView in the dialog initiated by the Views button.
The View Manager allows the user to rename saved Views. To change the name ofthe View , click on the View name, Visual will highlight all of the existing name, and anew name can be entered.
The View Manager allows the user to delete saved Views. Deleting a View does

not modify any other parameters in Visual; it only removes the user-defined presetView. To delete a saved View, move the mouse over the thumbnail of the savedimage to be deleted, an X in a red square will appear in the upper right corner of thethumbnail, then click the X to delete.

9.5 Align to PlaneIt is possible to have Visual change the Active Plane to align with a specified Solid Object.
Align to Plane is found in the Status Bar.
Select the Solid Object to which the Active Plane is to be aligned by left-clickingwith the mouse. Different (not additional) Solid Objects can be chosen if necessaryto make the desired selection.
Right-click the mouse or press Enter to end the command and Visual will change theActive Plane. Note that the axes are aligned to the surface and have changed to befull screen.
Pressing the Home key sets the Active Plane back to the X-Y plane.

9.6 Align to ViewIt is possible to have Visual change the View to align with a specified Solid Object.
Align to View is found in the Status Bar.
Select the Solid Object to which the View is to be aligned by left-clicking with themouse. Different (not additional) Solid Objects can be chosen if necessary to makethe desired selection.
Right-click the mouse or press Enter to end the command and Visual will change theView.

Chapter 10 - ToolsVisual includes various tools to provide design aids, system setting control, and other functions.

10.1 Customize DialogThe Customize dialog allows advanced users to have control of some of the graphical user interface of Visual.
The Toolbars tab controls which commands are shown.
Clicking New will create a Toolbar below the Ribbonbar. A dialog box will beshown to name the new Toolbar.
If additional Toolbars are present, they can be renamed and deleted using theappropriate buttons on this Tab.
Command buttons can be placed on a user-defined Toolbar from the Commandstab or by left-click-dragging buttons from existing tabs of the Ribbonbar. Note thatmoving buttons from default Ribbonbar tabs will make it challenging for VisualSupport to assist users.
The Commands tab allows individual commands from any tab to be placed on othertabs or on a Custom Toolbar.
Select a Category to find a command of interest. Left-click-drag a command fromthe listing on the right to a Toolbar or Tab.
The Quick Access tab allows control of which commands are shown in the QuickAccess Toolbar. Currently assigned commands are shown in the right pane.
Chose a menu Category from the drop-down and then left-click the desired

command in the left pane. Click the Add button to place the command on the QuickAccess Toolbar. Conversely, click a command in the right pane and click Removeto delete a command from the Quick Access Toolbar.
Placing a check in the box will move the Quick Access Toolbar to a location belowthe Ribbonbar.
Clicking the Reset button will return the Quick Access Toolbar to the factorydefaults.
The Keyboard tab controls hotkey assignment. Visual includes multiple hotkeys asoutlined in Keyboard Commands. These can be expanded or changed.
Click a Category to find a command of interest. Click the command in the left pane. Ifa hotkey assignment has been made, it will be shown in the right pane.
To assign a new hotkey, left-click in the Press new shortcut key box and press thekey combination to be assigned. Click the Assign button. If the selected hotkey is inuse, Visual will alert to this situation. Choose to overwrite the current assignment orcancel the operation.

The Options tab controls menus and icons.
Clicking Large Icons displays larger icons in any user-defined Toolbars. This doesnot impact the Ribbonbar.
Screen Tips are shown when the mouse hovers over a button. Unchecking this boxremoves that feature. If Screen Tips are active, Visual can also show the hotkeycombination (if assigned) in the Screen Tip in the format Command (hotkey); forexample "Explode (Shift+E)". This is particularly useful for new users to learn hotkeys.
How menus appear can be modified by making a selection in the Menu Animationsdrop-down.
Note that Personalized Menus and Toolbars is not a valid selection for Visual. Thissection is displayed as part of the core tool used to write the computer code behindVisual and changes made in this dialog have no impact on program operation.

10.2 Design ToolsDesign Tools can be found on the Tools tab of the Ribbonbar. These Tools are HTML-based and open in browser windows. Each tool has a tutorial and help information of its own.
Area - The tool is designed to allow users to quickly determine pole spacing from anilluminance criteria or illuminance levels from user specified spacing.
Interior - The tool is designed to perform lumen method calculations on a rectangularroom. The lumen method determines average illuminance achieved on the workplaneusing a derived property of luminaire photometrics and room geometry called thecoefficient of utilization.
Flood - The tool was developed to help specifiers select flood, sign, and wall lightingproducts. The tool only considers the direct illumination component's effect on thewall.
Roadway - The tool calculates the largest spacing between regularly spaced poleson a continuous straight and flat roadway using the calculation procedure defined inthe IES RP-8-2000 American National Standard Practice for Roadway Lighting. Thistool includes the changes to the calculation procedure in the 2007 errata.
Template - The tool allows for simultaneous comparison of two luminaire templates.This is a great way to quickly and visually contrast the performance of outdoor fixtures.
Wallwash - The tool was developed to help specifiers select flood, sign, and walllighting products. The tool only considers the direct illumination component's effect onthe wall.
Economic - The tool is designed to provide users with an interface to perform basiclife cycle cost analysis. This tool is based on the IES RP-31-1996 RecommendedPractice for the Economic Analysis of Lighting.
Report - The tool provides a method of viewing, comparing, and printing, standardphotometric report information.

All Design Tools can alternately be accessed outside of Visual at http://www.visual-3d.com/tools/.

10.3 Help ToolsHelp Tools provide varied information related to Visual.
The Help sub-menu is accessed from the Options panel on the Tools tab of theRibbonbar.
Contents opens the Help dialog.
Support links to the Support web page with contact information.
Hot Keys opens the PDF of shortcut keys current available on the Visual website.
Knowledgebase links to the Support Search web page to allow for research ofcommonly asked questions and answers.
Training opens a link to the Acuity Brands Center for Light and Space schedule pagewhere Visual training opportunities can be found among other opportunities in abrowser window.
Videos links to a page containing all available videos on the Visual website in abrowser window.
Website links to the home page of the Visual website in a browser window.
Activate License opens a dialog that allows for entry of an activation code afterpurchasing Visual.
Deactivate License opens a dialog that deactivates the license code on the currentmachine and returns it to the cloud to be used on another computer.

About Visual provides detailed information about: Version Number, SerialNumber, License Number, and to whom the codes are registered and licensed.

10.4 Measurement ToolsTools are provided to measure basic properties of elements in Visual.

10.4.1 Angle ToolThe Angle Tool is found in the Measurement panel on the Tools tab of the Ribbonbar.
The Angle command measures the Angle between objects based on aVertex and two Endpoints. On-screen cues in the Status Bar aid incommand entry.
Select the Vertex of the Angle to be measured. it is not necessary to useObject Snap but it is convenient and accurate.
Select the Endpoint of the first edge of the Angle.
Visual displays the Angle from the first edge to the temporary secondedge drawn from the selected Vertex to the cursor. Visual draws a thinblack line illustrating this reference. This allows for multiple, quick,approximate measurements by moving the cursor to a location neardesired points.

Select the Endpoint of the second edge of the Angle.
Visual will display the measured Angle in the Status bar. The Anglecommand is automatically restarted to measure additional Angles as canbe seen from the command direction in the Status Bar that is the firststep in this process.
To exit the command, right-click the mouse.
Lines do not need to be present for the command to provide a result. Lines are used here to more clearly illustrate the concept. The inputs may be based on real or imaginary lines, or SolidObjects.

10.4.2 Distance ToolThe Distance Tool is found in the Measurement panel on the Tools tab of the Ribbonbar.
The Distance command measures the Distance between two points asspecified.
Select the first point.
Visual displays the Distance from the first point to the cursor. Visualdraws a thin black line illustrating this reference; obscured at right. Thisallows for multiple, quick, approximate measurements by moving thecursor to a location near desired points.
Select the second point.

Visual will display the Distance in the Status bar. The Distancecommand is automatically restarted to measure additional Distances ascan be seen from the command direction in the Status Bar that is the firststep in this process.
To exit the command, right-click the mouse
Lines do not need to be present for the command to provide a result. Lines are used here to more clearly illustrate the concept. The inputs may be based on real or imaginary lines, SolidObjects or Luminaires.

10.4.3 Radius ToolThe Radius Tool is found in the Measurement panel on the Tools tab of the Ribbonbar.
The Radius command measures the Radius of Background objects.The command does not operate on Solids.
After clicking a Background object, Visual displays the Radius in theStatus Bar.

10.5 Minimize RibbonbarThe Minimize Ribbonbar command is found in the Options panel of the Tools tab on the Ribbonbar.
The Minimize Ribbonbar command changes the behavior of theRibbonbar to allow for a larger working space in the Design Window. Whenthe function is active, the button will be highlighted in yellow.
Minimizing the Ribbonbar means that only the tabs will be shown until a tabis clicked. When a tab is clicked, Visual will "pull down" the Ribbonbar to allowfor further command execution.
Clicking the active button will turn off the feature and maximize the Ribbonbar.

10.6 Se ngs DialogThe Settings dialog is accessed in the Options panel of the Tools tab.
Clicking the Settings button initiates the Settings dialog.
Seven tabs allow for advanced control of functionality and setting of defaults.
Make selections as desired and click OK to exit and save those choices. ClickCancel to exit without saving changes.
Click Save As Defaults to use the current choices every time Visual is opened.Choices can be made on multiple tabs and then Save As Defaults can be selected.
Click Reset to change all Settings back to the system defaults.
At the bottom of each tab in the dialog, Visual displays helpful tips about Settings andcolor-codes that to individual sections. At right, Visual indicates which Settings willrequire a recalculation to be put into affect.

10.6.1 Calcula ons TabThe Calculations tab is found in the Settings dialog accessed in the Options panel of the Tools tab on the Ribbonbar.
The Design Mode panel controls calculation engine parameters. Exhaustive testinghas been done to remove the need for an overwhelming number of "sliders". Selectthe mode that is most applicable to the project type.
Interior Mode and Exterior Mode set a large number of parameters used insurface analysis, initial flux evaluation, radiative transfer analysis, and processingrenderings specific to either case. Under normal circumstances, no difference incalculations will be seen.
Sign Lighting Mode expands analysis to provide proper modeling of shadowscaused by sign lettering. This mode is much slower than the others and should bechosen judiciously.
The Calculation Mode panel controls whether or not Visual makes calculations ofthe interreflected component of radiative transfer. Direct and Interreflectedcalculates both components whereas Direct Only is the direct component only.Direct Only is assigned when a new Exterior Project is created from the Filemenu and is appropriate for area lighting, roadway, and sports projects.
The Statistics panel controls which statistical calculations are performed anddisplayed in the Statistics tab of the Sidebar. See The Sidebar and Statistics formore information.
Selection of statistical quantities should be obvious except two used primarily in sportsspecifications:
Uniformity Gradient - This calculates the local change in lighting quantity (e.g.illuminance) between adjacent points in the grid. The reported value is the highestfound in the calculation grid. In summary, the value quantifies how quickly lightingquantity changes and controls "bright and dark spots".
Coefficient of Variance - This is an advanced statistical calculation defined as thestandard deviation divided by the mean (average) of all points. In brief, as applied tosports lighting, this is the average difference from the average, and thus measures theconcept that one low illuminance should not overly impact the overall acceptability of adesign, depending on how low that minimum may be.
The Luminaire Blocking panel controls if Visual considers Luminaires to be lightblockers or not. The implication of the two choices is as indicated in their titles. Thisoption does not make the Luminaires reflect light in the radiative transfer system.
Console Mode tells Visual to open a Windows command-prompt window and

display the calculation process and minimal feedback information in a step-by-stepprocess. This setting is for advanced users only.
Settings made in subgroups indicated with a "*" and shown in dark red will not takeeffect until a recalculation is performed.
Choices made apply to the current session. Click Save As Defaults to apply settings to other sessions. See The Calculation Engine for detailed information on how calculations are performed.

10.6.2 Calcula on Zones TabThe Calculations Zones tab is found in the Settings dialog accessed in the Options panel of the Tools tab on the Ribbonbar.
The Calculation Zones panel controls dimensional parameters used in Visual.
Decimal is the number of decimals displayed after the integer value. None, one, ortwo decimal values can be displayed. Only the options shown in the drop-down arevalid.
Height (Distance) is the height offset from the selected coordinates that the planewill be placed. This may be above or below a Surface if Calculation ZonesSurface is used to place the Calculation Zone, depending on the direction of theSurface Normal. A selection can be made from the choices in the pull-down or avalue can be typed.
Row Spacing is the distance (in feet or meters) between points on the X-axis. Aselection can be made form the choices in the pull-down or a value can be typed.
Column Spacing is the distance in (feet or meters) between points on the Y-Axis. Aselection can be made from the choices in the pull-down or a value can be typed.
The Calculation Zone Points panel controls the formatting of points and values.
Default Color is the Color that will be assigned to newly created CalculationZones.
Point Style allows for the selection of a default style for the calculation point marker.
Max Color is that which is assigned to the maximum value in a zone. Unchecking theMax checkbox turns off highlighting. Selecting the Above checkbox means thatvalues above the value in the textbox will be highlighted in the Max Color selection.
Min Color is that which is assigned to the minimum value in a zone. Unchecking theMin checkbox turns off highlighting. Selecting the Below checkbox means that valuesbelow the value in the textbox will be highlighted in the Min Color selection.
Offset points from zone boundary means Visual will offset points a certainamount depending on point spacing and Calculation Zone dimensions. This yields agrid of points centered in the selected area. Unchecking the box causes Visual to startplacing points in the lower left corner of the selected area based on point spacing asspecified in the Calculation Zones panel.
See Using the Color Dialog for more information on Color selection.

The Pseudo-Color Shading panel controls what is displayed in certain modesselected in the Display drop-down from the Rendering panel of the Calculationstab in the Ribbonbar.
Relative will assign the Max Color and Min Color to the highest and lowest valuesin each Calculation Zone.
Global will assign the Max Color and Min Color to the highest and lowest values inall Calculation Zones in the model.
Selecting the upper Color Preview Bar assigns colors between Max Color andMin Color progressing clockwise around a color wheel. Selecting the lower ColorPreview Bar progresses counterclockwise.
Selecting Display Mask Zone Outline will show a dashed line in the DesignEnvironment that indicates where user-selected Masking has been done. Thisdoes not impact what is printed in the Print Editor.
Selecting Display Statistical Zone Outline will show a dashed line in the DesignEnvironment that indicates the boundaries of Statistical Zones if present. Thisdoes not impact what is printed in the Print Editor.
The Power Density Zones panel controls both the default color and displayeddecimal accuracy of Power Density Zones. Valid decimal values are only thoseprovided in the drop-down.
The Statistical Zones panel controls how Visual displays Statistical Zones in theDesign Environment.
Default Color is assigned to both the Calculation Points and the associated textvalue and overrides the base selection of the Calculation Zones.
Point Style overrides the selection made in the base Calculation Zones.
Settings made in subgroups indicated with a "*" and shown in dark red will notchange existing objects.
Choices made apply to the current session. Click Save As Defaults to apply settings to other sessions.

10.6.3 Contours TabThe Settings Contours tab is found in the Settings dialog accessed in the Options panel of the Tools tab on the Ribbonbar.
The Contours panel controls which Contour Lines are displayed and what Coloris used for each line.
To activate a Contour Line, check the box next to the desired value. Once activated,a Color can be assigned. Values can be entered in any order. Any numerical valuecan be entered in the text boxes.
See Using the Color Dialog for more information on Color selection.
Making selections here does not turn on Contours . See Setting and Displaying Iso-Illuminance Contours for more information.
The Contour Labels panel controls the display of Labels on Contour Lines.Placing a check in the Display Contour Labels checkbox turns on labelling. TheLabel Location Increment is the (nominal) number of feet or meters betweenLabels on each Contour Line.
Settings made in subgroups indicated with a "*" and shown in green will have aneffect on existing Contour Lines.
The settings on this tab can also be controlled in the Design Environment with the Contours drop-down in the Calculate panel found in the Calculations tab of the Ribbonbar.

10.6.4 Drawing AidsThe Settings Drawing Aids tab is found in the Settings dialog accessed in the Options panel of the Tools tab on the Ribbonbar.
Circles and Arcs are drawn in Visual as multi-segment polygons and polylines. Theresolution of Circles and Arcs can be changed to use a greater or lesser quantity ofsegments depending on the purpose and size of the Circle or Arc.
As is noted in the settings panel, large Circles and Arcs happen with large projects,and therefore increasing resolution would be appropriate.
This setting applies to Background and Solid objects. As is noted in the panel,increasing resolution could greatly increase calculation time, but may in fact notincrease accuracy in nay meaningful way. Again, this is dependent on the particularsituation.
The Crosshair Size (the mouse cursor) can be changed from the default 150 pixelsize (at full screen) to extend to the edges of the Design Window by placing a checkin the checkbox.
The Dynamic Modes panel allows control of whether or not the left and right mousebuttons activate the 3D Orbit and Pan functions. If these checkboxes are unchecked,it is necessary to hold the Ctrl key to activate these modes. See Mouse Navigation formore information.
The Snap Modes panel allows control of default Snap settings. Similar control isavailable in the The Status Bar.
X, Y, and Z Start specifies an alternate Origin for the Snap Increment whileleaving the Cartesian origin as (0,0,0). For example, entering the values at right wouldmake the Cursor Snap at 5,15,25, etc.; Snap starts at 5 and moves in incrementsof 10.
Orthogonal Snap forces the cursor to move perpendicular (orthogonal) to theCartesian axes. This on/off option is also provided in the Status Bar. See IncrementalSnap for related information.
The size of the Selection Box used to select Objects can be changed from 11pixels to 41 pixels to accommodate personal preference or need for detail. The twoextremes are shown at right in actual size. See Selecting Objects for relatedinformation.

Settings made in subgroups indicated with a "*" and shown in dark red will notchange existing objects.

10.6.5 EnvironmentThe Settings Environment tab is found in the Settings dialog accessed in the Options panel of the Tools tab on the Ribbonbar.
Visual is set to Automatic Save a backup every 5 minutes and will retain thosebackup files for 30 days. Settings can be user-modified if necessary. See AutomaticRecovery and File Backup for related information.
Backup files are located in the directory[drive]:\Users\[username]\AppData\Local\Visual 2012\Support
Background Color sets the color of the Design Window in most DisplayModes.
Render Background is the color used for the Design Window when RenderedDisplay Mode is active. See Display Modes for related information.
Selection Color is the color used to indicate an object is part of the Selection Set.See Selecting Objects for related information.
The Units panel allows choices for feet or meters and footcandles or lux. Changes indistance Units will not convert objects already drawn; i.e. a line of length "3" willchange from 3 feet to 3 meters and therefore be 3.28 times longer.
Note that Luminance is calculated in cd/m2 regardless of Units chosen.
It is strongly recommended that unit choices be made prior to starting a project.Conversion after objects have been created may yield non-obvious results.
Hardware Acceleration can be turned off to remedy issues with certain graphicscards. There is no need to change this setting without the involvement of VisualSupport.
A Global Axis icon can be shown in the lower left of the Design Window. SeeCartesian Coordinates.
Absolute and Relative Coordinates can be shown near the mouse crosshairs.See Mouse Pointer Navigation.

10.6.6 LuminairesThe Settings Luminaires tab is found in the Settings dialog accessed in the Options panel of the Tools tab on the Ribbonbar.
The Luminaire panel sets defaults for Luminaire placement in the DesignEnvironment.
Display Photometric Web will show a scaled 3D mesh of the candlepower curveattached to the Symbol.
Mounting Height is the default used when placing a Luminaire, but the MountingHeight can be modified at placement.
Orientation is the default used when placing a Luminaire, but the OrientationAngle can be modified at placement.
Luminaire Aiming panel settings are useful in floodlighting projects.
The first option will hold the Aiming Point coordinates constant when Moving aluminaire.
The second option moves the Luminaire Label from near the Luminaire to nearthe Aiming Point.
Enable Aim To Surface allows Visual to provide input and as to which surface aLuminaire is aimed. See Place and Aim Luminaires for more information.
The Luminaire Label panel controls default display of Labels. Checking thecheckbox tells Visual to display Labels by default and activates the rest of the panel.Using the top radio buttons, the choice can be made to display just the type or the typeand the number. If "Type and Number" is chosen, the lower radio buttons control thedefault method used to assign numbers.
See Luminaire Display Options for information on making modifications to change thedefaults and more information on the topic.
Default Template Colors and magnitude can be set (not to be confused withContours) to apply to new Luminaire Types.
Selecting Use Luminaire Symbol Color will assign all Template lines to theColor of the Symbol and override any other selections.

Template Resolution can be changed to include a greater or lesser number ofsegments in the polyline components. The recommended value should be acceptablefor a majority of situations.
In some cases, photometry is overly sparse and the user may want greater smoothingbetween data points. This may not correlate to the reality of photometric output sochanges should be made with direct knowledge it is necessary and valid.
Increasing above the recommended value may cause graphic display lag dependingon computer hardware configuration.
Visual includes only a portion of photometric output to speed Template display.Changing the Template Vertical Angle will include more or less photometricinformation. The graphic at the left of the panel displays the actual angle of inclusionand a dynamic graphic describing the inclusion angle visually. (The recommendedangle is 80°.)
In a vast majority of cases, this setting should not need to be changed. If output is lowor Template lines have very small illuminance values, truncation may be seen in theTemplate and adjusting the inclusion angle higher would be valid.
Increasing the angle may cause a noticeable lag in certain computer performanceaspects depending on computer hardware configuration.
Settings made in subgroups indicated with a "*" and shown in dark red will notchange existing objects.

10.6.7 UVGIThe Settings UVGI tab is found in the Settings dialog accessed in the Options panel of the Tools tab on the Ribbonbar.
Enabling UVGI Calculations allows Visual to calculate ultraviolet germicidal irradiation.
The UVGI tab will be added to the Ribbonbar.
Using this function requires advanced knowledge and a different data set than "normal" lighting. See UVGI Calculations for more information.

10.7 Windows ToolsThe Windows Tools are found in the Windows sub-menu of the Options panel on the Tools tab of the Ribbonbar.
The Design Manager is an always-on-top dialog.
These tools control the display of some Windows in the Design Environment.The base functions of the features are described in the relevant sections for LayerManager, Properties, and Statistics. These features are shown in the Sidebar.
On occasion, Microsoft Windows and Visual don't communicate properly. This canresult in the tabs at the bottom of the Sidebar disappearing. This command forces areset of the background computer code and resolves the issue.

Chapter 11 - Print EditorThe Print Editor provides a versatile means to compose a complete set of final drawings without the necessity of using an additional CAD package.
Visual is capable of multi-page printing on any sheet size supported by a printer orplotter.
Pages (drawings are referred to as "pages" in Visual) may consist of:
Title blockMultiple views (called Drawings here)StatisticsLuminaire scheduleLuminaire locationsDrawing notesText and drawing annotationsImagesSpecification Sheets
Pages can be printed to any printer (including a PDF printer) or exported toDWG/DXF.
From the Design Environment, the Print Editor is accessed by selecting PrintEditor from either the File Menu or the Quick Access Toolbar.

11.1 Introduc onThe Print Editor is a full screen editor WYSIWYG with a layout much like that of the Design Environment. The Print Editor includes a Ribbonbar with command buttons, a DesignLayout showing the current Page, a Sidebar for viewing a list of Pages or editing Properties, and a Status Bar that provides feedback and access to some commands.
Important Terminology Note:
Pages are shown in the Design Layout. Pages may contain Drawings. To avoidconfusion, this manual refers to "drawings" as those objects inserted with theDrawing button on the Ribbonbar. "Drawing" does not refer to the whitespacerepresenting the piece of paper in the Design Layout; that is called a "page".

11.1.1 Print Editor RibbonbarThe Ribbonbar is the graphical menu interface housing all Print Editor commands. The commands on each tab are sub-grouped into panels to make navigation easier. Using a Ribbonbarstyle allows easier location of commands via images and text that then allows for more commands to be shown.
Common commands and insertable items are located on the Home tab.
The Insert tab contains additional resources available to add to Pages.
The presence of a small downward arrow below the button graphic indicates a sub-menu is available for more detailed selection. For example, clicking the Drawingbutton initiates the sub-menu showing the nine standard views that can be inserted.
Some buttons with a small downward arrow are dual-function.
Clicking the upper portion executes the command and insert the default item.
Clicking the lower portion initiates a sub-menu to allow for selection of additionalavailable items or related commands.
Title Block, Note, and New have this function. The New sub-menu is shown at farright (modified to show detail).
Left-clicking an object in the Page Layout will cause the context-sensitiveProperties tab to appear. The Properties tab provides an interface for thespecification of object parameters. All versions of the Properties tab contain theEdit, Format, and Zoom panels. Additional panels will be shown depending on theobject selected. As an example, the tab used for Drawings is shown at right.

The Edit panel is always on the far-left side of the Properties tab. Cut, Copy,Paste, and Delete are available. These buttons operate similarly to other Windows-based applications.
The Format panel is always on the left of the Properties tab, just to the right of theEdit panel. Buttons related to various formatting parameters are available. These maybe activated in a context sensitive manner when a button doesn't apply to the ActiveObject. See Using the Format panel for detailed information.
The Zoom panel is always on the far-right of the Properties tab. Zoom All, ZoomIn, Zoom Out, and Zoom Window are available. These buttons function in thesame manner as they do in the Design Environment.
Specific functionality is covered in various sections of this chapter.

11.1.2 Print Editor SidebarThe Print Editor Sidebar provides convenient access to all created Pages and the interface that allows for object parameter modification in the Properties tab.
The Pages tab of the Print Editor Sidebar shows Snapshots of all currentlycreated Pages. This allows for easy of movement when multiple Pages are created.
Left-click a Page Snapshot to make that Page the Active Page and place it in thePage Layout Window.
Buttons at the top of the tab allow for New, Copy, Clear, and Delete mimicking thePage panel of the Home tab of the Print Editor Ribbonbar.

The Properties tab of the Print Editor Sidebar contains various fields that allow foradvanced manipulation of Page entities such as Font Format or Color.
The Properties tab contains the many common parameters also accessible from theProperties tab in the Print Editor Ribbonbar such as Font formatting optionsstandard to Windows-based applications.
Note: The use of this tab is an advanced feature in most cases and should only benecessary if changes are desired to very specific elements of items on a Page.Specific use of the Properties tab is not covered in this manual. However, it functionsas would be expected having used other parts of Visual and most other Windows-based applications. For example, left-clicking a field makes it editable or initiates adialog, the use of which should be self-evident. If use and behavior is non-obvious tothe user, it is recommended that use of the Properties tab be avoided to make theseadvanced changes.
Left-clicking the pushpin in the upper right corner of the Sidebar Auto-Hides or"pins" it to the right side of the Print Editor Window. Pinning is indicated by thepushpin pointing to the left, which means that the button is now in the converse "un-pinmode".
Placing the mouse over the hidden Sidebar causes it to expand, or "flyout". Placingthe mouse over the Page tab or the Properties tab causes that particular tab todisplay.
To un-hide or un-pin the Sidebar, left-click the pushpin.

11.1.3 Print Editor Status BarThe Print Editor Status Bar is always present at the bottom of the Print Editor screen, and contains various buttons and feedback mechanisms to make Page layout easier. A toggle buttonwith a gold color indicates the mode associated with that button is in operation as is shown below for Snap Mode.
The components of the Print Editor Status Bar are:
AbsoluteCoordinates
This element reports the location (Cartesian X,Y) of the mouse crosshairs within the Page Layout with respect to the origin (0,0) that is located at theupper-left corner of the Page. For more information see Cartesian Coordinates.
Snap Mode This button allows the Snap Mode to be turned on or off and indicates the mode is active when it has a gold background. See Incremental Snap formore information about how Snap works in the Design Environment, which translates to the Print Editor.
Snap Increment This list box indicates what snap increment Visual will use if that mode is activated. Three choices are available. Custom increments are not allowed. See Incremental Snap for more information about how Snap works in the Design Environment, which translates to the Print Editor.
Zoom These buttons allow the quick change of the view by: Zoom All, Zoom Window, Zoom In, and Zoom Out. For more information see Zoom forinformation about how Zoom works in the Design Environment, which translates to the Print Editor.
Printer, Paper This field shows the currently selected Printer and Paper configuration. Left-clicking the field is the same as clicking the Print Setup button on thePrint Editor Ribbonbar.
The lower portion of the Print Editor Status Bar will report information when manipulating Page items. For example, the text "Place New Item: Light Level Statistics" will be displayed whenplacing that item.

11.1.4 Print Editor File MenuThe File menu is a part of the Print Editor Ribbonbar but functions like a traditional menu instead of as part of the ribbon. The File menu is where new projects are created, VSL files areopened and saved, projects are verified with the Audit command, DWG and DXF files are imported and exported, and the Print Editor is accessed.
Upon selecting the File menu, a drop-down menu will appear allowing further selectionof several commands.
The presence of an ellipsis (...) following a menu command indicates that thecommand provides access to a dialog form, most of which are just like those used inother Windows-based applications.
The Save command is the same as that in the Design Environment and thereforesaves the current Print Editor and Design Environment. The operating systemfocus likely shifts between windows while accomplishing both save operations.
The Save As command is the same as that in the Design Environment andtherefore saves the Print Editor and Design Environments as a new VSL file.
Clicking the command initiates the Save File As Dialog to allow for filename andlocation specification.

The Print command is the same as left-clicking the Print button on the Print EditorRibbonbar and initiates the Print Dialog. See Printing.
The Export command initiates the Export As Dialog that allows for thespecification of a file name and one of multiple CAD or graphic formats. Once theSave button has been clicked, the Export CAD Layers Dialog appears to allow theuser to choose which Layers of the Page Layout are exported. Only the currentPage is exported. Clicking OK closes all dialogs and Exports the file.
The Close button closes the Print Editor and returns to the DesignEnvironment. If the current Page Layout is not saved, Visual will ask to save ornot.

11.2.1 Crea ng a PageInitially, the Print Editor contains a single blank page. It is recommended, although not required, to select a printer and paper size before adding objects to the page.
To set the Active Printer, select the Setup button from the Project Panel of thePrint Editor Ribbonbar. Alternately, select the Print, Paper field of the Statusbar.
After clicking either Setup button, Visual initiates a drop-down menu.
Clicking the Printer button in this dialog initiates a drop-down to select one of thesystem Printers. The Printers shown will vary from computer to computer. Selectthe desired Printer to make it the Active Printer.
The Select Paper button initiates the Windows printer configuration dialog for theActive Printer to allow for detailed configuration. Consult specific printer andWindows help for more information.
Apply To All Pages tells Visual to use the same Printer and Paper parameters foreach Page. To apply different settings to each Page, uncheck the checkbox, move toeach Page where a different configuration is desired, press the Setup button, andmake the desired selections as above.
Closing the dialog by clicking in the Page Layout Environment will save thesettings.
Clicking the Print button initiates the Visual Print Dialog.
To choose a custom paper size, first check the Use Custom Paper Size checkbox.
This will activate the Paper button to allow for default choices to be made or a customsize can be typed in the text boxes below the Paper button.
Orientation is controlled by making a selection of one of the radio buttons.
Margins are controlled by making default selections from the combo boxes or typingcustom values into the text fields of those boxes.
Objects placed in the Page Layout are referenced to a global (0,0). The "paper" is

referenced to the same (0,0). Therefore, changing the paper size as shown aboveleaves the objects placed in the same locations, which may or may not place them onthe "paper" as shown at far right.
Once a Paper Size has been chosen, any of the objects on the Insert tab of thePrint Editor Ribbonbar can be placed.

11.2.2 Naviga onNavigation in the Print Editor is very similar to the Design Environment. The main exception being that the Print Editor is a 2-dimensional space and therefore has no height or Z-dimension.
Click and hold the right mouse button while moving the mouse in the Print Editor tomove the view in the plane of the computer screen.
Use the roller wheel to Zoom In (roll forward) and Zoom Out (roll rearward) when themouse cursor is in the Page Layout Window.
The Zoom panel of the Print Editor Ribbonbar contains the Zoom All, Zoom In,Zoom Out, and Zoom Window buttons that function as they do in the DesignEnvironment.
The Zoom level is saved for each Page.

11.2.3 Placing ObjectsThe placement of any object follows generally the same logical progression.
Choose an object to be inserted from the Insert tab (or the Home tab) of the PrintEditor Ribbonbar; for example Light Level Statistics.
The object will be attached to the mouse cursor, which then allows the user to left-clickthe mouse at the preferred location for the upper-left corner of the object. A plus sign isadded to the cursor to indicate an object is being placed.
Objects are placed based on the Snap setting in the Print Editor Status Bar. Ayellow highlight to the Snap button indicates objects will be placed on the Snap Gridas defined by the adjacent listbox. To change the Snap Grid, select the desired valuefrom the choices in the sub-menu. The current value will have a yellow check to theleft of the value.
Once placed, objects can be moved, scaled, and formatted with commands on the Properties tab of the Print Editor Ribbonbar specific to each object type.

11.2.4 Selec ng ObjectsSelecting objects in Print Editor is similar to doing so in the Design Environment.
Left-clicking an object makes it the Active Object. This tells Visual to initiate theProperties tab in the Print Editor Ribbonbar for basic modifications and allowsadvanced modification in the Properties tab of the Sidebar.
The Active Object will be highlighted, a grey border with additional capability may beadded, and Grips will be provided for resizing.
Grips (the yellow boxes on the perimeter of an object) allow for scaling as discussedin various sections of this chapter.
As in the Design Environment, the mouse can be used to window objects forselection. Should a left-click be issued when there are no objects within the pick-box,Visual will automatically assume that selection by Window and Fence is desired. Arectangle will be dynamically drawn starting at the location of the first left-click as themouse is moved within the Design Window. The opposite corner of the rectangle isthen chosen with a left-click to define the rectangular selection region. See SelectingObjects for a review of the methodology in the context of the Design Environment.
Once selected, Print Editor objects can be modified as detailed in the section 7.4 Modifying Pages and Objects as well as information provided in sections of 7.3 Print Editor Objects asnecessary.

11.2.5 Context Sensi ve MenusRight-clicking the mouse on objects initiates a Context-Sensitive Menu that can be useful.
Zoom Selection - zoom to fill the screen with a specified window
Bring to Front - place the object in front of all other objects
Send to Back - place the object behind all other objects
Lock Position - lock the current position such that it can't be moved with the mouse
Cut - remove the object and place it in the Visual clipboard
Copy - place the object in the Visual clipboard
Copy and Locate - copy the object and immediately attach it to the mouse cursorfor placement (equivalent to Copy and Paste at the same time)
Paste - duplicate the last object from Cut or Copy by placing the new object at (0,0)on the Page
Select All - select all objects on the current Page
Delete - remove the object without placing it in the Visual clipboard
Properties - set focus to the Properties tab of the Print Editor Sidebar with theparameters of the object active
Right-clicking on tabular objects allows for multiple extra features and is discussed inWorking With Tabular Objects.
Some functions in the Context-Sensitive Menu may be inactive or inapplicable in various cases. Right-clicking in some cases yields a reduced set of options.

11.3 Print Editor ObjectsMany different objects can be placed on a Page to illustrate the lighting model.
Luminaire Schedule - describes the luminaires
Surface Schedule - details the surface properties
Statistics - summarizes lighting metrics for each Calculation Zone
Power Statistics - summarizes lighting power density
Template - pre-defined user-created elements used across multiple projects
View - any saved view from the Design Environment
Note - user-defined text describing the project or lighting model
Products - Graphics and/or specification sheets from any Acuity Brandsproduct
Luminaire Locations - detailed information about placement and aiming
Text - simple alphanumeric information
Shape - a Line or Callout to connect elements
Drawing - any of the nine pre-defined views scaled as desired
Title Block - text and graphic information describing the project and designer
The elements can be placed in any position, each element can be formatted to suit individual preference or project needs, and detailed formatting can be applied by advanced users to provideindividuality as desired.

11.3.1 DrawingsDrawings show the lighting model in 2-dimensions to a specific scale.
To place a Drawing on the Page, click the Drawing button located on the Insert tabof the Print Editor Ribbonbar.
Visual will initiate the Drawing drop-down menu showing the nine basic viewsavailable. Left-click the desired view.
Once a view direction is selected, Visual will determine the appropriate scale to fit theDrawing.
Drawings are placed by left-clicking the mouse in the desired location as describedin Placing Objects.
Visual automatically chooses a Drawing scale based on the Page size andcommonly used scales. The scale of a drawing can be easily modified.
Modification of Drawings is discussed in Modifying Drawings.
To place a view of the model that is not one of the nine standard viewing angles, a View must be inserted.

11.3.2 Luminaire ScheduleLuminaire Schedules provide detailed information about Luminaires used in a lighting model. The specific content of the Luminaire Schedule is modified in the Design Environment.Modifications discussed here are related to formatting.
To place a Luminaire Schedule on a Page, click the Luminaire Schedule buttonon the Insert tab of the Print Editor Ribbonbar.
Luminaire Schedule is placed by left-clicking the mouse in the desired location asdescribed in Placing Objects.
See Working with Text-Based Objects for information on editing text content.
See Working With Tabular Objects for information on formatting tables as well aschoosing columns to display.
When a multi-head Luminaire Type is present, the Luminaire Schedule in PrintEditor behaves like that in the Design Environment.
A plus symbol is shown at the left edge of the row when it is the Active Object, andthe multi-head Luminaire Type can be expanded to show information for individualheads by clicking the plus symbol.
This feature is useful in very complex projects, and is of little value when the heads arethe same base Luminaire (IES file).
To collapse the Luminaire Type, click the minus symbol.

The available columns for a Luminaire Schedule are:
Symbol - The Symbol defined in the Luminaire Schedule Editor
Label - The text label defined in the Luminaire Schedule Editor
Image - The graphic assigned in the Acuity Brands database
QTY (Quantity) - The number of the Luminaire Type placed in the model
Manufacturer - Text from the [MANUFAC] field of the IES file or that edited in the Luminaire Schedule Editor
Catalog Number - Text from the [LUMCAT] field of the IES file or that edited in the Luminaire Schedule Editor
Description - Text from the [LUMINAIRE] field of the IES file or that edited in the Luminaire Schedule Editor
Lamp - Text from the [LAMP] field of the IES file or that edited in the Luminaire Schedule Editor
Number Of Lamps - Text from the IES file or that edited in the Luminaire Schedule Editor
Filename - The name of the IES files used as the base of the Luminaire Type definition
Lumens Per Lamp - Text from the IES file or that edited in the Luminaire Schedule Editor
LLF - The Light Loss Factor assigned in the Luminaire Schedule Editor
Wattage - Text from the IES file or that edited in the Luminaire Schedule Editor
Efficiency - The calculated efficiency from the information in the IES file
Distribution - The IES classification and spacing criterion (SC) across and along the lamps
Plot - A miniaturized candlepower graph in polar coordinates (otherwise called a polar plot or candela curve)
Notes - This is the only field NOT based on the Luminaire Schedule Editor. When this column is shown, it allows for insertion of additional text-based information using the editingmethod in Working with Text-Based Objects
Once placed, the object can be modified in many ways. See Working With Text-Based Objects for information about formatting headers.
Visual has default settings of common content. The default may differ on any one computer based on user choices; see Saving Templates and Defaults.

11.3.3 Luminaire Loca onsLuminaire Locations shows a table with data about position and aiming of each Luminaire in the model.
To place a Luminaire Locations table on a Page, click the Luminaire Locationsbutton on the Insert tab of the Print Editor Ribbonbar.
Luminaire Locations is placed by left-clicking the mouse in the desired location asdescribed in Placing Objects.
See Working with Text-Based Objects for information on editing text content.
See Working With Tabular Objects for information on formatting tables as well aschoosing columns to display.
The available columns for Luminaire Locations are:
No. - The Luminaire Number based on the sort method chosen for Luminaire Labels in the Design Environment
Label - The Luminaire Type Label as assigned in the Luminaire Schedule Editor
Location (X, Y, Z) - The Cartesian coordinates of the Luminaire
MH - The mounting height of the Luminaire
Orientation - The orientation of the Luminaire based on 0° as defined in the Luminaire Schedule Editor for the Symbol
Tilt - The angle of tilt with 0° being straight down (in the negative Z-axis) of the Luminaire
Aim (X, Y, Z) - The Cartesian coordinates of the aiming point of the Luminaire
Once placed, the object can be modified in many ways. See Working With Text-Based Objects for information about formatting headers.
Visual has default settings of common content. The default may differ on any one computer based on user choices; see Saving Templates and Defaults.

11.3.4 Power Density Sta s csPower Density Statistics shows a table with data about each zone relaying area, total power, and the resulting power density to justify or verify compliance to various requirements.
To place a Power Density Statistics table on a Page, click the Power DensityStatistics button on the Insert tab of the Print Editor Ribbonbar.
Power Density Statistics is placed by left-clicking the mouse in the desiredlocation as described in Placing Objects.
See Working with Text-Based Objects for information on editing text content.
See Working With Tabular Objects for information on formatting tables as well aschoosing columns to display.
The available columns for Power Density Statistics are:
Description - The name given to each Power Density Zone in the Design Environment
# Luminaires - The number of Luminaires associated to the zone
Total Watts - The total number of Watts (power) associated to the zone, based on the defined Watts in the Luminaire Schedule Editor
Area - The area of the zone, based on the system units of feet or meters
Density - The resulting Watts per unit area (W/ft² or W/m²) for the zone equalling [Total Watts]/[Area]
Once placed, the object can be modified in many ways. See Working With Text-Based Objects for information about formatting headers.
Visual has default settings of common content. The default may differ on any one computer based on user choices; see Saving Templates and Defaults.

11.3.5 Sta s csLight Level Statistics (Statistics) summarize performance metrics for all Calculation Zones placed in the model. Statistics only applies to lighting metrics. Lighting Power Density issummarized in Power Density Statistics placed separately.
To place a Statistics table on a Page, click the Statistics button on the Insert tab ofthe Print Editor Ribbonbar.
Statistics is placed by left-clicking the mouse in the desired location as described inPlacing Objects.
See Working with Text-Based Objects for information on editing text content.
See Working With Tabular Objects for information on formatting tables as well aschoosing columns to display.
The available columns for Statistics are:
Description - The name given to each Calculation Zone in the Design Environment
Symbol - the graphical symbol associated to the zone
Avg - the average of all values in the zone
Max - the maximum value in the zone
Min - the minimum value in the zone
Max/Min - the maximum value in the zone divided by the minimum value in the zone
Avg/Min - the average of all the values in the zone divided by the minimum value in the zone
Avg/Max - deprecated; the average of all values in the zone divided by the maximum value in the zone
Min/Max - deprecated; the minimum value in the zone divided by the maximum value in the zone
Min/Avg - deprecated; the minimum value in the zone divided by the average of all values in the zone
Max/Avg - deprecated; the maximum value in the zone divided by the average of all values in the zone
UG - Uniformity Gradient, which is the highest value of all the local changes in lighting quantity between adjacent points in the grid
CV - Coefficient of Variance , which is an advanced statistical calculation defined as the standard deviation divided by the mean (average) of all points
NOTE: units will change as necessary depending on the Calculation Type chosen. Some statistics (e.g. UG and CV for a luminance-based zone) become nonsense in some cases.

Once placed, the object can be modified in many ways. See Working With Text-Based Objects for information about formatting headers.
Visual has default settings of common content. The default may differ on any one computer based on user choices; see Saving Templates and Defaults.

11.3.6 Surface ScheduleSurface Schedules summarize properties of all Solid Objects in the model.
To place a Surface Schedule table on a Page, click the Surface Schedule buttonon the Insert tab of the Print Editor Ribbonbar.
Surface Schedule is placed by left-clicking the mouse in the desired location asdescribed in Placing Objects.
See Working with Text-Based Objects for information on editing text content.
See Working With Tabular Objects for information on formatting tables as well aschoosing columns to display.
The available columns for Surface Schedule are:
Name - the name given to each Solid Object in the Design Environment
Reflectances - the "front" and "back" Reflectance assigned to each object
Normal (X, Y, Z) - the unit vector describing the normal of each object
Area - the square feet or meters of each object based on system units
Once placed, the object can be modified in many ways. See Working With Text-Based Objects for information about formatting headers.
Visual has default settings of common content. The default may differ on any one computer based on user choices; see Saving Templates and Defaults.

11.3.7 Title BlockA Title Block can be inserted on a Page to organize and illustrate project-related information.
To place a Title Block table on a Page, click the Title Block button on the Inserttab of the Print Editor Ribbonbar. The top portion of the button places a TitleBlock.
Once the button is pressed, Visual inserts the Title Block based on the printable areaand margins returned by the Windows system information.
The Title Block button is dual function; the lower portion of the button initiates theTitle Block Dialog that shows saved Title Blocks that can be inserted. Left-clickthe desired thumbnail image and Visual inserts the Title Block based on the printablearea and margins returned by the Windows system information.
Note that, once placed, the Title Block cannot be moved or resized like other objects.
Today's date will be placed in the Title Block. This can be edited if necessary.
Borders are formatted as described in Working With Tabular Objects.
Editing text-based sub-objects in a Title Block is similar to the method for other text-based objects; the first left-click places focus on the object, and the second left-clicktells Visual to modify the text contents of the object. See Working With Text-BasedObjects for detailed information.
Editing the main Title Block text is slightly different in that a small editor appears toedit the text without it being rotated. Multiple lines can be input. Click Accept to closethe editor and apply the changes.
The image in the upper-right can be modified as described in Images to present acompany logo or any graphical element.
Using the Title Block Dialog, the user can select Keep All Titleblocks Synchronizedto make each text field the same on all sheets; i.e. "Designer" (or whatever the userchooses for that field) is the same on all Pages. This feature also removes automaticPage numbering.

Using the Title Block Dialog, the user can select Manage Titleblock Templates thatinitiates a dialog to delete and rename saved Title Blocks. See Saving Templatesand Defaults.
Visual has default settings of common content. The default may differ on any one computer based on user choices; see Saving Templates and Defaults.

11.3.8 ProductsProducts provide a way to describe products in a detailed fashion using graphical and specification sheet information from the Acuity Brands Product Database. Consequently, this only applies toAcuity products. "Product" refers to one of the elements related to a Luminaire Type, and can vary depending on the context. It could be a graphic (JPG, BMP, PNG, etc) or a PDF. Or, by thetime we get around to updating the manual, it could be a QR code or something to tie in your Google Glass or alert the NSA you're planning to sell LEDs to Iran. Products are a specific case ofinserting PDF files.
To place a Product on a Page, click the Products button on the Insert tab of thePrint Editor Ribbonbar. The number in the red circle represents the number ofProducts available to insert.
The Product Dialog will initiate below the button. Each Product section contains agraphic and a specification sheet PDF; either of these may be blank indicating there isnot an object of that type to place. As can be seen at right, the blue header is labeledwith the IES file name.
Left-click either object type to place it on a Page.
Clicking a graphic tells Visual to place an Image as described in Images with the file(from the product database) pre-attached for placement.

11.3.9 ViewsViews are saved images from the Design Environment as described in Saving Views. Views are not Drawings and are not to a scale.
To place a View on the Page, left-click one of the Views shown in the Views panelon the Insert tab of the Print Editor Ribbonbar.
The first View (in the upper-left) is always the current View in the DesignEnvironment. If the desired View is not shown, scroll using the scrollbar on the rightor click the expand button to see all Views. Left-click the desired View.
Clicking a View tells Visual to place an Image as described in Images with the relatedgraphic file of the View pre-attached for placement.
Once placed, a View can be Cropped if desired. Select the View to be Cropped.Click the Crop button in the Properties tab of the Print Editor Ribbonbar andselect Crop View from the drop down menu.
Left-click-drag a window that defines the area to remain after the Crop. Release theleft mouse button and Visual automatically applies the changes and ends thecommand.

To Reset a Cropped View, click the Crop button in the Properties tab of thePrint Editor Ribbonbar and select Reset View from the drop down menu. Visualwill automatically restore the View to its original size.
Note that Views are often saved in Visual at a larger size than they are placed and can be enlarged without pixelation.
To insert a scalable Drawing, see Drawings.

11.3.10 ImagesImages can be placed on the Page to provide supporting information, logos, signatures, PE stamps, or other graphics. The Images functionality is also used by Visual when inserting some otherobjects. PNG, GIF, JPG, BMP, TIFF, and EMF files are valid for insertion.
To place an Image on a Page, click the Image button on the Insert tab of the PrintEditor Ribbonbar. The standard file selection dialog used in other Windows-basedapplications will be initiated. Select the desired file and click Open.
Once a file has been selected, Visual attaches it to the mouse cursor for placement.Left-clicking the mouse in the desired location places the graphic.
Modifications to borders are made in the Format panel of the Properties tab in thePrint Editor Ribbonbar. See Using the Format Panel.
Images are inserted with title text based on the filename. Editing this text isaccomplished by clicking the title text after the Image has been selected. As withother text-based entities, Visual initiates an editing box highlighted in yellow.
Left-click the mouse in whitespace to apply changes.
Formatting of title text is done with items in the Text panel as described in Workingwith Text-Based Objects
Once inserted, the Image can be modified using the Image button on theProperties tab of the Print Editor Ribbonbar that is initiated after left-clicking theImage.
Clicking the button has functions as discussed in Using the Image Preview.
The scale of the Image may not be desirable. To change the scale of the Image, left-click the Image to select it, then two options are available:

1) Use the grips to left-click-drag: Left-click the mouse on a yellow grip, hold themouse button, and drag until the desired size or scale is achieved. Visual displays theresulting scale factor in the upper-left corner.
2) Using the advanced Properties tab of the Sidebar, type the desired scale % (oforiginal size) in the text box and press Enter to apply the change. The "%" symboldoes not need to be entered.
Images are used to insert Products, and Views as well as in the Title Block graphic.

11.3.11 NotesNotes is a text-based element that allows for description of the lighting model.
To insert a Notes entity, click the Notes button on the Insert tab of the Print EditorRibbonbar. This selects the default Notes entity.
Notes is placed by left-clicking the mouse in the desired location as described inPlacing Objects.
The Notes entity is a pre-formatted container that holds a large text box. To edit thecontent, simply left-click the object to make it active, and then left-click it to activatetext editing.
The Notes button is dual-function. clicking the lower portion initiates the NotesDialog that shows saved Notes that can be inserted. Left-click the desired thumbnailimage and Visual inserts the Notes.
Using the Notes Dialog, the user can select Insert Note From File that initiates adialog to choose a text file to be used to populate the Notes content area.
Using the Notes Dialog, the user can select Manage Note Templates that initiates adialog to delete and rename saved Notes.

Notes borders can be formatted as described in Using the Format Panel
See Working With Text-Based Objects for information about formatting text.
See Saving Templates and Defaults for information on saving Notes entities for future use.

11.3.12 TextText can be inserted on a Page for various reasons. This section does not apply to editing text in other objects.
To insert Text, click the Text button on the Insert tab of the Print EditorRibbonbar.
Text is placed by left-clicking the mouse in the desired location as described inPlacing Objects.
The Text entity is a pre-formatted container that holds a large text box. To edit thecontent, simply left-click the object to make it active, and then left-click it to activatetext editing.
Click in "whitespace" to end editing and apply changes.
Text borders can be formatted as described in Using the Format Panel. Unlike text inthe Design Environment, Text can be formatted like most Windows-basedapplications allow.
See Working with Text-Based Objects for information on formatting Text.

11.3.13 PDFThe PDF (function) allows for specification sheets not in the Acuity Product Database, lamp and ballast information, or other elements to be inserted in the Print Editor, just like PDF specificationsheet Products. PDFs are placed one sheet at a time onto a Page.
To place a PDF page from a file, click the PDF button on the Insert tab of the PrintEditor Ribbonbar. Clicking the button opens a file selection dialog standard toWindows-based applications. Select the desired file as normal.
The PDF Dialog will be initiated, which allows for the selection of one of the pagescontained in the PDF file. Multiple insertions can be executed to place all pages ifnecessary.
Click the Next and Previous buttons below the snapshot to display the desired page.Click OK to place the object. Click Cancel to close without changes.
PDFs are placed by left-clicking the mouse in the desired location as described inPlacing Objects.
Once placed, PDFs behave like an Image in Print Editor and can be modified asdescribed in Images.
PDF Page borders can be formatted as described in Using the Format Panel.

11.3.14 ShapesShapes provide basic elements to augment a Page.
To insert a Shape on a Page, click the Shapes button on the Insert tab of the PrintEditor Ribbonbar.
Clicking the Shapes button initiates a sub-menu that allows for selection of one of theavailable elements. Left-click the desired element.
Shapes are placed by left-clicking the mouse in the desired location as described inPlacing Objects.
A Line provides a straight segment and two nodes.
A Callout provides a straight segment, a node, and a (by default) numbered textbox.
Lines and Callouts can be moved by left-click-dragging the object with the mouse.
Lines and Callouts can be changed in length and orientation by left-clicking theobject to make it active, then performing a left-click-drag on one of the end grips.
Callout text can be edited by using the advanced Properties tab in the Print EditorSidebar. Left-click the object to make it active and modify the text as necessary in thetext box of the Content section.
Modifications to Shapes are made in the Format panel of the Properties tab in thePrint Editor Ribbonbar. See Using the Format Panel.


11.3.15 TableTables allow for the inclusion of tabular data on a Page.
To insert a Table, click the Table button on the Insert tab of the Print EditorRibbonbar.
Clicking the button initiates the Table Dialog that allows for specification of Tablesize. Place the mouse over the location that yields the desired number of rows andcolumns.
Note that a Table title row and header row will be automatically inserted in addition tothe number of rows chosen.
The example at right places two rows and 3 columns as shown below.
Tables are placed by left-clicking the mouse in the desired location as described inPlacing Objects.
Visual uses the default formatting for the new Table and provides placeholder text forthe title and header row in addition to the chosen number of rows and columns. Atright, the two rows and three columns shown in the selection from the Table Dialogabove have been used to create a new Table.
See Working With Text-Based Objects for information about editing headers.
See Working With Tabular Objects for information on formatting; e.g. borders and shading.
Visual has default settings of common content. The default may differ on any one computer based on user choices; see Saving Templates and Defaults.

11.3.16 TemplatesTemplates are user-defined objects based on standard Print Editor objects.
To insert a Template object, click the Template button on the Insert tab of the PrintEditor Ribbonbar.
Clicking the button initiates the Template Dialog that allows for the choice of one ofthe pre-defined Templates.
Templates must first be created as described in Saving Templates and Defaults tobe displayed and therefore inserted with this dialog. Templates may not exist on agiven computer; Visual does not include Templates.
(Note that the dialog graphic at right has been modified for the purpose of this manual.)
Left-click the desired Template object from the dialog. Templates are placed by left-clicking the mouse in the desired location as described in Placing Objects.
Once placed, the object can be moved, edited, formatted or otherwise manipulated asnormal. See the appropriate section in this chapter for information on any of the objecttypes.
Using the dialog, clicking Manage User Templates initiates a dialog window that allowsTemplate objects to be renamed and deleted.
To rename an object, left-click the desired object and click the Rename button at thebottom of the dialog. Visual will initiate a dialog to select a new name.
To delete an object, left-click the desired object and click the Delete button at thebottom of the dialog. Deletion cannot be undone.
(Note that the dialog graphic at right has been modified for the purpose of this manual.)
See Manipulating Pages for information on saving Page Templates.

11.4 Modifying PagesPages and objects can be modified in various ways in the Print Editor.
Be sure to review Selecting Objects for information on choosing objects to modify.

11.4.1 Manipula ng PagesWhole Pages can be controlled in Print Editor.
Page OrderThe order of Pages can be manipulated in the Print Editor Sidebar.
To change the order of Pages, left-click the Pages tab in the Print Editor Sidebarto make it active if it is not already active.
Select the desired Page by left-clicking.
Left-click-drag the desired Page to the new location; Visual indicates the new locationwith a blue line.
Release the mouse to move the Page.
Modifying Whole PagesThe Page panel of the Print Editor Ribbonbar can be used to create or modify whole Pages.
The Page panel contains buttons to create New Pages as well as Copy, Clear,and Delete whole Pages. These buttons are duplicated (in a smaller fashion) at thetop of the Page tab of the Print Editor Sidebar.
Commands operate on the Active Page. To make a Page the Active Page, left-click it in the Pages tab of the Print Editor Sidebar. The Page will be displayed inthe Page Layout Window.

Clicking the upper portion of the New button creates a New Page based on theDefault Page (as defined in the New Page Dialog) in the last position in thePages tab of the Sidebar.
Note that the Default Page may vary from that shown at right.
The New button is dual-function; clicking the lower portion initiates the New PageDialog.
Left-click the desired page and Visual will insert that page type in the last position in thePages tab of the Sidebar.
Add A Blank Page will insert a blank page with no objects in the last position in thePages tab of the Sidebar.
Save this page as the default page saves the active page (displayed in the PageLayout Window) as the default to be used for all new Pages.
Save this page as a template saves the active page (displayed in the Page LayoutWindow) as a template. a dialog will be displayed to name the Page Template andit will be shown in the New Page Dialog.
Manage Page Templates initiates a dialog discussed below.
(Dialog modified to fit in view at right.)
The Copy button duplicates the Active Page including all objects on the Page andplaces the Page copy in the last position in the Pages tab of the Sidebar.
To make a Page the Active Page, left-click it in the Pages tab of the Print EditorSidebar.
The Clear button removes all objects from the Active Page.
To make a Page the Active Page, left-click it in the Pages tab of the Print EditorSidebar.

The Delete button removes the entire Active Page, which of course includes allobjects on the Page.
To make a Page the Active Page, left-click it in the Pages tab of the Print EditorSidebar.
Using the dialog, clicking Manage Page Templates initiates a dialog window that allowsTemplate Pages to be renamed and deleted.
To rename a Page, left-click the desired Page and click the Rename button at thebottom of the dialog. Visual will initiate a dialog to select a new name.
To delete a Page, left-click the desired Page and click the Delete button at the bottomof the dialog. Deletion cannot be undone.
(Note that the dialog graphic at right has been modified for the purpose of this manual.)

11.4.2 Edi ng the Page LayoutObject placement can be changed at any time once an object is placed.
Objects are moved based on the Snap setting in the Print Editor Status Bar.A yellow highlight to the Snap button indicates objects will be placed on theSnap Grid as defined by the adjacent listbox. To change the Snap Grid, selectthe desired value from the choices in the sub-menu. The current value will have ayellow check to the left of the value.
To Move an object, left-click-drag the object to the desired position and releasethe mouse to change the placement. As the mouse is being held, the cursor willchange to a 4-arrow symbol indicating a move is in progress. When the mouse isreleased, the object will still be the Active Object to aid in further modifications.
When the mouse cursor is over a Grip (yellow boxes on the perimeter of anobject), a double-arrow will be displayed. Left-click any grip, hold, and move themouse to change the size of the object. When the left-click is being held, themouse cursor will be a pointing finger. Release the mouse to apply the change.
As the mouse is moved when scaling, Visual displays different scales at the topof a Drawing to aid in sizing to fit the Page. The blue size tag that will be usedas the scale when the mouse is released will have bold white text as in "10' " atright.
As the mouse is moved when scaling an Image, Visual displays different theresulting scale factor of the Image to aid in sizing to fit the Page. The blue sizetag shows the scale that will be used when the mouse is released.
Objects can be modified with Cut, Copy, and Paste as normal in Windows-based applications. Delete removes the object without placing it on the VisualClipboard. Make the object the Active Object and select the appropriate buttonfrom the Edit panel. Alternately, the Context-Sensitive Menu can be used toaccess the commands.
Note that objects can be placed on top of other objects, which may be useful when Drawings contain a good deal of whitespace. See Context Sensitive Menus for information on controlling whichobjects are in front of other objects with Send to Back and Bring to Front.

11.4.4 Modifying DrawingsOnce placed, Drawings can be modified in many ways.
To modify a Drawing, left-click the Drawing to be modified. Visual will highlightthe Drawing with a dashed border and provide grips.
Drawings are by default given a name that is placed below the Drawing on thePage. This name can be moved by left-clicking it separately, and moving it with aleft-click-drag operation as should be expected. The text that appears (other thanthe scale text) can be modified by using the advanced Properties tab in theSidebar; the Text field in the Content sub-section is where alternate text canbe input. The name can be deleted by highlighting it individually and clicking theDelete button in the Ribbonbar or pressing the Del key.
The Properties tab is displayed in the Print Editor Ribbonbar. The Drawingpanel contains elements to modify the selected Drawing.
The View button initiates the same drop-down graphical menu used at initialcreation, and thus changes the view direction. Simply left-click the desired viewdirection and the change is applied.

The Scale checkbox tells Visual to apply a particular Scale to the Drawing. Thedefault for orthogonal views is to use a Scale. The default for isometric views isto not use a Scale. Make selections from the combo boxes, type custom valuesas desired, or use the grips as described below.
See http://en.wikipedia.org/wiki/Architect%27s_scale andhttp://en.wikipedia.org/wiki/Engineer%27s_scale for information on scalingdrawings.
Contours is a toggle button that turns on or off the display of Contour Lines.This does not override the setting in the Design Environment; i.e. to displayContour Lines in Print Editor, they must be turned on in the DesignEnvironment. The feature is on when the button is gold. See Setting andDisplaying Contours for more information.
Labels is a toggle button that turns on or off the display of Luminaire Labels.This does not override the setting in the Design Environment; i.e. to displayLuminaire Labels in Print Editor, they must be turned on in the DesignEnvironment. The feature is on when the button is gold. See Luminaire DisplayOptions for more information.
Masks is a toggle button that turns on or off the display of Calculation ZoneMask boundaries. This overrides the Design Environment setting ifnecessary. See Masking Calculation Zones for more information.
Templates is a toggle button that turns on or off the display of LuminaireTemplates. This does not override the setting in the Design Environment; i.e.to display Templates in Print Editor, they must be defined and turned on in theLuminaire Schedule and Design Environment. The feature is on when thebutton is gold. See Luminaire Display Options and Luminaire Templates for moreinformation.
Symbol is a toggle button that turns on or off the solid fill shading of LuminaireSymbols. This can be useful in site lighting projects where the size of the projectdwarfs the luminaires and they can be hard to see. Note that turning this featureon likely blocks the view of information "below" the luminaires; i.e. CalculationZone point illuminances.
Web is a toggle button that turns on or off the display of Photometric Webs forall Luminaires. This overrides the display setting in the Design Environmentand will turn on Photometric Webs even if they are turned off there. SeeLuminaire Display Options for information.

Clicking the Layers button initiates the Drawing Layer Dialog that allows foreach Layer defined in the Design Environment to be turned on or off byplacing a check in the related box (to turn a Layer on). This can be used tooverride Visibility settings in the Layer Manager.
Layers made Invisible in the Design Environment will be unchecked as isshown at right for the Calculation Zones System Layer.
When the mouse cursor is over a grip (yellow boxes on the perimeter of anobject), a double-arrow will be displayed. Left-click any grip, hold, and move themouse to change the size of the object. When the left-click is being held, themouse cursor will be a pointing finger. Release the mouse to apply the change.
As the mouse is moved when scaling, Visual displays different scales at the topof a Drawing to aid in sizing to fit the Page. The blue size tag that will be usedas the scale when the mouse is released will have bold white text as in "10' " atright.

11.4.3 Working with Text-Based ObjectsRegardless of where text occurs (Text, Notes, or text in part of an object), text is modified with the same methods.
To select text, left-click a Text object, a field in a table or Title Block, or text that ispart of another object. The selected text is highlighted for identification.
Text fields connected to data in the Design Environment cannot be edited forcontent. For example, Luminaire Type information, Calculation Zone names, andCalculation Zone statistical values.
Text can be edited by left-clicking the object (or field) once it is the Active Object (orfield). The mouse cursor changes to the standard I-bar used in Windows-basedapplications when editing text. To close text editing of the object, simply left-clickanywhere in the Page Layout whitespace. For example, at right, a LuminaireSchedule column header is modified.
Note that in this manual, "text" refers to alphanumeric characters. "Text" (when seen in bold) refers to the Text object that can be inserted.
Text PanelThe Text panel is shown in the Properties tab of the Ribbonbar whenever the Active Object contains a text component that can be modified with these features.
The Text panel provides access to the available formatting options for text in Visual.Most functions and buttons are common to Windows-based applications.
Yellow highlighted buttons indicate currently selected options.
Font shows the currently selected style by name. Clicking the button initiates a sub-menu showing the currently selected font and all available Windows system fonts.
Font Sizes shows the currently selected size. Clicking the button initiates a sub-menu showing the currently selected size in yellow and all available sizes.
Bold makes all text in the selected object bold.

Italic makes all text in the selected object have italic formatting.
Underline makes all text in the selected object have an underline.
Horizontal Alignment changes the alignment of all text in the selected object. Left,center, and right alignment are available. A yellow highlighted button indicates thecurrently selected option.
Vertical Alignment changes the alignment of all text in the selected object. Clickingthe button initiates a sub-menu with top, middle, and bottom alignment options.
Font Color initiates a condensed version of the Color Dialog. See Using the ColorDialog. The currently selected color is shown in the Color Dialog with a yellowborder.
The colored bar below the "A" on the button shows the currently selected color whenthe dialog is collapsed. For example, red, green, and blue are shown at the far right.

11.4.5 Working With Tabular ObjectsTabular objects (tables) in Visual Print Editor have common modification capabilities. This applies to Luminaire Schedule, Luminaire Locations, Statistics, Power Statistics, SurfaceSchedule, and user-created Tables. Note that "tables" is the generic term used here, and Tables are the specific entity that can be inserted on a Page.
To modify a table, it must be made the Active Object by left-clicking it. The specificlocation the mouse is clicked will place focus on one of the sub-elements of the table.This may be one of the headers or a specific cell.
Left-clicking a particular field will put focus on that field for formatting. Visual highlightsthe cell that the mouse is over for easier selection. Focus can be placed on otherfields by simply left-clicking them. This includes headers and table names.
The text in any cell can be formatted with the Text panel in the Print EditorRibbonbar. See Working with Text-Based Objects for more information.
Cell and table formatting (border, fill, etc) is modified with the Format panel. SeeUsing the Format Panel for more information.
Clicking the table name header will select the entire object for formatting. For example,Border Color can be changed to blue.
Note: to change the fill of the title cell, select the title text and apply the formattingdesired, which has also been done in the example at right.
Formatting a single header row cell applies formatting to the entire header row.
When focus is placed on a header cell, Visual initiates the content editing mode, whichcan be ignored and formatting can be applied as desired. At right the Fill for the headerrow has been changed to blue.

To format the cell borders for the entire table, click any content cell (i.e. not a header ortitle cell) and apply formatting as desired.
At right the Border Color for the data grid has been changed to blue.
Clicking the Hide button on the far left of a row will collapse the row and make itinvisible.
To make the row visible again, hover the mouse over one of the adjoining rows andclick the Unhide button that will appear when rows are hidden. This functionUnhides all rows.
Column widths can be changed individually by placing the mouse cursor in the headerrow at the junction between two columns. The mouse cursor will change to a doubleleft-right arrow as is customary in Windows-based applications.
Row height cannot be edited as such; height is determined by the content.
The number of rows displayed in a tabular object can be increased or decreased byusing a left-click-drag operation to move the Rows button up or down. The mousecursor changes to a double arrow as is customary in Windows-based applications.
Once a table is selected, the Properties tab is displayed in the Print EditorRibbonbar.
The Text panel is displayed to modify text. See Working with Text-Based Objects.
A table panel will be displayed at the far-right end of the Ribbonbar that will have alabel equal to the object type selected.
Columns initiates a sub-menu that shows all available columns and the currentlyvisible columns as indicated by blue checkmarks.
Left-click a column name to either make it visible or invisible depending on the currentstate as indicated by the checkmark.
See the manual sections for particular objects for a listing of columns for each objecttype. At right, the sub-menu for a Power Density Statistics table is shown.

Rows initiates a sub-menu with options to manipulate entire rows. The impact ofeach choice is obvious based on the name.
When a standard tabular object is selected, some options are not valid. For example aLuminaire Schedule row could not be inserted without defining a new LuminaireType in the Design Environment.
When a Table is selected, content is fully customizable, so Visual activates all optionsas seen at far right.
Export initiates the standard Windows Save As Filename dialog for specification of afilename and location to save a Microsoft Excel (*.XLS) format file of the content of theActive Object.
Depending on specific systems, Microsoft Excel may produce a warning messagewhen the exported file is opened. It is fine to ignore this "trusted source" message.
When a right-click is issued on a tabular object, Visual adds a section near the top ofthe Context-Sensitive Menu specific to the manipulation of tables. At right, theexample menu is related to a Surface Schedule; the blue bar will indicate whichtype of object was clicked.
Add Column - add an unnamed column related to where the mouse was clicked
Hide Column [column name] - hide the current column; [column name] will changedepending on the column selected.
Hide Group [group name] - hide the entire group of columns of which the currentlyselected column is part; [group name] will change depending on the object type andcolumn selected.
Expand All Rows - expand all rows that have been Hidden or opens sub-luminairedefinitions for a multi-head Luminaire Type when a Luminaire Schedule hasbeen clicked; See Luminaire Schedule.
Collapse All Rows - collapse all sub-luminaire definitions for a multi-headLuminaire Type when a Luminaire Schedule has been clicked; See LuminaireSchedule.
To scale a tabular object (which linearly increases or decreases content including fontsize, use the grips to left-click-drag: Left-click the mouse on a yellow grip, hold themouse button, and drag until the desired size or scale is achieved.

11.4.6 Using the Image PreviewThe Image Preview provides an interface to modify some properties of an Image.
Once inserted, an Image can be modified using the Image button on the Propertiestab of the Print Editor Ribbonbar that is initiated after left-clicking the Image.
The Image button is dual-function. Left-clicking the lower portion initiates a sub-menuwith three choices:
Insert - initiates a file selection dialog to choose a file or to change the fileassociated to the Image.
Modify - initiates the Image Preview Dialog; the same as clicking the upper halfof the button.
Clear - removes the associated Image file. Note that the title text will remainunchanged.
Clicking the upper portion of the button initiates the Image Preview Dialog.
Browse - initiates a file selection dialog to change the file associated to the Image.
Crop - reduces the Image to a previously selected area. First left-click to startdefining a window and then left-click a second time to complete the window. Visualshows the selected area with a dashed border. Click the Crop button to apply thecommand.
Cancel - exits the dialog without any changes.
Accept - exits the dialog and applies changes.
File Menu - contains Open and SaveAs commands. This can be useful to saveProduct Images from the Acuity Brands Database.
Edit Menu - contains Cut, Copy, Paste, and Clear (same as the button)commands.
Tools Menu - contains Rotate, Crop (same as the button), and Reflection Effectcommands. The Reflection Effect provides augmentation with a horizontal mirrorline and an image modification that mimics a reflection.
Stretch Image to Fit - enlarges the image without changing aspect ratio.

Other parameters can be modified in the Format Panel.

11.4.7 Using the Format PanelThe Format panel is shown in the Properties tab of the Ribbonbar whenever an object has been selected in the Page Layout. See 7.2.4 Selecting Objects for information on making anobject the Active Object.
The Format panel provides access to the available formatting options for objects inVisual. Most functions and buttons are common to Windows-based applications.
Templates initiates a sub-menu that allows the Active Object to be saved as thedefault to be used for that object type or simply as a Template as discussed in 7.6Saving Templates and Defaults.
Properties launches the Properties bar on the right of the screen.
Bring To Front moves the Active Object in front of all other objects on a Page.
Send To Back moves the Active Object behind all other objects.
Lock constrains the position of the Active Object so it cannot be moved. This buttonis a toggle button in that when selected it will be highlighted in yellow and is then on.Clicking the button again will turn off the feature. Locked objects will have a locksymbol in the upper-left corner when they are made the Active Object.
Border Thickness initiates a sub-menu that provides various thickness options.Thickness increases by one pixel per choice. The currently selected option is shownwith a blue highlight.
The button graphic shows the currently selected Border Thickness. Color does notchange.

Border Color initiates a condensed version of the Color Dialog. See Using theColor Dialog. The currently selected color is shown in the Color Dialog with a yellowborder.
The colored bar on the button shows the currently selected color when the dialog iscollapsed. For example, red, green, and blue are shown at the far right.
Fill initiates a condensed version of the Color Dialog. See Using the Color Dialog.The currently selected color is shown in the Color Dialog with a yellow border.
The colored bar on the button shows the currently selected color when the dialog iscollapsed. For example, red, green, and blue are shown at the far right.
Image is a dual-function button that initiates a sub-menu or launches the ImagePreview.
Complete functionality is described in 7.4.5 Using the Image Preview
Some Format panel buttons will not be active for certain object types: Fill is not valid for an Image and is inactive, Image is not valid for a tabular object and is inactive, etc.

11.5 Prin ngOnce Pages include all desired objects and have been appropriately organized and formatted, Print completes the process by making paper or PDF versions of the Pages.
The Print command is accessed from the Home tab of the Print EditorRibbonbar. Additionally, the command can be found on the File menu and in theQuick Access Toolbar.
Clicking the Print button initiates the Print Dialog.
The current Page (shown in the Page Layout Window) will automatically beselected as the sole Page for printing.
The Select Pages pane shows all Pages and the printer associated to it. Left-clickthe box next to a Page to select it for printing.
Alternately, click Select All to choose all Pages.
Clicking the Page name places a preview in the Preview Pane.
The bottom of the Preview Pane includes text describing the selected printer, papersize name, and paper size numerically.
At right, two previews are shown for two different Setup scenarios.
The Copies textbox allows for the increase and decrease of the number of copies

with the up and down arrows respectively. Alternately, a numeric value may be input tothe textbox.
Click Print to execute the command. Click Cancel to exit without printing.
See Creating a Page for information on changing printer associations and settings.

11.6 Saving Templates and DefaultsObjects can be saved as the default object to be used for the related object type and can be saved as named Templates for use in common scenarios. "Default" means that the Page or objectwill be used to define new insertions. "Template" means that the definition is saved to be used later if desired. The process for saving defaults and Templates is similar for Pages and objects; theprocess is discussed individually below..
Page Templates and Defaults
To save a complete Page, as a default or Template, the Page must be the ActivePage in the Page Layout Window. Select the Page from the Print EditorSidebar.
See Sidebar for information on selecting specific Pages.
To save a complete Page as the default, select Save this page as the default pagefrom the bottom of the dialog that results from clicking the New Page button on thePage panel of the Print Editor Ribbonbar or the New Page button in theSidebar.
To save a complete Page as a template, select Save this page as a template from thebottom of the dialog that results from clicking the New Page button on the Pagepanel of the Print Editor Ribbonbar or the New Page button in the Sidebar. Adialog will be initiated to allow for naming of the Template.
See Manipulating Pages for information on using and managing Page Templates.
Object Templates and Defaults

The Visual command reference is available in the program and on www.visual-3d.com.
It has not been included here as a simple aid in reducing the page count if this PDF is printed.

To make an object (for example a Luminaire Schedule or Note) a default or aTemplate, it must be made the Active Object.
See Selecting Objects for information on selecting objects.
To save any object as a default, select Save as Default from the sub-menu initiatedafter clicking the Templates button on the Format panel of the Print EditorRibbonbar.
To save an object as a Template, select Save as User Template from the sub-menuinitiated after clicking the Templates button on the Format panel of the Print EditorRibbonbar. A dialog will be initiated to allow for naming of the Template.
See Templates for information on using and managing object Templates.

PurgeReduce file size by removing unused or unnecessary informa on
Instruc ons:1. Select Purge from the File Menu2. The Purge File Dialog will appear3. Select any or all of the data types as described4. Click OK
Command Keys:None
Related Commands:None
Related Help:None
Related Videos:None

SaveSave the current Visual file (*.V SL)
Instruc ons:1. Select Save from the File Menu2. If the current Visual file has not been previously saved the File Selec on Dialog will appear so that a directory and filename may be specified3. If the file has been previously saved, Visual will save the most recent informa on4. The progress in the save process is shown in the Status Bar
Command Keys:Ctrl+S
Related Commands:Save As
Related Help:Saving a Project
Related Videos:None

13.1 ColorThe Color Dialog is used in many instances in Visual to allow for Color selection.
Depending on the context, there are different ways to initiate the Color Dialog.The button is a color swatch and often has a small down-arrow next to it; the colorof the swatch will vary based on default settings and user selection. Someexamples of where the button appears are shown at right.

13.1.1 Color DialogThe Color Dialog> is used in the Layer Manager and the Luminaire Editor, as well as when constructing Solid and Background objects, Calculation Zones, and Statistical Zones.For specific information on how the Color Dialog relates to those commands, see the relevant sections in this manual.
The Color Dialog is a flyout composed of four panels and three commands.
Standard Colors is a set of readily accessible choices covering a range largeenough to allow for various objects to have different colors for easy reference.
Default Shading is a set of gray shades in 10% increments for Reflectanceassignment when exact Color is not important.
Recent Colors shows the last eleven Colors used. Each new Color chosen isamended to the left end of the row.
Favorite Colors are user-specified and saved as defaults to be used across multipleprojects. To save a Favorite Color it must be in the Recent Colors panel (i.e. theColor must be previously selected for use). Right-click the mouse on the desiredColor in the Recent Colors panel and select Add to Favorites. To delete colors,right-click the mouse on the desired color and select Remove.
The More Colors button initiates the Color Selection Dialog. See Using the ColorSelection Dialog for more information.
The Select an Object… command allows for the Color to be set by selecting anexisting object.
The By Entity command appears in the Color Dialog when initiated from theLayer Manager and changes the assignment mode back to the default of Colorbeing determined by entity properties if the Layer has been assigned a Color. SeeLayer Manager for more information.
To select a Color, initiate the Color Dialog, and then left-click the desired Color.The dialog will be closed and the Color assignment will be made.

The choice of a Color is only necessary if Color Rendering is a desired outputfrom Visual. Grayscale choices yield the same numeric results as "colored" choices,assuming the Reflectance value is the same.
The Color and Reflectance chosen for Solids is independent of the Layer Color.The Layer Color is used to provide user feedback in the Design Environment andthe Color and Reflectance is used for calculation.
On the right, the objects with a black border have different Color (and thereforeReflectance ) on the Solids System Layer (Color is ByLayer) and those with agreen border are on a separate Layer, also with different Color (and Reflectance ).In Shaded Display Mode shown at the bottom, borders (drawn in the LayerColor) are not shown. The gray, red, and blue all yield the same calculational resultbecause they are all 50% Reflectance .

13.1.2 Using the Color Selec on Dialog The Color Selection Dialog is initiated with the More Colors… command in the Color Dialog. This dialog is a hybrid 2-D implementation of the 3-D hue, saturation, and lightness (HSL)color model with red, green, and blue (RGB) inputs and information.
The dialog consists of a Preview Pane, a Hue Selector, a Color Gridcontaining Color Swatches, and the Saturation Selector.
The Display Reflectance checkbox turns on or off the display of reflectancevalues in the Color Grid.
The Preview Pane shows larger swatches and more information. The Red, Green,and Blue (RGB) components are pre-loaded into text boxes for alternate modificationvia that color model. The aggregate Reflectance of the RGB values in the textboxes is shown below those fields. The currently assigned Color is shown as the“Old” Color in the Preview Pane.
Clicking a button in the Hue Selector changes the grid to be (in effect) a moredetailed set of hues of the chosen base color. Since saturation values are pre-setleft-to-right (95% maximum on the right), the row of Saturation Selector buttonsare disabled.
This process allows for each angular "lune" of hue (color) to be isolated in the HSLcolor model.
To reset the grid to display the original gamut of hues, click the multi-colored buttonat the upper right of the Color Grid.
Clicking a Color Swatch in the Color Grid places that Color in the Preview Pane for comparison and that Color will be applied if the OK button is clicked.
To close the dialog and apply the selected Color to the Object or Layer, click theOK button. Clicking the Cancel button closes the dialog without making changes.
Hue is what is most often referred to as “color” in English and this manual.

13.1.3 HSL Color ModelA brief discussion of the HSL color model is appropriate to understand how user input to the Color Selection Dialog impacts what is displayed.
The HSL model is based upon traditional color mixing methods such as in mixingpaint; brightly colored pigments are mixed with black or white to achieve lighter, darker,or in other words less colorful colors.
Hue is an attribute of visual sensation according to which an area appears to besimilar to red, yellow, green, or blue, or a combination of any two of those colors. Hueis shown in the Hue Selector and the various columns in the Color Grid.
Saturation is the colorfulness of a stimulus relative to its own brightness. In Visual, thisis a percentage value controlled by the Saturation Selector buttons at the bottom ofthe Color Grid. A saturation of 100% would yield the middle row in the Color Gridbeing the most colorful. For example, in RGB color space, this would be a “red” thatwas quantified as (255,0,0).
Lightness is the brightness relative to the brightness of a similarly illuminated white.Lightness varies with each row in the Color Grid with the middle row having alightness of 0.5. Moving toward the top of the grid yields more mixture with white andmoving toward the bottom of the grid yields more mixture with black. For example, thiswould respectively yield a “pink” and “burgundy” as shown at right.
For more discussion of color models see http://en.wikipedia.org/wiki/HSL_and_HSV and http://en.wikipedia.org/wiki/Comparison_of_color_models_in_computer_graphics

13.2 Calcula on EngineThis appendix contains discussion of the theory and methods used to generate calculations and renderings.
Introduction
Basic Calculation Procedure
Geometric and Photometric Analysis
Occlusion
Form Factors
Initial Flux
Final Illuminance
Processing Calculation Zones
Rendering
Daylighting

13.2.1 Introduc on
Scope of calcula onsThe calculation engine used in Visual photometrically models the interaction of luminaires, sun, and sky in a user-specified environment that may consist of surfaces that absorb and reflect lightwhich have arbitrary orientations and planar shapes. The detail and accuracy of the photometric model is sufficient to predict direct and interreflected illuminances at any array of points.
Geometric inputSurfaces that block, reflect, and/or transmit light can be planar polygons.
Photometric input
LuminairesFor electric lighting calculations, light sources are luminaires that have a specified luminous extent and an arbitrary luminous intensity distribution.
IES files, Elumet file, TM14 filesLuminaire data is assumed to be contained entirely within any of the three most commonly used data files for the transfer of photometric information. At a minimum, these files give theluminous extent, specify which of the standard coordinate systems is used to describe the luminous intensity distribution, list the angles of that coordinate system that are used, andlist the luminous intensity values of the luminaire at those angles.The Visual calculation engine assumes that photometric data files are in that form defined by IES/ANSI standard LM-63-02. The user interface to Visual converts any of the user-supplied photometric files to an equivalent LM-63-02 file and submits them to the Visual calculation engine.
SurfacesSurfaces ("solids") specified by the user are single planar entities with a surface normal (perpendicular) derived from the order in which the user specifies the vertices of the polygon definingthe shape and orientation of the surface. Single user surfaces are treated in the calculation engine as two surfaces, back-to-back, separated by an internally-determined incrementaldistance. They are assumed to have identical photometric properties.
ReflectanceReflectance is assumed to be perfectly diffuse and can have values between 0.0 and 0. 999. Reflectance is specified in the Visual user interface in percentage form and any valuespecified as 100% is reduced to 0.999. Perfect diffusion permits the assumption that the amount and distribution of reflected light is independent of incidence direction.Specular or so-called mixed reflectance cannot be modeled in Visual at this time.
Transmi anceTransmittance is assumed to be either perfectly diffuse or perfectly image preserving. Transmittance can have values between 0.0 and 1.0. Transmittance is specified in the Visualuser interface in percentage form.Perfectly diffuse transmittance permits the assumption that the amount and distribution of transmitted light is independent of incidence direction and that transmitted light has a diffusedistribution.Perfectly image preserving transmittance preserves the direction of travel of the light, but reduces that amount. The value specified by the user is assumed to be that value oftransmittance perpendicular to the surface. If the user-specified value of transmittance is less than 1.0 (100%), then it is assumed that glass is being used, and that the transmittancevalue depends on incident angle. In this case, the calculation engine automatically determines and uses the appropriate value of transmittance for the incidence angles involved.
AbsorbtanceIf the user-specified values of reflectance (r) and transmittance (t) do not sum to 1.0, then the absorbtance of the surface is assumed to be 1-r-t, and is the fraction of light lost byabsorption in the surface.
Spectral reflectance and transmi anceThe Visual calculation engine makes "the gray assumption"; that is, all reflectances, transmittances, and flux from light sources are assumed to be spectrally flat. That is, thephotometric property is uniform throughout (and therefore independent of) visible wavelengths.Although spectral uniformity is assumed, the values of reflectance and transmittance are not entirely uncoupled from a surface color specified by the user. The Visual user interface

Although spectral uniformity is assumed, the values of reflectance and transmittance are not entirely uncoupled from a surface color specified by the user. The Visual user interfaceestimates a wide-band reflectance from the RGB values that define a user-specified color. If the user chooses to keep the color and the reflectance linked, notice is given if thespecified color and reflectance are incompatible. For example, it is not possible for "brown" to have a high, wide-band reflectance.Some surface colorizing effects can be generated in the renderings. See the section of Rendering.

Wireframe view showing luminaire template Wireframe view showing luminous volume
Rendered view showing luminous volume Rendered view showing luminaire model
13.2.2 Basic Calcula on ProcedureLuminaires as light sourcesAll photometric information about a luminaire is assumed to be contained in an IES/ANSI LM-63-02 formatted file. The luminous extent is specified with three local luminous dimensions: x, y, z. Asdefined in the standard, various combinations of zero, positive, and negative values are used to indicate various luminous forms. Regardless of the form indicated in the photometric data file, ALLluminaires are assumed to be luminous parallelepiped (rectangular boxes). The dimensions of the approximating luminous box are determined to best fit the values and shape provided in thephotometric data file. These boxes are considered at luminous volumes in the Visual calculation engine.
Luminous volumesThe luminous intensity distribution specified in the file is used to determine which of the six faces of the luminous volume are photometrically active. The "Luminous Volume" button in the"Luminaire" tab of the Visual user interface toggles these faces on and off. Faces colored yellow are those the calculation engine has made photometrically active, those in blue are inactive.The total luminous radiant power of the luminaire (luminous flux) is distributed among the active surfaces, with the total being equal to that of the entire luminaire. Individual faces haveindividual distributions appropriate for their orientation and size. The sum of these distributions equals that of the entire luminaire.Examples are the following. A lensed troffer has only the local bottom surface photometrically active. A surface-mounted wraparound with have three faces active: the bottom and the twolong sides. A sharp-cutoff highbay will have 5 surfaces photometrically active: the bottom and four sides.
Luminaire photometric informa on and its extensionNo form of commonly used photometric data file contains information about luminaire appearance or luminaire surface/opening luminance distribution. Therefore, the Visual calculationengine assumes that the luminous power of any active face of a luminous volume is homogeneous; that is, on any luminous face, the per unit luminous radiant power and distribution areeverywhere the same. However, these values can and do differ from active face to active face.

Accoun ng for luminaire luminous areas (contour integra on)Advanced techniques are used to calculate either the illuminance at point or the incident flux on a surface produced by any one face of a luminaire luminous volume. These rely on theassumed homogeneity of each active surface, account for the area of the active face, and eliminate the need to discretize the face into assumed point sources. Additionally, they arecomputationally faster than the point discretization technique.
Illuminance at a pointThe Visual calculation engine uses a procedure to calculate the illuminance at a point from a face of a luminaire luminous volume that was first discovered in 1994. A numerical contourintegration is performed around the edges of the face. Details can be found in the technical paper: "Non-Diffuse Radiative Transfer 1: Area Sources and Point Receivers," D.L.DiLaura and J. Quinlan, Journal of the Illuminating Engineering Society, Summer 1995, Vol. 24, No. 2, pp. 102-113.
Flux onto a surfaceThe Visual calculation engine uses a procedure to calculate the flux onto another surface from a face of a luminaire luminous volume that was first discovered in 1996. A numericaldouble contour integration is performed around the edges of the face and the receiving surface. Details can be found in the technical paper: "Non-Diffuse Radiative Transfer 4:General Procedure for Planar Area Sources and Area Receivers," D.L. DiLaura and S.R. Santoro, Journal of the Illuminating Engineering Society, Winter 1997, Vol. 26, No. 1, pp. 188-200.
Illuminance at a pointThe illuminance calculated at any user-specified point in a calculation zone can be of several types: Directional, TV, Maximum Spill, LEEDS Trespass, Spherical, and Constrained Maximum.These can be obtained from two types of basic illuminance calculations: with and without one or more illuminance normals. In the former, incident flux is weighted with the cosine of the anglebetween the incidence direction and illuminance normals. In the latter, the incident flux is not weighted. Spherical Illuminance, for example, uses no illuminance normal, Directional Illuminance usesone illuminance normal at each point oriented in a fixed user-specified direction, TV Illuminance uses an illuminance normal that changes orientation from point to point, and Maximum Sill use 6illuminance normals, one in each of the cardinal directions.Illuminance is determined in a two-step process. An illuminance is calculated using an appropriate method and assuming the light source has an unobstructed view of the illuminated point. Then, ifpotential occluding objects are detected (surfaces, other luminaires) an occlusion factor is calculated, ranging from 0.0 to 1.0, from full occlusion to no occlusion, and is used as a multiplier for theilluminance, reducing it if appropriate.The occlusion factor is determined by ray-casting. An angularly uniform spray of rays is established between the illuminated point and the surface of the source. The angular separation is ½degree. The number of rays intercepted by luminaires or surfaces is determined. If a ray is intercepted by an opaque or diffusely transmissive surface, the surviving ray count is reduced by one. Ifthe only surface(s) involved have an image-preserving transmittance, the ray count is reduced by the transmittance. The occlusion factor is the ratio of the remaining ray count to the total numberof rays.
Direct illuminance at a pointDirect illuminance is that produced by a luminaire and is calculated using the numerical contour integration method described above, assuming the light source has an unobstructed view ofthe illuminated point. If possible occluding surfaces are present, an occlusion factor is determined.
Interreflected illuminance at a pointInterreflected illuminance is produced by: 1) the light reflecting from surfaces that are illuminated by sources or other reflecting surfaces and, 2) light transmitted through a diffuselytransmissive surface illuminated from the opposite side. In both cases, the source is assumed to be perfectly diffuse (either because it is diffusely reflective or diffusely transmissive) andhas a uniform exitance.The illuminance at a point with an illuminance normal is calculated from the equation:
Where Ei is the illuminance at the point due to the ith diffusely luminous surface, Mi is the uniform surface exitance, Ci is the unoccluded geometric configuration factor from the point to theluminous surface, and ai is the occlusion factor. The total interreflected illuminance at the point is the summation of that produced by all the diffuse surfaces:
The configuration factors are purely geometric quantities and the standard equation is used for a point and a planar polygon. Details can be found in the IES Lighting Handbook, Chapter 10.The illuminance at a point with no illuminance normal is calculated from the equation:

In this case, wi is the solid angle subtended at the point by the luminous surface. The total illuminance is the summation over all the diffuse surfaces.
Discrete Radia ve Transfer (Radiosity)Interreflected illuminance calculations require the exitance of diffusely reflecting and transmitting surfaces. The exitance of these surfaces originates from light incident directly from sources(referred to as initial light or initial flux) which is increased by the interreflection of light between surfaces. This is known as Radiative Transfer Analysis and is also referred to as Radiosity.The procedure is described, in outline in the IES Lighting Handbook, Chapter 10.The computational procedure has two essential characteristics: otherwise continuous surfaces are broken up or discretized into small subsurfaces, and each subsurface is characterizedby a single exitance produced by initial and interreflected light. How accurately the collection of uniform, individual exitances represent the actual exitance distribution across a large surfacedepends on the shape of the surface and its illumination conditions. The Visual calculation engine discretizes user-specified surfaces using several criteria and produces subsurfaces ofsufficient number to balance necessary accuracy with computational time. This discretization process and the other aspects of the radiative transfer analysis used in the Visual calculationengine are described in the following sections.

13.2.3 Geometric and Photometric AnalysisThe first stage of user-specified surface discretization is purely geometric and involves two criteria: shape and proximity.
Discre za on based on shapeAll surfaces handled by the Visual calculation engine are assumed to have four vertices, that is, they are planar quadrilaterals. User specified surfaces with more than four vertices areanalyzed with three discretization algorithms; the best discretization is a balance between subsurface shape and number.
An L-shape room with a partition and two suspended linear direct luminaires

Shape discretization divides the floor and ceiling so that they are comprised of quadrilaterals.
Discre za on based on proximityThe proximity criteria for discretization accounts for the presence of neighboring or intersecting surfaces are like to produce large exitance differences across the intersected surface.

Proximity discretization further discretizes the floor and a wall since they are intersected by the partition.
Discre za on based on illuminance gradientAfter geometric and proximity, a third criterion is applied to further discretize subsurfaces: a discretization is made along any large illuminance gradients on a subsurface. An array of low-precision illuminances is calculated across a surface which consist of direct illuminance and illuminance produced by light reflected (only) once from other surfaces. Occlusion is accountedfor. Neighboring illuminances are compared and if the ratio is greater than 3:1, the subsurface is further discretized there.
Photometric discretization finds large gradients in illuminance and further discretized subsurfaces. In this case, the walls contain gradients caused by both shadowing from the partition andthe distribution of the luminaires.
Discre za on of image-preserving or diffusely transmissive surfacesThese surfaces are a special case. Any user-specified surface with an image-preserving transmittance is not discretized for any reason.Any user-specified surface with a diffuse transmittance is, like other surfaces, considered as two surfaces, back-to-back. In this case, the original coupling between the two is maintainedthroughout the entire computational process. If one surface of the pair is subjected to geometry or photometric discretization, that discretization is performed on its back-to-back partner.Thus, both surfaces are subject to discretization due to factors that affect either side. The result is a set of back-to-back subsurface pairs.

13.2.4 OcclusionThe three-part discretization process results in a set of subsurfaces used in the subsequent radiative transfer analysis. In most cases, any one subsurface of this system does not have anunobstructed view of all other subsurface. Subsurfaces may be facing away from each other or the line of sight between partially or fully occluded by other surfaces.An array of occlusion factors is found that describes view that all subsurfaces have of all other subsurfaces. Ray-casting is used to find these factors. Somewhat like the occlusion processdescribed above, an array of points is established on a subsurface; the density determined adaptively by the proximity of the other subsurface of the pair being considered. From each of thesepoints, an angularly uniform spray of rays is established to the other subsurface. The fraction of all these rays that are not either fully occluded (by opaque surfaces) or partially occluded (by image-preserving transmissive surfaces) establishes the occlusion factor between the pair of subsurfaces.

13.2.5 Form FactorsThe final determination of the exitance on each subsurface requires knowing the fraction of direct flux that the subsurface can radiatively exchange with all other subsurfaces. Since the surfacesare assumed to be perfectly diffuse, these surface exchange factors are purely geometric and are called Form Factors. They are determined in a two-step process: the unoccluded form factor fora pair of subsurfaces is determined and then modified by the occlusion factor for the pair.Unlike configuration factors, there is no single, simple equation that can be used to calculate form factors. A numerical double contour integration process is used. See the technical article:“Calculation of Occluded Radiative Exchange Form Factors,” DiLaura, D.L., LEUKOS, July 2006, Vol 3, No. 1, pp. 51-67.

13.2.6 Ini al FluxThe final determination of the exitance on each subsurface requires knowing the total initial or direct flux onto each subsurface. These fluxes are determined in a two-step process: the unoccludedflux from a source onto a subsurface is determined and then modified by the occlusion factor for the source-subsurface pair.The numerical double contour integration process described above is used to determine the unoccluded flux and the result multiplied by the appropriate occlusion factor. For flux accountingpurposes, the flux arriving to each subsurface from each source in the system is recorded. If it is determined that a source is completely surrounded by subsurfaces, it is possible to check thatthe total flux involved for the source is correct. The total flux to all surfaces from that source should equal the known total emitted by the source (luminaire lumens). Any imbalance is corrected oneach surface, the correction being weighted by the amount of flux onto the surface. In this way and in most cases, the flux from each source distributed to all subsurfaces exactly equals the totalsource emitted flux.Using the initial flux and the subsurface area, the initial illuminance on each subsurface can be determined.

13.2.7 Final IlluminanceDetermining the exitance at each subsurface after all interreflections (called the final exitance) involves solving a system of equations that contain the initial illuminances, diffuse reflectances, andradiative exchange form factors. Details are in the IES Lighting Handbook, Chapter 10.If any of the subsurfaces are diffusely transmissive, the system of equations is expanded to include the flux that back-to-back diffusely transmissive subsurfaces exchange with each other,modeling the flux that is transmitted through the original transmissive surface.The system of equations is solved iteratively and the result is the final illuminance on each subsurface, accounting for all interreflections. Multiplication by the reflectance gives the final exitance.

13.2.8 Processing Calcula on ZonesWhen the radiative transfer analysis is complete, all information required to determine the direct and interreflected illuminance at points in a user-specified calculation zone is available. Theprocess used to determine the illuminances is described in the section "Illuminance at a Point" above.

Rendering Rendering showing component triangles
13.2.9 RenderingThe Visual calculation engine can produce most of the data required to display a photometrically accurate rendering of a project. The assumptions underlying the calculations are the same asthose for the general radiative analysis of the project; the most important are diffuse reflectance and spectral flatness. Since all surfaces are diffuse, the calculations required for a rendering can beperformed once and provide all the data required for any view of the project desired by the user. Thus, changing views or navigating through the project does not require recalculation, only achange of the subset of data which is displayed.
Basic procedureThe basic procedure used in the Visual calculation engine to generate renderings has three steps: 1) generate arrays of triangles that cover user-specified surfaces and have exitances that arephotometrically accurate, 2) display these triangles in an appropriate geometric and screen-luminance manner, and 3) refine the rendering with multiple calculation passes to more accuratelymodel surface exitance distributions.
Genera ng triangles and their exitances
Illuminance arrays on user surfacesThe determination of the necessary triangles begins with an array of illuminances calculated on a user-specified surface. At each point in this array, the possibly-occluded direct andinterreflected illuminance is calculated. This is a double-pass process: after the illuminances at each grid point are determined, each 2-point x 2-point subsection of the grid isexamined for high gradients. If a high gradient is present, that subsection is arrayed with additional, more tightly spaced points. Illuminances are calculated at each of the points in eachsuch subgrid during a second pass. This brings out necessary detail in the exitance distribution on the surface while minimizing calculation time.
ContouringBased on the project type, and the range and gradients of illuminance found in the array, points defining up to 256 iso-illuminance contour lines are determined. The points along acontour vary in spacing; small spacing where the line is highly curved, and large where the line is straight.
Added illuminance pointsTo provide for necessary detail, additional illuminances are calculated along the lines that form the boundary of the surface and along lines defined by the intersection of the surfacewith other surfaces in the project. These additional illuminances help define sharp shadows and accurately portray touching surfaces.
Triangulariza onA collection of triangles is built from the points along the contour lines and the added illuminance points. Constrained Delaunay triangularization is used. The constraints are the edgesformed by the sections of contour line, and the sections connecting the points along the additional lines of illuminance. The outline of resulting triangles can be toggled on and off in arendering with the 7-key.
Displaying and scaling triangle exitances to screen gray scales
Mul ple rendering passesAs each surface to be rendering in the project is processed, a record is kept of the number and extent of high gradients. If adaptively determined re-rendering criteria are met, the surface is

Rendering of a dome without curve approximation Rendering of a dome with curve approximation
flagged for an additional rendering calculation pass.After all surfaces have been processed, the Visual user interface takes the triangle data provided by the calculation engine and generates the rendering display. Meanwhile, the calculationengine processes all surfaces that have been flagged for additional work. In this addition pass, the density of all illuminance points on the surface is incremented and the calculation-triangularization process outlined above is repeated. Not all surfaces may require additional calculation.When the engine completes processing these flagged surfaces, the Visual user interface updates the data it has on all surfaces, replacing previous data for a surface with any that wasgenerated during the addition rendering computation.This entire process is repeated up to four times. Each time the rendering calculations are performed on a denser grid of points. It is usually the case that the list of surfaces that arerecalculated and updated gets smaller with each pass.
Approxima ng the appearance of curved surfacesSurfaces handled in the Visual calculation engine are planar. In many cases any array of these approximates the surface of a dome, or a column, or a curved wall. To make renderings of suchsurfaces more realistic, special processing can be invoked, at the discretion of the user, to more faithfully render them by eliminating the abrupt change in exitance that is otherwise present oneither side of an edge shared by surfaces that meet at even a slight angle.If a user-specified surface meets another at an angle less than 20-degrees then the illuminance normals used in the surface illuminance calculation are modified. All edges of a surface areexamined to see if the angle to the adjoining surface is less than 20-degrees. If so, the normal at the vertices involved are changed from that of the original planar surface (which is the defaultcase) to an average formed with the normals of the original surface and those adjoining it at the required small angle. These new, interpolated normals can spread outward, defining a convexsurface, or bend inward, defining a concave surface.The position and orientation of the vertex normals are used to define a new, temporary convex or concave surface that passed through the original surface vertices. This temporary surface is usedto define new calculation points and illuminance normals than produce illuminances for a local, curved surface. These points and illuminances are used in the manner described above to generaterendering triangles.
Colorized surfaces
Luminaire models

13.2.10 Dayligh ngVisual can perform daylighting calculations and provide daylighting renderings in a single-instance mode; that is, for a particular place at a particular time. The basic calculation procedure is thatsame as that described for electric lighting; with the sky and sun considered as additional light sources.
Addi onal dataTo add the sky and sun as light sources, additional user data is required; used to find either the appropriate weather data from the Visual Weather Database, or to calibrate a CIE skyspecified by the user. In addition, the diffuse reflectance of the surrounding ground plane must be specified, as well as glazing information.
Project loca onLocation is specified by Longitude and Latitude, specified in degrees. Positive and negative values of Latitude specify north and south the equator, respectively. Positive and negativevalues of Longitude specify east and west values from the Prime Meridian at Greenwich England. Longitude and Latitude are input by the user of come automatically from the Visualuser interface Site Locator.
Project orienta onThe default orientation of the Visual project site is that sky and sun North (geographic North) corresponds to +y in local Visual coordinates. A project orientation angle changes therelative angular position of the sky and sun with respect to the project. Positive values, in degrees, rotate the site clockwise when viewed from above. NB: this does NOT change thesignificance of the local Visual coordinates nor does it rotate the Visual drawing.
Date and me of analysisDate and time are local civil time. If in effect, daylight saving time should be indicated.
Weather dataThe Visual Weather Database is derived from all of the more than 2100 EnergyPlus data sets that cover most of the globe. For each location with a data set, only required radiometric orphotometric data has been extracted from the hourly data. If only radiometric data is available at a particular site, photometric data is derived using a process devised by Perez. See:"Modeling Daylight Availability and Irradiance Components from Direct and Global Irradiance," R. Perez, P. Ineichen, R. Seals, J. Michalsky, and R. Stewart. Solar Energy. Vo. 44, No.5. pp271-289.In all cases, the primary photometric data that is extracted or generated for every available site are hourly values of direct solar illuminance and total horizontal sky illuminance for each dataof the year. Data in the EnergyPlus weather file for a particular site are usually constructed from several years of measurements, aggregated together to establish a Typical MeteorologicalYear for that site.
Sun and SkyThe fundamental luminous properties of sun and sky are the direct solar illuminance and the total horizontal illuminance produced by the sky. These are either: 1) derived from weather data,or 2) calculated using IES standard sun and sky parameters. See: IES Lighting Handbook, Chapter 7, Section 7.9 Formulary.The sun is modeled as a luminous disc, ½-degree in diameter. Its luminous power is expressed as the direct, unoccluded illuminance produced on a surface with its normal pointed to thesun. Solar position is determined from the location and local time. See: IES Lighting Handbook, Chapter 7, Section 7.1.5 Solar Position.The sky is modeled as a luminous dome, with a relative luminance distribution determined according to ISO/CIE Standard 15469, 2nd edition. The parameters that determine the distributionare either derived from the appropriate weather data or come directly from the standard set of parameters if the user specifies a specific CIE sky. See: "All-weather Model for SkyLuminance Distribution – Preliminary Configuration and Validation," R. Perez, R. Seals, and J. Michalsky, Solar Energy, Vol 50, No 3, pp 235-245.NB: Standard weather data aggregates the illuminance from a circum-solar 5-degree circular patch of the sky with the direct illuminance from the sun. Therefore, the sky is modeled with a 5-degree hole centered on the sun.The Visual calculation engine establishes a distance, based on the maximum extents of the project that defines the distance to the sun and the radius of the sky dome. The distance is suchthat that parallax error over the extent of the project to any point on the sky dome is less than ½-degree. The sky is discretized into planar rectangles, accounting for luminance gradient.Using the luminance distribution, element size, and sky dome radius, each discretized sky element is assigned a luminous power defined by the direct normal illuminance it produces at thecenter of the Visual project.

Sky dome approximated with planar rectangles, sized and distributed according to the luminance distribution of the sky. Notice the 5-degree hole left for the sun and its circum-solarcomponent.
GroundA ground plane is automatically established around the project and horizontally positioned at Visual local z=0.0. Its reflectance is user-specified. The plane is automatically discretized into elementsthat are truncated wedges surrounding the project.
Apertures, windows, and skylightsSkylight and sunlight illuminate any outward-facing user-specified surfaces and the elements of the ground plane. Occlusion by any other surfaces in taken into account. Skylight and sunlightilluminate any surface of an otherwise inward-facing or closed set of surfaces if admitted by an aperture, window or skylight. An aperture is a user-specified opening in an otherwise opaquesurface. A window is an aperture into which a user has specified an image-preserving transmittance less than 100%. A skylight is an aperture into which a user has specified either an image-preserving or a diffuse transmittance.
Glass transmi anceThe image-preserving transmittance specified by the user is assumed to be the perpendicular or normal transmittance. The Visual calculation engine accounts for the reduction from this value dueto increased incident angles. The Fresnel Laws of Reflectance and Transmission are used to determine this transmittance value. This calculation is done automatically whenever flux is passingthrough a surface with an image-preserving transmittance and uses the normal transmittance, the incidence angle, the number of glazing layers, and the assumed index of refraction for glass of1.5.

Example of transmittance as a function of incidence angle for single, double, and triple glazing.

13.3.1 Introduc onVisual includes the ability to display detailed Solid Models of Luminaires in Rendered and Shaded Display modes. This appendix describes the basics of building these models in Visual foruse in the program when they are not present. At the outset, the user who attempts to create a Solid Model should have a strong drafting background and be expertly familiar with both softwareuse and 3-D visualization and drawing.
Solid Models can be created in Visual or in any program capable of generating aDWG file.
Note that Solid Models are included in the product database for Acuity BrandsLighting products. The database is accessible when creating entries in the LuminaireSchedule and model data is automatically included in Luminaire Type definitions.See 3.2 The Luminaire Editor for more information.
Luminaire Solid Models are representations of Luminaires with much moredetail than the wireframe Symbols used in Visual, but yet less detail a solid modelthat might be used in the mechanical engineering of a luminaire. They are related toBIM files but are not interchangeable with those files.
Prior to constructing a Solid Model it is strongly suggested that models of similarproducts be examined in Visual.
To view existing Solid Models, navigate to the desired product and click the Modellink in the Select a Photometric File dialog. See 3.1.z Selecting a Photometric Filefor more information.
Clicking the link will open the file in the Windows application associated to DWG fileson the host computer.
Creating Solid Models is arguably the most advanced task in Visual and it should by no means be assumed that an advanced Visual user would be able to complete this process. Theinformation is provided for completeness and for the more adventurous users with drafting skills and 3-D visualization aptitude.
VISUAL SUPPORT IS NOT AVAILABLE FOR CREATING MODELS.
Unless otherwise noted, terminology used in this chapter is related to creating models in Visual. The necessary steps to create models in other software should be discernible from the Visual-based text.

13.3.2 Drawing InputCreating a Solid Model will require dimensional information, and the source will vary depending on the luminaire manufacturer.
DWG files are often made available by luminaire manufacturers as part of theirBuilding Information Modeling efforts.
These files are a valid basis for a Visual Solid Model, but they will normallycontain a large amount of extraneous information: internal details, small parts,material thickness, and other information that is excess baggage in Visual.
In most cases, BIM files have entirely more facets and segments than will benecessary.
Creating a Visual Solid Model from a BIM file involves redrawing the desiredelements on top of the BIM information. It is possible to simply convert theexisting closed polygonal surfaces to solids using that command in Visual, butthis is not often practical as it will result in large files and some editing is stillnecessary to ensure proper model content.
Manufacturer Specification Sheets include drawings that may not at theoutset look like they contain enough information but realize that, in Visual, SolidModels only need to be the basic form and detail.
Most Specification Sheets are available in a PDF format that inherently has adetailed drawing (top right) that can easily be printed on paper. The basic formcan be taken from this drawing and scaled using drafting techniques andduplicated in Visual (bottom right)
This 2-D information is then extruded and modified (often by making logicalassumptions about product design) to achieve the desired result.
In a great deal of cases, assumptions will have to be made about louver spacingand details in the longitudinal direction that are rarely dimensioned onSpecification Sheets. This can yield a more than acceptable model.

13.3.3 Drawing LayersLuminaire Solid Models will have multiple Layers to which different components and materials will be assigned.
Any number of Layers can be created to properly define the luminaire. Each differentmaterial or component should be assigned to a different Layer.
For example, an outdoor decorative acorn luminaire would have the Layers shown atright. These are the basics of the luminaire with additional Layers included foravailable option components.
Note that internal detail not visible (i.e. reflectors behind lenses) do not need to bedrawn.
Layer creation outside of Visual is of course analogous.
CRITICAL:
For any luminaire that is recessed or semi-recessed, the CuttingPolygon Layer mustbe included and a solid must be constructed that indicates what portion of the surfacein which the luminaire is mounted should be removed. This allows the Solid Model tobe seen. The Color of this Layer is unimportant, but it is recommended that it beassigned the magenta Color to avoid confusion with other elements; this color will notlikely be used for any realistic luminaire model.
This is basically the only requirement of a Luminaire Solid Model.
Layer Color is what is used to display the components. Any Color assigned"ByObject" (in Visual or CAD software) is ignored.
Recommended Colors for components are: Lamp - WhiteRefractor - WhiteReflector 90% Gray (or White if a lamp is not included)Housing - 70% Gray
What Layers are necessary is based on user preference for what components are included.

13.3.4 Construc onHow a Luminaire Solid Model is constructed is largely at the discretion of the creator but there are a few basic concepts to be used as a guide.
The amount of detail included should be logical. The rule of thumb would be to imaginewhat basic parts of the luminaire are visible in a normal usage scenario, and mostimportantly from normal viewing distances.
For example, a lensed troffer should certainly have a flange in the model, but it maynot be desirable to draw a flange and a door frame in lieu of one element that modelsboth components because the detail would not be seen in normal usage of Visual.
Models are drawn in units of inches, where "1" is one inch. In Visual, this is not thesame as the normal one foot or one meter in the normal lighting design process in theDesign Environment.
Ideally, files should be less than 500KB in size. Very complex models have beencreated with a file size under 350KB.
Each surface should be a "Solid" in Visual, or a 3DFace or Closed Polyline in othersoftware.
Surfaces can be polygonal but CANNOT be concave in shape. Every vertex must beable to "see" all other vertices of the polygon.
Visual breaks down all surfaces into "child" triangles, so there is no direct benefit tomaking high-vertex-count polygonal Solids. However, drawing nothing but trianglescan also be unnecessary; at far right, the triangles are correct but perhaps more effortthan logical. Construct what is convenient and logical.
Lines (Visual Background), XREFs, and blocks are ignored. This can be advantageousin that some reference markers can be left in the file for later use. It is useful to drawindicators of the X, Y, and Z axes on the CuttingPolygon Layer.
DO NOT model surfaces as having thickness. i.e. placing identical surfaces 0.060"apart for cold rolled steel. This will effectively double the file size for detail that can'tpossibly be seen in normal situations.

Do not use too many facets (polygon sides) to model curved objects. Generally 3-6facets per 90 degrees of arc is sufficient. This yields facet angular extent of 30degrees or 15 degrees.
As can be seen at right, at this zoom level, 15 degrees of facet extent is more thansufficient to approximate a circle. Zoomed out farther, 30 degrees would beacceptable.
Use fewer facets for small details and more facets for larger details like curvedhousings.
Do not include lamps if they aren't normally seen.
Striplights for example would include lamps. Metal halide highbays might includelamps if extra detail was desired. Lensed troffers certainly do not need lamps in themodel.
There are numerous cases where lamps (or other details inside the luminaire might beseen in abnormal situations (i.e. an occupant looks up at the ceiling), and in thesecases, it is up to the model creator to decide if the extra detail is of value.
LEDs can be modeled individually, but collectively they produce a "glowing panel" inmost cases" and the recommendation is then to model an LED array as a singleSolid.
There is never a need to make a model look photo-realistic when it is filling the computer screen. There are remotely few situations where the model would ever be "seen" in Visual at that size.

13.3.5 AlignmentThe Luminaire Solid Model needs to be aligned properly so that the model and the Symbol coordinate.
The origin (0,0,0) should be at the center of the luminous area in all three dimensions.
The model should have the lamp axis in line with the positive-y axis.
Luminaires with an asymmetric distribution should have the asymmetry ("punch") inthe positive-y direction to agree with the photometric testing and reporting standards ofIES LM-63. This may require in-depth knowledge of how luminaire optics function.
Wall-mounted luminaires are a bit more complex in that the origin needs to bepositioned such that the Solid Model won't be stuck into a wall in Shaded orRendered Display Modes. This means that the origin should be at the bottom andrear of the housing.

13.3.6 Verifica on in VisualA Solid Model should of course look correct when it is being built and Shaded Display Mode is active. It is however sometimes not obvious how luminaires are oriented in IES files.
Export the proposed Solid Model to a DWG file from Visual or other CAD software.
To verify photometric alignment while constructing a model in Visual:
Create a new Luminaire Type in the Luminaire Schedule.
Import the DWG model file into the Luminaire Type definition in the Modeltab of the Luminaire Editor.
Insert a Luminaire in the Design Window with the Place command. Makesure the Photometric Web is on.
Activate Shaded Display Mode and verify that the Luminaire and itsdistribution are aligned properly. Switch between Wireframe and ShadedDisplay Modes if necessary.

13.4 UVGI Calcula onsUnder construction. Contact Visual Support.

Visual 2012 Help – Glossary
Absolute coordinates Location information referenced to the global origin of (0,0,0).
Active Plane The current Cardinal Plane which is the basis for coordinate information and actions. This is the plane of movement of the mouse pointer crosshairs. Working planes are restricted to the three cardinal orientation planes (X-Y, Y-Z, X-Z) in Visual. The working plane sequentially toggles through the three possibilities whenever the Tab key is pressed. The working plane may be moved incrementally in a perpendicular fashion using the up and down arrow keys and the Home key may be used to return the working plane to X-Y at Z=0 (grade level) at any time.
Avg/Min The ratio of the average value divided by the minimum value of illuminance found within a statistical or calculation zone. Typically used as an indicator of lighting uniformity in area lighting projects.
Ballast factor The flux of a fluorescent lamp operated on a ballast as a fraction of the flux when operated on the standard (reference) ballast specified for rating lamp lumens. Usually applied to Light Loss Factors.
Base Point Coordinate location (X,Y,Z) used to define a starting location or direction (the base or basis) from where an object will then be placed afterward. Typically a Base Point is selected as part of an object such as the corner of a Wall or the center of a Luminaire.
Boilerplate A standardized set of text that can be used repeatedly without being changed. For example, a specifier may use the same Luminaire Schedule or specification from project-to-project.
Bulge vector A line that is drawn from a point to establish the tangency of an Arc segment passing through that point.

CAD An acronym for Computer Aided Design, this term generally refers to graphical software used for drafting and solid modeling. Most commonly used in Visual to refer to imported or exported DWG and DXF files.
Candela The unit of luminous intensity.
Candlepower The luminous intensity of a Luminaire expressed in candelas.
Cardinal Any of the fundamental directions defined by the Cartesian coordinate system (X,Y, or Z). The cardinal directions are orthogonal, or perpendicular in nature.
Cartesian Referring to positive or negative numerical values used to define position in three-dimensional space based on the three orthogonal axes (X, Y, and Z) and an origin (0,0,0). Synonymous in Visual with "cardinal".
CFL Compact fluorescent lamp: A low-pressure mercury electric-discharge lamp in which a fluorescing coating transforms some of the UV energy generated by the discharge into light. Usually shaped with two, four, or six bent tubes.
Coefficient of variance A statistic that reports the ratio of the standard deviation divided by the mean value for a Calculation or Statistical Zone.
Combo box An interface tool that couples a text box with a menu of choices.
Context-sensitive Meaning that the referenced object may change based on different situations.
Coordinate Location information usually provided in terms of (X,Y) or (X,Y,Z) components along Cartesian axes.

Coordinates Location information usually provided in terms of (X,Y) or (X,Y,Z) components along Cartesian axes.
Crosshairs Two thin, intersecting, orthogonal lines affiliated with the mouse pointer in the Design Environment. The crosshairs are used to pinpoint locations in the Design Environment and provide a visual cue to the plane in which the mouse pointer is moving via color.
Destination point Coordinate location (X,Y,Z) used to define a relative location or direction where an object is to be placed.
Dialog A window initiated on top of the main program.
Diffuse Having hte properties of diffuse reflection or diffuse refraction.
Direct component The portion of light from a Luminaire that arrives at a Calculation Zone without being reflected by any room surfaces.
Downlight A small direct lighting Luminaire that is normally recessed into a ceiling.
Drawing A graphical representation of a view of the Design Environment placed on a Page in the Print Editor.
Drop-down menu A menu option revealed by left-clicking the mouse on an arrow shown on certain toolbar buttons. In Visual, the arrow is usually at the bottom of the button.
DWG A file format commonly used in CAD software to store drawing information. Files of this type have .DWG as their file name extension and may be imported into Visual.

DXF A file format used primarily in CAD software to transfer information from one program to another. Files of this type have .DXF as their file name extension and may be imported into Visual.
Efficiency The ratio of lumens emitted by a Luminaire to that emitted by the lamp(s) used therein.
Exitance The area density of the luminous flux leaving a surface.
Fence A selection technique whereby objects are added to the selection set based upon their inclusion within a drawn rectangular (fence) region. Objects lying at least partially within the fence are added to the selection set.
Floodlighting A system designed for lighting a large area in most cases.
Footcandle A unit of illuminance. Equal to one lumen per square foot, or 10.76 lux.
Grips Yellow boxes at the edges and corners of object in Print Editor that can be "grabbed" by left-click-dragging the mouse.
Hotkey A keyboard link to a common command.
Icon Any graphical symbol used as a means of communication in the computer interface.
Illuminance The area density of the luminous flux incident on a surface.
Interreflected The portion of the luminous flux from a luminaire arriving at the workplane after being reflected one or more times from room surfaces.

Interreflection The multiple reflection of light by the various room surfaces before it reaches the workplane or other specified surfaces of a room.
Iso-candela line A curve plotted on any appropriate set of coordinates to show the distances in various directions in space, about a source of light at which the intensity is the same.
Iterative Repetitious or cyclical.
Label An alphanumeric designation used to establish a unique correspondence between Luminaire Symbols and their associated Luminaire Type entries in the Luminaire Schedule
Lamp A generic term for an artificial source of light. Often incorrectly called a "light bulb".
Lamp Lumen Depreciation factor The fractional loss of lamp lumens at rated operation conditions that progressively occurs during lamp operation. A critical non-recoverable performance component of the Light Loss Factor.
Light Loss factor A performance multiplier that is usually less than 1.0 accounting for recoverable and non-recoverable losses due to system degradation and other components. Typically composed of Lamp Lumen Depreciation, Ballast Factor, Luminaire Ambient Temperature Factor, and Luminaire Dirt Depreciation, but may also include numerous other factors.
Linear Being along a line or straight path.
List box An entry field with a down-arrow to the right indicating a finite list of options. Left Click on the down-arrow button to reveal and select from among the list of options.
Lumen The unit of luminous flux.

Lumen Method A lighting design procedure used for predetermining the relation between the number and types of lamps or Luminaires, the room characteristics, and the average illuminance on the workplane. It takes into account both direct and interreflected flux.
Luminaire Any light emitting object, or configuration of light emitting objects, referenced within the Luminaire Schedule in Visual. Consists of photometric, graphical, and descriptive information.
Luminaire Ambient Temperature Factor The performance multiplier accounting for temperature effects on the Luminaire. This is a non-recoverable factor and is critical for some Luminaires and some applications, for example, large freezers.
Luminaire Dirt Depreciation Factor The fractional loss of task illuminance due to luminaire dirt accumulation over time.
Luminaire Type See Luminaire.
Luminaires Any light emitting object, or configuration of light emitting objects, referenced within the Luminaire Schedule in Visual. Consists of photometric, graphical, and descriptive information.
Luminance The area density of the luminous flux leaving a surface through a given solid angle.
Lux The metric standard unit of illuminance. One lux is equal to one lumen per square meter.
Masking The process of removing calculation points from an existing Calculation Zone by selecting a polygonal exclusion region.
Max/Min The ratio of the maximum value to the minimum value of illuminance found within a statistical or calculation zone. Typically used as an indicator of lighting uniformity in area lighting projects.

Model The entire lighting system composed of Luminaires, Solid Objects (perhaps), and Calculation Zones.
Models The entire lighting system composed of Luminaires, Solid Objects (perhaps), and Calculation Zones.
Mounting Height The distance from the floor (or workplane if specified as such) to the light center of the luminaire. This may be the ceiling height in recessed cases.
Page The electronic information representing what will be printed to make what is normally called a drawing.
Panel Subdivision of the Ribbonbar menu system that group related commands using vertical dividers.
Panels Subdivisions of the Ribbonbar menu system that group related commands using vertical dividers.
Pendant A Luminaire suspended from the ceiling or other structure.
Photometric Referring to a data file containing information related to the photometric distribution of lighting equipment. Valid files of this type typically have a .IES extension and adhere to the format outlined in IES LM-63.
Photometric file A data file containing information related to the photometric distribution of lighting equipment. Valid files of this type typically have a .IES extension and adhere to the format outlined in IES LM-63.
Photometrics Referring to a data file containing information related to the photometric distribution of lighting equipment. Valid files of this type typically have a .IES extension and adhere to the format outlined in IES LM-63.

Pick-box A small square located at the center of the mouse pointer crosshairs when in selection mode. The size of the pick-box establishes the precision with which objects must be selected, it can be adjusted within the Options Form.
Planar Two-dimensional in nature. All components lie within a single plane.
Plane A two-dimensional and flat object.
Planes Two-dimensional and flat objects.
Pole A standard support generally used for area and site lighting projects.
Polygon A closed planar figure composed of line segments with multiple angles and sides.
Polygonal See Polygon.
Polyline A graphical entity composed of one or more line segments continuously connected at the endpoints.
Radius Related to arcs, circles, and spheres. The radius may be used to define the curvature by virtue of fact that all points on the object are equidistant from a center point. Any straight line from the center to a point on an arc, circle, or sphere.
Reflectance The ratio of the flux actually reflected by a sample surface to that which would be reflected into the same reflected-beam geometry by an ideal, perfectly diffuse standard surface irradiated in exactly the same way as the sample.
Reflection When light bounces off of a surface.

Register A list of information kept in Visual.
Relative coordinates Location information referenced to a Base Point. Usually used in commands to specify displacement.
Specular A characteristic of a surface that reflects light in a directional fashion that is often image-preserving. Gloss finishes exhibit specular reflective characteristics as do mirrors and chrome.
Symbol The graphic symbol associated with a Luminaire Type. Used to specify the location, orientation, and type of lighting equipment in drawings.
Tab A user interface object found in the Ribbonbar or Sidebar comprised of graphic and text buttons grouped based on function.
Tabs A user interface object found in the Ribbonbar or Sidebar comprised of graphic and text buttons grouped based on function.
Tangent Related to a point on a curve, the tangent is given by the direction of a line passing through the point with an orientation perpendicular to the radius at that point. The tangent intersects the curve at only that location.
Template A graphical representation of the illuminance produced by a single luminaire object. Lines are used to represent all points of a given illuminance level similar to elevation contours on a topographical map. Iso-illuminance templates are useful in determining the spacing and orientation of lighting equipment prior to system analysis.
Text box An entry field that anticipates text entry via the keyboard. Text boxes are activated with a left-click of the mouse and present an "I-beam" cursor for text editing.
Toggle button A button that turns a feature on when highlighted in yellow and off when not highlighted. Successive left-clicks of the mouse cycle the on/off state.

Transmittance Transmission is when light passes through a material.
Troffer A recessed lighting unit, usually long and installed with the opening flush with the ceiling. "2x4"
Uniformity gradient A statistic that measures the rate of change of illuminance over a Calculation or Statistical Zone expressed as a ratio between the illuminance level of adjacent calculation points.
Vector A linear entity having both length and directional properties.
Vertex The intersection of two lines or the corner of a Solid Object.
Vertices The plural of vertex.
Window A selection technique whereby objects are added to the selection set based upon their inclusion within a drawn rectangular (window) region. Objects lying entirely within the window are added to the selection set.
Workplane The plane at which work is usually done, and on which the illuminance is specified and measured.

Visual 2012 Help – Index
Absolute Coordinates 1.1.6 Status Bar 2.1 Cartesian Coordinates
Aim 7.4.3 Place and Aim Luminaires 7.4.4 Reaiming Luminaires
Align Cursor and Plane to Current View 1.1.6 Status Bar 9.6 Align to View
Align Cursor to Plane 1.1.6 Status Bar 9.5 Align to Plane
Align to Plane 9.5 Align to Plane
Align to View 9.6 Align to View
Angle (tool) 10.4.1 Angle Tool
Angular Extent 6.1 Array Polar
Angular Separation 6.1 Array Polar
Arcs 5.1.1 Arcs
Area Tool 10.2 Design Tools
Array
Polar 6.1 Array Polar
Rectangular 6.2 Array Rectangular
Audit 4.1 Audit
Auto Calculate 8.5.2.2 Automatic Calculation Feature
Automatic Recovery 2.6 Automatic Recovery and File Backup
Autosave 2.6 Automatic Recovery and File Backup
Axes, XYZ 2.1 Cartesian Coordinates
Axis 5.1.2 Axis
Background Objects 3.1 Background Objects 4.3.3 Circles, Rectangles, and Polygons
Brightness 8.6 Rendering

CAD 2.7 Importing and Exporting Files Chapter 4 - Model Construction
Calculation Engine 13.2 Calculation Engine
Calculation State 4.3.1 Calculation State
Calculation Status and Mode 1.1.6 Status Bar
Calculation Type 1.1.6 Status Bar
Calculation Zones
Calculation Types 8.1.5 Calculation Types
Color-Coding 8.5.2.4 Color-Coding Illuminance Values
Contours 8.5.2.3 Setting and Displaying Contours
Decimal Precision 8.1.4 Calculation Zone Parameters
Masking 8.3.1 Masking Calculation Zones
Offset points 8.1.4 Calculation Zone Parameters
On a Line 8.1.3 Line Calculation Zones
Parameters 8.1.4 Calculation Zone Parameters
Point spacing 8.1.4 Calculation Zone Parameters
Point Style 8.1.4 Calculation Zone Parameters
Power Zones 8.2 Power Zones
Statistical Zones 8.4 Statistical Zones
Unmasking 8.3.2 Unmasking Calculation Zones
Calculations tab 1.1.4 Command Tabs
Cartesian coordinates 2.1 Cartesian Coordinates
Circles 5.1.3 Circles 5.2.1 Circles
Color
Color Dialog 13.1.1 Color Dialog

HSL Color Model 13.1.3 HSL Color Model
Layers 4.3.2 Colors
Using the Color Selection Dialog 13.1.2 Using the Color Selection Dialog
Command Line 1.1.6 Status Bar 1.1.9 Command Line 2.10.3 Command Line Entry
Construct tab 1.1.4 Command Tabs
Constructing Solid Objects 5.1.3 Circles 5.2 Constructing Solid Objects
Contours 8.5.2.3 Setting and Displaying Contours
Convert Objects 6.3 Convert To Background 6.4 Convert To Solid
Coordinates 2.10 Entering Coordinates
Command Line Entry 2.10.3 Command Line Entry
Entering Coordinates 2.10 Entering Coordinates
Mouse Pointer Navigation 2.10.1 Mouse Pointer Navigation
Object Snap 2.10.2 Object Snap
Copy 6.5 Copy
Crossing window 2.11 Selecting Objects
Customize 10.1 Customize Dialog 10.6 Settings Dialog
Design Environment 1.1 Design Environment
Design Manager 4.2 Design Manager
Design Window 1.1.5 Design Window
Display Mode 9.3 Display Mode
Distance (tool) 10.4.2 Distance Tool
Dollhouse 9.3 Display Mode
Download Installation, Registration and Technical Support

Dynamic Panning 9.1 Mouse Navigation
Dynamic Zoom 9.1 Mouse Navigation
Economic Tool 10.2 Design Tools
Edit Text 6.6 Edit Text
Editability 4.3.3 Editability
Erase 6.7 Erase
Exitance 8.1 Calculation Zones 8.5.1.3 Exitance
Explode 6.8 Explode
Export 2.7 Importing and Exporting Files
Extend 6.9 Extend
Extrude 6.10 Extrude
Fence (selection) 2.11 Selecting Objects
File
Backup 2.6 Automatic Recovery and File Backup
Export 2.7 Importing and Exporting Files
Import 2.7 Importing and Exporting Files
Menu 1.1.3 File Menu
Firewall Windows Firewall
Flatten 6.11 Flatten
Flood Tool 10.2 Design Tools
Global Axis 9.2 Basic Viewing
Group 6.12 Group
Home tab 1.1.4 Command Tabs
Hot Keys 2.3 Keyboard Commands
Illuminance 8.1 Calculation Zones

8.5.1.1 Illuminance 8.5.1.2 The Components of Illuminance
Import 2.7 Importing and Exporting Files
Importing and Exporting Schedules 3.1.7 Importing and Exporting Schedules
Incremental Snap 4.2.2 Incremental Snap
Interior Tool 10.2 Design Tools
Join 6.13 Join
Keyboard Commands 2.3 Keyboard Commands
Label 7.1.2 Modifying a Schedule Entry 7.4.5 Luminaire Display Options
Layer Manager 1.1.8 Sidebar 4.3.5 Manager
LEED Trespass 8.1.5 Calculation Types
License 10.3 Help Tools Installation, Registration and Technical Support Visual License Agreement
Light Loss Factor 7.1.2 Modifying a Schedule Entry
Light Trespass 8.1.3 Line Calculation Zones 8.1.5 Calculation Types
Lines 5.1.4 Lines and Polylines
LLF 7.1.2 Modifying a Schedule Entry
Lumen Method 10.2 Design Tools
Luminaire 3.3 Luminaires Chapter 7 - Luminaire
Model 13.3.1 Introduction 7.2.2 Model Tab
Placing and Orienting 7.4 Placing and Orienting Luminaires
Schedule 1.4 Luminaire Schedule 7.1 Luminaire Schedule
Columns 7.1.5 Modifying Columns
Copying an Entry 7.1.3 Copying a Schedule Entry

Creating an Entry 7.1.1 Creating a Schedule Entry
Expanding an Entry 7.1.4 Expanding a Schedule Entry
Importing and Exporting 7.1.7 Importing and Exporting Schedules
Modifying an Entry 7.1.2 Modifying a Schedule Entry
Rows 7.1.6 Modifying Rows
Symbol 7.2.1 Symbol Tab
Luminaire Counter 1.1.6 Status Bar
Luminaire tab 1.1.4 Command Tabs
Luminance 8.1 Calculation Zones 8.5.1.4 Luminance
Luminous Volume 7.4.5 Luminaire Display Options
Mask 8.3.1 Masking Calculation Zones
Max Spill calculation 8.1.5 Calculation Types
Minimize Ribbonbar 10.5 Minimize Ribbonbar
Mirror 6.14 Mirror
Modify tab 1.1.4 Command Tabs
Mouse
Cursor 2.2 Using the Mouse
Double-click 2.2 Using the Mouse
Left-click 2.2 Using the Mouse
Right-click 2.2 Using the Mouse
Move 6.15 Move
Notes Editor 7.3.8 Adding and Editing Text
Object Filters 2.11 Selecting Objects
Object Snap 1.1.6 Status Bar 2.10.2 Object Snap

Objects
Background 3.1 Background Objects
Calculation Zones 3.2 Solid Objects
Luminaires 3.3 Luminaires
Solid 3.2 Solid Objects
Offset 6.16 Offset
Offset points 8.1.4 Calculation Zone Parameters
Origin 2.1 Cartesian Coordinates
Orthogonal Mode 1.1.6 Status Bar 2.9 Incremental Snap
Orthographic 9.3 Display Mode
Panning 9.1 Mouse Navigation
Perspective 9.3 Display Mode
Photometric File 7.1.8 Selecting a Photometric File
Photometric File Dialog 3.1.2 Modifying a Schedule Entry
Photometric Report 10.2 Design Tools
Photometric Webs 7.4.5 Luminaire Display Options
Place & Aim Luminaire 7.4.3 Place and Aim Luminaires
Place Luminaire 7.4.1 Place Luminaires
Polar coordinates 2.1 Cartesian Coordinates
Polygons 5.1.5 Polygons 5.2.2 Polygons
Polylines 5.1.4 Lines and Polylines
Power Density Statistics 11.3.4 Power Density Statistics
Power Zone 11.3.4 Power Density Statistics
Previous 2.2 Keyboard Commands

Print Editor
Context Sensitive Menus 11.2.5 Context Sensitive Menus
Creating a Page 11.2.1 Creating a Page
Environment
File Menu 11.1.4 Print Editor File Menu
Ribbonbar 11.1.1 Print Editor Ribbonbar
Sidebar 11.1.2 Print Editor Sidebar
Status Bar 11.1.3 Print Editor Status Bar
Modifying Pages 11.4 Modifying Pages
Placing Objects 11.2.3 Placing Objects
Printing 11.5 Printing
Saving Templates and Defaults 11.6 Saving Templates and Defaults
Selecting Objects 11.2.4 Selecting Objects
Print Editor Objects
Drawings 11.3.1 Drawings
Images 11.3.10 Images
Luminaire Locations 11.3.3 Luminaire Locations
Luminaire Schedule 11.3.2 Luminaire Schedule
Notes 11.3.11 Notes
PDF 11.3.13 PDF
Power Density Statistics 11.3.4 Power Density Statistics
Products 11.3.8 Products
Shapes 11.3.14 Shapes
Statistics 11.3.5 Statistics
Surface Schedule 11.3.6 Surface Schedule
Table 11.3.15 Table

Templates 11.3.16 Templates
Text 11.3.12 Text
Title Block 11.3.7 Title Block
Views 11.3.9 Views
Printing Chapter 11 - Print Editor
Project
Autosave 2.6 Automatic Recovery and File Backup
New, Exterior 2.4 Opening a Project
New, Interior 2.4 Opening a Project
Properties 2.4 Opening a Project
Saving 2.5 Saving a Project
Properties
Background 4.4.2 Background Properties
Calculation Zones 4.4.3 Calculation Zone Properties
Luminaire 4.4.4 Luminaire Properties
Ribbonbar Tab 1.1.7 Properties Tab 4.4.1 Ribbonbar Properties Tab
Sidebar 1.1.8 Sidebar 4.4 Properties
Solid 4.4.5 Solid Properties
Proxy Server Proxy Servers
Pull 6.17 Pull
Quick Access Toolbar 1.1.1 Quick Access Toolbar
Radius (tool) 10.4.3 Radius Tool
Re-Aim 7.4.4 Reaiming Luminaires
Rectangles 5.1.6 Rectangles 5.2.3 Rectangles

Redo 2.8 Undo and Redo
Relative Coordinates 1.1.6 Status Bar 2.1 Cartesian Coordinates
Rendering 8.6 Rendering
Ribbonbar 1.1.2 Ribbonbar
Roadway Tool 10.2 Design Tools
Rooms 5.2.4 Rooms and Structures
Rotate 6.18 Rotate
Save As 2.5 Saving a Project
Saving 2.5 Saving a Project
Saving Views 9.4 Saving Views
Scale 6.19 Scale
Selecting objects 2.11 Selecting Objects
Selection filters 2.11 Selecting Objects
Selection Hot Keys 2.2 Keyboard Commands
Settings 10.1 Customize Dialog 10.6 Settings Dialog
Calculation Zones 10.6.2 Calculation Zones Tab
Calculations 10.6.1 Calculations Tab
Contours 10.6.3 Contours Tab
Drawing Aids 10.6.4 Drawing Aids
Environment 10.6.5 Environment
Luminaires 10.6.6 Luminaires
UVGI 10.6.7 UVGI
Shaded 9.3 Display Mode
Sidebar 1.1.8 Sidebar

Snap Increment 1.1.6 Status Bar 2.9 Incremental Snap
Snap Mode 1.1.6 Status Bar 2.9 Incremental Snap
Solid Objects 3.2 Solid Objects 5.2.1 Circles 5.2.2 Polygons 5.2.3 Rectangles 5.2.4 Rooms and Structures
Statistical Zone 8.4 Statistical Zones
Combining 8.4.2 Combining Zones
Creating 8.4.1 Creating a Statistical Zone
Sidebar Tab 8.4.3 Statistics Sidebar Tab
Statistics 1.1.8 Sidebar 8.4 Statistical Zones 8.4.3 Statistics Sidebar Tab
Status Bar 1.1.6 Status Bar
Stretch 6.20 Stretch
Structures 5.2.4 Rooms and Structures
Symbol Editor 7.1.2 Modifying a Schedule Entry
Tab Key 2.3 Keyboard Commands
Tab, Command 1.1.4 Command Tabs
Calculations 1.1.4 Command Tabs Chapter 8 - Calculations and Results
Construct 1.1.4 Command Tabs Chapter 5 - Model Construction
Home 1.1.4 Command Tabs
Luminaire 1.1.4 Command Tabs Chapter 7 - Luminaire
Modify 1.1.4 Command Tabs Chapter 6 - Modify
View 1.1.4 Command Tabs Chapter 9 - View
Technical Support Installation, Registration and Technical Support

Template 10.2 Design Tools 7.3 Luminaire Templates
Text 5.1.7 Text
Edit Text 6.6 Edit Text
Tools tab 1.1.4 Command Tabs
Transparent 9.3 Display Mode
Trim 6.21 Trim
TV Calculation 8.1.5 Calculation Types
Undo 2.8 Undo and Redo
Uneditable 4.3.3 Editability
Unmask 8.3.2 Unmasking Calculation Zones
Updates 1.6 Updating Visual
UVGI 10.6.7 UVGI 13.4 UVGI Calculations
View Angles 1.1.6 Status Bar
View tab 1.1.4 Command Tabs
Views 9.4 Saving Views
Wall 5.2.4 Rooms and Structures
Wallwash Tool 10.2 Design Tools
Watts 3.1.2 Modifying a Schedule Entry
Wireframe 9.3 Display Mode
Workplane height 8.1.4 Calculation Zone Parameters
Zoom 9.1 Mouse Navigation 9.2 Basic Viewing
Zoom All 1.1.6 Status Bar 9.2 Basic Viewing
Zoom In 1.1.6 Status Bar 9.2 Basic Viewing

Zoom Out 1.1.6 Status Bar 9.2 Basic Viewing
Zoom Previous 1.1.6 Status Bar 9.2 Basic Viewing
Zoom to Center 1.1.6 Status Bar 9.2 Basic Viewing
Zoom to Site 9.2 Basic Viewing
Zoom Window 1.1.6 Status Bar 9.2 Basic Viewing