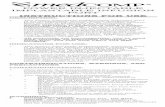VistaCenter Instructions for Use
Transcript of VistaCenter Instructions for Use

1IFU-27 Rev. E (September 2021)
VistaCenter 3.2.2 Instructions for Use
Section 1: Welcome
Contents
The VistaCenter™ application allows clinicians to remotely monitor vital signs and heart rhythms for patients wearing the VitalPatch biosensor.
How Does VistaCenter Work?The VitalPatch transmits vital sign data to the VistaPoint application running on a VistaTablet or VistaPhone. Optional third-party devices can upload vital sign data as well. VistaPoint uploads the data to VitalCloud, where clinical users can view it using the VistaCenter application.
For Remote Patient Monitoring (RPM), VistaCenter provides a dynamic dashboard to view vital sign data for multiple patients at once, with detailed views of patient historical data.
VistaCenter also supports cloud-based cardiac monitoring. This is a VitalConnect service that provides cardiology practices with Extended Holter (EH) and Mobile Cardiac Telemetry (MCT) reporting. It features a sophisticated, cloud-based arrhythmia detection algorithm and a staffed monitoring center with cardiac technicians and a 24/7 call center for clinical and patient support.
WARNING: The arrhythmia detection features of the VitalPatch biosensor have not received FDA clearance for patient care.
Inpatient and Outpatient
Environments
VitalConnect Cardiac
Monitoring
VistaCenter Remote Patient Monitoring
VistaCenter Physician Portal for Cardiac Monitoring
What are the parts of Vista Solution?VitalPatch — Wireless, adhesive, disposable biosensor worn on the patient’s chest that continuously records and transmits vital sign data.
VistaPoint — Application that collects, displays and uploads VitalPatch data. Optionally, can work with other devices to collect oxygen saturation, blood pressure, and weight data.
VistaTablet — Tablet-based device that runs the VistaPoint application. The patient keeps the device near them at all times to ensure continuous upload of data.
VistaPhone — Phone-based device that runs the VistaPoint application. The patient keeps the device near them at all times to ensure continuous upload of data.
VitalCloud — Vital sign data and reports are stored in the cloud.
VistaCenter — Web-based application for monitoring vital sign data from multiple patients. Runs on a desktop/laptop computer or on a mobile device. VistaCenter provides a physician portal for cardiac monitoring to retrieve reports and manage patients.
Section 1: Welcome . . . . . . . . . . . . . . . . . . . . . . . . . . . . . . . . . . . . 1Section 2: Indications for Use. . . . . . . . . . . . . . . . . . . . . . . . . . . . . 2Section 3: Getting Started. . . . . . . . . . . . . . . . . . . . . . . . . . . . . . . . 3Section 4: Using the Dashboard View. . . . . . . . . . . . . . . . . . . . . . . 5Section 5: Using the Menu Bar . . . . . . . . . . . . . . . . . . . . . . . . . . . . 6Section 6: Viewing Patient Tiles . . . . . . . . . . . . . . . . . . . . . . . . . . . 9Section 7: Reading Vital Signs and Indicators . . . . . . . . . . . . . . . 11Section 8: Tile Alerts and Notifications . . . . . . . . . . . . . . . . . . . . . 12Section 9: Patient Details and Manual Vital Sign Entry . . . . . . . . . 13Section 10: Patient Name and Device Name. . . . . . . . . . . . . . . . . 14Section 11: Configuring Notifications . . . . . . . . . . . . . . . . . . . . . . 15Section 12: Configuring SMS or Email Messages . . . . . . . . . . . . . 18Section 13: Displaying and Acknowledging Notifications . . . . . . . 20
Section 14: Viewing Patient Notification Report . . . . . . . . . . . . . . 21Section 15: Viewing Patient-Reported Symptoms . . . . . . . . . . . . 22Section 16: Viewing Historical Data . . . . . . . . . . . . . . . . . . . . . . . 23Section 17: Using the Early Warning Score. . . . . . . . . . . . . . . . . . 28Section 18: Using VitalPatch Arrhythmia Notification (RPM) . . . . . 30Section 19: Using Cardiac Monitoring (EH and MCT) . . . . . . . . . . 33Section 20: Cardiac Monitoring Patient Intake Form. . . . . . . . . . . 34Section 21: Managing Clinical Users. . . . . . . . . . . . . . . . . . . . . . . 38Section 22: Using the Patient Census. . . . . . . . . . . . . . . . . . . . . . 40Section 23: Managing Patient Reports . . . . . . . . . . . . . . . . . . . . . 44Section 24: Managing Report Delivery Preferences . . . . . . . . . . . 47Section 25: Managing Device Groups. . . . . . . . . . . . . . . . . . . . . . 50Section 26: Using the Active Device Dashboard. . . . . . . . . . . . . . 51
VistaPoint App onVistaTablet or VistaPhone
VitalPatchBiosensor
Cloud-BasedAlgorithms
Call Center and Reporting
VitalCloud

2 IFU-27 Rev. E (September 2021)
Section 2: Indications for Use
VistaCenter is a software graphical user interface intended for use by healthcare professionals to display physiological data collected by the Vista Solution wireless remote monitoring system in healthcare settings. VistaCenter is a secondary, adjunct patient monitor and is not intended to replace existing standard-of-care patient monitoring practices.
VistaCenter Precautions• Invalid posture data (shown as “Posture Unknown”) indicates
a non-calibrated state where respiration rate, posture, and fall data are considered invalid.
• Body movements and contact with the VitalPatch may produce motion artifacts that affect the displayed, measured values for ECG and heart rate.
• The ECG data stream may take several minutes after the VitalPatch has been applied to establish signal stabilization for accurate reading of ECG, heart rate, and respiration rate.
ContraindicationsDo not use the VistaCenter application as a standalone diagnostic monitor. However, the data the application provides may be applicable for use in diagnosis.
What’s New in VistaCenter 3.2.1VistaCenter 3.2.1 includes the following changed and updated features. Refer to feature descriptions later in this IFU.
• Administrator-level ability to restrict user view to specific device groups. See Section21onpage38.
• Administrator-level ability to generate vital sign reports and ECG event reports. See Section23onpage44.
• New Patient Reports page that lists all reports generated for an organization. Reports can be searched, viewed, signed and printed from this page. See Section23onpage44.
• The Patient Reports feature includes the ability to configure report delivery preferences, allowing configuration of delivery profiles that can be assigned as default for an organization, or on a per-patient basis. See Section24onpage47.
What’s New in VistaCenter 3.2.2VistaCenter 3.2.2 includes the following changed and updated features. Refer to feature descriptions later in this IFU.
• New cardiac monitoring patient intake form that is fully integrated with VistaCenter. The new form replaces the Google Form and offline (PDF, Fax and paper) methods of cardiac monitoring patient intake. See Section20onpage34.
• Enhancements to the Patient Reports page. See Section23onpage44.
• Enhancements to the Patient Census page. See Section22onpage40.
• Administrator-level ability to define the default VistaCenter login view (VistaCenter dashboard, Patient Census, Patient Reports, or Patient Intake). For more information, see MAN-027, IT Admin Guide.
• Administrator-level ability to define the first-view behavior of the Patient Reports page (for example, default report type, status, and sort order). For more information, see MAN-027, IT Admin Guide.
VistaCenter 3.2.2.127 includes the following changed and updated features. Refer to feature descriptions later in this IFU.
• Revisions to the Patient Intake form. See Section20onpage34.
Revision History
Rev. A Initial Release for VistaCenter 3.1.
Rev. B Revision for VistaCenter 3.2.
Rev. C Revision for VistaCenter 3.2.1.
Rev. D Revision for VistaCenter 3.2.2
Rev. E Revision for VistaCenter 3.2.2.127
• Display of body temperature in VistaCenter depends on configuration options that are specific to your facility and standard of care. Body temperature can be measured automatically by the VitalPatch (with manual calibration), or can be entered manually by the patient or clinician. Alternatively, skin temperature (as measured by the VitalPatch) may be displayed in place of body temperature.
• There is a delay between logging on to VistaCenter and the first display of live data from the VitalPatch. This is typically 1-2 minutes, but can be up to 5 minutes.
• Oxygen saturation (%SpO2), blood pressure and weight data are provided by optional, third-party devices.
• Refer to IFU-06 VitalPatch Instructions for Use for additional indications, warnings and precautions. If using the optional patch-based arrhythmia-detection feature, refer to IFU-10 VitalPatch Instructions for Use.

3IFU-27 Rev. E (September 2021)
Supported VistaCenter ConfigurationsYou may access VistaCenter from a computer or from a mobile device. The following configurations are supported:
• Desktop/Laptop — VistaCenter has been tested on the Google Chrome web browser. A minimum screen resolution of 1920x1080 is recommended.
• Phone/Tablet — VistaCenter may be accessed from phones and tablets running the iOS and Android operating systems. On small screens (phones), usage should focus on viewing the dashboard, checking patient vital signs, and receiving/acknowledging notifications.
To Log In to VistaCenterSee SecurityandPrivacyBestPractices (to the right) for more information.
1. Contact your IT Administrator to obtain a URL, username and password for logging on to the VistaCenter application. The username and password are user-specific and must not be shared with others. The URL is specific to your facility.
2. Launch a supported browser and enter the VistaCenter URL. If connection is successful, the login window is displayed (see below).
3. Enter your credentials (username and password) and select Login. If multi-factor authentication is enabled, you will be prompted to enter a code sent by SMS text message. If you received an administrator-assigned password for first-time access, you will need to change it upon first log in.
4. After you log in, VistaCenter displays one of the following, depending on your organization’s preferences:– VistaCenterDashboard: This is a tile-based view of
patient vital signs. See Section4onpage5.– PatientCensus: This is a list of patients monitored by
VistaCenter, with access to reporting features. See Section22onpage40.
– PatientReports: A list of reports provided by the VitalConnect cardiac monitoring service. See Section23onpage44.
– PatientIntake: For enrolling patients in VitalConnect cardiac monitoring. See Section20onpage34.
For faster access to VistaCenter, create a browser bookmark or shortcut in your browser. For mobile devices (phones), add a shortcut to your home screen.
Login
Username
Password
Forgot Password?
Security and Privacy Best PracticesSecurity is a shared responsibility. VistaCenter provides remote access to patient data and to configurations that can affect patient care. VitalConnect recommends the following security practices to prevent unauthorized access to VistaCenter and to protect patient privacy:
• Use only secure Wi-Fi networks. Avoid public/free Wi-Fi hotspots, or use a VPN application to provide additional security when using such networks.
• If using a mobile device (phone or tablet) to access VistaCenter, do not share your device with others.
• Do not run unauthorized applications on the same computer with VistaCenter, and do not use the browser to access personal and/or unauthorized websites.
• Use only the VistaCenter username assigned to you. If a password was assigned to you, change it as soon as possible. Protect your logon credentials (username and password) and do not share them with anyone else.
• If the browser offers to save the logon credentials (username and password) for VistaCenter, decline this feature when prompted.
• Avoid using the browser controls (such as back and forward) to navigate in VistaCenter. Use only the navigational tools provided by VistaCenter.
• If you use the download functions to save a local copy of patient data, follow your facility’s patient record guidelines for securing and maintaining that data.
• Do not leave VistaCenter running unattended. When finished using VistaCenter, log out of the application by selecting Menu>Logout.
• Lock the computer at the end of the session.
To Log Out of VistaCenterWhen using VistaCenter on a shared device it is recommended that you log out of VistaCenter when you are finished, or if you will be leaving the computer unattended. To log out of VistaCenter, select Menu>Logout.
To Change Your Password1. Select Menu>EditPassword.2. Enter your old password and your new password (twice to
confirm). Follow your facility’s guidelines for password length and complexity.
3. Select Save.
To Request a Password ResetIf you are unable to log in using your credentials:
1. Enter the VistaCenter URL. In the login window, click the ForgotPassword link.
2. When prompted, enter your email address or username and click ResetPassword (see below).
Section 3: Getting Started

4 IFU-27 Rev. E (September 2021)
3. You will receive an email with a link. Clicking the link will allow you to log on to VistaCenter using a temporary password.
4. Change temporary password after logging in.
To Enable Multi-Factor AuthenticationWhen enabled, multi-factor authentication requires users to provide a second method of verifying their identity (such as providing a code from an SMS text message) when logging in from a new device. It also allows users to recover their password using the same verification method. To enable:
1. Select Menu>Multi-FactorAuth and then EnableMulti-FactorAuth. Provide the requested details.
2. Log in to VistaCenter again.
To Log on as an AdministratorIf you have administrator-level privileges for VistaCenter, you will see additional controls in the menu for managing non-clinical functions of VistaCenter. For more information, see Section5onpage6.
Administrator privileges are controlled by “User Roles”, which are managed by an administrator with user-level and role-level permissions. Refer to the Vista Solution IT Admin Guide for more information.
Using VistaCenter for Remote Patient MonitoringRemote monitoring can be performed on an inpatient or outpatient basis. Follow your facility’s patient care protocols for handling devices and managing patient data.
1. Apply the VitalPatch to the patient. Refer to VitalPatch Instructions for Use. VitalPatch can be self-applied by patient at home.
2. Pair the VitalPatch with the VistaTablet or VistaPhone and calibrate as prompted. Refer to VistaPoint Instructions for Use. If a new patient is starting with this VitalPatch, ensure the previous patient is discharged from the VistaTablet or VistaPhone before pairing the new patch.
3. Optionally, pair and use compatible pulse oximeter, blood pressure, and scale devices to upload readings to VistaPoint. Refer to VistaPoint Instructions for Use.
4. Configure the patient in VistaCenter. This can include the following activities, depending on your facility’s care protocols:– Rename the device to identify the patient (using the
patient name or other identifier).– Configure custom per-patient notifications.– Ensure that patient is in correct group and theater.
Theater membership can be changed during monitoring by an administrator with theater-level privileges. See the Vista Solution IT Admin Guide for more information. This may be required (for example) when moving a patient from inpatient to outpatient care.
5. Use VistaCenter to monitor the patient remotely. Respond to notifications and events as necessary. Replace VitalPatch when it expires (each VitalPatch lasts up to 7 days).
6. Optionally, create and download notification reports and/or vital sign reports. See Section14onpage21and Section23onpage44.
7. When monitoring is complete, discharge the patient using the DischargePatient function on the VistaPhone or VistaTablet. Instruct at-home users to return monitoring equipment. Discharge can also be performed by an user with device management privileges. See Section26onpage51.
Using VistaCenter for Cardiac MonitoringBefore beginning cardiac monitoring, contact VitalConnect to obtain cardiac monitoring kits containing the VitalPatch, VistaPhone and necessary supplies.
1. Before enrolling patients, check that report delivery preferences are configured for your facility and your clinicians. See Section24onpage47 for more information on these preferences.
2. Perform patient intake, specifying either Extended Holter (EH), or Mobile Cardiac Telemetry (MCT):– Log on to VistaCenter to access the cardiac monitoring
patient intake form. See Section20onpage34.– For EH, specify a duration of 3, 5, 7, or 14 days. For
14-day duration, an optional, interim 5-day report (Extended Holter NOW) may be ordered.
– For MCT, specify a duration of 3, 5, 7, 14, 21, or 28 days. An optional, 24-Hour Holter report may be ordered.
– If the patient will self-apply VitalPatch at home, arrange to have a Cardiac Monitoring Kit sent to the patient.
3. Apply the VitalPatch to the patient. Refer to VitalPatch Instructions for Use. VitalPatch can be self-applied by patient at home.
4. Pair the VitalPatch with the VistaPhone and calibrate as prompted. Refer to VistaPoint Instructions for Use. If a new patient is starting with this VitalPatch, ensure the previous patient is discharged from VistaPhone before pairing the new patch. Confirm patient name and device name are correct on the VistaPhone.
5. Use VistaCenter to confirm cardiac monitoring for patient is active and that cardiac and vital sign data are being collected. See “Patient Census” in Section22onpage40.
6. Receive cardiac monitoring reports from VitalConnect, as specified in patient intake (and report delivery preferences). An end-of-service report will be sent for all patients. For MCT, event reports will be sent when the cardiac monitoring service detects an arrhythmia event that meets notification criteria.Reports can by viewed, retrieved and approved directly in the VistaCenter reports page. See “Managing Patient Reports” in Section23onpage44.
7. When monitoring is complete, discharge the patient using the DischargePatient function on the VistaPhone. Instruct patients to return monitoring equipment. Discharge can also be performed by a user with device management privileges. See Section26onpage51.

5IFU-27 Rev. E (September 2021)
Grid Wide Hi vitaldemo Menu Instructions
Showing 31 Devices View Theater/Group: My Group Show Only Patients With: Show All EWS ScoreSort By:
Floor9-Room105
0127fa 5110 Hours
c1
74>120
<30
No SPO2Device
c1
19
38.1
NotificationsCurrent: 0Unchecked: 0
129/840 Hours Ago
w PostureWalking
56 StepsNo Falls
sms
--EWS
Update
196 lbs0 Hours Ago
Outpatient-Tablet-07b
0128ce 242 Hours
c1
81>120
<30
98c1
22
38.7
NotificationsCurrent: 0Unchecked: 0
131/792 Hours Ago
w PostureWalking
56 StepsNo Falls
sms
0EWS
2 Hours AgoLow Risk
150 lbs2 Hours Ago
Floor9-Room149
012851 379 Hours
c1
109>120
<30
99c1
27
38.1
NotificationsCurrent: 0Unchecked: 0
120/802 Hours Ago
r PostureRunning
56 StepsNo Falls
sms
0EWS
2 Hours AgoLow Risk
150 lbs2 Hours Ago
Outpatient-Tablet-85b
0128f4 254 Hours
c1
52>120
<30
91c1
8
38.5
NotificationsCurrent: 0Unchecked: 0
112/762 Hours Ago
m PostureLeaning
129 StepsNo Falls
sms
4EWS
2 Hours AgoMedium Risk
97 lbs2 Hours Ago
Floor9-Room147
0130e5 598 Hours
c1
104>120
<30
96c1
19
38.9
NotificationsCurrent: 0Unchecked: 0
129/872 Hours Ago
w PostureWalking
56 StepsNo Falls
sms
4EWS
2 Hours AgoLow Risk
150 lbs2 Hours Ago
Floor9-Room151
0128c2 372 Hours
c1
111>120
<30
87c1
24
39.4
NotificationsCurrent: 0Unchecked: 0
236/1054 Hours Ago
d PostureLaying Down
0 StepsNo Falls
sms
7EWS
4 Hours AgoHigh Risk
339 lbs4 Hours Ago
Floor3-Room110No Patient Connected
Floor3-Room104
0127cc 09 Hours
c1
142>120
<30
9412 mins ago
c1
-->30
<9
--.-
NotificationsCurrent: 1Unchecked: 5
136/892 Hours Ago
? PostureUnknown
FALLDetected
sms
3EWS
1 Hour AgoMedium Risk
150 lbs2 Hours Ago
Grid View (Desktop/Laptop)
Menu Bar(SeePage6)
Patient Tile(SeePage9)
Grid/Wide Selector
Patient Tile with Notifications(SeePage12)
Tile with no patient connected
Scroll to see more patients
Section 4: Using the Dashboard ViewFor remote patient monitoring, VistaCenter displays a scrollable DashboardView with PatientTiles and a MenuBar with sorting and filtering options. Each tile in the Dashboard View represents a patient and their vital signs. See figures below and on the next page for examples.
Dashboard View Types• Grid View is the default view on desktop/laptop computers. • Wide View adds an ECG display to each patient tile (when
ECG is available). The Wide view is also displayed when you select a patient tile on desktop/laptop computers.
• MobileView is the default view on small screens and phones. On desktop/laptop computers, when you select a patient tile to access the Detail and Notification View, the Mobile view will be displayed on the right side of the browser.
To Use the Dashboard View• On desktop/laptop computers, the Grid/WideSelector is in
the menu bar. • Use the ViewTheater/Group menu to select a group of
patients to view.• Click the ShowOnlyPatientsWith menu to focus on
patients of interest.• Use the SortBy menu to change the order of tiles.• Clicking a tile displays a detailed view of the patient. On
desktop/laptop computers, the dashboard will collapse to a single column on the right side of the screen
• Scroll to view patients that are off the screen.Note:No more than 300 tiles can be displayed at once. If your current view has more than 300 tiles, use a filtered view and/or a group view to limit the number of tiles.
Mobile View (Phone)
Scroll to see more patients
Device Name
Sort By:
My Group 1
Group/Theater:
Show All
Show Only Patients With:
Hi vitaldemoShowing 64 Devices
Floor10-Room200
NotificationsCurrent: 0Unchecked: 0
0EWS
2 Hrs AgoLow
74
96
18
38.1
150 lbs2 Hours Ago
120/802 Hours Ago s Posture
Upright
56 StepsNo Falls
3 120 Hrs0073fa
Floor10-Room204
NotificationsCurrent: 0Unchecked: 0
0EWS
2 Hrs AgoLow
74
96
18
38.1
150 lbs2 Hours Ago
120/802 Hours Ago s Posture
Upright
56 StepsNo Falls
3 120 Hrs0073fa
Floor10-Room203
NotificationsCurrent: 0Unchecked: 0
0EWS
2 Hrs AgoLow
74
96
18
38.1
150 lbs2 Hours Ago
120/802 Hours Ago s Posture
Upright
56 StepsNo Falls
3 120 Hrs0073fa
Floor10-Room202
NotificationsCurrent: 2Unchecked: 3
7EWS
2 Hrs AgoUrgent
142
96
18
38.1
150 lbs2 Hours Ago
120/802 Hours Ago r Posture
Running
1477 StepsNo Falls
3 120 Hrs0073fa
Floor10-Room201
NotificationsCurrent: 0Unchecked: 0
--EWS
Update
74
No SPO2 Device
18
38.1
No Scale Device
No BPDevice s Posture
Upright
56 StepsNo Falls
3 120 Hrs0073fa
Floor10-Room205 No Patient Connected

6 IFU-27 Rev. E (September 2021)
Wide View (Desktop/Laptop)
Live ECG
Scroll to see more patients
Showing 31 Devices View Theater/Group: My Group Show Only Patients With: Show All Device NameSort By:
Hi JeanSanchez-RN Menu InstructionsGrid Wide
0EWS
4 Hrs AgoLow Risk
Floor10-Room200
c1
74>120
<30
99c1c2
18>30<10
38.1
205 lbs2 Hours Ago
NotificationsCurrent: 0Unchecked: 0
141/842 Hours Ago d Posture
Laying Down
56 StepsNo Falls
sms
b800bf_0073fa 3120 Hours
--EWS
Update
Floor10-Room202
c1
61>120
<30
98c1c2
24>30<10
38.4
246 lbs2 Hours Ago
NotificationsCurrent: 0Unchecked: 0
No BPDevice d Posture
Laying Down
56 StepsNo Falls
sms
b800bf_0073fa 3120 Hours
1EWS
4 Hrs AgoLow Risk
Floor10-Room204
c1
77>120
<30
93c1c2
22>30<10
36.9
141 lbs2 Hours Ago
NotificationsCurrent: 0Unchecked: 0
119/792 Hours Ago d Posture
Laying Down
56 StepsNo Falls
sms
b800bf_0073fa 3120 Hours
7EWS
4 Hrs AgoLow Alert
Outpatient Tablet 5B
c1c2
102>120
<30
87c1c2
>30<819
38.3
223 lbs2 Hours Ago
NotificationsCurrent: 1Unchecked: 5
196/1052 Hours Ago d Posture
Laying Down
56 StepsNo Falls
sms
b800bf_0073fa 3120 Hours
0EWS
4 Hrs AgoLow Risk
Outpatient Tablet 64A
c1
71>120
<30
97c1c2
23>30<10
37.4
260 lbs2 Hours Ago
NotificationsCurrent: 0Unchecked: 0
155/922 Hours Ago d Posture
Laying Down
56 StepsNo Falls
sms
b800bf_0073fa 3120 Hours
0EWS
4 Hrs AgoLow Risk
Outpatient Tablet 64G
c1
86>120
<30
99c1c2
18>30<10
37.6
171 lbs2 Hours Ago
NotificationsCurrent: 0Unchecked: 0
114/692 Hours Ago d Posture
Laying Down
12 StepsNo Falls
sms
b800bf_0073fa 3120 Hours
1EWS
4 Hrs AgoLow Risk
Floor10-Room201
c1
86>120
<30
96c1c2
27>30<10
37.2
175 lbs2 Hours Ago
NotificationsCurrent: 0Unchecked: 0
136/792 Hours Ago d Posture
Laying Down
56 StepsNo Falls
sms
b800bf_0073fa 3120 Hours
5EWS
4 Hrs AgoMedium Risk
Floor10-Room203
c1
101>120
<30
89c1c2
31>30<10
38.6
295 lbs2 Hours Ago
NotificationsCurrent: 0Unchecked: 0
132/812 Hours Ago d Posture
Laying Down
56 StepsNo Falls
sms
b800bf_0073fa 3120 Hours
0EWS
4 Hrs AgoLow Risk
Outpatient Tablet 5A
c1
69>120
<30
97c1c2
15>30<10
38.1
184 lbs2 Hours Ago
NotificationsCurrent: 0Unchecked: 0
124/862 Hours Ago s Posture
Upright
56 StepsNo Falls
sms
b800bf_0073fa 3120 Hours
0EWS
4 Hrs AgoLow Risk
Outpatient Tablet 5D
c1
78>120
<30
96c1c2
26>30<10
38.1
179 lbs2 Hours Ago
NotificationsCurrent: 0Unchecked: 2
125/652 Hours Ago
FALLDetected
sms
56 StepsNo Falls
sms
b800bf_0073fa 3120 Hours
Grid/Wide Selector
Grid/Wide View (Desktop/Laptop)
Mobile View (Phone)
Section 5: Using the Menu Bar
The Menu Bar provides controls for displaying patients. You can change the theater or group, apply filters, and sort patients. In Narrow (Mobile) view, the Menu and Instructions collapse to icons.
Grid/Wide SelectorTo switch between the Grid View and the Wide View (with ECG display), click the Grid and Wide selector buttons. Note that the buttons will not be available if viewing the dashboard in Narrow (Mobile) View.
SearchTo search for a device name or a VitalPatch ID:
1. Click the Search button .2. Enter a partial or complete device name, VitalPatch ID, or
patient name. As you type, matching results are displayed.3. When the requested item is found, click the View button next
to the name.
Grid Wide
43
1 Device Found
2 Patches Found
Searching
View
View
View
View
b800bf_00af43 (12-Jan-2019)
Floor4_Room143
b800bf_00c143 (10-Dec-2018)
Floor5_Room143
Hi JeanSanchez-RN Menu Instructions
Showing 31 Devices View Theater/Group:
My GroupShow Only Patients With:
Show All Device NameSort By:
Grid Wide
Dynamic
Device Count for Current View
Theater/Group Menu
Grid/Wide Selector Current User Search Settings Menu Help System
HelpSettings
SearchCurrent UserDevice Count
Filter Menu Sort Menu
Device Name
Sort By:
My Group 1
Group/Theater:
Show All
Show Only Patients With:
Hi Jean-Sanchez-RNShowing 64 Devices
Sort Menu
Filter MenuTheater/Group Menu
Search

7IFU-27 Rev. E (September 2021)
Settings for Clinical Users
Settings for Administrators
Settings Menu (Clinical Users)Non-administrator clinical users can access the following menu options. Note that available options may be different depending on your organization’s security policies and clinical configuration.
• About:Displays application and VitalCloud information.• VistaCenter: Displays the patient-monitoring dashboard
(listed in the menu only when not using the dashboard).• PatientIntake: (Cardiac Monitoring Only) Opens the Patient
Intake form.• PatientCensus:(Cardiac Monitoring Only) View a patient-
centric version of the dashboard that shows details about when for how long patients are monitored.
• PatientReports:(Cardiac Monitoring Only) Select this option to search, view and sign patient reports. See Section23onpage44.
• ActiveDevices: View a device-centric version of the dashboard that shows details about connected relay devices, and provides controls for patient discharge, patch connect/disconnect, and editing device name.Section26onpage51.
• ManageReportDeliveryPreferences: (Cardiac Monitoring Only) Configure profiles for report delivery (for example, who will be notified and when to notify if a new report is available). See Section24onpage47.
• EditPassword:See Section3onpage3.• Multi-FactorAuth:Select this option to enable enhanced
security options and view previous login attempts.• EditSMS/EmailReminders:Select this option to configure
and test the default phone numbers or email addresses for notifications. For more information, see Section12onpage18.
• Logout:Select this option when monitoring is complete or you are leaving the workstation.
Settings Menu (Administrator Users)If you log in with Administrator-level privileges, you will see some or all of the following additional options, depending on your organization’s security policies and clinical configuration. Refer to the Vista Solution IT Admin Guide for more information.
• ManageOrganization:Set security options and vital sign unit display options.
• ManageUsers:View, add, and manage VistaCenter users.• ManageGroups:View, add, and manage relay device
groups.• ManageTheaters: View and edit theaters, and move devices
between theaters.• ManageNotificationSettings:Configure default
notifications on a per-theater basis (all new devices in a theater will receive this configuration.
• LoginAttempts: Use this page to view VistaCenter login attempts by username, IP address and success/failure.
• ActivityLogs: Use this page to view a record of actions performed by clinical and administrator users.
Menu
AboutVistaCenter™Patient IntakePatient CensusPatient ReportsActive DevicesManage Report Delivery PreferencesEdit PasswordMulti-Factor AuthEdit Email RemindersLogout
AboutVistaCenter™Patient IntakePatient CensusPatient ReportsActive DevicesManage OrganizationManage Report Delivery PreferencesManage UsersManage RolesManage GroupsManage TheatersManage Notification SettingsEdit PasswordMulti-Factor AuthEdit Email RemindersLogin AttemptsActivity LogsLogout
Menu

8 IFU-27 Rev. E (September 2021)
View Theater/Group MenuTheaters and groups are collections of patients in your facility. To view a theater or group, select this menu. Consult your administrator about theater and group assignments for patients, and which theater or group you should be monitoring.
The default selection is ShowAll, which displays a dashboard with all theaters and groups you are authorized to view. Optionally, your administrator can configure a specific theater or group as your default view.
Filter Menu (Show Only Patients With)Use this menu to focus on patients of interest and hide others:
• ShowAll:No filtering is applied. This is the default filter.• PatientsConnected: Shows only devices that have a
connection to VistaCenter (does not require data uploading).• DataUploading:Shows only patients with a VitalPatch or
other paired device that is uploading data. • CurrentNotifications:Shows only those patients with
notifications and hides all others.• UncheckedNotifications:Shows only patients with
unchecked notifications and hides all others. • VitalPatchHoursLow:Shows only patients with a VitalPatch
that needs to be replaced.• DataNotUploading:Shows rooms/devices where data is
not uploading or where the patient is out of range.• ArrhythmiaDetectionEnabled: Shows only rooms/devices
where arrhythmia detection is active. See Section18onpage30.
Important: If you select a filter other than ShowAll, you will not see new notifications for patients that do not meet the current filtering criteria.
Sort Menu (Sort By)Use this menu to change the tile display order:
• DeviceName:This is the default sort (device alphabetical order).
• VitalPatchID:Sorts by lowest VitalPatch ID first.• VitalPatchHours:Sorts by lowest VitalPatch life (those
needing to be replaced first).• UncheckedNotifications:Sorts by most unchecked
notifications.• EWSScore:Sorts by highest EWS score first. Patients
without a score are assigned the highest position.• NewVitalPatch/Patient:Sorts by newest VitalPatch first.• ArrhythmiaPriority: Sorts by most urgent arrhythmia status
first.
View Theater/Group: Show All
Theaters
Inpatient-SepsisInpatient-Cardiac
Outpatient-TabletsGroups
Inpatient-Floor-03Inpatient-Floor-04
Show All
Show Only Patients With: Show All
Show All
Data UploadingPatients Connected
Current NotificationsUnchecked NotificationsVitalPatch Hours LowData Not UploadingArrhythmia Detection Enabled
Sort By: Device Name
Device NameVitalPatch IDVitalPatch HoursUnchecked NotificationsEWS ScoreNew VitalPatch/Patient

9IFU-27 Rev. E (September 2021)
Floor3-Room200
00127fa 5109 Hours
c1
77>120
<30
94c1
25
38.1
NotificationsCurrent: 0Unchecked: 0
124/812 Hours Ago
w PostureWalking
56 StepsNo Falls
sms
3EWS
2 Hours AgoLow Risk
196 lbs2 Days Ago
Section 6: Viewing Patient TilesEach tile in the dashboard displays information about the connected relay device (VistaTablet or VistaPhone), vital sign data from the VitalPatch, and data from third-party devices (uploaded via Bluetooth or manually entered). See figures below. The contents of all tiles (regardless of viewing device and screen size) will vary depending on which features are enabled.
Device Name or Patient Name This is the relay device or the patient name. Patient name can be assigned (and selected for display) in the detailed view. For more information on patient name, see Section10onpage14. Hover to display details such as theater and group membership and device MAC address.
Arrhythmia IndicatorsPatient tiles may include an indicator for arrhythmia-detection status and notifications. For arrhythmia-related options, see Section18onpage30.
Early Warning Score (EWS)Patient tiles may include an indicator for Early Warning Score (EWS). For EWS-related options, see Section17onpage28.
Relay Device Battery LifeIf Early Warning Score (EWS) is not displayed in the patient tile, an optional indicator for relay device (VistaTablet or VistaPhone) battery life may be displayed instead.
Relay DeviceBattery 37%
Hovering for Tool TipsWhen using a computer-based display with a mouse pointer, hover the mouse pointer over any item in the patient tile to see a tooltip with more information. On mobile devices, tapping will display the tooltip.
74
Heart Rate: 74 BPMUpdated: 23 Sep 2019 16:48:00
Show Details Hint (Three Dots)Three dots ( ) indicate additional information is available when clicked. For example:
• On the grid patient tile (when hovering) indicates that clicking will open the Detailed View.
• On the EWS value indicates that clicking opens the EWS interface.
• On the SPO2, BP and weight values in Detailed View indicates that clicking opens the manual entry interface.
Floor3-Room204VitalPatch Temperature Needs CalibrationVitalPatch Posture Needs Calibration
0129b3 09 Hours
c1
142>120
<30
942 Hours Ago
c1
--
--.-
NotificationsCurrent: 1Unchecked: 5
136/892 Hours Ago
? PostureUnknown
FALLDetected
sms
--EWS
Update
204 lbs2 Hours Ago
Status Alerts
NotificationState
Missing Vital
VitalPatchAlert
Unchecked Notifications
EWS Needs Update
Black Tile with Yellow Border
Posture Unknown
Fall Detected
VitalPatch Hours Low
TilewithNotificationStates
Device or PatientName
Heart Rate
SpO2
Show Details Hint
Notification Count
Notification Limits
EWS
Posture
Activity and Falls
Weight
VitalPatch Hours Left
Respiration Rate
Body/Skin Temp.
Blood Pressure
VitalPatch ID
TilewithEarlyWarningScore
TilewithArrhythmiaandRelayBatteryLife
Grid View (Desktop/Laptop)
Floor3-Room200
00127fa 5109 Hours
c1
77>120
<30
94c1
25
38.1
NotificationsCurrent: 0Unchecked: 0
124/812 Hours Ago
w PostureWalking
56 StepsNo Falls
sms
150 lbs2 Hours Ago
Arrythmia Detection EnabledNo arrhythmia events
Relay DeviceBattery 72%
VistaTablet/ VistaPhone Battery Life
Arrhythmia Events
Arrhythmia Detection
Status

10 IFU-27 Rev. E (September 2021)
Floor10-Room200
c1
74>120
<30
c1
96c1c2
18>30<10
38.1
150 lbs2 Hours Ago
NotificationsCurrent: 0Unchecked: 2
120/802 Hours Ago s Posture
Upright
56 StepsNo Falls
sms
b800bf_0073fa 3120 Hours
Close
Arrythmia Detection Enabled
No arrhythmia events
Relay DeviceBattery 37%
VistaPhone or VistaTablet Battery LifeArrhythmia Indicators
WideTilewithArrhythmiaIndicatorsandRelayBatteryLife
Floor10-Room200
c1
74>120
<30
c1
96c1c2
18>30<10
38.1
150 lbs2 Hours Ago
NotificationsCurrent: 0Unchecked: 0
120/802 Hours Ago s Posture
Upright
56 StepsNo Falls
sms
b800bf_0073fa 3120 Hours
Close
Relay DeviceBattery 37%
Wide View & Detailed View Patient TilesAccess the Wide View tile by selecting the Wide tab (on desktop/laptop) or by clicking a patient tile to open the Detailed View. The tile displays the same information as the Grid View, but adds ECG. See figure below. Refer to Grid View on previous page for notification states.
Manual Entry InterfaceIn Detailed View, clicking the %SpO2, BP or Weight opens the manual entry interface. See Section9onpage13.
Narrow View (Mobile) Patient TilesOn small screens and phones the patient tile is similar to the Wide View, but the vital sign indicators do not show notification limits, and the ECG display is not shown. See the figure below. Refer to Grid View above for notification states.
Clicking the tile will display a detailed view tile. The appearance of the detailed view will vary by screen size.
Manual Entry Hint (Detailed View only)
Manual Entry Hint (Detailed View only)
Narrow View (Mobile)
ECG DisplayShown on a scale of 10mm/mV. ECG may take up to 60 seconds to display. If the VitalPatch is not uploading ECG data, or if the ECG feature is disabled, “No ECG” will be displayed. Clicking the ECG (or the LiveECG button on narrower screens) replaces the tile with a larger ECG strip.
Floor3-Room200
NotificationsCurrent: 0Unchecked: 0
3EWS
2 Hrs AgoLow RIsk
74
96
18
38.1
196 lbs2 Days Ago
124/812 Hours Ago s Posture
Upright
56 StepsNo Falls
5 120 Hrs00127fa
Live ECG ButtonLive ECG
Close Button(Detailed View only)ECG DisplayChange/View Patient Name
Early Warning Score
Wide or Detailed View (Desktop/Laptop)
WideTilewithEarlyWarningScore
NarrowTilewithArrhythmiaIndicatorsandRelayBatteryLifeNarrowTilewithEarlyWarningScore
Floor10-Room200
NotificationsCurrent: 0Unchecked: 0
74
96
18
38.1
150 lbs2 Hours Ago
120/80 s PostureUpright
56 StepsNo Falls
3 120 Hrs0073fa
Arrythmia Detection EnabledNo arrhythmia events
Relay DeviceBattery 37%

11IFU-27 Rev. E (September 2021)
Body PostureMeasured by the VitalPatch. If Unknown, the patient’s posture must be recalibrated in VistaPoint.
Upright Walking Running LeaningLying Down Unknowns w r md ?
Activity and Fall DetectionActivity is measured in steps by the VitalPatch. If a fall occurs, “FALL DETECTED” is displayed. If “sms” is displayed on the right side, this indicates that fall detection notification is enabled.
FALLDetected
sms FallDetected
DetectionEnabled56 Steps
No Falls
sms
Note:Fall detection requires notification configuration. If fall detection is not configured for the patient, FALL DETECTED will not be displayed when the VitalPatch detects a fall, and no SMS message will be sent.
WeightMeasured by weight scale. Value may be uploaded automatically using a compatible Bluetooth device. Displays time since last reading. The display units (lbs or kg) are set by Administrator.
Toentermanually: click on the value in the Detailed View.
Pounds Kilograms200.0 lbs2 Hours Ago
90.7kg2 Hours Ago
Relay Device Battery Life.Optional. Displays the percentage of battery life remaining on the VistaTablet or VistaPhone device (requires a compatible VistaPoint software release).
Relay DeviceBattery 37%
VitalPatch ID (Patch Icon)The Bluetooth ID of the VitalPatch. Only the last six digits are shown in Grid and Mobile View. Hover to see activation date. If the icon is yellow, it indicates a problem such as an off-body condition (refer to status alerts).
Patch Alert0073fa 0073fa
VitalPatch Hours Left (Battery Icon)Displays the number of hours remaining on the VitalPatch. If the battery icon is yellow, it indicates less than 24 hours are remaining.
ReplaceNew5 4 3 2 1 0
Patient tiles include the following indicators for vital signs and other data obtained from the VitalPatch. See Section6onpage9 for more information on tile features.
Arrhythmia IndicatorsFor arrhythmia-related options, see Section18onpage30.
Heart RateBeats per minute, as measured by the VitalPatch.
c1c2142
>120<30
c1c274
>120<30 Notification
State
Oxygen Saturation%SpO2, as measured by pulse oximeter. If using Bluetooth to upload readings automatically, the value may be streaming (constantly updated), or spot check (displayed with a time since the last reading).
Toentermanually: click on the value in the Detailed View.
96 942 Hours Ago
StreamingDevice
No DevicePaired
Spot Check orManual Entry
NotificationState
No SPO2 Device c1
84
Respiration RateBreaths per minute, as measured by the VitalPatch.
18
>30<9
>30<932Notification
State
Body or Skin TemperatureMeasured by the VitalPatch or entered manually. Skin temperature is displayed if body temperature is not available. The display units (°C or °F) are set by Administrator.
38.1 c1
38.1 c1
39.7 c1
39.5
Body Temp(°C)
Body Temp(°F)
Skin Temp(°C)
Notification State
Blood PressuremmHg, as measured by blood pressure device. Value may be uploaded automatically using a compatible Bluetooth device. Displays time since last reading.
Toentermanually: click on the value in the Detailed View.
c1
120/802 Hours Ago c1
120/802 Hours Ago
Notification State
Notification CountSee Section8onpage12.
Section 7: Reading Vital Signs and Indicators

12 IFU-27 Rev. E (September 2021)
The patient tile changes appearance to notify clinicians of conditions that may require attention. For arrhythmia-related options, see Section18onpage30.
Notification Count (Current/Unchecked)This section of the patient tile displays the number of current (happening now) and unacknowledged notifications.
Happening NowUnchecked
NotificationsCurrent: 0Unchecked: 0
NotificationsCurrent: 1Unchecked: 5
Toacknowledgenotifications: click on the patient tile to open the Detailed View. See Section13onpage20.
Notification Limits on Vital SignsSmall text on the right of a vital sign indicates notification limits are set for this vital sign (not shown in Mobile View).
• > Indicates an upper threshold on a vital sign.• < Indicates a lower threshold on a vital sign.• c1 or c2 indicates a custom threshold. This can be a single
threshold on a vital sign or it can combine upper and/or lower thresholds of two different vital signs.
If the notification conditions are met, the vital sign value turns yellow with a yellow border. If the patient tile turns black with a yellow border, the notification condition is happening now (currently triggered).
Upper and Lower Limits
Yellow text and border indicate a notification limit has been crossed
Custom Limitsc1c2
74>120<30
c1c2
142>120<30
Note:VistaCenter applies a yellow border highlight to a vital sign when it is in a current notification condition. Because notifications are triggered based on an average value over time (averaging duration), there may be instances where a vital sign crosses the threshold, but the yellow highlight is not applied. This is expected behavior.
Notification StatesVistaCenter uses the following terminology to distinguish between notification states:
• A Current notification occurs when a vital sign configured for monitoring reaches the threshold value to trigger an alert, and is currently beyond that threshold. For vital signs, the start time of the event is recorded as the time when the average value (over the averaging duration period) is beyond the lower or upper threshold. No end time is recorded because the value is still beyond the threshold. For events, start time and end time are recorded as the time when the fall or patch off body occurred. The VistaCenter dashboard applies a yellow border highlight to vital signs that are in the current notification state.
• A notification becomes Acknowledged after a clinician uses
VistaCenter to acknowledge it. A notification can be acknowledged and current at the same time.
• An Unacknowledged notification occurs when a vital sign configured for monitoring reaches the threshold value to trigger an alert, and a clinician has not used VistaCenter to acknowledge the notification. If a notification is both unacknowledged and current, there is no defined end time. For heart rate and respiration rate, the end time is defined as the time when the average value (over the averaging duration period) is no longer beyond the lower or upper threshold.
Status AlertsUp to two alert messages in yellow text may be displayed at the top of the tile to indicate events that may require attention. If more than two issues are present, the most important ones will be displayed first.
VitalPatch and Relay Device Status Alerts• No Patient Connected — There is no current VitalPatch or
third-party device data available for this room/device. This is not an error condition.
• No VitalPatch Connected — There is no VitalPatch paired with the VistaTablet. VitalPatch may have been manually disconnected using VistaPoint.
• VitalPatch Out of Range or Disconnected — VitalPatch has gone out of range of the VistaTablet or has reached end of life before being replaced.
• VitalPatch Data Not Uploading — No vital sign data is currently being received from the VistaTablet. May indicate a problem with network connectivity.
• VitalPatch Off Body — The VitalPatch is not correctly adhered to the body.
• VitalPatch Posture Needs Calibration — Use VistaPoint to recalibrate the VitalPatch position and posture.
• VitalPatch Temperature Needs Calibration — Use VistaPoint to recalibrate the body temperature.
• VitalPatch Battery Low — VitalPatch has less than 24 hours remaining. Replace as necessary.
• Relay Device Battery Low — VistaPhone or VistaTablet device is below 10% battery life.
• Relay Device Storage Low — VistaPhone or VistaTablet device memory is low, which may occur when device does not have an adequate data connection.
Pulse Oximeter (SpO2) Status AlertsThe following alerts only apply to streaming-type pulse oximeters, such as the Nonin Model 3150.
• SPO2 Disconnected — Device was manually disconnected.• SPO2 Out of Range or Disconnected — Device had an
unplanned disconnect by going out of connection range or running out of battery.
• SPO2 Finger Out or Low-Quality SPO2 — Patient’s finger is not properly inserted into device. Refer to pulse oximeter Instructions for Use for more information.
• SPO2 Low Battery — Device battery needs to be replaced.
Section 8: Tile Alerts and Notifications

13IFU-27 Rev. E (September 2021)
Device Name
Sort By:
My Group 1
Group/Theater:
Show All
Show Only Patients With:
Hi vitaldemoShowing 64 Devices
Notifications Patient Symptoms Historical Data Patient Report
Date/Time ActionThreshold Status
19 Notifications2 Unacknowledged
Hide PreviouslyAcknowledged
Heart Rate NotificationsCreated 27-Jan-2021
HR>120 or HR<30
AcknowledgeCategory
27-Jan 14:20 to NOW AcknowledgeSTILL TRIGGERED Unacknowledged
27-Jan 14:20 to 27-Jan 14:22 Unacknowledged Acknowledge
✔ by username 27-Nov at 14:2027-Jan 14:20 to 27-Jan 14:22
1 current notification and 0 unchecked notifications for this patient
✔ by username 27-Nov at 14:2027-Jan 14:20 to 27-Jan 14:22
Fall NotificationsCreated 27-Jan-2021
Fall Detection
AcknowledgeCategory
2 Notifications0 Unacknowledged
Show PreviouslyAcknowledged
Floor10-Room200
c1
74>120
<30
96c1
22
38.1
150 lbs
NotificationsCurrent: 0Unchecked: 2
141/84 s Posture
Upright
56 StepsNo Falls
sms
b800bf_0073fa 384 Hours
Close
Arrythmia Detection Enabled
No arrhythmia events
Relay DeviceBattery 37%
Patient Tile
Patient Tile
Patient Tile
Patient Tile
ConfigureNotifications
Floor10-Room200
b008bf_00127fa 5109 Hours
c1
74>120
<30
962 Hours Ago
c1
22
38.1
NotificationsCurrent: 0Unchecked: 0
141/842 Hours Ago
w PostureWalking
56 StepsNo Falls
sms
150 lbs2 Hours Ago
Relay DeviceBattery 37%
Close
Notif SymptHistorical
DataPatientReport
Live ECG
Section 9: Patient Details and Manual Vital Sign EntryThe Detailed View shows patient details and allows you to view and configure notifications. Access the Detailed View by clicking on a patient tile. (View-only users will not be able to configure notifications or enter data.)
Detailed View on Desktop/LaptopThe Detailed View takes the form of a Wide View tile (see Section6onpage9). The dashboard (other patients) is displayed in a scrollable sidebar. Below the tile, a row of tabs shows options for Notifications, Patient Symptoms, Historical Data and Patient Report. Clicking the SpO2, BP or Weight values opens the manual entry interface.
Detailed View on MobileThe Detailed View takes the form of a Grid View tile (see Section6onpage9). Below the tile, a row of tabs shows options for Notifications (List and Configuration), Patient Symptoms, Historical Data and Patient Report. Clicking the SpO2, BP or Weight values opens the manual entry interface.
Entering Vital Signs ManuallyOxygen Saturation (%SpO2), Blood Pressure and Weight may be uploaded automatically from VistaPoint, or they may be entered manually in VistaCenter. The Body Temperature entry field may or may not be present, depending on your VistaCenter configuration. Entry of all values is optional, and should only be performed in accordance with your facility’s care and record-keeping guidelines.
To enter these vital signs manually:
1. Open the Detailed View for a patient (see above).2. Click on any one of the SpO2, blood pressure, weight or body
temperature values. The manual data entry interface opens. See figure to the right.
3. Enter the values in the form. Entries are not mandatory and may be skipped (for example, you can enter SpO2 and blood pressure, but leave the weight blank). Click the Next button when finished.
4. VistaCenter will ask you to confirm the entered values. Select Back to change the entries, or Submit to finish.
Detailed View (Desktop/Laptop)Detailed View (Desktop/Laptop)
Detailed View (Mobile)
Close Detailed View
CloseDetailedView
Live ECG
NotificationList and Config
NotificationList and Config
PatientReport
Patient Symptoms
Patient Symptoms
Historical Data
PatientReport
Manual Entry
Historical Data
Manual Entry
Manual Entry
Scroll to View Additional Patients
Dashboard in Scrollable Sidebar
Manual Data Entryfor Floor10-Room200
Close
Cancel Next
?
?
?
?
Enter an SpO2 Value
Enter Weight
Enter Body Temperature
Enter Blood Pressure
Manually Enter Data for Floor10-Room200
Oxygen Saturation(Range 70-100)
Weight(Range 0-250)
Temperature(Range 32-40)
Systolic Pressure(Range 60-299)
Diastolic Pressure(Range 40-299)
Mean Arterial Pressure(Range 40-299)
%
kg
°C
mmHg
mmHg
mmHg
98
16491
105
38.5
Enter Oxygen Saturation
Enter Systolic and Diastolic Blood Pressure
Enter Mean Arterial Pressure
Enter Weight
Enter Body Temperature
Select Next when complete, and then confirm entries

14 IFU-27 Rev. E (September 2021)
Washington.M-1962
c1
86>120
<30
98c1
24
37.5
246 lbs2 Hours Ago
NotificationsCurrent: 0Unchecked: 0
145/912 Hours Ago d Posture
Laying Down
0 StepsNo Falls
sms
b800bf_0073fa 396 Hours
Close
Arrythmia Detection Enabled
No arrhythmia events
Relay DeviceBattery 37%
Theater:
Relay:Device ID:
Patient:
Groups: tablet-tower3-inpatient
Stepdown-Room-13ca-fe-fb-aa-00-01
unassigned
floor10-west, telemetry-2a
Edit Patient Name: Stepdown-Room14 Edit Patient Name: Stepdown-Room14
Cancel Cancel
Patient Name: Patient Name:
Use Device Name for Tile Display Use Device Name for Tile DisplayUse Patient Name for Tile Display Use Patient Name for Tile Display
unassigned Washington.M-1962
Apply Changes Apply Changes
Patient Name is visible in VistaCenter only. Use your facility’s guidelines for setting patient name. Device Name is set by configuration at the relay device and cannot be changed here.
Patient Name is visible in VistaCenter only. Use your facility’s guidelines for setting patient name. Device Name is set by configuration at the relay device and cannot be changed here.
Usage Usage
Section 10: Patient Name and Device Name
The VistaCenter patient tile displays the device name or the patient name in the top left of the tile. This display may be modified. Follow your facility’s guidelines for displaying and modifying these names. Note that some controls may not be available, depending on your organization’s security policies and your user privileges.
Changing Device NameThe name of the VistaPhone or VistaTablet device can be changed using one of the following methods:
• On the VistaPhone or VistaTablet device, use the Menu>EditDeviceName function. This will typically be done before pairing the device with a new patient’s VitalPatch, but may be performed during monitoring.
• From VistaCenter, use the Menu>ActiveDevices function to display the Active Devices page. On this page, each device with an active connection to VistaCenter is listed with an EditDeviceName button that performs the same function as editing on the device itself. For more information, see the Vista Solution IT Admin Guide.
Detailed View (Desktop/Laptop)
Hover to display Patient Name and
Device Name
Use DeviceName Use Patient
Name
Enter Name
Click to open Patient Name control
Changing and Displaying Patient NameOptionally, the patient’s name (or other identifying scheme) may be displayed in place of the device name. For cardiac monitoring patients that have been enrolled via the patient intake form (see Section20onpage34), the patient name will be automatically configured and displayed.
To change and display the patient name:
1. Open the Detailed View for a patient. See figure above.2. Click the Patient Name control ( ) next to the device/
patient name. The patient name interface opens.3. Enter the patient name as it should be displayed in the tile.
Optionally, this can include additional identifiers, such as date of birth.
4. Select Use PatientNameforTileDisplay and the click ApplyChanges.

15IFU-27 Rev. E (September 2021)
Notification (click to edit)
Threshold
Averaging
SMS Alerts
Created/Modified
Send to Default Number(s)
27-Jan-2018 11:23 by fstelter
2 Minutes
HR>120 or HR<30
ONHeart Rate
Send to Default Number(s)
27-Jan-2018 11:23 by fstelter
2 Minutes
Disabled
OFFRespiration Rate
Vital Sign Notifications
Notif SymptHistorical
DataPatientReport
NotificationsList
Section 11: Configuring Notifications
To Set a “Single” Notification on a Vital Sign1. Click a patient tile to open the Detailed View, and then click
the Notificationstab and then click the NotificationConfiguration button. See figures above.
2. Examine the configurations for this VitalPatch. If the current configuration is correct, no additional action is necessary.
3. Click the button for the vital sign (for example, HeartRate) under “Vital Sign Notifications”. The configuration interface opens. See figure to the right.
4. Select the EnableNotifications checkbox to turn on this notification and then enter the required thresholds.
5. For streaming vital signs (heart rate and respiration rate), select an averaging duration (in a range from 15 seconds to 30 minutes). The average value must be beyond the threshold for this duration to trigger the notification. Shorter durations are more sensitive.
6. Select an SMS or Email option (default or override). See Section12onpage18 for more information.
7. Select ApplyChanges or Cancel.
VistaCenter can generate notifications when vital signs cross clinician-defined thresholds, or when the VitalPatch detects a fall, a “patch off”, or other event. To view the notification configuration for a patient, click on a patient’s tile and then select the Notificationstab and then click the NotificationConfiguration button.
Determining a Configuration PolicyNotification configurations should be pre-determined by the standard-of-care policies for your team and facility. There are three configuration policy types:
Scroll to see configurations that are off the screen
Click to enable, disable and configure each notification
ConfiguredThreshold
Averaging Period
SMS (Text)Recipient
Configuration date and username
Vital Signs
Events
Enable
Set upper threshold
Set lower threshold
Select an averaging duration (not applicable
for spot-check vitals)
Select an SMS or Email option
Apply changes
Notifications Patient Symptoms Historical Data Patient Report
Send toDefault Email(s)
27-Jan-2019 11:23 by nurseuserN/AONFall Detection Fall Detection
Send toDefault Email(s)
27-Jan-2019 11:23 by nurseuserN/AONPatch Off Body Patch Off
-- ----OFFPatch Low Battery --
Send toDefault Email(s)
27-Jan-2018 11:23 by nurseuserN/AONNo Data No Data >120 Minutes
AveragingThresholdNotification Email Alerts Created/Modified
-- 27-Jan-2019 11:23 by nurseuser--OFFRespiration Rate Disabled
Send toDefault Email(s)
27-Jan-2019 11:23 by nurseuser1 MinuteONc1:MyCustomLabel HR>100 and RR<20
-- ----OFFc2:Custom 2 --
Send toDefault Email(s)
27-Jan-2019 11:23 by nurseuser2 Minutes ONHeart Rate HR>120 or HR<30
Vital Sign Notifications (click to edit)
Event Notifications (click to edit)
Settings for Floor10-Room200 NotificationsList
Notification Configuration (Mobile)Notification Configuration (Desktop/Laptop)
• Universal — Every new VitalPatch in a theater receives a pre-defined notification configuration. The universal configuration is created and maintained by a clinical user with Administrator-level privileges. Section5onpage6.
• UniversalwithOverrides — Same as above, except a clinical user modifies the pre-defined configuration by adding new notifications, deleting existing notifications, or altering configurations.
• Per-Patient — A clinical user manually configures notifications for every new VitalPatch.
Cancel Apply Changes
?Select SMS Option
Send to Default Theater Number
Step 3
?Select Averaging Duration
1 Minute
Step 2
Step 1
Heart Rate (BPM) Above(Maximum 200)
Enable Heart Rate Notifications
Heart Rate (BPM) Below(Minimum 30)
OR120
?Set Notification Limits
50
OFFHeart Rate

16 IFU-27 Rev. E (September 2021)
Cancel Apply Changes
?Select SMS Option
Send to Default Theater Number
Step 2
Step 1
Enable Fall Detection?Set Notification
Custom Notification 1: Relay Name
Cancel Apply Changes
(Max. 24 characters. Default name is ‘c1:Custom1’)
?Enter Label (Optional)
c1:Custom1
Step 4
?Select SMS Option
Send to Default Theater Number
Step 3
?Select Averaging Duration
2 Minutes
Step 2
Step 1Set Notification Limits
All selected vital sign limits must be true fornotification to occur.
?
AND100
20
Heart Rate (BPM) Above
Respiration Rate (BrPM) Above
Please select a Vital Sign Limit
Enable Custom Notification
AND
To Set or Modify a “Custom” NotificationCustom notifications are triggered when one vital sign crosses one threshold (high or low) for the averaging duration period, or when two or three different vital signs cross thresholds (high or low) during the same period. All limits must be true for the notification to occur.
For example, you can create a notification that is triggered when heart rate is high while respiration rate is low. Or you can create a notification that is triggered when body temperature is high. Up to two custom notifications may be configured. The vital signs that may be combined in a notification are specific to your facility; therefore, you may not have access to certain vital signs or combinations of vital signs. VistaCenter allows you to assign a label to the configuration that makes it easy to identify.
1. Click a patient tile to open the Detailed View, and then click the Notificationstab and then click the NotificationConfiguration button. See figures above.
2. Examine the configurations for this VitalPatch. If the current configuration is correct, no additional action is necessary.
3. Click the c1:Custom1 (or label name) or c2:Custom2(or label name) button under “Vital Sign Notifications”. The configuration interface opens. See figure to the right.
4. Select the EnableCustomNotifications checkbox to turn on this notification.
5. Use the pull-down menus to select the vital signs to combine (choose one, two or three).
6. Enter the thresholds for each vital sign.7. Select an averaging duration (in a range from 15 seconds to
30 minutes). The average value must be beyond the threshold for this duration to trigger the notification. Shorter durations are more sensitive.
8. Select an SMS or Email option (default or override). See Section12onpage18 for more information.
9. Select ApplyChanges or Cancel.
Enable
Select a vital sign and enter a threshold
Select a second or third vital sign and enter a
threshold (optional)
Select an averaging duration
Select an SMS or Email option
Enter a label
Apply changes
To Set or Modify an Event NotificationThe current release supports notifications on the following events: fall detection, VitalPatch off body, VitalPatch low hours (low battery), VitalPatch battery suffocation, no VitalPatch data received (for X minutes), no SpO2 data received (for X minutes), and relay device battery low. Some events may not be selectable or configurable depending on your organization’s preferences.
1. Click a patient tile to open the Detailed View, and then click the Notificationstab and then click the NotificationConfiguration button. See figures above.
2. Examine the configurations for this VitalPatch. If the current configuration is correct, no additional action is necessary.
3. Click the button for the event.4. Select the EnableNotifications checkbox to turn on this
notification.5. Enter a threshold (if applicable, such as the number of
minutes for no data uploading).6. Select an SMS or Email option (default or override). See
Section12onpage18 for more information.7. Select ApplyChanges or Cancel.
Enable
Select an SMS or Email option
OFFc1: Custom 1
OFFFall Detection
Apply changes

17IFU-27 Rev. E (September 2021)
Hi Administrator Menu
AboutManage OrganizationManage UsersManage GroupsManage Notification SettingsEdit PasswordMulti-Factor AuthEdit SMS RemindersLogout
Log in with Administrator privileges and select “Manage Notification Settings”
Select a Theater Define Default Notification Configuration
To Configure a Universal Notification (Administrator Only)VistaCenter supports “universal” notifications, where every new VitalPatch in a theater receives a pre-defined notification configuration. The universal configuration is created and maintained by a clinical user with Administrator-level privileges. The universal configuration may be overridden with patient-specific modifications at any time.
Important: The universal configuration applies only to new VitalPatch biosensors that are added to a theater. If the universal configuration is modified on a theater that already has patients wearing the VitalPatch, those patients will not receive the modified universal configuration.
To view or modify a universal notification configuration:
1. Log on to VistaCenter using an account with Administrator-level privileges.
2. Select Menu>ManageNotificationSettings. The Notification Settings screen appears. See figure to the right.
3. The list of configurable theaters is shown on the left. Select a theater to view. The default notification configuration for the theater is shown on the right side.
4. Examine the configuration. Follow the instructions earlier in this section for modifying and updating the configuration as necessary.
5. When finished, no additional action is necessary. All new VitalPatch biosensors that are activated in this theater will receive the modified configuration. If necessary, modify the notification configuration of currently applied VitalPatch biosensors.
To Configure a Prolonged RR NotificationVistaCenter 3.2 introduces a new Prolonged RR notification that indicates a potential pause between consecutive RR peaks in the patient’s ECG signal. If the measured RR exceeds the value set in the notification configuration (default is 4.0 seconds), a Prolonged RR notification is triggered.
Note: The Prolonged RR notification is not available by default. Consult your administrator (or VitalConnect) for more information.
1. Click a patient tile to open the Detailed View, and then click the Notificationstab and then click the NotificationConfiguration button. See figures above.
2. Examine the configurations for this VitalPatch. If the current configuration is correct, no additional action is necessary.
3. Click the button for ProlongedRRInterval. The configuration interface opens. See figure to the right.
4. Select the EnableProlongedRRIntervalNotifications checkbox to turn on this notification.
5. Optionally, change the RR Interval value. By default, the value is set at 4.0 seconds. Allowed values are in the range 3.0 seconds to 8.0 seconds.
6. Select an SMS or Email option (default or override). See Section12onpage18 for more information.
7. Select ApplyChanges or Cancel.
VistaCenter Adminstration™
Notification SettingsTheatersSelect a theater to configure notifications
N/AONFall Detection Fall Detection
N/AONPatch Off Body Patch Off
--OFFPatch Low Battery --
AveragingThresholdNotification (click to edit)
--OFFRespiration Rate Disabled
1 MinuteONc1:Tachycardia HR>100 and RR<20
--OFFc2:Custom 2 --
2 Minutes ONHeart Rate HR>120 or HR<30
Vital Sign Notifications (click to edit)
Event Notifications (click to edit)
Settings for Inpatient-Cardiac Theater
Inpatient-Cardiac
Inpatient-Sepsis
Outpatient-Tablets
Unassigned
OFFProlonged RR Interval
Prolonged RR Interval Notification: Relay Name
Cancel Apply Changes
?Select SMS Option
Send to Default Theater Number
Step 2
Step 1
RR Interval Above(3.0 -8.0 seconds) 4.0
Enable Prolonged RR Interval Notifications
?Set Notification Limits
If enabled, this notification will be triggered when the duration of a Pause (based on RR Interval) exceeds the threshold specified below (typically 4 seconds).
Usage

18 IFU-27 Rev. E (September 2021)
Section 12: Configuring SMS or Email MessagesFor information on managing text messages and notifications on your mobile device, see Section3onpage3.
VistaCenter can send SMS (text) or Email messages when a notification is triggered. The content of the message specifies that there is an unchecked notification. The message does not include patient-identifying information. The recipient of the message must log on to VistaCenter to see the details of the unchecked notification. See the figure on the right.
If a notification is not acknowledged after the default resend interval of 5 minutes (and remains “enabled” and “current”), VistaCenter will resend the notification.
An administrator can change the resend interval to a different value or disable notification resending entirely. Consult your administrator for more information.
An optional administrator-level configuration can reduce the number of messages sent, to prevent flooding recipient inboxes with duplicate messages. If this configuration is enabled, the recipient will only receive one reminder message per resend interval, regardless of how many notifications are active. Consult your administrator to see if this configuration is active for your facility.
VistaCenter has two types of message configuration for notifications:
• Default Per-Theater SMS/Email — When a notification occurs, VistaCenter sends a message to the default phone number(s) or email address for the patient’s theater.
• Custom SMS/Email Override — When a notification occurs, VistaCenter sends a text message or email to a custom, override destination and not to the default destination.
The content of the messages and whether they are sent as email or SMS is controlled by Administrator configuration.
Configuring a Default Destination for NotificationsTo configure default (per-theater) destination for notifications, use the following procedure:
1. From the VistaCenter dashboard, select Settings>EditSMSReminders or Settings>EditEmailReminders. See the figure on the right.
2. The dialog box displays a list of theaters. Enter a destination number or email address for the specified theater. As you type, a new box will appear for an additional number or email address to be added. To delete an item that has been added, click the “X” next to the item.The destinations you add will receive an message for any new notification in that theater unless the particular notification has an individual SMS/Email configuration.
3. After updating the configuration, choose one of the following options:– Select Cancel to discard the current changes. Any
configuration that was previously present will continue to apply.
– Select Save to save and apply the configuration.4. When configuring notifications, select the SendtoDefault
TheaterNumber option or SendtoDefaultTheaterEmail option. If the notification is triggered, messages will be sent to the recipients defined in Step2above.
New VistaCenter notification active for <device name>.
Text MessageFri, Nov 17, 1:54 PM
New VistaCenter notification active for <theater name>.
Text MessageFri, Nov 17, 1:54 PM
This number is configured for VistaCenter notifications on <device name>.
Text MessageFri, Nov 17, 9:20 AM
This number is configured for VistaCenter notifications for one or more theaters.
Text MessageFri, Nov 17, 9:12 AM
Reminder: you have unchecked VistaCenter notifications.
Text MessageFri, Nov 17, 1:59 PM
Test text message when a number is added to the list of default theater numbers
Typical Text Message Alerts from VistaCenter
Test text message when an “override” number is added to a notification
Text message sent when notification is triggered (active)
Text message sent when notifications are “grouped”
Reminder text message after 5 minutes
Click “X” to delete a number
List of available theaters
Send a test message to all listed numbers or email addresses
Send Test Notifications Cancel Save
Hospital-Flr-3 (800) 888-8888+1
Hospital-Flr-4 (800) 555-1212+1
(800) 888-8888+1
Home-Cohort-A (800) 888-8888+1
Edit SMS Reminders
About AboutEdit Password Edit PasswordMulti-Factor Auth Multi-Factor AuthEdit SMS Reminders Edit Email RemindersLogout Logout
Menu Menu
About AboutEdit Password Edit PasswordMulti-Factor Auth Multi-Factor AuthEdit SMS Reminders Edit Email RemindersLogout Logout
Menu Menu

19IFU-27 Rev. E (September 2021)
?Select SMS Option
Send to Default Theater Number
Step 3
Select Default Option
Notification Configuration
Notification Configuration
Select Override Option
?Select SMS Option
Send to Override Number
Step 3
(408)-555-1234
Enter Override Number or Email Address
Testing Default DestinationsThe default SMS phone numbers or email addresses should be tested on a regular basis to ensure that messages are being delivered as expected. To test the current configuration:
1. From the VistaCenter dashboard, select Settings>EditSMSReminders or Settings>EditEmailReminders.
2. Click the SendTestNotifications button to send test messages to all destination numbers that have been configured.
3. Verify that the configured phone numbers or email addresses receive test messages.
Configuring a Custom DestinationA custom destination sends a text or email message to a single recipient when a notification occurs. It bypasses the default per-theater destinations. To configure a custom destination:
1. Configure a notification for a VitalPatch. See Section11onpage15.
2. When creating or modifying the configuration, select SendtoOverrideNumber or SendtoOverrideEmailAddress.
3. Enter a phone number or email address in the provided field.

20 IFU-27 Rev. E (September 2021)
Section 13: Displaying and Acknowledging Notifications
Notification Count
Header rows organize by
notification category
STILLTRIGGERED(See description
below)
Date and time when notification occurred
Click the triangle to expand or collapse a notification category Click a notification to
see it in Historical ViewNotification category definition
Notification count for this category of notifications
Click the “Show...” and “Hide...”buttons to control whether acknowledged notifications are displayed.
Notification List (Desktop/Laptop)
Using the Notification ListThe notification interface displays details on a patient’s notifications, including time stamps, recent history, and a method to acknowledge notifications.
When multiple notification configurations are present, each configuration is grouped into a specific notification category under a black row. For example, heart rate and fall notifications will appear in separate categories. Additional categories will appear when a new notification configuration replaces a previous notification configuration, or when a notification configuration is disabled. Any notifications that were generated under the previous configuration are retained, and are marked as either “Deleted” (when deleted) or “OFF” (when replaced or disabled). An entire category of notifications can be collectively acknowledged by clicking the AcknowledgeCategory button.
If a Notification is STILL TRIGGEREDIf you see a flashing yellow STILLTRIGGERED indicator in the notification list, that means the notification is active (happening now) and the patient is currently experiencing vitals outside the notification configured threshold. The STILLTRIGGERED indicator will also be displayed for events such as fall detection, no data uploading, low battery, and patch off body (if notifications are enabled for those events).
To See a Notification in Historical Data ViewYou may view a notification in the historical view by clicking on the specific notification you are interested in viewing. The Historical View will launch automatically and display a plot of the time period containing the notification. See Section16onPage23 for more information.
Notifications Patient Symptoms Historical Data Patient Report
Date/Time ActionThreshold Status
19 Notifications2 Unacknowledged
Hide PreviouslyAcknowledged
Heart Rate NotificationsCreated 27-Jan-2020
HR>120 or HR<30
AcknowledgeCategory
27-Jan 14:20 to NOW AcknowledgeSTILL TRIGGERED Unacknowledged
27-Jan 14:20 to 27-Jan 14:22 Unacknowledged Acknowledge
✔ by username 27-Nov at 14:2027-Jan 14:20 to 27-Jan 14:22
1 current notification and 0 unchecked notifications for this patient
✔ by username 27-Nov at 14:2027-Jan 14:20 to 27-Jan 14:22
Fall NotificationsCreated 27-Jan-2020
Fall Detection
AcknowledgeCategory
2 Notifications0 Unacknowledged
Show PreviouslyAcknowledged
ConfigureNotifications
Click to acknowledge one notification
SCROLL
Click to acknowledge a category
To display and acknowledge notifications for a patient, click on a patient tile and then select theNotificationstab. See the figure below for desktop/laptop usage. Formobiledevices,seethenextpage.
To Acknowledge a NotificationWhen a notification occurs, check the patient as necessary. After responding, the clinician should acknowledge the notification in VistaCenter:
1. Click the patient’s tile to open the Notification List View.2. Use one of the following methods to acknowledge the
notification:Toacknowledgeacategoryofnotifications:Click the AcknowledgeCategory button in the black category header row.Toacknowledgeasinglenotification:Click the Acknowledge button next to the notification.Toacknowledgeallnotifications: Click the AcknowledgeAll button at the top of the page (this button may not be available, depending on your organization’s preferences).
3. Close the notification view when finished managing notifications.
To Review Previously Acknowledged NotificationsClick the ShowPreviouslyAcknowledged button in a notification category header (if present) to show the notifications. Acknowledged notifications will display a checked symbol next to the notification, the user name of the clinician who acknowledged it, and the time and date it was acknowledged.
Acknowledge
AcknowledgeAll Notifications
AcknowledgeCategory
Show PreviouslyAcknowledged
For arrhythmia-related options, see Section18onpage30.

21IFU-27 Rev. E (September 2021)
ThresholdDate/TimeStatus Action
27-Nov 14:20 to 28-Nov 14:22
Unacknowledged Acknowledge
STILL TRIGGERED
Acknowledge
27-Nov 14:20 to 28-Nov 14:22
Unacknowledged
19 Notifications2 Unacknowledged
Heart Rate NotificationsCreated 27-Jan-2019
HR>120 OR HR<45
AcknowledgeCategory
Hide Previously Acknowledged
Notif SymptHistorical
DataPatientReport
1 current notification and 3unchecked notifications
ConfigureNotifications
Device (or Room) name
SelectVitalPatch ID
Notification Count
Summary
Open Report in New Tab
Export as CSV
Save as PDF
Acknowledge
Mobiledevicereceivestextmessageoremail
Log on to VistaCenter and review and acknowledge notifications
Managing Notifications on a Mobile DeviceWhen a notification occurs, you can use your mobile device to view and acknowledge the notification. Refer to the figure above.
1. When you receive the notification on your mobile device, the message may contain a link that will open VistaCenter on your device (requires previous login on that device).
2. Use the link to open the VistaCenter dashboard on your mobile device. See Section3onpage3 for more information
3. Find the patient tile on the dashboard and confirm that there
This feature allows you to generate a list of notifications for a patient. You can view the report on screen or you can save as a PDF file for offline record-keeping. Reports can only be run on a single VitalPatch ID at a time. Note that this feature is distinct from the vital sign, event and end-of-service reports. See “Managing Patient Reports” in Section23onpage44.
To view the patient report:
1. From the VistaCenter dashboard, select a patient tile that was previously associated with the patient of interest.
2. Select the PatientReport tab. See figure below. By default, a report on the current VitalPatch is shown.
3. Use the SelectVitalPatchID menu to select the VitalPatch for report generation (if other than the current VitalPatch). The
Notify first message: a notification has occurred, please check VistaCenter for more information.
(408) 555-1234
MESSAGES now
Section 14: Viewing Patient Notification Report
is an unacknowledged notification.4. Tap the patient tile to open the Detailed View. The current list
of notifications will be displayed below the patient’s vital signs.
5. Review the notification(s). Tap the Acknowledge button for the notification.
6. To review previously acknowledged notifications, tap the ShowPreviouslyAcknowledged button for the notification type you are interested in.
Notifications Patient Symptoms Historical Data Patient Report
Select VitalPatch ID: b008bf_0073fa - 19-Jan-2020 Open in new Tab Export as CSV Save as PDF
Notification Report for Patch ID b800bf_0073faReport Start: 19-Jan-2020 at 16:49 Report End: 24-Jan-2020 at 09:06Requested By: anurse on 24-Jan-2020 at 09:06Number of Vital Sign Notifications: 2Number of Event Notifications: 12
Date/Time
Heart Rate NotificationsCreated 19-Jan-202019-Jan 18:02 to 19-Jan 18:06
19-Jan 18:02 to 19-Jan 18:06
Threshold
HR>130 or HR<30
Status
2 Notifications1 Unacknowledged by anurse at 19-Jan 18:09✔
by anurse at 19-Jan 18:09✔
SCROLL
Patient Notification Report (Desktop/Laptop)
report includes the following data:– ID of the selected VitalPatch.– Report start time.– Counters displaying the number of arrhythmia, vital sign
and event notifications.– Notifications in table format, organized by notification
category. Arrhythmias, if present, are displayed first.4. Optionally, use the OpeninNewTab button. This may be
helpful on smaller screens.5. Optionally, use the ExportasCSV or SaveasPDF buttons.
VistaCenter will prompt you for a location to save the file.

22 IFU-27 Rev. E (September 2021)
Reporting SymptomsVistaTablet and VistaPhone relay devices allow the patient to report symptoms from the VistaPoint interface (requires VistaPoint 3.1 and above). When the patient feels a symptom, they are instructed to do the following:
1. Tap the ReportaSymptom button on their device.2. Choose their symptom(s) from a preselected list of
symptoms. List items may vary depending on the deployment configuration. The patient may select more than one symptom. If the symptom is not listed, the patient may select Other.
3. If the patient selects Other, they are instructed to enter a description of the symptom.
4. After selecting/describing symptoms, the patient selects their activity level during the symptom (Low, Medium or High). The patient then submits the symptom report.
Using the Patient Symptoms ListVistaCenter displays details on a patient’s self-reported symptoms, including time reported and activity level. See figure above.
• By default, the list displays symptoms for the currently connected VitalPatch. If you need to see symptoms from a previously connected VitalPatch, select the ID from the pull-down menu.
• Click a symptom on the list to view the symptom on a combined heart rate/ECG historical chart.
• To export the list of patient-reported symptoms, click the ExportasCSV button.
To Be Notified on Patient SymptomsOptionally, VistaCenter can provide notifications when a new patient-reported symptom is submitted. To configure notifications, click Notifications>NotificationConfiguration>PatientSymptom. See Section11onpage15 for more information.
Note:Notification configuration is not required for reported symptoms to be listed in VistaCenter.
Section 15: Viewing Patient-Reported Symptoms
Report Symptom
Report a Symptom Close
What did you feel? (Select one or more)
If you are experiencing a medical emergency, call 911.
Heart racing
Heart fluttering
Heart skipping beats
Shortness of breath
Dizzy or lightheaded
Chest pain
Fainted
OtherNext
Report a Symptom Close
What was your activity level when you felt the symptom?
NextBack Send Symptom
LowSitting or resting
MediumStanding or moving
HighExercising
If you are experiencing a medical emergency, call 911.
Patient Symptom Notification
Cancel
Select Email Option
Send to the Default Theater Email
Step 2
Step 1Set Notification
Enable Patient-Reported Symptom Notifications
Apply Changes
ONPatient Symptom
To display patient-reported symptoms, click on a patient tile and then select thePatientSymptomstab. See the figure below.
Count / Date / Time Selected Symptoms Other Symptoms Activity During Symptom
4 Patient-Reported symptoms
Notifications Patient Symptoms Historical Data Patient Report
Select VitalPatch ID: b008bf_0073fa - 19-Jan-2020
001 27-Jan-2020 14:22 • Heart racing• Dizzy or lightheaded• Other
I felt a tingling sensation in my earlobes.
Low Activity Level (Sitting or Resting)
002 27-Jan-2020 15:34 • Chest Pain N/A Medium Activity Level (Standing or Moving)
003 27-Jan-2020 16:47 • Other Hallucinations High Activity Level (Exercising)
004 27-Jan-2020 17:14 • Heart skipping beats N/A Low Activity Level (Sitting or Resting)
Export as CSV Export list as CSV file
Select VitalPatch from menu
Symptom Count
Click a symptom to open in
Historical View
Index Date/Time Selected Symptoms Other Symptoms Reported Activity Level

23IFU-27 Rev. E (September 2021)
Section 16: Viewing Historical Data
The Historical Data function provides graphs of a patient’s vital sign data. View up to two channels of data simultaneously. To view, select a patient’s tile and then select the HistoricalData tab. When you first open the view, VistaCenter displays a plot of the last hour of heart rate and the most recent ECG data (if available). Refer to the figure above.
Selecting a VitalPatch for Historical DataTo view historical data for a specific VitalPatch, use one of the following methods:
• If there is a VitalPatch currently uploading data for a patient, clicking on the patient’s tile and then selecting Historical Data will automatically select the current VitalPatch.
• To view a VitalPatch that was previously connected to a device, select the device tile in the dashboard, select HistoricalData, and then use the SelectVitalPatchID menu to select the VitalPatch.
Select VitalPatch ID: GeorgeWashington1967 - 17-…
GeorgeWashington1967 - 17-Mar-2021b008bf_022590 - 17-Mar-2021b008bf_022593 - 24-Mar-2021VitalPatch IDs
for patient
Patient
Use menu to select a VitalPatch
• Use the Search button in the dashboard menu to search for a patient, VitalPatch, or device. See Section5onpage6.
• Open the NotificationList for a current patient and click on the notification time to view in historical context.
ExpandView
Start
End
19-Jan-2021
20-Jan-2021
10:14
10:14
Select VitalPatch ID: PatientName - 19-Jan-2021
OR Select specific dates and times:
15min
1day
1hour
7day
Select the most recent time period:
Download CSV
160
Select Channel 1:
Select Channel 2:
Heart Rate
ECG
Heart Rate (BPM)
Time on 19 Jan 201910:14:3206:14:3202:14:3222:14:3218:14:3214:14:3210:14:32
30
45
60
75
90
105
120
2:14:33 2:14:34 2:14:35 2:14:36 2:14:37 2:14:382:14:32
1
-1
0
mv
(mill
iVol
ts)
ECG (mV)
= Notification= Invalid
ECG
BPM
(Bea
ts P
er M
inut
e)
Close
Expand DownloadSettingsPrev Arr Next ArrPan Calipers
Notifications Patient Symptoms Historical Data Patient Report
Heart Rate: 60 BPM19-Jan-2019 20:37:59
Pan Zoom In Zoom Out DownloadSettingsDrag & Zoom Prev Time Next Time
Download a CSV file of historical data
Notification Range
Shortcuts to select recent time periods
Select first data channel
Select a second data channel, such as ECG
(Optional)
For ECG, drag the strip left or right to move through time
Hover over plot to display details
Menu of available VitalPatch IDs
Click to return to Dashboard View
Expand or Collapse View
Select specific dates and times
Vital Sign graph controls
ECG controls
Chart Settings
Pink ECG slider appears when
viewing HR with ECG
When a patient name has been assigned, or more than one VitalPatch is associated with a patient, the patch IDs are grouped together in the selection under the patient name (or first VitalPatch ID in the sequence).
Selecting a Data ChannelBy default, the historical data view displays the heart rate and ECG channels. Use the channel pull-down menus to select other channels.
The list of supported data channels varies by release (VitalPatch, VistaPoint, and VistaCenter), by third-party devices employed, and by your organization’s preferences. The table below lists the set of possible data channels.
Table1: Supported Data Channels in Historical View
Heart Rate (BPM) O2 Saturation (Streaming)
Respiration Rate (BrPM) O2 Saturation (Spot)
ECG (mV) Weight (lbs or kg)
Activity (Steps or SMA) Patch Battery (% or voltage)
Patch Skin Temp (°C or °F) Patch RSSI (signal strength)
Patch Body Temp (°C or °F) Mobile Device Battery
Spot Body Temp (°C or °F) Warning Score (NEWS2)
Ambient Temp (°C or °F) Arrhythmia-Related metrics (averages, intervals, durations, amplitudes, indices) (where supported)
Blood Pressure (mmHg)
Mean Arterial Press (mmHg)
RR Interval (ms)

24 IFU-27 Rev. E (September 2021)
Select a shortcut to view the most recent time period
Select specific dates and times (24-hour maximum)
Vital Sign Graph Controls
Selecting a Time PeriodBy default, historical data view displays the most recent hour of heart rate data. To change the displayed time period:
• Select one of the shortcut buttons to display the most recent period (15 minutes, 1 hour, 1 day, or 7 days).
• Use the date and time selectors to select a specific date/time. You cannot select more than 7 days. If the selection exceeds 7 days, you must re-enter the end date/time.
• With Pan selected, drag the mouse on the graph to move the time view forwards and backwards.
• With Drag&Zoom selected, drag the mouse across the graph to select a time period to display in greater detail.
• Click ZoomIn to view half the current time period.• Click ZoomOut to view double the current time period.
Vital Sign Graph ControlsVital sign graphs (such as heart rate, respiration rate and temperature) have the following controls on the upper right:
• Pan — (Default selection) Click this button and then drag the mouse across the ECG to move through time.
• Drag&Zoom — Click this button and then drag an area of the graph to zoom in on the highlighted time period.
• ZoomIn/Out— Click to zoomin on the first half of the currently displayed time period or click to zoomout to a larger time period.
• Prev/NextTime— Click to view previous or next period.• Settings — See VitalSign ChartSettings below.• Download — Click to save a graph image file.• CloseGraph — Click to close the graph.Note: The graph controls are not available on mobile devices. Navigation is limited to panning across a graph.
Vital Sign Chart SettingsThe Settings button above a vital signs graph provides the following controls:
• HighlightInvalidRanges — Show or hide a blue highlight that indicates portions of the graph with invalid date.
• HighlightNotifications — Show or hide a yellow highlight that indicates when vital sign data is in notification range.
• ShowPatientEvents — Show or hide indicators for patient events such as symptom reports and no data. Requires configuration of notifications for events.
• ShowArrhythmiaAnnotations — Show or hide arrhythmia indicators when arrhythmia notifications are enabled. See Section18onpage30.
• ConnectPoints —Show or hide the line that connects data points on the graph. When unconnected, data appears as vertical bars indicating the high/low range for the current averaging period.
• AveragingWindow —Enter a value in minutes to average the data. Higher values generate “smoother” plots. Available range is dependent on current view duration.
Select the most recent time period:
15min 1hr
7day1day
Start
End
19-Jan-2019
19-Jan-2019
10:14
11:14
Select specific dates and times:
Chart Settings
Highlight Invalid Ranges
Highlight Notifications
Show Arrhythmia Annotations
Show Patient Events
Connect Points
Apply
Averaging Window (from 1 to 120 min):
minutes5
Settings
Pan Zoom In Zoom Out DownloadSettingsDrag & Zoom Prev Time Next Time
Pan Zoom In Zoom Out DownloadSettingsDrag & Zoom Prev Time Next Time

25IFU-27 Rev. E (September 2021)
ECG Channel Controls
Pink ECG Slider on Heart Rate Graph
ECG Strip
Select ECG Channel
DRAG
Viewing ECG and Heart RateHistorical Data provides a combined ECG and Heart Rate view that allows you to move forwards and backwards on the ECG strip by dragging a pink ECG slider on the heart rate graph.
1. Select ECG as a data channel. The view changes to show heart rate in Channel 1 and ECG in Channel 2. If you cannot see both graphs, use the ExpandView button.
2. Select the desired time period for the heart rate graph.3. Drag the pink ECG slider control across the heart rate graph
to adjust the time period viewed in the ECG Strip.
Historical ECG ControlsWhen selected for display, the ECG channel has the following controls in the upper right. See the figure to the right.
• Expand — Displays multiple ECG strips in a single window. SeeFullDisclosureECG below.
• Pan — (Default selection) Click this button and then drag the mouse across the ECG to move through time.
• Calipers — See ECG Calipers on the next page.• Prev/NextArr— Click to view previous or next detected
arrhythmia.• Settings — See ECG ChartSettings below.
Historical ECG SettingsThe Settings button above a historical ECG channel provides the following controls:
• ShowPatientEvents — Show or hide indicators for patient events such as symptom reports and no data. Requires configuration of notifications for events.
• ShowArrhythmiaAnnotations — Show or hide arrhythmia indicators when arrhythmia notifications are enabled. See Section18onpage30.
• Amplitude — To adjust the height of the ECG (for example, if QRS complexes are too small), select a different amplitude value.
• Time - To adjust the time scale, select a different value.
Full Disclosure ECGTo see multiple, zoomed-out ECG strips in a single view, select the Expand button in the ECG controls. A “Full Disclosure” view opens and displays consecutive 30-second ECG strips. To use the view:
• Manually adjust the date/time using the provided controls.
• Select a duration. Larger values will require a large monitor for legible results.
• Use the Prev/NextTime buttons to move forward and backwards.
• The blue highlighted area indicates where the previous ECG strip was centered. To focus on a new strip, use the mouse to move the pink highlight to a different part of the view.
• When finished, click the Close button.
Select Channel 1:
Select Channel 2:
Heart Rate
ECG
BPM
(Bea
ts P
er M
inut
e)
10:14 10:18 10:22 10:26 10:30 10:34 10:38 10:42 10:46 10:50 10:54 10:58 11:02 11:06 11:10 11:1440
60
80
100
120
140
160ECG
10:14:33 10:14:34 10:14:35 10:14:36 10:14:37 10:14:3810:14:32
1
-1
0
mv
(mill
iVol
ts)
ECG
Chart Settings
Show Patient Events
Show Arrhythmia Annotations
Apply
Amplitude:
Time:
4x 2x 1x 1/2x
4x 2x 1x 1/2x
Expand DownloadSettingsPrev Arr Next ArrPan Calipers
Full Disclosure ECG
19-Jan-2019
19-Jan-2019
10:14
11:14OR
Start:
End:
30min 15min
10min 5min
Select howmuch ECG:
DownloadPrev Time Next Time
Close
Date/Time
Use pink highlight to select new ECG view Blue highlight shows current view
ECG Duration Next/Previous Close

26 IFU-27 Rev. E (September 2021)
ECG CalipersThe Calipers tool allows ECG-trained clinicians to measure intervals (such as RR) on the Historical ECG. To use the calipers:
1. Use the Historical ECG controls to select an ECG strip for analysis (see HistoricalECGControls on the previouspage).
2. Click the Calipers button in the historical ECG controls.3. Click a point in the ECG to place the first point of the caliper.4. As you move the mouse pointer, the second point of the
caliper shows a dynamic display of time (in milliseconds) and a calculated heart rate for the currently selected duration.
5. Click to place the second point.6. After placing the first measurement, up to three more caliper
measurements can be applied to the same ECG strip.7. To clear caliper measurements, select another tool such as
the Pan tool.
Exporting Historical DataTo export data in CSV format (for spreadsheets or other applications):
1. Select the DownloadCSV button.2. Select a VitalPatch ID, data channel(s), and start/end periods
from the pull-down menus.3. Select DownloadCSV and then select a location.Important:If you export historical data or images to save a local copy of patient data, follow your facility’s patient record guidelines for securing and maintaining that data.
Exporting Chart ImagesTo export a PNG image file of a chart:
1. Click the Download button above the graph and then select a location on your computer.
2. Select whether to show/hide of titles and axes.3. Optionally, select an image size.4. For ECG strips, optionally select strip duration (seconds), and
amplitude (millivolts).
Viewing Arrhythmias and Other Events in Historical DataHistorical Data can show patients events as flags on vital signs and ECG graphs. When the arrhythmia detection feature is available (requires VitalPatch with Arrhythmia Detection, or MCT-type cardiac monitoring) detected arrhythmia events will be displayed.
Important: Historical Data will only display events that have been configured for notification.
To view events in historical data:
1. Use the procedures in Section16onpage23 to select a VitalPatch. For example, click on a current patient tile, search for a previous VitalPatch, or click on an event notification in the Notification List.
2. Configure the Historical Data view to show Heart Rate in Channel 1 and ECG in Channel 2 (this is the default view).
3. Use the graph controls to select a time period of interest
Patch: b800bf0127af - 19-Jan-2019
Channel:
Start:
End:
19-Jan-2019
19-Jan-2019
10:14
11:14
Heart Rate ECG
Download CSV
Download CSV
Select Patch ID
Select Calipers Tool
First point
Selected Duration
Second point
Select Channels
Select Date/Time
2:14:33 2:14:34 2:14:35 2:14:36 2:14:37 2:14:382:14:32
1
-1
0
mv
(mill
iVol
ts)
ECG (mV)Expand DownloadSettingsPrev Arr Next ArrPan CalipersCalipers
840ms 71 BPM

27IFU-27 Rev. E (September 2021)
(clicking a notification in the Notification List will automatically change the view to the desired time period).
4. Observe and review arrhythmia events as follows:– Arrhythmia events (not including Prolonged PR and Wide
QRS) will be shown as “flags” on the graph, with an abbreviation indicating the type of arrhythmia.
– Arrhythmias events are color-coded. For example, an atrial fibrillation event will appear as AFib, where the yellow color indicates an Arrhythmia event.
– If events appear very close to each other on a graph, the flags may appear “stacked”.
– Clicking a flag in the heart rate graph will change the displayed period in the ECG graph to show the event.
– Prolonged PR, Prolonged QT, and Wide QRS (if enabled for notification) will appear as highlighted notification periods.
5. Other (non-arrhythmia) events appear with a blue color. For example: Fall, NoSpO2, and Symptom.
6. Hover over a flag to display information about the event, including type, date and time.
7. If there are too many flags displayed to view the underlying graph, select the Settings button to display the following menu:
Chart Settings
Highlight Invalid Ranges
Highlight Notifications
Show Arrhythmia Annotations
Show Patient Events
Connect Points
Apply
Averaging Window (from 1 to 120 min):
minutes5
Settings
Deselect ShowArrhythmiaAnnotations or ShowPatientEvents as necessary.
8. Use the Notifications list below the ECG plot to view the arrhythmia notifications in the current view. To filter the view, use the FilterbyDetectedType field to enter an arrhythmia code type (for example, afib or pse). Use the FilterbyStatus pull-down menu to select the arrhythmia event view status.
160
Select Channel 1:
Select Channel 2:
Heart Rate
ECG
Heart Rate (BPM)
Time on 19 Jan 202010:14:3206:14:3202:14:3222:14:3218:14:3214:14:3210:14:32
30
45
60
75
90
105
120
14:17:33 14:17:34 14:17:35 14:17:36 14:17:37 14:17:3814:17:32
1
-1
0
mv
(mill
iVol
ts)
ECG (mV)
= Notification= Invalid
BPM
(Bea
ts P
er M
inut
e)
Pan Zoom In Zoom Out DownloadSettingsDrag & Zoom Prev Time Next Time
Fall
AFib
AFib AFib Noise No SpO2 AFib
ECG
Atrial FibrilationUrgent EventStarted At: 19 Jan 2020 14:17:33Ended At: 19 Jan 2020 14:18:21
ExpandView
Start
End
19-Jan-2021
20-Jan-2021
10:14
10:14
Select VitalPatch ID: PatientName - 19-Jan-2021
OR Select specific dates and times:
15min
1day
1hour
7day
Select the most recent time period:
Download CSV
CloseNotifications Patient Symptoms Historical Data Patient Report
Expand DownloadSettingsPrev Arr Next ArrPan Calipers
Pink ECG Slider
Historical Data with Events
Channel1:Heart Rate
Channel2:ECG
Hover Detail
Arrhythmia Flag
Event Flag
PrevArr and NextArr buttons
Enter a rhythm type to filter list
Select a Status to filter the list
List of arrhythmia notifications in
the current view.

28 IFU-27 Rev. E (September 2021)
Section 17: Using the Early Warning ScoreVistaCenter supports per-patient Early Warning Score (EWS) calculation for detection of clinical deterioration. The score is not updated automatically; the clinician must check that all vital sign readings are current (including %SpO2 and blood pressure), and then must apply a subjective clinical assessment before asking VistaCenter to calculate the score. The calculated score remains valid for 12 hours.
Use EWS only in accordance with your facility’s patient care guidelines.
Reading EWS on the DashboardEach patient tile displays the current EWS score, the risk level associated with that score, and the time since the last calculation. If no score is available, or the score has expired, EWS is displayed as “--”.
The background color of the score provides additional indication of risk in increasing order of severity: gray (no score or lowest risk), green (low risk), orange (medium risk), and red (high risk).
How EWS is CalculatedVistaCenter calculates EWS using the National Early Warning Score 2 (NEWS2) system developed by the Royal College of Physicians. NEWS2 evaluates patients on a scale from 0 to 20, with higher values indicating severity of acute illness (and risk of deterioration). The score is the total of seven parameters, where each parameter is scored on a scale from 0 to 3. Refer to the following table:
Table2: NEWS2 Calculation Table
Supplemental Oxygen (O2) status is either “yes” or “no”. If the patient is in hypercapnic respiratory failure, the %SpO2 is evaluated on a modified scale (Scale 2).
Consciousness requires clinical assessment. The ACVPU consciousness scale has five values:
• Alert(A): Fully alert/awake.• Confusion(C): New onset of confusion.• Verbal(V): Responds when spoken to.• Pain(P): Responds to pain stimulus.• Unresponsive(U): Does not respond to voice or pain.
Score 3 2 1 0 1 2 3
Respiration Rate (BrPM) ≤8 9-11 12-20 21-24 ≥25
%SpO2 (Scale 1) ≤91 92-93 94-95 ≥96
%SpO2 (Scale 2, use with hypercapnic respiratory failure)
≤83 84-85 86-87 88-92≥93 on Air
93-94 on Oxygen
95-96 on Oxygen
≥97 on Oxygen
Supplemental Oxygen? Yes No
Systolic Blood Pressure (mmHg) ≤90 91-100 101-110 111-219 ≥220
Heart Rate (BPM) ≤40 41-50 51-90 91-110 111-130 ≥131
Consciousness (ACVPU) Alert CVPU
Temperature (°C) ≤35 35.1-36 36.1-38 38.1-39 ≥39.1
Click the EWS section to open the EWS interface
Number and color indicate
score
--EWS
Update
0EWS
1EWS
2EWS
3EWS
4EWS
3EWS
5EWS
6EWS
Single VitalScore = 3OR
7EWS
8EWS
9EWS
20EWS
. . .
NoScore
LowRisk (1-4)
MediumRisk (5-6, or single at 3)
HighRisk (7-20)
Further Reading About NEWS2For more information about the NEWS2 standard and its clinical applications, refer to the document “Royal College of Physicians. National Early Warning Score (NEWS) 2: Standardising the assessment of acute-illness severity in the NHS. Updated report of a working party. London: RCP, 2017.” The document and supporting materials may be downloaded from: www.rcplondon.ac.uk/national-early-warning-score

29IFU-27 Rev. E (September 2021)
Pink rows indicate items that need attention before EWS can be calculated
Use the Enter button to manually enter missing vital signs
Use the Change button to update a value
Select Calculate a New Score
EWS InterfaceUpdating the EWS Calculation for a PatientCalculation update and manual entry of vital signs can only be performed by administrators and clinical users. View-only users can only view the current score calculation.
1. Ensure the patient is currently wearing a VitalPatch (vital signs are visible on the dashboard).
2. In VistaCenter, click the EWS section of the patient’s tile. The EWS interface opens.
3. Select the CalculateaNewScore tab. See the figure to the right.
4. Look for rows with a pink background. These indicate score components that need attention before a score can be calculated:– RespiratoryRate— obtained from VitalPatch.– OxygenSaturation — uploaded by Bluetooth device or
manually entered (select Enter to update).– HypercapnicRespiratoryFailure — select No or Yes.– SupplementalOxygen — select No or Yes.– SystolicBloodPressure — uploaded by Bluetooth
device or manually entered (select Enter to update).– RespiratoryRate— obtained from VitalPatch.– Consciousness — select a value. Refer to the
descriptions in “HowEWSisCalculated”onthepreviouspage.
– BodyTemperature — obtained from VitalPatch. If this is “Missing”, calibrate the patient’s body temperature in VistaPoint or enter the missing value manually (depending on available options).
NOTE:If you enter vital signs manually, weight is not required and may be skipped.
5. To change an incorrect score component, select the blue Change button.
6. When all the components of the EWS are available, the interface indicates the score can be updated. Click UpdateScoreNow.
7. The EWS interface displays the updated score in the CurrentScore tab. When finished, click the Close button to return to the dashboard.
The score remains valid for 12 hours. The calculation may be updated at any time (as long as all vital signs are current).
Updating the Current Score CalculationIn VistaCenter, click the EWS section of the patient’s tile. The EWS interface opens. See the figure to the right.
The current score is displayed at the top of the interface, along with the risk indicator, the date/time of calculation, and the username of the clinician who initiated the calculation. Each row under “Score Calculation Details” shows the values used in the calculation and the date/time each component was collected.
The patient’s EWS trend may be examined by selecting the “EWS Score” channel in the Historical View. For more information see Section16onpage23.
NEWS2 Warning Score Calculationfor Floor10-Room200
Close
Current Score Calculate a New Score
NEWS2 Score Not Available
Score Components
Respiration Rate: 17 BrPM10-Jan-2019 at 17:15:00
Heart Rate: 60 BPM10-Jan-2019 at 17:15:00
Consciousness:
Update missing components
Systolic Blood Pressure:
Hypercapnic Respiratory Failure:
Supplemental Oxygen:
Missing
Missing
Missing
Missing
Enter
No Yes
No Yes
Alert Confusion Responds to VerbalResponds to Pain Unconscious
?
Body Temperature: 37.9°C10-Jan-2019 at 17:15:00
Update Score Now
Oxygen Saturation (%SpO2): 95%10-Jan-2019 at 17:15:00 Change
EWS
?
NEWS2 Warning Score Calculationfor Floor10-Room200
Close
Current Score Calculate a New Score
NEWS2 Total Score = 4 (Low Risk)
Score Calculation Details
10-Jan-2019 at 17:15:00 by user srellez
Calculate a New Score
Current Score is Valid
EWS
4Respiration Rate: 17 BrPM = 010-Jan-2019 at 17:15:00
Supplemental Oxygen: No = 010-Jan-2019 at 17:15:00
Systolic Blood Pressure: 165 mmHg = 010-Jan-2019 at 17:15:00
Heart Rate: 60 BPM = 010-Jan-2019 at 17:15:00
Consciousness: (C)onfusion = 310-Jan-2019 at 17:15:00
Body Temperature: 37.9°C = 010-Jan-2019 at 17:15:00
Oxygen Saturation (%SpO2): 95% = 1
10-Jan-2019 at 17:15:00 Using Scale 1 for No Hypercapnic Respiratory Failure
Select Current Score
Current score with risk indicator and time of calculation
Each vital sign is scored individually

30 IFU-27 Rev. E (September 2021)
Section 18: Using VitalPatch Arrhythmia Notification (RPM)VitalPatch can perform analysis and detection of non-lethal arrhythmia events. This feature requires the use of arrhythmia-compatible VitalPatch and VistaTablet devices, and a configuration with arrhythmia detection enabled (requires a commercial agreement with VitalConnect). VitalPatch with arrhythmia detection is provided under Emergency Use Authorization (EUA) only.
When arrhythmia notification is configured in VistaCenter, clinical users can be notified of the events shown in Table3, and observe the events in historical data. All event types are optional and must be configured before notification can occur.
VistaCenter categorizes VitalPatch arrhythmia events as follows:
• Arrhythmia events are rhythms that may indicate a non-life-threatening cardiac condition. These are analyzed and detected by the VitalPatch.
• Technical events are irregularities in the waveform that cannot be directly categorized, either due to poor signal or ambiguous morphology. These are analyzed and detected by the VitalPatch. This category also includes optional detection of normal sinus rhythm.
• Custom events are generated by analyzing average values of PR intervals, QT intervals, or QRS complex duration as detected by the VitalPatch. If the average values exceed clinician-defined thresholds, a notification will be triggered.
Refer to IFU-10VitalPatch Instructions for Use for a detailed list of Indications for Use, Contraindications, Warnings and Precautions before using arrhythmia notification in VistaCenter.
Viewing the Arrhythmia Notification ConfigurationAll users can view the arrhythmia notification configuration for individual patients. To view the configuration, click a patient tile to open the Detailed View, and then click the NotificationConfiguration tab. The following controls may be present:
ONArrhythmia
OFFWide QRS Complex
ONProlonged PR Interval
ONProlonged QT Interval
If one or more buttons are not present, this indicates the particular arrhythmia-related feature is not supported for the selected patient or theater. Click the buttons to view configuration details.
Configuring Notification of Arrhythmia Events from VitalPatchVistaCenter can generate notifications when the VitalCloud receives any of the Arrhythmia, or Technical VitalPatch events listed in Table3. Notification configurations should be pre-determined by the standard-of-care policies for your team and facility. For more information about notification configuration types (Universal, Universal with Overrides, and Per-Patient), refer to Section11onpage15. Per-Patient configuration can only be performed by clinical users and administrator users. Universal configuration can only be performed by administrator users.
To set or modify notification of arrhythmia events from VitalPatch (see figure to the right):
1. Access the notification configuration (Universal or Per-
Table3: Detectable VitalPatch Events
ArrhythmiaEventsfromVitalPatchSB Sinus BradycardiaST Sinus TachycardiaMII Second Degree AV BlockSVTA Supraventricular TachycardiaAFib Atrial Fibrillation/FlutterVRun Ventricular RunVBig Ventricular BigeminyVTrig Ventricular TrigeminyIVR Idioventricular RhythmPSE Pause
TechnicalEventsfromVitalPatchNSR Normal Sinus RhythmNoise ArtifactUnclass Unclassified Rhythm
CustomArrhythmiaEventsProlongedPRInterval
Prolonged PR Interval. Requires definition of a PR interval threshold in milliseconds.
WideQRSComplex
Wide QRS Complex. Requires definition of a QRS duration threshold in milliseconds.
ProlongedQTInterval
Prolonged QT interval. Requires definition of a QT interval threshold in milliseconds.
Arrhythmia Notification: Relay Name
Cancel Next
?Select SMS Option
Send to Default Theater Number
Step 3
Step 1
Technical (click to select all)
Normal Sinus Rhythm
ArtifactUnclassified
Step 2
?Set Notification
Configure Arrhythmia Types
Enable Arrhythmia Notifications
Arrhythmias (click to select all)
Sinus Bradycardia
Sinus Tachycardia2nd Deg AV Block
Supraventricular Tachycardia
Atrial Fibrillation/Flutter
Ventricular Run
Ventricular Bigeminy
Pause
Ventricular Trigeminy
Idioventricular Rhythm
ONArrhythmia
Enable Notifications
Dash “-” indicates only some items in
category are enabled
Select individual arrhythmias to
enable for detection
Select Next to apply changes

31IFU-27 Rev. E (September 2021)
Prolonged QT Interval Notification: Relay Name
?Select Averaging Duration
10 Minutes
Step 2
Step 1
Notify when average QT intervalexceeds (milliseconds)
Enable Prolonged QT Interval Notifications
Do not notify above(Optional - milliseconds)
500
?Set Notification Limits
--
?Select QT Calculation Formula
Corrected QT Interval by Bazett
Patient).2. Click the Arrhythmia button to open the arrhythmia
configuration. The configuration interface opens.3. Select the EnableArrhythmiaNotifications option to
enable. If you are modifying a Per-Patient configuration on top of a previously defined Universal configuration, the option may be selected and grayed-out, meaning that it cannot be changed (deselected).
4. Enable the desired arrhythmia types for notification. Grayed-out options cannot be changed.
5. Select an SMS/Email option (default or override). See Section11onpage15 for more information.
6. Select Next or Cancel. If you select Next, the interface will prompt you to confirm your selections.
Configuring Custom Arrhythmia Events (Wide QRS, Prolonged PR and Prolonged QT)VistaCenter can generate notifications when the average PR interval, average QT interval, and/or QRS complex duration (as measured by the VitalPatch) exceed a threshold over an averaging period.
If Wide QRS Complex, Prolonged PR or Prolonged QT notifications are enabled, they will be triggered when the average duration exceeds the minimum threshold specified (typically 120ms for Wide QRS, 200ms for Prolonged PR, 500 for Prolonged QT ).
Detection of Wide QRS or Prolonged PR conditions will only occur during normal sinus, sinus bradycardia, or sinus tachycardia rhythms. Detection of Prolonged QT will occur during normal sinus, sinus bradycardia, sinus tachycardia, AV blocks, supraventricular tachycardia, and atrial fibrilation. For Prolonged QT you must also specify whether to use an uncorrected QT interval, corrected QT interval by Fridericia, or corrected QT interval by Bazett (default).
Optionally, you may specify a maximum duration for detection; no notifications will occur above this limit. The averaging period for Wide QRS and Prolonged PR notifications is 10 minutes. The averaging period for Prolonged QT Interval is selectable for 1, 2, 5 or 10 minutes.
To set or modify notifications for custom arrhythmia events:
1. Access the notification configuration (Universal or Per-Patient).
2. Click the ProlongedPR Interval, ProlongedQTInterval, or WideQRS Complex buttons to open their respective configurations.
3. Select the Enable option to enable the notification.4. Enter a minimum notification threshold in milliseconds.5. Optionally, enter a maximum notification threshold (no
notification above this limit).6. For Prolonged QT Interval, select the QT calculation method:
CorrectedQTIntervalbyBazett (default), CorrectedQTIntervalbyFridericia, or Uncorrected.
7. For Prolonged QT Interval, select an averaging duration: 1 minute, 2 minutes, 5 minutes or 10 minutes.
8. Select an SMS/Email option (default or override). See Section11onpage15 for more information.
9. Select ApplyChanges or Cancel.
Wide QRS Complex Notification: Relay Name
Cancel Apply Changes
?Select SMS Option
Send to Default Theater Number
Step 2
Step 1
Notify when average QRS duration exceeds (milliseconds)
Enable Wide QRS Complex Notifications
Do not notify above(Optional - milliseconds)
120
?Set Notification Limits
--
Prolonged PR Interval Notification: Relay Name
Cancel Apply Changes
?Select SMS Option
Send to Default Theater Number
Step 2
Step 1
Notify when average PR intervalexceeds (milliseconds)
Enable Prolonged PR Interval Notifications
Do not notify above(Optional - milliseconds)
200
?Set Notification Limits
--
OFFWide QRS Complex
OFFProlonged PR Interval
OFFProlonged QT Interval
Enable Notifications
Enable Notifications
Select calculation formula
Enable Notifications
Set threshold in milliseconds
Set threshold in milliseconds
Set threshold in milliseconds
Set maximum notification limit
(Optional)
Set maximum notification limit
(Optional)
Select averaging duration
Set maximum notification limit
(Optional)

32 IFU-27 Rev. E (September 2021)
Notification List (Desktop/Laptop)
Viewing Arrhythmias in Patient TilesWhen VitalPatch-based arrhythmia detection is enabled for the theater you are viewing in VistaCenter, each patient tile displays the current arrhythmia status in a section of the tile:
• In the Grid View and Narrow View, the status is above the vital signs (see figure to the right).
• In the Wide View, the status is on the left of the tile.When an arrhythmia notification is triggered for a patient, the tile changes appearance as follows:
• For arrhythmias, the tile changes appearance to black with a yellow border.
• A colored banner displays the severity of the most severe event detected: Arrhythmia or Technical.
• Up to two arrhythmias are displayed, with the type of arrhythmia and the date/time the event started. If more than two unacknowledged arrhythmias are present, an indicator how many are not displayed (for example, “(+3 More)”.
• The unchecked notification count increases by the number of unacknowledged arrhythmia events currently present.
The appearance of the tile does not change until the unacknowledged arrhythmia events are acknowledged. For more information about acknowledging events, see Section13onpage20 and the topic below.
Other Arrhythmia Status MessagesWhen arrhythmias are not present, the arrhythmia section of the tile displays the current detection status: Disabled, Enabled (no events), NotSupported, or Offline (with or without unacknowledged arrhythmia events). See figure to the right.
Floor10-Room200
0073fa 3120 Hours
c1
74>120
<30
96c1
18
38.1
NotificationsCurrent: 0Unchecked: 3
120/802 Hours Ago
s PostureUpright
56 StepsNo Falls
sms
0EWS
4 Hrs AgoLow Risk
150 lbs2 Hours Ago
URGENT Arrhythmia DetectedAtrial Fibrilation 27-Jan 14:20Sinus Bradycardia 27-Jan 14:20 (+1 more)
GridTilewithArrhythmiaNotification
WideTilewithArrhythmiaNotification
ArrhythmiaSectionStatusMessages
Banner displays arrhythmia status
Up to 2 arrhythmias displayed with type and date/time
Counter for >2 events
Unchecked notification count increases with each arrhythmia event
--EWS
Update
Floor10-Room200
c1
86>120
<30
98c1
24
37.5
246 lbs2 Hours Ago
NotificationsCurrent: 0Unchecked: 0
145/912 Hours Ago d Posture
Laying Down
0 StepsNo Falls
sms
b800bf_0073fa 396 Hours
Atrial Fibrilation 27-Jan 14:20Sinus Bradycardia27-Jan 14:20 (+1 More)
URGENT Arrhythmia Detected
Arrhythmia Detection OfflineAtrial Fibrilation 27-Jan 14:20
Arrythmia Detection OfflineOffline 5 minutes
Arrythmia Detection EnabledNo arrhythmia events
Arrythmia Detection Not SupportedThis VitalPatch does not supportarrhythmia detection.
Arrythmia Detection Disabled
Notifications Patient Symptoms Historical Data Patient Report
Date/Time ActionThreshold Status
27-Jan 14:20 to 27-Jan 14:22 Atrial Fibrillation Unacknowledged Acknowledge
27-Jan 14:20 to 27-Jan 14:22 Atrial Fibrillation Unacknowledged Acknowledge
2 current notification and 0 unchecked notifications for this patient
4 Notifications2 Unacknowledged
Show PreviouslyAcknowledged
Arrhythmia NotificationsCreated 27-Jan-2020
All Events
AcknowledgeCategory
ConfigureNotifications
Acknowledging Arrhythmia NotificationsFor more information about displaying and acknowledging notifications, see Section13onpage20. The information in this topic is specific to acknowledging arrhythmia notifications. Refer to the figure below.
When an arrhythmia notification occurs, it appears in the Notification List. The list displays arrhythmias in order of category severity (arrhythmia, then technical) and then by date/time. When present, arrhythmia notifications appear above other notification categories for vital signs and events. Prolonged PR, Wide QRS, and Prolonged QT notifications will be displayed in separate categories. Arrhythmia notifications can only be acknowledged individually, not by category type.
When a notification occurs, check the patient as necessary. After
Arrhythmia category header
row
Show/Hide previously acknowledged
Acknowledge
Arrhythmia type
responding, the clinician should acknowledge the notification in VistaCenter:
1. Click the patient’s tile to open the Notification List View.2. Click the Acknowledge button next to the notification. The
notification becomes “Acknowledged” and is hidden from view. Use the ShowPreviouslyAcknowledged button to show these notifications.
3. Close the notification view when finished managing notifications.

33IFU-27 Rev. E (September 2021)
Section 19: Using Cardiac Monitoring (EH and MCT)See “Using VistaCenter for Cardiac Monitoring” (Section3onpage3). The following Cardiac Monitoring services are offered:
• ExtendedHolter(EH) and EHNow — With EH, an automated reporting process analyzes up to 14 days of ECG data from the VitalPatch (data are uploaded continuously). At the conclusion of the monitoring period, the VitalConnect cardiac monitoring team sends an end-of-study report summarizing the patient’s heart health. An interim report after 5 days of monitoring may also be ordered (“EH Now” report).
• MobileCardiacTelemetry(MCT) — MCT monitoring detects abnormal ECG events in near-real time using a sophisticated, cloud-based algorithm. When MCT detects a “notifiable” arrhythmia, the cardiac monitoring team verifies the event. If the event meets notification criteria, the team sends an event report. MCT monitoring can last up to 14 days (or longer by special order), and may be terminated when clinically significant events are detected. Detected events are also displayed in the patient’s VistaCenter historical data view. At the conclusion of the monitoring period, the VitalConnect cardiac monitoring team sends a detailed end-of-study report. An optional, 24-hour Holter report may also be ordered.The table on the right shows the notification criteria for MCT monitoring. The notification criteria can be viewed and modified in the report delivery preferences. See Section24onpage47.
• CardiacEventMonitoring(CEM)— When insurance pre-authorization is not obtained for MCT service, monitoring can be automatically downgraded from MCT to CEM. CEM is a clinically viable substitution for MCT.
• VitalSignReporting — Optionally, EH and MCT monitoring can be extended with a vital sign report that shows detailed 7-day graphs of heart rate, respiration rate, motion, and activity (steps) for the monitoring period. This data can provide useful context for events.
The above reports can by viewed, retrieved, and approved directly in the VistaCenter reports page. See “Managing Patient Reports” in Section23onpage44.
Starting Cardiac MonitoringCardiac monitoring for a patient begins once all of the following criteria are met:
• Clinician has completed Cardiac Monitoring Patient Intake form and submitted to VitalConnect. See Section20onpage34.– Clinician enters patient demographic information.– Clinician specifies prescription details (type, duration, and
so on).– Clinician specifies a report delivery preference.
• VitalPatch is applied to patient and paired with VistaPhone device.
• VitalConnect Cardiac Monitoring confirms and completes patient enrollment.
To view the monitoring status of patients, use the “Patient Census” view. See Section22onpage40.
Table4: MCT Events and Default Notification Criteria
Code Event Rate Duration
DefaultCriticalMCTEvents(CallAnyTime)VT Ventricular Tachycardia >170 BPM >15 secPSE1 Pause (Long) N/A >6 sec3AVB 3° AV Block Type III <30 BPM >15 sec
NewOnsetMCTEvents(CallBusinessHours)NAF New Onset Atrial
Fibrillation/FlutterN/A N/A
N2AVB2 New Onset 2°AV Block Type II
N/A N/A
ImportantMCTEvents(CallBusinessHours)SVTA Supraventricular
Tachycardia>170 BPM >15 sec
AF Atrial Fibrillation/Flutter >170 BPM >15 secSBorJUN
Brady/Junctional (Includes AF/AFL)
<30 BPM >15 sec
IVR Idioventricular Rhythm <30 BPM >15 secPSE2 Pause (Intermediate) N/A >4 sec
2AVB2 2° AV Block Type II <30 BPM >15 sec
TechnicalMCTEvents(DoNotCall)NSR Normal Sinus RhythmNoise ArtifactUnclass Unclassified Rhythm
2AVB1 2° AV Block Type II
Completing Cardiac MonitoringCardiac monitoring for a patient is completed when the monitoring duration (typically 14 days) is reached. The VitalConnect cardiac monitoring team will transmit the requested reports using the specified report delivery preferences.
After monitoring is complete, historical data will continue to be accessible for all previously monitored patients. Use the VistaCenter Patient Census or Historical Data functions to view and download this data.

34 IFU-27 Rev. E (September 2021)
Section 20: Cardiac Monitoring Patient Intake FormThe procedures in this section are for clinicians who will enroll patients in VitalConnect cardiac monitoring. Clinicians should be familiar with the cardiac monitoring options described in the previous section.
To Perform Patient Intake1. Log on to VistaCenter as a user with privileges for completing
Patient Intake (this will vary by organization).2. Select Menu> PatientIntake. The intake form displays on
the screen.3. Fill out the form as follows:
– Enter text in the fields using the keyboard.– Some fields (such as date fields) use pull-down menus to
enable data entry.– Click to move from one field to the next, or use the Tab
key to move to the next field. Use Shift+Tab to move to a previous field.
– If your computer has been configured to support voice input (for example, by using a product such as Dragon Medical), text fields may be filled by using dictation.
Required patient intake fields are marked in Red below. The form cannot be submitted unless required fields are completed.
Patient InformationPatientName Enter first name and last name.PatientDOB Enter date directly or use the pull-
down calendar to select a date.PatientMRNorSS Enter patient’s social security number
or medical record number (per your organization’s procedures). The number used must be supported by the insurance provider.
PatientGender Male or Female.Next of Kin/Caregiver Full Name
If the patient has a caregiver (such as parent, spouse, or professional) who acts on behalf of the patient, enter full name here.
StreetAddress Address Line 2 City, State, Zip
Enter patient’s address.
PrimaryPhone Enter patient’s home phone.Alternate Phone Enter patient’s second phone number
if one is available.
VistaCenter Patient Intake™
New Patient Intake
Submit Patient Intake
* Patient DOB
* Street Address
* City
* Patient Gender
* Patient Name
Next of Kin/Caregiver Full Name
Address Line 2
* Patient MRN or SS#
John Q. Patient
1970-01-01
1234 Maple Street
Anytown
* Zip
Alternate Phone
12345
212-555-1234
123456789
Patient Information
Male Female
* State
* Primary Phone
MO

35IFU-27 Rev. E (September 2021)
Insurance InformationPrimaryInsuranceProvider
Use the pull-down menu to select a provider. If no insurance is available, select the None/Cash/Indigent option.
If the insurance company is not listed in the menu, select Other and then enter the name in InsuranceNotes below.
Note:To quickly search the list of providers, enter search text in the search field of the dropdown menu.
AccountOwner Select Self, Spouse or Other.InsuranceIDInsuranceGroup
Enter insurance ID number and group.
Upload Insurance Card
Click the ChooseFile button to open an interface for uploading an image of the patient’s insurance card.
PrimaryInsurancePhone
Enter insurance phone number.
Insurance Notes Enter additional insurance details (if relevant to processing claim).
Secondary Insurance Info
If patient has secondary insurance, use the field to enter details (provider, insurance number, and so on).
Prescriber InformationPrescriberName Enter prescriber name. A pull-down
menu may be available to select prescribers.
PreparerName Pre-entered based on the login name of the current VistaCenter user. Change if necessary.
Reader/Interpreter Name
Enter an alternate/secondary preparer or interpreter name, if applicable.
ReportDeliveryPreference
Use menu to select a report delivery preference. See Section23onpage44 for information on preferences.
Prescription DetailsDiagnosticCodes Select the applicable diagnostic
codes. More than one code may be selected. If code is not listed, select Enter2ndDiagnosticCode(Other) and enter the code in the next field.
2nd Diagnostic Codes
If additional diagnostic codes apply, enter in this field.
Is the patient on an oral anti-coagulant?
Select Yes, No, or N/A (not applicable).
Doesthepatienthaveanimplantedpacemaker?
Select Yes, No, or N/A (not applicable).
Shipmonitoringkittopatient’shome?
Select Yes or No.
ServiceType Select Extended Holter, MCT or Extended Holter NOW.
* Insurance Group#
* Primary Insurance Phone
* Account Owner
* Primary Insurance Provider
Upload Insurance Card
Medicare
12345
123456789
800-555-1234
Secondary Insurance Info Enter secondary insurance information
Insurance Information
Self Spouse Other
no file selected
Insurance Notes Enter insurance notes
* Insurance ID#
Choose File
maine
Maine Community Health
Maine Medicaid
BCBS of Maine (Anthem)
Provider Menu
Enter Search Text
* Preparer Name
* Prescriber Name
Reader/Interpreter Name
Robin Stone, MD
Claudia Arroyos, MS, RDN/LD
Prescriber Information
North Office* Report Delivery Preference
Main OfficeDr Stone
North Office✔
Menu
* Diagnostic Codes ☐ R00.2 Palpitations ☐ R55 Syncope and Collapse ☐ I48.0 Paroxysmal AFib ☐ R00.1 Bradycardia☐ R42 Dizziness and Giddiness ☐ R00.0 Tachycardia, Unspec. ☐ I47.1 Supraventricular Tachycardia ☐ I49.9 Cardiac Arrhythmia, Unspec. ☐ I48.1 Persistent Atrial Fibrillation☐ Enter 2nd Diagnostic Code (Other)
Prescription Details
* Does the patient have an implanted pacemaker?
Is the patient on an oral anti-coagulant?
* Service Type
2nd Diagnostic Codes
Yes
Yes
Extended Holter Extended Holter NOW
No
No N/A
N/A
MCT
* Ship monitoring kit to patient home? Yes No

36 IFU-27 Rev. E (September 2021)
Extended Holter Details
Mobile Cardiac Telemetry DetailsThis section displays when MCT is the selected service type.
Duration(Days) Select the service duration. 14 days is the default selection.
MCTJustifications Select the following, if applicable: � Patient Symptom is too infrequent
for Regular Holter � Patient may require actionable
assessment or medical intervention that Regular Holter or Extended Holter does not provide
� Onset and offset are critical and can’t be assessed by traditional event monitor
� Rate history, heart rate variability, and arrhythmia burden are not available on traditional event monitor and are needed for patient assessment and/or treatment decisions
� Patient needs near real-time monitoring for asymptomatic or patient triggered symptoms for actionable intervention not provided by Regular Holter or Extended Holter
� Previous Holter (performed in the last 6 months) was not definitive for a treatment plan.
HasthepatienthadaHoltermonitorintheprevious6months?
Select Yes, No, or N/A. If “No” is selected, a 24-Hour Holter report will automatically be added to the prescription.
AdditionalReports Select optional 24-Hour Extended Holter.
AuthorizeDowngrade?
Select Yes (default) or No. If “Yes” and insurance does not authorize coverage for MCT, service is automatically downgraded to CEM service.
Extended Holter DetailsThis section displays when Extended Holter or Extended Holter NOW is the selected service type.
Duration(Days) Select the service duration. 14 days is the default selection.
EHJustifications Select the following, if applicable: � Rate history, heart rate variability,
and arrhythmia burden are not available on traditional event monitor and are needed for patient assessment and/or treatment decisions
� Physician requires extended diagnostics and morphology not provided by traditional holter or event
� Patient symptom is to infrequent for regular holter
* Duration (Days) 3 5 714 (default)
EH Justifications Rate history, heart rate variability, and arrhythmia burden are not available on traditional event monitor and are needed for patient assessment and/or treatment decisions
Physician requires extended diagnostics and morphology not provided by traditional holter or event
Patient symptom is to infrequent for regular holter
* Additional Reports
MCT Justifications
* Duration (Days) 3 5 7 21 2814 (default)
☐ 24-Hour Holter
Yes No* Authorize downgrade to Cardiac Event Monitor if insurance does not cover?
Patient Symptom is too infrequent for Regular Holter
Patient may require actionable assessment or medical intervention that Regular Holter or Extended Holter does not provide
Onset and offset are critical and can't be assessed by traditional event monitor
Rate history, heart rate variability, and arrhythmia burden are not available on traditional event monitor and are needed for patient assessment and/or treatment decisions
Patient needs near real-time monitoring for asymptomatic or patient triggered symptoms for actionable intervention not provided by Regular Holter or Extended Holter
Previous Holter (performed in the last 6 months) was not definitive for a treatment plan.
* Has the patient had a Holter monitor in the previous 6 months?
Yes No N/A
Mobile Cardiac Telemetry Details

37IFU-27 Rev. E (September 2021)
First VitalPatch ID
Third VitalPatch ID
VistaPhone Device Name 456-Phone-Name
1a2b3c
4f3e21
Monitoring Configuration
Second VitalPatch ID
Fourth VitalPatch ID
Will there be a delay in applying VitalPatch to patient?
Authorize and Submit
Submit Patient Intake
I, the undersigned, certify that I am the patient's treating Prescriber and that the information contained on this form is based on a face-to-face office visit. I am prescribing this service as medically necessary to validate cardiac arrythmias.
* ☐
VistaPhone
Monitoring ConfigurationVistaPhoneDeviceName
Enter device name of the VistaPhone here. The name can be found in the “Mobile Device” section of the phone screen. See figure to the right.
First/Second/Third/Fourth VitalPatch ID
Enter the last 6 digits/letters of the VitalPatch ID in these fields (found on the pouch label and on the adhesive backing of each patch).
Important: use only numbers and lowercase letters.
Will there be a delay in applying VItalPatch to patient?
Enter a detailed response if the VitalPatch will not be applied immediately. Include anticipated date/time when monitoring will begin with explanation for delay.
Authorization and FinalizationAuthorizeCheckbox Check this field to certify you are
authorized to prescribe the service and the prescription is medically necessary.
Click the SubmitPatientIntake button when complete.
To View Patient Intake Information After Submission1. Access the Patient Census. See Section22onpage40. 2. Locate the patient name using the search and sort features of
the Patient Census.3. In the Action column on the right side of the census table,
click the Intake button for the patient. Patient intake details are shown in a panel on the right side of the page.
Clinical users cannot make changes to the patient intake form after submission. Some patient details may be changed using the Edit action in the Patient Census view (see Section22onpage40). If changes are required (or performed) after intake is complete, contact the Cardiac Monitoring Service at [email protected] to request (or confirm) changes.

38 IFU-27 Rev. E (September 2021)
Section 21: Managing Clinical UsersThe procedures in this section are for administrators only. For more information on user management, including creating users by bulk import, refer to MAN-027, Vista Solution IT Administrator’s Guide.
About User ManagementEach clinical user requires a VistaCenter user account. Use the procedures in this section to add and edit VistaCenter users. The interface does not allow users to be deleted. Assign the “Inactive User” role to users who should not (currently) have access to VistaCenter.
To Add Individual Users1. Log on to VistaCenter with administrator-level privileges.2. Select Menu> ManageUsers to display the current list of
users. See figure to the right. Each row is a single user record, displayed in the order in which they are added (oldest records first). Each row displays the following:– UID(UserID): The login name. Identifies users who
configure and acknowledge notifications. – FirstName,LastName,Email– Action: Use these buttons to view or edit a user.
3. To add a user, click the green AddUser button. The New User form displays.
4. Click the (+) button to expand the “Basic Details” and “Authentication” sections. Enter user ID (UID), email, first name, and last name.
5. (Optional) Use the DefaultTheater/Group menu to select the default theater or group the user will see when first logging on to the VistaCenter dashboard. The default selection is AllDevices.
6. (Optional) Use the RestrictUsertoViewGroups input field to select groups that the user can view. Click in the field to display a list of selectable groups. If one or more groups are added, the user will only be able to view those groups and no other groups. If no groups are listed, the user will be able to view all groups in the organization. To delete a group from the list, select the Xnext to the group name.
7. (Optional) Use the Default ReportDeliveryPreference menu to select a preference. This option is typically useful only for cardiac monitoring customers that employ multiple delivery preferences.
8. (Optional) Use the RestrictUsertoReportDelivery Preferences input field to select preference configurations that this user should have access to. This option is typically useful only for cardiac monitoring customers that employ multiple delivery preferences (for example, the user will only see preferences for a single office location). Click in the field to display a list of selectable preferences. If one or more preferences are added, the user will only be able to use those preferences and no other preferences. If no preferences are listed, the user will be able to use all delivery preferences in the organization. To delete a preference set from the list, select the Xnext to the preference name.
9. Select a role for the user from the Role menu:– Administrator: Users who will be performing clinical
management tasks, such as managing users and device
Users Import multiple users Add User
UID First Name Last Name Action
gwashingon George Washington [email protected]
aturing-it Alan Turing [email protected]
fnightengale Florence Nightengale [email protected]
VistaCenter Adminstration™
Create multiple users by import (Refer to MAN-027) Add single user
User ID First/Last Name Email
Click to create user when entry is finished
Enter basic user information
Select the default theater or group for the userAdd/Delete restricted groups
Report Delivery Options
Use menu to select role for the user
Enter and re-enter password
View Edit
Using Single Sign-On with VistaCenterOptionally, VistaCenter may be integrated with a single sign-on (SSO) system. If SSO integration is active, the password defined for the user in this procedure will not be accepted when accessing VistaCenter. Only the SSO credentials will be accepted.
When using SSO, the user ID (UID) in VistaCenter must match the UID in the SSO system.

39IFU-27 Rev. E (September 2021)
groups, and creating universal notifications.– User: Clinical users who will be monitoring patients,
modifying notification configurations, and entering data.– View-Only:Clinical users who will be monitoring patients.
Cannot enter data or modify configurations.– InactiveUser: Users who will not (currently) be using
VistaCenter.The assigned role can be updated after creating the user. The Role menu may also list custom roles that have been defined for your organization. See MAN-027, Vista Solution IT Admin Guide for more information.
10.Enter and re-enter a password for the user. 11.When finished, click the CreateUser button. The new user
will be added to the bottom of the user list.
To View or Edit a UserTo view details on a single user, click the button in the user’s record. The details will display on the right side of the interface.
To edit a user, click the button in the user’s record. Follow the instructions in ToAddIndividualUsersabove.

40 IFU-27 Rev. E (September 2021)
Section 22: Using the Patient Census
The Patient Census shows details about the monitoring status of patients associated with your organization. From the Patient Census, the clinician can generate reports, see the reports for available for a patient, view historical data, and edit some patient details. See figure above.
To Access the Patient Census1. Log on to the VistaCenter interface using an account that has
permissions to manage patients. 2. Select PatientCensus from the Menu or select the icon
in the sidebar (if available). The patient census interface is displayed. See figure above. The default view shows all currently monitored patients.
3. Select the desired patient census view from the options. All selections are optional.– ColumnVisibility: Select this menu to show and hide
individual columns. See figure to the right.– MonitoredBetween:Enter start and end dates (a day/
month selector appears when you click in the field. Dates are calculated on GST boundaries. Click on the Filter button to apply the entered dates.
– ClinicianName: By default, all clinicians are shown. To focus on the patients of a single clinician, select clinician name from this menu.
– ReportDeliveryPreference:By default, patients associated with all report delivery preferences are shown. To focus on a single report delivery preference type, select the type from this menu.
– ShowPatients: By default, the patient census shows patients with status CurrentlyMonitored. You can choose to view other status types, such as Pending, Complete or All.
– Sort the list by clicking on any header name. The view will sort by ascending (first click) or descending (second click) order.
Optional Start/End DatesClinician Name Delivery Preference Column Visibility Search Show Patients
First VitalPatch ID andsubsequent IDs (if present)
Duration
Completion Date
Clinician Name
Report Delivery Preferences Oral Anticoagulant
Medical Record Number Edit PatientView IntakeReader
NameView Historical
DataView/Create
Reports
TypeTest Start DOBPatient Name
CSV PDF Print Column visibilityExcel
Patient Census Report
Monitored Between: to FilterShow Patients:
Patient Name Patch IDs Started At DOB Type DurationEstimated Completion Date
MRN OAC Reader Name
Report Delivery Preference
Clinician Name Action
Jin Jiang
Jane Doe
01e833 03 Aug 2021
a6783b 04 Aug 2021
03 Aug 21:01
04 Aug 07:20
1976-05-27
1984-01-13
Extended Holter 14 Days
14 Days
17-Aug-2021
18-Aug-2021
4562838721 Yes
No
No
Yes
7392984929
North Office
Main Office
Dr Ambrose
Dr MaelMCT
Frank Stelter 0167d2 04 Aug 2021 04 Aug 09:26 1967-09-28 MCT
Another Patient a714e1 05 Aug 2021 05 Aug 08:11 1961-05-27 MCT
HistoricalIntake ReportsEdit
HistoricalIntake ReportsEdit
HistoricalIntake ReportsEdit
HistoricalIntake ReportsEdit
14 Days 18-Aug-2021 4984983984North OfficeDr Ambrose
14 Days 29-Aug-2021 1939390894Dr QiDr Qi Dr Qi
R. Stone
A. Nurse
Dr Mael
Currently Monitored AllCompletePending
Search:
Clinician Name:
Report Delivery Preference:
Select a Clinician Name
Select Report Delivery Preference
Patient Census
Column Visibility
CSV PDF Print Column visibilityExcel
Organization NameVCI Patient IDPatient NameVCI Device IDPatch IDsFirst Seen AtStarted AtLast Data AtTotal Monitoring DurationGenderDOBTypeDurationEstimated Completion DateClinician NameReport Delivery PreferenceMRNPreparer NameDiagnostic CodesShip To HomeAction
Blue highlights indicate visible
columns
Additional Choices

41IFU-27 Rev. E (September 2021)
New ECG Event Report
New Vital Sign Report View Reports
– Use the Search function to search for all or part of a patch ID, patient name, clinician name, or other identifying data.
4. To view an individual patient’s historical data, click on the HistoricalData button. See Section16onpage23 for more information.
5. To view/edit a patient’s details, click the Edit button.6. To view patient intake information, click the Intake button.7. To export the current census view, click on one of the data
export choices: CSV, Excel, PDF or Print.
To View and Edit a Patient1. Access the patient census view (see above), and then find
the patient in the census list. Click the Edit button in the Action column. A panel appears on the right side of the census view. Alternately, click the Intake button to view the patient intake information (the intake information cannot be edited).
2. Confirm and/or edit the information displayed. See figure to the right.
3. Optionally, perform the following actions:– Edit patient details– Generate a NewVitalSignReport– Generate a NewEventReport (ECG event)– View All Reports for Patient. Changes view to Patient
Reports page. See Section23onpage44.4. Click the SavePatient button to apply changes to patient
details. To cancel changes, select another patient in the patient census view.
To Generate a Vital Sign Report1. Access the patient census view (see above), and then find
the patient in the census list. Click the Edit button in the Action column. A panel appears on the right side of the census view.
2. Click the NewVitalSignReport button. The Vital Sign Report panel appears on the ride side of the census view.
3. Provide the following information. All entries will be displayed in the report header. See figure on the next page– ScheduleAt: Enter a date and time to run the report. By
default, reports are run one minute after midnight of the next calendar day. Setting a day/time earlier than current will cause the report to run immediately.
– Begin/EndReportAt: Enter the start and end times for the report. By default, the start and end times of the patient’s monitoring period are automatically selected.
– PatientName,DOB,Gender,ClinicianName: Enter this patient-specific data. Entries will be stored with the patient record and displayed in the report.
– PatchID,DeviceName: These fields are populated automatically based on the current selection and will be displayed in the report. Modify if necessary.
4. When finished entering information, click GenerateVitalSignReport. The report will generate at the scheduled time.
5. To retrieve the vital sign report, click the Reports button in the action column.
View and Edit a Patient

42 IFU-27 Rev. E (September 2021)
To Generate an ECG Event Report1. Access the patient census view (see above), and then find
the patient in the census list. Click the Edit button in the Action column. A panel appears on the right side of the census view.
2. Click the NewEventReport button in the Action column. A panel appears on the right side of the census view. See figure to the right.
3. Provide the following information. All entries will be displayed in the report header.– PatientName,DOB,Gender,ClinicianName: Enter this
patient-specific data. Entries will be stored with the patient record.
– PatchID,DeviceName: These fields are populated automatically based on the current selection and will be displayed in the report. Modify if necessary.
– EventName: Enter the name of the event. For example: “Atrial Fibrillation” or “AFib”. Use your facility’s naming conventions.
– HeartRate(BPM): Optionally, enter the observed/calculated heart rate for the event.
– ECGAmplitude: Select from the following options: 1/2x, 1x (default), 2x, 4x. The selected value provides results similar to the Historical ECG view.
– EventOnset/Offset: Enter the start and end date/time for the event.
– ReportFindings(Comments): Enter clinical observations regarding the event.
4. When finished entering information, click GenerateEventReport. The report will generate immediately.
5. To retrieve the event report, click the Reports button in the action column.
Vital Sign Report Entry Fields
ECG Event Report Entry Fields

43IFU-27 Rev. E (September 2021)
To View Historical Data from the Patient CensusThe Patient Census has a Cardiac Monitoring Historical View that allows you to quickly review the ECG and notification history for cardiac monitoring patients. Use this Historical View as follows:
1. Access the patient census view (see above), and then find the patient in the census list.
2. Click the Historical button in the Action column. The view changes to the Historical View in the figure below. This Historical View has the following features:– Current Patient and VitalPatch ID– Date and Time selectors. – Channel selectors (Heart Rate and ECG by default)– Notification List with filter controls
See Section16onpage23for more information on the Historical View controls.
Patient Census Historical View with Notification List
3. Use the Notifications list below the ECG plot to view the arrhythmia notifications in the current view. To filter the view, use the FilterbyDetectedType field to enter an arrhythmia code type (for example, afib or pse). Use the FilterbyStatus pull-down menu to select the arrhythmia event view status.
4. To return to the Patient Census view when finished with the Historical View, select PatientCensus from the Menu or select the icon in the sidebar (if available).
Use PrevArr and NextArr controls
to move from event to event
Current Patient and VitalPatch ID
Date/Time Selectors
ECG Channel
Enter a rhythm type to filter list
Select a Status to filter the list
List of arrhythmia notifications in
the current view.
Drag ECG Slider to change ECG
strip times

44 IFU-27 Rev. E (September 2021)
Section 23: Managing Patient Reports
Scrollable Report Display
Patient Identifier File Name Report Identifier Signature Panel
End-of-serviceAll
Search:
Sort:
Select a report to view, download, or sign.
Filter By:
Type:
Report Delivery Preference:
Clinician Name:
All
All
All
Newest Generated
Jane Doe - Vital Sign Generated: 30-Jul-2021
Jane Doe - Event Severity: Critical / Generated: 31-Jul-2021Signed
Jane Doe - 24-Hour Holter Generated: 15-Jul-2021Signed Printed
Jane Doe - EH Now Generated: 21-Jul-2021Signed Printed
Jane Doe - Event Severity: Stable / Generated: 22-Jul-2021
Jane Doe - End-of-Service Generated: 30-Jul-2021
Reports
Vital Signs EH Now 24-Hour Holter Event
(New Atrial Fibrillation)
Sign ReportComments
Signature
This field may display notes entered by the IDTF technician.
Agree with findings
Click and drag on the pad below to sign.
Enter your name below to sign.
Use as my default signature
or
Clear
Sign Report
This report has already been viewed.Last Viewed By: rstonemanLast Viewed At: 24-Aug-2021 at 06:11
Jane DoeDOB:1967-09-28Gender: Female
File Name: EOS-Jane-Doe--07-30-2021
Monitoring Type: MCTMonitoring Duration: 14 daysPatch ID: b008bf01ec06Relay Name: vc-01122-a21
Download Report Print Report
Scrollable Report Display
Report List Filter/Sort Controls
List of Reports
Patient Reports Page
To Access the Patient ReportsSelect PatientReports from the Menu or select the icon in the sidebar (if available). The Patient Reports page displays with the following features:
• LeftColumn: Report List with the following:– Controls for sorting and filtering the report list.– Below the controls are a list of reports matching the
current filter and sort criteria.– The currently viewed report is highlighted.
• MiddleColumn: Report View with the following– Patient identifier with name, DOB and gender.– Report file name.– Report identifier with monitoring type, duration, patch ID
and relay (device) name.– Download Report and Print Report buttons.– The report in a scrollable pane. If a signature has been
applied, it will appear on the last page of the report.• RightColumn: Signature Panel with the following:
– Comments– Signature controls– Status indicators (viewed, downloaded, signed, and
printed)
The Patient Reports page (see figure above) provides functions for storing, viewing, downloading, printing, and signing/approving patient reports. The following report types prepared by the VitalConnect Cardiac Monitoring Service may be viewed on the Patient Reports page:
• Extended Holter (EH) 24-hour reports• Extended Holter NOW 5-day reports• Extended Holter End-of-Service reports• Mobile Cardiac Telemetry (MCT) event reports• Vital Sign reportsAdditionally, the Patient Reports page will display Event and Vital Sign reports prepared by authorized clinical personnel from the Patient Census page. See Section22onpage40 for instructions on how to prepare these reports.
Note:The Patient Reports page does not support notification reports. See Section14onpage21 for details on notification reports.
Before using Patient Reports, ensure that Report Delivery Preferences are configured. See Section24onpage47for more information.

45IFU-27 Rev. E (September 2021)
To Sort and Filter the Report ListSee the figure on the right. All sorting and filtering selections are optional.
1. Choose a report Type to view. The current report type is highlighted in blue. Select from the following options: All, End-of-Service(default), VitalSigns,EHNow, 24-HourHolter, or Event.
2. Optionally, select a report status filter from the FilterBy menu. Options are: All, Unsigned (default), Signed, Unprinted, Printed, Unviewed, Viewed,Downloaded, and Undownloaded.
Filter By:All
All
Unsigned
Signed
Unprinted
Printed
Unviewed
Viewed
Not Downloaded
Downloaded
3. Optionally, select a report delivery preference filter from the ReportDeliveryPreferences menu. Options will vary by the preferences configured for your organization. Default selection is All, unless an alternate default is selected for the currently logged-on clinical user.
Report Delivery Preference:All
All
North Office
Dr Wilson
4. Optionally, select a clinician name filter from the ClinicianName menu. Options will vary by the clinicians that have been configured in the report delivery preferences. Default selection is All.
5. Optionally, enter text in the Search box to find reports by patient name, clinician name, event type, report type or any other text that appears in the report list. For best results when searching, ensure that All is selected for the filtering options above.
6. Optionally, use the Sort menu to sort the report list by: NewestGenerated (default), OldestGenerated, or EventSeverity.
Sort:Oldest Generated
Oldest Generated
Newest Generated
Event Severity
To View, Download and Print ReportsYour organization’s clinical documentation and reimbursement procedures may require reports to be downloaded and/or printed. When reports are printed from the Patient Reports page, VistaCenter tracks the printed status. See figure to the right.
1. Select a report from the list to view it. The selected report is highlighted with a gray background.
2. Check the PatientIdentifier and ReportIdentifier fields at the top of the page to confirm you are viewing the correct information (for example, check patient name and DOB).
Report List and Filter/Sort Controls
End-of-serviceAll
Search:
Sort:
Select a report to view, download, or sign.
Filter By:
Type:
Report Delivery Preference:
Clinician Name:
All
All
All
Newest Generated
Jane Doe - Vital Sign Generated: 30-Jul-2021
Jane Doe - Event Severity: Critical / Generated: 31-Jul-2021Signed
Jane Doe - 24-Hour Holter Generated: 15-Jul-2021Signed Printed
Jane Doe - EH Now Generated: 21-Jul-2021Signed Printed
Jane Doe - Event Severity: Stable / Generated: 22-Jul-2021
Jane Doe - End-of-Service Generated: 30-Jul-2021
Reports
Vital Signs EH Now 24-Hour Holter Event
(New Atrial Fibrillation)
Select report type or All
Filter by Status
Sort
Search
Clinician Name
Report Delivery Preference
Currently Selected Report
Report Generated Date and Severity (event reports only)
Green badges indicate completed steps
Report View with Download/Print
PatientIdentifier File Name
ReportIdentifier
PrintReport
DownloadReport
Scroll Bar
Jane DoeDOB:1967-09-28Gender: Female
File Name: EOS-Jane-Doe--07-30-2021
Monitoring Type: MCTMonitoring Duration: 14 daysPatch ID: b008bf01ec06Relay Name: vc-01122-a21
Download Report Print Report

46 IFU-27 Rev. E (September 2021)
Sign ReportComments
Signature
This field may display notes entered by the IDTF technician.
Agree with findings
Click and drag on the pad below to sign.
Enter your name below to sign.
Use as my default signature
or
Clear
Sign Report
This report has already been printed.Printed By: rstonemanPrinted At: 24-Aug-2021 at 06:11
This report has already been downloaded.Downloaded By: rstonemanDownloaded At: 24-Aug-2021 at 06:11
This report has already been viewed.Last Viewed By: rstonemanLast Viewed At: 24-Aug-2021 at 06:11
This report has already been signed.Signed By: rstonemanSigned At: 24-Aug-2021 at 06:11
Enter or modify comments
Click to accept pre-entered comments
Use mouse to draw signature
Save signature
Enter text for signature
Finish signing
Printing confirmation
Downloading confirmation
Viewing confirmation
This confirmation appears at the top of the panel after the report has been signed
Clear
Signature Panel
3. Depending on screen size and report length, reports may not be displayed completely. To view the entire report, use the scroll bar on the right side of the report display.
4. If the report has been signed, the signature will appear on a separate last page of the report.
5. To download the report, click the DownloadReport button. Your browser will save the report to your computer’s file system. The name of the report will be the FileName in the report display (see figure on the right), and will include the report type, patient name, and report date.
6. To print the report, click the PrintReport button. Your browser will display controls for choosing print options.
7. When printing is complete, the report will display a green Printed badge in the report list.
To Sign ReportsYour organization’s clinical documentation and reimbursement procedures may require certain reports to be signed. VistaCenter records signatures and comments applied in the Patient Reports page. Use the following procedure to sign reports (see figure to the right):
1. Select and view the report (see procedure above).2. A signature panel appears on the right side of the report
display. Reports generated by the VitalConnect cardiac monitoring service may include comments in the Comments field. If you agree with comments, click Agreewithfindings below this field. If necessary, enter additional comments.
3. Sign the report by drawing a signature in the panel, or enter your name in the panel. To clear a signature, click the Clear button.
4. Click the SignReport button. Once signed, the report will display a green Signed badge in the report list.
The lower region of the signature panel may also display green confirmation messages for the following actions: viewing, downloading and printing. If the report has been signed, a green confirmation message appears at the top of the panel. Each confirmation message displays the username and most recent timestamp (date and time) when the action occurred.
To Modify the Initial Patient Report ViewAdministrators can modify the initial view of the Patient Reports page for the organization (for example, by defining default filters and sorting). See MAN-027, IT Admin Guide for more information.

47IFU-27 Rev. E (September 2021)
Report Delivery Preferences
CSV PDF Print Column visibilityExcel
Report Delivery Preferences New Report Delivery Preference
Search:
Name Description
Default Default Organization Profile EditView Delete
Suburban Cardiac Office Profile for remote office EditView Delete
Dr Albus TAVR Patients Email and SMS to Dr Albus EditView Delete
MCT Critical Patients SMS on all events EditView Delete
Add Delivery Preference
Profile Name Profile Description Actions
Action
Section 24: Managing Report Delivery PreferencesWhen the VitalConnect cardiac monitoring service completes a report, it sends a notification that a new report is available. Each organization has a default report delivery preference for how and when to send notifications. The preference defines the following:
• A name and description of the preference• One or more clinicians as recipients• Email, Fax and SMS (text message) destinations• MCT Notification criteria, such as event rate and durationAdditional delivery preference profiles can be added for specific needs. These profiles can then be assigned on a per-patient basis when performing patient intake, or can be reassigned to a patient afterwards. For example, profiles can be created for a specific physician, alternate office locations, or for patient acuity.
When viewing a list patients in the Patient Census view (see Section22onpage40), the report delivery preference for each patient is shown.
To View and Manage Preferences1. Select ManageReportDeliveryPreferences from the Menu
or select the icon in the sidebar (if available). The report delivery preferences interface is displayed. See figure to the right.
2. Select View or Edit to view or edit an existing profile. The details of the profile are displayed in a panel to the right of the interface.
3. To create a new report delivery profile, click the NewReportDeliveryPreference button. A panel appears on the right where details can be entered. See figure to the right.
4. Fill in and confirm details in the form. Use the X button on the right side of each header to expand and collapse sections.
Edit Basic DetailsSee “Basic Details” in the figure on the right.
1. Enter the name of the report delivery preference. This should be a short name that will be easy to identify in the patient census table and other places where the preference set will be referenced.
2. Enter a description of the report delivery preference. This will be visible only in this section. The description should provide a summary of the delivery preferences, such as patient population, location information, and any modifications to the MCT notification criteria.
3. Enter office address and contact phone numbers for insurance and other inquiries (reports will not be sent using these contacts)– Office Address– Office Phone Number– After Hours Phone Number– Billing Phone Number– Billing Email Address– Notes
Basic DetailsExpand/Collapse Section

48 IFU-27 Rev. E (September 2021)
Edit Report Destinations: Email, Fax, and SMSSee “Report Destinations” in the figure on the right.
1. Enter Email addresses for report destinations. When you begin entering an address, a new, blank field appears below. To delete an email address, click the X on the right side of the field. Any number of email addresses may be entered in successive fields.
2. Enter Fax numbers for report destinations. When you begin entering a number, a new, blank field appears below. To support international destinations, country codes should be entered (for example, enter “1” for the United States). To delete a number, click the X on the right side of the field. Any number of Fax destinations may be entered in successive fields.
3. Enter SMS (text message) numbers for report destinations. When you begin entering a number, a new, blank field appears below. To support international destinations, country codes should be entered (for example, enter “1” for the United States). To delete a number, click the X on the right side of the field. Any number of SMS destinations may be entered in successive fields.
Edit Clinician NamesSee “Clinician Names” in the figure on the right.
Enter clinician names. When you being entering a name, a new, blank field appears below. Any number of names may be entered in successive fields.
Edit Delivery Preference Settings See “Delivery Preference Settings” in the figure on the right.
1. If this delivery preference should be used as the default for your organization, select UseasDefaultfortheOrganization.
2. Select whether to send emails, SMS (text messages), and/or Fax when the following new reports are ready:– Vital Signs Reports– End-of-Service Reports– Extended Holter NOW and 24-Hour Holter Reports– MCT Event Reports
3. Select whether to send MCT event reports for the following severities:– Critical Event Reports– Important Event Reports– Stable Event Reports
Report Destinations
Clinician Names
Delivery Preference Settings
� Use as Default for the Organization � Send Email for Vital Signs Reports � Send Email for End-of-Service Reports � Send Email for Extended Holter NOW and
24-Hour Holter Reports � Send Email for Event Reports � Send SMS for Vital Signs Reports � Send SMS for End-of-Service Reports � Send SMS for Extended Holter NOW and
24-Hour Holter Reports � Send SMS for Event Reports � Send Fax for Vital Signs Reports � Send Fax for End-of-Service Reports � Send Fax for Extended Holter NOW and
24-Hour Holter Reports � Send Fax for Event Reports � Send Critical Event Reports � Send Important Event Reports � Send Stable Event Reports

49IFU-27 Rev. E (September 2021)
To Set MCT Notification CriteriaNote: This configuration is only available for organizations using the VitalConnect Cardiac Monitoring service.
Use the following procedure to modify the MCT notification criteria. A different MCT notification criteria set can be defined for each set of report delivery preferences. For example, you can define a criteria set that has a lower heart rate threshold or duration for triggering the generation of an atrial fibrillation event report. See figure below.
1. Use the procedure in the previous section to create or edit a notification preference configuration.
2. Click the EditNotificationCriteria button. The notification criteria set appears. See figure below.
3. Use the pulldown menus to change when to call, the rate criteria, and the duration criteria.
4. Save changes when complete.
Cardiac Monitoring Notification
Arrhythmia Event Category / When to Call Rate Criteria (BPM) Duration Criteria (seconds)
New Onset: Atrial Fibrillation/Flutter
Ventricular Tachycardia
3° AV Block Type III
Pause (Long) Not Applicable
Supraventricular Tachycardia
Known AtrialFibrillation/Flutter
Brady/Junctional (Includes AF/AFL)
2° AV Block Type I
Idioventricular Rhythm
2° AV Block Type II
Important / Business Hours
Stable / Do Not Call
Important / Business Hours
Important / Business Hours
Default (<30 BPM)
Default (Any Rate)
Default (<30 BPM)
Default (<30 BPM)
Default (<30 BPM)
Default (>170 BPM)
Default (>15 seconds)
Default (Any Duration)
Default (>15 seconds)
Default (>4.0 seconds)
Default (>15 seconds)
Pause (Intermediate) Important / Business Hours
New Onset: 2° AV Block Type II or 3° AV Block
Not Applicable
Not Applicable Not Applicable
Not Applicable Not Applicable
Important / Business Hours
Critical / Call Any Time
Critical / Call Any Time
Critical / Call Any Time
Important / Business Hours
Important / Business Hours
Important / Business Hours
New Onset Arrhythmias
Tachycardia Arrhythmias
Bradycardia Arrhythmias
Heart Blocks
Default (>15 seconds)
Default (>6.0 seconds)
Default (>15 seconds)
Default (>170 BPM)
Default (>170 BPM)
Default (>15 seconds)
Default (>15 seconds)
Default MCT Notification Configuration Edit Notification Configuration
Editing MCT Notification Criteria
Edit when to call Edit Rate Criteria Edit Duration Criteria

50 IFU-27 Rev. E (September 2021)
Cardiac Outpatient
New Group
Cardiac
Cardiac
New GroupCardiac
New Subgroup
Cardiac Stepdown
New Subgroup 2
Select group name to edit
Select “Edit Name” and enter new name
Select “Add Subgroup” to add
subgroups
Select subgroups to
edit
The procedures in this section are for administrators only. For more information on device management, refer to MAN-027, Vista Solution IT Administrator’s Guide.
About Device GroupsVistaCenter supports the creation of groups and subgroups of VistaTablet devices (relays) to provide filters for the VistaCenter dashboard view. For example, a user can be assigned a group that will appear when they first log in, or they can select a different group to view at any time.
To Define the Group Structure1. Log on to VistaCenter with administrator-level privileges.2. Select Menu>ManageGroups. The current list of groups
will be displayed on the left side of the interface. See the figure on the right.
3. Select the AddGroup button at the top of the group list to add a group. A new group appears in the list. See the figure on the right.
4. Select the newly created group. Controls to editgroupname ( ), addsubgroup ( ), and deletegroup ( ) appear.
5. Select the editgroupname ( ) button. The group name becomes editable. Enter a new name for the group.
6. To create subgroups, select the group name and then select the addsubgroup ( ) button. A new subgroup appears below the group.
Use the controls to define the structure of groups and subgroups for your organization. Groups and subgroups can be added and deleted at any time. Note that a group cannot be deleted if it contains subgroups. To delete a group, you must delete its subgroups first.
To Add Relays to Groups1. Select a group or subgroup to modify. The middle column
displays the list of relays in the group (“Relays in Selected Group”). When you select a group to view, the middle column shows only the relays in the group, not in its subgroups.
2. Use the checkboxes in the right column (“Relays by Theater”) to add and subtract relays from the group. Use the ViewTheater menu to select the theater to view (the default selection is “all”).Selecting a checkbox adds a relay to the group; deselecting a checkbox removes the relay from the group. As you add and subtract relays, the middle column (“Relays in Selected Group”) changes to shows the relays to be added and deleted.
3. When finished adding and subtracting relays from the selected group, select SaveChanges to apply the changes, or select Cancel to discard the changes. Note that these buttons are gray (and unselectable) unless there are changes that can be applied.
4. After you are finished defining the contents of the groups, switch to the VistaCenter dashboard to confirm that the group and subgroup selections display the correct devices.
Section 25: Managing Device Groups
GroupsAdd Group
North Building Cardiac
Tower East
Cardiac Inpatient
Cardiac Outpatient
Add Group
Group
Subgroups
Groups Relays in Selected GroupSave ChangesCancel
Selected Group: Tower East 6 Relays selectedTablet-Room501
Tablet-Room502
Tablet-Room503
Tablet-Room504
Tablet-Room506
Add Group
North Building Cardiac
Tower East
Cardiac Inpatient
Tower East Floor 5
Cardiac Outpatient
Relays in Selected Group Relays by TheaterSave ChangesCancel
Selected Group: Tower East 6 Relays selectedTablet-Room501
Tablet-Room502
Tablet-Room503 (deleting)
Tablet-Room504
Tablet-Room505 (adding)
Tablet-Room506
Hospital-DevicesView Theater
5 out of 124 relays selectedSelect All Remove All
cardiac-tablet-02
Tablet-Room501
Tablet-Room503
Tablet-Room505
cardiac-tablet-01
cardiac-tablet-03
Tablet-Room504

51IFU-27 Rev. E (September 2021)
The Active Device dashboard shows details about the VistaPhone and VistaTablet devices associated with your organization. This interface also provides state-sensitive actions for each device that include the ability to remotely connect/disconnect patches, edit the device name, and discharge patients. See figure above.
1. Log on to the VistaCenter interface using an account that has permissions to manage devices.
2. Select ActiveDevices from the Menu or select the icon in the sidebar (if available). The active devices interface is displayed. See figure above. The following information is displayed for Currently Monitored devices by default:– Device Name– Associated Patch ID– Associated Patient Name– Last Data Ago– VitalPatch Hours– Device Battery %– Device Messages (blank if no error message is currently
displayed on the device)– Actions
3. Select whether to view CurrentlyMonitored (default) or All devices.
4. Modify the ColumnVisibility as necessary from the options. 5. Search for device names, patient names, or patch IDs using
the Search text entry field.6. Apply actions to the device as necessary. All actions are
identical to the same functions performed on the device. If the device does not currently have an active network connection, the command will be applied when network connectivity is restored.Note:The actions listed below require devices running VistaPoint 3.2 or greater.– Details—Switches the view to the Dashboard detailed
view for the patient.– DischargePatient — When available, this action
discharges the patient from the device. Any new
Section 26: Using the Active Device Dashboard
VitalPatch paired with the device will be started as a new patient.
– ConnectPatch — Use this action when in direct communication with patient (for example, on a technical or clinical support phone call). When available, this action starts the patch-scanning sequence on the patient’s device.
– DisconnectPatch — When available, this action disconnects the currently paired patch on the patient’s device.
– CalibratePosture — Initiates the posture calibration routine on the device.
– EditDeviceName — When available, this action displays an interface that allows you to change the name of the device on the device (rather than the VistaCenter patient name).
– RestartApp — If the patient is having difficulty with a stalled or otherwise non-responsive application on the device, use this option to send a remote “restart” command to the device.
VitalConnect, Inc.224 Airport Parkway, Suite 300, San Jose, CA 95110 | (408) 963-4600 | www.vitalconnect.com | [email protected]© 2021 VitalConnect. A list of our trademarks can be found at www.vitalconnect.com. All other marks may be trademarks of their respective companies.
CSV PDF Print Column visibilityExcel
Active Devices
Search:
Currently Monitored AllShow Devices:
Device Name Associated Patch ID
Associated Patient Name
Last Data Ago Device MessagesVitalPatch Hours
Device Battery Action
Jane Public 25%1 hour VitalPatch Temp. Needs Calibration
VistaPhone-455 b008bf_fffe0a 60
Anthony Patient 36%1 hourvc-2452-01 b008bf_00f656 27
John Doe 99%1 hourVistaTablet-J13 b008bf_01e3c1 167
72% No Patient Connected
VitalPatch Data Not Uploading
vc-2453-01 b008bf_01a521
Discharge Patient
Discharge Patient
Discharge Patient
Connect Patch
Disconnect Patch
Disconnect Patch
Disconnect Patch
Calibrate Posture
Calibrate Posture
Calibrate Posture
Details
Details
Details
Details
Edit Device Name
Edit Device Name
Edit Device Name
Edit Device Name
Restart App
Restart App
Restart App
Restart App
ColumnVisibility Last Data
VitalPatchHours
DeviceBattery
DeviceMessages
PatientName Action Buttons Show DevicesSearch
ExportOptions
Active Device Dashboard