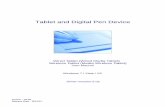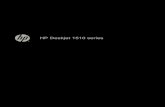VisTablet Manualvistablet.net/New Manual of VisTablet PDF Version (Final).pdf(√Attention: Only on...
Transcript of VisTablet Manualvistablet.net/New Manual of VisTablet PDF Version (Final).pdf(√Attention: Only on...

VisTablet Manual For 12”VT Original and Mini Mouse

V#200808 [ MANUAL FOR 12”VT ORIGINAL AND MINI MOUSE]
Copyright@VisTablet Systems, LLC. 2008 2
I n d e x
1. Before using your VisTablet ------------------------------------------------------------------------------- Page#3
2. How to install Pen Pad with MacroKey Manager (for PC) ----------------------------------------- Page# 3
3. How to uninstall Pen Pad with MacroKey Manager (for PC) ------------------------------------- Page#4
4. How to install Pen Pad with MacroKey Manager (for MAC) ------------------------------------- Page#5
5. How to uninstall Pen Pad with MacroKey Manager (for MAC) --------------------------------- Page#6
6. How to install Free Notes & Office Ink and Power Presenter Ⅱ (for PC) -------------------- Page#7
6.1. Installing Free Notes / Office Ink on Vista ------------------------------------------------------- Page#8
6.2. Installing Power Presenter Ⅱ (for Window Vista) -------------------------------------------- Page#9
7. How to uninstall Free Notes & Office Ink and Power Presenter Ⅱ (for PC) ----------------- Page#10
8. How to change setting for MacroKey Manager (for PC) ------------------------------------------ Page#10
9. How to change setting for MacroKey Manager (for MAC) --------------------------------------- Page#13
10. How to set up shortcuts for opening programs using MacroKeys (for PC) ------------------ Page#15
11. How to set up shortcuts of MacroKey within software applications (for PC) -------------- Page#19
12. How to delete a profile of Photoshops (for PC) ----------------------------------------------------- Page#22
13. How to delete shortcuts of MacroKeys (for PC) ---------------------------------------------------- Page#22
14. How to set up shortcuts of Function Keys (for MAC) ---------------------------------------------- Page#23

V#200808 [ MANUAL FOR 12”VT ORIGINAL AND MINI MOUSE]
Copyright@VisTablet Systems, LLC. 2008 3
1.Before using your VisTablet
You should completely uninstall any other tablets’ driver.
Always install driver first before plugging your VisTablet into your computer or trying to use your VisTablet.
(√Attention: On MAC / Window 2000 / ME / XP / Vista, you should install the driver first before using your VisTablet.)
2.How to install Pen Pad with MacroKey Manager (for PC)
1. Insert Driver CD or double click “setup.exe” on your CD drive
2. Click “Pen Pad Driver (MacroKey Manager)” Icon
3. After clicking the icon, Installation is automatically begun.
4. After finishing the installation, the driver will prompt you whether to restart your computer or not.
Click “Yes”.
5. After restarting your computer, plug your VisTablet into your computer USB port.
(√Attention: Most problems reported by our customers with VisTablet are originated from incorrect installation.
Most of these problems are solved by first uninstalling VisTablet driver completely, and then, reinstalling properly.
If you can’t fix the problem even though you uninstall and reinstall the driver, please contact us by our website
www.vistablet.net or by email [email protected] or by Toll Free Phone (888) 392-9230

V#200808 [ MANUAL FOR 12”VT ORIGINAL AND MINI MOUSE]
Copyright@VisTablet Systems, LLC. 2008 4
3.How to uninstall Pen Pad with MacroKey Manager (for PC)
Start Menu Control Panel Add/ Remove Programs (XP/2000/ME)
Programs and Features (Vista)
Double click “Pen Pad Driver with MacroKey Manager” Uninstall the Driver as followed by
Instruction on your pop up window Restart your computer
(√Attention: If you reinstall the driver without restarting your computer, some problems will appear again.)

V#200808 [ MANUAL FOR 12”VT ORIGINAL AND MINI MOUSE]
Copyright@VisTablet Systems, LLC. 2008 5
4.How to install Pen Pad with MacroKey Manager (for MAC)
(√Attention: Always install the driver first before you plug VisTablet into your MAC.)
(√Attention: Check your driver to confirm that you have most current version 1.67. If not, go to www.vistablet.net and
download.) You can also call our Toll Free # (888) 392-9230 to receive new driver.
1. Insert Driver CD and Click the Pen Pad Tablet Driver Icon.
2. Click “continue” on pop up window of Pen Pad Tablet Driver.
3. Make sure that you choose “Easy Install” located on top of the pop up window of Pen Pad Tablet Driver.
4. Click “Install”.
4. Follow the instruction of Pen Pad Tablet Driver.

V#200808 [ MANUAL FOR 12”VT ORIGINAL AND MINI MOUSE]
Copyright@VisTablet Systems, LLC. 2008 6
5. Restart your MAC.
6. Do not plug your VisTablet into your MAC until you have restarted and you can find Pen Pad Icon on your Dock.
5. How to uninstall Pen Pad with MacroKey Manager (for MAC)
1. Insert Driver CD and Click the Pen Pad Tablet Driver Icon.
2. Click “continue”.

V#200808 [ MANUAL FOR 12”VT ORIGINAL AND MINI MOUSE]
Copyright@VisTablet Systems, LLC. 2008 7
3. Change the option from “Easy Install” to “Uninstall” on top of the pop up window of Pen Pad Tablet Driver, and
then, click “Uninstall” Icon.
4. Click “Continue” to process.
5. Click “Quit” and always restart your MAC.
(√Attention: When you already to reinstall the driver, you always restart your MAC before reinstalling the driver.)
6.How to install Free Notes & Office Ink and Power PresenterⅡ (for PC)
Free notes & Power Presenter Ⅱ work with Windows XP, 2000 and Vista only.
On Window XP and 2000, when you insert Driver CD in your computer at start up, you can find each installation “Icon”
on pop up window of Pen Pad Tablet Driver like picture below.

V#200808 [ MANUAL FOR 12”VT ORIGINAL AND MINI MOUSE]
Copyright@VisTablet Systems, LLC. 2008 8
On Window Vista, the driver CD doesn’t provide automatic installation for the programs. Please, follow the step as
mentioned below.
6.1.Installing Free Notes / Office Ink on Vista
1. Insert the driver CD.
2. Close the pop up window of Pen Pad Tablet Driver.
3. Double click “Computer” icon on your desktop screen.
4. Right click on your CD drive Icon and click “Open”

V#200808 [ MANUAL FOR 12”VT ORIGINAL AND MINI MOUSE]
Copyright@VisTablet Systems, LLC. 2008 9
5. Double click “Free Notes” folder.
6. Double click “Setup.exe” file.
7. Follow the instruction on the pop up window of Pen Pad Tablet Driver.
6.2.Installing Power Presenter Ⅱ (for Window Vista)
1. Insert the driver CD. (See images in section 7.1)
2. Close the pop up window of Pen Pad Tablet Driver. (See images in section 7.1)
3. Double click “Computer” icon on your desktop screen. (See images in section 7.1)
4. Right click on your CD drive Icon. (See images in section 7.1)
5. Click “Open”. (See images in section 7.1)
6. Double click “Power Presenter 2” folder.

V#200808 [ MANUAL FOR 12”VT ORIGINAL AND MINI MOUSE]
Copyright@VisTablet Systems, LLC. 2008 10
7. Double click “Setup.exe” file.
8. Follow the instruction on the pop up window of Pen Pad Tablet Driver.
7.How to uninstall Free Notes & Office Ink and Power Presenter 2 (for PC)
Start Menu Control Panel Programs and Features (Vista) or Add/Remove Programs (XP)
Double Click Free Notes & Office Ink or double Click Power Presenter 2
8.How to change setting for MacroKey Manager (for PC)
After the VisTablet driver is installed, you can change numbers of setting for MacroKey Manager by using the Icon on the
Tray placed on bottom of Window Bar.
If you press the button located in the bottom of pen up, the Menu like the picture below is appeared.
About
Showing MacroKey Manager version, Driver version and Firmware version

V#200808 [ MANUAL FOR 12”VT ORIGINAL AND MINI MOUSE]
Copyright@VisTablet Systems, LLC. 2008 11
Show
Showing the MacroKey Manager User Interface
(How to set up shortcuts of MacroKey detailed is located on the last category on this manual.)
Disable / Enable
You can disable or enable MacroKey Manager. On enable MacroKey Manager, the MacroKey Manager Icon’s color
becomes white and gray and on disable MacroKey Manager, the Icon’s color becomes black and gray.
On disable MacroKey Manager, you can’t use MacroKey Manager functions.
Setting
MacroKey Response Time
You can set timer for how long MacroKey function will work. There are 5 different choices; 0, 0.5, 1, 2 and 3 seconds.
The timing you choose will determine how long you must hold pen on MacroKey before it activates.
Pointing Sound
You can choose to get the pointing sound or not while the pen tip is pointing on the VisTablet.

V#200808 [ MANUAL FOR 12”VT ORIGINAL AND MINI MOUSE]
Copyright@VisTablet Systems, LLC. 2008 12
Pen Pad
1. About
(√Attention: Only on Window Vista, under the “Tablet Mode”, you can choose “Ink Mode” or “Graphic Mode”.)
“Ink Mode” only on Window Vista
You can use VisTablet with original tablet’s functions. Pen icon in circle below only appears on “Ink mode”. You can
change Pen options, Pointer options and Pen Flick in this mode only.
“Graphic Mode” on Window XP and Vista.
You can alter “Unit” from “Inch” to “Cm” and alter “Tracking Mode” from “Pen” which is absolute mode for
cognition of pen’s movement to “Mouse” which is relative mode for cognition of pen’s movement on “Graphic
Mode”.
(Picture for Graphic mode on Window Vista) (Picture for Graphic mode on XP)

V#200808 [ MANUAL FOR 12”VT ORIGINAL AND MINI MOUSE]
Copyright@VisTablet Systems, LLC. 2008 13
2. Buttons for Pen Setting
Button 1 and 2 : You can set up button’s effect when you press each buttons.
Default : If you click the “Default” Icon, all settings changed by you are altered to the initial setting.
Pen Offset Value : Above Driver Version 3.0, you don’t need to change setting. It’s already fixed by auto setting.
Click Pressure : You can change pen pressure’s level. Lower level is more sensitive. Higher level is less sensitive. We
recommend setting from 0 to 4.
Tapping or clicking your pen tip directly on tablet surface is always same response as clicking left mouse button.
9.How to change setting for MacroKey Manager (for MAC)
Click the Pen Pad icon on Dock tray.
1. About
You can change “Unit” of measurement or “Tracking mode” for pen.

V#200808 [ MANUAL FOR 12”VT ORIGINAL AND MINI MOUSE]
Copyright@VisTablet Systems, LLC. 2008 14
2. Buttons for Pen Setting
Button 1 and 2 : You can set up button’s effect when you press each buttons.
Default : If you click the “Default” Icon, all settings changed by you are altered to the initial setting.
Pen Offset Value : Above Driver Version 1.67, you don’t need to change setting. It’s already fixed by auto setting.
Click Pressure : You can change pen pressure’s level. Lower level is more sensitive. Higher level is less sensitive. We
recommend setting from 0 to 4.
Tapping or clicking your pen tip directly on tablet surface is always same response as clicking left mouse button.

V#200808 [ MANUAL FOR 12”VT ORIGINAL AND MINI MOUSE]
Copyright@VisTablet Systems, LLC. 2008 15
10.How to set up shortcuts for opening programs using MacroKeys (for PC)
(√Attention: Setting for shortcuts of MacroKey for 12”VT original and Mini Mouse are exactly the same.)
1. Double click “Icon” on tray.
2. Make sure your verifying Operating System and select Operating System’s type (Vista or
XP_2000).
(12”VT Original’s MacroKey Manager) (Mini Mouse’s MacroKey Manager)
You can set up any shortcut on your computer or any software application which has “Executable file” as “*.exe” file.
12”VT Original has total 29 MacroKeys.
15 MacroKeys are already preset (K1~K13, K14 and K15) to your operating system. Remaining 14 MacroKeys are not
preset (K15~21 and K23~K29) and available for you to use as any shortcuts you desire. All keys including preset keys can
be reset to your preference. Most users find 14 extra keys sufficient enough flexibility.
Mini Mouse has total 22 MacroKeys.
10 MacroKeys are already preset (K1~K10) and 12 MacroKeys would be set by you (K11~K22).
As an example, now we are going to demonstrate set up of shortcuts with m “Adobe Photoshop” using MacroKeys.

V#200808 [ MANUAL FOR 12”VT ORIGINAL AND MINI MOUSE]
Copyright@VisTablet Systems, LLC. 2008 16
3. We recommend that you select any of the white MacroKeys not gray ones because remember gray keys have
been preset. Of course you can override the gray keys and reset to your needs but we recommend that you use
all non preset keys first. We selected “K29” as an example.
4. Check “Setting”
5. Fill any file’s name you want in “Hint” section. This example we typed in Photoshop.

V#200808 [ MANUAL FOR 12”VT ORIGINAL AND MINI MOUSE]
Copyright@VisTablet Systems, LLC. 2008 17
6. Mark “Linking”
7. Click the Icon which has 3 dots.
8. Search the location of exe file. All of exe files are located in “Program files” or “Program files x86” folder in
which you’ve installed the programs.
9. To find follow the steps as pictures below:
Click “Computer” icon Click “C hard drive”. If you install the programs in another hard drive,
click the hard drive

V#200808 [ MANUAL FOR 12”VT ORIGINAL AND MINI MOUSE]
Copyright@VisTablet Systems, LLC. 2008 18
Double click “Program files or Program files”(*86) Double click “Adobe” folder.
depending on your OS as XP or Vista
__________________________________________________________________________________________________
Double click “Adobe Photoshop CS3” folder Double click “Photoshop.exe” file or click “open” Icon
You can find the executable file easily
as most executable file has own unique icon
__________________________________________________________________________________________________
You can look at the direction completely linked on “Linking” section You can find that “K29” color is changed from gray to black
Click “Confirm” Icon Click “OK” Icon

V#200808 [ MANUAL FOR 12”VT ORIGINAL AND MINI MOUSE]
Copyright@VisTablet Systems, LLC. 2008 19
When you place your pen above “K29” MacroKey, your shortcut setting will appear as bubble above.
If you click “K29” on VisTablet, the Photoshop programs is activated.
________________________________________________________________________________________________________________________
You can also set up website address on MacroKey as a picture.
Choose one of MacroKey, mark “Setting” and fill in “Hint” section.
In this case, you just type the address in “Linking” section instead of clicking
“3 dots” Icon.
Click “Confirm” Icon and click “OK” Icon.
11.How to set up shortcuts of MacroKey within software applications (for PC)
You can set up shortcuts of MacroKey on some programs which has own shortcut key in their programs.
We will continue using Photoshop for an example.
Before you set up any shortcuts, you should be familiar with the shortcuts in whichever program software you are using
or working with.
This picture is a partial of shortcuts on Photoshop program. You can find shortcuts’ direction when you search
the Photoshop toolbar.

V#200808 [ MANUAL FOR 12”VT ORIGINAL AND MINI MOUSE]
Copyright@VisTablet Systems, LLC. 2008 20
Click “New” Icon Type programs name in “File name”
Click “3 Dot” Icon
__________________________________________________________________________________________________
You can find “Photoshop.exe” Click “OK”
Click the file and click “OK”
__________________________________________________________________________________________________
You should choose “Photoshop” created by you In this case, you can use all of the MacroKeys K1 through K29 (K1~K22 for Mini Mouse)
as MacroKey interface is changed from XP or Vista to Photoshop

V#200808 [ MANUAL FOR 12”VT ORIGINAL AND MINI MOUSE]
Copyright@VisTablet Systems, LLC. 2008 21
Check “Setting” Icon Fill shortcuts’ name in “Hint” section
__________________________________________________________________________________________________
Mark “Use hot key, and then mark the direction of shortcut like “Ctrl+N” Click “Confirm” Icon, and then click “OK” button
You have now learned how to set up a short cut for Photoshop the program using Macro Keys as well as setting up more
shortcuts which are particular to the Photoshop program using additional Macro Keys…..
(√Attention: When you exit your software program, remember to change the profile (see below) back to your original
OS like Vista or XP. If not then original OS MacroKey settings will not work properly.)

V#200808 [ MANUAL FOR 12”VT ORIGINAL AND MINI MOUSE]
Copyright@VisTablet Systems, LLC. 2008 22
12.How to delete a profile of Photoshops
Click “Delete” Icon Click “OK”
13.How to delete shortcuts of MacroKeys
Erase the profile in “Hint” section Unmark “Setting”
and unmark “Ctrl”, “Shift” and “Alt”
__________________________________________________________________________________________________
Click “Confirm” Icon, and then click “OK” button

V#200808 [ MANUAL FOR 12”VT ORIGINAL AND MINI MOUSE]
Copyright@VisTablet Systems, LLC. 2008 23
14.How to set up shortcuts of Function Keys (for MAC)
Click “Pen Pad” Icon on dock tray.
Click “Function Keys”
__________________________________________________________________________________________________
12”VT Original has 29 Function keys and Mini Mouse has 22s.
F1 through F16 is preset on 12”VT Original and Mini Mouse.
However, you can modify F1~F15 function keys preset as following the next step.
(√Attention: If you click “Page Up” or “Page Down” Icons, you can look at all of the Function
keys.)
__________________________________________________________________________________________________
Click one section as an example “F2” surrounded by red circle of function key K1~K15.
Fill program’s name in the section surrounded by red circle.
And then, click the “3 Dots” Icon pointed by red arrow.
__________________________________________________________________________________________________

V#200808 [ MANUAL FOR 12”VT ORIGINAL AND MINI MOUSE]
Copyright@VisTablet Systems, LLC. 2008 24
After clicking “3Dots” Icon, you should search the application files matched with the name you
filled in.
Most application’s files are in “Applications” folder pointed by a red arrow.
You can find a proper application file surrounded by a red circle.
And then, click “Open” Icon indicated by a purple arrow.
When you click the Function key you modified on VisTablet, the application program is operated.
________________________________________________________________________________________________________________________
You can also create Function keys on empty section like F16~F29 for 12”VT Original and
F16~F22 for Mini Mouse.
Fill a program’s name in the section surrounded by a red circle.
And then, click “3 Dots” Icon indicated by a purple arrow.
__________________________________________________________________________________________________
Choose a proper application file you want.
And then, click “Open” Icon.

V#200808 [ MANUAL FOR 12”VT ORIGINAL AND MINI MOUSE]
Copyright@VisTablet Systems, LLC. 2008 25
__________________________________________________________________________________________________
You can also set up Function keys designated options if you click “each F#” Icon surrounded by a red circle for instance.
__________________________________________________________________________________________________
You can also set up directly accessible internet address.
In this case, you just fill exact internet address in a section.
And then, click “Exit” Icon.
When you click the Function key on VisTablet, you can access the internet website directly.




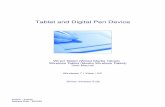

![Tesfay resume portfolio [phone tablet mode]](https://static.fdocuments.in/doc/165x107/579076ef1a28ab6874bb6ef1/tesfay-resume-portfolio-phone-tablet-mode.jpg)