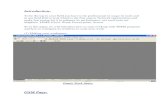VISSIM Tutorial-Lab 2 (Final)
Click here to load reader
-
Upload
tekbir1981 -
Category
Documents
-
view
102 -
download
13
description
Transcript of VISSIM Tutorial-Lab 2 (Final)

CE 474 8/31/06
1
VISSIM Tutorial Starting VISSIM and Opening a File Click on the Windows START button, go to the All Programs menu and find the PTV_Vision directory. Start VISSIM by selecting the executable file. The following window will open on your screen.
Figure 1 VISSIM Window. Once VISSIM is open, browse to the VISSIM file “deakin&6thst.inp” in the directory shown to you in lab.

CE 474 8/31/06
2
STEP 1: Introduction to VISSIM Intersection Features
Geometric configuration Once you open the *.inp file, you will see a diagram of roadways appear. In this case, the diagram is of one intersection, Deakin Avenue and 6th Street. Notice all of the geometric features, such as the number of lanes, types of lanes, and lengths of turn bays. These are all features that you can change, but in this lab you don’t need to do this.
Signal Phasing Signal phasing in VISSIM works the same way as you learned in class, using NEMA phases. You can specify up to eight phases. Each phase that is specified in VISSIM must be linked to the signal heads that will control the turning movements. Signal heads in VISSIM are the Maroon lines that look like they might be stop bars (see Figure 2). Take a look at the signal heads in the network that you have opened now to determine to which phase each of the signal heads is linked.
Figure 2. Deakin Ave and 6th Street Intersection Detectors and Signal Heads. To view the signal heads settings, click on the button indicated by a call out “Signal Heads button” as shown in Figure 2. Then double click on the signal head in question. The Signal Heads pop-up window will appear as shown in Figure 2. There are several fields in this window. You are looking for the one that contains the number of the phase to which this signal head is linked. VISSIM calls a phase “Signal Group”. So, you find the phase number to which the signal head is linked in the “Signal Group” field.
Signal Heads button
Detector button

CE 474 8/31/06
3
Figure 3. Signal Head Window. The fields in the signal head pop-up window as shown in Figure 3 have the following meanings:
• “No.”: the index for a signal head; • “Name”: the name for a signal head; • “Link”: the roadway that a signal head is on; • “Lane”: which lane a signal head is on; • “At”: the distance between a signal head and the beginning point of an approach; • “SC”: signal controller index or signalized intersection index at which a signal
head resides; • “Signal group”: the phase that a signal head is linked to; • “Type”: signal head shapes, which include circular, left arrow, right arrow, and
invisible; • “Or Sig. Gr.”: a second optional phase that a signal head can be linked to; and • “Vehicle Classes”: the vehicle types that obey signal indications displayed by a
signal head.
Detector Placement Detector placement at this intersection is one detector for each lane as shown in Figure 4. The detector length is 20 feet. They are placed at the stop bar. No advanced detection was used, because all of the intersection approaches are low speed approaches of 25 mph or less. Additional detectors could be used, but only using stop bar detection is OK.

CE 474 8/31/06
4
Figure 4. Intersection configuration. To view detector settings, click “Detector button” as shown in Figure 2. Then double click on the detector in question. The detector pop-up window will appear as shown in Figure 5. There are several tabs in the window, which include “Position & Activation”, “Departure Signal”, and “Other”. View the “Position & Activation” tab. You only need to modify fields in this tab for this laboratory exercise. Change the detector length by changing the value in the field labeled “Length”. Make sure the value in the field “Before stop” is equal to or greater than the detector length. In the field “Vehicle Classes”, select “All Vehicle Types”. This will cause the detector in question to detect all types of vehicles, such as passenger cars, heavy vehicles, and buses. However, if you’d like to have this detector only detect a certain kind of vehicle, select that particular type of vehicle. The checkbox “PT Calling Pt.” is about public transit. Similarly, the field “PT Lines” is about public transit. Neither of them is relevant to this laboratory exercise. See the VISSIM manual for more details if you’re interested. After you’re done with all the detector settings, click “OK” to close this window.
Ø1 Ø6
Ø8Ø7
Ø4
detector
Phase direction
Ø phase

CE 474 8/31/06
5
Figure 5. Detector window.
Signal Timing and Settings VISSIM NEMA editor controls signal timing and settings for actuated signalized intersections. If you need add or edit signal timing and settings for an intersection, you need to access the NEMA editor, which is as shown in Figure 6.
Figure 6. VISSIM NEMA editor. In order to access the NEMA editor, go to “Signal Control” in the main menu and click at “Edit Controllers” in the pull-down menu. The “Signal Control” window pops up. Click at “Edit Parameters” in the middle of the right side of the window and the NEMA editor window pops up as shown in Figure 6. The left side of the NEMA editor window

CE 474 8/31/06
6
contains signal timing parameters and settings. The right side of the NEMA editor window is called phase sequence editor, which contains phase sequence information. Definitions for some fields on the left side of the NEMA editor window as follows:
Signal Group (NEMA Phase): signal group number (In VISSIM, signal heads should reference this number and detectors for this movement should have this number.
Detector: detector(s) that are assigned to the corresponding phase indicated in the “Signal Group (NEMA Phase)” field.
Amber—the yellow clearance interval for a phase
Red Clearance—the all-red clearance interval for a phase
Min Green—the minimum amount of green time displayed if a phase starts.
Max Green —the maximum amount of time that a phase can maintain green once calls on other phases are present.
Yellow Lock—holds a call for service during next cycle if vehicle detected during the yellow clearance or red time for that phase.
Some of the buttons in the phase sequence editor are used as follows:
Start Phases/Set Sequence- This button toggles between “Start Phases” and “Set Sequence”. If you click to “Start Phases”, you may click on a phase in the sequence panel to indicate that it is a start phase. The phase will turn red. Note- you must have at least one start phase for the sequence configuration to be valid. If you click “Set Sequence”, you may drag phases into the rings.
Reset Sequence- This resets and unlocks your sequence configuration so that all phases are removed from rings. Note- If you want to define the sequence configuration with rings that are not displayed or you cannot move the phases, try resetting the sequence.

CE 474 8/31/06
7
STEP 2: Configuring Simulation Output Files
Check node settings A node in VISSIM is a area in which evaluation data are collected. Nodes are defined by a cordon line as shown in Figure 7. Node evaluation files provide operational performance measures, such as delay and number of vehicle stops, for intersections that are covered by these nodes. If you need to view an existing node, click at the button “Node button” indicated in Figure 7.
Figure 7. Node tools and pops-up window. Once you click at the node button, the node shown in Figure 7 will appear. Double click on this node and the node pop-up window appears as shown in Figure 7. The “Node” window has two fields including the index number “No.” and name for this node.
Configure node evaluation file Follow the procedures below to configure a node evaluation file.
a. Go to “Evaluation:” in the main menu and click “Files” in the pull down menu. The “Offline Analysis (File)” window pops up as shown in Figure 8.
Node button
Node

CE 474 8/31/06
8
Figure 8. VISSIM evaluation output options.
b. Check the option “Node” as shown in Figure 9 and click on the “Configuration” button adjacent to the “Node” option. The “Node Evaluation – Configuration” window pops up as shown in Figure 9.
c. Select parameters from the field on the right labeled “Parameter selection” and click on the double arrow to make selected parameters appear in the field on the left labeled “Selected parameters”.
d. Select the following parameters: “Movement”, “Number Veh”, and “Delay Time” and move them over to the “Selected parameters” field.
e. Fill in a file name in the “Configuration file” field and save the configuration file to a selected location by clicking on the browsing button (labeled “…”). You should recognize that the node evaluation file will be given the same name as the configuration file and will be saved in the same directory as the configuration file. Click “OK’ to close the “Node Evaluation –Configuration” window.

CE 474 8/31/06
9
Figure 9. Set up configurations for node evaluation file.
f. Click “Filter” as shown in Figure 8. The “Node Evaluation –Filter” window pops up as shown in Figure 10.
g. Select “1 6th&Deakin” in the “Passive nodes” field and click the double arrow to make it appear in the “Active nodes” field. The “Passive nodes” field contains all the nodes available in the VISSIM network. The “Active nodes” contains all the nodes for which data will be recorded.
h. Fill in “0”, “900”, and “900” separately in fields “from”, “until”, and “Interval”, respectively. These settings define the collection starting time, ending time, and interval sizes, respectively. Click “OK” and close the “Node Evaluation –Filter” window.

CE 474 8/31/06
10
Figure 10, Node evaluation options.
Configure signal display and detector status evaluation file The signal display and detector status file records time series data of signal indication status, detector actuations, and other variables. To create or edit the configurations of the signal display and detector status file, first select “Signal Control” in the main menu and click on “Edit Controller…” in the pull-down menu. A window shown as in Figure 11 pops up. Open the tab “LDP Config” on the right side of the “Signal Control” window.
Figure 11. Signal control window.
Double arrow button

CE 474 8/31/06
11
Two lists are visible in the “LDP Config” tab. One is the “Layout of Columns” list and the other is “Type (Category)”. The list “Type (Category)” contains all available variables that can be added to the list “Layout of columns”. The “Layout of columns” is a list of all the variables that will be output to the output file. To add a new column to the list “Layout of Columns”, select the desired record in the “Type (Category)” list and select the desired data in the neighboring list if applicable. Then click on the double arrow button to add the selected variable to the “Layout of columns” list. If you’d like to remove a line in the “Layout of Columns” list, select the line and press “Delete” key on your keyboard. The two fields at the bottom of the “Signal Control” window specify names and locations of the configuration file and signal display and detector status files. The configuration file contains currently specified layout of records. The configuration is saved in the file specified in the field “Configuration file” and the signal display and detector status file is saved in the file specified in the field “Recording file”. After you’re done with configuring signal display and detector status file, click “OK” to close the “Signal Control” window. Go to the “Offline Analysis” window as shown in Figure 8 and check the “SC/Det. Record” option. After you’re done, click “OK” to close the “Offline Analysis (File) window.

CE 474 8/31/06
12
STEP 3: Run Simulation Before running the simulation, you need to configure simulation parameters, which include simulation time duration, simulation speed, and simulation resolution. Go to “Simulation” in the main menu and click “Parameters” in the pull-down menu. The window “Simulation Parameters” pops up as shown in Figure 12. Fill in 900 in the third field “Period”. Fill in 10 in the “Simulation resolution” field. Fill in 1 in the “Simulation speed” field. Note: simulation speed can be changed during the simulation by pressing certain hotkeys. The minus key “-” is decreasing speed and the plus key “+” is increasing speed. In addition, the space bar pauses the simulation. After you’re done, click “OK” to close the “Simulation Parameters” window. And click on the play button on the toolbar.
Figure 12. Simulation parameters window.

CE 474 8/31/06
13
STEP 4: Simulation Animation Play Back Observe the simulation and answer required questions. NOTE: you may not be able to answer all the questions by just observing the animation. In the next step, you are going to use VISSIM output files to help you answer the required questions.

CE 474 8/31/06
14
STEP 5: Accessing the Output files
Node evaluation file (*.kna) You specified the location and name of the node evaluation file in STEP 2 in item “e” of the “Configure node evaluation file” section. Figure 13 shows a typical node evaluation file. The output information that you will want from this file is contained after the row “Movement;Veh(All);Delay(All);” (see the B bracket in Figure 13). This row identifies three columns, which are “Movement”, “Veh(All)”, and “Delay(All)”. Data in these columns are defined in the three lines of text above the row of column labels (identified by the A bracket in Figure 13).
Figure 13 Node Evaluation File. Data in the column “Movement”, define the from-to direction of the vehicle turning movement. The “Veh(All)” column contains the count of all vehicles making a given turning movement and the “Delay(All)” column is the turning movement delay in seconds.
Signal display and detector status file (*.ldp) You specified the location and name of the node evaluation file in STEP 2 in the “Configure signal display and detector status evaluation file” section. Figure 14 shows a typical Signal and Detector Status output file. The output information that you will want from this file is contained in the numbered rows (see Figure 14).
A
B

CE 474 8/31/06
15
The first column of data is the simulation second. The following five columns are the signal displays, or indications, of the signal groups that you selected as part of STEP 2. The remaining columns are data describing detector status. The legends describing what the symbols in these columns mean are given below
Figure 14 Signal and Detector Status Output File. Legend for signal group displays or indications: “I” = Green indication “/” = Yellow indication “.” = Red indication Legend for detector status: “.” = unoccupied “|” = occupied for the whole simulation time step “+” = occupied for a portion of the simulation time step

CE 474 8/31/06
16
STEP 6: Examining the Output file data Use the node evaluation (*.kna) and signal display and detector status files (*.ldp) to do the following exercises:
1. Go over the node evaluation file and examine the delay distribution on all phases. Which turning movements are served best (answer in terms of Northbound, Southbound, Eastbound, and Westbound terminology)?
Note: Use the signal display and detector status file to complete exercises 2, 3, and 4. 2. Pick two phases on different approaches and find the average green time duration
for these two phases during the whole simulation period. 3. Find the maximum detector occupancy time for a phase of your choosing.
Detector occupancy time is the sum of simulation time steps during which a detector is continuously occupied by vehicles.
4. The difference between the time when the last vehicle leaves a detector and the
time when the green ends for a phase is a measure of how well the intersection is being used. If there is a lot of green time during which no vehicles are using the intersection, while vehicles are waiting on one or more phases then this green time is wasted and is one of the factors in causing delay. Pick two phases on different approaches. Find the maximum wasted green time for each and compare the value between the two phases.

CE 474 8/31/06
17
STEP 7: Modify Signal Timing and Detector Setup. Change the signal timing and detector setup corresponding to your answers to question e.