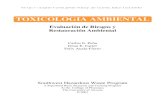Visor OGC de la Red de Informa ción Ambiental Manual de...
Transcript of Visor OGC de la Red de Informa ción Ambiental Manual de...

Visor OGC de la Red de Información Ambiental Manual de usuario
Visualizador OGC de la Red de Información Ambiental de Andalucía
Página 1 de 13
Visor OGC
de la
Red de Información Ambiental
de Andalucía

Visor OGC de la Red de Información Ambiental Manual de usuario
Visualizador OGC de la Red de Información Ambiental de Andalucía
Página 2 de 13
1. INTRODUCCIÓN
Este manual describe el funcionamiento del Visor OGC de la Red de Información Ambiental de Andalucía (en adelante REDIAM). La aplicación, mediante un interfaz sencillo e intuitivo, permite la consulta de servicios WMS, tanto de su visualización como mapa como de su información asociada. A continuación se especifican el modo de acceso, los requisitos necesarios para su correcto funcionamiento y la funcionalidad del visor.
2. ACCESO Y REQUISITOS
Para acceder al visor es necesario disponer de un equipo con conexión a internet (recomendada una conexión ADSL). El acceso se realizará mediante un navegador web, siendo recomendable utilizar Google Chrome, Mozilla Firefox u Opera, en IExplorer, por incompatibilidad con la tecnología utilizada algunas de las funciones del visor estarán desactivadas.
3. FUNCIONALIDAD
Se utiliza la superficie completa de pantalla para visualizar el mapa, añadiendo en la parte superior una barra de herramientas y en la parte derecha un listado de los servicios disponibles por defecto.
Ilustración 1: Visor a pantalla completa

Visualizador OGC de la Red de Información Ambiental de Andalucía
3.1 BARRA DE HERRAMIENTA
3.1.1 ACERCAR
La herramienta “Acercar” permite hacer un zoom para zona seleccionada o mediante un zoom “a la caja”, dibujando(haciendo click en un punto y, sin soltar, arrastrar el ratón).
3.1.2 ALEJAR
La herramienta “Alejar” se utiliza para disminuir botón de “Acercar”, respondiendo tanto a un solo click como a una selección rectangular realizada mediante click y arrastre del ratón.
3.1.3 DESPLAZAR
La herramienta “Desplazar” permite desplazar el mapa en todas direcciones, simplemente haciendo click sobre una zona y arrastrando el ratón, sin soltar el botón.
3.1.4 CENTRAR
Al hacer click con el botón izquierdo del ratón sobre la herramienta “Centrar” el mapa vuelve a la escala inicial.
3.1.5 INFO
La herramienta “Info” se utiliza para consultar la información asociada a
Haciendo click con el botón izquierdo del ratón sobre el punto a consultar se mostrará un indicadorel punto elegido y una ventana con la información disponible de las distintas capas activas.
Ilustración
Visor OGC de la Red de Informa
Visualizador OGC de la Red de Información Ambiental de Andalucía
BARRA DE HERRAMIENTAS
Ilustración 2: Barra de herramientas
“Acercar” permite hacer un zoom para sobre un ámbito concreto del mapa, ya sea mediante un click en la zona seleccionada o mediante un zoom “a la caja”, dibujando un rectángulo que delimite la zona que queremos ampliar (haciendo click en un punto y, sin soltar, arrastrar el ratón).
se utiliza para disminuir la escala de la zona de visualización. El funcionamiento es similar al del botón de “Acercar”, respondiendo tanto a un solo click como a una selección rectangular realizada mediante click y arrastre
permite desplazar el mapa en todas direcciones, simplemente haciendo click sobre una zona y sin soltar el botón.
Al hacer click con el botón izquierdo del ratón sobre la herramienta “Centrar” el mapa vuelve a la escala
La herramienta “Info” se utiliza para consultar la información asociada a las capas de los servicios WMS
Haciendo click con el botón izquierdo del ratón sobre el punto a consultar se mostrará un indicadorel punto elegido y una ventana con la información disponible de las distintas capas activas.
Ilustración 3: Información de capas activas
Visor OGC de la Red de Información Ambiental Manual de usuario
Página 3 de 13
, ya sea mediante un click en la un rectángulo que delimite la zona que queremos ampliar
El funcionamiento es similar al del botón de “Acercar”, respondiendo tanto a un solo click como a una selección rectangular realizada mediante click y arrastre
permite desplazar el mapa en todas direcciones, simplemente haciendo click sobre una zona y
Al hacer click con el botón izquierdo del ratón sobre la herramienta “Centrar” el mapa vuelve a la escala
de los servicios WMS que estén activas.
Haciendo click con el botón izquierdo del ratón sobre el punto a consultar se mostrará un indicador ( ) que nos localizará

Visualizador OGC de la Red de Información Ambiental de Andalucía
En esta ventana, en la parte de la izquierdaesta información se mostrará en la parte derecha de la ventana.
En la misma ventana tendremos otra funcionalidad, ir al punto
3.1.6 CATASTRO
Con esta funcionalidad podemos catastral o bien indicando la provincia, el municipio, el polígono y el número de la parcela.
Ilustración
3.1.7 MEDIR
Esta herramienta nos permite medir distancias y áreas en el mapa.
- Para medir distancias debemos seleccionar la opción dibuja haciendo un clic en el origen de la línea en el mapa y
Visor OGC de la Red de Informa
Visualizador OGC de la Red de Información Ambiental de Andalucía
en la parte de la izquierda podremos elegir la capa activa de la que queremos consultar se mostrará en la parte derecha de la ventana.
En la misma ventana tendremos otra funcionalidad, ir al punto , que nos sitúa en el punto seleccionado.
Con esta funcionalidad podemos localizar una parcela catastral en el mapa bien sea a través de su referencia catastral o bien indicando la provincia, el municipio, el polígono y el número de la parcela.
Ilustración 4: Localizar una parcela catastral
Esta herramienta nos permite medir distancias y áreas en el mapa.
Ilustración 5: Herramienta medir
Para medir distancias debemos seleccionar la opción y dibujar una línea en el mapa. Esta línea se clic en el origen de la línea en el mapa y un doble clic en el destino.
Visor OGC de la Red de Información Ambiental Manual de usuario
Página 4 de 13
de la que queremos consultar la información,
, que nos sitúa en el punto seleccionado.
catastral en el mapa bien sea a través de su referencia
y dibujar una línea en el mapa. Esta línea se doble clic en el destino.

Visor OGC de la Red de Información Ambiental Manual de usuario
Visualizador OGC de la Red de Información Ambiental de Andalucía
Página 5 de 13
Ilustración 6: Ejemplo del cálculo de la distancia
- Para medir áreas debemos seleccionar la opción y dibujar un área. Este área se dibuja haciendo clic en diferentes puntos del mapa y un doble clic al final.
Ilustración 7: Ejemplo del cálculo del área
3.1.8 EDICIÓN
Ilustración 8: Barra de herramientas de la función de edición
Esta funcionalidad nos permite editar información vectorial en el visor. Podremos dibujar polígonos , líneas
y puntos , modificar su color, su estructura y añadirle a cada elemento atributos alfanuméricos . Finalmente
podremos generar un fichero kml con los elementos vectoriales presentes en el mapa .

Visualizador OGC de la Red de Información Ambiental de Andalucía
Ilustración 9: Ejemplo de cómo
Ilustración 10: Ejemplo de cómo generar un kml a partir de los elementos editados
3.1.9 TOPONIMIA
Esta herramienta nos permite localizar topónimos en el mapa. A través de un formulario podremos seleccionar el tipo, la provincia, el municipio o el propio nombre del topónimo que queremos localizar. Los filtros son excluyentes por lo que si por ejemplo, seleccionamos la provincia de Sevilla, en el filtro Municipio sólo aparecerán las localidades correspondientes a esta provincia.
Ilustración 11
Una vez indicados los criterios de búsqueda en el formulario pulsaremos el botón Buscar. Nos aparecerá una lista con todos los topónimos que respondan a los criterios botón Aceptar el visor situará el mapa en el topónimo seleccionado.
Visor OGC de la Red de Informa
Visualizador OGC de la Red de Información Ambiental de Andalucía
Ejemplo de cómo añadir atributos a un elemento editado.
Ejemplo de cómo generar un kml a partir de los elementos editados
Esta herramienta nos permite localizar topónimos en el mapa. A través de un formulario podremos seleccionar el ipo, la provincia, el municipio o el propio nombre del topónimo que queremos localizar. Los filtros son excluyentes por lo
que si por ejemplo, seleccionamos la provincia de Sevilla, en el filtro Municipio sólo aparecerán las localidades
Ilustración 11: Formulario de la herramienta Toponimia
Una vez indicados los criterios de búsqueda en el formulario pulsaremos el botón Buscar. Nos aparecerá una lista con todos los topónimos que respondan a los criterios establecidos. Seleccionando un elemento de la lista y pulsando el botón Aceptar el visor situará el mapa en el topónimo seleccionado.
Visor OGC de la Red de Información Ambiental Manual de usuario
Página 6 de 13
añadir atributos a un elemento editado.
Ejemplo de cómo generar un kml a partir de los elementos editados
Esta herramienta nos permite localizar topónimos en el mapa. A través de un formulario podremos seleccionar el ipo, la provincia, el municipio o el propio nombre del topónimo que queremos localizar. Los filtros son excluyentes por lo
que si por ejemplo, seleccionamos la provincia de Sevilla, en el filtro Municipio sólo aparecerán las localidades
Una vez indicados los criterios de búsqueda en el formulario pulsaremos el botón Buscar. Nos aparecerá una lista establecidos. Seleccionando un elemento de la lista y pulsando el

Visor OGC de la Red de Información Ambiental Manual de usuario
Visualizador OGC de la Red de Información Ambiental de Andalucía
Página 7 de 13
Ilustración 12: Ejemplo de funcionamiento de la herramienta Toponimia localizando Sevilla
3.1.10 IMPRIMIR EN FORMATO PDF
Esta función genera un documento pdf con la imagen que muestra el visor en ese momento. Incluye tanto los servicios WMS como los elementos vectoriales generados con la herramienta de edición. A través de un formulario podemos elegir el tamaño del papel y la resolución de la imagen. Al contrario que otros visores el Visor Genérico de la REDIAM genera una imagen para un documento A3 real (no la amplía sino que construye parte de la imagen con información que no se ve en pantalla).
Ilustración 13: Formulario de impresión en formato pdf

Visualizador OGC de la Red de Información Ambiental de Andalucía
3.2 LISTADO DE SERVICIOS
En la zona derecha de la pantalla Visor Genérico de la REDIAM muestra cinco servicios y un listado de capas base de referencia.
3.2.1 MOSTRAR Y OCULTAR EL LISTADO
El botón de la parte superior derecha manera que pueda verse una mayor superficie de la pantalla. Pulsandoel listado.
3.2.2 CAPA BASE DE REFEREN
El primer servicio del listado es el que permite seleccionar la capa que va a ser utilizada como Base de Referencia en el mapa. Al hacer click con el botón izquierdo del ratón se desplegará un listado con las distintas belegir.
Visor OGC de la Red de Informa
Visualizador OGC de la Red de Información Ambiental de Andalucía
LISTADO DE SERVICIOS
En la zona derecha de la pantalla aparece una lista con los servicios y capas presentes en el mapa. Por defecto el muestra cinco servicios y un listado de capas base de referencia.
Ilustración 14: Listado de servicios
OCULTAR EL LISTADO
de la parte superior derecha del menú superior permite ocultar el listadomanera que pueda verse una mayor superficie de la pantalla. Pulsando de nuevo sobre el mismo botón
CAPA BASE DE REFERENCIA
El primer servicio del listado es el que permite seleccionar la capa que va a ser utilizada como Base de Referencia Al hacer click con el botón izquierdo del ratón se desplegará un listado con las distintas b
Ilustración 15: Capas Base de Referencia
Visor OGC de la Red de Información Ambiental Manual de usuario
Página 8 de 13
una lista con los servicios y capas presentes en el mapa. Por defecto el muestra cinco servicios y un listado de capas base de referencia.
permite ocultar el listado de capas, de mismo botón vuelve a mostrarse
El primer servicio del listado es el que permite seleccionar la capa que va a ser utilizada como Base de Referencia Al hacer click con el botón izquierdo del ratón se desplegará un listado con las distintas bases que podemos

Visor OGC de la Red de Información Ambiental Manual de usuario
Visualizador OGC de la Red de Información Ambiental de Andalucía
Página 9 de 13
3.2.3 SERVICIOS Y CAPAS VISUALIZABLES
A partir del segundo elemento del listado tenemos los servicios presentes en el mapa, estos a su vez pueden ser desplegados para activar y consultar sus capas.
Ilustración 16: Servicio con capas desplegadas
Cada una de estas capas pueden hacerse visibles o invisibles en el mapa utilizando el icono de visualización ( ). También podremos consultar la leyenda ( ) y controlar su opacidad con la barra de desplazamiento.
3.2.4 AÑADIR NUEVAS CAPAS AL VISOR
Como ya hemos comentado en un apartado anterior el Visor Genérico de la REDIAM muestra por defecto cinco servicios presentes en el mapa. Además de estos cinco servicios el usuario puede añadir nuevas capas al visor. Para ello dispone de dos herramientas:
- Añadir desde el catálogo
A través de un sencillo formulario podemos acceder a todos los servicios WMS publicados por la REDIAM. Este formulario incluye tres filtros excluyentes que nos ayudan a localizar un determinado servicio (temática, subtemática y nombre). Una vez determinados los filtros de búsqueda pulsaremos el botón Buscar, se nos mostrará un listado con todos los servicios de la REDIAM que respondan a los criterios de búsqueda establecidos.
Ilustración 17: Formulario de la herramienta catálogo

Visor OGC de la Red de Información Ambiental Manual de usuario
Visualizador OGC de la Red de Información Ambiental de Andalucía
Página 10 de 13
Seleccionamos del listado el servicio al que queremos acceder y pulsamos el botón Aceptar. Se nos mostrará un nuevo formulario con las capas pertenecientes al servicio seleccionado. Desde este formulario podremos escoger las capas que queremos incorporar al visor.
Ilustración 13: Capas de un servicio localizado mediante la herramienta Catálogo
- Añadir
Con esta herramienta podremos añadir al visor cualquier servicio interno o externo a la REDIAM indicando sólo su url. Por razones técnicas sólo podremos añadir los servicios que ofrezcan la proyección 900913.
Una vez tenemos la url del servicio pulsamos el botón y obtenemos la lista de capas que contiene el servicio. Desde ahí ya podremos seleccionar las capas que queremos añadir al visor.
Ilustración 19: Formulario para añadir capas nuevas desde la herramienta Añadir
Los servicios presentes por defecto en el visor no se pueden eliminar pero los servicios añadidos por el usuario sí. Para ello sólo tenemos que pulsar en el botón que encontraremos junto al servicio en el listado de capas presentes en el visor.
3.3 LOCALIZACIÓN Y COORDENADAS
En la esquina inferior izquierda del visor podemos ver las coordenadas por las que vamos desplazando el ratón en el mapa. Por defecto esas coordenadas se muestran en el sistema de proyección WGS84 pero pueden modificarse a los sistemas UTM ED50 30N, UTM ETRS89 30N y Mercator Esférica (este es el sistema de referencia real del visor).

Visor OGC de la Red de Información Ambiental Manual de usuario
Visualizador OGC de la Red de Información Ambiental de Andalucía
Página 11 de 13
Junto al sistema de referencia encontramos la herramienta Ir a coordenadas . Esta herramienta nos permite, a través de un simple formulario situarnos en un punto concreto del mapa indicando sus coordenadas. Estas coordenadas podemos determinarlas en tres sistemas de referencia, WGS84, UTM ED50 30N y UTM ETRS89 30N. Si el sistema escogido es WGS84 tendremos que especificar las coordenadas en geográficas (grados, minutos y segundos) mientras que si es cualquiera de los otros dos tendremos que indicarlas en coordenadas proyectadas (x, y).
Ilustración 20: Formulario para localizar un punto por coordenadas geográficas
Ilustración 21: Formulario para localizar un punto por coordenadas proyectadas
3.4 MAPA DE LOCALIZACIÓN
El mapa de localización permite al usuario conocer en cada momento en qué zona de Andalucía se encuentra aunque se sitúe a una escala reducida.
Ilustración 22: Mapa de localización
Este mapa se encuentra en la esquina inferior derecha del Visualizador e inicialmente aparece oculto.
Disponemos de un botón con el que podemos mostrarlo y ocultarlo. Además, arrastrando el cuadro rojo en el mapa de localización nos desplazamos también por el mapa principal.

Visor OGC de la Red de Información Ambiental Manual de usuario
Visualizador OGC de la Red de Información Ambiental de Andalucía
Página 12 de 13
Ilustración 23: Muestra del Mapa de localización en Sevilla
3.5 SERVICIO DE SOPORTE DEL LABORATORIO DE LA REDIAM
El servicio de soporte del laboratorio de la REDIAM permite al usuario hacer llegar al equipo responsable del Visualizador OGC comentarios o información sobre errores detectados en la aplicación. Para ello hay que rellenar un sencillo formulario en el que se detallan una serie de instrucciones.
Ilustración 24: Formulario del servicio de soporte del Laboratorio de la REDIAM

Visor OGC de la Red de Información Ambiental Manual de usuario
Visualizador OGC de la Red de Información Ambiental de Andalucía
Página 13 de 13
Este formulario se encuentra en la esquina superior izquierda del Visualizador, e inicialmente está oculto.
Disponemos de dos botones, y que nos permiten mostrar y ocultar el formulario.