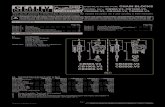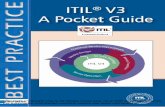Vision in Your Pocket? - V3 Portal - V3 Companiesportal.v3co.com/deltektouch/TouchApps.pdf ·...
Transcript of Vision in Your Pocket? - V3 Portal - V3 Companiesportal.v3co.com/deltektouch/TouchApps.pdf ·...

Vision in Your Pocket?Accessing Deltek Vision from Your Mobile Device
Presented by Mike Held

Two Apps
•Touch CRM•View & Edit
• Contacts• Firms• Opportunities• Activities• (and calendar but we don’t really use it)
•Touch Time & Expense
• Timesheet Entry• Unit Entry• Expense Report Entry
• Timesheet Approval

Getting Started with Mobile Apps
1. Setup the CRM App2. Setup the Touch Time and Expense App3. Using Touch CRM4. Using Touch Time and Expense
(Users who are experienced with Touch Time and Expense app may leave if they wish.)

If you haven’t already downloaded the apps, open the V3 Portal in your web browser.
The URL is:portal.v3co.com
The bottom left tile is“Deltek Vision Touch Apps”
Click that to open a page with links to the apps as well as the server URL required within each app.

Click on the appropriate links to download the apps based on your device.
Download both apps if you haven’t already.
[Windows users can use the URLs directly in the browser of their choice]
We will return to this web page to copy the Server URL at the appropriate point in the setup process.

Setup the Touch CRM App
• Locate the application on your device and give it a tap!

Tap “Terms and Use of Services” and then “I accept these terms”
As you prefer, turn off or leave on “Usage Tracking Enabled.” Deltek uses the info to improve the product. Tap “I accept…”

This is where you need to paste in the Server URL that is on that web page discussed previously.
In iOS (iPhone or iPad)1. Double tap the home button to
show open apps2. Switch to browser with page
displayed.3. Press and hold the URL4. In pop up, select “Copy”5. Switch back to the Touch CRM
app6. Tap once in the Server URL box to
activate the cursor7. Double‐Tap to activate the
“Paste” button8. Might have to tap “Done” to
close keyboard9. Tap “Connect” in upper right
corner

Help for Android1.Press and hold the URL2.In pop up, select “Copy Link Text”3.Switch back to the Touch CRM app4.Tap and hold to activate the “Paste” feature
5.Tap paste6.Tap “Connect”

User IDYour normal login for the network (e.g. mheld, efitch, kmiftari)
PasswordThe password you use to log in to the network or email
DomainOAKBROOKoroakbrook
Mixed case works sometimes; beware of s p a c e at end if autocomplete fills in oakbrook
After entering your credentials, close the keyboard with Done (if needed) and click “Log In”
Side Note: Our network is called Oakbrook because V3 was located in Oakbrook and that’s where the network was created. V3 started in Oakbrook in 1983 and moved to Woodridge in 2001.

No! Do NOT re‐enter your credentials.(Whew, that was close!)
Simply click or swipe or whatever the “Windows Authentication” switch thingie to “on.”

PINYou will now enter and confirm a four digit PIN. You will use this PIN to sign into the app going forward.
This PIN is both APP and Device specific.

Repeat Same Steps for Touch Time and Expense1. Open Deltek Touch Time and Expense app2. Accept the Terms3. Accept the Tracking4. Switch back to the web page5. Copy the URL for Touch Time and Expense
1. https://dv.v3co.com/deltektouch/vision/time/
6. Switch back to the Touch Time and Expense App7. Paste into the Server URL field and hit Connect8. Enter credentials (oakbrook is domain) and click “Log In”9. Switch to Windows Authentication and click “Log In”10. Enter and confirm the PIN11. Touch Time and Expense is GO!

Vision in Your Pocket?
Now to make with the using…

Let’s Jump Back to Touch CRM
•View & Edit• Contacts• Firms• Opportunities• Activities• (and calendar but we don’t really use it)

Screen OverviewContacts – label indicates which info center you are in
Filter buttons
Add a record buttonSearch field
Access Navigation including other info centers, settings and help
Search results display here

Contacts
Filter Shortcuts• Active— Tap this tab to view all active client records. This is the
default search.• Mine— Tap this tab to view all client records associatedwith your
employee record. See the Associations tab of the employee info center. Associations are created automatically when you enter a contact. (If an admin has entered a contact on your behalf, that “Mine” contact will be associated with the admin.)
• Recent— Tap this tab to view the 25 most recently accessed client records on this device.
• All— Tap this tab to view all client records that match your search entry. This may take a LONG time.
You can also enter a name or partial name in the Search field to search the database. Note that you can do either a CONTACT name or a FIRM name
In iOS enter the name and press “Search” button at the bottom right of the keyboard.

Navigation Menu
• Contacts – opens “Contacts” Info Center• Firms – opens “Firms” Info Center• Opportunities – opens “Opportunities” Info Center• Calendar – opens Deltek Vision calendar (not really used)• Tasks and Activities – opens the “Tasks and Activities” Info Center
• Settings – Access “Settings” for the application• Help – Opens a PDF of Help information• Log Out – logs you out of Touch app; you use PIN to get back in

Settings
• Display By ‐ change how contacts display• Logged User – this is you• Database – helpful for troubleshooting• Usage Tracking – toggle as desired• Help – link to help• Privacy Policy – link to same• About – helpful for troubleshooting• Log Out – logs out; back in with just PIN• Forget Me On This Device – wipes your credentials; full login required to access app again.

Firms
Filter Shortcuts• Active— Tap this tab to view all active firm records. This is the
default search. This may take a LONG time.• Mine— Tap this tab to view all firm records associatedwith your
employee record. See the Associations tab of the employee info center. Associations are created automatically when you enter a Firm. (Again, if someone else enters a firm on your behalf, they will be associated as “Mine” to that firm.)
• Recent— Tap this tab to view the 25 most recently accessed firm records on this device.
• All— Tap this tab to view all firm records that match your search entry. This may take a LONG time.
You can also enter a name or partial name in the Search field to search the database.
In iOS enter the name and press “Search” button at the bottom right of the keyboard.

Opportunities
Filter Shortcuts• Active— Tap this tab to view all active Opp records. This is the default
search. This may take a LONG time.• Active opps are those that have a Stage of:
• In Progress• Interview | Shortlisted• Lead• On Hold• Submitted
• Mine— Tap this tab to view Opportunities on which you are the Project Manager. If you are the Opp Manager then you are also the PM.
• Recent— Tap this tab to view the 25 most recently accessed records on this device.
• All— Tap this tab to view all records. This may take a LONG time.
You can also enter an Opp name or partial name in the Search field to search the database.
In iOS enter the name and press “Search” button at the bottom right of the keyboard.

Entering Records via Touch CRM• Use the plus at the bottom of each info center to add a record
• For an Activity or Opportunity, build the Firm and Contact FIRST if they don’t exist
• Look for the asterisks on the entry screen; those fields are required and are a little hard to see on a small screen
• You can use dictation to facilitate entry of larger amounts of text, e.g. in the notes field of an activity

Enter an Activity with or without a Follow Up• One cool thing about having the Touch CRM app is the ability to create an activity immediately after leaving a meeting, lunch or other client interaction
• Use the upper left navigation to select “Tasks and Activities”• Hit the plus sign at bottom right• Enter a subject e.g. “Chat with Ed about Mars” by typing or dictating (press “Return” or “Done” in iOS• Tap Firm to associate it with a Firm• Tap Contact and Employee Associations to select an associated “Contact”; tap “Done” in upper right corner
• Note that you can include Employees as well• Enter the “Type” (note that this is required)• Adjust Start Date, Start Time, End Date and End Time as needed.
• Yes you can enter it in the past if appropriate• Associate the Activity with an Opp if one exists and it is appropriate• Associate the Activity with a Project if one exists and it is appropriate• Enter your notes via keyboard or through dictation• Note two “Save” options
• Upper right “Save” just saves the activity• Bottom “Save and Create Follow Up” allows you to save your interaction notes and then create a reminder to follow up with
the client/contact at some future date• Reminder is identical to entered Activity but has “Follow Up” in the subject line

Sharing the Activity
• After entering the Activity, use the “caret” to access email features
• Email Employees• Email Contact• Email Employees and Contacts• Uses the email app on the phone• Note that you can add recipients within the Activity (this is nice since it lets you document who you sent it to)
• Alternatively, add additional contacts or employees within the email app
• Email includes: Subject, Start and End Date / Time, Any Opp or Project linked and the contents of the notes

Homework•When your schedule permits…
• Create a Firm, Contact and Opportunity via the Touch CRM app
• Send questions, ideas or challenges to Help Desk

Open Up Touch Time & Expense
• Timesheet Entry•Unit Entry • Timesheet Approval• Expense Report Entry

Screen OverviewAccess options within Timesheet or Expense Report‐ Content changes based on where you are
Displays the current period based on today’s date (and 13 timesheet periods before and after current)
Access Navigation menu to switch to Expense Report or accessing Settings, etc.

SettingsOpen In – allows you to set the default application at start up. Consider selecting “Current Timesheet” as a time saverUsage Tracking – toggle as desiredDisplay non‐working days – useful if you generally don’t work on Saturday or Sunday; might keep you from accidentally putting time on wrong daySearch result display by – how many records should be displayed if you search for a project (for example); decrease to get results fasterAuto‐copy timesheet on submit – if this is “on,” your submitted timesheet is automatically copied to the next period; good if you generally work on same projects each periodNumber entry – recommend changing this to “use keypad”; easier to work in for our quarter hour entry processHelp – opens a PDF of helpful informationPrivacy Policy – is what it isAbout – useful troubleshooting information if a problem arisesLog Out – logs you out of app; log back in with PINForget Me on This Device – logs you out and forgets credentials; must re‐login with full credentials

Entering Time• Select Period from Periods screen
• Opens “Timesheet Hours” mode• Using the days across the top, select the day for which you want to enter time (see the yellow band around 15)

• You can enter time directly on this screen by tapping the number in the box; this pops the keypad below (or the picker depending on settings)
• Punch your time to the quarter hour and tap “Done”

To enter more details, tap the project number e.g. CG15011 (any where to the left of the number box should do it
Billing Group – tap to change to a different BG in the projectDate – display only; no editRegular Hours – tap to enter via keypad or pickerOvertime – tap to enter via keypad or pickerLabor Code – tap to editLabor Category – tap to editComments – tap to open comments; tap again to activate keyboard; you can use dictation featureCopy Timesheet Line – creates a copy of the current line; useful if you need to add another bill group or a different commentRemove from Timesheet –removes the project / bill group line from the timesheet
Tap Done in the upper right corner when, you know, done.

Save! Yep, they are still using a floppy icon for the save feature.
Floppy is bright and white – save needed
Floppy is shadowy and white – save not needed

View (and Edit) Units
• Change to View Units in the upper right corner menu• Change date if needed• Tap the Project / Bill Group for which Units need to be entered• Tap Phase to change bill group (aka phase)• Tap Unit Table to select the “<Default>” unit table• Tap Units to select the appropriate unit rate• Tap Quantity and use keyboard to adjust the number of units• Tap Description and enter the appropriate description• Copy Unit – copies the current record; useful if you need to bill a different unit for same project / bill group
• Remove from Timesheet – guess what this does!!!• Done (upper right) – tap to finish
Don’t forget to Save!!

Submitting Your Timesheet• Once you have entered your time and units…
• Double check your entry by selecting the upper right menu and choosing the “View Summary” option
• Check through your entries by “Day,” “Project” and for “Units”
• If all is correct, hit the “Submit” button that looks like down arrow pointing into a litter box
• Use your PIN to confirm submission

Approving a Timesheet• This screen allows Supervisors to view and approve
employee timesheets
• You can view the list of timesheets either by status or group or individual timesheets; you can also view details of an employee’s timesheet by day, project, or unit
• Time Approval (List)• This screen allows Supervisors to view the list of
timesheets either by status or group• It only displays the list of employees in groups or list of
groups to which you have access and edit rights• To approve from here, tap the check mark next to the
name so it darkens, tap the caret in the upper right corner of the screen and select “Approve Selected Timesheets”
• Time Approval (Detail)• This screen allows you to view the timesheet details of
a particular employee• You can view and approve timesheet details by day,
project, or unit.• To approve from here, tap the check mark at the top of
the screen, open the upper right caret menu and select “Approval List”
Time Approval (List) Time Approval (Detail)

Expense Report• Open “Expense Report” from top left navigation• Select the “+” at the bottom right to create a new expense report• Enter a report name in the form “20151030 mheld” where the date is the
Friday of the current week and then your login name• Click “Done” in the upper right corner to create report• Create the required expense lines by clicking the “+” at the bottom right• For each expense line:
• Enter a “Description” e.g. travel to client site• Amount in decimal dollars• Category – select from rolling picker• Detail – open a sub‐screen where you can enter same• Project – select appropriate billable or overheard project• Billing Group – you’ll select this as part of selecting the project but you
can edit it by taping this item• Bill – should this item be billed (applies to billable projects only)• Account – generally not edited by users• “Camera Icon” – Accounting is not currently accepting pictures of
receipts• Buttons at bottom
• Done and Create New – saves and creates another expense line• Done and Copy – saves and copies current expense line• Delete Expense Line – deletes current expense line
• Use “Done” at the top when you’ve completed all the required lines• Use the Floppy disk icon at bottom to save the expense report• Use the down arrow pointing into the sand box to submit the expense
report

Questions
• Send questions later to Help Desk
• This PowerPoint will be posted to a web site and the URL will be sent out
• A video of this presentation will also be posted