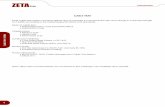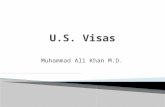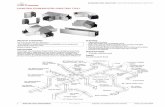Visa - Australia Post · Visa Tray Label Management System How To: User Guide ... is an Australia...
Transcript of Visa - Australia Post · Visa Tray Label Management System How To: User Guide ... is an Australia...

Visa How to: Customer User Guide: Visa 4.2 (v1.7)

2 National Label Operations - v1.7
Visa Tray Label Management System How To: User Guide
This page has been intentionally left blank

3 National Label Operations - v1.7
Visa Tray Label Management System How To: User Guide
Version No Date Updated by
Version 1.0 October 2004 S Cooke
Version 1.1 March 2005 S Cooke
Version 1.2 July 2005 S Cooke
Version 1.3 December 2005 J Fowkes
Version 1.4 December 2005 S Cooke
Version 1.5 September 2010 J Fowkes
Version 1.6 November 2011 D Lau / J Fowkes
Version 1.7 June 2012 J Fowkes / D Lau
Simple ways to ensure your labels do their job
Ensure the label has the correct destination. Mail trays are sent to the state and mail centre that ap-pears on the label -–so if the label is wrong, the mail will end up in the wrong place
Don‟t amend any part of the label with pen or white-out. These changes won‟t be reflected in the barcode and so won‟t be recognised by the Tray Management System (TMS) technology
Don‟t photocopy labels or use ones that are damaged or defaced. The inferior quality barcode may not be readable
Ensure that the correct labels identify small letter trays and large letter trays – otherwise mail trays can get stuck in machinery
Ensure that the right product is in the mail tray. The right label doesn‟t do any good if the contents are wrong
Ensure that your label software is up-to-date and you have the correct barcode information. Also en-sure that your printer is maintained so that the barcode is always clean and readable.

4 National Label Operations - v1.7
Visa Tray Label Management System How To: User Guide
This page has been intentionally left blank

5 National Label Operations - v1.7
Visa Tray Label Management System How To: User Guide
CHAPTER 1: WHAT IS VISA? .............................................................................................................................. 9
1.1. WHAT ARE TRAY LABELS? ................................................................................................................................ 9 1.2. HOW ARE VISA LABELS MANAGED? ................................................................................................................ 10 1.3. WHAT ARE THE VISA USER INTERFACES? .......................................................................................................... 10
1.3.1. Explorer Interface ............................................................................................................................. 10 1.3.2 Visa Touch Interface......................................................................................................................... 11 1.3.3. Command Line Interface .................................................................................................................. 11
Notes on Command Line ...................................................................................................................................... 11
1.4. WHAT ARE THE MINIUMUM STANDARDS FOR VISA LABELS? ............................................................................... 11 1.4.1. Printing Specification........................................................................................................................ 11 1.4.2 Barcode Verification ......................................................................................................................... 12 1.4.3. Quiet Zones ...................................................................................................................................... 12
CHAPTER 2: HOW TO CREATE A STANDARD MAIL LABEL PLAN........................................................................ 13
2.1 CREATING A STANDARD MAIL LABEL PLAN ....................................................................................................... 13
CHAPTER 3: HOW TO IMPORT / EXPORT LABEL PLAN FILES .............................................................................. 15
3.1 LABEL PLAN IMPORT FILE FORMAT VERSION 3.0 (FOR CUSTOMER USE) ................................................................. 15 3.1.1 Sample File – Format Version 3.0 .................................................................................................... 15 3.1.2 Sample File – Format Version 3.1 .................................................................................................... 19 3.2 LABEL PLAN IMPORT FILE FORMAT VERSION 2.7 (FOR LABEL PLAN TRANSFER) ....................................................... 20 3.3 HOW TO IMPORT A LABEL PLAN FROM TEXT FILE ............................................................................................... 20 3.3.1 Using Command Line ....................................................................................................................... 21 3.4 HOW TO EXPORT A LABEL PLAN TO TEXT FILE .................................................................................................... 21
CHAPTER 4: HOW TO CREATE A STANDARD MAIL LABEL ................................................................................. 23
4.1 HOW TO CREATE A CLEAN MAIL LABEL ............................................................................................................ 23 4.1.1 Product ............................................................................................................................................ 23 4.1.2 Destination ....................................................................................................................................... 23 4.2 HOW TO CREATE A FULL RATE LABEL ............................................................................................................... 24 4.2.1 Product ............................................................................................................................................ 24 4.2.2 Destination ....................................................................................................................................... 24 4.3 HOW TO CREATE AN IMPACT MAIL LABEL ......................................................................................................... 24 4.3.1 Product ............................................................................................................................................ 24 4.3.2 Destination ....................................................................................................................................... 25 4.4 HOW TO CREATE A PRESORT BSP LABEL ......................................................................................................... 25 4.4.1 Product ............................................................................................................................................ 25 4.4.2 Destination ..................................................................................................................................... 25 4.5 HOW TO CREATE A PRESORT STATE RESIDUE LABEL ........................................................................................... 26 4.5.1 Product ............................................................................................................................................ 26 4.5.2 Destination ....................................................................................................................................... 26 4.6 HOW TO CREATE A PRINTPOST POSTCODE LABEL .............................................................................................. 27 4.6.1 Product ............................................................................................................................................ 27 4.6.2 Destination ....................................................................................................................................... 27 4.7 HOW TO CREATE A PRINTPOST SORT PLAN LABEL ............................................................................................ 27 4.7.1 Product ............................................................................................................................................ 27 4.7.2 Destination ....................................................................................................................................... 28 4.8 HOW TO CREATE A PRINTPOST STATE RESIDUE LABEL ....................................................................................... 28 4.8.1 Product ............................................................................................................................................ 28 4.8.2 Destination ....................................................................................................................................... 28
CHAPTER 5: HOW TO IMPORT UNADDRESSED LABEL PLAN FILES .................................................................... 29
5.1 IMPORTING AN UNADDRESSED MAIL LABEL PLAN .............................................................................................. 29
Table of Contents

6 National Label Operations - v1.7
Visa Tray Label Management System How To: User Guide
CHAPTER 6: HOW TO CREATE AN UNADDRESSED MAIL LABEL PLAN ................................................................30
6.1 CREATING AN UNADDRESSED MAIL LABEL PLAN ................................................................................................ 30
CHAPTER 7: HOW TO CREATE AN UNADDRESSED MAIL LABEL .........................................................................31
7.1 CREATING AN UNADDRESSED MAIL LABEL ........................................................................................................ 31 7.1.1 Product ............................................................................................................................................ 31 7.1.2 Destination ....................................................................................................................................... 31 7.1.3 Attributes ......................................................................................................................................... 32
CHAPTER 8: HOW TO MAKE CHANGES TO A LABEL PLAN .................................................................................33
8.1 HOW TO COPY LABEL PLANS .......................................................................................................................... 33 8.2. HOW TO EDIT LABEL PLANS ............................................................................................................................ 34 8.3 HOW TO PRINT LABEL PLANS .......................................................................................................................... 34 8.3.1. Using Command Line ....................................................................................................................... 35 8.4. HOW TO DELETE LABEL PLANS ........................................................................................................................ 35
CHAPTER 9: HOW TO MAKE CHANGES TO A LABEL ..........................................................................................36
9.1. HOW TO EDIT LABELS .................................................................................................................................... 36 9.2. HOW TO ADD TEXT TO LABELS ........................................................................................................................ 36 9.3. HOW TO DELETE LABELS ................................................................................................................................ 37 9.4. HOW TO PRINT LABELS FROM CREATE/EDIT ....................................................................................................... 37 9.5. HOW TO COPY LABELS BETWEEN LABEL PLANS ................................................................................................. 37 9.6. HOW TO LABEL SEARCH FUNCTION .................................................................................................................. 39 9.7. HOW TO PREVIEW A LABEL ............................................................................................................................. 40 9.7.1. How to copy a Label Image to Clipboard .......................................................................................... 40
9.7.2. How to display a Label Image at Full Size ........................................................................................ 40 9.8. HOW TO PRINT LABELS FOR DESTINATION ......................................................................................................... 41 9.9. HOW TO MOVE STACKERS ............................................................................................................................. 41 9.10. HOW TO FOR INVALID LABELS ......................................................................................................................... 42
CHAPTER 10: HOW TO USE THE VISA TOUCH ....................................................................................................43
10.1. LABEL PLAN SCREEN ..................................................................................................................................... 43 10.2. STACKERS SCREEN ........................................................................................................................................ 43 10.3. SYSTEM SCREEN ........................................................................................................................................... 44 10.4. MACHINE SCREEN ......................................................................................................................................... 45
CHAPTER 11: HOW TO – OTHER VISA INFORMATION ........................................................................................46
11.1 REPORTS ..................................................................................................................................................... 46 11.2 PRINTING A REPORT ....................................................................................................................................... 46 11.3 MAINTAINING WORKSTATION INFORMATION ..................................................................................................... 47 11.3.1. Workstation Information Details ....................................................................................................... 47 11.4 VIEWING LOG FILES ....................................................................................................................................... 47 11.4.1. Visa Explorer Interface ..................................................................................................................... 47 11.4.2. Command Line Interface .................................................................................................................. 48 11.5 PRINTER REQUIREMENTS ................................................................................................................................ 48 11.5.1. Label Printer Settings ....................................................................................................................... 48 11.6 TRAY HYGIENE .............................................................................................................................................. 49 11.6.1. Tray Labels ....................................................................................................................................... 49 11.6.2. Label Pockets ................................................................................................................................... 49 11.6.3. Damaged Trays ................................................................................................................................ 49
Table of Contents

7 National Label Operations - v1.7
Visa Tray Label Management System How To: User Guide
Figures
Figure 1.1 – Visa Tray Label ........................................................................................................................................................................................ 9
Figure 1.2 - Visa Explorer Screen .............................................................................................................................................................................. 10
Figure 1.3 - Visa Touch ............................................................................................................................................................................................. 11
Figure 2.1 - Create Label Plan Screen ...................................................................................................................................................................... 13
Table 3.1. Import File Format 3.0 & 3.1 .................................................................................................................................................................... 16
Table 3.2. Fields – Import File Format 3.0 & 3.1 ...................................................................................................................................................... 17
Figure 3.3 – Import Label Plan Dialogue Box............................................................................................................................................................. 20
Figure 3.4 – Import Label Plan Screen ...................................................................................................................................................................... 20
Figure 3.5 – Export Label Plan Dialogue Box ............................................................................................................................................................. 21
Figure 4.1 - Create Label - Clean Mail ...................................................................................................................................................................... 23
Figure 4.2 - Create Label - Full Rate ......................................................................................................................................................................... 24
Figure 4.3 - Create Label – Impact Mail (Postcode option) ..................................................................................................................................... 25
Figure 4.4 - Create Label – PreSort BSP .................................................................................................................................................................. 26
Figure 4.5 - Create Label – PreSort State Residue .................................................................................................................................................. 26
Figure 4.6 - Create Label – PrintPOST Postcode ...................................................................................................................................................... 27
Figure 4.7 - Create Label – PrintPOST Sort Plan ...................................................................................................................................................... 28
Figure 4.8 - Create Label – PrintPOST State Residue .............................................................................................................................................. 28
Figure 5.1 – Import Label Plan Dialogue Box – Unaddressed Mail ........................................................................................................................... 29
Figure 5.2 – Import Label Plan screen – Unaddressed Mail ................................................................................................................................... 29
Figure 6.1 – Create Label Plan screen – Unaddressed Mail ..................................................................................................................................... 30
Figure 7.1 – Create Label – Unaddressed Mail ......................................................................................................................................................... 31
Figure 7.2 – Unaddressed Mail Attributes ................................................................................................................................................................ 32
Figure 8.1 - Copy Label Plan Screen......................................................................................................................................................................... 33
Figure 8.2 - Edit Label Plan Screen ........................................................................................................................................................................... 34
Figure 8.3 - Print Conformation Screen .................................................................................................................................................................... 34
Figure 9.1 - Edit Label Screen .................................................................................................................................................................................. 36
Figure 9.2 - Additional Text ....................................................................................................................................................................................... 37
Figure 9.3 - Copy Labels ........................................................................................................................................................................................... 38
Figure 9.4 - Paste Label Options .............................................................................................................................................................................. 38
Figure 9.5 - Labels Pasted to Another Label Plan ..................................................................................................................................................... 39
Figure 9.6 - Label Search Screen ............................................................................................................................................................................. 39
Figure 9.7 - No Results Screen after Search ........................................................................................................................................................... 40
Figure 9.8 - Full Size Label Screen ........................................................................................................................................................................... 40
Figure 9.9 - Print Destination Screen ....................................................................................................................................................................... 41
Figure 9.10 - Move Stacker Screen .......................................................................................................................................................................... 41
Figure 9.11 - Visa Explorer Invalid Label .................................................................................................................................................................... 42
Figure 10.1 – Label Plan Screen in Visa Touch ......................................................................................................................................................... 43
Figure 10.2 – Stacker Screen in Visa Touch ............................................................................................................................................................. 44
Figure 10.4 – System Screen in Visa Touch ............................................................................................................................................................. 44
Figure 10.5 – Machine Screen in Visa Touch ............................................................................................................................................................ 45
Figure 11.1 - An All Label Plans Report .................................................................................................................................................................... 46
Figure 11.2 - Maintain Workstation Information Screen .......................................................................................................................................... 47
Figure 11.3 Open Log File Screen ............................................................................................................................................................................ 47
Figure 11.4 - Label Printer Setup Screen .................................................................................................................................................................. 48
Table 11.5. Tray Hygiene Problems .......................................................................................................................................................................... 49
Figure 11.6 – Label Pocket........................................................................................................................................................................................ 49
Table of Contents

8 National Label Operations - v1.7
Visa Tray Label Management System How To: User Guide
This page has been intentionally left blank

9 National Label Operations - v1.7
Visa Tray Label Management System How To: User Guide
Chapter 1: What is Visa?
The Visa Tray Label Management System (TLMS) is an Australia Post-developed software application. Visa is designed to print barcoded tray labels for a range of mail products.
1.1. What are Tray Labels?
Tray labels are inserted into mail trays to route trays through the postal network to their correct destination. An example of a Visa tray label – HandSort Large Letter label from Dandenong LC – is described below.
Figure 1.1 – Visa Tray Label
The label barcode can be scanned throughout the Australia Post mail network. Within the barcode is the Tray Destination Identifier (TDID) which determines the route of mail trays within the Australia Post mail network. The label also has text so that people can read it and determine where the tray is to go. See below for the Label Element Descriptions:
Destination – describes Sorting destination where mail tray will go, e.g. Mail Centre or State Sub Destination – describes mail sortplan category Barcode – scanned throughout the Australia Post Mail Network to assist transporting the mail to the next mail sorting station of the
Mail network IATA. LongHaul or DC Code – visually assists the identification of the mail destination Tray Size Indicator – visually provides identification of the size of the mail tray. This is a 4mm black bar running from top to bottom of
the right edge of the label for large letter trays. It will not be printed for small letter trays Tray Size – describes the size of the mail tray Product – describes the content of the mail tray Details – shows Source, Machine ID and Sort Plan name, as well as Stacker number Visa Version Number – shows the visa software version number Visa Application Identifier – shows first 5 digits. Customer & State – shows the name of the customer and state where mail is lodged Phone Number – shows the contact phone number of the customer Job Number – shows the job number of the lodgement Date – shows the date of the mail lodgement
For more details on the label elements, refer to the Barcode Label Specification V3.0 document.
IATA, Intrastate code
Destination
Sub Destination
Barcode
Tray Size
Visa Version Number & Application Identifier
Product Time
Human readable Barcode text
Date
Tray Size Indicator
Customer Name & Sate Phone Number

10 National Label Operations - v1.7
Visa Tray Label Management System How To: User Guide
1.2. How Are Visa Labels Managed?
Visa uses Label Plans to store labels. A Label Plan is a collection of labels, and holds the common data for the set of labels. A Label Plan also holds the customer details for printing of all labels from the plan.
It is sensible to group similar type labels into a plan.
Visa provides three user interfaces to print Label Plans:
The Visa Explorer interface is mainly used for creating and editing labels. The Visa Touch interface is used for printing labels. The Command Line interface is used for automating through DOS command prompt, Run command in the Windows Start menu or in a
batch file. Label Plans are managed by grouping them by facility, machine type and mail machine IDs.
1.3. What are the Visa User Interfaces?
There are two interfaces available
Visa Explorer Visa Touch
1.3.1. Explorer Interface
The Explorer interface consists of a TreeView menu on the left side of the window and a ListView menu on the right hand side.
Mouse menus are available by right-clicking on items in the TreeView and ListView. Click a folder in the TreeView to display its contents in the ListView. Click the plus (+) sign to display the contents of a folder, or click the minus (-) to collapse the contents. You can also display the contents of a folder by clicking on it in either the TreeView or the ListView.
Figure 1.2 - Visa Explorer Screen
TreeView ListView

11 National Label Operations - v1.7
Visa Tray Label Management System How To: User Guide
1.3.2 Visa Touch Interface
The Visa Touch interface allows users to select and print labels. It can be used on both touch-sensitive monitors, and normal monitors with mouse or keyboard.
The sub screens on the Visa Touch are colour coded per function. The colour of the button, and the foreground and background colours for these screens are matched.
The Visa Touch consists of four sub-screens as described in TUChapter 10: How to Use the Visa Touch.
1.3.3. Command Line Interface
The Command Line interface provides the ability to import, print and delete a Label Plan by executing a particular command through DOS command prompt or via Run command in the Windows Start menu or in a batch file.
Notes on Command Line
File name extension (.lpf) in Command Line must be entered in lower case only.
1.4. What Are the Minimum Standards for Visa Labels?
The following comprise the make up of a Visa label Printing Specification Barcode Verification Quiet Zones
1.4.1 Printing Specification
1. Minimum image density of 1.25 by Optical Density Method (black).
2. The minimum width of the narrow bar (X dimension) to be within the following ranges to minimise pixilation errors by the printer: the bar-
code shall be printed vertically (picket fence) with a minimum barcode height of 12 mm (within 0.380 mm and 0.420 mm).
3. The barcode printed on labels must be free of picket fence type errors whereby faulty printing causes a bar to be misprinted without
changing the visual appearance of the barcode.
4. The barcode shall be of sufficient contrast when scanned at 635nm wavelength (red) and through Australia Post standard plastic label
pockets (SAP 8828889).
Press these buttons to move between alternative screens
Figure 1.3 - Visa Touch

12 National Label Operations - v1.7
Visa Tray Label Management System How To: User Guide
5. The optical characteristics of the barcode shall be sufficient to be readable:
using a contact scanner (wand reader)
at a distance of up to 0.5 metres using a non contact scanner; and
using a fixed scanner on a conveyor moving at speeds of up to 2 metres per second and having a depth of field ranging from 150mm
to 500mm.
6. The barcode to have a read rate success of 100%.
7. Not smudge or leave residues when left in plastic label pockets for up to six weeks.
1.4.2 Barcode Verification
The barcode must be capable of being verified to Grade “C” or higher without a tray pocket using the 10 scan average method (a 10mm viewing aperture apparatus and measured as described in ANSI X3.182 – 1990, ANSI Bar Code Print Quality Guidelines, or its related British standard, BS 1635, Barcode Print Quality Guidelines or ISO 15416 2000). The data must be verified back to the Visa data set for the label application. Note: a clean tray pocket will not lower a barcode verification assessment. A tray pocket containing dirt or smudged particulate matter can result in a lower (“D” or “Fail”) verification rating.
1.4.3 Quiet Zones
The barcode symbol must be surrounded by blank margin areas or “quiet zones” to assist barcode identification and reading.
3mm to the top
1mm above the Human Readable Text
5mm to the right 15mm to the left
3mm to the bottom on either side
Please Note: Barcode must be a minimum 70mm – maximum 75mm
Additional Information: Mail Label Specification for Visa Print on Demand & Preprinted Labels – contact National Label Operations via e-mail: [email protected]

13 National Label Operations - v1.7
Visa Tray Label Management System How To: User Guide
Chapter 2: How to Create a Standard Mail Label Plan
Mail Label Plans come in two main categories – Standard and Unaddressed. Inside the Standard Mail Label Plan category it is sensible to group similar type labels e.g. all PreSort BSP labels into one label plan; all Impact Mail labels into another label plan, etc.
Standard Mail has eight different product categories:
1. Clean Mail
2. Full Rate
3. Impact Mail
4. PreSort BSP
5. PreSort State Residue
6. PrintPOST Postcode
7. PrintPOST Sort Plan
8. PrintPOST State Residue.
The instructions set out here show how to create a generic Standard Label Plan for any of the product categories above. For Unaddressed mail please refer to TUChapter 5: How to Create an Unaddressed Mail Label Plan. Label Plans are placed under the following folders in the Visa Explorer screen:
Facilities folder: contains Visa TLMS Invalid Label Plans: contains invalid Label Plans All Label Plans: contains all Label Plans in Visa Explorer except those in the Recycle Bin Workstations: click this icon to view Visa computer information Recycle Bin: contains deleted Label Plans.
2.1 Creating a Standard Mail Label Plan
Label Plan creation is available only in Visa Explorer.
Select Label Plan/Create from the Visa Explorer menu The Create Label Plan screen is displayed
Figure 2.1 - Create Label Plan Screen

14 National Label Operations - v1.7
Visa Tray Label Management System How To: User Guide
Enter the details in the following fields: 1. Label Plan Name is a mandatory text field (maximum 32 characters). The Label Plan Name is listed in TreeView and ListView of the
Visa Explorer screen.
2. Label Plan Type field is left blank.
3. Facility is a mandatory list box. The choice will affect the allocation of the Label Plan in the TreeView.
4. Machine Type is a mandatory list box. The choice will affect the allocation of the Label Plan in the TreeView.
5. Machine is a mandatory list box. The choice will affect the allocation of the Label Plan in the TreeView.
6. SPMS ID: required when creating FMOCR Label Plan.
7. Sp Short Text: Sort Plan Short Text.
8. Customer Details: for External Customers to use.
Click OK to create the Label Plan. Visa will display a Create Labels? dialog box asking if you want to create labels now. Click Yes if you want to create label/s now or No to create label/s at another time.
When you wish to create a Standard Mail Label, please go to Chapter 4: How to Create a Standard Mail Label.

15 National Label Operations - v1.7
Visa Tray Label Management System How To: User Guide
Chapter 3: How to Import / Export Label Plan Files
Visa TLMS supports two Label Plan file formats for file transfer and backups, from current and previous Visa TLMS versions – Format Versions 3.0 and 3.1. Customer and internal formats prior to these versions are no longer supported.
3.1 Label Plan Import File Format Version 3.0 (for customer use)
Customers need to format their label plan input files to format Version 3.0 so the label plan files can be imported.
Version 3.0 may be used for all products apart from Unaddressed Mail, which it no longer supports.
For Unaddressed Mail label plans – please refer to Chapter 5: How to Import Unaddressed Label Plan Files, or contact [email protected] for further information.
Please note: customers can no longer import .vdf files. These were supported by the VisaPrint application.
3.1.1 Sample File – Format Version 3.0
The file name extension of the Label Plan Import File Format version 3.0 is .lpf. Lines starting with # are comment lines, and have no information variable data contained therein; despite that those lines must be present for file structure verification. Blank lines are for easy readability only.
The following is a sample file format version 3.0:
#Australia Post Visa Tray Label System - Ver: 3v0-030 #Label Plan File #Label Plan Header Sample Visa Labels,Customer,(03)9204 xxxx,3,New job #Label Details #Service,Sort_Plan_Type,Sort_Plan,Mail_Size,Label_Qty,Date S,3,7002,L,1,26-Nov-2007 S,4,730,S,1,26-Nov-2007 S,4,731,S,1,26-Nov-2007 A,4,520,L,1,26-Nov-2007 A,4,380,S,1,26-Nov-2007 S,5,6,L,1,26-Nov-2007 S,5,7,L,1,26-Nov-2007 S,5,6,S,1,26-Nov-2007 S,5,7,S,1,26-Nov-2007 S,5,8,S,1,26-Nov-2007 A,5,7,L,1,26-Nov-2007 A,5,8,L,1,26-Nov-2007 A,5,7,S,1,26-Nov-2007 A,5,8,S,1,26-Nov-2007 #End Of File

16 National Label Operations - v1.7
Visa Tray Label Management System How To: User Guide
Fields in reference 6 and 10 to N-1 are comma delimited. If field value contains comma, then field value must be enclosed in double quotes. There must not be any spaces between comma and field value. Lines beginning with “#” are comment lines and have no information variable data contained therein. Despite that, those lines must be present in the file for file structure verification except for reference 9.
Blank lines are present in the file just for easier file readability and are ignored during import process.
Version Reference Section Contents
3.0 & 3.1 1 Version #Australia Post Visa Tray Label System – Ver:
3.0 & 3.1 2 <Version>
3.0 & 3.1 3 Title #Label Plan File
3.0 & 3.1 4 blank line
3.0 & 3.1 5 Header #Label Plan Header
3.0 & 3.1 6 <Label_Plan_Name>,<CustomerName>, <CustomerContactPhone>,<CustomerLodgementState>, <CustomerJobNo>
3.0 & 3.1 7 blank line
3.0 & 3.1 8 Label Details #Label Details
3.0 & 3.1 9 #Service,Sort_Plan_Type,Sort_Plan,Mail_Size,Label_Qty,Date
3.0 & 3.1 10 to N-1
(number of labels)
<Service>,<Sort_Plan_Type>,<Sort_Plan>,<Mail_Size>, <Label_Qty>,<Date>,<Additional_Text>
3.0 & 3.1 N EOF #End Of File
Table 3.1. Import File Format 3.0 & 3.1

17 National Label Operations - v1.7
Visa Tray Label Management System How To: User Guide
Field Description Valid Entries Value Required
Import Special Instructions
Version Section
Version File Format Version and reference data version in the format.
<FileMajorVersion>v<FileMinorVersion>-<RefDataVesion>
i.e. 3v0-0418 >
File Major & Minor ver-sions can be 3v0 or
3v1 only
Yes
Label Plan Header Section
Label_Plan_ Name
Label Plan Name Text.
Double quotes (“) and forwardslashes (/) charac-ters are not allowed
Maximum 32 characters.
Yes
CustomerName
Customer name
Text, no double quotes are allowed
Maximum 20 characters
No
For format 3.0 and 3.1, if the label plan type is included, then this field will not be imported if not required by the label plan type
Customer ContactPhone
Customer Contact Phone Number
Text, no double quotes are allowed
Maximum 25 characters
No
For format 3.0 and 3.1, if the label plan type is included, then this field will not be imported if not required by the label plan type
Customer Lodgment State
Lodgment State ID Must exist in the State_Details table
No For format 3.0 and 3.1, if the label plan type is included, then this field will not be imported if not required by the label plan type
CustomerJobNo
Customer Job Number
Text, no double quotes are allowed
Maximum 28 characters
No
For format 3.0 and 3.1, if the label plan type is included, then this field will not be imported if not required by the label plan type
Label_Plan_Type_Id Label Plan Type Must exist in the Label Plan type table
No Field is only valid for format 3.0 and 3.1. When not included the label plan type is set to Default when editing the label plan.
Table 3.2. Fields – Import File Format 3.0 & 3.1

18 National Label Operations - v1.7
Visa Tray Label Management System How To: User Guide
Field Description Valid
Entries Value
Required
Import Special
Instructions
Label Details Section
Services Service standard required for this mail lodgement:
Must exist in the Sort Details table
Yes
Sort Plan Type Describes the way the mail has been sorted:
For Services
other then F
If Service is F then value is ignored, and defaulted to 6
1. Barcoded Direct Tray (National Sort Break 54 ways)
2. Barcoded Residue Tray (States)
3. Direct Tray (Postcode Sort)
4. PrintPOST /Impact mail Sort Plan (58 ways)
5. State Residue Tray (8)
6. Full Rate
Sort Plan The number that relates to the mail sort.
If Sort Plan Type = 1, then 001 to 054.
Yes
(For Ser-vices
other then F
If Service is F and value is missing then the default system state id is used.
If Sort Plan Type = 2 or 5, or 6 then 1 to 8, where:
1 = ACT, 2 = NSW,
3 = VIC, 4 = QLD,
5 = SA, 6 = WA,
7 = TAS, 8 = NT
If Sort Plan Type = 3, then valid Australia Post postcodes in the range 0200 to 9999.
If Sort Plan Type = 4, then existing National Pre-sort Plan (NPSP) number in the range 085 to 731.

19 National Label Operations - v1.7
Visa Tray Label Management System How To: User Guide
3.1.2 Sample File – Format Version 3.1
The file name extension of the Label Plan Import File Format version 3.1 is .lpf. Lines starting with # are comment lines, and have no information variable data contained therein; despite that those lines must be present for file structure verification. Blank lines are for easy readability only.
Field Description Valid
Entries Value
Required
Import Special
Instructions
Destination Indicator Value of the Mail Destination Break Number.
Integer from 0 up. No Only exists in Format 3.1 and is only used when the Sort Plan type is 3 (Direct Tray Postcode Sort). Defaults to 0 if sort plan type is 3 and no value is provided
Mail Size Size of the mail: S = Small, L = Large
S or L Yes
Number of Labels Number of Labels to be printed Integer from 0 to 9999 yes
Date Date to be printed on the Label Date in the format DD MMM YYYY
No If the Product has a label attribute that has date type of „Delivery Week Commencing‟ if the date is missing or not a Monday, then the label will not be imported.
#Australia Post Visa Tray Label System - Ver: 3v1-850 #Label Plan File #Label Plan Header Unaddressed Mail_U0001234, Customer (NSW) 012345678, NSW, U0001234,5 Label Details #Service,Sort_Plan_Type,Sort_Plan,Destination_Ind,Mail_Size,Label_Qty,Date,Additional_Text U,3,2365,1,L,2,18-JUL-11,T1/27 A53 U,3,2354,0,L,2,18-JUL-11,T2/27 A300 U,3,2354,0,L,2,18-JUL-11,T3/27 A300 U,3,2354,0,L,2,18-JUL-11,T4/27 A300 U,3,2354,0,L,2,18-JUL-11,T5/27 A300 U,3,2354,0,L,2,18-JUL-11,T6/27 A42 U,3,2430,0,L,2,18-JUL-11,T7/27 A300 U,3,2430,0,L,2,18-JUL-11,T8/27 A300 U,3,2430,0,L,2,18-JUL-11,T9/27 A300 U,3,2430,0,L,2,18-JUL-11,T10/27 A300 U,3,2430,0,L,2,18-JUL-11,T11/27 A300 U,3,2430,0,L,2,18-JUL-11,T12/27 A300 U,3,2430,0,L,2,18-JUL-11,T13/27 A300 U,3,2430,0,L,2,18-JUL-11,T14/27 A300 U,3,2430,0,L,2,18-JUL-11,T15/27 A300 #End Of File
The following is a sample file format version 3.1:

20 National Label Operations - v1.7
Visa Tray Label Management System How To: User Guide
3.2 Label Plan Import File Format Version 2.7 (for Label Plan Transfer)
This file format is used by Australia Post only.
3.3 How to Import a Label Plan from Text File
Label Plans can be imported from .lpf text files, where they may have been stored as backups or transferred from other systems. Label Plans from Visa systems prior to 2v7 may not include all the information needed to set up the latest version of Visa Label Plans, and some editing may be needed after importing is completed to place these files in the correct TreeView (facility/type/machine) structure. A log file provides some user assistance, to view the log file select Tools/View Log Files
Using Visa Explorer:
Select Label Plan/Import from Text File from main menu The import screen will display all the .lpf Label Plans in the default location e.g. C:\Documents and Settings\All Us-
ers\Documents\VisaTLMS\Data , or in another location you have specified in Setup 2 during the Visa installation Select a Label Plan file and click Open.
A separate screen allows users to import the plan, with error messages and a progress bar as the data validation progresses. It can be cancelled at any time.
The Import process:
Checks the Label Plan name is unique in the database, or asks for a new name if the name already exists Checks the Label Plan header and label data for integrity Prepares a log file of any errors noted during the checks Places the Label Plan in the appropriate TreeView location Once importing is complete, the error log can be saved for further analysis in
e.g. C:\Documents and Settings\All Users\Documents\VisaTLMS\Data, with the same name as the Label Plan name, but with a .log exten-sion.
Any data errors can be cleared by viewing and editing the Label Plan source text, and re-importing the Label Plan as often as required. The log file will be overwritten each time.
Figure 3.3 – Import Label Plan Dialogue Box
Figure 3.4 – Import Label Plan Screen

21 National Label Operations - v1.7
Visa Tray Label Management System How To: User Guide
3.3.1 Using Command Line
The Command Line Interface can import a complete Label Plan file into Visa via the DOS command prompt or Run command in the Window Start menu.
The syntax is:
Visa Command /i <”Label Plan filename” > where: /i is an action switch for the import command <Label Plan filename> is the name of the Label Plan you want to import. Visa uses either the full path and filename, or the filename only and adds the default directory, e.g. C:\Documents and Settings\All Users\Documents\VisaTLMS\Data.
3.4 How to Export a Label Plan to Text File
Label Plans can be exported to a text file for backup and to transfer to another Visa system. Exported plans contain all the information of the original Label Plan, and can be viewed and edited using word processors, etc.
Select a Label Plan, and select Label Plan/Export to Text File from the Visa Explorer menu The Label Plan name will appear in the Export Label Plan dialogue box with a .lpf extension by default The default names can be edited to another filename Press Save, and the Label Plan will be saved to the default file location e.g. C:\Documents and Settings\All Us-
ers\Documents\VisaTLMS\Data\Label Plans or to another location you have specified in Setup 2 during the Visa installation If the file was exported successfully there is a screen confirmation message, but no separate log file is written.
Figure 3.5 – Export Label Plan Dialogue Box

22 National Label Operations - v1.7
Visa Tray Label Management System How To: User Guide
This page has been intentionally left blank

23 National Label Operations - v1.7
Visa Tray Label Management System How To: User Guide
Chapter 4: How to Create a Standard Mail Label
Once you have created a Standard Mail Label Plan, you can create Standard Mail labels for that plan. Open up the related Label Plan for which you wish to create labels in the Explorer TreeView The Explorer ListView will either show labels you have already created, or a blank screen Select Label/Create from the Menu bar – the Create Label screen will appear Go to the appropriate How to … below Standard Mail labels have eight different product categories: 1. Clean Mail – TU4.1 How to Create a Clean Mail Label
2. Full Rate – TU4.2 How to Create a Full Rate Label
3. Impact Mail – TU4.3 How to Create an Impact Mail Label
4. PreSort BSP – TU4.4 How to Create a PreSort BSP Label
5. PreSort State Residue – TU4.5 How to Create a PreSort State Residue Label
6. PrintPOST Postcode – TU4.6 How to Create a PrintPOST Postcode Label
7. PrintPOST Sort Plan – TU4.7 How to Create a PrintPOST Sort Plan Label
8. PrintPOST State Residue – TU4.8 How to Create a PrintPOST State Residue Label.
4.1 How to Create a Clean Mail Label
There are two Steps (tabs) to creating a Clean Mail label – Product and Destination.
Optional Step 3 – Attributes tab: the Attribute default is None – if you want to print a date then also go to the Attributes tab and select as appropriate.
4.1.1 Product
The Product tab is the first tab displayed. The product list consists of four Product Filters:
Mail Process – Customer is automatically selected Product Level – Select Clean Mail from the drop-down menu. Select from the list available to the right of the Product filters
(under Product Name): SL – Clean Mail Bulk (States)
Mail Size – Leave blank Delivery Service – Leave blank.
4.1.2 Destination
The type of Destination screen depends on the tray destination type for the product selected.
With Clean Mail, the Destination and Sub Destination are based on Sort Break 992 (automatically selected) – Clean Mail.
Select the label destination from the list available.
Once all tabs have been completed, click on the Save button. The label is automatically saved to the appropriate Label Plan.
Figure 4.1 - Create Label - Clean Mail

24 National Label Operations - v1.7
Visa Tray Label Management System How To: User Guide
4.2 How to Create a Full Rate Label
There are two Steps (tabs) to creating a Full Rate label – Product and Destination.
Optional Step 3 – Attributes tab: the Attribute default is None – if you want to print a date then also go to the Attributes tab and select as appropriate.
4.2.1 Product
The Product tab is the first tab displayed. The product list consists of four Product Filters:
Mail Process – Customer is automatically selected Product Level – Select Full Rate from the drop-down menu. Select from the list available to the right of the Product filters (under Product
Name): four options are given Mail Size – Leave blank Delivery Service – Leave blank.
4.2.2 Destination
The type of Destination screen depends on the tray destination type for the product selected.
With Full Rate mail, the Destination and Sub Destination are based on Sort Break 992 (automatically selected) – Full Rate.
Select the label destination from the list available.
Once all tabs have been completed, click on the Save button. The label is automatically saved to the appropriate Label Plan.
4.3 How to Create an Impact Mail Label
There are two Steps (tabs) to creating an Impact Mail label – Product and Destination.
Optional Step 3 – Attributes tab: the Attribute default is None – if you want to print a date then also go to the Attributes tab and select as appropriate.
4.3.1 Product
The Product tab is the first tab displayed. The product list consists of four Product Filters: Mail Process – Customer is automatically selected Product Level – Select Impact Mail from the drop-down menu. Select from the list available to the right of the Product filters
(under Product Name): three options are given. Each of these options will determine which Destination screen is available
Mail Size – Leave blank Delivery Service – Leave blank.
Figure 4.2 - Create Label – Full Rate

25 National Label Operations - v1.7
Visa Tray Label Management System How To: User Guide
4.3.2 Destination
The type of Destination screen depends on the tray destination type for the product selected.
With Impact Mail, the Destination and Sub Destination are based on either Sort Break or Postcode.
1. If you have selected product name: SL – Impact Mail Residue:
Select the label destination from the list available.
2. If you have selected product name: SL – Impact Mail Postcode:
Type in the relevant postcode in the Postcode: box
3. If you have selected product name: SL – Impact Mail NPSP, either:
Type in the relevant Sort Break – if known, or
Select from the Mail Destination list, using the scroll bar to search up and down for the relevant destination.
Once all tabs have been completed, click on the Save button. The label is automatically saved to the appropriate Label Plan.
4.4 How to Create a PreSort BSP Label
There are two Steps (tabs) to creating a PreSort BSP label – Product and Destination.
Optional Step 3 – Attributes tab: the Attribute default is None – if you want to print a date then also go to the Attributes tab and select as appropriate.
4.4.1 Product
The Product tab is the first tab displayed. The product list consists of four Product Filters:
Mail Process – Customer is automatically selected Product Level – Select PreSort BSP from the drop-down menu. Select from the list available to the right of the Product
filters (under Product Name): four options are given Mail Size – Leave blank Delivery Service – Leave blank.
4.4.2 Destination
The type of Destination screen depends on the tray destination type for the product selected. With PreSort BSP, the Destination and Sub Destination are based on Sort Break.
Type in the relevant Sort Break – if known, or Select from the Mail Destination list, using the scroll bar to search up and down for the relevant destination.
Figure 4.3 - Create Label – Impact Mail (Postcode option)

26 National Label Operations - v1.7
Visa Tray Label Management System How To: User Guide
Once all tabs have been completed, click on the Save button. The label is automatically saved to the appropriate Label Plan.
4.5 How to Create a PreSort State Residue Label
There are two Steps (tabs) to creating a PreSort State Residue label – Product and Destination.
Optional Step 3 – Attributes tab: the Attribute default is None – if you want to print a date then also go to the Attributes tab and select as appropriate.
4.5.1 Product
The Product tab is the first tab displayed. The product list consists of four Product Filters:
Mail Process – Customer is automatically selected Product Level – Select PreSort State Residue from the drop-down menu. Select from the list available to the right of the Product filters
(under Product Name): eight options are given Mail Size – Leave blank Delivery Service – Leave blank.
4.5.2 Destination
The type of Destination screen depends on the tray destination type for the product selected. With PreSort State Residue, the Destination and Sub Destination are based on Sort Break 992 (automatically selected) – PreSort State Residue.
Select the label destination from the list available.
Once all tabs have been completed, click on the Save button. The label is automatically saved to the appropriate Label Plan.
Figure 4.4 - Create Label – PreSort BSP
Figure 4..5 - Create Label – PreSort State Residue

27 National Label Operations - v1.7
Visa Tray Label Management System How To: User Guide
4.6 How to Create a PrintPOST Postcode Label
There are two Steps (tabs) to creating a PrintPOST Postcode label – Product and Destination.
Optional Step 3 – Attributes tab: the Attribute default is None – if you want to print a date then also go to the Attributes tab and select as appropriate.
4.6.1 Product
The Product tab is the first tab displayed. The product list consists of four Product Filters:
Mail Process – Customer is automatically selected Product Level – Select PrintPOST Postcode from the drop-down menu. Select from the list available to the right of the Product filters
(under Product Name): four options are given Mail Size – Leave blank Delivery Service – Leave blank.
4.6.2 Destination
The type of Destination screen depends on the tray destination type for the product selected. With PrintPOST Postcode, the Destination and Sub Destination are based on Postcode.
Type in the relevant postcode in the Postcode: box.
Once all tabs have been completed, click on the Save button. The label is automatically saved to the appropriate Label Plan.
4.7 How to Create a PrintPOST Sort Plan Label
There are two Steps (tabs) to creating a PrintPOST Sort Plan label – Product and Destination.
Optional Step 3 – Attributes tab: the Attribute default is None – if you want to print a date then also go to the Attributes tab and select as appropriate.
4.7.1 Product
The Product tab is the first tab displayed. The product list consists of four Product Filters:
Mail Process – Customer is automatically selected Product Level – Select PrintPOST Sort Plan from the drop-down menu. Select from the list available to the right of the Product filters
(under Product Name): four options are given
Mail Size – Leave blank Delivery Service – Leave blank.
Figure 4.6 - Create Label – PrintPOST Posttcode

28 National Label Operations - v1.7
Visa Tray Label Management System How To: User Guide
4.7.2 Destination
The type of Destination screen depends on the tray destination type for the product selected. With PrintPOST Sort Plan, the Destination and Sub Destination are based on Sort Break.
Type in the relevant Sort Break – if known, or Select from the Mail Destination list, using the scroll bar to search up and down for the relevant destination.
Once all tabs have been completed, click on the Save button. The label is automatically saved to the appropriate Label Plan.
4.8 How to Create a PrintPOST State Residue Label
There are two Steps (tabs) to creating a PrintPOST State Residue label – Product and Destination.
Optional Step 3 – Attributes tab: the Attribute default is None – if you want to print a date then also go to the Attributes tab and select as appropriate.
4.8.1 Product
The Product tab is the first tab displayed. The product list consists of four Product Filters:
Mail Process – Customer is automatically selected
Product Level – Select PrintPOST State Residue from the drop-down menu. Select from the list available to the right of the Product filters
(under Product Name): four options are given
Mail Size – Leave blank
Delivery Service – Leave blank.
4.8.2 Destination
The type of Destination screen depends on the tray destination type for the product selected.
With PrintPOST State Residue, the Destination and Sub Destination are based on Sort Break 992 (automatically selected) – PrintPOST State Residue.
Select the label destination from the list available.
Once all tabs have been completed, click on the Save button. The label is automatically saved to the appropriate Label Plan.
Figure 4.7 - Create Label – PrintPOST Sort Plan
Figure 4.8 - Create Label – PrintPOST State Residue

29 National Label Operations - v1.7
Visa Tray Label Management System How To: User Guide
Chapter 5: How to Import Unaddressed Label Plan Files
5.1 Importing an Unaddressed Mail Label Plan
Please Note: The Australia Post Unaddressed Mail Coordination System (UMCS) creates all Unaddressed Mail label plans (lpf file) to be imported into the Visa system.
For further information on the Unaddressed Mail Service please call CCC UMS Coordination Team on 1300 223 571 or [email protected]
The import process of Unaddressed Mail Label Plans is the same as a normal label plan – please follow the steps below.
Using Visa Explorer:
Select Label Plan/Import from Text File from main menu The import screen will display all the .lpf Label Plans in the default location
e.g. C:\Documents and Settings\All Users\Documents\VisaTLMS\Data , or in another location you have specified in Setup 2 during the Visa installation
Select a Label Plan file and click Open
A separate screen allows users to import the plan, with error messages and a progress bar as the data validation progresses. It can be cancelled at any time.
The import process: Checks the Label Plan name is unique in the database, or asks for a new name if the name already exists Checks the Label Plan header and label data for integrity Prepares a log file of any errors noted during the checks Places the Label Plan in the appropriate TreeView location Once importing is complete, the error log can be saved for further analysis in e.g. C:\Documents and Settings\All Us-
ers\Documents\VisaTLMS\Data, with the same name as the Label Plan name, but with a .log extension.
A separate screen allows users to import the plan, with error messages and a progress bar as the data validation progresses. It can be cancelled at any time.
Figure 5.1 – Import Label Plan Dialogue Box
Figure 5.2 – Import Label Plan Screen

30 National Label Operations - v1.7
Visa Tray Label Management System How To: User Guide
Chapter 6: How to Create an Unaddressed Mail Label Plan
6.1 Creating an Unaddressed Mail Label Plan
Label Plan creation is available only in Visa Explorer.
1. Select Label Plan/Create from the Visa Explorer menu or right-click mouse menu
2. The Create Label Plan screen is displayed
3. Enter the details in the following fields
Label Plan Name is a mandatory text field with a maximum of 32 characters. A suggested Label Plan Name style for Unaddressed Mail is:
Unaddressed Mail Small 040405
Where “Unaddressed Mail” is the Label Plan type, “Small” is the letter size, and “040405 is the Delivery Week Commencing date
(always a Monday)
Label Plan Type – Next to Label Plan Type is a drop-down menu. For Unaddressed Mail, the Label Plan Type is Unaddressed Mail
Facility is a mandatory list box – customers may only choose VisaTLMS
Machine Type is a mandatory list box. User must choose either None or Customer The choice will affect the allocation of the Label Plan in
the TreeView
Machine is a mandatory list box. User must choose None or an option here. The choice will affect the allocation of the Label Plan in the
TreeView
Customer Details
- Name is customer or compay name (Maximum 20 characters)
- Job Number is generated from the UMCS lpf file
- Phone Number (maximum 25 characters)
4. Click OK to create the Label Plan
5. Visa will display a screen asking if you want to create labels now
6. Click Yes if you want to create label/s now or No to create label/s at another time
Figure 6.1 – Create Label Plan screen – Unaddressed Mail

31 National Label Operations - v1.7
Visa Tray Label Management System How To: User Guide
Chapter 7: How to Create an Unaddressed Mail Label
Once you have created Unaddressed Mail Label Plans, you can create Unaddressed Mail labels for these plans.
Open up the Unaddressed Label Plan for which you wish to create labels in Explorer TreeView The Explorer ListView will either show labels you have already created, or a blank screen.
7.1 Creating an Unaddressed Mail Label
There are three Steps (tabs) to creating an Unaddressed Mail label – Product, Destination and Attributes.
7.1.1 Product
The Product tab is the first tab displayed. The product list consists of four Product Filters:
Mail Process – Customer is automatically selected Product Level – Select Unaddressed Mail from the drop-down menu Mail Size – Leave blank. Select from the list available to the right of the Product filters (under Product Name): either SL – Unaddressed
Mail or LL – Unaddressed Mail Delivery Service – Leave blank or select Surface.
7.1.2 Destination
The type of Destination screen depends on the tray destination type for the product selected. With Unaddressed Mail, the Destination and Sub Destination are based on a Postcode.
Select the label destination by typing the Postcode into the Postcode: box After the user has entered the Postcode the destination is automatically selected
If a user enters a Postcode which is not valid for the selected product, no destination and sub destination will be displayed. The user will
then be required to re-enter the Postcode.
Figure 7.1 - – Create Label – Unaddressed Mail

32 National Label Operations - v1.7
Visa Tray Label Management System How To: User Guide
7.1.3 Attributes
If the selected Product is Unaddressed Mail, the Attributes tab will show a different set of attribute options to those for the default Standard Attributes.
Once all tabs have been completed, click on the Save button. The label is automatically saved to the appropriate Label Plan.
Attribute Options
Delivery Week Com-mencing
The drop-down calendar displayed will only allow users to select a Monday of the relevant delivery week. All other dates are greyed out and cannot be selected.
The user must select a date (Monday) for Unaddressed Mail Label Plans to be validated and for labels to be printed.
The user must also select a date (Monday) which is in accordance with the Unaddressed Mail Service Guide.
Figure 7.2 – Unaddressed Mail Attributes

33 National Label Operations - v1.7
Visa Tray Label Management System How To: User Guide
Chapter 8: How to Make Changes to a Label Plan
Chapter 8 covers the following:
1. Coping Label Plans - 8.1 How to Copy label Plans
2. Editing Label Plans - 8.2 How to Edit Label Plans
3. Printing Label Plans - 8.3 How to Print Label Plans
4. Deleting Label Plans - 8.4 How to Delete Label Plans
8.1 How to Copy Label Plans
Label Plan copying is available only in Visa Explorer.
In Visa Explorer, the Copy Label Plan feature allows you to copy an existing Label Plan without having to go through the Create Label Plan process.
You can also edit a copied Label Plan to quickly update Label Plan contents.
In the TreeView window, click the Label Plan you want to copy Select Label Plan/Copy from the Visa Explorer menu or right-click mouse menu The Copy Label Plan screen is displayed Enter the new name in the New Label Plan Name field (you can view and select existing Label Plan names by clicking the button to the
right of the field, select a name and then rename the Label Plan to a unique name)
Users are also able to change Facility, Machine Type and/or Machine fields at the same time (you can view and select existing names by clicking the button to the right of each field)
If you want to use the same label quantity confirm that the Existing Label Quantity is selected. Otherwise, select New Default Quantity and enter the required number
Indicate label dates by selecting System Date or Specific Date as appropriate. If you do not require any date information select option None
Click OK to accept the changes
The TreeView and ListView displays are automatically updated to reflect the new (copied) Label Plan. The new Label Plan is highlighted in the TreeView.
Figure 8.1 - Copy Label Plan Screen

34 National Label Operations - v1.7
Visa Tray Label Management System How To: User Guide
8.2. How to Edit Label Plans
Label Plan editing is available only in Visa Explorer. In Visa Explorer Label Plan Edit allows you to change Label Plan details:
In the TreeView window, select the Label Plan you want to edit Select Label Plan/Edit from the Visa Explorer menu The Edit Label Plan screen is displayed Note: This screen is similar to the Create Label Plan screen except the Label Plan data has already been entered.
Change the details in the fields of the editing screen Click OK to accept the changes.
The ListView automatically updates the Label Plan.
8.3 How to Print Label Plans
In Visa Explorer the Print option allows you to print the complete Label Plan using the quantities associated with each label. If necessary, you can change the default quantity settings, or specify a particular quantity for the label set as required. You can also select the range of labels to be printed for each stacker.
To print a Label Plan, select a Label Plan from the TreeView or ListView Select menu option File/Print Label Plan Print Confirmation screen is displayed.
Select Default Label Quantities or select the New Label Quantities and enter a number in the box provided Select either All Labels or Label Range and enter a number into the From stacker and a number in the To stacker Select a label printer from Printer Setup.
Note: You can also print complete Label Plans using Visa Touch.
Figure 8.2 - Edit Label Plan Screen
Figure 8.3 - Print Confirmation Screen

35 National Label Operations - v1.7
Visa Tray Label Management System How To: User Guide
8.3.1. Using Command Line
The Command Line Interface can print a complete Label Plan, or a range of labels from a Label Plan, in varying quantities via the DOS command prompt or Run command in Window Start menu. The syntax is:
VisaCommand /p <“label plan name”> [/<first stacker>/<last stacker>] /[q<Quantity>]
where:
/p is the print switch <label plan name> is the name of the Label Plan you want to print, and can include the full network directory path listing for the Label Plan <first stacker> is the first stacker number in the range of labels to be printed <last stacker> is the last stacker number in the range of labels to printed /q is the optional Quantity switch. If it is omitted, then the default label quantity from the Label Plan will be printed.
8.4. How to Delete Label Plans
Label Plan deletion is available only in Visa Explorer.
In Visa Explorer Label Plans, and their label sets, can be deleted. Label Plans can only be deleted one at a time, and are deleted by being transferred to the Recycle Bin. From the Recycle Bin, Label Plans may be restored or deleted permanently from the system. In the TreeView window, select a Label Plan you want to delete Select Visa menu option Label Plan/Delete The Delete Confirmation screen is displayed Click Yes to delete the Label Plan or No to cancel the deleting request.
Note: When creating a Label Plan, you cannot use the same name as that of a Label Plan in the Recycle Bin. The Label Plan must be deleted from the Recycle Bin before using that name.
8.4.1. Using Command Line
The Command Line interface can delete a Label Plan from Visa, via the DOS command prompt or Run command in Window Start menu. Note: The Label Plan is deleted immediately, UnotU placed into the Recycle Bin. The syntax is:
VisaCommand /d <“Label Plan name”>
where:
/d is an action switch for the delete command <Label Plan name> is the name of the Label Plan you want to delete.

36 National Label Operations - v1.7
Visa Tray Label Management System How To: User Guide
Chapter 9: How to Make Changes to a Label
Chapter 9 covers the following:
1. Editing Labels – TU9.1 How to Edit Labels
2. Adding text to Labels – 9.2 How to Add Text to Labels
3. Deleting Labels – TU9.3 How to Delete Labels
4. Printing Labels from Create/Edit – TU9.4 How to Print Labels from Create/Edit
5. Coping Labels – TU9.5 How to Copying Labels between Label Plans
6. Search a Label – TU9.6 How to Label Search Function
7. Previewing Label – TU9.7 How to Preview a Label
8. Printing Labels for Destination – TU9.8 How to Print Labels for Destination
9. Move Stacker – TU9.9 How to Move Stackers
10. Editing Invalid Labels – TU9.9 How to Edit Invalid Labels
9.1. How to Edit Labels
Label editing is available only in Visa Explorer. The Edit Label function is used to change labels information or validate an invalid label for printing. The screen for Edit Labels is identical to the Create Labels screen, and will perform an identical functionality. Select the Label Plan containing the label you want to edit from the TreeView window Select the label you want to edit from the ListView window Select menu option Label/Edit The Edit Label screen is displayed If a label does not have a Product defined, then the user will have to pick a new product If the label does not have a sub-destination defined, the user will have to enter details Unaddressed Mail – if the label was created as a Standard label and needs to be edited to Unaddressed Mail, or the label is an Unad-
dressed Mail label which requires editing, the user will need to update the Attributes associated with Unaddressed Mail – see section TU7.1.3. Attributes
Press OK to save changes The ListView window automatically updates any changes made to the label.
As for Create Label, the stacker number in a Label Plan may not be changed to a stacker number already in use. An appropriate error message will be displayed asking the user to select a different stacker number. The last modified date and user name will be automatically updated by the system when the user makes a change to the Label Plan.
9.2. How to Add Text to Labels
Labels can have additional text added to them. For example:
information on tray sequencing numbers extra advice on tray contents customer reference ID, etc.
Figure 9.1 - Edit Label Screen

37 National Label Operations - v1.7
Visa Tray Label Management System How To: User Guide
9.3. How to Delete Labels
Label deletion is available only in Visa Explorer. Individual or multiple selected labels can be deleted from a Label Plan in ListView.
In the TreeView window, select the Label Plan containing the label(s) you want to delete In the ListView window, select the label(s) you want to delete
To select all labels within a range, select the first label, hold down the Shift key and click the mouse on the last label
To select groups of labels, hold down the Control key and click the mouse on the labels to be deleted
Select keyboard Delete key or menu option Label/Delete For a single label deletion, a message is displaying asking for confirmation of the label deletion request. The user will need to press Yes to
delete the label, or No to cancel the deletion request For multiple labels deletion, a confirmation for each label is displayed, with the following options:
1. Yes. If selected, the label specified will be deleted and the message reappears for the next selected label.
2. Yes to All. If selected, all selected labels will be deleted and no further confirmation is asked.
3. No. If selected, the selected label is not deleted and the message reappears for the next selected label.
4. Cancel. If selected, no label is deleted and the deletion process is halted. This will not restore any labels that have already been deleted.
9.4. How to Print Labels from Create/Edit
You can print valid individual labels or a range of labels associated with a Label Plan when creating or editing a label. In the TreeView, select a Label Plan In the ListView select a label; or a range of labels (e.g. labels from stacker 1 to 9) using Shift + mouse; or several different labels
(e.g. labels from stackers 1, 3 and 9) using Control + mouse Select Visa menu option File/Print Label for Stacker The selected labels will be printed Once the print process is complete the Create/Edit screen is re-displayed, to continue with the Create/Edit process.
9.5. How to Copying Labels between Label Plans
The user is able to Copy Labels from one Label Plan and Paste them to another. The Copy Label menu option is enabled if the user has one or more valid labels selected in the Label list, and has Create Label permission in at least one Facility. In order to „Paste‟ labels in to a Label Plan, the user must have Create Label permission for the Facility that the Label Plan belongs to The Copy Label function is initiated by selecting one or more labels in the labelList and selecting „Copy‟ from the label menu. To Past the Labels into another label plan, the user selects a label plan in the TreeView and selects „Paste‟ from the LabelMenu
Additional Text
Figure 9.2 - Additional Text
The Delete Label function PERMANENTLY deletes labels from the system.

38 National Label Operations - v1.7
Visa Tray Label Management System How To: User Guide
The user can then choose to perform a direct copy, keeping the stacker numbers from the original label plan or perform an end of label plan copy, pasting the labels to the end of the label plan. Whatever method of copying is chosen, a check should be done to ensure that the product of the Label is valid for the Label Plan type of the destination Label Plan The whole Paste action will fail if any of the labels to be pasted have a product type not valid for the Label Plan Type.
Note: Labels may be „Pasted‟ in to the same Label Plan they were copied from. When performing a direct copy, if any of the original stacker numbers already exist in the label plan where the labels are being copied to, the copy will fail. When performing an end of label plan copy, the new labels are assigned stacker numbers starting from the stacker number after the highest in the Label Plan. If there is not enough free stacker numbers at the end of the label plan, the copy operation will be cancelled and an error message displayed.
In the Figure above, five labels are being copied (Stackers 3, 8, 16, 20 and 25) from Label Plan Impact Mail PostCode, by highlighting the required labels and selecting „Copy Labels‟ from the menu.
In the Figure above, three labels have been copied and are to be pasted to the end of the Label Plan.
Figure 9.3 - Copy Labels
Figure 9.4 - Paste Label Options

39 National Label Operations - v1.7
Visa Tray Label Management System How To: User Guide
In the Figure above, five labels have been pasted to the end of the Label Plan State Residue UnBarcoded Small while retaining the original stacker numbers (Stackers Stackers 3, 8, 16, 20 and 25).
9.6. How to Label Search Function
The label search function allows a user to search all labels within their facility database for a particular destination.
In the search results ListView the user may re-size any of the columns. The user may also double click on a column divider to expand or collapse the column width. When expanding, the column width will expand based on the maximum length of contents and title. When collapsing, the column width will be collapse based on the maximum of the column contents only.
The user may re-order the columns in the results list by selecting and dragging the column header to the new location. The list view should scroll when dragging the column beyond the current visible columns. The column order is remembered in the Windows Registry per user and will be re-membered for the next time the screen is invoked by the user. The user may order the list by clicking on the column header that they wish to order the list by. The user may also select which columns they wish to display by using the field chooser.
Interface When you decide to perform a label search, you will be prompted to enter a Mail Destination name. When entering a destination name you must type at least 2 characters to a maximum of 16 characters to trigger a search. A list of destinations will be displayed beginning with the characters in the search text box.
In the example below, the user has type mel, with the matching destination names listed in the list view below. The searching is not case sensitive. Labels in the recycle bin are not included in the search
Figure 9.5 - Labels Pasted to another Label Plan
Figure 9.6 - Label Search Screen

40 National Label Operations - v1.7
Visa Tray Label Management System How To: User Guide
Once a Mail Destination has been selected, the user presses Search, the results are then displayed in the main list view. If the label does not exist, the main list view will be blank and the following message will appear:
9.7. How to Preview a Label
The label image preview appears in the Create/Edit Label screen in the Visa Explorer interface.
When Create/Edit Label screen is first opened the preview image is blank. As changes occur to Product, Destination and Attributes, the preview image is automatically updated.
The label product code application determines what Label Format file information should be displayed on the label. It formats and positions data according to the format and location specified in the file.
If a label format file required to preview the label is missing from the local hard disk an error message is displayed. The preview image will remain blank.
9.7.1 How to Copy a Label Image to Clipboard
Once a label image has been generated, the user can:
Press Copy Image button or right-click the image with the mouse Select Copy to Clipboard from the menu. A same size image will be copied to the clipboard Paste to another application.
9.7.2 How to Display a Label Image at Full Size
Once a label image has been generated the user may:
Double-click on the image to view a full-size label image Alternatively, right-click the image with the mouse and select Full Size Image from the menu Press Full Size Image button
If the full size image is too large scroll bars will appear to allow the entire label image to be viewed. The user can select either the X button in the top right hand side of the screen, or the Close button to close the full size image.
Figure 9.7 - No results screen after search
Figure 9.8 - Full Size Label Screen

41 National Label Operations - v1.7
Visa Tray Label Management System How To: User Guide
9.8. How to Print Labels for Destination
The Print Label for Destination function enables you to print ad hoc labels.
From Visa Explorer, select menu option File/Print Label for Destination The Print for Destination screen is displayed. The Sort Break and Postcode destination screens are also available for use
Note: The Print for Destination screen and its functions are identical to the Create Label screen except that the stacker number field and Save button are not enabled. Make your selection as required. Refer Chapter 4: How to Create Standard Mail Labels or Chapter 7: How to Create Unaddressed Mail
Labels for selecting Label Details Click OK to start printing or Cancel to cancel the request Once the print process is completed, the Print for Destination screen is
re-displayed to allow the user to print another label.
9.9. How to Move Stackers
Users are able to move a label or a selection of labels on the list within the Label Plan.
Users select one or more labels and request they be moved by changing the label stacker number by a user-entered amount.
To select all labels within a range, select the first label, hold down the Shift key and click the mouse on the last label To select groups of labels, hold down the Control key and click the mouse on the labels to be moved Select Move Stackers option The Move Stackers screen is displayed
Enter a number to move the stackers by. The number must be between –9998 to –1 to 9998 Press OK – a check will be done to ensure that the move will not result in a stacker number outside the range 1 to 9999. If the move is
outside this range, the user will be prompted to re-enter the number If, during the move, a duplication stacker number occurs, the move is cancelled and the user must begin again. This usually occurs if the
user selects a sub-set of labels in a Label Plan to move. If all labels within a Label Plan are selected then duplication is unlikely to occur.
Figure 9.9 - Print Destination Screen
Stacker number and Print button is greyed out
Figure 9.10 - Move Stacker Screen

42 National Label Operations - v1.7
Visa Tray Label Management System How To: User Guide
9.10. Invalid Labels
An Invalid Label can be generated in the Visa Explorer screen. This can occur when a user selects a Product type without selecting a destination or postcode; the label will be saved as Invalid. Invalid Labels are displayed with an Invalid Label icon in Red and Yellow . The Invalid Label can be saved, edited or deleted. Saving Invalid Label is available to allow the user to keep incomplete Labels for future editing. It is not recommended to store Invalid
Labels in Label Plans, as this can result in missing data/Label Plans Invalid Labels can be edited by double-clicking the label and reselecting the desired product and destination. Once the label is valid, the
user is able to save and export the Label Plan to file Deleting Invalid Labels can be done by selecting menu option Label/Delete or right clicking the Label and selecting Delete Label.
Figure 9.11 - Visa Explorer Invalid Label

43 National Label Operations - v1.7
Visa Tray Label Management System How To: User Guide
Chapter 10: How to Use Visa Touch
Unlike Visa Explorer, Visa Touch only allows the user to print labels – the user cannot edit, copy or perform other features. Visa Touch is generally used on the facility floor by MPEs to print on-demand from Label Plans that have already been set up.
10.1. Label Plan Screen
Use this screen to select a Label Plan and print it. Touch the arrow buttons on a Visa Touch, press Page Up, Page Down, Up and Down arrows on a keyboard, or use a mouse to select a Label Plan name. Click Print Label Plan located at the bottom right hand corner of the Label Plan screen to print a Label Plan.
10.2. Stackers Screen
Use this screen to select a Stacker and print the label(s) of the Stacker. Press Page Up, Page Down, Up and Down arrows on a keyboard or type a number or click numbers on the keypad located on the right of the Stackers Screen to select a Stacker. Press Print Stacker located at the bottom right hand corner of the screen to print a label(s) of the selected stacker.
Figure 10.1 - Label Plan Screen in Visa Touch
Press these buttons to move between alternative screens
Arrow Buttons

44 National Label Operations - v1.7
Visa Tray Label Management System How To: User Guide
Click left of stacker description to print x labels where x is quantity. Click quantity box, select required quantity and print.
10.3. System Screen
Use this screen to select a printing style for the labels. Select Machine Dressing in the System Screen to allow for one label of each stacker to be printed first, then the balance of the labels will be printed. Select Bulk to print all the labels by stacker. This is the only printing option for Customers.
Figure 10.2 – Stacker Screen in Visa Touch
Press these buttons to move between alternative screens
Figure 10.3 – System Screen in Visa Touch
Press these buttons to move between alternative screens

45 National Label Operations - v1.7
Visa Tray Label Management System How To: User Guide
10.4. Machine Screen
Use this screen to change the default sorting machine details. Press Page Up, Page Down, Up and Down arrows on the keyboard to make a selection.
1. In the Machine Types section, select an appropriate option.
2. There are 4 options: Facility Type, Facility Name, Machine Type, Machine – you need to choose at least one option.
3. The list on the left of the screen will automatically update accordingly, select an appropriate item in this list.
4. Press Set As Default to change the Machine details, or press Restore Default if you want to keep the existing machine details.
Press these buttons to move between alternative screens
Figure 10.4 – Machine Screen in Visa Touch

46 National Label Operations - v1.7
Visa Tray Label Management System How To: User Guide
Chapter 11: How to – Other Visa Information
Chapter 11 covers the following:
Reports – TU11.1 Reports Printing a Report – TU11.2 Printing a Report Maintaining Workstation Information – TU11.3 Maintaining Workstation Information Viewing Log Files – TU11.4 Viewing Log Files Printer Requirements – TU11.5 Printer Requirements Tray Hygiene – TU11.6 Tray Hygiene
11.1 Reports
An All Label Plan Report displays all the Label Plans in the current facility or local database, apart the ones in the Recycle Bin – and you can also display just a single Label Plan in a Report as well. Similarly, you can display a Workstation Report, which provides information on each workstation that has used the facility database. Users sometimes require information on just a single Label Plan or all Label Plans in use, or Workstations – for attaching to other documents, preparing a presentation, etc. Visa Explorer allows users to print a report for such a purpose, from either the TreeView or ListView.
11.2 Printing a Report
Select the Label Plan or Workstation for which you want to generate a report from TreeView or ListView Select menu option Reports/ Single Label Plan or All Label Plans or Workstations The Print screen is displayed Select the appropriate printer options then click OK.
The Label Plan Report or Workstation Report preview screen is displayed. From here, the Report can be copied to the document/presentation etc. or printed as hard copy.
Select the print button at the top of the Details Report preview screen to print the report or the X (Close) option to terminate
the report function.
Figure 11.1 - An All Label Plans Report

47 National Label Operations - v1.7
Visa Tray Label Management System How To: User Guide
11.3 Maintaining Workstation Information
Users can change the workstation, machine type or machine the Visa system is assigned to
There are two ways to edit Workstation Information:
1. Through File/Print Label Plan then selecting the Change button in the Machine Details section. Accessing the function in this way allows
you to temporarily change facility information for a specific print run.
2. Through Tools/Maintain Workstation Information, editing the fields as per Workstation Information Details.
11.3.1. Workstation Information Details
You can change the details in the fields from the Maintain Workstation Information screen:
State Name e.g. Victoria. Facility Type – Customer option is displayed by default. Facility Name – Visa TLMS option is displayed by default. Machine Type – Customer option is displayed by default. Machine e.g. Holding Plans.
Note: The changes may be stored as permanent changes (Store Defaults) or just used until the Restore Defaults is selected, whereby Visa will restore the default settings.
11.4 Viewing Log Files
The View Log Files function allows you to view information generated from the Importing Label Plans process through either Visa Explorer or Com-mand Line execution.
11.4.1. Visa Explorer Interface
The Visa Explorer interface creates a log file if the user clicks the Save Log button from the Import Label Plan screen. The log file is located in the default location e.g. C:\Documents and Settings\All Users\Documents\VisaTLMS\Data, or in another location you have specified in Setup 2 during the Visa installation The log file name will match the import file name with extension .log. If a log file with the same name already exists it will be overwritten. To View Log file: From Visa Explorer, select menu option Tools/View Log Files Open Log Files screen displays files with extension .log Select a log file and press Open to view the log file in WordPad.
Figure 11.3 Open Log File Screen
Figure 11.2 - Maintain Workstation Information Screen

48 National Label Operations - v1.7
Visa Tray Label Management System How To: User Guide
11.4.2. Command Line Interface
The Command Line Interface produces a continuous log file created on a weekly basis. The log file name is CommandLineJob.log and is located un-der e.g. C:\Documents and Settings\All Users\Documents\VisaTLMS\Data directory, or in another location you have specified in Setup 2 during the Visa installation. Importing Label Plans via the Command Line Interface also produces a separate log file in addition to the continuous CommandLine.log file. This log contains details about the import progress and any errors that occur. The log file is created under C:\Data\VisaTLMS\Log directory. The log file name will match the import file name with extension .log. If a log file with the same name already exists it will be overwritten.
11.5 Printer Requirements
A Barcode printer is required for Visa software. When you select a direct thermal printer to suit your operational needs, consider: Printing Output – check to meet size and print quality required by Australia Post standards (Refer Barcode Label Specification V3.0 for
more details). Printing Speed – is appropriate to your production needs.
11.5.1. Label Printer Settings
This section provides the general Printer Setup instructions for label printers:
1. Install Window Driver into your computer/s as per printer instructions.
2. Configure Printer. The configuration of all printers is different, however the following basic settings are required:
Paper Size: Height x Width = 127 mm x 50 mm
Landscape
Direct Thermal
Temperature Setting
Speed.
3. From Visa:
The File/Label Printer Setup menu option enables you to select the label printer and its printing output sequences
This setting is different from the report printer setting, which is determined by the Windows default printer setting
To set up a label printer:
Select menu option File/Label Printer Setup. The Label Printer Setup is displayed
Set Default button to make your selection the current default setting
Click a label printer name from the drop-down list box in the Printer section
Press OK to accept your selection.
Figure 11.4 - Label Printer Setup Screen

49 National Label Operations - v1.7
Visa Tray Label Management System How To: User Guide
11.6 Tray Hygiene
All mail trays must be kept clean and inspected regularly for any physical damage for the Tray Management System (TMS) to process mail trays efficiently. Label pockets should always be clean and free of any physical defects to allow easy recognition of labels by the TMS scanner. There are three types of mail trays that you will handle during mail processing:
Small letter fibreboard trays (cardboard trays). Small letter plastic trays (grey trays). Large letter coreflute trays (white tubs).
11.6.1. Tray Labels
Remove tray labels from all emptied trays and dispose of in a designated recycle bin Remove any self-adhesive labels from the tray sides (especially FMOCR labels) Remove any foreign objects from inside the trays and dispose of in the designated bin Remove soiled or damaged label pockets and replace with new ones Do not amend the label with white-out or pen, but use the correct label for the destination and product.
11.6.2. Label Pockets
Remove soiled or damaged label pockets and replace with new ones Ensure that label pockets are mounted in the correct position. Remove any incorrectly mounted label pockets and reposition in the
correct position Replace old style labels pockets with new label pockets.
The pockets have a clear matt front and a white backing marked with SAP item number 8828889 and the manufacturing date in the centre.
11.6.3. Damaged Trays
Trays that are damaged and no longer suitable for use within the mail network should be returned to a mail centre. Trays showing any of the following conditions are not suitable for use within the network:
Excessive wear – poor physical strength Physical damage – crushed sides, surface breaks, bowing, etc. Exposed sharp edges or broken surfaces Dirty or soiled surfaces
REMEMBER: Check that trays are in good physical condition. Remove labels from label pockets and self-adhesive labels from sides and dispose of these labels every time a tray is emptied.
Table 11.5. Tray Hygiene Problems
Figure 11.6 – Label Pocket
Look For Problem Result
Damaged or Deformed trays Can not pass freely through the TMS Disrupts Tray Management System flow and stops production
Dirty or damaged label pockets Barcode Scanner can not “read” label accurately
Scanner misreads label and sends tray/s to wrong destination
Old or defaced labels on trays Barcode Scanner will route tray incorrectly Scanner reads label and sends tray/s to wrong destination, causing loss of performance standards

Visa Tray Label Management System How To: User Guide
National Label Operations
Notes

Visa Tray Label Management System How To: User Guide
National Label Operations
Notes

ABN: 28 864 970 579