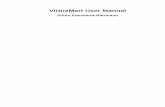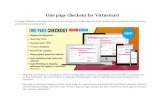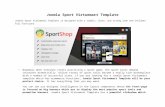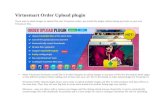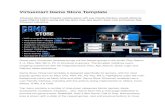VirtueMart 1.1 User Manual
-
Upload
m-ing-erwin-vides -
Category
Documents
-
view
53 -
download
0
Transcript of VirtueMart 1.1 User Manual
VirtueMart 1.1 User ManualSören Eberhardt-BiermannRussel Walkerwww.netshinesoftware.com [http://www.netshinesoftware.com/]
$Date: 2008-08-02 22:53:47 +0200 (Sa, 02 Aug 2008) $, $Revision: 1497 $Copyright © 2005-2008 Soeren Eberhardt-Biermann
This document is published under the Open Content License available from http://www.opencontent.org/opl.shtml [http://www.opencontent.org/opl.shtml]
Joomla!™ is a Trademark of Open Source Matters, Inc.
Mambo™ is a Trademark of The Mambo Foundation Inc.
iii
Table of ContentsPreamble .................................................................................................................... ix1. Introduction .............................................................................................................. 1
1.1. What is VirtueMart? ......................................................................................... 11.2. What does it not do? ........................................................................................ 31.3. Screenshots ..................................................................................................... 3
2. Installation ............................................................................................................... 72.1. Joomla! / Mambo Installation ............................................................................. 72.2. VirtueMart Installation ...................................................................................... 7
3. First Steps .............................................................................................................. 193.1. Joomla! Global Configuration ........................................................................... 19
4. Administrator Tutorial .............................................................................................. 214.1. Shop Configuration ......................................................................................... 214.2. Getting Started ............................................................................................... 284.3. Store Setup .................................................................................................... 304.4. Countries, Currencies, Core Modules & Functions ................................................ 324.5. Manufacturer Administration ............................................................................ 374.6. Product Administration .................................................................................... 394.7. User Management ........................................................................................... 804.8. Order Administration ...................................................................................... 884.9. Vendor Administration .................................................................................... 914.10. Tax Rates .................................................................................................... 964.11. Shipping Modules ......................................................................................... 974.12. Payment Methods ........................................................................................ 1004.13. Coupon Administration ................................................................................ 1044.14. Reports ...................................................................................................... 105
5. About VirtueMart .................................................................................................. 1075.1. Known Problems .......................................................................................... 1075.2. To-Do List .................................................................................................. 1075.3. About the VirtueMart Project .......................................................................... 1075.4. The Community ............................................................................................ 1075.5. The Documentation ....................................................................................... 108
v
List of Figures1.1. Frontend: Category Overview Page ............................................................................ 31.2. Frontend: Product Details Page with Review Feature ..................................................... 41.3. Administration: Homepage / Summary / Statistics ......................................................... 51.4. Administration: Product List ..................................................................................... 54.1. The Configuration Form ......................................................................................... 214.2. Joomla! Administrator: Component Drop-Down List ................................................... 294.3. VirtueMart Control Panel ....................................................................................... 294.4. VirtueMart Administration: The Store Form ............................................................... 304.5. VirtueMart Administration: Country List ................................................................... 324.6. VirtueMart Administration: Country Form ................................................................. 324.7. VirtueMart Administration: Currencies List ................................................................ 334.8. VirtueMart Administration: Currency Form ................................................................ 334.9. VirtueMart Administration: Module List .................................................................... 344.10. VirtueMart Administration: Currency Form .............................................................. 354.11. VirtueMart Administration: Function List ................................................................. 364.12. VirtueMart Administration: Function Form ............................................................... 364.13. VirtueMart Administration: Category List ................................................................ 394.14. VirtueMart Administration: Category Form .............................................................. 394.15. VirtueMart Administration: Product List .................................................................. 414.16. VirtueMart Administration: Product Form, Tab 1 - General Information ......................... 424.17. VirtueMart Administration: Product Form, Tab 2 - Display Options .............................. 434.18. VirtueMart Administration: Product Form, Tab 3 - Product Status ................................. 444.19. VirtueMart Administration: Product Form, Tab 4 - Product Dimensions and Weight ......... 454.20. VirtueMart Administration: Product Form, Tab 5 - Product Images ............................... 464.21. VirtueMart Administration: Product Form, Tab 6 - Related Products ............................. 474.22. VirtueMart Administration: Product Form, Price Form in the Product Form .................... 484.23. VirtueMart Administration: Price Form in the Product List .......................................... 484.24. VirtueMart Administration: Price Update Notice ....................................................... 494.25. VirtueMart Administration: Product List - List Prices ................................................. 494.26. VirtueMart Administration: Product Form - List Prices ............................................... 504.27. VirtueMart Administration: Product Price List .......................................................... 504.28. VirtueMart Administration: Product Price Form ........................................................ 514.29. VirtueMart Administration: Add Attribute ................................................................ 524.30. VirtueMart Administration: Add a new item (=child product) ....................................... 534.31. VirtueMart Administration: Edit Items ..................................................................... 534.32. Attribute Manager in the Product Form ................................................................... 554.33. VirtueMart Administration: Product Type Management - Product Type Information ......... 584.34. VirtueMart Administration: Product Types Management - Product Type List ................... 594.35. VirtueMart Administration: Product Types Management - Product Type -ParameterInformation ................................................................................................................ 604.36. VirtueMart Administration: Product Types Management - Parameters of Product Type ...... 624.37. VirtueMart Administration: Product Types Management - Adding new Product Type to aProduct FASE 1 .......................................................................................................... 644.38. VirtueMart Administration: Product Types Management - Adding new Product Type to aProduct FASE 2 .......................................................................................................... 644.39. VirtueMart Administration: Product Types Management - Adding new Product Type to aProduct FASE 3 .......................................................................................................... 654.40. VirtueMart Administration: Product Types Management - Flypage of a Product assignedto a Product Type ....................................................................................................... 664.41. VirtueMart Administration: Product Types Management - Creating a new product alreadyassigned to a Product Type FASE 1 ............................................................................... 674.42. VirtueMart Administration: Product Types Management - Creating a new product alreadyassigned to a Product Type FASE 2 ............................................................................... 684.43. VirtueMart Administration: Product Types Management - Creating a new product alreadyassigned to a Product Type FASE 3 ............................................................................... 69
VirtueMart 1.1 User Manual
vi
4.44. VirtueMart Administration: Product Types Management - Advanced Search According toParameters - Selecting Product Type ............................................................................... 704.45. VirtueMart Administration: Product Types Management - Advanced Search According toParameters Form - Selecting Parameter Values ................................................................. 714.46. VirtueMart Administration: Product Types Management - Advanced Search According toParameters Search Results ............................................................................................ 724.47. VirtueMart Administration: File Form ..................................................................... 734.48. VirtueMart Administration: ................................................................................... 744.49. VirtueMart Administration: File List ....................................................................... 744.50. File Form ........................................................................................................... 754.51. Download-Info Email ........................................................................................... 764.52. Resend Download ID ........................................................................................... 774.53. Re-enable Downloads ........................................................................................... 774.54. VirtueMart Administration: The Product Discount List ............................................... 784.55. VirtueMart Administration: Product Discount Form ................................................... 784.56. Add a Product Review (Administrator Side) ............................................................. 794.57. List of Product Reviews ....................................................................................... 804.58. VirtueMart Administration: Shopper Group List ........................................................ 814.59. VirtueMart Administration: Shopper Group Form ...................................................... 814.60. VirtueMart Administration: User Group List ............................................................. 824.61. VirtueMart Administration: User Group Form ........................................................... 824.62. VirtueMart Administration: The New Group in the Module List ................................... 834.63. VirtueMart Administration: Manage User Fields ........................................................ 834.64. VirtueMart Administration: Add a new User Field ..................................................... 854.65. VirtueMart Administration: New Field "EU Vat ID" in the registration form ................... 864.66. VirtueMart Administration: Re-Ordering in the Field List ............................................ 874.67. VirtueMart Administration: Modifying a Field .......................................................... 884.68. VirtueMart Administration: Order List ..................................................................... 894.69. VirtueMart Administration: Upper Part of the Order Details ........................................ 904.70. VirtueMart Administration: Bottom of the Order Details ............................................. 904.71. VirtueMart Administration: Vendor List for a Category .............................................. 924.72. VirtueMart Administration: Vendor Category Form ................................................... 924.73. VirtueMart Administration: Vendor Category List ..................................................... 934.74. VirtueMart Administration: Vendor Category Deletion ............................................... 934.75. VirtueMart Administration: Shipper Form ................................................................ 974.76. VirtueMart Administration: Shipping Rate List ......................................................... 984.77. VirtueMart Administration: Shipping Rate Form ....................................................... 994.78. VirtueMart Administration: Payment Method List .................................................... 1004.79. VirtueMart Administration: Payment Method Editor ................................................. 1014.80. VirtueMart Administration: Paypal Configuration Screen ........................................... 1024.81. VirtueMart Administration: Coupon List ................................................................ 1044.82. VirtueMart Administration: Coupon Form .............................................................. 104
vii
List of Examples4.1. .......................................................................................................................... 63
ix
Preamble
The content of this document is related to VirtueMart.
VirtueMart is free Software, licensed under GNU/GPL; VirtueMart [ http://virtuemart.net ], ©2005-2008 Sören Eberhardt-Biermann & the VirtueMart Development Team
The Software 'VirtueMart' is intended for use in Joomla! (Versions 1.0, 1.5) or Mambo (Versions>= 4.5.3, 4.6.x).
(Joomla! and Mambo is free Software, licensed under GNU/GPL; Joomla! is available fromwww.joomla.org [http://www.joomla.org])
1
Chapter 1. Introduction
1.1. What is VirtueMart?
1.1.1. About
VirtueMart is a PHP-based Shopping Cart Application for selling goods over the internet. It's aComponent (= plugin) for a Content Management System called Joomla! (and Mambo) and can't beused without Joomla!. It installs fairly easy using the automatic Component and Module Installer. It'sintended for use in small / mid-sized Online Businesses / Online-Shops. So every user who wants tobuild up a Online Store can use this Component for selling something to Customers.
1.1.2. Features
VirtueMart offers a lof of Features, some of the standard Features are listed here. Please note that youcan extend the Functionality of Joomla! and VirtueMart using Plugins, Components, Templates andModules to make them do what you need!
So please visit virtuemart.net [http://virtuemart.net] and extensions.joomla.org [http://extensions.joomla.org] for more Features & Extensions.
1.1.2.1. General Features
• capable of using Secure Sockets Layer (https) Encryption (128-bit)
• flexible Tax Models
• Model 1: Zone based Tax Calculation (city/state & country/region)
• Model 2: Store Owner based Tax Calculation
• Model 3: EU Mode (Store Owner based Tax Calculation when Customer comes from an EUCountry)
• Shoppers can manage their User Accounts (registration required)
• Shipping Address Management (Customers can enter their own Shipping Addresses)
• Order History: Shopper can view all their previous Orders (and Order Details)
• Order Confirmation Mail (customizable!) is sent to Shopper and Store Owner
• Multiple Currencies (you can allow Customers to change the Currency and buy using an alternativeCurrency)
• Multiple Languages (using the Joomla! Component Joom!Fish).
1.1.2.2. Product Catalog Features
• Powerful Web-Administration Interface (Javascript-powered)
Features
2
• Manages an unlimited Number of Products and Categories,
• Can be used as a Shop or just as an Online-Catalog (you can even turn off Price Display)
• quick Search for Products, Categories and Manufacturers; filter by features or discounted Products
• Product Ratings & Testimonials (moderated or auto-published)
• feature specific Products by setting them "on special"
• Product Availability: show how fast a Customer can expect delivery
• Handles downloadable Products,
• "Product is back in Stock"-Notification for subscribed Customers
1.1.2.3. Administration Features
• multiple Images and Files (like Spec Sheets and Flyers) per Product,
• Product Attributes (like Size or Color) can be added to Products,
• Product Types for Classification (like "Car", "Motorbike" or "Music Album")
• Shopper Groups for Customers (allows different Price Levels and Payment Options),
• multiple Prices per Product (Quantity-based and/or Shopper Group-based Prices)
• flexible Price Display (number & currency formatting; including or excluding tax)
• On-the-Fly Price Conversion between different Currencies
• Shop Statistics / Control Panel with a Summary of new Customers, new Orders....
• Stock Level Control for Products and Items
• Order Management with Order History, Customer Notification and Order Edit Functionality
• basic Reporting Feature: sold Items, monthly&yearly Revenue
• Order Status Management
• manage different Currencies, Countries & States
1.1.2.4. Payment Modules
• capable of live Credit Card Processing
• use pre-defined Payment Gateways like authorize.net® [http://www.authorize.net], PayPal [http://www.paypal.com], 2Checkout [???], eWay, Worldpay, PayMate and NoChex,
• extend your Shop with other Payment Modules using the Payment Module API!
1.1.2.5. Shipping Modules
What does it not do?
3
• flexible Shipping Carriers and Rates Configuration
• Live-Shipping Rates using Shipping Modules (e.g. InterShipper, UPS, USPS, FedEx or CanadaPost; Modules can use the Shipping Rate API).
• extend your Shop with other Payment Modules using the Shipping Module API!
1.2. What does it not do?VirtueMart is a simple Online-Shop application. But it is surely no "out-of-the-box" killer applicationfor professional companies. It's not tested in 100% secure environments. It's not meant to be 100%performant.
You will need some time to customize this application to fit your needs.
Be prepared to be confronted with bugs, which have currently not been found yet. VirtueMart has anactive community and a forum where problems and questions can be discussed. (http://virtuemart.net)
1.3. Screenshots
Frontend Screenshots (using the Joomla! 1.5Template JA Purity)
Figure 1.1. Frontend: Category Overview Page
Frontend Screenshots (using theJoomla! 1.5 Template JA Purity)
4
Figure 1.2. Frontend: Product Details Page with Review Feature
Administrator Screenshots
5
Administrator Screenshots
Figure 1.3. Administration: Homepage / Summary / Statistics
Figure 1.4. Administration: Product List
7
Chapter 2. Installation2.1. Joomla! / Mambo Installation
Unless you have downloaded the VirtueMart eCommerce Bundle (including Joomla!), Joomla! andMambo must be installed prior to the Installation of VirtueMart, because VirtueMart needs a CMSas runtime environment.
The Installation of Joomla! or Mambo is not covered in this Manual, because it is subject to changeand would have to cover a series of Tutorials for all different versions of Joomla! and/or Mambo.
You can find further information about the Installation in the
• Joomla! Installation Tutorial Links [http://docs.joomla.org/Joomla_installation]
• Mambo Knowledgebase: Installation and Configuration [http://docs.mambo-foundation.org/en/?CategoryID=4]
2.2. VirtueMart Installation2.2.1. Requirements
2.2.1.1. Server Requirements
VirtueMart has the following System Requirements:
• Apache 1.3.19 or above - http://www.apache.org, recommended: Apache 2.2.x
• PHP 4.2.x or above - http://www.php.net, recommended: PHP 5.2.x
• MySQL 3.23.x or above - http://www.mysql.com, recommended: MySQL 5.0.x
• Joomla! 1.0.x, 1.5.x or Mambo (>= 4.6.2), recommended: Joomla! 1.0.x
You must ensure that you have MySQL-, XML- and Zlib-Support built into your PHP. PHP shouldbe compiled with support for https (openSSL) and cURL!
PHP Safe Mode should be turned off.
Important
The MySQL user, you access the database with in production use, must have the rights tocreate temporary tables.
2.2.1.2. Client Requirements
VirtueMart can be used with most major browsers including: Internet Explorer (version 5.5+), Firefox,Opera 9+, Safari and Konqueror. Javascript doesn't need to be enabled in the frontend (when shoppingand checking out). The administration section requires Javascript to be enabled.
The client/browser needs to be capable of accepting Cookies and Cookies must be enabled.
2.2.2. Download
2.2.2.1. General
First of all you need to download VirtueMart. You can download all available version from theVirtueMart Developer Portal - dev.virtuemart.net.
Installation and Upgrade
8
The official Download Page is http://dev.virtuemart.net/cb/wiki/1693.
[http://dev.virtuemart.net/cb/wiki/1693]
2.2.2.2. Editions
VirtueMart is available in different distribution formats.
Important
The "Complete Package" and the "Manual Installation Package" are available in two basicversions: one for Joomla! 1.0/Mambo and one for Joomla! 1.5. The second one has theextension ".j15.zip" (or ".j15.tar.gz").
2.2.2.2.1. VirtueMart eCommerce Bundle
This Package is a modified version of the official Joomla! Distribution. It already contains apreinstalled, pre-configured VirtueMart, so you don't need to install it separately.
As this bundle is a complete Joomla! package, you can't use it for an existing Joomla! installation,but only for a completely new site.
2.2.2.2.2. The VirtueMart "Complete Package"
The complete package is an archive with all the things you need to install VirtueMart on Joomla! orMambo using their automatic installer system. You can extract the parts from the complete packageand upload&install them one by one.
2.2.2.2.3. The VirtueMart "Manual Installation Package"
The Manual Installation Package contains all the files from VirtueMart in the typical Joomla! directorystructure. It doesn't contain any installable items.
This archive is meant to be uploaded into an existing Joomla!/Mambo installation via FTP. After thatVirtueMart can be accessed and the necessary table structure will be set up.
If you want to upgrade VirtueMart 1.0.x to VirtueMart 1.1.x, this is your choice.
2.2.3. Installation and Upgrade
2.2.3.1. New Installation
When having met all the requirements and when you are running Joomla! or Mambo you have twochoices:
1. The automatic installation with Joomla's / Mambo's Element (Component-, Module-, Mambot-)Installer.
2. The manual installation.
Some users can't use the automatic Installer because of the PHP setting 'safe_mode' being set to 'On'.
In case you're running into trouble with the automatic Installer try the manual installation instead.
2.2.3.2. Upgrade from mambo-phpShop
You want to upgrade to VirtueMart from mambo-phpShop? That is possible.
Installation and Upgrade
9
All you need to do is install VirtueMart! It will automatically convert your installation of mambo-phpShop.
So just follow the instructions for the automatic installation (or if you have difficulties with it: themanual installation).
Note
It is recommended to uninstall the old mambo-phpShop modules after you have installed theVirtueMart component and then install the new VirtueMart modules.
Caution
It is absolutely necessary to make a backup of your whole site before you upgrade yourshop! An upgrade failure can always happen! So please: BACKUP, BACKUP, BACKUP!
2.2.3.3. Upgrade from VirtueMart 1.0.x
If you're a user of VirtueMart 1.0.x (or mambo-phpShop >= 1.2 stable) you can easily update yourexisting shop.
1. Download the file VirtueMart_1.1.0-Manual_Installation_Package.tar.gz(or the .zip file if you have difficulties unpacking a .tar.gz file).
2. Unpack that archive using WinRAR or a similar Archive Software (7-zip).
3. You should now see some directories:
• /administrator
• /components
• /modules
• /mambots (/plugins for the Joomla! 1.5 version)
The directory structure in those directories is the same as in your Joomla!/Mambo site.
4. Open up an FTP Connection to your site, change to the root directory of your Joomla!/Mambo siteand upload the directories.
Tip
The FileZilla FTP Client [http://filezilla-project.org/download.php?type=client] is afabulous FTP client (Open Source!) and reports transfer errors, so you know if everythinghas been successfully uploaded or not.
You will probably have to confirm overwriting some existing files in these directories. An existingconfiguration file will not be overwritten.
5. Login in to the Joomla! / Mambo Administration (the so-called Backend). http://www.xxxxxx.com/administrator/
6. When having logged in, navigate to your VirtueMart. You should now see the "Installation wassuccessful....[UPDATE MODE]..." Screen. There you can click on "UPDATE NOW" - do thatnow. Your database structure will be automatically updated.
7. Go to the Store Configuration Form (Admin => Configuration) and make all necessary adjustments.Make sure you Save the Configuration Form once you're done.
That's it.
Automatic Installation
10
Warning
This has been said often enough before, but now once again: before you attempt to upgradeyour existing Store to VirtueMart 1.1 create a BACKUP first and test the upgrade on a localcopy of your store!
Important
Themes are a new feature introduced with VirtueMart 1.1. So the complete templatingsystem has been changed. If you have modified the shop templates (product_details, browse,order_email) that shipped with VirtueMart 1.0.x, you will have to manually convert yourexisting templates to the new theme structure!
2.2.4. Automatic InstallationTo install VirtueMart into Joomla! or Mambo you need to download the file VirtueMart_1.1.x-COMPLETE_PACKAGE.zip (or VirtueMart_1.1.x-COMPLETE_PACKAGE.j15.zip ifyou want to install on Joomla! 1.5). This file contains various Elements for VirtueMart.
Important
This "complete package" file is not installable! Its contents are, but they must be unpackedfirst.
"Complete Package" Contents:
• 1 Component (com_virtuemart_1.1.x.zip)
• 1 Main VirtueMart module (mod_virtuemart_1.1.x.zip)
• 10 additional Modules
• 2 Mambots (1 Search, 1 Content Mambot)
1. Unpack the file 'VirtueMart_1.1.x_COMPLETE_PACKAGE.zip' to a local directory.
2. Log in into the Backend (using the URL ' http://www.yoursite.tld/administrator')to access the administrative interface.
Backend Login Screen
You need to have the priviliges of an Administrator / Superadministrator to install Elements.
Automatic Installation
11
3. In Mambo/Joomla! 1.0 click Installers # Components. In Joomla! 1.5 click Extensions # Install/Uninstall in the Top Menu.
Joomla! 1.5 Extension Manager
Caution
You must check if the directories listed above the component list are writable! If thedirectories are not writable, use ftp or JoomlaXplorer [http://joomlacode.org/gf/project/joomlaxplorer/] to change the permissions. For proper installation, the directories shouldbe set to 777, after that you can change back to 755.
In the part Upload new component (or Upload Package File) select the file'com_virtuemart_1.1.x.zip'. This is the package file which contains all files for theVirtueMart Component, located on your computer (see Step 1).
Now click on 'Upload File & Install'.
Note
Since the ZIP file is about 2 MB in size, you will have to wait a moment while the fileis being uploaded to your server and unpacked. If the upload takes too long, try Step 4or do the Manual Installation.
4. Alternative: You can unpack the contents of 'com_virtuemart_1.1.x.zip' and upload thosefiles to a directory in your Joomla! site (e.g /media or /tmp) using an FTP client. After you've donethat, specify the directory on the server from where you want to install the files and click 'Install'.
Note
Package Files are mostly a ZIP or tar.gz compressed file directory, which includes allinformation for the installation. The main file is an XML document which describes theinstallation process. In order to use this function for your installation, your web servermust support the zlib extension. You can check this in the Admin Section Menuitem, System > System Info > System Information.
5. The VirtueMart Component should be installed now. You'll see the Welcome Message Screen withsome options for the next steps:
Automatic Installation
12
Installation Welcome Screen
You can now choose whether you want to install Sample Data (some Products, with Attributes,sorted in Categories) to see how things have to be set up.
Or you can 'go directly to the Shop >>' without installing Sample Data.
Caution
This step again takes some time & the VirtueMart Installer is performing DatabaseQueries now. So please be patient (especially when you're on Mambo)!
6. Now you must install the VirtueMart "Main Module". In Mambo/Joomla! 1.0 click Installers #Modules. In Joomla! 1.5 click Extensions # Install/Uninstall in the Top Menu.
Choose the file mod_virtuemart_1.1.x.zip in the File Dialog and click 'Upload File &Install'.
Repeating this step you can install the additional modules for VirtueMart.
Publishing the Module:
Click 'Modules' # 'Site Modules' in the Top Menu. Now browse through the list of installed modulesand find the one with the name 'VirtueMart Module'. Select it (click on the name) and modifyits settings/details. You can now choose where to put the Module on your Joomla! site. For moreinformation about modules please consult the Joomla! documentation (help.joomla.org [http://help.joomla.org]).
Important
Anywhere you place the module on your site, IT MUST BE PUBLISHED. If it is not, youcan't access or browse your shop.
Automatic Installation
13
Additional modules
mod_product_categories "Product Categories Module"
It can display the product categories you have set up.
mod_productscroller "Product Scroller Module"
It can scroll certain products somewhere on your site using amarquee tag.
mod_virtuemart_allinone "All-in-one module"
Can display the latest, featured, top-ten or random products inone module using tabs.
mod_virtuemart_cart "Mini-Cart Module"
Displays the mini-cart for the customer with a link to the cartpage.
mod_virtuemart_currencies "Currency Module"
Displays a drop down list of the Currencies, which areavailable/accepted in your Store.
mod_virtuemart_featuredprod "Featured Products Module"
Can display featured products in your store. Featured productsare those which are "on special".
mod_virtuemart_latestprod "Latest Products Module"
Displays the newest products in your store.
mod_virtuemart_login "Login Module"
Displays a Login Form for VirtueMart Users.
mod_virtuemart_manufacturers "Manufacturer Module"
Shows all manufacturers from your store with a link to find allproducts of the selected manufacturer.
mod_virtuemart_randomprod "Random Products Module"
Does what the name says: displays random products from yourstore or a certain category.
mod_virtuemart_search "Searchbox Module"
Displays the VirtueMart searchbox (which lets the customersearch for products).
mod_virtuemart_topten "Top Ten Products Module"
Displays the bestsellers from your store.
7. Recommended: Mambot/Plugin Installation
Manual Installation
14
Click on 'Mambots' # 'Install/Uninstall' (or 'Extensions' # 'Install/Uninstall when using Joomla! 1.5)in the Top Menu.
Search Bot Performs a search on the product table and deliverssearch results for Joomla's / Mambo's site search. Selectthe file 'vmxsearch.mambot_1.1.x.zip' (called'vmxsearch.plugin_1.1.x.j15.zip' for Joomla!1.5) and click 'Upload File & Install'.
ProductSnapshot Mambot/Plugin Displays product figure/price/add-to-cart link in contentitems.
Select the file'vmproductsnapshots_1.1.x.zip' (called'vmproductsnapshots_1.1.x.j15.zip' forJoomla! 1.5) and click 'Upload File & Install'.
Publishing the Mambots/Plugins:
Mambots/Plugins need to be published before they do ANYTHING. Click on Mambots # SiteMambots (Joomla! 1.5: Extensions # Plugins) in the Top Menu. Now browse through the list ofinstalled Mambots/Plugins and find 'vmxsearchbot' and 'vmproductsnapshot'. Select one (click onthe name) and modify its settings/details. Remember to publish it. For more information aboutMambots/Plugins please consult the Joomla! documentation ( http://help.joomla.org).
You're now done with the Installation of VirtueMart and its Elements.
2.2.5. Manual InstallationThe installation has failed? Does your site run with PHP's Safe Mode?
You don't need to pull out your hair! You can still attempt the manual installation.
Manual Installation is a little bit harder than the automatic installation.
1. Download the Manual Installation Package (this is just another Package Form of VirtueMart).
2. Unpack the archive file VirtueMart_x.x_Manual-Installation-Package.tar.gzyou have downloaded in Step 1 to a local directory using Winzip or Winrar.
You should now see at least four directories. The directory structure in those directories is the sameas in your Joomla! / Mambo site:
/administrator/components/mambots (/plugins for Joomla! 1.5)/modules
3. Open up an FTP Connection to your site, navigate to the root directory of your Joomla!/Mambosite and upload the directories.
Tip
The FileZilla FTP Client [http://filezilla-project.org/download.php?type=client] is afabulous FTP client (Open Source!) and reports transfer errors, so you know if everythinghas been successfully uploaded or not.
You will probably have to confirm overwriting some existing files in these directories.
Language Installation
15
4. Login in to the Backend (Administration) of your site (http://www.your_site.com/administrator/).
5. When having logged in, you see this URL in the address bar:
http://www.yoursite.tld/administrator/index2.php
In Joomla! 1.5 it's http://www.yoursite.tld/administrator/index.php
6. Now just add "?option=com_virtuemart" after index2.php, so it looks like this in yourbrowser's address bar:
http://www.yoursite.tld/administrator/index2.php?option=com_virtuemart
and hit Enter.
7. You should now see the "Installation was successful..." Screen. There you can click on "GO TOTHE SHOP >>" or "INSTALL SAMPLE DATA >>" (when you want to have some sampleProducts and Categories in your Shop). That's it for the first.
8. To install the Modules and Mambots/Plugins for VirtueMart, follow the instructions of theAutomatic Installation, Step 6 and Step 7. If this doesn't help you, because NO automaticinstallations are possible, you can manually upload the files (you have probably already done thisin step 3).
Modules and Mambots/Plugins require entries in the tables jos_mambots/jos_plugins andjos_modules before they can be used.
You need to add these entries by uploading an SQL file (using phpMyAdmin [http://phpmyadmin.net]) that contains all necessary queries:
/administrator/components/com_virtuemart/sql/virtuemart.installation.addons.joomla.sql
Use the file virtuemart.installation.addons.joomla15.sql when you're onJoomla! 1.5 and virtuemart.installation.addons.mambo.sql when you're onMambo.
Now you should have installed VirtueMart correctly.
2.2.6. Language InstallationVirtuemart is localized and its Interface can be switched to various Languages. From the start,VirtueMart only comes with english language files.
To make your VirtueMart run in the language of your choice you need to follow these steps:
1. Download & Install new Joomla! Language Files
To be able to use other languages, you must first find the right language File for Joomla!/Mambo.
Joomla! Language Files can be downloaded from the JoomlaExtensions Directory: Translations for Joomla! [http://extensions.joomla.org/index.php?option=com_mtree&task=listcats&cat_id=1837&Itemid=35].
2. Upload the VirtueMart Language Files
VirtueMart Language files are available in a separate "Language Pack". You can find the LanguagePack for your version in the VirtueMart Downloads Directory [https://dev.virtuemart.net/cb/proj/
Installation FAQ
16
doc.do?proj_id=1]. Please note that the language files of VM 1.0 and VM 1.1 are of a completelydifferent structure and not compatible.
After you have extracted the Language Pack on your local hard drive, upload its contents to thedirectory
/administrator/components/com_virtuemart/languages
If you have no access or permission to upload the files via FTP, you can upload the whole LanguagePackage (as one complete archive) to that directory using the eXtplorer. After that you can extractthe file directly on the server.
3. Switch the global Language + Locale
For Joomla! 1.0/Mambo: go to the global Configuration Screen, switch to the Tab "Locale" andchange the language option to the language of your choice.
For Joomla! 1.5: go to "Extensions" => "Languages", select the language of your choice and makeit "default" by clicking that icon in the toolbar.
VirtueMart should now pick up the correct language from its own language folder.
Note
The Language Files for Joomla!/Mambo and VirtueMart should have the same file name(or a correct value for the tag "backwardLang" in the XML installer file of the languageunder Joomla! 1.5).
This section doesn't cover information on how to set up a multi-language site with contents in morethan one language.
This can be achieved by using 3rd Party Tools like
• Joom!Fish [http://extensions.joomla.org/component/option,com_mtree/task,viewlink/link_id,460/Itemid,35/]
• Nooku [http://nooku.org]
2.2.7. Installation FAQ2.2.7.1.1.The Installer tells me "ERROR: Could not find an XML setup file in the package". What's
wrong?
Mostly this problem arises because you have not unpacked the fileVirtueMart_x.x_COMPLETE_PACKAGE.zip before and tried uploading / installing thisfile.
2.2.7.1.2.The Joomla! 1.5 installer fails to install VirtueMart with the error message "There was an erroruploading this file to the server.". What's the problem?
The most common reason for this problem is that the File you have uploaded is too big. TheFile Size Upload Limit on your Server is set too low to allow larger files to be uploaded. Bydefault PHP allows files up to 2 MB, but this limit needs to be set to 4 MB in order to uploadthe VirtueMart Component Install File.
If you have access to the php.ini, then change the directive upload_max_filesize to "4M"and reload the server configuration.
If you are running PHP in CGI mode on Apache, you can place an .htaccess file in yourJoomla! root directory and place the following code inside:
Installation FAQ
17
php_value upload_max_filesize 4M
2.2.7.1.3.The installation on Joomla! 15 fails with the error “Your Extension appears to be written for anolder version of Joomla!. You must enable the System - Legacy Plugin in the Plugin Managerif you wish to complete this task.”.
You have probably uploaded an old Version of VirtueMart or an old Module, which is not readyfor Joomla! 1.5. Make sure you have downloaded the Virtuemart Package for Joomla! 1.5 (withthe file extension ".j15.zip").
VirtueMart 1.0.x is not compatible to Joomla! 1.5 and no efforts are taken to achievecompatibility.
2.2.7.1.4.The Installer tells me "Another component is already using the directory com_virtuemart"
Please delete the directories /site_root/components/com_virtuemart and /site_root/administrator/components/com_virtuemart. If you can't deletethe directories using ftp, try the file manager for Joomla!, eXtplorer [http://extplorer.sourceforge.net], instead.
2.2.7.1.5.When using the automatic installation nothing happens after clicking on "Upload & Install" orthe installer tells me "Failed to move to /media directory" What's the cause?
VirtueMart is a big component, its installer file archive has a size of more than 2 MB.When uploading this file to your server you can wait a long time until the file iscompletely transferred to your server. You can use the Remote Installer for VirtueMartinstead! (Remote Installer for VirtueMart) [http://joomlacode.org/gf/project/virtuemart/frs/?action=FrsReleaseBrowse&frs_package_id=192]
2.2.7.1.6.What are those tar.gz files, aren't those for Unix/Linux systems only?
tar.gz Archives come from the Unix World, but they can be used on Windows and Mac systemsas well. On Windows you can unpack them using Winzip or Winrar. Gzip has a much muchbetter compression than Zip, that's one reason why most Open Source projects use it for theirdistributions.
2.2.7.1.7.On an upgrade from mambo-phpShop, the VirtueMart installer won't recognise my existingtables! What to do now?
Sometimes the tables beginning with jos_pshop_ or mos_pshop_ are not found. Before you clickon "Install sample data" or "Go directly to the shop" you can just type in this URL in the addessbar of your browser:
index2.php?option=com_virtuemart&install_type=update12pl3
After that the upgrade procedure begins!
2.2.7.1.8.After the installation I try to access VirtueMart, but it just prints out an error like "store is nota valid VirtueMart module...". What's wrong?
The installation is corrupt. The registered functions and core modules, which are used byVirtueMart to check the acccess permissions are missing. You need to make sure that the tables"jos_vm_functions" and "jos_vm_modules" have been created in your database and containrecords. If they are missing, you can add those tables manually by using the SQL installerfile /sql/virtuemart.installation.joomla.sql. Search for those tables, copythe SQL code and paste it into the textarea in phpMyAdmin's SQL execution screen.
2.2.7.1.9.After having installed the component, I add a Main Menu Link to the VirtueMart component.But clicking on that link only displays the text "Welcome to Washupito's....." What's wrong?
Installation FAQ
18
VirtueMart is no component-only script. It's programmed to be used together with thecorresponding VirtueMart Main Module. VirtueMart will not operate properly without theVirtueMart Main Module.
19
Chapter 3. First StepsDo you have installed the VirtueMart Main Module?
If not, do so now. Don't forget to publish it somehere on your site. This module is meant to displayall categories and to control the component.
Note
All following procedures mean that you use the Main Menu of the VirtueMartAdministration!
Tip
VirtueMart provides FULL ACCESS to its Administration Panel from the Frontend! Thatmeans that you don't have to login at the backend of your site to make all your changes, butjust click on "Administration" in the VirtueMart Main Module. (requires admin or storeadminpermissions)
1. Go to "Store" # "Edit Store" and make all important settings that fit to your details. Don't forget toset currency, currency display style and your email address!
2. Go to "Tax" # "Add tax rate" and add a tax rate accoring to the local settings of your Shop (importantfor european shops!).
3. Go to "Components" # "VirtueMart" # "Admin" # Configuration and change all details to fit yourneeds.
4. Go to "Components" # "VirtueMart" # "Products" # "Add category" and set up your categories andcategory structure. Be sure that all of them are published.
5. Go to "Components" # "VirtueMart" # "Products" # "Add Product" and add as many products asyou need repeating this step.
3.1. Joomla! Global Configuration[VirtueMart makes use of the global Configuration values which can be set in the Global Configurationfor your Joomla!/Mambo site.]
Allow User Registration YES
An user/customer must be registered to your site before beingable to checkout (even if the customer might not recognise itdue to silent registration). VirtueMart provides an enhancedRegistration Form where customers can leave their accountand shipping data. When register using this form, they areautomatically added to the Joomla! user list.
Use New Account Activation NO
If you keep this feature disabled, new customers have astreamlined checkout process and don't have to activate theirnew account by checking their email and restart their checkout!
Mail Configuration varies
VirtueMart sends Emails using the global Mail Configuration.So be sure to modify the Values according to your Mail ServerConfiguration.
Joomla! Global Configuration
20
Caution
If you don't change your Store Information and theEmail Address, VirtueMart sends Order ConfirmationEmails to [email protected].
Localization / Language Whatever language you set in the Global Configuration:VirtueMart tries to pick it from its own language directory:
/administrator/components/com_virtuemart/languages
If the selected language isn't found, the english language file isloaded by default - so you must never delete it.
Search Engine Friendly URLs Recommended: Off
VirtueMart is fully SEF compatible, but please note that somethe SEF links for VirtueMart, which are generated by Joomla's /Mambo's SEF module or others, sometimes lead to "URLredirection limit exceeded..." or internal server errors.
21
Chapter 4. Administrator TutorialThis tutorial will walk you through the setup of your site, ongoing management, and advancedadministration accessed via the VirtueMart administrative interface.
It assumes that you have already installed and configured your site (VirtueMart 1.1 with Joomla!1.0.13).
VirtueMart allows you to select "Simple Layout" and "Extended Layout". The simple layout is thestandard layout and provides a basic cross-browser-safe layout. The extended layout instead uses thefabulous ExtJS library for creating a nested layout that allows better presentation of the administrativefunctions of VirtueMart. So it opens items for editing in a new tab inside the main panel. It shouldwork fine on Internet Explorer 6+, Firefox 2+, Opera 9+ and Safari 2+.
4.1. Shop ConfigurationThe Configuration Panel is the most important part of VirtueMart. It can be accessed via "Admin"# "Configuration".
Figure 4.1. The Configuration Form
Note that the Configuration Panel can be accessed by Users with Permissions "admin" only (bydefault).
You can access the different parts of the Panel by clicking on the Tab Headings.
4.1.1. Global
Global
Shop is offline? Here you can switch the shop from Online to Offline mode. Inoffline mode, the offline message is displayed instead of the
Global
22
product pages. This means the whole shop section isnt usablefor customers. Administrators won't see the shop too.
Offline Message This message will be displayed to customers who try to accessyour store.
Use only as catalogue Hides all "Add to Cart" buttons.
Show Prices When enabled, product prices are displayed. (useful whenusing "catalog-only" functionality. Note that you can't hideprices from unregistered users to show prices only to registeredusers. Either ON or OFF!
Membergroup to show prices to default:"Public Frontend"
Here you can decide which membergroups of your site areallowed to see product prices.
Show "(including XX% tax)" whenapplicable?
When checked, users will see the text "(including xx% tax)"when prices are shown incl. tax (which depends on shoppergroup settings!).
Show the price label forpackaging?
Use "price per packaging" label?
Show Prices including tax? Sets the flag whether the shoppers sees prices including tax orexcluding tax. When enabled prices are displayed like "X.XX(including XX% Tax)"
Enable content mambots/plugins indescriptions?
If enabled, you can use your mambots and plugins for dynamiccontent in the product or category descriptions.
Enable Coupon Usage If you enable the Coupon Usage, you allow customers to fill inCoupon Numbers to gain discounts on their purchase.
Customer Review/Rating System If enabled, you allow customers to rate products and writereviews about them. So customers can write down theirexperiences with the product for other customers.
Auto-Publish Reviews? If enabled, customer reviews are instantly shown after beingsubmitted. Maybe not a good idea, because you want to checkthe product reviews before.
Comment Minimum Length This is the amount of characters a customer must write at leastbefore a review can be submitted.
Comment Maximum Length This is the maximum amount of characters a customer can writebefore a review can be submitted.
Enable Affiliate Program? This enables the affiliate tracking in the shop-frontend. Enableif you have added affiliates in the backend.
Caution
The Affiliate Program doesn't fully work. It must becompleted in future versions.
Virtual Tax This determines whether items with zero weight are taxed ornot (only applies in Ship-To-Address based Tax Mode).
Tax mode This determines which tax rate is taken for calculating taxes.It can be either the tax rate of the customer's shipping address
Global
23
location, the tax rate of the store/vendor location or - in EUMode - the tax rate of the country, the store is located in,regardless where the goods are shipped to.
Enable multiple tax rates? Check this, if you have products with different tax rates (e.g.7% for books and food, 16% for other stuff).
Discount before tax/shipping? Sets the flag whether to subtract the Discount for the selectedpayment BEFORE (checked) or AFTER tax and shipping.
User Registration Type • Normal Account Creation:
This type of registration asks each customer for a usernameand password and all other published registration details.
• Silent Account Creation:
In this mode, users don't need to fill in a username andpassword for a new account. Instead the email address is usedfor the new account and a random password is generated.The registration details are mailed to the customer.
• Optional Account Creation:
The customer can select if a persistant account is created ornot. If the customers chooses to create an account, he is askedfor an username and password. If he chooses not to create anaccount, a hidden account is created - so the customer can besilently logged in and check out.
• No Account Creation possible
In this mode the customer can checkout without being able tocreate an account for returning later on. Each time a dummyuser account is created to keep the data structure intact.
Show the "Remember me"checkbox on login?
The "Remember me" feature allows to set a cookie in thecustomer's browser, so the customer doesn't need to login eachtime he returns to the site. This is done by default. But suchcookies can be a security risk - especially when people aresharing a PC in an Internet Cafe. So check this checkbox toallow customers *not* to store a user cookie.
Customers can select a state/region?
When enabled, your customers are presented a drop-down listwith states where they can select one.
Must agree to Terms of Service? Check if you want a shopper to agree to your Terms of Servicebefore registering to the shop.
Agree to T.o.S. on EVERYORDER?
Check if you want a shopper to agree to your terms of serviceon EVERY ORDER (before placing the order).
Show information about "ReturnPolicy" on the order confirmationpage?
Store owners are required by law to inform their customersabout return and order cancellation policies in most europeancountries. So this should be enabled in most cases.
Legal information text (shortversion)
This text instructs your customers in short about your returnand order cancellation policy. It is shown on the last page ofcheckout, just above the "Confirm Order" button.
Security
24
Long version of the return policy(link to a content item)
This is the long and detailled version of your returns policy.This text is linked in the short version and appended to eachorder confirmation email.
Check Stock? Sets whether to check the stock level when a user adds an itemto the shopping cart. If set, this will not allow user to add moreitems to the cart than are available in stock.
Show Products that are out ofStock?
Let's you decide wether Products that are out of Stock aredisplayed or hidden (only available when Check Stock isenabled).
Enable the Cookie Check? If enabled, VirtueMart checks wether the browser of thecustomer accepts cookies or not. This is user-friendly, butit can have negative consequences on the Search-Engine-Friendlyness of your shop.
Currency Converter Module This allows you to select a certain currency converter module.Such modules fetch exchange rates from a server and convertone currency into another.
Order-mail format: This determines how your order confirmation emails are set up:
• as a simple text email
• or as a html email with images.
DEBUG ? Turns on the debug output. This causes the DEBUGPAGE to bedisplayed at the bottom of each VirtueMart page. Very helpfulduring shop development since it shows the carts contents, formfield values, etc.
4.1.2. SecuritySECUREURL Example: https://www.mydomain.com/
The secure URL to your site. (https - with trailing slash at theend!)
Caution
Be careful what you fill in here - if the address doesn'texist, customers would be redirected to a non-existinglocation and receive a 404 error!
Shop Areas which must use https Some of the areas of your shop can be forced to usethe SECUREURL connection. Here you can choose themodules which must use this SECUREURL. By default thisis: "account" (Account Maintenance) and "checkout" (thecomplete Checkout).
Generally prevent secureconnections?
When checked, the shopper is redirected to the normal URLwhen not browsing in those shop areas, which are forced to usethe SECUREURL.
Encryption Function Recommended: AES_ENCRYPT
Choose the MySQL function, which is used to encode/encryptimportant data in the database tables. AES Encrypt is far more
Site (Display & Layout)
25
secure, as it actually encrypts the data, not just encodes it.AES_ENCRYPT is available in MySQL >= 4.0.2.
Encryption Key The secret key for encrypting payment account data like creditcard numbers and storing them encrypted in the database.
Store Credit Card Information? Allows to completely disable the storage of Credit Card data.
Allow Frontend-Administration... ...for non-Backend Users?
With this setting you can enable the Frontend Administrationfor users who are storeadmins, but can't access the MamboBackend (e.g. Registered / Editor).
Table Prefix for VirtueMart Tables This is an experimental feature to allow multiple shops in oneJoomla! installation.
HOMEPAGE Example: shop.index
This is the page which will be loaded in the frontend bydefault.
ERRORPAGE Default: shop.error
This is the default page for displaying VirtueMart ErrorMessages.
Proxy Server URL The URL of the Proxy Server you need to pass from the serverfor connections into the Internet.
Proxy Port The Port of the Proxy Server
Proxy Auth Username Only if needed: the username for authentication at the proxyserver
Proxy Auth Password Only if needed: the matching password for authentication at theproxy server
4.1.3. Site (Display & Layout)
VirtueMart makes use of the Joomla/Mambo Templates' CSS. It uses the Standard-CSS Classes defined for Joomla! like sectiontableheader, sectiontableentry1,sectiontableentry2 and so on.
Display
PDF - Button Show or Hide the PDF - Button in the Shop Frontend.
Show the "Recommend to a friend"button?
Show or Hide the link to the form for recommending a productto a friend in the Shop Frontend.
Show the "Print View" link? Show or Hide the link for the print view page in the ShopFrontend.
Show Page Navigation at the Topof the Product Listing?
default: checked
Switches On or Off the Display of Page Navigation at the Topof the Product Listings in the Frontend.
Site (Display & Layout)
26
Default Product Sort Order Here you can select by which criteria products are ordered inthe product lists.
Available "Sort-by" fields Here you can select the criteria which is available for thecustomer to reorder the product list.
Show the Number of Products? default: checked
Switches On or Off the Display of Products in a Category rightbehind the Category Name like "Power Tools (3)".
"no image" image default: /components/com_virtuemart/themes/default/images/noimage.gif
This image will be shown when no product image is available.
Show footer "powered by..." ? Displays a powered-by-VirtueMart footer image. Give creditsback to the author!
Design
Global Shop Theme Here you can select which theme is used to style the shop. Theconfiguration link takes you to the theme configuration screen.
Default number of products in arow
This defines the number of products in a row. Example: If youset it to 4, the default category template will display 4 productsper row.
Note
You can change the Category's Number of productsper row for each category in its category form!
Category Template default: managed
This defines the category template for displaying products ina category when no special template is set. You can createnew templates by customizing existing template files (whichreside in the directory /components/com_virtuemart/themes/default/templates/browse/ and start with"browse_").
Note
You can override this Category Template Setting foreach Category in its Category Form!
FLYPAGE default: shop.flypage
This is the page used for displaying product details when nospecial flypage is set.
Note
You can change the Flypage for each category in itscategory form!
Dynamic Thumbnail Resizing? If checked, you enable dynamic Image Resizing. This meansthat all Thumbnail Images are resized to fit the Sizes youprovide below, using PHP's GD2 functions.
Shipping
27
Tip
You can check if you have GD2 support by browsingto "System" # "System Info" # "PHP Info" # gd.
The Thumbnail Image quality is much better than Imageswhich were "resized" by the browser. The newly generatedImages are put into the directory /shop_image/prduct/resized.If the Image has already been resized, this copy will be send tothe browser, so no image is resized again and again.
Thumbnail Image Width The target width of the resized Thumbnail Image.
Thumbnail Image Height The target height of the resized Thumbnail Image.
4.1.4. ShippingIn the Shipping section you can select one or more of the provided Shipping Modules.
Tip
You can configure Online Services (like UPS® or Intershipper®) in "Store" # "List ShippingModules" # Service Name. Other Shipping methods like Standard Shipping or Zone Shippingmust be configured through their own administrative interface: "Shipping" # Shipping Rates /Shippers or "Zone Shipping" # "Zone List". The Free Shipping module can be configured byamount only in the Store Form.
The selected Shipping Module will list all available Shipping Rates on Checkout.
Note
If you want no Shipping Rate Selection, you must select "Disable Shipping method selection"AND a checkout process (next Tab) which doesn't include Shipping Method selection.
4.1.5. CheckoutEnable the Checkout Bar default: Enabled
Check this, if you want the 'checkout-bar' to be displayed to thecustomer during checkout process ( 1 - 2 - 3 - 4 with graphics).
Checkout Steps The Checkout Process is divided into different Steps. Stepscan be combined to so-called "Checkout Stages" by giving thesame ordering number. Each one of the steps can be re-arrangedby using the input boxes and writing a numeric value into itindicating the step number.
4.1.6. DownloadsEnable Downloads Check to enable the Download Feature. Only If you want sell
downloadable goods.
"Enable download" Status value: can be some Order Status (not cancelled ;-)).
Select the order status at which the customer is notified aboutthe download via e-mail.
Getting Started
28
"Disable download" Order Status Sets the order status at which the download is disabled for thecustomer.
DOWNLOADROOT The physical path to the files for the custumer download.(trailing slash at the end!)
Important
Must be a physical path, no URL.
Caution
For Security Reasons you should specify a directorysomewhere outside of the Document Root of yourWeb Server. If your Website resides in /var/www/sitename/htdocs/, you should - for example-choose /var/www/sitename/downloads/ asthe Download Root.
Download Maximum Sets the number of downloads which can be made with oneDownload-ID for one order.
Download Expire Sets the time range in seconds in which the download is enabledfor the customer. This range begins with the first download!When the time range has expired, the download-ID is disabled.
Tip
86400s=24h
Keep Product Stock Level onPurchase?
When enabled, the stock level for a downloadable product isnot lowered although it was purchased by customers.
4.2. Getting Started
To access the configuration of VirtueMart, select "Components | VirtueMart" in the Joomla!Administration Interface.
Getting Started
29
Figure 4.2. Joomla! Administrator: Component Drop-Down List
If you see the VirtueMart "Welcome" page when accessing VirtueMart, click "Go Directly to Shop".
Navigating to the VirtueMart admin interface will bring up the "Store: Summary" page.
Figure 4.3. VirtueMart Control Panel
You may also access this page from within the VirtueMart interface under "Store | Summary"
Store Setup
30
4.3. Store Setup
To begin setting up your store, select "Store | Edit Store" from the VirtueMart admin interface.
Figure 4.4. VirtueMart Administration: The Store Form
The Information from the Store Information Form is displayed in various Locations on the ShoppingSite. This is your Store's primary Identity - essentially a special "Master" Vendor.
Store Information Form FieldsStore Name Required
The name of the Store.
Store Company Name Required
The name of your company.
URL The Store's Internet Address.
Address 1 Address Line 1
Address 2 Address Line 2
City The City where your Store is located.
State/Province/Region The State / Region where your Store is located.
Country The Country where your Store is located.
Store Information Form Fields
31
Zip/Postal Code The ZIP of your Store's location.
Phone Your Store's Phone Number
Last, First & Middle Name The Name of your Contact Person.
Title The title of the Contact Person.
Phone 1 & 2 Your contact's Phone number.
Fax The Fax number for the Contact.
Email Address Primary store contact email address
Full Image Required
Displays the currently configured store logo.
Upload Image Optional
Browse to your company logo. This will be uploaded when youclick on the "Save" icon.
Minimum Purchase Order Value This is the amount which is the minimum Order Value forCheckout.
Minimum Amount for FreeShipping
This is the amount, from which on Shipping is free.
Currency The Store's global / default Currency
Currency symbol This is the currency symbol which will be used when displayingprices.
Decimals Number of decimals.
Decimal symbol Can be somethin like . , or empty.
Thousands separator Same as decimal symbol.
Positive format Display Order / Style for positive numbers.
Negative format Display Order / Style for negative numbers.
List of accepted currencies This list defines all those currencies you accept when peopleare buying something in your store.
Note
All currencies selected here can be used at checkout! Ifyou don't want that, just select your country's currency(=default).
Description This is your Store's Description which is shown on the pageshop.index.
Terms of Service This is the complete text for your Terms of Service that isdisplayed to the customer.
Click on the "Save" icon. Now you're ready to begin adding Categories, Products and Manufacturers.
Countries, Currencies,Core Modules & Functions
32
4.4. Countries, Currencies, Core Modules &Functions
4.4.1. Managing CountriesCountries are managed in the country list, which can be accessed through "Admin" # "List Countries".
Figure 4.5. VirtueMart Administration: Country List
To add a new country, click "New" in the top of the list and fill out the fields in the country form.
Figure 4.6. VirtueMart Administration: Country Form
Don't forget to save and the new country is added to the list.
You can modify existing countries. To do so, just click on the name of a country in that list and a formopens and you can modify the properties of this country. Again don't forget to save your changes.
Managing Currencies
33
To remove one or more countries from the list, either click on the "trash bin" icon in the last column ofeach row and confirm to remove the country or select countries and click on "Remove" in the toolbar.
4.4.2. Managing CurrenciesCurrencies are managed in the currency list, which can be accessed through "Admin" # "ListCurrencies".
Figure 4.7. VirtueMart Administration: Currencies List
To add a new Currency, click "New" in the top of the list and fill out the fields in the Currency form.
Figure 4.8. VirtueMart Administration: Currency Form
Don't forget to save and the new currency is added to the list.
You can modify existing currencies. To do so, just click on the name of a currency in that list and a formopens and you can modify the properties of this currency. Again don't forget to save your changes.
To remove one or more currencies from the list, either click on the "trash bin" icon in the last columnof each row and confirm to remove the currency or select multiple currencies using the checkboxesand click on "Remove" in the toolbar.
VirtueMart Core Modules
34
4.4.3. VirtueMart Core Modules
VirtueMart Core Modules have absolutely nothing to do with "Joomla! Module", which are sideblocksin your Joomla! site.
Core Modules build a part of your store and are used to manage the different sections and their accesspermissions.
Caution
You need to act carefully in this part of VirtueMart. Changing Core Modules and theirpermissions can result in locking out other users or even yourself from the store.
Core Modules are managed in the module list, which can be accessed through "Admin" # "ListModules".
Figure 4.9. VirtueMart Administration: Module List
To add a new module, click "New" in the top of the list and fill out the fields in the module form.
VirtueMart Core Functions
35
Figure 4.10. VirtueMart Administration: Currency Form
Don't forget to save and the new module is added to the list.
You can modify existing modules. To do so, just click on the name of a module in that list and a formopens and you can modify the properties of this module. Again don't forget to save your changes.
To remove one or more modules from the list, either click on the "trash bin" icon in the last column ofeach row and confirm to remove the module or select modules and click on "Remove" in the toolbar.
4.4.4. VirtueMart Core Functions
"Functions" are a core feature of VirtueMart and allow to control the access to all processes inVirtueMart. Functions are executed using the "func" parameter in the URL given the other URLparameters as function variables.
Caution
You need to act carefully in this part of VirtueMart. Changing Core Functions and theirpermissions can result in locking out other users or even yourself from the store.
Functions are always assigned to core modules. So at first you need to go to the module list ("Admin"# "List Modules") and then click on "Function List" in the row of the module you want to managefunctions for.
If you have done this, you can see a list of all functions for that module.
VirtueMart Core Functions
36
Figure 4.11. VirtueMart Administration: Function List
To add a new function, click "New" in the top of the list and fill out the fields in the function form.
Figure 4.12. VirtueMart Administration: Function Form
Don't forget to save and the new function is added to the list.
Manufacturer Administration
37
You can modify existing functions. To do so, just click on the name of a function in that list and a formopens and you can modify the properties of this function. Again don't forget to save your changes.
To remove one or more functions from the list, either click on the "trash bin" icon in the last column ofeach row and confirm to remove the function or select functions and click on "Remove" in the toolbar.
4.5. Manufacturer AdministrationManufacturers are associated with products, providing web site, contact, and descriptive information.Each product that is created is associated with a Manufacturer.
For stores where manufacturer information is not necessarily relevant, a default manufacturer iscreated upon installation.
It is not necessary to create manufacturers prior to creating your catalog. Products can be re-associatedto manufacturers after all the product records have been created. However, creating the manufacturersfirst can save a lot of extra work if you already know that you will be using this information.
4.5.1. Manufacturer CategoriesManufacturer Categories are used to group Manufacturers into different categories.
Adding Manufacturer Categories
VirtueMart creates the manufacturer category name "-default-" upon installation. It is not necessaryto change this.
To create a new manufacturer category, select "Manufacturer | Add Manufacturer Category".
Manufacturer Category Form Fields:
Category Name The name of the Manufacturer category.
Category Description A description of the Manufacturer category (optional).
Click on the "Save" icon. You will be redirected to the "Manufacturer Category List" page, showingthe "-default-" category, and the new category you just entered.
Editing Manufacturer Categories
To edit an existing manufacturer category, select "Manufacturer | List Manufacturer Categories" inthe VirtueMart admin menu. This will return a list of existing manufacturer categories.
Click on the name of the manufacturer category you want to edit, make any necessary changes to thefields (listed above), and click on the "Save" icon.
You will be returned to the Manufacturer Category List.
Deleting Manufacturer Categories
Before deleting an existing manufacturer category, all manufacturers associated to that categorymust be removed through either deletion or re-association to a different manufacturer category.VirtueMart will not allow the deletion of a manufacturer category while manufacturers still exist forthat manufacturer category. See below under "Manufacturers" for information on re-association anddeletion of a manufacturer.
Manufacturers
38
Once the manufacturers have been removed, select "Manufacturers | List Manufacturer Categories"from the VirtueMart admin menu. Click on the name of the manufacturer category you want to delete.In the Manufacturer Category Form, click on the "Remove" icon. Click "OK" to confirm that you aresure you want to delete this category. You will be returned to the Manufacturer Category List.
Note that the manufacturer category you deleted is no longer listed. To recover this record, youmust create a new manufacturer category, and re-associate any manufacturers that belong in thatmanufacturer category.
4.5.2. Manufacturers
Adding Manufacturers
To create a new manufacturers, select "Manufacturer | Add Manufacturer" in the VirtueMart adminmenu.
Edit the following fields in the Manufacturer Information Form:
Manufacturer Name The manufacturer's name or company name.
URL http://www.example.com
The manufacturer's fully qualified web address.
Manufacturer Category The manufacturer category this manufacturer will be associatedwith.
Email The manufacturer contact's email address.
Description Information promoting or about the manufacturer.
Click the "Save" icon to create your new manufacturer.
Editing Manufacturers
To edit an existing manufacturer, select "Manufacturer | List Manufacturers" to see a list of allmanufacturers. You may also get to this screen by clicking on the linked text, "Manufacturer List", inthe Manufacturers column on the Manufacturer Category List screen.
Click on the name of the manufacturer you would like to edit, or click on the linked text "update" inthe Admin column - either will take you to the same Manufacturer Add Information form. Make yourchanges in the Manufacturer "Add Information" form (described above), and click on the "Save" icon.You will be returned to the Manufacturer List screen.
Deleting Manufacturers
Before deleting an existing manufacturer, all products associated to that manufacturer must beremoved through either deletion or re-association to another manufacturer. VirtueMart will not allowthe deletion of a manufacturerwhile these child records still exist for that manufacturer.
Once these child records have been removed, select "Manufacturer | List Manufacturers" to see alist of all manufacturer. Then click on the name of the manufacturer you would like to delete. Inthe Manufacturer Add Information form, click on the "Remove" icon. You will be returned to theManufacturer List screen.
Once this manufacturer has been deleted, it is removed from the system. To recover this manufacturer,you must re-create the manufacturer information, and re-associate all appropriate products.
Product Administration
39
4.6. Product AdministrationVirtueMart offers the ability to categorize products not only by manufacturer, but also by productcategory. Product categories may also contain subcategories enabling storekeepers to manage theirproducts in as much detail as possible. Because products and product categories are associated to aparticular vendor, it is important to create your vendor records before creating the product and productcategory records.
4.6.1. Product CategoriesVirtueMart includes the ability to associate products to product categories and subcategories to enablebetter product management.
Figure 4.13. VirtueMart Administration: Category List
4.6.1.1. Adding or modifying Product CategoriesTo create a new product category, open the Product Category Form: "Products" # "Add Category".
To modify an existing category, click on the name of the category you want to edit in the category list.
Figure 4.14. VirtueMart Administration: Category Form
Product Categories
40
Product Category Fields
Publish? Used to specify whether the category will be published on thesite.
Category Name The name that will be used to identify the category.
Category Description The description that will be displayed for the category.
ListOrder The Place of this category in a list with other categories.
Parent The parent category with which this category will be associated.If the category is to be a top level category, leave the Parent dropdown list with the Default Top Level selected.If the category is tobe a sub category of an existing category, choose the appropriateparent category from the Parent drop down list.
Show x products per row The number of products per row when displaying products ofthis category.
Note
The Browse Page usually has to be adjusted when thenumber of products per row has been changed. You canuse browse_2 for 2 products per row, browse_3 for 3products per row and so on (maximum per default: 5).
Category Browse Page Example: managed
The template file for displaying the products of this categoryin a list. "Managed" Mode looks for the Setting for "Show xProducts per Row" and decides, which browse page template willbe chosen.
Category Flypage Syntax: shop.flypage
This is the template file for displaying the ProductDetails of a product in this category. You can createyour own templates by modifiying existing templates(in the directory /components/com_virtuemart/themes/templates/product_details).
The file for preparing the display of the Flypage is /html/shop.product_details.php. Some of the details thatyou can't find in the Flypage template can be found there.
Note
You should leave this field empty when you're not surewhat to fill in.
4.6.1.2. Reordering or sorting Product Categories
You can reorder categories the way you want. There are different ways to achieve this.
• Use the blue arrows in the category list to move a category up or down
• Use the input fields in the rows of the category list to change the list order. If you have finishedchanging the values, click on the "Save" icon in the column header.
Products
41
• Use the "sort alphabetically" icon in the list header. You can sort all categories in your storealphabetically using this functionality. Please note that this can't be undone. Once the categories arereodered you would have to change back manually.
4.6.1.3. Removing Product Categories
Before deleting an existing product category, all sub categories associated to the product categorymust be removed through either deletion or re-association. VirtueMart will not allow the deletion ofa product category while subcategories still exist for that product category.
Categories can be removed from the store although they contain products. If products are assignedto more than one category, those products won't be removed if you delete just one category. But if aproduct is just assigned to one category, it will be deleted if you delete its category.
Removing a category can be done by clicking the "trash bin" icon in the last column of each row inthe product category list. But you can also click the checkboxes of the categories you want to removeand click the "Remove" button in the toolbar.
4.6.2. Products
When creating your product records, it is important to make a distinction as to whether the product thatis being created can be uniquely identified by its nature or name (e.g. Compact Disks, Video Cassettes,Books, etc.), or is one of many similar items that are uniquely identified by their attributes (e.g.Apparel, Furniture, Automobiles, etc.). The reason this distinction needs to be made, is because themethods for creating, editing and deleting differ for each. Items require the creation of Item Attributes,but products do not.
4.6.2.1. Adding/Updating Products
To create a new product, click on "Products" # "Add Product" to display the product form. Completethe product entry form and click the Save button in the top right corner to save the new product.
When Updating a product, just click on the Product Name in the Product List to display to ProductForm of that product.
Figure 4.15. VirtueMart Administration: Product List
Products
42
Product Form
Figure 4.16. VirtueMart Administration: Product Form, Tab 1 - GeneralInformation
Publish? Used to specify whether the product will be published on the site.
SKU Means Article Number. Stock keeping unit ( SKU) is an identification,usually alphanumeric, of a particular product that allows it to be trackedfor inventory purposes.
Name The name that will be used to identify the product.
URL A URL that can be displayed with a product. Usually used as a link tothe product vendor or manufacturer.
Category The product categories with which this product will be associated.
Vendor The vendor with which the product will be associated.
Manufacturer The manufacturer with which the product will be associated.
Net Price The price for the default Shopper Group. Just fill in a decimal number.Select the Product Currency from the drop-down list at the right.
Gross Price The Price including taxes (according to the selected VAT ID) for thedefault Shopper Group.
VAT ID The ID of the tax rate that will be applied to this product. Here youcan select a specific tax rate for this product. If you don't want that thisproduct is taxed, fill in a zero weight at "product weight" and Disable"Virtual Tax".
Discount Type Select the Discount to apply to this Product. If no Discount Types areavailable, add one using the Discount Form.
Products
43
Discounted Price This overrides the Discount Type and automatically creates a DiscountRecord using the Difference between the Gross Price and thediscounted Price.
Short Description The short description that will be displayed on the browse (overview)page for a category or search result.
Product Description This is the details description that will be displayed on the Flypage(=details page) of this specific product.
You can use Mambots/Content Plugin Tags here if you have enabled"Use Mambots to parse Descriptions" in the Store Configuration.
Display Options
Figure 4.17. VirtueMart Administration: Product Form, Tab 2 - DisplayOptions
Product Status
Products
44
Figure 4.18. VirtueMart Administration: Product Form, Tab 3 - Product Status
Quantity in Stock The current quantity in stock for the item. Used for shippingand inventory purposes.
Minimum Purchase Quantity This number specifies the minimum Quantity, whichCustomers can purchase of this Product
Maxmimum Purchase Quantity This number specifies the maximum Quantity whichCustomers can purchase of this Product
Availability Date When the current quantity in stock is available for distribution.Used for shipping and inventory purposes.
Availability Text / Image This is used to display it on the product details page. E.g.: "48hrs." or "On Order". Alternatively you can select an availabilityimage from the drop-down list below.
Tip
You can use your own images here! Just copy themto the direcory /shop_image/availability and then youcan select them here.
On Special? (Featured?) Used to indicate whether there are any specials running for theproduct. When checked, this product will be displayed on the"Featured Products Module".
Discount Type The type of special being run on the product. Select a discountfrom the discount list. When there are no discounts, create oneusing the Product Discont Form.
Advanced Attribute List Syntax:Size,XL[+1.99],M,S[-2.99];Colour,Red,Green,Yellow,ExpensiveColor[=24.00];AndSoOn,..,..
Products
45
Adds easy attributes to the product. These are attributes whichcan be selected by a customer. This does not create items foreach attribute value! If you want to check the stock on eachitem (e.g. green, red and black T-Shirts...use the Attribute Formto add Attributes and after that Items for each Attribute Valueusing the Item Form.
Custom Attribute List Syntax: Attribute1;Attribute2;Attribute3
Adds custom attributes to the product. These are attributeswhich can be selected by a customer. This does not create itemsfor each attribute value! If you want to check the stock on eachitem (e.g. green, red and black T-Shirts...use the Attribute Formto add Attributes and after that Items for each Attribute Valueusing the Item Form.
Figure 4.19. VirtueMart Administration: Product Form, Tab 4 - ProductDimensions and Weight
Length The length of the product. Used for shipping purposes.
Width The width of the product. Used for shipping purposes.
Height The height of the product. Used for shipping purposes
Unit of Measure - Dimensions The unit of measure used in determining the LWH of a product.Used for shipping purposes.
Weight The weight of the product. For shipping purposes.
Unit of Measure -Weight The unit of measure used in determining the weight of aproduct. Used for shipping purposes.
Products
46
Important
Allowed UOM are
po / pound(s)kg /kilogram(m)(s)ou / ounceslb / LB
Units in Packaging Specifies how many pieces of this Products are in one Package.
Units in Box Specifies how many packages of this Product are in one Box.
Figure 4.20. VirtueMart Administration: Product Form, Tab 5 - Product Images
Thumbnail A thumbnail image that can be displayed along with the product.
Full Image A larger image that can be displayed along with the product.
Note
If you have enabled Dynamic Thumbnail Resizing, the Thumbnail here won't beautomatically created from the Full Image!
Related Products
Related Products are assigned to a product to indicate a general relationship of some kind. RelatedProducts can be accessoires or other types or a similar product.
Product Price Management
47
Figure 4.21. VirtueMart Administration: Product Form, Tab 6 - RelatedProducts
Now you're done. Just click on "Save" to make sure the changes are stored.
4.6.2.2. CSV Import/Export
VirtueMart itself doesn't provide a Product CSV Import and Export.
You need to install a separate Component called "CSVImproved [http://www.csvimproved.com]" tomanage Export and Import of your Data.
4.6.2.3. Deleting Products
To delete an existing product, click on "Products" # "List Producs" at the top of the VirtueMartAdministration pages to display a list of product categories. Now click on the Trash Icon in the rowof the product you want to delete and confirm that you "want to delete this record".
4.6.3. Product Price Management
Products usually have only one price, but if you need more - VirtueMart allows you a really flexiblePrice Management. You can have a different Product Price for each Shopper Group and you can evenhave different Prices depending on the Quantity in Cart.
4.6.3.1. Adding or Modifying Prices
The standard Product Price for the default Shopper Group can be set and modified in the Product Form.
Product Price Management
48
Figure 4.22. VirtueMart Administration: Product Form, Price Form in theProduct Form
You can also directly add and modify Product Prices from the Product List. Just click on one of thePrice Entries with the yellow Background. This opens a Price Form where you can select Currencyand Shopper Group this Price is for.
Figure 4.23. VirtueMart Administration: Price Form in the Product List
Each time you change the Shopper Group from the Drop-Down List, the Form refreshes. If the PriceField is empty, there's currently no Price for this Shopper Group.
You must save your Changes for the Price of a certain Shopper Group before you switch to anotherShopper Group or your Changes will get lost.
So just click on "Save" and your Changes will be saved.
Product Price Management
49
Figure 4.24. VirtueMart Administration: Price Update Notice
To add Prices for Quantity Ranges, you need to go to the Product Price List, which is available fromthe toolbar in the Product List.
Figure 4.25. VirtueMart Administration: Product List - List Prices
You can also access the Price List for a Product from its Product Form. Just click on "List Prices" asshown in the following figure.
Product Price Management
50
Figure 4.26. VirtueMart Administration: Product Form - List Prices
In the Price List for this Product you can find a List of all available Prices, for Shopper Groups andQuantities.
That's where you have a great Price overview. In this List you can modify existing Prices by clickingon a Group Name or add new Prices by clicking on the "New" button in the toolbar.
Figure 4.27. VirtueMart Administration: Product Price List
In the Product Price Form you can choose the Price, the Shopper Group and the Quantity Range thisPrice is valid for. If you leave the Quantity Fields empty, the Price will be independent from theQuantity in Cart.
Product Variations and Attributes
51
Figure 4.28. VirtueMart Administration: Product Price Form
Don't forget to save your changes when you're done.
4.6.3.2. Deleting a Price
Prices can only be delete from the Product Price List. How to access this List can be read in the Section"Adding or Modifying Prices".
In this List you can click on the Trash Bin Icon at the end of the row of each Price Entry to removea Price. You can also select multiple Prices using the Checkboxes and then click on "Remove" in theToolbar.
4.6.4. Product Variations and AttributesAttributes are the characteristics of a product like Color, Size or Type.
VirtueMart knows two types of Attribute Setups, one which allows Stock Control for each Variant- you need to set up separate Products (called Items) - and one which just defines all attributes andattribute values directly at the Product (no need to add Products for each Attribute Combination, butno Stock Control for Variants).
4.6.4.1. Attributes with Stock Control (Child and Parent Products)
Going back now to offering variations on a product: If you want to offer a fixed list of variations foryour customer to choose from, rather than allowing them to pick and mix attributes as they please,you need to create some Items. Note: These are different from the content Items in Joomla! or Mamboitself. An item in VirtueMart is a pre-defined variation on the main product. In order to create an item,
Product Variations and Attributes
52
you have to set up at least one attribute first. Hence, it is only after you have added an attribute thatthe New Item toolbar button and its related menu option appear.
If you add Attributes to a Product, that Product becomes a Parent Product. After that you can addChild Products (called Items) each one having different Values for each Attribute.
4.6.4.1.1. Adding Product Attributes
To create a new product attribute, go to the Product List ("Products" # "List Products"). Select theProduct you want to add or modify the Attributes. Click on "Add Attribute" in the Toolbar and a newwindow will open displaying the Attribute Form. Complete the attribute entry form and click the Savebutton in the toolbar to save the new item attribute. Once all item attributes have been defined, it istime to create the individual items (=child products!).
If you'd already added Items to that Product, you need to define the Values for this new Attribute forall the items. On the Product List click on "Item Information" under the name of the Parent Product -that will open the Item List. Then click on the name of an item to display the product entry form forthat item. Populate the new item attribute field in the product entry form and click on the Save buttonat the end of the form to save the new item attribute definition.
Figure 4.29. VirtueMart Administration: Add Attribute
Product Attributes Form Fields
Name The name used to identify the attribute.
Number in List The order in which the attribute is listed.
4.6.4.1.2. Adding Items
To create a new item, a parent product must exist / be created first. When completing the form, keepin mind that the product information, product dimensions, and product images entered here are theones that will be displayed initially for all items. Once a specific item is selected by the customer, theproduct information, product dimensions, and product images for that item will be displayed.
Product Variations and Attributes
53
Figure 4.30. VirtueMart Administration: Add a new item (=child product)
Click on the Add Items button in the toolbar to display the product entry form for the specific item.This form is the same as previous product entry forms only the vendor and category fields have beenpopulated for you, and item attribute fields for the attributes you have defined are now available.Complete the product entry form and click the Save button in the toolbar to save the new item.
4.6.4.1.3. Editing Items
To edit an existing item, open the product List and click on the "Item Information" Link behind aProduct. You will be presented a List of all Child Items of that product. If you want to make changesto a specific item, click on the name of the item you want to edit to display the item entry form for thatitem. Make your changes and click the save button at the end of the form to update the item. Click onthe Return to Parent Product link at the top of the page to edit another item.
Figure 4.31. VirtueMart Administration: Edit Items
Product Variations and Attributes
54
4.6.4.1.4. Deleting Items
To delete an item, List the Product's Items like in the previous section. Then click on the basket at theend of the row of the item you want to delete. If you want to delete all items, you must delete eachitem before deleting the parent item.Once all items have been deleted, click on the Delete button atthe end of the product entry form of the parent item to delete the parent item.
4.6.4.1.5. Editing product Attributes
To edit an existing product attribute, click on "Products" # "List Products" to display the list ofproducts. Then click on the name of the parent product for which the attribute is being edited to displaythe product entry form for that parent product. Then click on "Products" # "Current Product" # "ListAttributes" in the top menu. A new window will open displaying a list of product attributes assignedto the product selected. Click on the name of the attribute you want to edit to display the attribute entryform for that attribute. Complete the attribute entry form and click the Save button at the top of theform to update the item attribute.
4.6.4.1.6. Deleting Product Attributes
To delete an existing product attribute, click on "Products" # "List Products" to display the list ofproducts. Then click on the name of the parent product for which the attribute is being edited to displaythe product entry form for that parent product. Then click on "Products" # "Current Product" # "ListAttributes" in the top menu. A new window will open displaying a list of product attributes assignedto the product selected. To delete an attribute, click on the Trash Bin icon in the last column of therow of the attribute you want to delete.
4.6.4.2. Simple Attributes (no Stock Control)
Instead of managing Child Products for each Attribute Variation, you can add Attributes and all theirpossible Values to Products directly in their Product Form.
4.6.4.2.1. Advanced Attributes
Normal Attributes are called "advanced Attributes" in the Tab "Product Status" in the Product Form.
You can define as many Attributes and Attribute Values as you want. Additionally you can definePrice Modifiers, so Attribute Values can affect the Price.
The Attribute Values will be presented to the Customer in Drop Down Lists, so an Attribute can bechosen (and must be chosen).
Product Types Management
55
Figure 4.32. Attribute Manager in the Product Form
Important
If you have defined Attributes, the Customer must select a Value for all of the Attributes orit won't be possible to put the Product into the Cart.
4.6.4.2.2. Custom Attributes
Custom Attributes follow nearly the same Syntax as the "advanced Attributes".
They allow Customers to specify their own Values for Attributes (e.g. "Your Name" or "YourGreeting").
Important
If you have defined Attributes, the Customer must fill in a Value for all of the customAttributes or it won't be possible to put the Product into the Cart.
4.6.5. Product Types ManagementProduct Types is a powerful feature if you have complex products like electronics, computers, carsand maybe airplanes. Product Types will help you create an advanced classification according tothe parameters of your complex products and will make possible the Advanced Search According toParameters in your site frontend.
The parametric search is the one responsable to the shopper's feeling that he can find EXACTLY whathe needs.
Product Types Management
56
Note
Other developers call this magical feature "The Filter".
Note
To fully understand this feature, you really have to try for yourself and focus a few hours,maybe days, OR you can read and follow this easy step by step guide.
4.6.5.1. Product Types Management
Product Type is very different in functionality than Product Category, but both have the missionto describe products. Generaly the Category describes the usage of products, but the Product Typedescribes products based to specific parameters values, and extends the basic description of theCategory.
4.6.5.1.1. Creating product types
We used "creating" term here to exclude the possibility of confusing it with "Add Product Type" orassign Product Type to a product.
So to create a New Product Type, go to "Products"#"Add Product Type"
Product Types Management
57
Important
"Creating Product Types" is possible only in this manner and only from this menu item.Although this sounds the same as "Creating a Product Type relation with a Product" optionthey are completely different.
4.6.5.1.2. Editing Product Types Information
In the form below you can edit your Product Type's Information.
Product Types Management
58
Tip
We recommand not using "Image", "Page break" and "Readmore" options, because it is anunecessary work. If you want to write detailed information about your products, use theCategory Description field, and further more the Product Description field.
Tip
Some things you need to know about "Product Type Browse Page" and "Product TypeFlypage". This assumes that you already have other, specific templates files for productsassigned to Product Types. By default, category browse page layout is managed by"browse_1.php" file and product flypage layout is managed by "flypage.tpl.php" file, andboth are good no matter if your products are assigned or not to a Product Type. In our casehere, "Product Type Browse Page" is the one managing the layout when perform an AdvancedSearch According to Parameters.
Figure 4.33. VirtueMart Administration: Product Type Management - ProductType Information
After you finished filling in the information, click "Save" Now you will see the Product Type List.
4.6.5.1.3. Product Type Parameters
After reading this section, you will be able to decide if you want to describe the products from acategory ONLY using Product Type Parameters and don't use "Product Description" field for showingparameters, OR use both.
Creating parameters
To create parameters, chick the link "Show" you see below.
Product Types Management
59
Figure 4.34. VirtueMart Administration: Product Types Management - ProductType List
Now you see the empty Parameter List for the newly created Product Type. Click "New" and take agood long look at the Parameter Type dropdown box.
Product Types Management
60
Figure 4.35. VirtueMart Administration: Product Types Management - ProductType -Parameter Information
Product Types Management
61
Parameter name is actually the name of the database field for the parameter, sodon't forget spaces in this field! Example: [monitor_weight].
Parameter Label is what exactly is shown in frontend as the parameter namewithin Advanced Search According to Parameters form.
Parameter Description can be used to explain the parameter like you teach yourshopper about it, or leave it blank if is not a new or unimportantinformation
List order defines the list order of the parameter within AdvancedSearch According to Parameters form.
Parameter types defines the behaviour of the parameter when you perform anAdvanced Search According to Parameters.
Integer like in our example, an integernumber.
Text and Short text can be used for non-numericvalues that stand for differenttypes of material, or in somecases the product has or not acertain feature.
Float Floating point numbers (alsoknown as "floats", "doubles",or "real numbers"). Example:1.23 or 1.23e
Char A single alphanumericcharacter. Example: sex - Mor F
Date & time Date and Time of an Eventregarding your product.
Date only the date of an eventregarding your product.
Time only the time of an eventregarding your product.
Multiple values this parameter type is formultiple purposes, so pleaseconsult a PHP and SQLreference before using it.
Break line this parameter type is notrealy a parameter, it's onlypurpose is to separateparameter sets, and definethese sets of parameters,because is needed a betterunderstanding of parametersfor shoper, in case youdecided not to use ProductDescription Field to displaythe parameters in product
Product Types Management
62
flypage, and use only theProduct Type Parameter Listlayout.
Possible Values In this fileld you have to write all the values the parameter couldhave, and between values use only the symbol ; with no spacesbefore and after it. If a new product is launched on the marketand has a higher value for the parameter, update this field withthe new value, so you can configure your new product properly.
Show Possible Values as Multipleselect?
If checked, it makes possible for both configuring the productparameters and parameter search to perform a multipleselection.
Default Value you can use this option if more of your products have this value,or if you want to have a non-parameter option in the dropdown-box, like "none" or "not available", or as the image suggests toset the layout of the date and/or time.
Unit Unit of measurement for the parameter.
After filling the parameter information, click "Save". Now you see the parameter list of your ProductType.
Now is the time to decide how much parameters you need to describe your products. Later, theparameters you create will "filter" your products.
Figure 4.36. VirtueMart Administration: Product Types Management -Parameters of Product Type
4.6.5.2. Product Type Relations
Now it's time to assign the products in the category to the newly created Product Type. Let'sbegin with the basics.
Rules of the Product Types - explain the best practices
There are a few rules you must learn when creating a product relation/assignment to a Product Type.These rules are displayed below in order of importance (most important first):
Important
For begginer VirtueMart users, It is recommanded to not assign more than one ProductType to a product, because of SEF extensions difficulty on handling long links in theparameter search process and could cause landing on 404 page. In this case, advanced usershave to manage databases with every single product assigned to more product types, and thisis a hard work, BUT you can always ask for help in VirtueMart Forum.
Product Types Management
63
Important
If you want to create a single Product Type for a NON parent category of products, witch isrecommanded, you have to give your Product Type exactly the same name as the categorythat contain the products assigned to it. It is best thing to do, because the most important badeffect is that some products can be ignored by the parameter search. So you must understandthat a Product Type can describe with its parameters all the products in a category, so youdon't need to create more product types for a category. If you feel that the Product TypeParameters are not enough, the best thing to do is to create more parameters for your existingproduct type and reconfigure the products according to the new parameter information.
Important
If you decide to create more product types for a non parent category, you must think aboutthose Product Types as they would be child categories, so you will give them names likethey were categories, but they are not categories! This is a very risky option, because it ismuch more possible you can forget to assign a Product Type to a few products, and thoseproducts are ignored in the parametric search process, BUT you don't have a very deepcategory structure. So in this case we are talking about products that have similar functions,but they have different parameters and different parameter values.
Example 4.1.
Example: you have "Displays" category, and here you would create 2 more child categories:"LCD Displays" and "Plasma Displays". The 2 categories of products perform same functions(showing you multimedia information), but have different parameters, and you cannot assigna single Product Type to describe all LCD and Plasma displays, because lets say Plasmapixel size is very different than LCD pixel size. So in this particular case you have tocreate 2 Product Types for "Displays" Category: "LCD Displays" Product Type and "PlasmaDisplays" Product Type. This is actualy the best thing to do, because Plasma is a very differenttechnology than LCD.
Important
!REMEMBER! You have to make sure that ALL products in a Category are assigned toat least one Product Type, and that Category must be non parent, with other words mustnot have child categories. Further more, if you have a parent category for two categories,that parent category must not contain any products, or contain all products from thethe two/more child categories.
Creating a relationship between a Product and a Product Type
Case 1 Adding/assigning a Product Type to an existing Product
Go to your Product List and follow theese steps:
Product Types Management
64
Figure 4.37. VirtueMart Administration: Product Types Management - Addingnew Product Type to a Product FASE 1
Figure 4.38. VirtueMart Administration: Product Types Management - Addingnew Product Type to a Product FASE 2
Now go to your product configuration and configure the product parameters values for your product!
Product Types Management
65
Figure 4.39. VirtueMart Administration: Product Types Management - Addingnew Product Type to a Product FASE 3
Now lets check the product flypage.
Product Types Management
66
Figure 4.40. VirtueMart Administration: Product Types Management - Flypageof a Product assigned to a Product Type
Note
In this example we described the product using only Product Type Parameters, and we didn'tused Product Description and Short Description fields. This is the default flypage layout, andyou can change it by choosing a different flypage file specialy created for products assignedto Product Types.
Case 2 Creating a new product already assigned to a Product Type
This assumes that you create Product Types first and then add Products. So to do that, you have tofollow some steps. First go to Product Type List, and click "Show" for the Product Type you wishto create a new Product.
Tip
This is the fastest process to create a database with products assigned to Product Types.
Product Types Management
67
Figure 4.41. VirtueMart Administration: Product Types Management -Creating a new product already assigned to a Product Type FASE 1
Note
In normal "Product List" page, you don't have the ability to create a Product already assignedto a Product Type, so ONLY from "Product Type List" you have this ability.
Product Types Management
68
Figure 4.42. VirtueMart Administration: Product Types Management -Creating a new product already assigned to a Product Type FASE 2
Product Types Management
69
Figure 4.43. VirtueMart Administration: Product Types Management -Creating a new product already assigned to a Product Type FASE 3
OK! Now you have 2 products fully configured (you can realy merchandise them this way) and assigned to Product Types and we can perform an Advanced Search According to Parameters in site front end.
4.6.5.3. Advanced Search According to Parameters
In order to be able to perform this type of search, you have to enable the "Advanced Search Accordingto Parameters" link in VirtueMart Module. To do that, go to Joomla! main menu # "Extensions" #"Module Manager" and open "VirtueMart Module" Configuration. There you must check the option"Show Product Parameter Search Field?".
Tip
The "Advanced Search According to Parameters" link is also available in "VirtueMart Allin One Module".
Now go to your site frontend, refresh, and click "Advanced Search According to Parameters" link inVirtueMart Module.
Product Types Management
70
Figure 4.44. VirtueMart Administration: Product Types Management -Advanced Search According to Parameters - Selecting Product Type
Product Types Management
71
Figure 4.45. VirtueMart Administration: Product Types Management -Advanced Search According to Parameters Form - Selecting Parameter Values
Product Types Management
72
Figure 4.46. VirtueMart Administration: Product Types Management -Advanced Search According to Parameters Search Results
Product Downloads,additional Images and Files
73
4.6.5.4. Deleting Product Types
This is an important decision to make, because deleting a Product Type will delete all relations withproducts, and you cannot search those products according to their parameters anymore. In case youdon't need a Product Type anymore, you can delete it using the folowing procedure: go to ProductType List, select the one you want to delete and click "Remove".
4.6.6. Product Downloads, additional Images and Files
To add a new file, let's say an .mp3 file which is the file we want to sell, we just open the file formby clicking the "New" button in the toolbar of the file list.
Figure 4.47. VirtueMart Administration: File Form
You have the chance to upload a new file, which makes sense if you just upload a smaller image orproduct specsheet.
Note
If you want to assign a bigger file (maybe a 8MB mp3 file) you need to upload the file usingan FTP program into the directory you have specified for downloadable product files (seeConfiguration). After you have done this, you can select the file from the drop-down list inthe file form.
4.6.6.1. General
VirtueMart allows to manage additional files and images for each product. The File Manager can beaccessed from the Product List:
Product Downloads,additional Images and Files
74
Figure 4.48. VirtueMart Administration:
The image icon is the link to the file manager. The number behind the icon is the total number of allfiles assigned to this product.
The File List for a Product contains all files currently assigned to the product. Files can have different"roles" like "downloadable file (to be sold!)", "additional file" and "additional image".
Figure 4.49. VirtueMart Administration: File List
4.6.6.2. Selling downlodable Products
Virtual Products can be sold with VirtueMart - you can specify Files, which are made available fordownload after a purchase has been successful.
Product Downloads,additional Images and Files
75
Important
The Download Mode must be enabled globally in the Configuration first. See SectionConfiguration - Downloads for more information about that.
Products can have one or more Files assigned to them as downloadable Product File.
Warning
downloadable Product Files and additional Files are two completely different Things. Whileadditional Product Files can be downloaded at any time while being published, downloadableProduct Files can only be downloaded after the Product has been purchased and the OrderStatus has been changed to that Order Status which enables Downloads.
4.6.6.2.1. Add a downloadable Product File
To access the File Manager, click the small Image Icon in the Product List (Column Media) in theRow of the Product you want to edit. A new Window opens and shows a List of all Files assigned tothat Product. Click the New Button to open the Product File Form.
Figure 4.50. File Form
In that File Form you need to choose File Type: Downloadable Product File (to be sold!) first -because that makes a drop down list with existing Files visible. You can now upload a file using theUpload Field or select a File from the drop down List.
Note
File Uploads via HTTP are usually limited by Size, so you can upload Files via FTP first intothe Download Root Path and then select the File from the drop down List here in the Form.
You don't need to specify more information now - just submit the Form using the Save Button. Youcan repeat this action to add more than one downloadable Product File to a Product.
Product Downloads,additional Images and Files
76
4.6.6.2.2. More Information about Product Downloads
Customers are automatically notified about their Downloads in an Email. The Email is sent out afterthe Order Status has been changed automatically (e.g. when using Credit Card Payment with instantnotification that the Payment could be captured) or manually (from the Order List in the AdminSection).
Figure 4.51. Download-Info Email
The Customer now must click the links, which lead them to the Download Page, so they can get theirFile(s).
If a Customer doesn't receive the Download-Info Email, you can resend that Email. Just open the OrderDetails of the Order from the Order List and click "Resend Download ID".
Product Downloads,additional Images and Files
77
Figure 4.52. Resend Download ID
When the Download has expired or the Customer has downloaded the maximum number of Times,you can re-enable the Download Possibility from the same place:
Figure 4.53. Re-enable Downloads
Just click the Button "Re-enable Download" and a new Email with new Download ID(s) is sent outto the customer.
If you cancel an Order, the Download ID(s) are removed from the Database, so the Customer won'tbe able to download any of the purchased Files.
4.6.6.3. Additional Images and Files
You can have as many Images and Files for a Product as you need. To specify a new Image or File,you need to access the File Manager for that Product (from the Product List, Column Media).
Additional Images are either shown on the Product Details Page or on a separate Images Page(Amazon-like) - that depends on your "Flypage Template".
Additional Files can be Product Specs, PDF Flyers or other Materials you want to give to the Customerto give better Information about the Product. The List of available Files is shown on the ProductDetails Page.
Note
When removing a File which is still used by other Products, that File won't be physicallyremoved from the Server.
Product Discounts
78
4.6.7. Product Discounts
Discounts in VirtueMart must be created in the Product Discount Form before being able to assigna Product to a specific Discount.
Caution
When updating a discount, your changes apply to all products which are assigned to thisdiscount.
Adding / Updating a Discount
Go to "Product" # "Add/Edit Product Discount".
Figure 4.54. VirtueMart Administration: The Product Discount List
Now fill in the details for this Discount Record:
Figure 4.55. VirtueMart Administration: Product Discount Form
Discount Amount (required) This is the amount of discount you want to have subtracted(added) from the product price.
Has the syntax: 000.0000 (no comma!)
Discount Type (required) The Discount Type specifies how the amoung is handled: eitheras a percantage or as a total amount. If you select "Percentage",
Product Ratings and Reviews
79
the amount will mean that you give a Discount of XX % tothe Product Price. If "Total" is selected, the amount will besubstracted (added) from the Product Price.
Start Date (optional) By clicking on "..." you can specify a date from the calendar,which will be the first day, the Discount is calculated and shownto the customer. The Start Date is no must. You can also onlyhave an End Date or leave this field blank when this discountshall begin instantly.
End Date (optional) If you have specified a Start Date, you'll surely want an EndDate - that would be something like "Sale". So click on "..."and specify the last Day of the Sale from the calendar. You canalso only have an Start Date or leave this field blank when thisdiscount is not limited.
When you're done, don't forget to "Save" your information.
Deleting a Discount
You can easily delete a discount. Note that this removes the Discount from all products which areassigned to it.
Just go to the Product Discount List and click on the Trash Icon of the row of the Discount you wantto delete at the right side of the List. Confirm that you "want to delete this record" and done.
4.6.8. Product Ratings and Reviews
4.6.8.1. General
The Review/Rating Feature can be turned on and off in the Configuration. There you can also set ifreviews are automatically published or must be moderated before being published. Only registeredCustomers can submit Ratings and Reviews - and only one per Product.
4.6.8.2. Review Moderation
You can access the list of all Reviews for a Product from the Product List, Column "CustomerReviews". If a Product jas no Review yet, the link says "Add a Review", which brings you to theReview Form, where you can add Reviews.
Figure 4.56. Add a Product Review (Administrator Side)
User Management
80
If a Product has one or more Reviews, you can view the List of all Reviews.
Figure 4.57. List of Product Reviews
To edit or view a Review click on the user name in the "Name" Column - this will bring you to theReview Form.
You can quickly (un)publish a Review by clicking the Icon in the "Publish" Column. To completelyremove a Review, you can click the Trash Icon in the last Column or select on or more Reviews andclick "Remove" in the Toolbar.
4.7. User ManagementVirtueMart comes with an extended User Management compared to Joomla's User ManagementFeatures.
Important
Always use the VirtueMart User Manager for Adding / Editing and Deleting Users to /from your Joomla! site! If you use Joomla's built-in User Manager you will run into trouble,because required database table entries are not created for such users. So for the other case:When you delete Users with the Joomla! User Manager from the site that have been addedwith the VirtueMart User Manager, useless entries remain.
VirtueMart also provides the ability to create any number of addresses for a particular user. Not onlycan a user have separate bill to and ship to addresses, but addresses for home and business as well.
4.7.1. Shopper Groups
VirtueMart offers the ability to assign users to a Shopper Group. This enables Storekeepers to createShopper Groups for whatever need (e.g. site access, customer rating, tax display, etc.). These shoppergroups can then be used to provide special services, discounts, or access to a specific group of users.Because users and shopper groups are associated to a particular vendor, it is important to create yourvendor records before creating the user and shopper group records.
Note
There's only one "default" shopper group. Whatever shopper group you set as default, itssettings are used for new customers. New customers are automatically assigned to the defaultshopper group.
4.7.1.1. Adding or modifying a Shopper Group
You can add and modify shopper groups in VirtueMart using the Shopper Group List, which can beaccessed through the menu: "Shopper" # "List Shopper Groups".
Users
81
Figure 4.58. VirtueMart Administration: Shopper Group List
To add a new shopper group, just click on the "New" button in the toolbar. In the following shoppergroup form just fill out the necessary fields.
Figure 4.59. VirtueMart Administration: Shopper Group Form
4.7.1.2. Deleting Shopper Groups
You can delete Shopper Groups from the Shopper Group List by clicking the "Trash Bin" icon inthe last column of each row in the shopper group list. You could also check the checkboxes of eachshopper group which you want to remove and click the "Remove" button in the toolbar.
Note
You can't delete shopper groups, which still has customers assigned to it.
4.7.2. UsersTODO
4.7.2.1. Adding or modifying Users
TODO
4.7.2.2. Deleting Users
TODO
User Groups
82
4.7.3. User GroupsUser Groups are "Permission Groups" and used to restrict access to certain parts and functions of theshop. Each user is assigned to a user group. By default registered customers are members of the group"shopper".
When can this be useful? Imagine you have a user, who wants to access the "Report" section ofthe store. Usually this is restricted to admins and stoeradmins. If you assign this user to the admin/storeadmin group, he will also be able to access other sensible parts of the store, where he could changeor delete important data. The solution is to add a new User Group called "Report", which will havethe same permissions as shoppers PLUS access to the "report" core module. After the Group has beenadded, you can assign this user to the new group.
User Groups can be added, modified and deleted from the User Group List ("Admin" # "User Groups").
Figure 4.60. VirtueMart Administration: User Group List
You can click on the name of an existing group to open the user group form.
Note
The groups "admin", "storeadmin" and "shopper" are key groups in VirtueMart and can't bemodified nor removed.
You can add a new Group by clicking on the "New" button in the toolbar. This opens the User GroupForm:
Figure 4.61. VirtueMart Administration: User Group Form
User Registration Fields
83
Here you can choose a name for the group and the group level.
Note
The higher the group level, the less permissions are assumed: "admin" has higher permissionsthan "storeadmin", because the group level number is lower.
After you have saved the user group, it is available in the core module and function list/forms.
Figure 4.62. VirtueMart Administration: The New Group in the Module List
Now you can start to grant permissions to this new group by checking the boxes in this list for thecolumn of the "New Group".
Important
The same needs to be done for the function list of each module!
4.7.4. User Registration FieldsThe "User Fields" Management allows you to freely modify the fields displayed on registration andaccount maintenance. Such fields are for example: First Name, Last Name, Telephone,...
The User Field Management can be accessed via "Admin" # "Manage User Fields".
Figure 4.63. VirtueMart Administration: Manage User Fields
User Registration Fields
84
4.7.4.1. Add a new Field
You can add a new field by clicking the "New" button on the toolbar in the User Field List. The FieldForm allows you to choose from various field types like
Text Input FieldTextareaCheckboxDatedrop downemail
Web Address Used for Web Addresses.
EU VAT ID Checks for a valid EU VAT ID upon Registration.
Age Verification Allows you to ask the Customer for her/his Birthday to check if she/he is oldenough to purchase from your Store. You can specify the minimum age atthe bottom of the Registration Field Form after you have selected this type.
Tip
Some other Field Types will be visible depending on what other Components you haveinstalled on your Joomla!/Mambo:
Newsletter Registration You can let your new Customers be automatically besubscribed to a Newsletter. The following Componentsare supported: Letterman [http://www.thejfactory.com/component/option,com_docman/Itemid,56/].
Captcha Field Obviously not a good idea if you don't wantto bug new Customers, but sometimes necessaryto prevent Registration Spam. You can add aCaptcha Check to the Registration Form if theSecurityImages Component [http://joomlacode.org/gf/project/securityimages/] is installed on your Site.
In our example we will add a new field where users from the EU can fill in the EU VAT ID of theircompany if applicable.
User Registration Fields
85
Figure 4.64. VirtueMart Administration: Add a new User Field
The Form Fields have the following meaning:
Type The type of this field. Can't be changed afterwards!
Table Field Name The name of the column that will be inserted intothe table structure of the tables "jos_vm_user_info" and"jos_vm_order_user_info" in your database.
Title This is the Label of the Field in the Registration / AccountMaintenance Form
Description This description will be shown to the customer in the frontendin a small tooltip besides the field to explain the field.
User Registration Fields
86
Required? If this is set to yes, a value must be provided or chosen,otherwise registration will not be possible.
Show on Account? This defines wether the field is shown in the accountmaintenance form or not.
User Read Only? If this is set to yes, the field is read-only and can't be changedby the customer.
Show at Registration? If this is set to yes, the field will be shown in the registrationform.
Published Here you can unpublish the field completely, so it won't beshown in any form.
Size This defines the length of text input fields.
Max Length This is the maximum number of characters that can be filledinto the text field.
Move the customer into thefollowing Shopper Group...
Here you can select into which shopper group the newlyregistered customer is moved when the EU VAT ID has beensuccesfully validated.
If you are finished filling in the necessary values, don't forget to Save your changes.
Here is a screenshot of the newly added field "EU Vat ID" in the registration form:
Figure 4.65. VirtueMart Administration: New Field "EU Vat ID" in theregistration form
4.7.4.2. Modifying Fields
Fields can be reordered, renamed, published, set to be required or not and much more.
User Registration Fields
87
Reordering Fields
Fields can be reordered using the blue arrows in the user field list or using the text input fields ineach row of the list:
Figure 4.66. VirtueMart Administration: Re-Ordering in the Field List
If you have used the input fields to change the ordering of the fields, you must apply your changes byclicking the Save Icon in the top of this column. After that the fields will be reordered.
Publish (show)/Unpublish (hide) Fields
You can publish and unpublish fields by clicking on the icon in the column "Published". After thatthe publish state will be toggled.
Changing Fields
You can access the field form by clicking a field name in the User Field List. In this form you canmodify all settings except the field type.
Order Administration
88
Figure 4.67. VirtueMart Administration: Modifying a Field
4.7.4.3. Deleting Fields
You can delete all non-system fields from the User Field List. You just need to click on the Trash Binicon at the end of the row of the item you want to remove. You can also select the checkboxes of thefields which you want to delete and then click the "Remove" button in the toolbar.
4.8. Order Administration
Your shop is online, your catalogue is bursting at the seams, you've run all of your payment processingtests, and you're ready to go live! Well, maybe not quite. You need to know what to do when thoseorders come flooding in. When someone orders a product through your VirtueMart website, a recordis created in the system with the details of the order.
The Order List
89
The order record has a ‘status’ to indicate where the order is in the stream of events – for example,whether it has been paid for, shipped, or cancelled. The actual values you use for status are up to you,but by default you are given status values of Pending, Confirmed, Cancelled, Refunded, and Shipped.If you want to define your own status values, you can do so by selecting "List Order Status Types’from the ‘Order Status’ sub-menu of the "Orders" menu.
To view all of the orders in the system, click on "List Orders" on the "Orders" menu. This takes youto the Order List which is illustrated in the next figure.
4.8.1. The Order List
Figure 4.68. VirtueMart Administration: Order List
When you click on an order number, you are given the full details of the order as shown in the nextfigure.
When you click on the name of the customer, you will be taken to the user form for this user. ThePrint View Link opens a new window that allows you to print out the order. In the status column youcan see the current status of this order. You can change this value and after that click on the "UpdateStatus" button to the right to update the order status. If you wish to notify the customer about thisaction, check the option "Notify the customer?".
To delete an order, use the Trash Bin icon in the last column or select multiple orders using thecheckboxes in the first column and click on "remove" in the toolbar.
The Order Details
90
4.8.2. The Order Details
Figure 4.69. VirtueMart Administration: Upper Part of the Order Details
The Order Details View shows all details which are relevant to the store owner. You have three tabsin the upper part: Order Status Change, Order History and Modify Order.
Figure 4.70. VirtueMart Administration: Bottom of the Order Details
In this part of the order details screen you see the list of all purchased products. If the products aredownloadable products, you can re-send the Download Notification Email or re-initiate the downloadsif the maximum download number has been reached or the download period has expired.
Vendor Administration
91
You can also change the order status for single order items using the status drop-down list in eachrow of the order item list.
4.9. Vendor AdministrationWarning
THIS PART OF VirtueMart STILL IS NOT COMPLETE. IT'S NOT RECOMMENDEDTO USE THIS FEATURE.
Vendors and Vendor Categories represent the top most tier of VirtueMart administration. Throughvendor administration, the store keeper is able to manage products, users, and orders by vendor orsupplier.
[TODO - heirarchial drawing]
For simple stores where there are only a few products offered, vendor administration is not necessarilyneeded, but for larger more complex stores, such as an online mall, vendor administration can beessential.
Since all products, product categories, users, and orders are associated to the vendor record,establishing the vendor and vendor category structure is the first step to building the online store.
Note that it is not necessary to create the vendor categories first. Vendors can be re-associated to vendorcategories after all the vendor records have been created. However, creating the vendor categoryrecords first can save some extra work if you already know how you want to categorize your vendors.
4.9.1. Vendor Categories
Vendor categories are a way to classify the types of goods and services that vendors offer on your site.For example, you may have an online mall for buying and selling furniture. You may want to createvendor categories such as "Antiques", "Office Furniture", and "Patio Furniture".
Note that a vendor on your site can only be associated with a single vendor category, so it is importantto use categories that are broad enough to represent the shopper's choice of storefronts. For example,"Antique Furniture" and "Vintage Clothing" would not be broad enough categories if you have avendor that sells both types of items. In this case, you might want to use "Antiques" as your vendorcategory.
VirtueMart creates the vendor category name "-default-" upon installation. It is not necessary to changethis unless you choose to fully utilize the vendor category functionality.
4.9.1.1. Browsing Vendor Categories
The Vendor Category List can be accessed in the Vendor Menu ("Vendor" # "List Vendor Categories").You may easily navigate to the vendor list by clicking on the linked text "list" in the "Vendors" columnof the Vendor Category List.
Vendor Categories
92
Figure 4.71. VirtueMart Administration: Vendor List for a Category
This will open the Vendor List page.
4.9.1.2. Adding Vendor Categories
To create a new vendor category, select "Vendor | Add Vendor Category" from the VirtueMart admininterface.
This will bring up the Vendor Category Form.
Figure 4.72. VirtueMart Administration: Vendor Category Form
Vendor Category Form
Vendor Category Form Fields
Vendor Category Name The name used to identify the vendor category.
Vendor Category Description The description of the vendor category.
Click on the "Save" button.
You will be redirected to the "Vendor Category List" page, showing the "-default-" category, and thenew category you just entered.
Vendor Categories
93
Figure 4.73. VirtueMart Administration: Vendor Category List
Vendor Category List
You may also add a new vendor category with the Vendor Category Form by clicking on the "New"button in the toolbar.
4.9.1.3. Editing Vendor Categories
To edit an existing vendor category, select "Vendor | List Vendor Categories" in the VirtueMart adminmenu. This will return the Vendor Category List screen (shown above). Click on the linked textshowing the name of the vendor category you would like to edit to bring up the Vendor Category Form.
When you have finished making changes, click on the "Save" button. You will be redirected back tothe "Vendor Category List" screen.
4.9.1.4. Deleting Vendor Categories
If you remove a vendor category all vendors in that category will be reassigned to the "-default-"vendor category that was created upon installation. You can then re-associate the affected vendors ifneeded, as described below under "Vendors".
To delete a vendor category just go to the Vendor Category List screen. Click on the trash can icon inthe "Remove" column next to the name of the vendor category you would like to delete.
Figure 4.74. VirtueMart Administration: Vendor Category Deletion
Vendors
94
Vendor Category Deletion
Click 'OK' to confirm deletion of this category.
4.9.2. Vendors
Vendors are the main organizational factor in VirtueMart. Products and product categories, billingoptions, etc. are all configured per-vendor.
Upon installation, a global, default vendor is created. This special case cannot be deleted, and ismanaged separately via the "Store | Edit Store" menu option.
If you are running a shopping site for a single vendor (for example, if you are the only vendor thatwill be offering products in your store) then there is no need to create additional vendors. If, however,you will be running an online mall site that will be host to several vendors, then create one vendoraccount for each storefront owner.
It may be worth noting here that you should not confuse vendors with manufacturers. A single vendormay have a different manufacturer for each product that they offer. If the person supplying theproducts on your site will be managing their own shipping, etc., then they are a vendor. If you willbe managing these aspects, then the supplier is a manufacturer. (See Manufacturer Administration formore information on that topic).
4.9.2.1. Adding a Vendor
To create a new vendor, select "Vendor | Add Vendor" in the VirtueMart admin menu.
Edit the following fields in the Vendor Information Form:
Full Image Required
Displays the currently configured store logo.
Upload Image Optional
Browse to the vendor's company logo. This will be uploadedwhen you click on the "Save" icon.
Currency The vendor's global / default Currency
Minimum purchase order value This is the amount which is the minimum Order Value forCheckout.
Minimum Amount for FreeShipping
This is the amount, from which on Shipping is free.
Currency symbol This is the currency symbol which will be used when displayingprices.
Decimals Number of decimals.
Decimal symbol Can be somethin like . , or empty.
Thousands separator
Positive format Display Order / Style for positive numbers.
Negative format Display Order / Style for negative numbers.
Vendors
95
Description This is the Vendor Store's Description which is shown on thepage shop.index.
Terms of Service This is the complete text for your Terms of Service that isdisplayed to the customer.
Store Name Required
The name of the Vendor Store.
Store Company Name Required
The name of the vendor company.
URL the vendor's Internet Address.
Address 1 Address Line 1
Address 2 Address Line 2
City The City where the vendor is located.
State/Province/Region The State / Region where the vendor is located.
Country The Country where the vendor is located.
Zip/Postal Code The ZIP of the vendor's location.
Phone The Vendor's Phone Number
Last, First & Middle Name The Name of the Vendor's Contact Person.
Title The title of the Contact Person.
Phone 1 & 2 Vendor's contact's Phone number.
Fax The Fax number for the Contact.
Email Address Primary Vendor contact email address
Click the "Save" icon to create your new vendor.
4.9.2.2. Editing Vendors
To edit an existing vendor, select "Vendor | List Vendors" to see a list of all vendors. You may alsoget to this screen by clicking on the linked text, "list", in the Vendors column on the Vendor CategoryList screen.
Click on the name of the vendor you would like to edit, or click on the linked text "update" in theAdmin column - either will take you to the same Vendor Add Information form. Make your changesin the Vendor "Add Information" form (described above), and click on the "Save" icon. You will bereturned to the Vendor List screen.
4.9.2.3. Deleting Vendors
Important
Since vendors represent the top most tier of site management, deletion of vendors should beavoided unless absolutely necessary.
Tax Rates
96
Before deleting an existing vendor, all products, product categories, users, and orders associated tothat vendor must be removed through either deletion or re-association to another vendor. VirtueMartwill not allow the deletion of a vendor while these child records still exist for that vendor.
Once these child records have been removed, select "Vendor | List Vendors" to see a list of all vendors.Then click on the name of the vendor you would like to delete. In the Vendor Add Information form,click on the "Remove" icon. You will be returned to the Vendor List screen.
Once this vendor has been deleted, it is removed from the system. To recover this vendor, you mustre-create the vendor information, and re-associate all appropriate product categories and products.
4.10. Tax RatesVirtueMart has some tax calculation configuration capabilities. Details on configuring tax calculationson your site can be found above under "Configuration".
There are two Tax modes available in VirtueMart: Based on vendor address and Based on shippingaddress. Depending on which option you select, you should configure Tax Rates for the locale of eachvendor as entered in the "Vendor Information Form" (described above), or for each country or stateyou plan to have customers from (that you wish to calculate taxes for).
Editing Tax RatesTo edit existing Tax Rate information, select "Tax | List Tax Rates" from the VirtueMart admin menu.Click on either the linked text in the "Tax Country" or the "Tax Rate" column (both will take you tothe same record).
Next make changes to the Tax Country, State or Region, or Rate fields as needed, and click on the"Save" icon to save your changes.
Tax Rate changes will be placed into effect for all purchases moving forward.
Deleting Tax RatesTo delete an existing Tax Rate, select "Tax | List Tax Rates" from the VirtueMart admin menu. Clickon the linked text in the "Tax Country" or "Tax Rate" column to edit the record. Click on the "Remove"icon. You will be returned to the Tax Rate List.
Alternatively, you may pull up the Tax Rate List by selcting "Tax | List Tax Rates", and click on thetrash can icon in the "Remove" column next to the record you would like to delete.
4.10.1. Adding Tax RatesTo add tax rates, select "Tax | Add Tax Rate" from the VirtueMart admin menu. This will bring upthe "Add Tax Information" Form.
Add Tax Information Form Fields:
Tax Country The country this tax rate will be applied to, determined by either thevendor or the purchaser's shipping address.
Tax State or Region The State or Region this tax rate will be applied to. If there is no regionlisted for the country you are configuring a tax rate for, select the "Non-USA / Non-Canadian / Not Listed" option.
If you don't need a state, but need more than one Tax Rate for a country,just select some "dummy" state for each Tax Rate for that country.
Shipping Modules
97
Tax Rate Example: 0.0825
The tax rate, as a decimal value. For example, 8.25% would be enteredas 0.0825
Click on the "Save" icon to add your new Tax Rate information.
4.11. Shipping Modules
4.11.1. Standard Shipping
It is wise first of all to think about how you will charge for postage and packing. The easiest way isto have a fixed shipping price for all of your products, but this is not always practical – especially ifyour products vary greatly in size and/or weight.
Not only do you need to think about shipping rates, but also shipping methods. Will you offer morethan one shipping method – eg. next day delivery as well as standard? DHL as well as Royal Mail?
Even if you decide to only use one company for all of your shipping, you still need to tell VirtueMartabout it. To set up a new ‘shipper’, select ‘Create Shipper’ from the ‘Shipping’ menu. This takes youto shipper editor.
Figure 4.75. VirtueMart Administration: Shipper Form
List order is just a numeric value which is used to sort the shipper names, so enter 1 for the shipperthat you want to be listed 1st, 2 for the one you want to be listed 2nd, etc.
When you have added the shipping companies you want to use, you need to configure the shippingrates. You can set up different rates for different service levels (eg. next day, two day, first class etc.)or according to the weight of the shipment. You can also select whether to add VAT to the shippingrate or not. All of this takes place in the Shipping Rate Editor – see next figure.
To edit or delete existing shipping rates, select ‘Shipping Rates’ from the ‘Shipping’ menu.
Standard Shipping
98
Figure 4.76. VirtueMart Administration: Shipping Rate List
By clicking on the name of a shipping rate in this list, you can access the shipping rate form to editthis shipping rate. To add a new shipping rate, click the "New" button in the toolbar.
Standard Shipping
99
Figure 4.77. VirtueMart Administration: Shipping Rate Form
In this form you can specify the details of the shipping rate.
Shipping Rate Description This is the name of the Shipping Rate, displayed to the customerin the checkout.
List Order The order of this shipping rate in the list of all other shippingrates (numeric value).
Shipper Select the carrier for this shipping rate.
Country The country/countries this shipping rate applies to. Shoppersfrom other countries won't be able to select this shipping rate.
ZIP Range Start The lowest ZIP / Postcode this shipping rate is valid for. Leaveempty if you're using non-numeric values!
ZIP Range End The highest ZIP / Postcode this shipping rate is valid for. Leaveempty if you're using non-numeric values!
Lowest Weight The lowest total weight in cart this shipping rate is valid for.
Highest Weight The highest total weight in cart this shipping rate is valid for.
UPS Shipping Module
100
Fee The Fee for this shipping rate = the costs.
Package Fee The package fee = additional costs for packaging.
Currency The currency, which applies to the costs you have filled inabove.
VAT ID Here you can select a tax rate which is applied to this shippingrate. If you select "none", no tax will be applied.
4.11.2. UPS Shipping Module
4.11.3. USPS Shipping Module
4.11.4. Intershipper Shipping
4.11.5. Zone Shipping
4.12. Payment Methods
The area of payment processing can get a bit complicated, and it might be best to leave this to yourweb designer to sort out if possible. If you are able to use one of the payment processing companiesthat are already supported by VirtueMart, it will make life a lot easier (you will need to sign-up with apayment processor yourself – the program won’t do that for you!). You can see the options availableby clicking on the List Payment Methods icon on the store summary, or by selecting List PaymentMethods from the Store menu.
4.12.1. Payment Method Management
Figure 4.78. VirtueMart Administration: Payment Method List
It is possible to create a new payment method (there is a ‘New’ toolbar button), but you may to hackthe VirtueMart code in order to make use of it (not for the faint-hearted!)
Add and Edit Payment Methods
101
The configuration options for each payment method are different – depending on what is requiredby that payment service provider. Usually your payment service provider will give you some kind ofcode, key, or user name which needs to be entered in the Payment Method Editor.
The Payment Method Editor consists of 2 tabs – the first of which you will probably not need to touch.The next Figure shows the 2nd tab (‘Configuration’), which varies depending on the payment serviceprovider, and the example shown here is for WorldPay.
4.12.2. Add and Edit Payment Methods
Figure 4.79. VirtueMart Administration: Payment Method Editor
Some payment processors will allow you to specify a script to be run on successful completion of apayment. Such a script could be used to automatically update the order status in VirtueMart so thatyou don’t have to manually tie up all of your online receipts with your product orders.
Another advantage of this process is that when you're selling downloadable files, you don't have to setthe Order Status that enables the Download (this sends out the Download-ID email) manually. Thisis done automatically by the script.
See the Section "Pre-Configured Payment Methods" for more details on specific payment gateways.
Other payment service providers may use different methods of automatically notifying you when apayment is received. Again, it is probably easiest to get your web designer to sort out the requirements
Pre-Configured Payment Methods
102
for this, but if you need to do it yourself, check with your payment service provider as to whattheir requirements are. Often, automatic notification is referred to as ‘IPN’ or ‘Instant PaymentNotification’.
4.12.3. Pre-Configured Payment MethodsVirtueMart already comes with several Payment Modules that allow accepting payments fromcustomers after a short time for setting them up with your Account Details.
4.12.3.1. PayPal
www.paypal.com [http://www.paypal.com]
PayPal integration is made using a Webform that transfers the customer to the PayPal site.
Figure 4.80. VirtueMart Administration: Paypal Configuration Screen
This payment method allows automatic Order Status Updates. There's a file in /administrator/components/com_virtuemart/ which is called notify.php. You will need to enter theappropriate URL (web address) for the script file in PayPal’s control panel. When a customer finishesthe Payment, the PayPal server connects to this script on your server. When the transaction AND thepayment have been successful, the order status is automatically updated to the status you have set inthe PayPal configuration form.
4.12.3.2. Worldpay
www.worldpay.com
Worldpay integration is made using a Webform that transfers the customer to the Worldpay site.
Allows automatic Order Status Updates. There's a file in /administrator/components/com_virtuemart/ which is called worldpay_notify.php. You will need to enter the
Pre-Configured Payment Methods
103
appropriate URL (web address) for the script file in WorldPay’s control panel. When a customerfinishes the Payment, Worldpay copnnects to this script on your server and when the transaction ANDthe payment have been successful, updates the order status.
4.12.3.3. authorize.net
www.authorize.net
This payment module uses the authorize.net AIM method, which means that the customers stay onyour site and enter all Credit Card details. When the order is being completed, the Payment Moduleconnects with authorize.net and tries to initiate the Money Transfer using the Payment Details of thebuyer and your account details that you have set up in the configuration panel for authorize.net.
4.12.3.4. 2Checkout
http://www.2checkout.com
This payment module acts very similar to the PayPal Payment Module: It transfers the customer towww.2Checkout.com where all payment details can be entered. After that the customer is directedback to your site. But before you must make the following steps:
1. Fill in your details for 2Checkout in your Shop, "Store" # "Payment List" # "2Checkout".
For the field Secret word just choose a secret word (without spaces!! max. 16 characters), fill itin and keep it in mind.
2. Login to your 2Checkout account at www.2checkout.com.
3. Go to the section called "Look and Feel".
4. Fill in "https://YOUR_JOOMLA_URL/2checkout_notify.php" into the fieldsApproved URL and Pending URL
5. Fill in the secret word from Step 1 into the Field Secret Word.
6. Move the file YOUR_JOOMLA_PATH/administrator/components/com_virtuemart/2checkout_notify.php to
YOUR_JOOMLA_PATH/2checkout_notify.php
(means into the Mambo root)
When those steps have been completed, you can use 2Checkout with automatic Order Status updateson your site.
4.12.3.5. eWay
www.eway.com.au
This payment module implements the eWAY XML Payment Solution.
The customers stay on your site and enter all Credit Card details. When the order is being completed,the Payment Module connects with the eWay gateway and tries to initiate the Money Transfer usingthe Payment Details of the buyer.
4.12.3.6. Paymate
TODO
4.12.3.7. eProcessingNetwork.com
www.eProcessingNetwork.com
Coupon Administration
104
See section "authorize.net".
4.12.3.8. NoChex
TODO
4.12.3.9. PayMeNow
TODO
4.13. Coupon AdministrationYou can access the list of coupons from the menu: "Coupons" # "Coupon List".
Figure 4.81. VirtueMart Administration: Coupon List
Here is where you can add, modify or remove existing coupons.
To add a new coupon, click the "new" button in the toolbar. The coupon form shows up.
Figure 4.82. VirtueMart Administration: Coupon Form
Reports
105
Now you need to fill in the necessary value for the new coupon:
Coupon Code This is the "code" a customer needs to fill in to redeem this coupon. Thiscan be a simple word or a secret string with numbers and characters.
Percent or Total Here you can choose wether the coupon value is a percentage of the carttotal or a fixed total value.
Coupon Type There are two types of coupons: Gift Coupons and Permanent Coupons.Gift Coupons are removed from the database once they have been used toplace an order. Permanent Coupons can be used for campaigns, becausethey can be used again and again until you remove them from the couponlist.
Value This is the numeric discount value of this coupon.
Don't forget to save your changes and you're done!
4.14. ReportsVirtueMart comes with a basic and self-explaining Report Module. It allows you to view the productsales of a specific time range.
107
Chapter 5. About VirtueMart5.1. Known Problems
See Bug Tracker [https://dev.virtuemart.net/cb/proj/tracker/browseTracker.do?tracker_id=1]
5.2. To-Do List
5.2.1. Wishlist / Not implemented Features• Meta Description/Keywords for products
• Quick-Add: Discount on *all* Products
• allow "send as gift" with individual text on order
• Shipping based on Cart Total
5.2.2. General• improve performance
• Clean up Code and make it better readable
• XHTML/CSS Compliance
• Clean up checkout
5.3. About the VirtueMart ProjectVirtueMart is an Open Source E-Commerce solution for Joomla! [http://joomla.org] and Mambo[http://mambo-foundation.org].
VirtueMart is released under the GNU General Public License. It is free to download and use.
There's a small group of developers who help in making this Shopping Cart Script more professionaland easily usable. The author of this documentation is the Lead Developer...and having not much timebesides Wife, Kids, Work & Studies.
History: VirtueMart is the successor of mambo-phpShop. mambo-phpShop was the first port ofphpShop to Mambo. phpShop was developed by Edikon Corp. [http://www.edikon.com] and thephpShop community - http://www.phpshop.org.
5.4. The CommunitySince VirtueMart is free and Open Source Software, everyone using it can (and should!) contributeto this project.
You can send your code snippets, hints and anything else helpful to the Homepage of the project:http://virtuemart.net.
There's also an active Forum, where discussion and bug reporting can take place: Forum [http://forum.virtuemart.net/index.php].
The Documentation
108
The VirtueMart Developer Portal [http://dev.virtuemart.net] is an open Development + HostingPlatform for all VirtueMart-related Open Source Projects. It offers the same services asJoomlaCode [http://joomlacode.org] or Sourceforge [http://sourceforge.net], but focusses onVirtueMart Development. The Portal is powered by a free Open Source Community License ofCodeBeamer [https://codebeamer.com] - the Enterprise Collaborative Development Platform byIntland [http://www.intland.com].
5.5. The DocumentationThis documentation was written using XMLMind XML Editor [http://www.xmlmind.com/xmleditor]and the DocBook [http://www.docbook.org] XML Format.
DocBook defines a set of markup elements useful for marking up text so that the text can then betransformed into several different formats. It's possible to create documents in different formats: PDF,HTML, HTML Help (.chm Files for Windows Help), XML, RTF, TeX, WordML (Word 2003) andothers. The author of this document uses the documentation build script (run with Apache Ant) togenerate the end-user documents. The idea is to write just once and reach the largest possible numberof people with the information. Digital information not stored properly tends to get lost. Due to thefact that not containing uncommon characters (such as binary formats) it's possible to index and searchdirectly on the documents written on SGML and consequently on DocBook. The SGML systems usemarkups to make their description. DocBook holds over 300 markup elements each one with severalattributes which can assume several values, these can be fixed or defined by the document / style thatthe author has used.