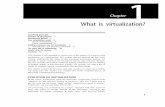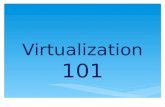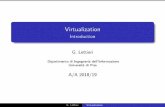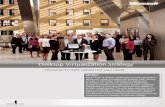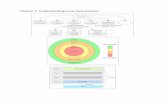Virtualization EcoShell
-
Upload
vladkl1956 -
Category
Documents
-
view
84 -
download
1
Transcript of Virtualization EcoShell

Virtualization EcoShell®Beta Version 1.0
Getting Started Guide

© 2009 Vizioncore, Inc. ALL RIGHTS RESERVED.This guide contains proprietary information protected by copyright. The software described in this guide is furnished under a software license or nondisclosure agreement. This software may be used or copied only in accordance with the terms of the applicable agreement. No part of this guide may be reproduced or transmitted in any form or by any means, electronic or mechanical, including photocopying and recording for any purpose other than the purchaser's personal use without the written permission of Vizioncore, Inc.
If you have any questions regarding your potential use of this material, contact:Vizioncore, Inc975 Weiland AveBuffalo Grove, IL 60089www.vizioncore.comemail: [email protected]
Refer to our Web site for regional and international office information.
TrademarksVizioncore, the Vizioncore logo, and Virtualization EcoShell are trademarks and registered trademarks of Vizioncore, Inc in the United States of America and other countries. Other trademarks and registered trademarks used in this guide are property of their respective owners.
Third Party ContributionsFor a list of third-party components and licenses, see Appendix: License Credits.
DisclaimerThe information in this document is provided in connection with Vizioncore products. No license, express or implied, by estoppel or otherwise, to any intellectual property right is granted by this document or in connection with the sale of Vizioncore products. EXCEPT AS SET FORTH IN VIZIONCORE'S TERMS AND CONDITIONS AS SPECIFIED IN THE LICENSE AGREEMENT FOR THIS PRODUCT, VIZIONCORE ASSUMES NO LIABILITY WHATSOEVER AND DISCLAIMS ANY EXPRESS, IMPLIED OR STATUTORY WARRANTY RELATING TO ITS PRODUCTS INCLUDING, BUT NOT LIMITED TO, THE IMPLIED WARRANTY OF MERCHANTABILITY, FITNESS FOR A PARTICULAR PURPOSE, OR NON-INFRINGEMENT. IN NO EVENT SHALL VIZIONCORE BE LIABLE FOR ANY DIRECT, INDIRECT, CONSEQUENTIAL, PUNITIVE, SPECIAL OR INCIDENTAL DAMAGES (INCLUDING, WITHOUT LIMITATION, DAMAGES FOR LOSS OF PROFITS, BUSINESS INTERRUPTION OR LOSS OF INFORMATION) ARISING OUT OF THE USE OR INABILITY TO USE THIS DOCUMENT, EVEN IF VIZIONCORE HAS BEEN ADVISED OF THE POSSIBILITY OF SUCH DAMAGES. Vizioncore makes no representations or warranties with respect to the accuracy or completeness of the contents of this document and reserves the right to make changes to specifications and product descriptions at any time without notice. Vizioncore does not make any commitment to update the information contained in this document.
Getting Started GuideApril 2009Version 1.0

Table of Contents
Introduction to this Guide ...................................................................................................................................3About this Guide............................................................................................................................................................... 4
How to Use this Guide............................................................................................................................................. 4Text Conventions..................................................................................................................................................... 4
About the Virtualization EcoShell ..................................................................................................................................... 5About the Virtualization EcoShell Initiative ....................................................................................................................... 5About Vizioncore Inc. ....................................................................................................................................................... 6
Contacting Vizioncore.............................................................................................................................................. 6Feedback on the Documentation............................................................................................................................. 6
System Requirements .........................................................................................................................................7Installation Requirements................................................................................................................................................. 8
Hardware Requirements.......................................................................................................................................... 8Software Requirements ........................................................................................................................................... 9Required Third Party Components .......................................................................................................................... 9Supported Platforms.............................................................................................................................................. 10
Installing Virtualization EcoShell......................................................................................................................13Preparing to Install ......................................................................................................................................................... 14Installing the Virtualization EcoShell .............................................................................................................................. 14Uninstalling the Virtualization EcoShell .......................................................................................................................... 19
Using the VES Interface.....................................................................................................................................21The Virtualization EcoShell Console .............................................................................................................................. 22
Managed Nodes Pane........................................................................................................................................... 22Central Pane.......................................................................................................................................................... 23Links Pane............................................................................................................................................................. 24

2 Virtualization EcoShell Getting Started Guide
Actions Pane.......................................................................................................................................................... 25Menus and Toolbars ....................................................................................................................................................... 25
File Menu ............................................................................................................................................................... 25Tools Menu ............................................................................................................................................................ 26Help Menu.............................................................................................................................................................. 26Toolbar................................................................................................................................................................... 26Managed Nodes Toolbar ....................................................................................................................................... 27
Navigating your Managed Infrastructure......................................................................................................................... 28Navigation Basics .................................................................................................................................................. 28
Configuring Virtualization EcoShell ................................................................................................................ 51Starting the Virtualization EcoShell................................................................................................................................. 52Updating PowerPacks .................................................................................................................................................... 52Adding Connections........................................................................................................................................................ 54
Index ..................................................................................................................................................................... 1

Introduction to this Guide
This chapter provides information about what is contained in the Virtualization EcoShell Getting Started Guide. It also provides information about the Virtualization EcoShell documentation suite and Vizioncore Inc. This chapter contains the following sections:
About this Guide ............................................................................................................................4About the Virtualization EcoShell ..................................................................................................5About the Virtualization EcoShell Initiative ....................................................................................5About Vizioncore Inc......................................................................................................................6

4 Virtualization EcoShell Getting Started Guide
About this GuideThis section outlines an approach for using this guide, reviews the text conventions that are used, and summarizes the rest of the documentation set.
How to Use this GuideThis guide walks you through a Virtualization EcoShell installation. Before you being, ensure that your system and environment meets the installation requirements.
Text ConventionsThe following table summarizes how text styles are used in this guide:
Convention Description
Code Monospace text represents code, code objects, and command-line input. This includes:• Java language source code and examples of file contents• Classes, objects, methods, properties, constants, and events• HTML documents, tags, and attributes
Variables Monospace-plus-italic text represents variable code or command-line objects that are replaced by an actual value or parameter.
Interface Bold text is used for interface options that you select (such as menu items) as well as keyboard commands.
Files, components, and documents
Italic text is used to highlight the following items:• Pathnames, file names, and programs• Figure captions• The names of other documents referenced in this guide

Introduction to this Guide 5About the Virtualization EcoShell
About the Virtualization EcoShellThe Virtualization EcoShell provides several key features and out-of-the-box use cases for administrators. These capabilities will allow them to get a strong sense of how to optimize, streamline, manage and automate their multi-platform virtual environments.
Features include:
• Flexible and Robust User Interface - Simultaneously manage multi-platform virtual environments, Microsoft applications and other Windows PowerShell supported technologies with a highly flexible, robust virtualization-tailored graphical interface
• Task Automation - Reduce errors from manual processes across multiple areas of responsibility through the automation of repetitive and complex tasks inherent in virtualization infrastructures
• Administrative Reports and Maps - Provide pre-defined and customizable reports as well as automated maps without hassle in HTML, XML and CSV formats, including support for Microsoft Visio
• Powerful Script Assistance - Cushion and ramp up script creation with a powerful Integrated Development Environment by exposing, analyzing and troubleshooting script output for common Windows PowerShell commands
• VESI™ - Inspire administrators who manage multi-platform virtual environments to share and enhance the capabilities of the Virtualization EcoShell through the online community-drive initiative and forum - www.thevesi.org
About the Virtualization EcoShell InitiativeThe Virtualization EcoShell Initiative (VESI™) is a community-based initiative to help extend virtualization management using Microsoft Windows PowerShell. The VESI community is intended to be organized around a new freeware application called the Virtualization EcoShell. The Virtualization EcoShell will enable any level of virtualization administrator to take advantage of PowerShell capabilities provided by Microsoft and virtualization vendors through a customizable, consolidated graphical interface. Virtualization experts will be able to further make use of the flexibility provided by a powerful scripting engine and Integrated Development Environment (IDE) to customize administrative tasks specific to their organization’s needs.

6 Virtualization EcoShell Getting Started Guide
About Vizioncore Inc.Vizioncore was formed in July 2002 as a consulting and software-development company with the mission to create easy-to-use software solutions that performed reliable and repeatable automation of datacenter functions specifically for the Citrix platform. A main corporate goal was to enable business partners to offer solutions that targeted real-world IT issues and provided the best possible installation and automation for their clients' systems.
Vizioncore's solutions have proved successful in organizations from small to mid-sized businesses to large enterprises, in a wide variety of vertical industries, including Financial Services, Government, Healthcare, Manufacturing, and High Tech. Vizioncore, Inc. can be found in offices around the globe and at www.vizioncore.com.
Contacting Vizioncore Email: [email protected]
Mail:Vizioncore, Inc.975 Weiland AveBuffalo Grove, IL 60089
Web site: www.vizioncore.com
Refer to our Web site for regional and international office information.
Feedback on the DocumentationWe are interested in receiving feedback from you about our documentation. For example, did you notice any errors in the documentation? Were any features undocumented? Do you have any suggestions on how we can improve the documentation? All comments are welcome. Please submit your feedback to the following email address:
Please do not submit Technical Support related issues to this email address.

1
System Requirements
This chapter outlines the hardware and software requirements for installing the Virtualization EcoShell. Supported platforms and additional requirements are also described.
This chapter contains the following sections:
Installation Requirements ..............................................................................................................8Hardware Requirements................................................................................................................8Software Requirements .................................................................................................................9Required Third Party Components ................................................................................................9Supported Platforms....................................................................................................................10

8 Virtualization EcoShell Getting Started Guide
Installation RequirementsThe installation requirements for the Virtualization EcoShell are divided among three categories.
• Hardware Requirements: this section describes the hardware specifications required to install and run the Virtualization EcoShell.
• Software Requirements: This section describes the operating systems supported for installation of the Virtualization EcoShell as well as additional components that are required.
• Supported Platforms: This section provides information regarding the supported and required components in your virtual environment.
Hardware RequirementsThe hardware requirements for the Virtualization EcoShell machine vary depending on the installed operating system and application usage. At a minimum, you should be prepared to furnish a system meeting the specifications below:
• CPU: 1 GHz 32-bit (x86) or 64-bit (x64) processor• RAM: 1 GB of system memory• Storage: at least 4G GB free hard disk space
The system on which Virtualization EcoShell is installed will also need network connectivity via port 443 to each configured vCenter Server.
If you are not using a vCenter Server, or are configuring ESX Servers independent of a vCenter Server, then the system on which Virtualization EcoShell is installed will need network connectivity to each ESX Server.

System Requirements 9Installation Requirements
Software RequirementsVirtualization EcoShell can be installed on physical or virtual machine running one of the following supported operating systems.
Note Both the 32-bit (x86) and 64-bit (x64) versions of the operating systems are supported.
• Windows XP Professional (SP 2 or higher)• Windows Vista (Business or Ultimate editions)• Windows Server 2003
Required Third Party ComponentsVirtualization EcoShell requires additional components that must be installed prior to installing the Virtualization EcoShell application. These components are listed and described below.
Microsoft .NET Framework 2.0The .NET Framework version 2.0 improves scalability and performance of applications with improved caching, application deployment and updating, support for the broadest array of browsers and devices with ASP.NET 2.0 controls and services.
You can confirm that you have the .NET Framework 2.0 installed by accessing the Add or Remove Programs applet on the Windows Control Panel.
For more information on the Microsoft .NET Framework 2.0, refer to the .NET website at www.microsoft.com/net.
Tip As of the Virtualization EcoShell launch date, the Microsoft .NET Framework 2.0 could be downloaded from: http://www.microsoft.com/downloads/details.aspx?familyid=0856eacb-4362-4b0d-8edd-aab15c5e04f5&displaylang=en

10 Virtualization EcoShell Getting Started Guide
Microsoft Windows PowerShell 1.0Microsoft Windows PowerShell command line shell and scripting language helps IT professionals achieve greater control and productivity. Using a new admin-focused scripting language, more than 130 standard command line tools, and consistent syntax and utilities, Windows PowerShell allows IT professionals to more easily control system administration and accelerate automation.
For more information on Microsoft Windows PowerShell 1.0, refer to the Windows PowerShell Technology Center at http://www.microsoft.com.
Tip As of the Virtualization EcoShell launch date, Microsoft Windows PowerShell 1.0 was available for download from: http://www.microsoft.com/windowsserver2003/technologies/management/powershell/download.mspx
VMware Infrastructure Toolkit (for Windows) 1.5The VI Toolkit (for Windows) provides a powerful yet simple command line interface for task based management of the VMware Infrastructure platform. Windows Administrators can easily manage and deploy the VMware Infrastructure with a familiar, simple to use command line interface.
For more information on the VMware VI Toolkit 1.5, refer to the VI Toolkit page at http://www.vmware.com/sdk/vitk_win/index.html
Tip As of the Virtualization EcoShell launch date, the VMware VI Toolkit 1.5 was available for download from: http://www.vmware.com/sdk/vitk_win/index.html
Supported PlatformsThe Virtualization EcoShell supports the following VMware infrastructure components.
VMware ESX Server
VMware ESX Server 3.0.1 VMware ESXi Server 3.5
VMware ESX Server 3.0.2 VMware ESXi Server 3.5 Update 1
VMware ESX Server 3.0.2 Update 1 VMware ESXi Server 3.5 Update 2
VMware ESX Server 3.0.3 VMware ESXi Server 3.5 Update 3
VMware ESX Server 3.5

System Requirements 11Installation Requirements
VMware vCenter Server
VMware ESX Server 3.5 Update 1
VMware ESX Server 3.5 Update 2
VMware ESX Server 3.5 Update 3
VirtualCenter 2.0 VirtualCenter 2.5VirtualCenter 2.01 VirtualCenter 2.5 Update 1VirtualCenter 2.02 VirtualCenter 2.5 Update 2VirtualCenter 2.02 Update 1 VirtualCenter 2.5 Update 3

12 Virtualization EcoShell Getting Started Guide

2
Installing Virtualization EcoShell
This chapter guides you through the process of installing the Virtualization EcoShell.
This chapter contains the following sections:
Preparing to Install.......................................................................................................................14Installing the Virtualization EcoShell............................................................................................14Uninstalling the Virtualization EcoShell .......................................................................................19

14 Virtualization EcoShell Getting Started Guide
Preparing to InstallYou will need the following to install the Virtualization EcoShell:
• A machine on which to install the Virtualization EcoShell. This machine can be either physical or virtual, but should meet the specifications detailed in “Hardware Requirements” on page 8.
• Administrator access to the machine on which the Virtualization EcoShell will be installed.
• Appropriate access to each configured vCenter Server. • If you will be using the Virtualization EcoShell to make changes to your virtual
environment, Power User or Administrator credentials for each vCenter Server will be required. This is the case for most people.
• If you will only be viewing infrastructure data, then only an account with Read access is required. This is an uncommon configuration.
• Ensure that all required components are installed prior to installing the Virtualization EcoShell. For more information, see “Required Third Party Components” on page 9.
Installing the Virtualization EcoShellThe installation of the Virtualization EcoShell is a simple process with few options for variance. The installation process is the same for all supported operating systems.
Step 1: Downloading the Virtualization EcoShell1 With your favorite web browser, access the VESI website, www.thevesi.org.
2 Click the Downloads tab.
3 Find and click the Beta Release Download button
4 Save the file to your desktop for easy access.

Installing Virtualization EcoShell 15Installing the Virtualization EcoShell
Step 2: Begin Installation1 From your desktop, double-click the VES.1.0.0.xx.msi file.
2 The Windows Installer dialog will appear as the required files are extracted. To cancel the installation at this point. click Cancel.
Step 3: Welcome ScreenAfter extraction, the installer Welcome screen appears.
1 Click Next.
Step 4: License Agreement1 Read through the License Agreement, and accept or decline the terms of the
license agreement.

16 Virtualization EcoShell Getting Started Guide
2 If you accept the agreement, click Next.
Step 5: User Information1 Enter your name and the name of your company in the appropriate fields.
2 Click Next.Note This information is not required. You may skip this step by clicking Next without
entering any information.

Installing Virtualization EcoShell 17Installing the Virtualization EcoShell
Step 6: Setup ScreenThe Setup Screen allows you to select the features you want to install as well as the directory to which they will be installed.
Note It is recommended to accept the defaults on this screen.
1 To accept the default settings, click Next.
or
Change the installation settings for a particular features by clicking the down arrow and making the appropriate selection.
2 To change the installation directory, click Browse.
3 Browse to the desired director, click OK.

18 Virtualization EcoShell Getting Started Guide
Step 7: Ready to InstallThe Ready to Install the Application dialog appears.
1 Click Next.
Step 8: Install Completed1 Click Finish to complete the installation.
‘

Installing Virtualization EcoShell 19Uninstalling the Virtualization EcoShell
Uninstalling the Virtualization EcoShell
Note This procedure may vary slightly depending on the operating system.
Step 1: Add/Remove Programs1 From the Windows Control Panel, select the Add/Remove Programs applet.
Note For Windows Vista, select the Programs and Features applet.
2 From the Add/Remove Programs applet, select Vizioncore Virtualization EcoShell 1.0.0 Beta.
3 Click Remove.
Step 2: ConfirmationThe Confirmation dialog appears:
1 Click Yes.
The product uninstalls. This may take up to a few minutes.
Step 3: SurveyIn order to collect information from the user community, the Virtualization EcoShell uninstaller includes a survey utility that launches during the uninstall.

20 Virtualization EcoShell Getting Started Guide
1 Click Yes to complete the survey
or
Click No to skip the survey.
If you click Yes, the Survey will launch in an Internet Explorer window.
2 Complete the survey and click Submit response.
The Virtualization EcoShell is now uninstalled.

3
Using the VES Interface
This chapter will walk you through the basic operation of the Virtualization EcoShell, including User Interface components and available configurations.
This chapter contains the following sections:
The Virtualization EcoShell Console ...........................................................................................22Menus and Toolbars ....................................................................................................................25Navigating your Managed Infrastructure .....................................................................................28Browsing a vCenter .....................................................................................................................30Browsing an ESX Server .............................................................................................................37

22 Virtualization EcoShell Getting Started Guide
The Virtualization EcoShell ConsoleThe Virtualization EcoShell console is the navigational area of the software. This is where you can view managed components, access menu items and commands, and work with Links and Actions.
Managed Nodes PaneThe Managed Nodes pane contains all of the installed management packs, called PowerPacks, and the infrastructure objects managed by that PowerPack. The initial launch of the Virtualization EcoShell includes the VMware PowerPack, which is installed with the application.
From the Managed Nodes pane, you can remove and import PowerPacks and navigate through the managed environments.

Using the VES Interface 23The Virtualization EcoShell Console
Central PaneThe Central Pane is the core component of the Virtualization EcoShell user interface. While the Managed Nodes pane allows you to navigate through your managed environment, the Central pane displays the information for the selected objects.
Control GridThe most common element used in the Central pane is the Control Grid. The figure below shows the Control Grid displaying managed Virtual Machines:
Interface TabsThe Central pane includes two interface tabs, located at the bottom of the view. These tabs, UI and PowerShell Code, allow you to switch between viewing the graphical representation of the PowerShell output, and viewing the code itself.

24 Virtualization EcoShell Getting Started Guide
FiltersA powerful component of the Central pane is the ability to easily filter the Control Grid display. Filters can be set based on object properties and modified with a variety of operators and values. In the figure below, a simple filter was created to show the VMs that do not have Windows XP Professional (32- bit) as a guest operating system.
BreadcrumbsAs you drill-down through your managed environment, a breadcrumb trail is displayed at the top of the Central pane. Breadcrumbs allow you to easily retrace your steps in order to quickly and easily navigate your infrastructure.
Links PaneIn the Virtualization EcoShell, Links can be used to retrieve a set of objects or data related to the object selected in the Control Grid. The Links pane refreshes as you navigate, only showing the links available for a selected object.

Using the VES Interface 25Menus and Toolbars
Actions PaneThe Actions pane is used to execute a particular action against an object selected in the Control Grid. The Actions pane refreshes as you navigate, showing only the Actions available for the selected object.
You may also create new a new Action using the Add new item selection in the Actions pane.
Actions:CommonThe Actions:Common pane displays actions that are common to all selected objects. These actions are typically used to generate reports based on the control grid.
Menus and ToolbarsAt the top of the Virtualization EcoShell interface, there is a Menu Bar. The commands available through the Menu Bar are described below
File Menu
PowerShell Libraries . . . This menu item opens the Snapins dialog, which displays the PowerShell snap-ins installed on the system. You can add or remove snap-ins through this dialog.
Open Current User Profile This menu item allows you to open the profile for the current Virtualization EcoShell user in the VESI Script Editor.
Open All Users Profile This menu item allows you to open a different user profile in the VESI Script Editor.
Exit This closes the application.

26 Virtualization EcoShell Getting Started Guide
Tools Menu
Help Menu
ToolbarOn the Virtualization EcoShell window, just below the Menu Bar, is a toolbar. The toolbar icons are shown and described below.
PowerShell Command Prompt . . .
This opens the command prompt for Windows PowerShell.
VESI Script Editor . . . This opens the VESI Script Editor.
Options . . . This opens the Options dialog. From the Options dialog, you can select the language in which the UI will be localized as well as configure the product for automatic updates.
Invite a friend . . . This option prepares an invitation email that contains a link to the VESI website.
Check for updates This option checks the application version information against an XML file hosted online. If the versions are different, the option to update is given.
About This shows the About screen, which list version and copyright information for the Virtualization EcoShell.
Show/Hide Tree: Clicking this icon will show or hide the Managed Nodes Pane.
About: This causes the About window to display.

Using the VES Interface 27Menus and Toolbars
Managed Nodes ToolbarAt the top of the Managed Nodes Pane is a toolbar. The toolbar icons are shown and described below.
Show/Hide Actions Pane: Clicking this icon will show or hide the Actions Pane.
Cancel: This will cancel any task that is currently executing. Note This icon is only visible when a task is executing.
New: Use this icon to create a new Folder, Node, or Script Node.
Import: Use this icon to import PowerPacks. This will most often be used to update the VMware PowerPack as new functions are added.
Export: Use this icon to export PowerPacks.
Delete: Use this to remove Nodes or Objects from the Managed Nodes pane.
Refresh: Use this to refresh the tree view on the Managed Nodes pane.
Properties: This displays the properties of the selected object.

28 Virtualization EcoShell Getting Started Guide
Navigating your Managed InfrastructureThe Virtualization EcoShell interface offers several options for navigating through managed environments. The data displayed during navigation can be configured in multiple ways as well.
Navigation BasicsBefore attempting to navigate through your managed infrastructure, there are basic requirements that should be met and concepts documented.
ConnectionsMultiple connections can be configured to different components of your virtual infrastructure. For example, you will most likely create a connection for each vCenter in order to view the infrastructure as a whole. At the same time, it might be useful to create a connection to one or more individual ESX Servers.
Before you begin to navigate through your infrastructure, ensure that you have connected to all components for which you wish to see data.
Note Connecting to an infrastructure component is a two step process: first you must Add a Connection; then you must Connect to the component.
For more information on adding connections and connecting, see the Virtualization EcoShell Installation and Setup Guide.
Working with the Managed Nodes PaneThe key navigational component is the tree view presented in the Managed Nodes pane. This tree view represents a list of the top level objects available, collected from all connected objects in your VMware virtual infrastructure.
The tree view display is replicated under the Managed Nodes object for each object selected. This view again displays a list of the top level objects, but only for the selected connection. This view of top level objects is the same regardless of whether a vCenter or ESX Server is selected.
The figures below explain how objects are displayed in the Managed Nodes pane.

Using the VES Interface 29Navigating your Managed Infrastructure
Default tree view
Notice that the objects are at the same level as the Managed Hosts node. Selecting one of these top level objects will display every object of that type in the infrastructure.
Configured Host view -vCenter
Notice that for this object, a vCenter, the same top level tree view is displayed. Selecting one of these objects will display only the objects of that type managed by that vCenter.

30 Virtualization EcoShell Getting Started Guide
Browsing a vCenterThe navigation options change dynamically based on the object selected in the Managed Nodes pane. The table below lists the available options, links and actions for the top level objects displayed when a vCenter is selected
To view the options, links, and actions for the top level objects displayed when an ESX Server is selected, see “Browsing an ESX Server” on page 37.
Note The Dynamic Changes column includes a list of columns available to the Control Grid. The columns that are enabled by default are in bold type.
Configured Host view- ESX Server
The same tree view is used for this ESX Server. For top level objects that do not apply to that particular Host (Resource Pools, for example), clicking the object returns 0 objects.

Using the VES Interface 31Navigating your Managed Infrastructure
vCenter Navigation Options
Top level object
Dynamic Changes Available Links: Available Actions:
Browse Hierarchy
This displays the available views in vCenter: • Hosts and Clusters• VMs and Templates• Networks• Datastores.
Available Columns:• Name• ID• CustomFields• Host
• Summary• Folders• Clusters• Hosts• Resource Pools• Virtual Machines• Templates• Snapshots• Networks• Datastores• Events• Add new item
• New• Move• Rename• Remove• Generate vDiagram• Add new item
Sessions This shows the authenticated connections to the vCenter.
Available Columns:• Host• SessionManager• IsCurrentSession• Key• UserName• FullName• LoginTime• LastActiveTime• Locale• MessageLocale• DynamicType• DynamicProperty
• Add new item • Disconnect• Add new item

32 Virtualization EcoShell Getting Started Guide
Folders This displays the configured Folders for the selected object
Available Columns:• Name• ID• CustomFields• IsChildTypeComputerR
esource• IsChildTypeDatacenter• IsChildTypeVM• Type• View
• Add new item • Create subfolder• Add new item
Datacenters This displays the Datacenters configured on the selected vCenter.
Available Columns:• Name• ID• CustomFields• Host
• Summary• Folders• Clusters• Hosts• Resource Pools• Virtual Machines• Templates• Snapshots• Networks• Datastores• Events• Add new item
• New• Move• Rename• Remove• Generate vDiagram• Add new item
Clusters This displays the Clusters configured on the selected vCenter.
vCenter Navigation Options (Continued)
Top level object
Dynamic Changes Available Links: Available Actions:

Using the VES Interface 33Navigating your Managed Infrastructure
Hosts This displays the Hosts managed by the selected vCenter.
Available Columns:• Name• State• ID• CustomFields• Host• VMSwapfileDatastoreI
D• VMSwapfilePolicy
• Summary• Resource Pools• Virtual Machines• Snapshots• Datastores• Log Files• Events• Performance Data• Host networks• Host services• Add new item
• Add• Connect• Disconnect• New virtual machine• Enter maintenance
mode• Exit maintenance
mode• Rescan HBAs• Reboot• Shut down• Remove• Add new item
Resource Pools
vCenter Navigation Options (Continued)
Top level object
Dynamic Changes Available Links: Available Actions:

34 Virtualization EcoShell Getting Started Guide
Virtual Machines
This displays the VMs managed by the selected vCenter.
Available Columns:• Name• PowerState• Memory (MB)• Num CPUs• CDDrives• CPUCount• CustomFields• Description• DNSName• DrsAutomationLevel• FloppyDrives• Guest• HAIsolationResponse• HardDisks• HARestartPriority
• Summary• Snapshots• Guest Information• Network Adapters• Port groups• Hard disks• CD Drives• Floppy Drives• Performance Data• Datastore• Find in Active
Directory• Events• Resource Allocations• Add new item
• New Virtual Machine• Modify• Rename• vMotion• Apply prefix or suffix
to name• Add new hard disk• Add new CD drive• Add new floppy drive• Create snapshot• Launch remote
desktop session• Start• Suspend• Reboot• Shutdown• Restart• Stop• Remove• Delete• Add new item
Templates This displays the VM templates available on the selected vCenter.
Available Columns:• Name• ID• CustomFields
• Add new item • Rename• Convert to VM• Remove• Delete• Add new item
vCenter Navigation Options (Continued)
Top level object
Dynamic Changes Available Links: Available Actions:

Using the VES Interface 35Navigating your Managed Infrastructure
Snapshots This displays all snapshots currently open in the environment managed by the selected vCenter.
Available Columns:• Name• Description• PowerState• Children• Created• ID• ManagedHost• Parent• Quiesced• VM
• Virtual machines• Add new item
• Revert to• Remove• Remove tree• Add new item
Networks This displays configured virtual networks in the environment managed by the selected vCenter.
Available Columns:• ManagedHost• VMCount• Hosts• Name• Summary• Host• VM• Value• AvailableField• MoRef• Client
• Hosts• Virtual machines• Add new item
• Add new item
vCenter Navigation Options (Continued)
Top level object
Dynamic Changes Available Links: Available Actions:

36 Virtualization EcoShell Getting Started Guide
Datastores This displays the configured Datastores in the environment managed by the selected vCenter.
Available Columns:• Name• FreeSpaceMB• CapacityMB• Accessible• ID• ManagedHost• Type
• Virtual machines• Add new item
• Rename• Add new item
Files This displays all VMware files releated to objects managed by the selected vCenter.
Available Columns:• Name• Folder• FullName• Datastore
Path• FileSize• Modification• DynamicType• DynamicPropery
• Add new item • Add new item
Tasks
vCenter Navigation Options (Continued)
Top level object
Dynamic Changes Available Links: Available Actions:

Using the VES Interface 37Navigating your Managed Infrastructure
Browsing an ESX ServerThe navigation options change dynamically based on the object selected in the Managed Nodes pane. The table below lists the available options, links and actions for the top level objects displayed when an ESX Server is selected
To view the options, links, and actions for the top level objects displayed when a vCenter is selected, see “Browsing a vCenter” on page 30.
Note The Dynamic Changes column includes a list of columns available to the Control Grid. The columns that are enabled by default are in bold type.
Log Files This displays the VMware log files for the objects managed by the selected vCenter.
Available Columns:• Key• Summary• Creator• Description• Filename• Format• Host• Info• MimeType• Type• VMHost
• Log entries• Add new item
• Add new item
vCenter Navigation Options (Continued)
Top level object
Dynamic Changes Available Links: Available Actions:

38 Virtualization EcoShell Getting Started Guide
ESX Server Navigation Options
Top level object
Dynamic Changes Available Links: Available Actions:
Browse Hierarchy
This displays only the connected ESX Server. Selecting the ESX Server will display the hosted VMs.
Available Columns:• Name• PowerState• Num CPUs• Memory (MB)• CDDrives• CustomFields• Description• DrsAutomationLevel• Floppy Drives• Guest• HAIsolationResponse• HardDisks• HARestartPriority• Host• Host ID
• Add new item • Add new item

Using the VES Interface 39Navigating your Managed Infrastructure
Sessions This shows the authenticated connections to the ESX Server.
Available Columns:• Host• SessionManager• IsCurrentSession• Key• UserName• FullName• LoginTime• LastActiveTime• Locale• MessageLocale• DynamicType• DynamicProperty
• Add new item • Disconnect• Add new item
Hosts This displays the selected ESX Server.
Available Columns:• Name• State• ID• CustomFields• Host• VMSwapfileDatastoreI
D• VMSwapfilePolicy
• Summary• Resource Pools• Virtual Machines• Snapshots• Datastores• Log Files• Events• Performance Data• Host networks• Host services• Add new item
• Add• Connect• Disconnect• New virtual machine• Enter maintenance
mode• Exit maintenance
mode• Rescan HBAs• Reboot• Shut down• Remove• Add new item
Resource Pools
ESX Server Navigation Options (Continued)
Top level object
Dynamic Changes Available Links: Available Actions:

40 Virtualization EcoShell Getting Started Guide
Virtual Machines
This displays the VMs hosted by the selected ESX Server.
Available Columns:• Name• PowerState• Memory (MB)• Num CPUs• CDDrives• CPUCount• CustomFields• Description• DNSName• DrsAutomationLevel• FloppyDrives• Guest• HAIsolationResponse• HardDisks• HARestartPriority
• Summary• Snapshots• Guest Information• Network Adapters• Port groups• Hard disks• CD Drives• Floppy Drives• Performance Data• Datastore• Find in Active
Directory• Events• Resource Allocations• Add new item
• New Virtual Machine• Modify• Rename• VMotion• Apply prefix or suffix
to name• Add new hard disk• Add new CD drive• Add new floppy drive• Create snapshot• Launch remote
desktop session• Start• Suspend• Reboot• Shutdown• Restart• Stop• Remove• Delete• Add new item
Templates This displays the VM templates available to the selected ESX Server.
Available Columns:• Name• ID• CustomFields
• Add new item • Rename• Convert to VM• Remove• Delete• Add new item
ESX Server Navigation Options (Continued)
Top level object
Dynamic Changes Available Links: Available Actions:

Using the VES Interface 41Navigating your Managed Infrastructure
Snapshots This displays all snapshots currently open on the VMs hosted by the selected ESX Server.
Available Columns:• Name• Description• PowerState• Children• Created• ID• ManagedHost• Parent• Quiesced• VM
• Virtual machines• Add new item
• Revert to• Remove• Remove tree• Add new item
Networks This displays configured virtual networks configured on the selected ESX Servers.
Available Columns:• ManagedHost• VMCount• HostCount• Hosts• Name• Summary• Host• VM• Value• AvailableField• MoRef• Client
• Hosts• Virtual machines• Add new item
• Add new item
ESX Server Navigation Options (Continued)
Top level object
Dynamic Changes Available Links: Available Actions:

42 Virtualization EcoShell Getting Started Guide
Datastores This displays the configured Datastores available to the selected ESX Server.
Available Columns:• Name• FreeSpaceMB• CapacityMB• Accessible• ID• ManagedHost• Type
• Virtual machines• Add new item
• Rename• Add new item
Files This displays all VMware files releated to VMs hosted on the selected ESX Server.(True?)
Available Columns:• Name• Folder• FullName• Datastore
Path• FileSize• Modification• DynamicType• DynamicPropery
• Add new item • Add new item
Tasks
ESX Server Navigation Options (Continued)
Top level object
Dynamic Changes Available Links: Available Actions:

Using the VES Interface 43Navigating your Managed Infrastructure
Log Files This displays the VMware log files for the selected ESX Server.
Available Columns:• Key• Summary• Creator• Description• Filename• Format• Host• Info• MimeType• Type• VMHost
• Log entries• Add new item
• Add new item
ESX Server Navigation Options (Continued)
Top level object
Dynamic Changes Available Links: Available Actions:

44 Virtualization EcoShell Getting Started Guide
Top level object
Dynamic Changes Available Links: Available Actions:
Browse Hierarchy
This displays the available views in vCenter: • Hosts and Clusters• VMs and Templates• Networks• Datastores.
Available Columns:• Name• ID• CustomFields• Host
• Summary• Folders• Clusters• Hosts• Resource Pools• Virtual Machines• Templates• Snapshots• Networks• Datastores• Events• Add new item
• New• Move• Rename• Remove• Generate vDiagram• Add new item
Sessions This shows the authenticated connections to the vCenter.
Available Columns:• Host• SessionManager• IsCurrentSession• Key• UserName• FullName• LoginTime• LastActiveTime• Locale• MessageLocale• DynamicType• DynamicProperty
• Add new item • Disconnect• Add new item

Using the VES Interface 45Navigating your Managed Infrastructure
Folders This displays the configured Folders for the selected object
Available Columns:• Name• ID• CustomFields• IsChildTypeComputerR
esource• IsChildTypeDatacenter• IsChildTypeVM• Type• View
• Add new item • Create subfolder• Add new item
Datacenters This displays the Datacenters configured on the selected vCenter.
Available Columns:• Name• ID• CustomFields• Host
• Summary• Folders• Clusters• Hosts• Resource Pools• Virtual Machines• Templates• Snapshots• Networks• Datastores• Events• Add new item
• New• Move• Rename• Remove• Generate vDiagram• Add new item
Clusters This displays the Clusters configured on the selected vCenter.
Top level object
Dynamic Changes Available Links: Available Actions:

46 Virtualization EcoShell Getting Started Guide
Hosts This displays the Hosts managed by the selected vCenter.
Available Columns:• Name• State• ID• CustomFields• Host• VMSwapfileDatastoreI
D• VMSwapfilePolicy
• Summary• Resource Pools• Virtual Machines• Snapshots• Datastores• Log Files• Events• Performance Data• Host networks• Host services• Add new item
• Add• Connect• Disconnect• New virtual machine• Enter maintenance
mode• Exit maintenance
mode• Rescan HBAs• Reboot• Shut down• Remove• Add new item
Resource Pools
Top level object
Dynamic Changes Available Links: Available Actions:

Using the VES Interface 47Navigating your Managed Infrastructure
Virtual Machines
This displays the VMs managed by the selected vCenter.
Available Columns:• Name• PowerState• Memory (MB)• Num CPUs• CDDrives• CPUCount• CustomFields• Description• DNSName• DrsAutomationLevel• FloppyDrives• Guest• HAIsolationResponse• HardDisks• HARestartPriority
• Summary• Snapshots• Guest Information• Network Adapters• Port groups• Hard disks• CD Drives• Floppy Drives• Performance Data• Datastore• Find in Active
Directory• Events• Resource Allocations• Add new item
• New Virtual Machine• Modify• Rename• VMotion• Apply prefix or suffix
to name• Add new hard disk• Add new CD drive• Add new floppy drive• Create snapshot• Launch remote
desktop session• Start• Suspend• Reboot• Shutdown• Restart• Stop• Remove• Delete• Add new item
Templates This displays the VM templates available on the selected vCenter.
Available Columns:• Name• ID• CustomFields
• Add new item • Rename• Convert to VM• Remove• Delete• Add new item
Top level object
Dynamic Changes Available Links: Available Actions:

48 Virtualization EcoShell Getting Started Guide
Snapshots This displays all snapshots currently open in the environment managed by the selected vCenter.
Available Columns:• Name• Description• PowerState• Children• Created• ID• ManagedHost• Parent• Quiesced• VM
• Virtual machines• Add new item
• Revert to• Remove• Remove tree• Add new item
Networks This displays configured virtual networks in the environment managed by the selected vCenter.
Available Columns:• ManagedHost• VMCount• Hosts• Name• Summary• Host• VM• Value• AvailableField• MoRef• Client
• Hosts• Virtual machines• Add new item
• Add new item
Top level object
Dynamic Changes Available Links: Available Actions:

Using the VES Interface 49Navigating your Managed Infrastructure
Datastores This displays the configured Datastores in the environment managed by the selected vCenter.
Available Columns:• Name• FreeSpaceMB• CapacityMB• Accessible• ID• ManagedHost• Type
• Virtual machines• Add new item
• Rename• Add new item
Files This displays all VMware files releated to objects managed by the selected vCenter.
Available Columns:• Name• Folder• FullName• Datastore
Path• FileSize• Modification• DynamicType• DynamicPropery
• Add new item • Add new item
Tasks
Top level object
Dynamic Changes Available Links: Available Actions:

50 Virtualization EcoShell Getting Started Guide
Log Files This displays the VMware log files for the objects managed by the selected vCenter.
Available Columns:• Key• Summary• Creator• Description• Filename• Format• Host• Info• MimeType• Type• VMHost
• Log entries• Add new item
• Add new item
Top level object
Dynamic Changes Available Links: Available Actions:

4
Configuring Virtualization EcoShell
This chapterguides you through the process of configuring the Virtualization EcoShell for initial use.
This chapter contains the following sections:
Starting the Virtualization EcoShell .............................................................................................52Updating PowerPacks .................................................................................................................52Adding Connections ....................................................................................................................54

52 Virtualization EcoShell Getting Started Guide
Starting the Virtualization EcoShellThe Virtualization EcoShell will launch automatically after the installation is complete. To launch the product later:
• Choose Start>Programs>Virtualization EcoShell>Console
The Virtualization EcoShell does not install any services or run any processes in the background. Launching the Console is all that is required.
Updating PowerPacksThe Virtualization EcoShell is built to leverage the capability of management packs, called PowerPacks. The VMware PowerPack is the core component of the Virtualization EcoShell.
As updates are made to the VMware PowerPack, it may be necessary to upgrade the PowerPack installed in the product.

Configuring Virtualization EcoShell 53Updating PowerPacks
To upgrade the PowerPack.
Step 1: Remove Existing PowerPack1 In the Managed Nodes pane, click the VMware Node to select it.
2 Right-click the selected node. On the pop-up menu, click Delete.
3 On the confirmation dialog, click Yes to continue.
Step 2: Install the PowerPack1 Download the new PowerPack from the Virtualization EcoShell website,
www.thevesi.org.
2 From the Virtualization EcoShell interface, right-click on the Manged Nodes pane. On the pop-up menu, click Import.
3 In the Open dialog, browse to the location of the downloaded PowerPack. Click the PowerPack to select it.
4 Click Open.
The VMware node will appear on the Managed Nodes pane.

54 Virtualization EcoShell Getting Started Guide
Adding ConnectionsIn order for the Virtualization EcoShell to interact with your managed environment, you will need to first establish connections to the components you wish to manage. A connection to a vCenter will allow you to manage all of the infrastructure objects managed by that vCenter. If you are not using vCenter servers, or have components that are not managed by one, you may also configure connections to individual ESX Servers.
Note The Add Connection process is the same for vCenters and ESX Servers.
To Add a Connection:
Step 1: Managed Hosts1 From the Managed Nodes pane, double-click the VMware node to expand it.
2 Click Managed Hosts.
The Central pane and Actions pane will appear.
Step 2: Add Connection1 From the Actions pane, click Add connection . . .
The Add Connection Parameters dialog appears.

Configuring Virtualization EcoShell 55Adding Connections
2 In the HostId field, click the icon.
The Select Values dialog appears:
3 In the Value field, enter the IP Address or fully qualified domain name of your vCenter server or ESX Server.
4 Click Add.Note Repeat steps 3-4 to add an additional vCenter or ESX Server. One connection can
be used for multiple objects providing the same account is used for all.
5 Click OK.

56 Virtualization EcoShell Getting Started Guide
6 In the ConnectionAccount field, enter the user account to use when connecting to the configured object.Note For vCenters Servers, the account used should be at Power User status or above.
For ESX Servers, a non-root account is sufficient.
7 In the UseSingleSignOn field, select the appropriate value.Note For more information about vCenter and Single Sign-on support see the VMware KB
article: http://kb.vmware.com/selfservice/viewContent.do?externalId=1006611&sliceId=1
8 Click Ok.
The configured object will now appear under the Managed Hosts heading in the Managed Nodes pane. Repeat this process ass necessary to add all required connections.
Adding a connection does not automatically connecto to the configured object. After a connection is added, you must connect to each object that you want to manage.
To connect:
Step 1: Selecting Objects1 From the Managed Nodes pane, double-click the VMware node to expand it.
2 Click Managed Hosts.
The Central pane will appear, showing all configured connections.

Configuring Virtualization EcoShell 57Adding Connections
3 Select one or more Managed Hosts from the control grid. Tip Use Ctrl+Click or Shift+Click to select more than one host.
Step 2: Connect1 From the Actions pane, click Connect.
The Windows PowerShell Credential Request dialog appears:
2 In the User name field, verify the credentials are correct.
3 In the Password field, enter the password for the account used.
4 Click OK.
Step 3: Verify Connection Status1 In the control grid, find the row for your desired connection.
2 For that row, look in the Connected column. If a connection is made, the value in the Connected column will be “True”
Note This concludes the initial setup of the Virtualization EcoShell. For more information, please refer to the training videos available at http://www.thevesi.org/downloads.jspa

58 Virtualization EcoShell Getting Started Guide

Index 1
Index
AAbout
VESI 5Virtualization EcoShell 5Vizioncore 6
IInstallation
installing 14preparing to install 14uninstalling 19
RRequirements
hardware 8software 9supported platforms 10third party components 9
Ttext conventions 4third party components
.Net Framework 2.0 9Microsoft Powershell 1.0 10required 9Vmware VI Toolkit 1.5 10
UUser Interface
Actions Pane 25Console 21Control Grid 23Links Pane 24
Managed Nodes Pane 22Menus and Toolbars 25Navigation 28
VVESI
about 5Virtualization EcoShell
Installing 14preparing to install 14uninstall 19user inteface 21
Virtualization Ecoshellabout 5
Vizioncoreabout 6contacting 6
Vizioncore Software 5