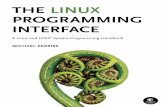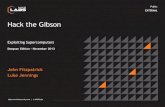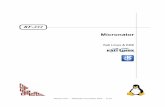Virtualisation de Windows dans Ubuntu Linux - CRI -...
Transcript of Virtualisation de Windows dans Ubuntu Linux - CRI -...
http://cri.univ-lille1.fr
Virtualisation de Windowsdans Ubuntu Linux
Version 1.0Septembre 2011
SOMMAIRE
1. Introduction 3
2. Installation du logiciel de virtualisation VirtualBox 4
3. Création d'une machine virtuelle 5
4. Paramétrage d'une machine virtuelle 8
5. Installation du système invité 8
6. Installation des "Additions invité" 10
7. Les instantanés 117. 1. Prendre un instantané 117. 2. Restaurer un instantané 11
8. Intégration de la machine virtuelle au bureau 12
9. Partager des fichiers entre le système hôte et le système invité 13
10. Périphériques de stockage USB 14
Version 1.0 (septembre 2011) Page 2
1. Introduction
Si vos utilisateurs ont besoin de logiciels qui ne fonctionnent que sous Windows (suite Microsoft Office) et que leur ordinateur est installé sous Linux, il est néanmoins possible d’utiliser Windows dans Linux: c’est ce qu’on appelle la virtualisation.
En utilisant les ressources matérielles de l'ordinateur (appelé système hôte), on peut créer un ou plusieurs ordinateurs virtuels dans lesquels s'installent d'autres systèmes (appelés systèmes invités). Ces systèmes invités fonctionneront en même temps que le système hôte, permettant à l'utilisateur de basculer de l'un à l'autre facilement.
Exemple de Windows Seven virtualisé sous Ubuntu Linux
Licence Windows: si le poste a été acheté avec une licence (OEM) de Windows, celle-ci sera utilisée dans le système invité virtualisé. Sans ça, il n'est pas autorisé de virtualiser quelque version que ce soit de Windows dans Linux.
Définitions
• Système hôte: il s'agit du système d'exploitation (Ubuntu Linux dans cette documentation) de la machine physique
• Système invité: il s'agit du système d'exploitation fonctionnant dans la machine virtuelle• Machine virtuelle: il s'agit d'un ordinateur virtualisé sur une machine physique• Disque virtuel: disque dur de la machine virtuelle, représenté sur la machine physique par un fichier à
l'extension .vdi ou .vmdk• " Additions invité ": module à installer dans la machine virtuelle destiné à en améliorer les performances et
l'intégration avec la machine physique• Dossier partagé: dossier permettant l'échange de données entre la machine physique et la machine virtuelle
Version 1.0 (septembre 2011) Page 3
2. Installation du logiciel de virtualisationVirtualBox
Le logiciel VirtualBox permet de créer une machine virtuelle, qui propose toutes les caractéristiques d'une machine physique, sur laquelle on peut installer n'importe quel système d'exploitation. Il s'agit d'un logiciel libre qu'il est possible d'installer sur tout poste de travail, à condition que ce dernier respecte une configuration matérielle minimale :
• Processeur double coeur (Intel Dual Core, AMD X2)• 4 Go de mémoire vive• Espace disque suffisant pour installer un ou plusieurs systèmes d'exploitation (compter une dizaine de Go
par système).
Assurez-vous que le poste soit parfaitement à jour (voir la partie "3. 5. Mises à jour du système" de la documentation "Installation et configuration d'un poste de travail sous Linux Ubuntu" sur cette page).
Il est indispensable d'installer le paquet dkms au préalable depuis le menu "Système" > "Administration" > "Gestionnaire de paquets Synaptic" (voir l'annexe "3. 2. Gestionnaire de paquets Synaptic" de la documentation "Installation et configuration d'un poste de travail sous Linux" sur cette page).
Une fois ces pré-requis complétés, télécharger VirtualBox sur ce lien.
Sélectionner l'option indiquée :
Cliquer sur le bouton "Installer le paquet"
Télécharger le pack d'extensions sur ce lien (permet de mieux détecter les périphériques USB entre la machine physique et la machine virtuelle, voir partie "10. Périphériques de stockage USB") et l'enregistrer sur le disque dur.
Version 1.0 (septembre 2011) Page 4
Lancer VirtualBox depuis le menu "Applications" > "Outils système" > "Oracle VM VirtualBox"Depuis le menu "Fichier" > "Préférences..." > rubrique "Extensions" :
Cliquez sur le bouton indiqué, puis sélectionner le pack d'extensions précédemment téléchargé.
Il faut maintenant ajouter les utilisateurs du système Linux dans le groupe qui autorise l'association des périphériques USB à une machine virtuelle.
Depuis le menu "Système" > "Administration" > "Utilisateurs et groupes"
Cliquer sur le bouton "Gérer les groupes"
Sélectionner le groupe "vboxusers" puis cliquer sur le bouton "Propriétés"
Cocher chacun des comptes utilisateurs ou administrateur désirés puis valider.
Version 1.0 (septembre 2011) Page 5
3. Création d'une machine virtuelle
Il faut créer la machine virtuelle sous la session du compte utilisateur.
Voici les paramètres minimaux requis pour faire fonctionner une machine virtuelle sous :• Windows XP :
- Processeur : 1 Ghz- Mémoire vive : 1 Go- Disque dur : 6 Go
• Windows Seven :- Processeur : 1 Ghz- Mémoire vive : 2 Go- Disque dur : 12 Go
Cliquer sur le bouton "Créer"
Choisir un nom pour la machine virtuelle, et indiquer son système d'exploitation
Choisir la quantité de mémoire vive à allouer à la machine virtuelle.
Notez qu'il est déconseillé de lui affecter plus de la moitié de la mémoire vive totale de la machine physique
Version 1.0 (septembre 2011) Page 6
Créer le disque dur virtuel
Choisir le format de fichier indiqué
• "Dynamiquement alloué": la taille du fichier représentant le disque dur de la machine virtuelle s’adaptera aux besoins. A utiliser pour préserver l'espace disque sur la machine physique.
• "Taille fixe": la taille du fichier sera fixée dès sa création. Cette option permet d’avoir de meilleurs temps d’accès au disque virtuel. A utiliser pour privilégier les performances de la machine virtuelle.
Choisir la taille du disque dur.
Notez que les fichiers des disques virtuels sont stockés dans le dossier /home/utilisateur/VirtualBox Vms
Version 1.0 (septembre 2011) Page 7
4. Paramétrage de la machine virtuelle
Sélectionner la machine virtuelle et cliquer sur le bouton "Configurer"
Dans la rubrique "Réseau", sélectionner :• "NAT" (mode à privilégier): la carte réseau du système
invité devra être configurée pour obtenir une adresse IP automatiquement (DHCP). C'est la machine hôte qui lui attribuera cette adresse.
• "Accès par pont": la carte réseau du système invité devra être configurée avec sa propre adresse IP, sur le même réseau que la machine physique.
5. Installation du système invité
A son lancement, la machine virtuelle qui vient d'être créé se comporte exactement comme une machine physique, avec un disque dur vierge pour le moment. Il convient donc d'y installer une version de Windows à partir d'un CD/DVD-Rom. Le lecteur de la machine physique sera utilisé par la machine virtuelle.
Dans la rubrique "Stockage", sélectionner le lecteur de CD/DVD virtuel ("Vide" pour le moment), puis cliquer sur l'icône en forme de CD et sélectionner "Lecteur de l'hôte"
Sélectionner la machine virtuelle et cliquer sur le bouton "Démarrer"
Version 1.0 (septembre 2011) Page 8
Au premier démarrage de la machine virtuelle, ce message explique que dès que l'on cliquera à l'intérieur de la fenêtre représentant le système invité, la souris et le clavier seront capturés et ne fonctionneront plus que pour ce système.
Un second message informe que le curseur et le clavier ont bien été capturé sans le système invité.Pour récupérer la souris et le clavier sur la machine hôte, il faut appuyer sur la touche "Ctrl" droite du clavier.
L'installation des "Additions invité" (voir paragraphe suivant) permettra d'assouplir ce fonctionnement.
Installer le système invité comme s'il s'agissait d'une machine réelle.
A noter qu'il n'est pas nécessaire d'installer de pilotes de périphériques.
Version 1.0 (septembre 2011) Page 9
6. Installation des " Additions invité "
Une fois installées dans le système invité, il ne sera plus nécessaire d'utiliser la touche "Ctrl" droite pour passer du système hôte au système invité: le curseur passera librement de l'un à l'autre. Le changement de résolution graphique du système invité sera également amélioré (redimensionnement de la fenêtre à la volée).
Une fois le système invité en fonctionnement (sur la session administrateur), depuis le menu "Périphériques" de VirtualBox, choisir "Installer les Additions invité..."
VirtualBox va monter une image de CD-Rom dans le système invité ce qui va lancer l'autorun (si ce dernier est désactivé, exécuter le fichier "VboxWindowsAdditions.exe" sur le CD-Rom depuis le système invité).
Installer les "Additions invité" avec les paramètres par défaut puis redémarrer le système invité.
A noter que l'affichage du système invité peut devenir instable durant cette phase. Agrandir en plein écran la fenêtre VirtualBox de la machine virtuelle dans ce cas :
Il est désormais possible de redimensionner la fenêtre VirtualBox du système invité dans la résolution désirée, et de passer librement le curseur de la souris du système hôte au système invité.
Si le logiciel VirtualBox est mis à jour, il faut également penser à mettre à jour les "Additions invité" dans tous les systèmes invités par la même procédure que décrite précédemment.
Version 1.0 (septembre 2011) Page 10
7. Les instantanés
Un instantané est une "capture" du système invité à un instant donné. Il correspond à une sauvegarde complète du type image Ghost ou Clonezilla. Ceci permet de pouvoir restaurer le système virtuel à un état antérieur en cas de disfonctionnement.L'avantage par rapport à une sauvegarde type Ghost ou Clonezilla est sa rapidité (quelques secondes contre plusieurs minutes), mais aussi la possibilité de prendre un instantané d'une machine en fonctionnement.
7. 1. Prendre un instantané
Depuis l'interface principale de VirtualBox:
Sélectionner la machine virtuelle et cliquer sur le bouton "Instantanés"
Cliquer sur l'icône indiquée pour prendre un "instantané"
7. 1. Restaurer un instantané
Sélectionner l'"instantané" pour le restaurer.
Notez que l'état actuel de la machine virtuelle sera remplacé par l'"instantané"
Version 1.0 (septembre 2011) Page 11
8. Intégration de la machine virtuelle au bureau
Il est possible d'intégrer étroitement le système invité au système hôte, afin d'en faciliter l'utilisation.
Une fois le système invité en fonctionnement, depuis le menu "Ecran" de la fenêtre VirtualBox de la machine virtuelle > "Utiliser le bureau intégré"
Exemple d'intégration de Windows XP dans Ubuntu Linux
Pour revenir en mode fenêtré, utiliser la combinaison de touche "Crtl" + "L" après avoir cliqué sur la barre des tâches de Windows, ou déplacer le curseur sur le bas de l'écran pour faire apparaître la barre de commande de VirtualBox:
Version 1.0 (septembre 2011) Page 12
9. Partager des fichiers entre le système hôte et le système invité
Un dossier sur le système hôte peut être paramétré pour être visible dans le système invité, permettant d'échanger les données entre les deux systèmes. Depuis le menu principal de VirtualBox, sélectionner la machine virtuelle et cliquer sur le bouton "Configuration"
Sélectionner la rubrique "Dossiers partagés" et cliquer sur l'icône indiqué pour ajouter un dossier partagé
• "Chemin du dossier": emplacement du dossier à partager sur le système hôte
• "Nom du dossier": nom du dossier tel qu'il apparaîtra sur le système invité
• "Lecture seule": le système invité ne pourra que lire les données dans le dossier (modifications et créations de fichiers impossibles)
• "Montage automatique": une lettre de lecteur sera automatiquement attribuée au dossier partagé dans le système invité
Dossier "Echange Virtuel" partagé entre les deux systèmes
Version 1.0 (septembre 2011) Page 13
10. Périphériques de stockage USB
Il est possible d'utiliser un périphérique de stockage USB (clé USB ou disque dur externe) connecté à la machine physique dans le système hôte.
Un périphérique de stockage USB ne peut être monté que sur une machine à la fois. D'abord monté sur le système hôte, il faudra le démonter pour qu'il soit accessible dans le système invité et inversement.
Une fois le périphérique connecté sur la machine physique, le démonter (clic-droit sur son icône et sélectionner "Retirer le volume sans risque") Vérifier au préalable qu'aucune fenêtre n'en affiche le contenu.
Depuis le menu "Périphériques" de la fenêtre VirtualBox de la machine virtuelle > "Périphériques USB" > sélectionner le périphérique désiré.
Pour reprendre la main sur le périphérique depuis le système hôte, démonter le périphérique dans le système invité, puis depuis le menu "Périphériques" de la fenêtre VirtualBox de la machine virtuelle > "Périphériques USB" > désélectionner le périphérique concerné.
Version 1.0 (septembre 2011) Page 14