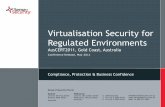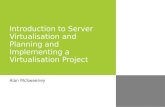Virtualisation Basics - Amy Gottleramygottler.co.uk/docs/Virtualisation Basics - Oracle VM...Click...
Transcript of Virtualisation Basics - Amy Gottleramygottler.co.uk/docs/Virtualisation Basics - Oracle VM...Click...

Virtualisation Basics Oracle VM VirtualBox
A. Gregory April 2018

1
CONTENTS
Introduction ............................................................................................................................................................ 2
Document Outline .............................................................................................................................................. 2
Exercise 1 - Install VirtualBox .................................................................................................................................. 3
Exercise 1 - Summary .............................................................................................................................................. 8
Exercise 2 – Create a Virtual Machine .................................................................................................................... 9
Exercise 2 - Summary ............................................................................................................................................ 15
Exercise 3 – Install an Operating System .............................................................................................................. 16
Exercise 3 - Summary ............................................................................................................................................ 25

2
INTRODUCTION
Welcome to Virtualisation Basics: Oracle VM VirtualBox. The purpose of this document is to provide
a brief overview of virtualisation, as well as step-by-step activities to familiarise yourself with the
concepts. This document focuses on using Oracle VM VirtualBox, and all activities are designed to be
performed on your computer, at your own pace.
DOCUMENT OUTLINE
Additional software may be required to complete the activities in this document. Please read the
document outline carefully before starting.
Prerequisites This document is aimed at those wanting to learn more about virtualisation technology.
You do not require any prior knowledge of virtualisation to complete the activities in this document. However, you must be computer literate and have a basic understanding of Windows operating systems.
You must have access to a computer or laptop running Windows XP or later and have at least 4GB of RAM and 50GB of hard disk space available.
You will learn After completing the activities in this document, you will be able to:
• Install VirtualBox on Windows
• Create a Virtual Machine
• Install Windows Server 2012 R2 onto a Virtual Machine
Before you begin
Before starting the activities, you will need to download the following:
• Oracle VM VirtualBox - VirtualBox-5.2.8-121009-Win.exe
• An evaluation copy of Windows Server 2012 R2
You can download Oracle VM VirtualBox from the following website:
https://www.oracle.com/uk/virtualization/virtualbox/index.html
Note: At the time of writing, the latest version of VirtualBox is 5.2.8
You can download an evaluation copy of Windows Server 2012 R2 from the following website:
https://www.microsoft.com/en-gb/evalcenter/evaluate-windows-server-2012-r2
Note: When downloading the evaluation, choose the ISO option and the 64bit version. You will be required to enter some personal information before you can download the software.
Exercise details This module is split up into practical exercises.
• Install VirtualBox
• Create a Virtual Machine
• Install an Operating System
Duration It will take approximately 30 minutes to complete all the activities.

3
EXERCISE 1 - INSTALL VIRTUALBOX
In this exercise, you will install Oracle VM VirtualBox onto your computer.
• Duration: 10 minutes
• Tools: Oracle VM VirtualBox
What is Oracle VM VirtualBox?
Oracle VM VirtualBox is a free, open-source virtualisation application that allows you to install
multiple operating systems inside a virtual machine – a computer within a computer. The benefits of
virtualisation include:
• Hardware reduction - Run multiple operating systems on a single piece of hardware
• Application testing – Test applications in a safe environment
• Backups – Create backups quickly and easily
For more information on virtualisation and Oracle VM VirtualBox, please visit the following website:
https://www.virtualbox.org/manual/ch01.html.
You will now begin exercise 1.
STEP 1 To being the installation, double-click on the executable VirtualBox-5.2.8-121009-Win.exe.
When the Setup Wizard launches, click Next.
Figure 1. Setup wizard.

4
STEP 2 On the first Custom Setup screen, keep the default settings and click Next.
Figure 2. Custom Setup, select the installation location.
STEP 3 On the second Custom Setup screen, keep the all the default settings and click Next.
Figure 3. Custom Setup, custom options.

5
STEP 4 When the Network Interface Warning is displayed, click Yes to proceed with the installation.
Note: Network connectivity will be temporarily interrupted.
Figure 4. Network interface warning.
STEP 5 The Setup Wizard is now ready to begin the installation. Click Install.
Figure 5. The Setup Wizard is ready to install.

6
STEP 6 The installation will take several minutes to complete.
Figure 6. Installation progress.
STEP 7
You may get prompted by Windows to install new device software. Click Install to continue.
Note: Make sure the Always trust software from “Oracle Corporation” option is ticked.
Figure 7. Windows Security popup.

7
STEP 8 The installation is successful when you see the “Oracle VM VirtualBox installation is complete” message. Click Finish to launch the application.
Note: If you untick the Start Oracle VM VirtualBox after installation option, the application will not launch when you click Finish.
Figure 8. Setup is complete.
COMPLETE The application launches and the VirtualBox Manager screen is displayed.
Figure 9. Oracle VM VirtualBox Manager.

8
EXERCISE 1 - SUMMARY
You have successfully completed this exercise. You should now be able to:
• Install Oracle VM VirtualBox

9
EXERCISE 2 – CREATE A VIRTUAL MACHINE
In this exercise, you will use Oracle VM VirtualBox to create a new virtual machine.
• Duration: 10 minutes
• Tools: Oracle VM VirtualBox
What is a Virtual Machine?
A virtual machine acts like a container; once created it is used to store operating system information
and data. When you first install Oracle VM VirtualBox, no virtual machines are present; you must
create one before you can install an operating system.
You can also import pre-existing virtual machines. However, this is outside the scope of this
document. For more information on virtualisation and Oracle VM VirtualBox, please visit the
following website: https://www.virtualbox.org/manual/ch01.html.
You will now begin exercise 2.
STEP 1 By default, Oracle VM VirtualBox will place a shortcut on the desktop. To launch VirtualBox, double-click on the desktop shortcut Oracle VM VirtualBox.
Note: In you unticked the option to place a shortcut on the desktop during installation, you can locate the application via the Start menu. Depending on your version of Windows, the exact location of the application and menu item may vary.
Figure 10. Oracle VM VirtualBox desktop shortcut.
Oracle VM VirtualBox Manager is displayed.
Figure 11. Oracle VM VirtualBox Manager.

10
STEP 2 From the top menu bar, click New. This will launch the Create Virtual Machine wizard.
Figure 12. Oracle VM VirtualBox Manager.
STEP 3
Enter a name for the virtual machine in the Name field. for the purpose of this exercise, the virtual machine has been named Windows Server 2012.
Note: You can be creative with the name of your virtual machine. However, it’s recommended to use a name which is easily identifiable. You may name your virtual machine after a role, rather than the OS it runs, e.g., Development Virtual Machine. This can be helpful if you are going to create a lot of virtual machines.
From the drop-down list select Microsoft Windows as the Type and Windows 2012 (64-bit) as the Version, then click Next.
Figure 13. Create Virtual Machine wizard.

11
STEP 4 The Memory size screen is displayed. VirtualBox will make a memory size recommendation depending on the Version selected on the previous screen. As Windows 2012 (64-bit) was selected, the recommendation provided is 2048MB, or 2GB of memory.
Note: One of the limitations of using virtualisation technology is that it uses the hardware of the host to provide hardware to the guest; the host in this instance is your computer and the guest is the virtual machine. You must have enough memory available for the guest to work efficiently. It would be recommended to provide the guest with half the available memory, e.g., if your computer has 4GB, you can safely allocate 2GB to the guest.
Keep the default selections and click Next.
Figure 14. Memory size.

12
STEP 5 The Hard disk screen is displayed. Oracle VM VirtualBox will provide a recommendation.
Keep the default selection, Create a virtual hard disk now, and click Create.
Figure 15. Hard disk screen.
STEP 6 The Hard disk file type screen is displayed. Keep the default selection, VDI (VirtualBox Disk Image), and click Next.
Figure 16. Hard disk file type.

13
STEP 7 The Storage on a physical hard disk screen is displayed. Keep the default selection, Dynamically allocated, and click Next.
Figure 17. Storage on a physical hard disk.
STEP 8 The File location and size screen is displayed. Keep the name and default selection, 50.00 GB, and click Create.
Note: Your computer must have at least 50GB of free disk space available.
Figure 18. File location and size screen.

14
STEP 9 You have successfully created a virtual machine. The wizard will close automatically and you will be returned to VirtualBox Manager.
The new virtual machine will be listed in the left menu pane.
Figure 19. Oracle VM VirtualBox Manager.

15
EXERCISE 2 - SUMMARY
You have successfully completed this exercise. You should now be able to:
• Create a Virtual Machine

16
EXERCISE 3 – INSTALL AN OPERATING SYSTEM
In this exercise, you will install an operating system onto a virtual machine.
• Duration: 10 Minutes
• Tools: Oracle VM VirtualBox, Windows Server 2012 R2 ISO file
Installing an Operating System
In exercise 2, a new virtual machine was created, this virtual machine is blank, meaning there is no
operating system or data present. An operating system must be installed before you can use the
virtual machine. VirtualBox can host many different types of operating system, not just Windows.
For the purpose of this exercise, Windows Server 2012 R2 will be installed.
For more information on virtualisation and Oracle VM VirtualBox, please visit the following website:
https://www.virtualbox.org/manual/ch01.html.
You will now begin exercise 3.
STEP 1 By default, Oracle VM VirtualBox will place a shortcut on the desktop. To launch VirtualBox, double-click on the desktop shortcut Oracle VM VirtualBox.
Note: If you unticked the option to place a shortcut on the desktop during installation, you can locate the application using the Start menu. Depending on your version of Windows, the location of the application and menu may vary.
Figure 20. Oracle VM VirtualBox desktop shortcut.
Oracle VM VirtualBox Manager is displayed.
Figure 21. Oracle VM VirtualBox Manager.

17
STEP 2 From the top menu bar, click Settings.
Figure 22. Oracle VM VirtualBox Manager.
The Settings menu will open.
Figure 23. Virtual machine Settings menu.

18
STEP 3 Click Storage. In the Storage Devices menu, click on the SATA controller labelled Empty.
Figure 24. Virtual machine storage settings.
STEP 4 Under the Attributes pane, click on the CD icon then click the Choose Virtual Optical Disk File… option.
Figure 25. Virtual machine storage settings.

19
STEP 5 The Windows file browser will appear. Locate the Windows Server 2012 R2 ISO and click Open.
Note: Download locations may vary depending on your operating system. The location of the download will be dependant on where you chose to save it originally.
Figure 26. Choose a virtual optical disk file.
STEP 6 The Windows Server 2012 ISO will now appear in the Storage Devices menu.
Click OK to close the menu and return to Oracle VM VirtualBox Manager.
Figure 27. Virtual machine settings with the ISO file attached.

20
STEP 7 Click Start to power on the virtual machine.
Figure 28. Oracle VM VirtualBox Manager.
STEP 8 The virtual machine will boot and the Windows Server 2012 installation wizard will be displayed.
Using the drop-down menu, change the Time and currency format and Keyboard or input method to the United Kingdom.
Click Next, then click Install.
Figure 29. Virtual machine with the Windows Server 2012 installation wizard.

21
STEP 9 On the select the operating system you want to install screen, choose Windows Server 2012 R2 Standard Evaluation (with a GUI) x64 and click Next.
Accept the license terms by ticking the checkbox and click Next.
Figure 30. Windows setup, operating system installation screen.
STEP 10 On the Which type of installation do you want? screen, choose Custom: Install Windows only (advanced).
Figure 31. Windows setup, installation type.

22
STEP 11 On the Where do you want to install Windows? screen, keep the default selection, Drive 0 Unallocated Space, and click Next.
Figure 32. Windows setup, where do you want to install Windows screen.
STEP 12 Windows Server 2012 will begin to install. Please be patient, this may take a while.
Figure 33. Installing Windows.

23
STEP 13 When the installation is almost complete, you will be prompted to create an administrator password. Type a password of your choice into the required fields and click Finish.
Figure 34. Settings, create a built-in administrator account.
STEP 14 The login screen is displayed. Click on the Input menu and choose Insert Ctrl-Alt-Del.
Note: If you use the keyboard shortcut Ctrl+Alt+Del it will lock the host computer. Use the input menu instead of keyboard shortcuts.
Type the password into the field and press Enter.
Figure 35. Windows Server 2012 login screen.

24
COMPLETE The Server Manager page will be displayed when you sign-in.
You have successfully installed Windows Server 2012 R2 onto the virtual machine.
Figure 36. Windows Server 2012, Server Manager.

25
EXERCISE 3 - SUMMARY
You have successfully completed this exercise. You should now be able to:
• Install an Operating System

26
Copyright © A. Gregory 2018