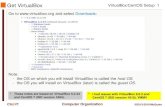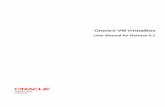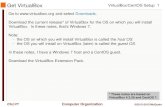VirtualBox 4.2.16 Setup and Linux 6.4 Installation for Oracle RAC 12c R1
-
Upload
hendrydatabase -
Category
Documents
-
view
414 -
download
2
description
Transcript of VirtualBox 4.2.16 Setup and Linux 6.4 Installation for Oracle RAC 12c R1

http://www.hendrydba.com 1
Install Oracle RAC 12c R1 on Oracle Linux
6.4 using VirtualBox 4.2.16
The following documents are a step by step guide to install Oracle Real Application Clusters 12c on Oracle Linux 6 using VirtualBox. The installation sequence below will get your 2 Node RAC running on your Laptop in a day or two.
1) Install Oracle RAC 12c R1 on Linux 6.4 using VirtualBox 4.2.16 checklist 2) Install VirtualBox 4.2.16 on Windows 7 64bit 3) Install Dual DHCP/DNS Server 7.10 on Windows 7 4) VirtualBox 4.2.16 setup and Linux 6.4 Installation for Oracle RAC 12c R1 5) Install Grid Infrastructure 12c R1 on Oracle Linux 6.4 6) Install Oracle RAC Database 12c R1 on Oracle Linux 6.4 7) Create Oracle RAC Database 12c R1 on Oracle Linux 6.4
VirtualBox 4.2.16 setup and Linux 6.4
Installation for Oracle RAC 12c R1
Download Oracle Linux 6.4 https://edelivery.oracle.com/linux

http://www.hendrydba.com 2
VirtualBox Network setup Open Oracle VM VirtualBox
select File from Menu Network Enter the Default Machine Folder. Click OK.
Click VirtualBox - settings Network VirtualBox Host-Only Ethernet Adapter

http://www.hendrydba.com 3
Enter the IPv4 Address and Network Mask, Click OK.
Virtual Machine setup
Oracle Linux Node1 Configuration
hostname: ol6-121-rac1.workgroup eth0: DHCP (Connect Automatically) eth1: IP=192.168.56.101, Subnet=255.255.255.0, Gateway=192.168.56.1, DNS=192.168.56.1,
Search=workgroup (Connect Automatically) eth2: IP=192.168.1.101, Subnet=255.255.255.0, Gateway=<blank>, DNS=<blank>,
Search=<blank> (Connect Automatically)
Under Create Virtual Machine, provide the Node1 name and choose the type and version. Click Next

http://www.hendrydba.com 4
Allocate the memory for Node1 =3072 MB. Click Next
Choose Create a Virtual hard drive now

http://www.hendrydba.com 5
Choose VDI (VirtualBox Disk Image)

http://www.hendrydba.com 6
Choose Dynamically allocated
Provide the name of new virtual hard drive file and size of the virtual hard drive in megabytes.

http://www.hendrydba.com 7
The new VM Node1 is created. Click Network to configure the Network interfaces for Oracle RAC.
Choose NAT for Adapter 1

http://www.hendrydba.com 8
Choose Host-only Adapter – VirtualBox Host-Only Ethernet Adapter for Adapter 2
Choose Internet Network for Adapter 3

http://www.hendrydba.com 9
Click Settings system. Choose Hard Disk and click the move up button.
Click Start to Install Oracle Linux 6.4

http://www.hendrydba.com 10
Choose the V37084-01.iso downloaded image file. Click Start
Press Enter

http://www.hendrydba.com 11
Choose “Skip” and proceed
Click Next

http://www.hendrydba.com 12
Choose “English” and Click Next
Choose “U.S. English” and click Next

http://www.hendrydba.com 13
Choose “Basic Storage Device” and Click Next
Click “yes discard anydata”

http://www.hendrydba.com 14
Enter the name of Linux Node 1=ol6-121-rac1.workgroup. It doesn’t accept underscore for
hostname. click Configure Network
Click Configure Network to configure the system etho, eth1 and eth2
Eth0 connect automatically

http://www.hendrydba.com 15
Eth1 IPv4 settings click add Address: 192.168.56.101 Netmask: 255.255.255.0 Gateway: 192.168.56.1 DNS Servers: 192.168.56.1 Search Domains: workgroup. Click Apply
Eth2 IPv4 settings click add

http://www.hendrydba.com 16
Address: 192.168.1.101 Netmask: 255.255.255.0
Click Apply
Click close
Click next

http://www.hendrydba.com 17
Choose the “country/City”
Type the root password

http://www.hendrydba.com 18
Choose the “Use All Space”
Choose “Write changes to disk”

http://www.hendrydba.com 19
Choose “Basic Server”

http://www.hendrydba.com 20
Select “Base System” choose Base, Compatibility Libraries, Console Internet tools,
Debugging tools, Directory Client, Hardware Monitoring utilities, Java Platform, Large
Systems Performance, Network file system client, Performance tools, perl support
Select “Servers” choose server platform, system administration tools

http://www.hendrydba.com 21
Select “Desktops” choose Desktop, Desktop Platform, Fonts, General Purpose Desktop,
Graphical Administration Tools, Input methods, X Windows System
Select “Applications” choose Internet Browser

http://www.hendrydba.com 22
Select “Development” choose additional development, development tools
Click next

http://www.hendrydba.com 23
Reboot
Click Forward

http://www.hendrydba.com 24
Click “yes to accept the License Agreement” and forward
Choose “No, I prefer to register at a later time”

http://www.hendrydba.com 25
No thanks
Forward

http://www.hendrydba.com 26
Provide the username, password and click forward

http://www.hendrydba.com 27
Check the Date and Time, click Forward
Click Finish

http://www.hendrydba.com 28
Login as root user.
Oracle Installation Prerequisites on Linux
Automatic setup As root user perform the prerequisite setup. Issue the command
yum install oracle-rdbms-server-12cR1-preinstall -y

http://www.hendrydba.com 29

http://www.hendrydba.com 30

http://www.hendrydba.com 31

http://www.hendrydba.com 32
Configure /etc/resolv.conf file
Search workgroup Nameserver 192.168.56.1
Write protecting /etc/resolv.conf file
The changes to /etc/resolv.conf can be overwritten by the network manager due to NAT interface. To avoid this you can write protect this file. you can make the file readonly as below
# chattr +i /etc/resolv.conf
+i attribute write protect etc/resolv.conf file under Linux so that no one can modify it. But root can
Configure /etc/security/limits.d/90-nproc.conf
# Change this
* soft nproc 1024 # To this
* - nproc 16384
Change the setting of SELinux to disabled by editing /etc/selinux/config file
SELINUX=disabled
Add the local addressed on /etc/hosts and also other addresses for reference.
# Public
192.168.56.101 ol6-121-rac1.localdomain ol6-121-rac1 192.168.56.102 ol6-121-rac2.localdomain ol6-121-rac2 # Private
192.168.1.101 ol6-121-rac1-priv.localdomain ol6-121-rac1-priv 192.168.1.102 ol6-121-rac2-priv.localdomain ol6-121-rac2-priv # Virtual
192.168.56.103 ol6-121-rac1-vip.localdomain ol6-121-rac1-vip 192.168.56.104 ol6-121-rac2-vip.localdomain ol6-121-rac2-vip # SCAN
#192.168.56.105 ol6-121-scan.localdomain ol6-121-scan #192.168.56.106 ol6-121-scan.localdomain ol6-121-scan #192.168.56.107 ol6-121-scan.localdomain ol6-121-scan
Disable Linux firewall
# service iptables stop # chkconfig iptables
Or from the VM Node1, you can choose system Administration Firewall disable Stop / deconfigure NTP

http://www.hendrydba.com 33
# service ntpd stop Shutting down ntpd: [ OK ]
# chkconfig ntpd off # mv /etc/ntp.conf /etc/ntp.conf.orig # rm /var/run/ntpd.pid
Set the password for Oracle user
passwd oracle
Create Oracle software directories
mkdir -p /u01/app/12.1.0.1/grid
mkdir -p /u01/app/oracle/product/12.1.0.1/db_1 chown -R oracle:oinstall /u01 chmod -R 775 /u01/
add the lines to oracle user /home/oracle/.bash_profile
# Oracle Settings export TMP=/tmp
export TMPDIR=$TMP export ORACLE_HOSTNAME=ol6-121-rac1.localdomain
export ORACLE_UNQNAME=CDBRAC export ORACLE_BASE=/u01/app/oracle export GRID_HOME=/u01/app/12.1.0.1/grid
export DB_HOME=$ORACLE_BASE/product/12.1.0.1/db_1 export ORACLE_HOME=$DB_HOME export ORACLE_SID=cdbrac1
export ORACLE_TERM=xterm export BASE_PATH=/usr/sbin:$PATH export PATH=$ORACLE_HOME/bin:$BASE_PATH
export LD_LIBRARY_PATH=$ORACLE_HOME/lib:/lib:/usr/lib export CLASSPATH=$ORACLE_HOME/JRE:$ORACLE_HOME/jlib:$ORACLE_HOME/rdbms/jlib
alias grid_env='. /home/oracle/grid_env' alias db_env='. /home/oracle/db_env'
add the lines to oracle user /home/oracle/grid_env
export ORACLE_SID=+ASM1
export ORACLE_HOME=$GRID_HOME export PATH=$ORACLE_HOME/bin:$BASE_PATH
export LD_LIBRARY_PATH=$ORACLE_HOME/lib:/lib:/usr/lib export CLASSPATH=$ORACLE_HOME/JRE:$ORACLE_HOME/jlib:$ORACLE_HOME/rdbms/jlib
add the lines to oracle user /home/oracle/db_env
export ORACLE_SID=cdbrac1

http://www.hendrydba.com 34
export ORACLE_HOME=$DB_HOME export PATH=$ORACLE_HOME/bin:$BASE_PATH
export LD_LIBRARY_PATH=$ORACLE_HOME/lib:/lib:/usr/lib export CLASSPATH=$ORACLE_HOME/JRE:$ORACLE_HOME/jlib:$ORACLE_HOME/rdbms/jlib
Test the DNS Configuration from Linux Node1
[root@ol6-121-rac1 etc]# nslookup ol6-121-scan Server: 192.168.56.1
Address: 192.168.56.1#53 Non-authoritative answer:
Name: ol6-121-scan.workgroup Address: 192.168.56.105 Name: ol6-121-scan.workgroup
Address: 192.168.56.106 Name: ol6-121-scan.workgroup Address: 192.168.56.107
Test the DNS Configuration from Windows 7
C:\Users\Hendry>nslookup Default Server:
Address: 192.168.2.1 > server 192.168.56.1
Default Server: [192.168.56.1] Address: 192.168.56.1
> ol6-121-scan.workgroup Server: [192.168.56.1] Address: 192.168.56.1
Non-authoritative answer: Name: ol6-121-scan.workgroup
Addresses: 192.168.56.105 192.168.56.106 192.168.56.107
> ol6-121-rac1.workgroup Server: [192.168.56.1]
Address: 192.168.56.1 Non-authoritative answer:
Name: ol6-121-rac1.workgroup Address: 192.168.56.101
> hendrypc.workgroup Server: [192.168.56.1] Address: 192.168.56.1
Non-authoritative answer: Name: hendrypc.workgroup
Address: 192.168.56.1

http://www.hendrydba.com 35
Reboot the Node1 VM
Shutdown –r now
Install Guest Additions
Select Devices Install Guest Additions
Click OK
Click Run

http://www.hendrydba.com 36
Add the oracle user to the vboxsf group to have access to shared drives.
[root@ol6-121-rac1 ~]# usermod -G vboxsf,dba oracle
[root@ol6-121-rac1 ~]# su - oracle [oracle@ol6-121-rac1 ~]$ id uid=54321(oracle) gid=54321(oinstall) groups=54321(oinstall),54322 (dba),54323(vboxsf)
Unzip the Oracle Grid and Database Software in the Host Windows 7 Laptop

http://www.hendrydba.com 37
Create shared folders for the software Devices Shared Folders

http://www.hendrydba.com 38
Provide the folder Path, name and check Auto-mount and make Permanent
Configure Shared Storage
Shutdown Node1 Ol6-121-rac1 Init 0 Oracle VM VirtualBox Manager ole-121-rac1 settings storage Controller: SATA Add Hard Disk

http://www.hendrydba.com 39
Create New disk
Choose VDI (VirtualBox Disk Image)

http://www.hendrydba.com 40
Choose Fixed Size
Provide the name of virtual hard drive and make the size to 10 GB. click Create

http://www.hendrydba.com 41
asm1.vdi is created. Click Add hard disk again

http://www.hendrydba.com 42
Create 3 more disks. asm2.vdi

http://www.hendrydba.com 43
asm3.vdi
asm4.vdi

http://www.hendrydba.com 44
Click OK

http://www.hendrydba.com 45
Make the HDDs shareable
Oracle VM VirtualBox Manager File Virtual Media Manager
Select the asm1.vdi disk and click modify
Choose shareable and click OK

http://www.hendrydba.com 46
asm2.vdi shareable and click OK
asm3.vdi shareable and click OK

http://www.hendrydba.com 47
asm4.vdi shareable and click OK
Click close . Start the Node1 – ol6-121-rac1 virtual machine Configure persistence device naming
[root@ol6-121-rac1 dev]# ls -l /dev/sd* brw-rw---- 1 root disk 8, 0 Jul 21 01:32 /dev/sda
brw-rw---- 1 root disk 8, 1 Jul 21 01:32 /dev/sda1 brw-rw---- 1 root disk 8, 2 Jul 21 01:32 /dev/sda2 brw-rw---- 1 root disk 8, 16 Jul 21 01:32 /dev/sdb
brw-rw---- 1 root disk 8, 32 Jul 21 01:32 /dev/sdc brw-rw---- 1 root disk 8, 48 Jul 21 01:32 /dev/sdd brw-rw---- 1 root disk 8, 64 Jul 21 01:32 /dev/sde

http://www.hendrydba.com 48
Use the fdisk command to partition the disks sdb to sde.
In each case, the sequence of answers is “n”, “p”, “1”, “Return”, “Return” and “w” Repeat for the other disks.
fdisk /dev/sdc fdisk /dev/sdd fdisk /dev/sde
[root@ol6-121-rac1 dev]# ls -l /dev/sd* brw-rw---- 1 root disk 8, 0 Jul 21 01:32 /dev/sda brw-rw---- 1 root disk 8, 1 Jul 21 01:32 /dev/sda1
brw-rw---- 1 root disk 8, 2 Jul 21 01:32 /dev/sda2 brw-rw---- 1 root disk 8, 16 Jul 21 01:51 /dev/sdb brw-rw---- 1 root disk 8, 17 Jul 21 01:51 /dev/sdb1
brw-rw---- 1 root disk 8, 32 Jul 21 01:55 /dev/sdc brw-rw---- 1 root disk 8, 33 Jul 21 01:55 /dev/sdc1 brw-rw---- 1 root disk 8, 48 Jul 21 01:56 /dev/sdd
brw-rw---- 1 root disk 8, 49 Jul 21 01:56 /dev/sdd1 brw-rw---- 1 root disk 8, 64 Jul 21 01:57 /dev/sde brw-rw---- 1 root disk 8, 65 Jul 21 01:57 /dev/sde1
Configure UDEV rules
Create the file if it doesn’t exist
Vi /etc/scsc_id.config options=-g

http://www.hendrydba.com 49
[root@ol6-121-rac1 dev]# ls -l /etc/scsi_id.config ls: cannot access /etc/scsi_id.config: No such file or directory
[root@ol6-121-rac1 dev]# vi /etc/scsi_id.config [root@ol6-121-rac1 dev]# cat /etc/scsi_id.config options=-g
The SCSI ID of the disks are displayed below
[root@ol6-121-rac1 dev]# /sbin/scsi_id -g -u -d /dev/sdb
1ATA_VBOX_HARDDISK_VB33850917-0415bbe1 [root@ol6-121-rac1 dev]# /sbin/scsi_id -g -u -d /dev/sdc 1ATA_VBOX_HARDDISK_VB228d8b13-c7f88af1
[root@ol6-121-rac1 dev]# /sbin/scsi_id -g -u -d /dev/sdd 1ATA_VBOX_HARDDISK_VB3a3c0581-6f50f9b2 [root@ol6-121-rac1 dev]# /sbin/scsi_id -g -u -d /dev/sde
1ATA_VBOX_HARDDISK_VB3c9da5e3-da59013e
Edit the ”/etc/udev/rules.d/99-oracle-asmdevices.rules” file adding the 4 entries below on a single line for each.
KERNEL=="sd?1", BUS=="scsi", PROGRAM=="/sbin/scsi_id -g -u -d /dev/$parent",
RESULT=="1ATA_VBOX_HARDDISK_VB4699805a-6f360fe5", NAME="asm-disk1", OWNER="oracle", GROUP="dba", MODE="0660" KERNEL=="sd?1", BUS=="scsi", PROGRAM=="/sbin/scsi_id -g -u -d /dev/$parent",
RESULT=="1ATA_VBOX_HARDDISK_VBb890e566-b3b68670", NAME="asm-disk2", OWNER="oracle", GROUP="dba", MODE="0660" KERNEL=="sd?1", BUS=="scsi", PROGRAM=="/sbin/scsi_id -g -u -d /dev/$parent",
RESULT=="1ATA_VBOX_HARDDISK_VBe55b3d34-42b2c897", NAME="asm-disk3", OWNER="oracle", GROUP="dba", MODE="0660" KERNEL=="sd?1", BUS=="scsi", PROGRAM=="/sbin/scsi_id -g -u -d /dev/$parent",
RESULT=="1ATA_VBOX_HARDDISK_VB89f5c0fa-bda80deb", NAME="asm-disk4", OWNER="oracle", GROUP="dba", MODE="0660"
Load updated block device parttion tables.
[root@ol6-121-rac1 dev]# /sbin/partprobe /dev/sdb1 [root@ol6-121-rac1 dev]# /sbin/partprobe /dev/sdc1 [root@ol6-121-rac1 dev]# /sbin/partprobe /dev/sdd1
[root@ol6-121-rac1 dev]# /sbin/partprobe /dev/sde1
Test the Rules
[root@ol6-121-rac1 dev]# /sbin/udevadm test /block/sdb/sdb1
run_command: calling: test udevadm_test: version 147 This program is for debugging only, it does not run any program,
specified by a RUN key. It may show incorrect results, because some values may be different, or not available at a simulation run.
parse_file: reading '/lib/udev/rules.d/10-console. rules ' as rules file parse_file: reading '/lib/udev/rules.d/10-dm.rules' as rules file parse_file: reading '/lib/udev/rules.d/11-dm-lvm.rules' as rules file
parse_file: reading '/lib/udev/rules.d/13-dm-disk.rules' as rules file

http://www.hendrydba.com 50
Reload the UDEV rules and start UDEV
[root@ol6-121-rac1 dev]# ls -al /dev/asm* ls: cannot access /dev/asm*: No such file or directory [root@ol6-121-rac1 dev]# /sbin/udevadm control --reload-rules
[root@ol6-121-rac1 dev]# /sbin/start_udev Starting udev: [ OK ]
The disks should now be visible and have the correct ownership.
[root@ol6-121-rac1 rules.d]# ls -al /dev/asm* brw-rw---- 1 oracle dba 8, 17 Jul 21 02:50 /dev/asm-disk1
brw-rw---- 1 oracle dba 8, 33 Jul 21 02:50 /dev/asm-disk2 brw-rw---- 1 oracle dba 8, 49 Jul 21 02:50 /dev/asm-disk3 brw-rw---- 1 oracle dba 8, 65 Jul 21 02:50 /dev/asm-disk4
The shared disks configuration is ready for the grid infrastructure.
Clone the Virtual Machine
Clone the VM – 2nd Node from VM -1ST Node From VM 1ST Node Shutdown –h now Open VM VirtualBox Manager Select ol6-121-rac1 VM Machine Menu Clone
Provide the Node2 name and click Next

http://www.hendrydba.com 51
Choose Full Clone
Choose Current machine state and click Clone

http://www.hendrydba.com 52
The Node2 is created. Select ole-121-rac2 settings
ole-121-rac2 settings storage Controller: SATA ol6-121-rac2-disk1.vdi Remove attachment.

http://www.hendrydba.com 53
Repeat the same for other drives.

http://www.hendrydba.com 54
Add shared disks
Oracle VM VirtualBox Manager ol6-121-rac2 Settings
ol6-121-rac2 Settings storage Controller: SATA Add Hard Disk

http://www.hendrydba.com 55
Choose existing disk
Select the asm1 disk previously created and click open

http://www.hendrydba.com 56
The asm1.vdi is added.

http://www.hendrydba.com 57
Repeat the same and add the remaining asm2.vdi, asm3.vdi and asm4.vdi and click OK

http://www.hendrydba.com 58
Start Node2 alone Login to Node2 ol6-121-rac2 virtual machine and configure the Network Network configuration for Node2
hostname: ol6-121-rac2.localdomain
eth0: DHCP (*Not* Connect Automatically)
eth1: IP=192.168.56.102, Subnet=255.255.255.0, Gateway=192.168.56.1, DNS=192.168.56.1, Search=localdomain (Connect Automatically)
eth2: IP=192.168.1.102, Subnet=255.255.255.0, Gateway=<blank>, DNS=<blank>,
Search=<blank> (Connect Automatically)
Change network interfaces / ip address [root@ol6-121-rac1 network-scripts]# pwd /etc/sysconfig/network-scripts
[root@ol6-121-rac1 network-scripts]# ls -lrt ifcfg-eth* -rw-r--r--. 1 root root 255 Jul 20 22:17 ifcfg-eth0.ori -rw-r--r--. 1 root root 266 Jul 20 22:26 ifcfg-eth0
-rw-r--r--. 1 root root 316 Jul 21 20:04 ifcfg-eth1 -rw-r--r--. 1 root root 280 Jul 21 20:04 ifcfg-eth2
vi ifcfg-eth0 #UUID=7e759adf-6c45-4437-a9ae-120a7de1e0b4
vi ifcfg-eth1

http://www.hendrydba.com 59
#UUID=2f8dc3aa-c9fd-482b-8edf-17b227c14a4a IPADDR=192.168.56.102
vi ifcfg-eth2 #UUID=7b8e5382-b52c-46e4-b024-84624ad3c3e4
IPADDR=192.168.1.102
Change the hostname from ol6-121-rac1 to ol6-121-rac2
root@ol6-121-rac1 sysconfig]# pwd
/etc/sysconfig [root@ol6-121-rac1 sysconfig]# vi network
[root@ol6-121-rac1 sysconfig]# cat network NETWORKING=yes HOSTNAME=ol6-121-rac2.workgroup
GATEWAY=192.168.56.1
Reboot Node2 Check if the asm disks are visible
[root@ol6-121-rac2 dev]# ls -al /dev/asm*
brw-rw---- 1 oracle dba 8, 17 Jul 22 22:56 /dev/asm-disk1 brw-rw---- 1 oracle dba 8, 33 Jul 22 22:56 /dev/asm-disk2 brw-rw---- 1 oracle dba 8, 49 Jul 22 22:56 /dev/asm-disk3
brw-rw---- 1 oracle dba 8, 65 Jul 22 22:56 /dev/asm-disk4
Repeat the UDEV Configuration for Node2 if the asm disks are not visible as above. Start both Nodes
Test the DNS Server Configuration and network from both Nodes

http://www.hendrydba.com 60
Test the commands from both Nodes
hostname dig ol6-121-scan
ping -c 3 ol6-121-rac1 ping -c 3 ol6-121-rac2 ping -c 3 ol6-121-rac1-priv
ping -c 3 ol6-121-rac2-priv ls -al /dev/asm*
[root@ol6-121-rac1 ~]# hostname ol6-121-rac1.workgroup
[root@ol6-121-rac1 ~]# dig ol6-121-scan ; <<>> DiG 9.8.2rc1-RedHat-9.8.2-0.17.rc1.0.2.el6_4.4 <<>> ol6-121-scan
;; global options: +cmd ;; Got answer: ;; ->>HEADER<<- opcode: QUERY, status: NOERROR, id: 335
;; flags: qr rd ra; QUERY: 1, ANSWER: 4, AUTHORITY: 0, ADDITIONAL: 0 ;; QUESTION SECTION:
;ol6-121-scan. IN A ;; ANSWER SECTION:
ol6-121-scan. 36000 IN CNAME ol6-121-scan.workgroup. ol6-121-scan.workgroup. 36000 IN A 192.168.56.105 ol6-121-scan.workgroup. 36000 IN A 192.168.56.106
ol6-121-scan.workgroup. 36000 IN A 192.168.56.107 ;; Query time: 6 msec
;; SERVER: 192.168.56.1#53(192.168.56.1) ;; WHEN: Mon Jul 22 23:22:13 2013 ;; MSG SIZE rcvd: 192
[root@ol6-121-rac1 ~]# ping -c 3 ol6-121-rac1 PING ol6-121-rac1.workgroup (192.168.56.101) 56(84) bytes of data.
64 bytes from ol6-121-rac1.workgroup (192.168.56.101): icmp_seq=1 ttl=64 time=0.039 ms 64 bytes from ol6-121-rac1.workgroup (192.168.56.101): icmp_seq=2 ttl=64 time=0.049 ms 64 bytes from ol6-121-rac1.workgroup (192.168.56.101): icmp_seq=3 ttl=64 time=0.049 ms
--- ol6-121-rac1.workgroup ping statistics --- 3 packets transmitted, 3 received, 0% packet loss, time 2000ms rtt min/avg/max/mdev = 0.039/0.045/0.049/0.009 ms
[root@ol6-121-rac1 ~]# ping -c 3 ol6-121-rac2 PING ol6-121-rac2.workgroup (192.168.56.102) 56(84) bytes of data. 64 bytes from ol6-121-rac2.workgroup (192.168.56.102): icmp_seq=1 ttl=64 time=1.90 ms
64 bytes from ol6-121-rac2.workgroup (192.168.56.102): icmp_seq=2 ttl=64 time=0.347 ms 64 bytes from ol6-121-rac2.workgroup (192.168.56.102): icmp_seq=3 ttl=64 time=0.579 ms --- ol6-121-rac2.workgroup ping statistics ---
3 packets transmitted, 3 received, 0% packet loss, time 2003ms rtt min/avg/max/mdev = 0.347/0.944/1.906/0.686 ms
[root@ol6-121-rac1 ~]# ping -c 3 ol6-121-rac1-priv PING ol6-121-rac1-priv.workgroup (192.168.1.101) 56(84) bytes of data. 64 bytes from ol6-121-rac1-priv.workgroup (192.168.1.101): icmp_seq=1 ttl=64 time=0.031 ms
64 bytes from ol6-121-rac1-priv.workgroup (192.168.1.101): icmp_seq=2 ttl=64 time=0.049 ms 64 bytes from ol6-121-rac1-priv.workgroup (192.168.1.101): icmp_seq=3 ttl=64 time=0.046 ms --- ol6-121-rac1-priv.workgroup ping statistics ---
3 packets transmitted, 3 received, 0% packet loss, time 2000ms rtt min/avg/max/mdev = 0.031/0.042/0.049/0.007 ms
[root@ol6-121-rac1 ~]# ping -c 3 ol6-121-rac2-priv

http://www.hendrydba.com 61
PING ol6-121-rac2-priv.workgroup (192.168.1.102) 56(84) bytes of data. 64 bytes from ol6-121-rac2-priv.workgroup (192.168.1.102): icmp_seq=1 ttl=64 time=2.03 ms
64 bytes from ol6-121-rac2-priv.workgroup (192.168.1.102): icmp_seq=2 ttl=64 time=0.477 ms 64 bytes from ol6-121-rac2-priv.workgroup (192.168.1.102): icmp_seq=3 ttl=64 time=0.419 ms --- ol6-121-rac2-priv.workgroup ping statistics ---
3 packets transmitted, 3 received, 0% packet loss, time 2003ms rtt min/avg/max/mdev = 0.419/0.977/2.037/0.750 ms
[root@ol6-121-rac1 ~]# ls -al /dev/asm* brw-rw---- 1 oracle dba 8, 17 Jul 22 23:19 /dev/asm-disk1 brw-rw---- 1 oracle dba 8, 33 Jul 22 23:19 /dev/asm-disk2
brw-rw---- 1 oracle dba 8, 49 Jul 22 23:19 /dev/asm-disk3 brw-rw---- 1 oracle dba 8, 65 Jul 22 23:19 /dev/asm-disk4
The Virtual machine setup is now complete. Before installing Oracle, shutdown the VMs and take snapshots of them as you can always rollback to this Restore point if any issue with Grid installation. Just rollback to this point, cleanup the disks and start the install again. Alternatively you can backup the whole RAC VM Group and replace them in the event of failure. Create a Backup for both nodes and clone a 3rd Node if required Create a Snaphot ( Restore Point 1) for both Nodes Shutdown both nodes
Shutdown –h now
Ol6-121-rac1 – OS Restore Point 1 Ol6-121-rac2 – OS Restore Point 1 Select Node1, click snapshots
Take Snapshot for Node1

http://www.hendrydba.com 62
Provide a snapshot name for ol6-121-rac1 and click OK
Take snapshot for Node2
Provide a snapshot name for ol6-121-rac2 and click OK

http://www.hendrydba.com 63