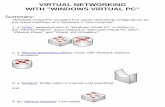Virtual PC
-
Upload
cameroon45 -
Category
Technology
-
view
194 -
download
2
Transcript of Virtual PC

Installing DOS and Windows98 under MS Virtual PC

Start up MS Virtual PC:
Using the Start Menu:or Double-Clicking the Desktop Icon:

The Virtual PC Console
A virtual PC is a software implementation of a real PC. This can be very useful if you need to run an application under a different operation system to that installed on the real PC.

The Virtual PC Console
Existing virtual PCs
An existing virtual PC can be started by selecting it with the mouse and clicking the start button. This is like turning ON a real PC.
A new virtual PC can be created by clicking the New button.

Creating a New Virtual PC
Clicking the New button starts a wizard that leads you through the steps of creating a new virtual PC (machine). A virtual PC is almost identical to a real (physical) PC but is easy to delete and start again if something goes wrong.
A newly created virtual PC is just like a blank real PC, it will need to be booted and an operation system installed.

The New Virtual Machine Wizard
Click Next

This screen gives you some options. We want the first option as we want to choose the settings to suit the operating systems we want to install.
This is like choosing a real PC of sufficient capabilities to run a chosen operating system.

The virtual machine that you are creating exists as a file on your host system. In this dialog you specify what that file is called and where in the host’s file system it is stored.
Type this in: the virtual machine will thus exist as a file called itess98.vmc in the temp directory off the root of the c: drive (though its not important to know that).

You are asked to select the operating system that you want to install on the virtual machine. This doesn’t commit you to actually installing that operating system; the information is only used to select default values for the virtual machine.
We are going to install DOS but then upgrade to Windows98 which needs more resources than DOS so choose Windows98.

Just choose the recommended RAM. Generally the more RAM allocated the better but this is limited by the amount of RAM in the host system. The lab machines may not be well endowed in this respect!

Select A new virtual hard disk. This gives our virtual machine a brand spanking new never been used before virtual hard disk.

Our brand spanking new virtual hard disk actually exists as a file on our host system. This dialog allows you to choose the name and location of this file. Accept the default and it will be put in the same directory as the .vmc file.

Now we get confirmation of the virtual machine we have specified. Click Finish to create it.

We should now see our newly created virtual machine in the Virtual PC Console (along with any other virtual machines we may have).
Make sure itess98 is selected and click Start. This is like turning the power ON to a real PC.

Oh – Oh, it’s not happy
Remember we have a brand spanking new never been used before virtual hard drive on our virtual machine (not quite true as it has been partitioned into a single C: drive). We can’t boot up the PC from this.
What we need is a floppy we can boot from until we get the operating system installed onto our virtual hard drive.
Put the first DOS5 installation floppy in the floppy drive and hit Enter. This floppy is bootable.

Installing DOS5
Hit Enter

Use the Up and Down arrow keys (mouse won’t work) to enter UK as the country and UK English as the keyboard. We want to install to the Hard disk (which in our case will be the virtual hard disk of our virtual machine – not that the DOS installation program knows about this). Select The settings are correct and hit Enter to continue.

Accept the installation directory as C:\DOS but select No to running the Shell on startup.

Select Allocate all free hard disk space for MS-DOS and hit Enter.

The installation now proceeds (slowly). First the disk is first formatted then installation of the DOS files starts. This continues until disk 2 is needed. Put disk 2 in the floppy drive and hit Enter.

Put disk 3 in the floppy drive and hit Enter.

Take out disk 3 and hit Enter.

We Have DOS !
Experiment with the various DOS commands you have learned. Go on be adventurous – you can’t break anything, you are running on a virtual machine. Try the CLS command to get a nice CLean Screen.

When you want to shut down your virtual PC either click the close button at the top right of the window, or select Close from the Action menu. The dialog below appears.
Normally you should select Turn off in the drop-down list and click OK.

Let’s Upgrade to Windows 98 !
[You will need: Installation CD-ROM, Product Key (might be written on CD-ROM), Boot (Startup) floppy, empty formatted floppy.]
Put the Windows 98 installation CD in the CD-ROM drive. Windows 98 installation CDs are not normally bootable themselves as they are normally used to upgrade a system (eg from Win 3.1). However our DOS installation doesn’t recognise the CD-ROM drive (they weren’t around in DOS5 days). The solution is to use a Windows 98 boot floppy that will install a CD-ROM driver and other useful bits and bobs (Windows 98 boot floppies can be downloaded from various internet sites including: http://www.bootdisk.com). Insert this floppy in the floppy drive and restart your virtual machine (from the Virtual PC Console).

After a bit of disk churning you should see this screen. Select Start computer with CD-ROM support and hit Enter.

After a lot more disk churning you should get to the above. The virtual machine has booted to drive A:. You should find a D: disk with some diagnostic tools and the CD-ROM drive will be assigned to drive E: (no matter what drive letter it has been assigned on the host system).

Change to the E: drive (the CD-ROM), do a DIR and notice a file called setup.exe. Files with a .exe extension are executable files. The setup.exe file is the program that installs Windows 98 (most applications are installed using a file called setup.exe). Run the setup program by simple typing setup and then Enter at the E: prompt. You will need to hit Enter a second time to confirm.

After ScanDisk has checked the drives you will get this screen. Navigate to Exit using the right/left arrows keys and hit Enter (alternatively just hit x).

Click Continue to well.. err… continue! You will actually have to click twice. The first click will capture the mouse for the virtual machine. To un-capture the mouse, ie be able to use it outside the virtual machine hit AltGr.

You have to accept the license agreement, then click Next.

Put in the Product Key you have been given and click Next.

Yes, C:\WINDOWS is a good directory to install Windows 98 into. Then click Next.

You need to wait for a bit . . . .

Typical should be fine, then click Next.

Enter something in here and click Next.

Select Install the most common components, then click Next.

Just click Next (accepting the defaults).

Select United Kingdom, then click Next.

Put a empty formatted floppy disk (labelled Windows 98 Startup Disk) into the floppy drive and then click Next.

Do this.

Go for it!, click Next.

This is the point where you can go for a coffee! Eventually your virtual machine will be restarted automatically. Then the hardware settings are set up, and your virtual machine will be restarted automatically again.

Set the Time zone to Greenwich Mean Time, then click Apply. Then wait some more! Eventually your virtual machine will be restarted automatically, and this time . . . . . .

Just click Enter without putting in any password.

Yaba daba doo . . .