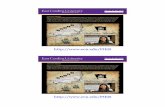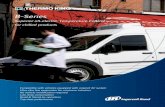Virtual OneStop / Virtual LMIFeature Enhancement Release ... · Virtual OneStop ® / Virtual...
Transcript of Virtual OneStop / Virtual LMIFeature Enhancement Release ... · Virtual OneStop ® / Virtual...

Confidential – Geographic Solutions, Inc. Last modified: 1/11/2018 - Final page 1 of 45
Virtual OneStop® / Virtual LMI Feature Enhancement Release Notes (FERN) in V18.0 R3 (from V17.2 R1)
The enhancements to Virtual OneStop® and Virtual LMI in version 18.0 consist of new functionality for individuals, employers, staff (including staff assisting providers), and LMI Analysts. These enhancements include new tools for résumés, a cost of living calculator, an option for access to advanced job interviewing practice tools, the ability to associate employer jobs with their Job Fair events, a new Provider Services wizard for SSEP Programs, a revised, friendly look and feel for LMI profiles, and more.
Note: Users reviewing these notes should also consult the Version 17.2 Feature Enhancements Release Notes document. Some changes described in this document may have already displayed in recent deployments of version 17.2.
Click a link below to jump to the table for the user indicated.
Individual User: Job seekers and individual users will have numerous additional capabilities in version 18.0, including the following enhancements:
• Registering with a Résumé** - lets individuals perform a quick registration by registering with a résumé that is parsed to collect registration data • LinkedIn “Who you know” link - adds links in the details of a job order, so that users can quickly open LinkedIn to see if they know any employees for that employer • Cost of Living link - lets individuals compare cost of living factors between where they live and the location of a job they are considering • Résumé Scoring tool - displays a score for résumés and lets individuals see factors and suggested improvement to their resume • Interviews tab** - a purchasable module adding a tab that accesses a job interview practice and training system through an interface with Big Interview© • Help Desk – Live Chat** - a purchasable module that lets individuals click Live Chat from any page to have an online chat with designated staff (identified for support)
Employer User: The enhancements for employers include the following:
• Associating Jobs to Job Fairs – lets registered employers manage applications of jobs specifically through job fairs (requires Attendance Tracking module) • Help Desk – Live Chat** - a purchasable module that lets employers click Live Chat from any page to have an online chat with designated staff members.
Staff User: Staff members will have numerous additional capabilities in version 18.0, including the following enhancements:
• Jobs to Job Fairs – lets the staff who see registered employers for Job Fairs (from a Manage Attendees screen), now, also add their job orders from a link via the attendees screen for the job fair • Integrated VOScan and VOSGreeter® – lets staff (for customers who purchased both modules) identify the setup of kiosks and the Visit Reason codes for VOScan, for VOSGreeter® or for
both VOScan & VOSGreeter® • Assisting a Provider - SSEP Programs Wizard – an in-progress rewrite of Self-Service Education Programs (SSEP) lets staff create/edit programs through a wizard, with improvements to the
Training Programs list, as well as new Certification and Review tabs. Note: Customer sites will initially be switched Off for this feature, at Go Live. It can be switched On in UAT sites, for evaluation, upon request.
• Help Desk – Live Chat** - a purchasable module lets staff designated for Help Desk support see chat requests routed to them, and use the Live Chat feature to help end users Admin User: Several changes have been added to system settings, and to the staff privileges in admin, providing a wider range of control of how the system is used.
• System Settings – includes added menu options to support new registration and résumé enhancements, as well as added settings under the System Defaults options Manage Résumé Score Criteria - an added option under system settings that lets administrators manage what rules and criteria the Résumé Scoring tool will use to create the scoring
• Staff Privileges – includes three privileges to identify staff who can made available for live chats, and identified for AORs connected to the options Help Desk module • Data Administration – includes two separate tools for customers with the Help Desk module, to let administrators Manage Help Desk FAQs and Manage Help Desk AORs
Analyst : The LMI Profiles have been enhanced to include a simpler interface, integration with the responsive design capabilities, a simple summary tab, flexible link for maps/graphs/filters for each data group, and enhancements to the comparison capabilities (to allow up to six comparisons at once).
** Geographic Solutions must host the site for the modules/features designated by asterisks, above. They will not be deployed in self-hosted systems.
Note: In some instances, a feature description includes a link to additional graphics located at the end of the document.

Virtual OneStop® Feature Enhancement Release Notes – V18.0 R3 (from V17.2 R2)
Confidential – Geographic Solutions, Inc. Last modified: 1/11/2018 - Final page 2 of 45
Individual User
Module (Left Nav. bar)
Component (fly-out/menu selection)
Sub-component (fly-out, page or feature)
Description of Feature
Registration Configurable
Registration (additional type for résumé upload)
Register with a Résumé** This change introduces a configurable enhancement, which allows individuals to perform a quick registration by registering with a résumé. The system will prompt the user to select their résumé file for upload and extract registration information from it for their new account.
The system will prefill the screen of the Quick Registration wizard with most fields. The user will need to complete fields in the Login Information area, and may need to enter some other data (e.g., date of birth, if homeless, or a vet), depending on what can be determined from parsed data.
Note: This feature uses résumé creation components similar to those used in creating a résumé with the Upload creation method. Both involve uploading a résumé file and require résumé parsing to identify key registration/résumé fields.
Because of the résumé parsing, this enhancement is a configurable option that is only available for internally hosted sites. This feature is not available for self-hosted sites.
After the individual completes this résumé upload and registration, the system displays a “What Next?” screen (a sample of which is on the next page). This screen has links for directly accessing some important options to consider first. For example:

Virtual OneStop® Feature Enhancement Release Notes – V18.0 R3 (from V17.2 R2)
Confidential – Geographic Solutions, Inc. Last modified: 1/11/2018 - Final page 3 of 45
Individual User
Module (Left Nav. bar)
Component (fly-out/menu selection)
Sub-component (fly-out, page or feature)
Description of Feature
• Finish Your Résumé steps the user through finishing their extracted résumé, including reviewing and saving the parsed employment history and education records.
Note: The résumé upload process is complete with this type of registration, but the résumé will still display as “Incomplete” on the Résumé tab, if the user does not “finish” their résumé. If the user does not go through this last step, they will need to access the Résumé tab and click the Restart link for that résumé, in order to walk through the extracted records, and any other steps for entering and saving all employer searchable items.
Users should consider making entries in all other résumé steps to complete the résumé (e.g., Technical Skills and Tools, Contacts, References).
• Employment Strategy helps staff create a custom plan, with data and links to strategize and use the most useful tools to assist in quickly finding jobs that match to the user’s location, background, and training goals
Note: The Employment Strategy tab is only available if the site is a GUS system.
My Individual Workspace -> My Dashboard Configurable
Dashboard Widgets My Assessments Widget Talify - Soft Skills
The My Assessments widget indicates the different types of self-assessments in Virtual OneStop, and provides quick links to each of the related tabs on the individual’s Self-Assessment Profile.
For customers who have purchased the Talify soft skills assessment module, and have the related Soft Skills tab displayed in the individual’s Self-Assessment Profile folder, this widget will include the Soft Skills icon as a link to the Soft Skills tab.
The Soft Skills link on the widget (for customers with the Talify option) will take the individual directly to the Soft Skills tab, which displays the results of the Talify skills assessments test.
See the entry on page 7 for more on Soft Skills– Talify assessments.

Virtual OneStop® Feature Enhancement Release Notes – V18.0 R3 (from V17.2 R2)
Confidential – Geographic Solutions, Inc. Last modified: 1/11/2018 - Final page 4 of 45
Individual User
Module (Left Nav. bar)
Component (fly-out/menu selection)
Sub-component (fly-out, page or feature)
Description of Feature
Quick Menu Base
Job Search [Search Results]
Job Order Details Page, Show Additional Job Information Employment Info Area [LinkedIn “Who you know” link]
A new link is available for job seekers in the expanded Job Order Details screen, if the system can match the employer for the job posting with a LinkedIn account. A job seeker viewing the Job Order Details page, can click a + Show Additional Job Information to expand the job details, and view more information, including Employer Info, Location/Work Site Info, etc. With this new feature, details in the Employer Information area will include a link, which the job seeker can click to open a pop-up for a LinkedIn account for that employer. The job seeker can then click a link for the employer, to open information about them, in LinkedIn (in a separate window), and then see individuals in LinkedIn who are listed as working for that employer. Note that when the job seeker clicks this link to access the account:
• The “Find Out Who You Know” link will not display unless both the job seeker and the employer for the job posting have a LinkedIn account.
• The user may be required to supply a name and password to access LinkedIn through their account.
• The displayed LinkedIn screen may include a link to identify the number of employees on LinkedIn.
• LinkedIn may also include links that identify connections between the user and employees at that employer (e.g., employees that graduated from the same school as the user).
• If the employer is a large employer, e.g., Lowes, and exists in multiple states, the link will display access to see all employees at that employer. The system will not define employers in LinkedIn for the specific address associated with the Job Order Details screen.
• If more than one employer exists for the employer name in the job posting, the pop-up will display each employer company in LinkedIn, with links to each.
See examples of the LinkedIn data in the figure Job Order Details, LinkedIn Data for Employer .

Virtual OneStop® Feature Enhancement Release Notes – V18.0 R3 (from V17.2 R2)
Confidential – Geographic Solutions, Inc. Last modified: 1/11/2018 - Final page 5 of 45
Individual User
Module (Left Nav. bar)
Component (fly-out/menu selection)
Sub-component (fly-out, page or feature)
Description of Feature
Quick Menu Base
Job Search [Search Results]
Job Order Details Page, Show Additional Job Information Location/Worksite Info Area [“View Cost of Living” link]
Another new tool is available as a link for job seekers in the expanded Job Order Details screen, as the last link in the Location/Worksite Information Area. This link lets them calculate and compare cost of living factors between the location where they live and the location of the job they are considering. Clicking the link, “View cost of living information based on this location,” displays a useful tool to calculate and view comparative occupation data for the job posting. As shown in the figure at right, the link displays at a point in the job search where an individual may need to consider factors for moving closer to the job, if they are hired. A job seeker may also use the tool because they recently moved into the state where this job is located, and they need to compare cost of living data against that of their previous location. Job seekers can change the two area selections above the Cost of Living Calculator – the defaults are the job seeker’s location and the job’s work site location. When the user clicks the Calculate button, the screen expands to display detailed labor market information relevant to the cost of living for the two areas, shown side-by-side. This includes:
• Employment Wage Statistics (to occupation code of the viewed job posting) • Comparable Salary and Cost of Living • Expense Category Comparisons (for the two areas) • Comparable Salary and Expense Category Distribution
(for several other regions that are close to the area where the job seeker wants to live) See a more detailed example of the comparison data in the figure Job Order Details, Cost of Living Tool.
Note: The Cost of Living Calculator link also shows in the Desired Salary part of the Employer Search Items step in Résumé Builder.
Quick Menu Base
Résumé Builder
Résumés Tab
Résumé Score A new column displays on the Résumés tab labeled Résumé Score (out of 100). This functionality is part of a new Résumé Scoring enhancement, which individuals can use to help them build a better résumé. This feature adds a scoring tool, which considers ranking values for several of the different elements in the résumé (elements associated with data collected at different points in Résumé Builder wizard).

Virtual OneStop® Feature Enhancement Release Notes – V18.0 R3 (from V17.2 R2)
Confidential – Geographic Solutions, Inc. Last modified: 1/11/2018 - Final page 6 of 45
Individual User
Module (Left Nav. bar)
Component (fly-out/menu selection)
Sub-component (fly-out, page or feature)
Description of Feature
When an individual creates a résumé, the system calculates a Résumé Score at the end of the Résumé Builder wizard. The system displays the score at the top of the final Résumé Review screen, as well as on the Résumés tab, as a numeric value (as shown below). This value is determined by as many as 13 different scoring items, which may include:
• Provide a strong résumé title • Use an appropriate résumé length • Use correct spelling and grammar • Do not speak in the first person (limit
use of "Me, Myself or I") • Do not over use certain words • Include contact information • Include email as a contact method • Provide a valid email address • Provide a valid mailing address • Include your education history • Include your employment history • Avoid gaps in employment history • Include a résumé summary • Use an appropriate résumé summary length (20 to 40 words) • Include your résumé objective • Use an appropriate résumé objective length (10 to 40 words) • Include your references • Specify your knowledge of tools and technology • Specify your job skills
Individuals can click a Score link, in the Action column, to generate a score for any résumé that does not already have one (e.g., a résumé created before this enhancement), or click a Score Again link to regenerate an existing score (e.g., after they made specific changes to the résumé). An individual can click on the numeric score in the Résumé Score column of the Résumé tab to display a screen with details for each of the scoring criteria that made up the Résumé Score number. The screen provides users with visual suggestions on which element in their résumé they should improve before they regenerate their score again, and they continue with the use of their résumé (e.g., determining that their résumé summary is too short, and opening the résumé to highlight their expertise in the summary). For a sample screen showing the score details (results that determined the score and comments for consideration) see the figure Résumé Score Details Screen. Administrators can determine which scoring items the system uses to calculate the Résumé Score, and how the items are weighted. See the System Setting option, Manage Résumé Score Criteria on page Error! Bookmark not defined. in the Admin Users section, for more on setting the rules and the criteria.

Virtual OneStop® Feature Enhancement Release Notes – V18.0 R3 (from V17.2 R2)
Confidential – Geographic Solutions, Inc. Last modified: 1/11/2018 - Final page 7 of 45
Individual User
Module (Left Nav. bar)
Component (fly-out/menu selection)
Sub-component (fly-out, page or feature)
Description of Feature
Quick Menu Configurable
My Portfolio, My Individual Profiles
Self-Assessments Profile, Soft Skills Tab Soft Skills– Talify assessments
This purchasable module allows customers to have their site configured for an additional assessment, Talify, which is a unique type of soft skills assessment that measures abilities acquired naturally or developed through education, training, self-study, hobbies, or on-the-job tasks. Through the added Soft Skills assessment tab, job seekers can access a site to answer questions, such as whether they prefer generating new business or managing a team or whether they consider themselves more assertive or collaborative. The system adds the recorded assessment to the Soft Skills tab (and employers can view the assessment as an additional tool to identify candidates they want). When the configurable Talify Assessment option is purchased, the individual will see:
• An added Soft Skills tab in their Self Assessments Profile (for Talify assessment)
• A Go to Talify Assessment link on the tab (to access the Talify Assessment site and perform the self-assessment)
• A view of their recorded assessment (as shown at right)

Virtual OneStop® Feature Enhancement Release Notes – V18.0 R3 (from V17.2 R2)
Confidential – Geographic Solutions, Inc. Last modified: 1/11/2018 - Final page 8 of 45
Individual User
Module (Left Nav. bar)
Component (fly-out/menu selection)
Sub-component (fly-out, page or feature)
Description of Feature
Quick Menu Configurable
My Portfolio Individual Plans
Employment Plan Profile, Interviews Tab**,
(An Integrated link to Big Interview website)
This purchasable module adds a Virtual Interview component as a configurable item, which customers can purchase by request. When this feature is configured and enabled, individual users can use an added Interview tab to access an on-demand, user-friendly, job interview training system, through an interface with Big Interview©. Individuals can access interview tools and videos, perform practice inter-views, and track their progress in both. They can learn from ten modules, full of video and written training. As they conduct practice interviews, the system automatically saves them on the Interviews tab of their Employment Plan Profile. Individuals can review their results, retake the interview, or search for a new interview to take. They can easily move from their Interview tab to a specific point in Big Interview (using links, as shown in the figure at right), and return to their Interview tab, at any point, from a link in the Big Interview toolbar.
Note: This feature is not available for self-hosted sites.
This module provides individuals with a powerful suite of tools, including:
• Answer Builder – Individuals can use this four-step framework to create and structure the behavioral question answers that are crucial to their interviews
• Question Library - Individuals can search for specific interview questions, including searching by general questions, by industry, by competency, by admissions interview, by public service items, by military items, or by state-customized items

Virtual OneStop® Feature Enhancement Release Notes – V18.0 R3 (from V17.2 R2)
Confidential – Geographic Solutions, Inc. Last modified: 1/11/2018 - Final page 9 of 45
Individual User
Module (Left Nav. bar)
Component (fly-out/menu selection)
Sub-component (fly-out, page or feature)
Description of Feature
• Interview Roulette – Individuals can use the interview practice software that connects with their webcam and allows them to practice with a library of thousands of mock interviews tailored to their specific job, industry, and experience level
The “Fast Track” curriculum covers essential interview tips and the most common questions in a series of short 5-10 minute lessons. Individuals progress to The “Mastery Track” for more in-depth lessons with more difficult and competitive interviews. Practice interviews cover a wide range of individuals from behavioral and competency-based questions to industry-specific (covering over 140 different industries) questions. The system displays a “Your Progress” widget on the dashboard for logged in individuals and includes a comprehensive menu of selections from the dashboard, including a “Getting Started” link. From there, users can watch three short videos to get a Big Interview Overview, Intro to the Interview Curriculum, and Conducting a Mock Interview. The site includes a dashboard that identifies user progress of both “Fast Track” and “Mastery Track” sections. Individuals can “Practice an Interview” by selecting from a standard set (including General, Admissions, By Industry, Government, By Competency, and Veterans), or a custom set based on state requirements. Individuals can also record their practice interviews as videos, and save them, so that they can review them, critique how they did, and retake the interviews. For a sample screen showing the Interview tab and a related Big Interview screen, see the figure Big Interview Tools via Interview Tab.
Services for Individuals Base
Financial Services
Cost of Living Comparison
The new Cost of Living tool described previously on page 5, as a link in the expanded Job Order Details (in the Worksite Information Area), is also available as an added option in the Financial Services area. For customers who are configured to have Financial Services options, the Cost of Living Comparison in Financial Services will function identically to the link on a job order, except that the field, I want to live in, is blank and must be selected. See the description on page 5, or see an example of the comparison data in the figure Job Order Details, Cost of Living Tool.
Big Interview’s Dashboard Progress Widget

Virtual OneStop® Feature Enhancement Release Notes – V18.0 R3 (from V17.2 R2)
Confidential – Geographic Solutions, Inc. Last modified: 1/11/2018 - Final page 10 of 45
Individual User
Module (Left Nav. bar)
Component (fly-out/menu selection)
Sub-component (fly-out, page or feature)
Description of Feature
Services for Individuals Base
Education Services
Scholarship Search
If the customer/site includes the Additional Services for Individuals module, it will now include a new Scholarship Search that is part of the Education Services menu options. This enhancement lets individuals search for scholarships across the United States. The system uses a comprehensive database of individual financial aid awards valued at over $10 billion from a variety of sources, the most significant being Peterson's Financial Aid Database. Individuals can use basic and advanced search criteria for scholarships. Users can enter search criteria such as the area of study, location of the college and state of residency, the school year, or a specific college. Available information for each award includes the name of the award and a description of the program, the sponsoring organization’s name and description, and the type of award (scholarship, grant, prize, fellowship, or forgivable loan). Also included are special characteristics and award requirements/restrictions, academic year of study for which the award is intended, the dollar value per applicant of the award and the total dollar value of the awards distributed last year, and how many are available and the total number awarded last year, application deadline, any religious affiliation required, ethnicity/ heritage requirements, gender requirements etc. Once an individual performs a scholarship search, they can also easily navigate to their history of searched/saved scholarships in their Search History Profile. A Scholarships tab will displayed the previously searched scholarships, as one of the tabs for the individual’s previously searched items portfolio (along with the tabs for the searched jobs, employers, programs, occupations, industries, and areas). For a sample showing more of the Scholarship Search options, see the figure Scholarship Search Screens.

Virtual OneStop® Feature Enhancement Release Notes – V18.0 R3 (from V17.2 R2)
Confidential – Geographic Solutions, Inc. Last modified: 1/11/2018 - Final page 11 of 45
Individual User
Module (Left Nav. bar)
Component (fly-out/menu selection)
Sub-component (fly-out, page or feature)
Description of Feature
Other Services Base
Appointment Center Events Calendar Job Fair Event
Apply for Jobs attached via Job Fair Events
An enhancement to Events, specifically for a Job Fair event, allows employers who staff registered for Job Fairs, to associate their online jobs specifically with their registration in the Job Fair events. For individuals, this means that they can see the Job Fair event, see the employers registered for the event (in a screen indicating the employers/booths), and click on an employer to see the jobs associated with the event. The job seeker can then open the specific job, and, depending on the job application method, go to the Job Fair to apply at that employer’s booth. They can also apply via another method (if the employer indicated multiple accepted methods), beyond “Via Job Fair on Event Calendar.“ As shown at right, this enhancement allows employers to tie jobs to Job Fair events. When employers do this, the individual can:
• View Employers at Job Fair • Click on an employer (at booth) • Open a screen for the jobs the employer
has marked for focusing on at the Job Fair • Click the Job Title to open the standard Job
Details screen for that job. Iif the only Application Method is Job Fair, the individual will see only that Apply type in the screen to apply for the job.
See the entry for Attach Employer Jobs to Job Fair on page 13, for a description of how employers attach their jobs to their registration for a Job Fair event. See the figure, Associating Job Orders to a Job Fair, for detailed screens of staff attaching a job to a registered employer.
Employer picks “Via Job Fair’ as application method.
Individual can see Employer’s jobs from the Job Fair details.

Virtual OneStop® Feature Enhancement Release Notes – V18.0 R3 (from V17.2 R2)
Confidential – Geographic Solutions, Inc. Last modified: 1/11/2018 - Final page 12 of 45
Individual User
Module (Left Nav. bar)
Component (fly-out/menu selection)
Sub-component (fly-out, page or feature)
Description of Feature
Top of all screens Configurable
Help Desk/Live Chat**
Live Chat button (top right of screen)
This new, purchasable module adds Help Desk Management module as a configurable module, which customers can purchase by request. It provides a Live Chat capability for multiple types of users (job seekers, employers, training providers, and labor market analysts). Live Chat lets these users communicate directly with staff members designated as Help Desk staff. The users can receive immediate assistance and responses to questions via a real-time online chat. A user first sees selections for Areas of Responsibility (AORs) as radio buttons – they can pick one of these for related FAQs, or start chatting: • Once the Live Chat button is clicked, the user is presented
with appropriate AORs. • Upon click of an AOR (e.g., Résumé), the user is presented
with related FAQs. If “None of above” is selected, the user is asked for a brief description of inquiry (which starts the chat). Once a user activates a chat, it appears in a separate window. Users can easily navigate to their profile while receiving assistance. The displayed AORs depend on the user type for the user initiating the chat. (The example above show possible default AORs for a registered individual.) Guests can request assistance even prior to registering. If a guest user clicks the Live Chat button, the system first asks them to enter their first and last name. The AOR will then be “Account Access, and they will see FAQs for resetting or retrieving their password (as shown at right).
Note: This feature is not available for self-hosted sites.
See listings at the end of the Employer, Staff, and Admin sections, for more on the features for the Live Chat module specific to each user. Also see the figures starting with Help Desk Staff View – Live Chat, for detailed screens for the Help Desk Management - Live Chat module.
Do you offer résumé workshops?

Virtual OneStop® Feature Enhancement Release Notes – V18.0 R3 (from V17.2 R2)
Confidential – Geographic Solutions, Inc. Last modified: 1/11/2018 - Final page 13 of 45
Employer User
Module (Left Nav. bar)
Component (fly-out / menu selection)
Sub-component (fly-out, page or feature)
Description of Feature
Other Services Base
Appointment Center Events Calendar Job Fair Event
Attach Employer Jobs to Job Fair
An enhancement to Events, specifically for a Job Fair event, allows employers who staff registered for Job Fairs, to associate their online jobs specifically with the registration that staff made for them in Job Fair events. For employers, this means they can see a drop-down in their job order after checking the “Via Job Fair on Event Calendar” application method to choose which job fair to associate with the job (as shown at the top right with two job fair choices). Employers can also use the Events calendar to go to the specific job fair. This enhancement lets employers tie jobs to Job Fair events. They can:
• See an Associated Job Orders area at the bottom of the Job Fair details screen
• Click to see a list of their job orders • Click on job orders from their list, to associate
them to the Job Fair • See their added/associated job orders on the list,
and use links to: Remove a job from association with Job Fair Open job details screen to make detailed changes
(e.g., Application Methods Accepted)
See the entry for Staff Attaching Jobs to Job Fairs, on page 15, for a description of how employers attach their jobs to their registration for a Job Fair event. See the figure, Associating Job Orders to a Job Fair, for detailed screens for staff attaching job to a registered employer.
Note: This ability requires that the customer/site also has the Attendance Tracking module. Added jobs will display above Add Job Order link.
Employers can remove them a Remove link.
… Or they can use an area at bottom of event, to add job orders to Job Fair.
Employer picks “Via Job Fair’” as application method on the job.

Virtual OneStop® Feature Enhancement Release Notes – V18.0 R3 (from V17.2 R2)
Confidential – Geographic Solutions, Inc. Last modified: 1/11/2018 - Final page 14 of 45
Employer User
Module (Left Nav. bar)
Component (fly-out / menu selection)
Sub-component (fly-out, page or feature)
Description of Feature
Top of all screens Configurable
Help Desk / Live Chat**
Live Chat button (top right of screen)
As indicated for individuals, above, this enhancement adds Help Desk Management as a purchasable, configurable module, which provides a Live Chat capability for multiple types of users. Employers can click the Live Chat button to communicate directly with Help Desk staff, and receive immediate assistance and responses to questions via a real-time online chat. The employer first sees selections for Areas of Responsibility (AORs) as radio buttons: • Once Live Chat is clicked, the employer is presented
with appropriate AORs. • Upon click of an AOR (e.g., Résumé), they are
presented with related FAQs. If “None of above” is selected, the employer is asked for a brief description of inquiry (which starts the chat). See the figures starting with Help Desk Staff View – Live Chat, for detailed screens for the Help Desk Management - Live Chat module.
Note: This feature is not available for self-hosted sites.
Do you have any advanced résumé search workshops?

Virtual OneStop® Feature Enhancement Release Notes – V18.0 R3 (from V17.2 R2)
Confidential – Geographic Solutions, Inc. Last modified: 1/11/2018 - Final page 15 of 45
Staff User
Module (Left Nav. bar)
Component (fly-out / menu selection)
Sub-component (fly-out, page or feature)
Description of Feature
Manage Activities Base
Events (select a Job Fair Event)
Manage Attendees Staff Attaching Jobs to Job Fairs
An enhancement to Events, specifically for a Job Fair event, lets employers who staff has registered for Job Fairs, associate their online jobs specifically with their registration in the Job Fair events. For staff, this enhancement includes adding the ability for staff to see the registered employers (from the Manage Attendees screen), and to see a Job Orders link in the action column. From this link, staff members can access a list of the online job orders for the employer, and add them as associated jobs for the Job Fair event. They will also see the already associated job orders displayed, below the employer row, when they click the Job Order link (as shown at right for Loveless Diner). Staff can open a list of job orders and add or remove associations, and go to the job order details, from this screen. Their capabilities are similar to those for the employer viewing the job fair, except that they can see all employers registered for the job fair, from one screen, as they open and close areas for specific employers’ job orders. This enhancement lets staff tie jobs to Job Fair events, for the employer, while managing the Job Fair registrants (without having to navigate through assistance of the specific employer, and open their Job Orders screen). See the entry for Attach Employer Jobs to Job Fair on page 13, for a description of how employers attach their jobs to their registration for a Job Fair event. See the figure, Associating Job Orders to a Job Fair, for detailed screens for staff attaching a job to a registered employer.
Staff can click Job Orders for any registered Employer, to add jobs to the job fair, for them.

Virtual OneStop® Feature Enhancement Release Notes – V18.0 R3 (from V17.2 R2)
Confidential – Geographic Solutions, Inc. Last modified: 1/11/2018 - Final page 16 of 45
Staff User
Module (Left Nav. bar)
Component (fly-out / menu selection)
Sub-component (fly-out, page or feature)
Description of Feature
Manage Providers Base
Assisting a Provider Provider Programs, Self-Service Education Programs tab Training Programs List
Part of enhancements to SSEP management is a new Training Programs list on the Self-Service Education Programs tab. This list makes it easier for staff assisting a provider to identify programs that need attention. Changes to the list include:
• More filters for listing the programs (Status, Program Type, Program Name, Changes). Submitted, and Approval Status).
• Additional columns to separately identify changes, active status, and approval status.
Added columns let staff more easily identify: • Changes (recent changes that may require
approval) • Active (or Inactive) status • Approval Status (e.g., Rejected, Accepted, as well as WIOA Approved) • Action (a link to open the program, via the new SSEP Wizard, to make edits/changes, or review the
program) See the figure SSEP Program List (Starting the Wizard) for a more detailed screen sample.
Note: Geographic Solutions will initially switch this Program Wizard feature Off for all customer sites, in Production, for Go Live. Customers can have this switched on in their UAT site for evaluation, upon request.
Manage Providers Base
Assisting a Provider Provider Programs, Self-Service Education Programs tab SSEP Wizard
Provider Services has several enhancements for management of Self-Service Education Programs (SSEP). The significant changes include an SSEP Wizard format that makes it easier to work through required information for adding programs, via a step-by-step progress bar/tab format (as is used in other areas of Virtual OneStop). These enhancements to managing SSEP programs include:
• A revised SSEP tab with changes to the Training Programs list
• An SSEP Wizard – with a friendly format for adding and editing programs (via 16 separate tabs)

Virtual OneStop® Feature Enhancement Release Notes – V18.0 R3 (from V17.2 R2)
Confidential – Geographic Solutions, Inc. Last modified: 1/11/2018 - Final page 17 of 45
Staff User
Module (Left Nav. bar)
Component (fly-out / menu selection)
Sub-component (fly-out, page or feature)
Description of Feature
Manage Providers Base
Assisting a Provider Provider Programs, Self-Service Education Programs tab Add Program Wizard
A major enhancement to managing Self-Service Education Programs (SSEP) is conversion of program creation/editing to an SSEP Program wizard. This changes the creation from a long, scrolling screen (with many sections and fields), to a step-by-step, standard wizard format. Staff can progress through steps to add an SSEP program, and edit the program by associated segment/tabs. These steps include the segments/tabs for staff who assist a provider (as well as for provider users) to define the general information, curriculum, occupation, durations, confirmations, reviews. It also includes new or revised features in the steps. The user-friendly SSEP Wizard has 16 tabs to add or edit programs. These include:
• Apprenticeship tab (and streamlined entry requirements for Registered Apprenticeship programs)
• Duration tab (with checkboxes for Multiple Durations)
• Confirmation Tab (with prompts determined by ITA, Registered Apprenticeship, or Non- ITA Training)
• Review Tab (with a display grid for the reviewed program – with separate rows for each set of changes related to a review)
See the figure Program Wizard Tabs for screen samples of some of the tabs. Note: Geographic Solutions will initially switch this SSEP Program Wizard feature Off for all customer sites, in Production, for Go Live. Customers can have this switched on in their UAT site for evaluation, upon request.

Virtual OneStop® Feature Enhancement Release Notes – V18.0 R3 (from V17.2 R2)
Confidential – Geographic Solutions, Inc. Last modified: 1/11/2018 - Final page 18 of 45
Staff User
Module (Left Nav. bar)
Component (fly-out / menu selection)
Sub-component (fly-out, page or feature)
Description of Feature
Services for Workforce Staff -> Manage Visitors Configurable
Visitor System Configuration
Add Visit Reason (VOScan & VOSGreeter® reasons at same Kiosk)
This enhancement integrates VOScan and VOSGreeter® and merges the functions and their use and setup for kiosks. It allows both modules to work either independently or cooperatively. This enhancement makes it possible for customers who have purchased both modules, to select on the fly, how users will use each kiosk location (via a drop-down menu they see when they first open the Visitor Kiosk). They can pick if they want to use that kiosk as a VOSGreeter® only, VOScan only, or VOSGreeter® and VOScan, each time they first open the Visitor Kiosk page.
Staff supporting this integrated configuration can:
• Modify the VOSGreeter® Kiosk screens to function as either VOSGreeter® or VOScan Kiosk or both.
• When staff create the Visit Reasons, they can pick if they will be creating or editing Visit Reasons for only VOScan use, for only VOSGreeter® use, of for both (as shown at right). If clients only have one module, appropriate
items related to that module are displayed while also following respective module business rules.
If clients have both modules, visit reasons (for VOSGreeter®) and (formerly) "full time buttons" (for VOScan) will be displayed for selection.
For full screen samples of adding a combined visit reason, see the figure VOScan and VOSGreeter® Merge.

Virtual OneStop® Feature Enhancement Release Notes – V18.0 R3 (from V17.2 R2)
Confidential – Geographic Solutions, Inc. Last modified: 1/11/2018 - Final page 19 of 45
Staff User
Module (Left Nav. bar)
Component (fly-out / menu selection)
Sub-component (fly-out, page or feature)
Description of Feature
Services for Workforce Staff -> Manage Visitors Configurable
Visitor Kiosk Set Kiosk (VOScan & VOSGreeter® for Visitor Kiosk type)
As mentioned for adding Visit Reasons (above), this enhancement integrates VOScan and VOSGreeter® and merges the functions and their use and setup for kiosks. It makes it possible for customers who have purchased both modules, to select on the fly, how users will use each kiosk location (via a drop-down menu they see when they first open the Visitor Kiosk). They can pick if they want to use that kiosk as VOSGreeter® only, VOScan only, or VOSGreeter® and VOScan.
Staff supporting this integrated configuration can: • Modify the VOSGreeter® Kiosk screens to function
as either VOSGreeter® or VOScan Kiosk or both (via a drop-down selection, as shown at right).
• Set the office and options (including the VOSGreeter® or VOScan selection), open a sample Kiosk screen, and preview the selection for a user (which will now include the visit reasons defined for both (which will display for any user accessing the kiosk
For screen samples of setting a combined kiosk, see the figure VOScan and VOSGreeter® Merge.
Communications > Alerts Configurable
Intelligent Alerts**
Push Notifications
A separate module, which is a powerful enhancement introduced in this release, is Intelligent Alerts. This module lets staff create alerts that will display under specific conditions, as “push notifications,” which will ask the job seekers (or other users) crucial questions that require a response from them. Then actions can occur based on the users’ response to the alert. For example: Staff can set a Job Order Intelligent Alert to go out to job seekers who applied for a job, with a setting that will send them the alert 10 days after the application, asking if they got the job or not. If they respond Yes to the alert, then the system can trigger an alert with additional questions (such as a list of each of the jobs that job seeker has applied for in Virtual OneStop). Based on their response to the follow up alert (such as the identified job they indicated they got), the system can generate a service in their service plan.
Note: This separate module is not available for self-hosted sites.
See the figure Push Notifications – Staff Selection and Push Notifications – Sample Notification for screen samples of Intelligent Alert screens, and the example pop-up indicated above.

Virtual OneStop® Feature Enhancement Release Notes – V18.0 R3 (from V17.2 R2)
Confidential – Geographic Solutions, Inc. Last modified: 1/11/2018 - Final page 20 of 45
Staff User
Module (Left Nav. bar)
Component (fly-out / menu selection)
Sub-component (fly-out, page or feature)
Description of Feature
Document Management > Search Documents Configurable
Bulk Scanning
Scanned Documents Review
Print Barcode Links
Bulk scanning was first introduced as a purchasable option for an Unemployment Insurance customer in a previous version of GUS. This enhancement adds to the bulk scanning capabilities, through a purchasable, configurable option that lets Virtual OneStop customers have their site set up so that bulk scanning can be utilized on the Workforce side with federal application programs, e.g., WIOA, SNAP, and TAA. When this feature is configured for the site, any program verification links, such as those in application tabs for federal programs, will include a Print Barcode link to the right of the other Verify, Scan, or Upload links. Clicking the Print Barcode link will generate a Scan Cover Sheet (in PDF format) that includes the same key information that would be automatically inserted in key fields for a document that was scanned at that point. In other words, the generate PDF Scan Cover Sheet will include the Program, Application ID #, Verification Item, and Verification type (which are also part of a scanned document) as well as the date, Case Manager, and applicant name. The bottom of the PDF will include a barcode. Case Managers can use these Print Barcode links to print separate Scan Cover Sheets at the points where they identify required verification documents, and select Verification Types, during the creation of a program application. This functionality allows them to walk through a program application with the individual and supply the individual with the cover sheets for any document they do not have but will have to bring with them when they return. Then, when the individual returns with the appropriate verification documents and cover sheets, staff can use the Bulk Scanning feature to scan their entire set of documents in one process (or even bulk scan multiple individuals’ documents at one time, in one process. The barcode on each Scan Cover Sheet will identify the scanned document that follows, so that it has the associated document fields. Then staff can quickly link all of the individual’s bulk scanned documents, either via the Link next to each verification type in the program tab, or through the separate Link points on the Verifications Summary panel of the Case Summary tab for that individual. The Verifications Summary panel will also include barcode links. Staff can use links from that page to click Print All Barcodes and print a set of Scan Cover Sheets related to verifications used for all of an application’s verifications, all of a participation record’s verifications, and/or all Activity record verifications. See the figure Bulk Scan - Barcode Links and Scan Cover Sheets for screen samples of the barcode link, and the associated Scan Cover Sheets.

Virtual OneStop® Feature Enhancement Release Notes – V18.0 R3 (from V17.2 R2)
Confidential – Geographic Solutions, Inc. Last modified: 1/11/2018 - Final page 21 of 45
Staff User
Module (Left Nav. bar)
Component (fly-out / menu selection)
Sub-component (fly-out, page or feature)
Description of Feature
Top of all screens Configurable
Help Desk/Live Chat**
Live Chat button (top right of screen)
This enhancement adds Help Desk Management as a configurable module, which customers can purchase by request. It provides a Live Chat capability for multiple types of users (job seekers, employers, training providers, and labor market analysts). Live Chat lets these users communicate directly with staff members who administrators have designated as Help Desk staff for customer support. Once a user activates a chat, it appears in a separate window. Staff users can easily navigate to user’s profile while they assist them. The Help desk staff supporting Live Chat can accept chat requests with active system users. The user’s name appears as a hyperlink for staff (as shown at right), giving them quick, one-click access to the user’s information/profiles. The system also saves each chat session as part of the user’s file notes, giving staff a convenient way to reference past communication and to track quality assurance. See the figures starting with Help Desk Staff View – Live Chat, for detailed screens for the Help Desk Management - Live Chat features.
Note: This feature is not available for self-hosted sites.

Virtual OneStop® Feature Enhancement Release Notes – V18.0 R3 (from V17.2 R2)
Confidential – Geographic Solutions, Inc. Last modified: 1/11/2018 - Final page 22 of 45
Admin User
Module (Left Nav. bar)
Component (fly-out / menu selection)
Sub-component (fly-out, page or feature)
Description of Feature
System Settings Configurable
System Defaults Employer Parameters There is an additional Employer Parameter, created primarily for the purchasable Talify module (originally for one specific customer), which enables the feature for customers who have the option configured for them:
• Link to Talify website from Employer Recruiting Widget – This field defines the website location to be used for the link to access the Talify website. The link is included on the My Recruitment Plan dashboard widget. Note: This is currently implemented for one customer, specifically using Talify. It can be configured for other users, if purchased.
System Settings Configurable
System Defaults Manage Résumé Score Criteria
This option opens a screen that lists Résumé Score Items, and lets administrators manage the rules and criteria that the Résumé Scoring tool will use in creating scores for résumés. Administrators can determine which scoring items the system uses to calculate the Résumé Score (enable or disable the items). Administrators can also change each item’s score weight (e.g., High, Average, or Low). For many of the items, they can also set a minimum and/or maximum value (e.g., an appropriate résumé length of 400 to 700 words, as shown at right), and they can indicate the text to be displayed for an item, when that item’s score is met or not met successfully. See the Résumé Scoring feature (described on page 5, for Individual Users), for more on the actual enhancement to the Résumés tab. For sample screens that show the score details (the results that determined the score and comments for consideration) see the figures Résumé Score Details Screen and Admin – Manage Résumé Criteria.

Virtual OneStop® Feature Enhancement Release Notes – V18.0 R3 (from V17.2 R2)
Confidential – Geographic Solutions, Inc. Last modified: 1/11/2018 - Final page 23 of 45
Admin User
Module (Left Nav. bar)
Component (fly-out / menu selection)
Sub-component (fly-out, page or feature)
Description of Feature
Staff Administration -> Administer a Staff Account Configurable
Staff Privileges List
Help Desk Management Privileges
The section has three privileges, to identify staff for the Help Desk – Live Chat module: Help-Desk Staff Member – when set to Yes, staff can be the available for Live Chat Help Desk assignment. This lets the staff member log on to Live Chat as Help Desk staff, be seen in Manage Help Desk Staff Role screens, and f be participants in use of the Live Chat feature to chat with end users. Out of Office Assignments – this priv for Live Chat allows the staff to be considered for “out-of-office” assignments. Chat Requests Reassignment– allows the staff member to reassign Live Chat assignments to a different, available Help Desk staff member.
Data Administration > Manage Help Desk FAQs Configurable
Add or Modify FAQs This option lets administrators add or modify the Frequently Asked Questions displayed within each Area of Responsibility for Help Desk Management.
Data Administration > Manage Help Desk FAQs Configurable
Add or Modify Canned Help Desk Suggestion
This option let administrators or modify add or modify the Canned Help Suggestions initially displayed when Frequently Asked Questions are selected within an Area of Responsibility for Help Desk Management.
Data Administration > Manage Help Desk AORS Configurable
Add or Modify FAQs This option lets administrators add or modify the Areas of Responsibility (AORs) that will be associated with FAQs, and with the user types who can access Live Chat.

Virtual OneStop® Feature Enhancement Release Notes – V18.0 R3 (from V17.2 R2)
Confidential – Geographic Solutions, Inc. Last modified: 1/11/2018 - Final page 24 of 45
Analyst User
Module (Left Nav. bar)
Component (fly-out / menu selection)
Sub-component (fly-out, page or feature)
Description of Feature
Labor Market Profiles Base
Area, Industry, Occupation, and Education Profiles
Redesigned Profiles Each of the four primary LMI Profiles has been fully redesigned and enhanced to include a simpler, user-friendly interface, an integrated responsive design, an improved summary, and flexible controls for picking maps, graphs, text, or filters to access the details for each data group. These enhancements include:
• A simple, improved summary (displayed as a default for each profile)
• Easier access to details by category (through data category links at the top of each profile page)
• An integrated responsive design (for mobile, tablets and desktop use)
• Simpler profile controls (at the top of screens, below the base profile selections (e.g., to change occupation, area, industry, or program)
• Flexible links for maps, graphs, filters (with controls for each data group – instead or for the entire page)
• Enhanced comparisons (for up to six comparisons at once)
These enhancements provide the user with a simpler, easier view to focus on the profile information. The view also does not require loading of all data categories and items on one screen, which improves response time. It allows analysts to use controls at the right of each data item to change the display types for that item, without changing the display types for any other data items on the screen. See the figure LMI Profiles - General Enhancements for screen samples of icons in the four Summary tabs.

Virtual OneStop® Feature Enhancement Release Notes – V18.0 R3 (from V17.2 R2)
Confidential – Geographic Solutions, Inc. Last modified: 1/11/2018 - Final page 25 of 45
Analyst User
Module (Left Nav. bar)
Component (fly-out / menu selection)
Sub-component (fly-out, page or feature)
Description of Feature
Labor Market Profiles Base
Area, Industry, Occupation, and Education Profiles
Redesigned Profiles (Buttons for Data Items and for Display Types)
Part of the enhanced LMI profile screens is a button that displays just after the section links, and allows analysts to check boxes for the data categories and data items they wish to display. For some LMI Profile sections, like Supply and Demand for the Occupation Profile, there will only be one data category and four data items (as shown at right). For others, like Employment and Wages, there may be several data categories and data items.
Profiles also show Display Type buttons: These controls/icons display to the right of the title of each data item, and let the analyst select which display types are used to show the data on the screen. Depending on the data item, the flexible controls can display data as tables, graphs, maps, and/or text. Only the controls that apply for that item will show. See the figure LMI Profiles – Enhanced Display Controls for screen samples of the Display Type buttons.
Note: The and the buttons will display for all sections, in all profiles, except for the default Summary section.
Labor Market Profiles Base
Area, Industry, Occupation, and Education Profiles
Redesigned Profiles Comparison
Enhancements to the LMI profiles include an enhanced Profile Comparison capability, with pivoted data views, that increase the number of profiles that can be compared on a single screen (for (whether Areas, Occupations, Industries, or Education Programs). Analysts can view up to six comparisons, which will be displayed in columns side-by-side for comparison of the Summary section for the selected profile (as shown at right), or by tabular data displays of the different data elements for some of the other sections (e.g., Employment and Projections or Industries). See the figure LMI Profiles – Comparisons for screen samples of the comparison options and displays for a comparison of three industries.

Virtual OneStop® Feature Enhancement Release Notes – V18.0 R3 (from V17.2 R2)
Confidential – Geographic Solutions, Inc. Last modified: 1/11/2018 - Final page 26 of 45
Sample Figures (Report Screens) Job Order Details, LinkedIn Data for Employer
Job Order Details, Expanded for Additional Info, with a link for LinkedIn Company Profile
Clicking “Find out Who You Know” will display a pop-up to access the employer and employees in LinkedIn.
If the Employer name in the job posting fits several employers in LinkedIn, they will all display in the pop-up (with links).

Virtual OneStop® Feature Enhancement Release Notes – V18.0 R3 (from V17.2 R2)
Confidential – Geographic Solutions, Inc. Last modified: 1/11/2018 - Final page 27 of 45
Job Order Details, Cost of Living Tool
The Detailed Cost of Living Tool (from the Location/Worksite Information area in Expanded Job Order Details)
The Cost of Living tool is accessible from within a job order’s details.
If the system is configured for the Financial Services option, it is also available from that menu option.

Virtual OneStop® Feature Enhancement Release Notes – V18.0 R3 (from V17.2 R2)
Confidential – Geographic Solutions, Inc. Last modified: 1/11/2018 - Final page 28 of 45
Résumé Score Details Screen
Clicking the score displays all criteria details….
… The Score Details include Green or Red indicators, and comments for the result of each Résumé-Score Item.

Virtual OneStop® Feature Enhancement Release Notes – V18.0 R3 (from V17.2 R2)
Confidential – Geographic Solutions, Inc. Last modified: 1/11/2018 - Final page 29 of 45
Admin – Manage Résumé Criteria
The Résumé Score Details are determined by settings that Administrators make for each Score Item.

Virtual OneStop® Feature Enhancement Release Notes – V18.0 R3 (from V17.2 R2)
Confidential – Geographic Solutions, Inc. Last modified: 1/11/2018 - Final page 30 of 45
Big Interview Tools via Interview Tab**
Links from the Interview Tab open Big Interview at the appropriate point for the individual to continue ….
… A link from Big Interview returns the user to their Interview tab.

Virtual OneStop® Feature Enhancement Release Notes – V18.0 R3 (from V17.2 R2)
Confidential – Geographic Solutions, Inc. Last modified: 1/11/2018 - Final page 31 of 45
Associating Job Orders to a Job Fair
Staff can click Job Orders for any registered Employer, to add the employer’s jobs to the job fair for them. Employers can click Add Job Orders, to
associate any of their jobs to the job fair.
The Manage Attendees screen shows Employers and their Job Orders (for multiple registered employers).
The Event Details screen shows their Associated Job Orders at the bottom of the screen (and a link for adding / removing any of their Job Orders.

Virtual OneStop® Feature Enhancement Release Notes – V18.0 R3 (from V17.2 R2)
Confidential – Geographic Solutions, Inc. Last modified: 1/11/2018 - Final page 32 of 45
SSEP Program List (Starting the Wizard)
The previous Add Program screen was one long, scrolling entry screen.
The new Add Program wizard has all entries organized by 16 different progress segments. The segments will display as tabs for editing after successful entry through the Review segment.
The previous Program List only had one filter and two status columns. It now has more filter criteria and four
columns (including one to identify changes that occurred since the last approval status).
The Education Program name is a “wild card” filter – entered characters will be found anywhere in the name, and included in the filtered list.

Virtual OneStop® Feature Enhancement Release Notes – V18.0 R3 (from V17.2 R2)
Confidential – Geographic Solutions, Inc. Last modified: 1/11/2018 - Final page 33 of 45
Program Wizard Tabs
SSEP Program Wizard Tabs (General Info, Registered Apprenticeship, Duration)
During program creation, tabs display as segments on a progress bar.
Multiple Duration records are possible (and class times offered, via checkboxes)
After a first review is completed, steps display as tabs for editing.
Prompts displayed on the Confirmation tab will depend on items identified in this tab (as well as other areas). E.g., if a Registered Apprenticeship is indicated, then the prompt “Request inclusion on ETPL” is set to Yes and is disabled on the Confirmation tab.

Virtual OneStop® Feature Enhancement Release Notes – V18.0 R3 (from V17.2 R2)
Confidential – Geographic Solutions, Inc. Last modified: 1/11/2018 - Final page 34 of 45
Program Wizard Tabs (continued)
SSEP Program Wizard Tabs (Confirmation and Review)
During program creation, tabs display as segments on a progress bar.
The displayed grid/table on the Review tab includes rows for changes. E.g., if an ITA program was first reviewed and approved, a row will show for when it was made eligible. If a change was entered after that (and rejected), that will be a separate row. Since it was rejected, the action link will only allow staff to View not to Edit the record.
Prompts on the Confirmation tab are determined by ITA, Registered Apprenticeship, or Non- ITA Training. E.g., a Registered Apprenticeship sets “Request inclusion on ETPL” to Yes and disables changes.

Virtual OneStop® Feature Enhancement Release Notes – V18.0 R3 (from V17.2 R2)
Confidential – Geographic Solutions, Inc. Last modified: 1/11/2018 - Final page 35 of 45
VOScan and VOSGreeter® Merge
Options for VOScan and VOSGreeter® in Visit Reasons, and in Kiosk Configuration
Staff can set create or edit Visitor Reasons that are for VOScan, VOSGreeter®, or both.
The Add link is set for the currently selected Visit Reason Type.
Staff can also change the reason types as they edit a visit reason.
Staff can also set each Visitor Kiosk for use via VOScan, VOSGreeter®, or both user types.
Setting Kiosk options will let staff open a sample Kiosk screen (as before). But, the options will now also reflect the “VOSGreeter® and VOScan” visit reasons (if the kiosk was set for that).

Virtual OneStop® Feature Enhancement Release Notes – V18.0 R3 (from V17.2 R2)
Confidential – Geographic Solutions, Inc. Last modified: 1/11/2018 - Final page 36 of 45
Bulk Scan - Barcode Links and Scan Cover Sheets
Print Barcode from a Program Tab Verification link generates one Cover Sheet (for one verification)
Print all Barcodes from a Verification Summary pane may generate multiple Cover Sheets (one for each verification)

Virtual OneStop® Feature Enhancement Release Notes – V18.0 R3 (from V17.2 R2)
Confidential – Geographic Solutions, Inc. Last modified: 1/11/2018 - Final page 37 of 45
Push Notifications – Staff Selection **
The Intelligent Alert module will let staff enable push notifications, to occur for a specific trigger point, which ask job seekers (or other users) pivotal questions that require a response.
Staff are prompted with selections to set up each alert, with displayed questions and link text for Yes and No responses.

Virtual OneStop® Feature Enhancement Release Notes – V18.0 R3 (from V17.2 R2)
Confidential – Geographic Solutions, Inc. Last modified: 1/11/2018 - Final page 38 of 45
Push Notifications – Sample Notification **
Push notifications can be set up via Email, Text, or Internal Message Center. Example: Set up a Job Order Alert to go out to job seekers that applied for a job 10 days later, asking if they got the job or not. If they say Yes, the system may trigger additional questions. The system will also generate a service in the individual’s service plan based on how they answered the question.

Virtual OneStop® Feature Enhancement Release Notes – V18.0 R3 (from V17.2 R2)
Confidential – Geographic Solutions, Inc. Last modified: 1/11/2018 - Final page 39 of 45
LMI Profiles - General Enhancements
The Summary Area (for Occupation Profile and Area Profile)
Links at the top of each profile quickly take users to related data areas.
Buttons at the top of each profile screen are below the initial selections for the profile, allowing users to change them, at any time.

Virtual OneStop® Feature Enhancement Release Notes – V18.0 R3 (from V17.2 R2)
Confidential – Geographic Solutions, Inc. Last modified: 1/11/2018 - Final page 40 of 45
LMI Profiles – Enhanced Display Controls
The Supply and Demand Area (for Occupation Profile – with controls shown)
Analysts can customize a section of the profile for the data items to display in that section.
Analysts can also toggle on/off the display types for the shown data, and change any display parameters that are available for the data.

Virtual OneStop® Feature Enhancement Release Notes – V18.0 R3 (from V17.2 R2)
Confidential – Geographic Solutions, Inc. Last modified: 1/11/2018 - Final page 41 of 45
LMI Profiles – Comparisons
Industry Profile Comparisons for Three Industries (for Summary and for Employment and Projections sections)

Virtual OneStop® Feature Enhancement Release Notes – V18.0 R3 (from V17.2 R2)
Confidential – Geographic Solutions, Inc. Last modified: 1/11/2018 - Final page 42 of 45
Help Desk Staff View – Live Chat **
• Upon click of an FAQ or Start Chatting, available Help Desk Staff receives a Chat Window
• Chat Window displays user’s name, type, AOR, FAQ, and (if applicable) the description
• Help Desk Staff converses with user in real-time
• Link to Assist User

Virtual OneStop® Feature Enhancement Release Notes – V18.0 R3 (from V17.2 R2)
Confidential – Geographic Solutions, Inc. Last modified: 1/11/2018 - Final page 43 of 45
Help Desk Staff View – Chat Requests
• Chat Requests indicate AORs, User Name, User Type, and if they’re Offline
• Highlights next-in-line request
• Guest messages

Virtual OneStop® Feature Enhancement Release Notes – V18.0 R3 (from V17.2 R2)
Confidential – Geographic Solutions, Inc. Last modified: 1/11/2018 - Final page 44 of 45
Help Desk Staff View – Offline Chat User
o Clicking an Offline user in their queue gives Help Desk Staff the option to assist
o Clicking OK assists that user (just like the Assist User link in the Chat Window)
o Assisting and releasing that user updates the queue
o The next-in-line Offline user is now highlighted

Virtual OneStop® Feature Enhancement Release Notes – V18.0 R3 (from V17.2 R2)
Confidential – Geographic Solutions, Inc. Last modified: 1/11/2018 - Final page 45 of 45
Scholarship Search Screens