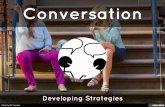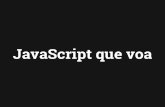Virtual Office of Acquisition (VOA) User Manual Web viewVirtual Office of Acquisition (VOA) User...
Transcript of Virtual Office of Acquisition (VOA) User Manual Web viewVirtual Office of Acquisition (VOA) User...

September 2013
Virtual Office of Acquisition (VOA) User Manual
Version 07.00.00
Prepared by:Maritime Administration
Applications Operations and Maintenance Team

Virtual Office of Acquisition (VOA) User Manual
Change Log
Version Author Date Revision
1.0 Rashmi Gowda 06/14/2012 Original document
1.1 Penelope Garver 07/16/2012 Document review and formatting
1.2 Rashmi Gowda 08/02/2012 Made changes according to the review
1.3 Penelope Garver 08/06/2012 Reviewed updates that addressed feedback from reviewers
2.0 Penelope Garver 03/21/2013 Revised to reflect customer-requested changes from UAT and other updates for VOA .NET release
2.1 Iryna HurtovenkoRashmi Gowda
06/21/2013 Updated to reflect current roles and permissions
3.0 Penelope Garver 07/17/2013 Revising for Contractors/Offerors only
3.1 Behailu Desta 09/20/2013 Technical review and comment
4.0 Penelope Garver 09/26/2013 Updated to reflect technical comments
Last Updated 5/4/2023 Page 2 of 148

Virtual Office of Acquisition (VOA) User Manual
Points of Contact
Name Department and Office Role Contact Information
Kathy Thomas MARADInformation TechnologyMAR-340
Wayne Leong MARADDirector, Office of AcquisitionMAR-300
System Owner [email protected]
Nai Wo ActioNet (CTR)Applications O&M
Project Manager [email protected]
Geta Biza ActioNet (CTR)Applications O&M
Lead .NET Developer [email protected] ext. 271
Last Updated 5/4/2023 Page 3 of 148

Virtual Office of Acquisition (VOA) User Manual
Last Updated 5/4/2023 Page 4 of 148

Virtual Office of Acquisition (VOA) User Manual
Table of Contents
Section 1.0 Using this Manual.............................................................................................................131.1 Background................................................................................................................................ 13
1.2 Scope......................................................................................................................................... 13
1.3 Conventions............................................................................................................................... 13
1.4 Acronyms................................................................................................................................... 14
Section 2.0 Accessing and Logging into VOA...................................................................................162.1 Specifications............................................................................................................................. 16
2.2 Accessing VOA..........................................................................................................................16
2.3 Using the Navigation Bar...........................................................................................................17
2.3.1 Organization and Functions of Headings and Links...........................................................17
2.3.2 Heading and Link Colors....................................................................................................20
2.4 Contacting Customer Service.....................................................................................................21
2.5 Accessing DOT Privacy Policy...................................................................................................22
2.6 Registering for an Account.........................................................................................................24
2.7 Logging into VOA.......................................................................................................................25
2.8 Retrieving a Forgotten Password...............................................................................................27
2.9 Changing Your Password..........................................................................................................28
2.10 Updating Your Profile.................................................................................................................30
2.11 Logging Out of VOA...................................................................................................................31
Section 3.0 Submitting Ship Disposal Proposals..............................................................................333.1 Types of Proposals....................................................................................................................33
3.1.1 General Technical Proposals.............................................................................................33
3.1.2 Vessel-specific Proposals..................................................................................................34
3.2 Proposal Evaluation................................................................................................................... 34
3.3 Using Ship Disposal Program References.................................................................................34
3.3.1 Accessing General Information..........................................................................................35
3.3.2 Viewing Vessel Documentation..........................................................................................38
3.3.3 Using the Ship Disposal Library.........................................................................................40
3.4 Registering for a Bidders’ Mailing List........................................................................................43
3.5 Creating a General, or Initial, Technical Proposal......................................................................46
3.5.1 Validating and Submitting Your Proposal...........................................................................67
3.5.2 Updating Your Initial Technical Proposal............................................................................69
3.6 Submitting a Vessel-specific Proposal.......................................................................................70
Last Updated 5/4/2023 Page 5 of 148

Virtual Office of Acquisition (VOA) User Manual
3.7 Submitting a Question................................................................................................................80
3.8 Searching Q&A’s........................................................................................................................82
Section 4.0 Using the NS Savannah Module......................................................................................844.1 Using the NS Savannah Library.................................................................................................84
4.2 Submitting a Question................................................................................................................88
4.3 Searching Q&A’s........................................................................................................................91
4.4 Viewing a Comment...................................................................................................................92
4.5 Submitting a Comment...............................................................................................................93
Section 5.0 Using the Ship Manager Module.....................................................................................965.1 Viewing Ship Manager Contracts...............................................................................................96
5.2 Accessing EIS..........................................................................................................................100
5.3 Accessing SM-PEAS................................................................................................................101
5.4 Using the Ship Manager Library...............................................................................................102
5.5 Submitting a Question..............................................................................................................104
5.6 Searching Q&A’s......................................................................................................................107
Section 6.0 Submitting and Updating MTSA Courses....................................................................1096.1 Accessing the MTSA Course Certification Page......................................................................109
6.2 Submitting a New Course........................................................................................................111
6.3 Updating an Existing Course....................................................................................................115
6.3.1 Adding a New File To an Existing Course........................................................................115
6.3.2 Replacing an Uploaded File.............................................................................................116
6.3.3 Deleting an Uploaded File................................................................................................116
Section 7.0 Searching the Awards Repository................................................................................117Section 8.0 Accessing Other Acquisition and Business Resources.............................................122
8.1 Accessing Acquisition Policy Information.................................................................................122
8.2 Accessing Other MARAD Business Opportunities...................................................................123
8.3 Accessing the Contractor Performance Assessment Reporting System (CPARS)..................124
8.4 Accessing Definitions of Acquisition Terms..............................................................................125
8.5 Accessing the DOT Procurement Forecast..............................................................................126
8.6 Accessing the Electronic Subcontracting Reporting System (eSRS).......................................127
8.7 Accessing the Federal Acquisition Institute Training Application System (FAITAS).................128
8.8 Accessing the Federal Awardee Performance and Integrity Information System (FAPIIS)......129
8.9 Accessing the Federal Procurement Data System - Next Generation (FPDS-NG)..................130
8.10 Submitting and Searching General Acquisition Questions.......................................................131
8.10.1 Submitting an Acquisition-related Question......................................................................132
8.10.2 Searching Q&A’s..............................................................................................................134
8.11 Accessing the Past Performance Information Retrieval System (PPIRS)................................135
Last Updated 5/4/2023 Page 6 of 148

Virtual Office of Acquisition (VOA) User Manual
8.12 Accessing PRISM.................................................................................................................... 137
8.13 Accessing Purchase Card Program Information......................................................................137
8.14 Accessing Acquisition Resources............................................................................................138
8.15 Accessing Reverse Auctions Information.................................................................................139
8.16 Accessing the System for Award Management (SAM).............................................................140
8.17 Accessing Small Business Information....................................................................................142
Section 9.0 Using Related Links.......................................................................................................1449.1 Accessing the DOT Website....................................................................................................144
9.2 Accessing the MARAD Website...............................................................................................145
9.3 Accessing the VOA User Manual.............................................................................................146
9.4 Accessing Help........................................................................................................................ 147
List of TablesTable 1.1. Publication Conventions...........................................................................................................13
Table 1.2. Acronym List............................................................................................................................. 14
Table 2.1. Navigation Bar Links................................................................................................................. 18
List of FiguresFigure 2.1. VOA Home Page.....................................................................................................................17
Figure 2.2 VOA Navigation Bar.................................................................................................................18
Figure 2.3. Account Links Before Login.....................................................................................................19
Figure 2.4. Account Links After Login........................................................................................................19
Figure 2.5. MTSA Link Before Login..........................................................................................................19
Figure 2.6. MTSA Link After Login.............................................................................................................19
Figure 2.7. Customer Service Link.............................................................................................................21
Figure 2.8. Customer Service Page (top)..................................................................................................21
Figure 2.9. Customer Service Page (bottom)............................................................................................22
Figure 2.10. Privacy Policy Link.................................................................................................................22
Figure 2.11. DOT Privacy Program Page..................................................................................................23
Figure 2.12. VOA Registration Link...........................................................................................................24
Figure 2.13. VOA User Registration Page.................................................................................................24
Figure 2.14. Password Policy....................................................................................................................25
Figure 2.15. Account Links before Login...................................................................................................25
Figure 2.16. VOA Login Page.................................................................................................................... 26
Last Updated 5/4/2023 Page 7 of 148

Virtual Office of Acquisition (VOA) User Manual
Figure 2.17. Log-in Status after Logging In................................................................................................26
Figure 2.18. Account Links after Login......................................................................................................27
Figure 2.19. Forgot Password Link............................................................................................................27
Figure 2.20. Forgot Password Page..........................................................................................................28
Figure 2.21. Change Password Link before Login.....................................................................................28
Figure 2.22. Change Password Link after Login........................................................................................29
Figure 2.23. Change User Password Page...............................................................................................29
Figure 2.24. VOA Change Password - Confirmation Page........................................................................30
Figure 2.25. Update Profile Link................................................................................................................30
Figure 2.26. Update User Profile Page......................................................................................................31
Figure 2.27. VOA User Update Profile - Confirmation Page......................................................................31
Figure 2.28. Logout Link............................................................................................................................ 32
Figure 2.29. Log-Out Confirmation Message.............................................................................................32
Figure 3.1. Ship Disposal Link................................................................................................................... 35
Figure 3.2. Ship Disposal – Acquisition and Sales Page...........................................................................36
Figure 3.3. Ship Disposal > Standing Quotations Link...............................................................................37
Figure 3.4 Standing Quotations/Vessel Sales, FY09-10 Ship Disposal Program Page.............................38
Figure 3.5. List of Links Expanded under Standing Quotations.................................................................38
Figure 3.6. Standing Quotations Vessel Documentation Link....................................................................39
Figure 3.7. Standing Quotations Vessel Information Page........................................................................39
Figure 3.8. Sounding Tables for S.S. Ambassador....................................................................................40
Figure 3.9. Standing Quotations Library Link.............................................................................................40
Figure 3.10. Ship Disposal Program Library Page.....................................................................................41
Figure 3.11. File Download Pop-up Window..............................................................................................42
Figure 3.12. USCG Interim Criteria for Cleaning Hull of MARAD Vessel...................................................42
Figure 3.13. Sales Solicitation - SDPEXC-05001......................................................................................43
Figure 3.14. Standing Quotations Bidders Mailing List Link.......................................................................43
Figure 3.15. Standing Quotations (Offeror) Registration Page (top)..........................................................44
Figure 3.16. Standing Quotations (Offeror) Registration Page (bottom)....................................................45
Figure 3.17. Bidders' Mailing List Registration - Confirmation Page..........................................................46
Figure 3.18. Evaluation Procedures Link...................................................................................................47
Figure 3.19. My Proposals Link................................................................................................................. 47
Figure 3.20. My Quotes/Bids for Ship Disposal Page................................................................................48
Figure 3.21. Standing Quotations/Vessel Sales Proposal Submission - Type Page..................................48
Figure 3.22. Standing Quotations/Vessel Sales Proposal Submission - Select Generic Proposal Page...49
Figure 3.23. Standing Quotations/Vessel Sales Proposal Submission - Proposal Title Input Screen........49
Figure 3.24. Standing Quotations Proposal Submission – Production Throughput Input Screen..............51
Last Updated 5/4/2023 Page 8 of 148

Virtual Office of Acquisition (VOA) User Manual
Figure 3.25. Standing Quotations Proposal Submission – Capacity Work Schedule Input Screen...........52
Figure 3.26. Standing Quotations Proposal Submission – Environmental Considerations Input Screen...53
Figure 3.27. Standing Quotations Proposal Submission – HAZMAT Worker Health Considerations Input Screen....................................................................................................................................................... 54
Figure 3.28. Standing Quotations Proposal Submission – Abatement of Hazardous Materials Input Screen................................................................................................................................................................... 55
Figure 3.29. Standing Quotations Proposal Submission – Worker Health Considerations Input Screen...56
Figure 3.30. Standing Quotations Proposal Submission – Past Performance Input Screen......................57
Figure 3.31. Add/Edit Marad Contract Pop-up Dialog................................................................................58
Figure 3.32. Past Performance Question 1 with MARAD Contract Number Added...................................58
Figure 3.33. Add/Edit Government Contract Pop-up Dialog......................................................................59
Figure 3.34. Past Performance Question 2 with Government Contract Number Added............................60
Figure 3.35. Add/Edit Private Contract Pop-up Dialog...............................................................................60
Figure 3.36. Past Performance Question 3 with Name of Private Contract Added....................................61
Figure 3.37. Add/Edit Key Personnel Pop-up Dialog.................................................................................62
Figure 3.38. Past Performance Question 4 with Key Personnel Added.....................................................62
Figure 3.39. Add/Edit Performance Problem Pop-up Dialog......................................................................63
Figure 3.40. Past Performance Question 5 with Additional Contract Listed...............................................64
Figure 3.41. Standing Quotations Proposal Submission - Pricing Input Screen........................................64
Figure 3.42. Standing Quotations Proposal Submission - Attachments Input Screen...............................65
Figure 3.43. File Submission Pop-Up........................................................................................................66
Figure 3.44. Proposal Uploads Input Screen with Technical and Schedule Attachments Uploaded.........67
Figure 3.45. Validate Your Proposal..........................................................................................................68
Figure 3.46. Confirmation that Proposal was Validated Successfully........................................................68
Figure 3.47. Messages Identifying Missing Information for Incomplete Proposal......................................69
Figure 3.48. Submit Proposal....................................................................................................................69
Figure 3.49. Confirmation that Proposal was Submitted Successfully.......................................................69
Figure 3.50. Confirmation Pop-up for Deleting an Uploaded Attachment..................................................70
Figure 3.51. Create Vessel Specific Proposal Button on My Quotes/Bids for Ship Disposal Page............71
Figure 3.52. Proposal Submission Page with Acquisition and Sale Radio Buttons...................................71
Figure 3.53. Proposal Submission Select Generic Proposal and Vessel Grouping Page..........................71
Figure 3.54. Standing Quotations/Vessel Sales Proposal Submission - Proposal Title Input Screen........72
Figure 3.55. Vessel-Specific Proposal - Acquisition Pricing Options.........................................................74
Figure 3.56. Vessel-Specific Proposal - Sales Bid Options.......................................................................75
Figure 3.57. Price – Ship Group Combination for a Vessel-Specific Proposal...........................................75
Figure 3.58. Ship Combination Pricing Option for Vessel-Specific Proposal.............................................76
Figure 3.59. Per-Vessel Pricing Option for Vessel-Specific Proposal........................................................76
Figure 3.60. Per-Group Pricing Option for Vessel-Specific Proposal.........................................................77
Last Updated 5/4/2023 Page 9 of 148

Virtual Office of Acquisition (VOA) User Manual
Figure 3.61. Vessel-Specific Proposal – Attachments Input Screen..........................................................78
Figure 3.62. File Submission Pop-up Window...........................................................................................78
Figure 3.63. Vessel-Specific Proposal Validation Confirmation.................................................................79
Figure 3.64. Vessel-Specific Proposal Submission....................................................................................79
Figure 3.65. Standing Quotations Q&A's Link............................................................................................80
Figure 3.66. Ship Disposal Questions & Answers Page............................................................................80
Figure 3.67. Ship Disposal Question Submission Page before Login........................................................81
Figure 3.68. Ship Disposal Question Submission Page after Login...........................................................81
Figure 3.69. Ship Disposal Question Submission Confirmation Page.......................................................82
Figure 3.70 Ship Disposal Questions & Answers - Search Page...............................................................82
Figure 3.71. Ship Disposal Questions & Answers - Search Results Page with a Match............................83
Figure 3.72. Ship Disposal Questions & Answers - Search Results Page with No Matches.....................83
Figure 4.1. NS Savannah Link...................................................................................................................84
Figure 4.2. NS Savannah Library Sub Link................................................................................................84
Figure 4.3 NS Savannah Library Page......................................................................................................85
Figure 4.4. Savannah Profile/Technical Press Information Collection.......................................................85
Figure 4.5. File Download Pop-up Dialog for Word Document..................................................................86
Figure 4.6. New Browser Window for PDF Document...............................................................................87
Figure 4.7. Savannah Profile in Word Format............................................................................................88
Figure 4.8. NS Savannah Q&A’s Link........................................................................................................89
Figure 4.9. NS Savannah Questions & Answers Page..............................................................................89
Figure 4.10. NS Savannah Q&A – Question Submission Page after Login...............................................90
Figure 4.11. NS Savannah Q&A – Question Submission Page before Login............................................90
Figure 4.12. NS Savannah Questions & Answers - Submission Confirmation Page.................................91
Figure 4.13. NS Savannah Questions & Answers – Search Page.............................................................91
Figure 4.14. NS Savannah Questions & Answers – Search Results Page................................................92
Figure 4.15. NS Savannah Questions & Answers - Search Results Page with No Matches.....................92
Figure 4.16. NS Savannah Comments Link...............................................................................................92
Figure 4.17. NS Savannah Comments Page.............................................................................................93
Figure 4.18. NS Savannah Comment Submission Page after Login.........................................................94
Figure 4.19. NS Savannah Comment Submission Page before Login......................................................94
Figure 4.20. NS Savannah Submission Confirmation Page......................................................................95
Figure 5.1. Ship Manager Link................................................................................................................... 96
Figure 5.2. Ship Manager Contract Page..................................................................................................97
Figure 5.3. Expanded List of Links under Ship Manager...........................................................................98
Figure 5.4. 2005 MARAD RRF Program Ship Manager Contract Table of Contents.................................98
Figure 5.5. 2011 MARAD RRF Program Ship Manager Contract Table of Contents.................................99
Last Updated 5/4/2023 Page 10 of 148

Virtual Office of Acquisition (VOA) User Manual
Figure 5.6. Contract Displayed in PDF Format........................................................................................100
Figure 5.7. EIS Link................................................................................................................................. 101
Figure 5.8. EIS Home Page.....................................................................................................................101
Figure 5.9. SM-PEAS Link....................................................................................................................... 102
Figure 5.10. SM-PEAS Login Page.........................................................................................................102
Figure 5.11. Ship Manager Library Link...................................................................................................103
Figure 5.12 Ship Manager Library Page..................................................................................................103
Figure 5.13. Sales Solicitation - SDPEXC-05001....................................................................................104
Figure 5.14. Ship Manager Q&A’s Link....................................................................................................105
Figure 5.15. Ship Manager Questions & Answers Page..........................................................................105
Figure 5.16. Ship Manager Q&A - Submission Page after Login.............................................................106
Figure 5.17. Ship Manager Q&A - Submission Page before Login..........................................................106
Figure 5.18. Ship Manager Questions & Answers Submission Confirmation..........................................107
Figure 5.19. Ship Manager Questions & Answers - Search Page...........................................................107
Figure 5.20. Ship Manager Questions & Answers - Search Page with Results.......................................108
Figure 6.1. MTSA Link before Login........................................................................................................109
Figure 6.2. MTSA Link after Login...........................................................................................................109
Figure 6.3. Maritime Transportation Security Act (MTSA) Course Certification Page (top).....................110
Figure 6.4. Maritime Transportation Security Act (MTSA) Course Certification Page (bottom)...............111
Figure 6.5. MTSA> Submit Course Link..................................................................................................112
Figure 6.6. Submit Course Link...............................................................................................................112
Figure 6.7. MTSA Course Submission Page (top)...................................................................................112
Figure 6.8. MTSA Course Submission Page (bottom).............................................................................113
Figure 6.9. MTSA Course Submission Page with Course Name Entered...............................................113
Figure 6.10. MTSA Course Submission Page with New Course Added..................................................114
Figure 6.11. File Submission Pop-up Window.........................................................................................114
Figure 6.12. Uploaded Course File Listed under New Course.................................................................115
Figure 6.13. A New File Uploaded to an Existing Course........................................................................116
Figure 6.14. Delete Confirmation Message.............................................................................................116
Figure 7.1. Awards Link........................................................................................................................... 117
Figure 7.2. Awards Filter Panel...............................................................................................................117
Figure 7.3. Awards Filter Panel with Multiple Options Selected on Fiscal Year List................................118
Figure 7.4. Awards Page Showing Awards Filters Panel and Awards Results Table..............................119
Figure 7.5. Selected Award..................................................................................................................... 120
Figure 7.6. Solicitation/Contract...............................................................................................................121
Figure 8.1. What’s New Links on Navigation Bar.....................................................................................122
Figure 8.2. ACQ Policy Link..................................................................................................................... 122
Last Updated 5/4/2023 Page 11 of 148

Virtual Office of Acquisition (VOA) User Manual
Figure 8.3. ACQ Policy Page................................................................................................................... 123
Figure 8.4. Business Opportunities Link..................................................................................................123
Figure 8.5. Business Opportunities Page................................................................................................123
Figure 8.6. MARAD: Opportunities Page on FedBizOpps.Gov................................................................124
Figure 8.7. CPARS Link........................................................................................................................... 124
Figure 8.8. Contractor Performance Assessment Reporting System (CPARS) Home Page...................125
Figure 8.9. Definitions Link......................................................................................................................125
Figure 8.10. VOA Definitions Page..........................................................................................................126
Figure 8.11. DOT Procurement Forecast Link.........................................................................................126
Figure 8.12. DOT Fiscal Year 2013 Procurement Forecast Page on ODSBU Website...........................127
Figure 8.13. ESRS Link........................................................................................................................... 128
Figure 8.14. Electronic Subcontracting Reporting System (eSRS) Home Page......................................128
Figure 8.15. FAITAS Link........................................................................................................................129
Figure 8.16. Federal Acquisition Institute Training Application System (FAITAS) Home Page................129
Figure 8.17. FAPIIS Link.......................................................................................................................... 130
Figure 8.18. Federal Awardee Performance and Integrity Information System (FAPIIS) Home Page.....130
Figure 8.19. FPDS-NG Link.....................................................................................................................131
Figure 8.20. Federal Procurement Data System - Next Generation (FPDS-NG) Home Page.................131
Figure 8.21. General Q&A's Link.............................................................................................................132
Figure 8.22. General Acquisition Questions & Answers Page.................................................................132
Figure 8.23. General Acquisition Question Submission Page before Login.............................................133
Figure 8.24. General Acquisition Question Submission Page after Login................................................133
Figure 8.25. General Acquisition Questions & Answers – Submission Confirmation...............................134
Figure 8.26. Questions & Answers - Search Page...................................................................................134
Figure 8.27. Questions & Answers - Search Results Page......................................................................135
Figure 8.28. Questions & Answers - Search Results Page with No Matches..........................................135
Figure 8.29. PPIRS Link..........................................................................................................................136
Figure 8.30. Home Page for Past Performance Information Retrieval System (PPIRS)..........................136
Figure 8.31. PRISM Link.......................................................................................................................... 137
Figure 8.32. PRISM Login Page..............................................................................................................137
Figure 8.33. Purchase Card Program Link..............................................................................................138
Figure 8.34. Purchase Card Program Page.............................................................................................138
Figure 8.35. Reference Link....................................................................................................................139
Figure 8.36. VOA Reference Page..........................................................................................................139
Figure 8.37. Reverse Auctions Link.........................................................................................................140
Figure 8.38. Home Page for FedBid Website..........................................................................................140
Figure 8.39. SAM Link............................................................................................................................. 141
Last Updated 5/4/2023 Page 12 of 148

Virtual Office of Acquisition (VOA) User Manual
Figure 8.40. Home Page for System for Award Management (SAM)......................................................142
Figure 8.41. Small Business Info Link......................................................................................................143
Figure 8.42. Small Business Information Page........................................................................................143
Figure 9.1. Related Links.........................................................................................................................144
Figure 9.2. DOT Internet Link..................................................................................................................144
Figure 9.3. Home Page for DOT Website................................................................................................145
Figure 9.4. MARAD Internet Link.............................................................................................................145
Figure 9.5. Home Page for MARAD Website...........................................................................................146
Figure 9.6. VOA User Manual..................................................................................................................146
Figure 9.7. File Download Dialog for VOA User Manual..........................................................................147
Figure 9.8. Web Site Help Link................................................................................................................147
Figure 9.9. VOA Web Site Help Page......................................................................................................147
Last Updated 5/4/2023 Page 13 of 148

Virtual Office of Acquisition (VOA) User Manual
Section 1.0 Using this ManualThis Virtual Office of Acquisition (VOA) User Manual provides step-by-step instructions for submitting proposals for U.S. Maritime Administration (MARAD) acquisition programs.
1.1 BackgroundThe Virtual Office of Acquisition (VOA) is a Web-based application that serves as the foundation of MARAD’s electronic procurement process. VOA enables you to register for and access posted solicitations for selected procurements, submit proposals for the solicitations, and view contract award documents. VOA also serves as a portal through which you can access announcements/business opportunities, applicable regulations, and a range of other Web resources.
1.2 ScopeThis document is organized in the order in which a user might use VOA – which also is the general order in which the functions are listed on the navigation bar on the application’s home page. It covers registering for a VOA account, logging into and out of VOA, registering for bidders’ mailing lists, submitting proposals, and accessing other acquisition-related resources.
1.3 ConventionsTable 1.1 lists the publication conventions used in this guide.
Table 1.1. Publication Conventions
Convention Usage
Arrow () Used to denote a one-step procedure
Blue, Underscored Text Used for active links
Boldface Used for: Button names Link names Tab names Menu options Key names
Capitalization Used for field and screen names
Italics Used for titles of publications
Last Updated 5/4/2023 Page 14 of 148

Virtual Office of Acquisition (VOA) User Manual
1.4 AcronymsTable 1.2 lists acronyms and abbreviations of terms used in this document.
Table 1.2. Acronym List
Acronym Definition
ACQ Acquisition
AD Active Directory
BRF Beaumont Reserve Fleet
CO Contracting Officer
CPAR Contractor Performance Assessment Reporting System
DOT Department of Transportation
EIS Electronic Invoice System
ESRS Electronic Subcontracting Reporting System
FAITAS Federal Acquisition Institute Training Application System
FAPIIS Federal Awardee Performance and Integrity Information System
FIPS Federal Information Processing Standards
FPDS-NG Federal Procurement Data System – Next Generation
JRRF James River Reserve Fleet
MARAD Maritime Administration
MTSA Maritime Transportation Security Act
NDRF National Defense Reserve Fleet
NS Nuclear Ship
PIV Personal Identity Verification
POA Program Office Administrator
Last Updated 5/4/2023 Page 15 of 148

Virtual Office of Acquisition (VOA) User Manual
Acronym Definition
PPIRS Past Performance Information Retrieval System
Q&A’s Questions and Answers
SAM System for Award Management
SBRF Suisan Bay Reserve Fleet
SM-PEAS Ship Manager Performance Evaluation and Appraisal System
VOA Virtual Office of Acquisition
Last Updated 5/4/2023 Page 16 of 148

Virtual Office of Acquisition (VOA) User Manual
Section 2.0 Accessing and Logging into VOAYou can access much of the reference and resource information contained in VOA without logging into the system; however, to be able to submit a proposal for a MARAD solicitation, you must first register for an account and log into the system.
2.1 SpecificationsVOA is designed to run on any Internet browser. For best viewing results, however, a screen resolution of 1024 x 768 pixels is recommended.
2.2 Accessing VOA Click this link: https://voa.marad.dot.gov/.
Or
In the browser window, enter this URL: https://voa.marad.dot.gov/.
The VOA home page is displayed, featuring a welcome message and a brief description of VOA (see Figure 2.1). The page includes these elements:
Navigation bar down the left side of the page
Link to DOT privacy policy below the VOA description
For Official Use Only statement at the bottom of the page
Note: You also can access the home page from any other page in VOA by clicking either the Home link at the top of the navigation bar or the MARAD logo in the top left corner.
Last Updated 5/4/2023 Page 17 of 148

Virtual Office of Acquisition (VOA) User Manual
Figure 2.1. VOA Home Page
2.3 Using the Navigation BarThe navigation bar, which is located down the left side of all VOA pages, enables you to access the application’s functions and resources (see Figure 2.2).
2.3.1 Organization and Functions of Headings and LinksThe links on the navigation bar are organized under two main headings:
Home
Customer Service
Account
MARAD Programs
Quick Links
Awards
What’s New
Related Links
Last Updated 5/4/2023 Page 18 of 148

Virtual Office of Acquisition (VOA) User Manual
Figure 2.2 VOA Navigation Bar
Table 2.3 lists the headings and links on the navigation bar with their functions.
Table 2.3. Navigation Bar Links
Heading/Link Name Function
+/- Home heading and link Clicking the Home heading from any other page in VOA returns you to the home page.
Customer Service link Contact information for
the MARAD Office of Acquisition by program.
Clicking the Customer Service link displays the Customer Service page.
Last Updated 5/4/2023 Page 19 of 148

Virtual Office of Acquisition (VOA) User Manual
Heading/Link Name Function
Figure 2.3. Account Links Before Login
Figure 2.4. Account Links After Login
+/- Account heading Links that enable you to
log in and out of VOA, register for a VOA account, change your password, and update your profile.
Clicking the plus sign (+) next to Account opens its list of links. If you expand Account to list its
links before you log into VOA, the links shown in Figure 2.3 are displayed.
If you expand Account after you log in, the links shown in Figure 2.4 are displayed.
Clicking the minus sign (-) next to Account closes the list of links.
Figure 2.5. MTSA Link Before Login
Figure 2.6. MTSA Link After Login
+/- MARAD Programs heading Information related to
MARAD solicitations, instructions and supporting reference material for submitting proposals, and guidelines for requesting certification for proposed MTSA training courses.
Clicking the plus sign (+) next to MARAD Programs opens its list of links. Before you log in to VOA, the
MTSA link has not plus or minus sign next to it (see Figure 2.5).
After you log in to VOA, the MTSA link has a plus sign next to it (see Figure 2.6).
Clicking the minus sign (-) next to MARAD Programs closes the list of links.
Last Updated 5/4/2023 Page 20 of 148

Virtual Office of Acquisition (VOA) User Manual
Heading/Link Name Function
Quick Links heading Awards link What’s New heading
Access to all resources for other business opportunities and acquisition-related information.
Related Links headingAccess to DOT and MARAD Websites, VOA User Manual, and VOA help.
The list of links under Quick Links is always open; it cannot be closed.
Clicking one of the Quick Links takes you directly to a Website, Webpage, or document containing additional information about MARAD acquisition programs, Federal government acquisition policies and other guidelines, and other resources.
2.3.2 Heading and Link Colors A dark blue heading with a plus sign next to it has other links under it. Some also are links
and can be clicked to open a different page (e.g., Home and MARAD Programs>Ship Disposal).
Click the plus sign next to a heading to open its list of links and change the plus sign to a minus sign.
Click the minus sign next to the heading to close the list and change the minus sign back to a plus sign.
A dark blue heading with nothing in front of it is only a heading (e.g., Quick Links and What’s New). Nothing happens when you click it.
A red link name cannot be expanded any further. You can, however, click it to display either a different page in VOA or a different Webpage (see Customer Service, Account>Change Password, and What’s New>CPARS).
Last Updated 5/4/2023 Page 21 of 148

Virtual Office of Acquisition (VOA) User Manual
2.4 Contacting Customer Service Click the Customer Service link under Home at the top of the navigation bar (see Figure 2.7).
Figure 2.7. Customer Service Link
The Customer Service page is displayed (see Figure 2.8 and Figure 2.9). It provides contact information for the MARAD Office of Acquisition by program.
Figure 2.8. Customer Service Page (top)
Last Updated 5/4/2023 Page 22 of 148

Virtual Office of Acquisition (VOA) User Manual
Figure 2.9. Customer Service Page (bottom)
2.5 Accessing DOT Privacy Policy Click the Privacy Policy link on the Home page below the welcome message and VOA description (see Figure 2.10).
Figure 2.10. Privacy Policy Link
The DOT Privacy Program page of the Department of Transportation Website is displayed (see Figure 2.11).
Last Updated 5/4/2023 Page 23 of 148

Virtual Office of Acquisition (VOA) User Manual
Figure 2.11. DOT Privacy Program Page
Last Updated 5/4/2023 Page 24 of 148

Virtual Office of Acquisition (VOA) User Manual
2.6 Registering for an AccountYou must register for a VOA account before you can log into the system and submit proposals for the business opportunities posted by the MARAD Office of Acquisition. You also must apply to be placed on the bidders’ mailing list for the specific program for which you wish to submit your proposal (see Section 3.4).
1. Click the VOA Registration link under Account on the navigation bar (see Figure 2.12).
Figure 2.12. VOA Registration Link
The VOA User Registration page is displayed (see Figure 2.13).
Figure 2.13. VOA User Registration Page
2. Provide information in all the required fields, which are each marked with a red asterisk (*). Then click the Submit button.
Note: Create your password based on the Password Policy, which is displayed in a small pop-up window when you click the Password policy link (see Figure 2.14).
Last Updated 5/4/2023 Page 25 of 148

Virtual Office of Acquisition (VOA) User Manual
Figure 2.14. Password Policy
An Account Administration – Confirmation page is displayed with this message: “The account has been added successfully”.
You also will receive an email with a User Registration – Confirmation containing the details provided at registration.
1
2.7 Logging into VOAOnce you have registered for an account, you can log into VOA.
1. Click the Login to VOA link under Account on the navigation bar (see Figure 2.15).
Figure 2.15. Account Links before Login
The VOA Login page is displayed, as shown in Figure 2.16.
Two boxes are displayed on the page that you can use to log into VOA:
The “User Name & Password” box on the left is used by all non-Government users and by Government users who have not been issued a personal identity verification (PIV) card.
The “Login with your PIV” box on the right is used by Government users who have been issued a PIV card.
Last Updated 5/4/2023 Page 26 of 148

Virtual Office of Acquisition (VOA) User Manual
Figure 2.16. VOA Login Page
If you are not registered for a VOA account:
a. Click register in “Otherwise, please register to create your VOA account.” at the top of the VOA Log-In page (see Figure 2.16).OrClick the VOA Registration link under Account on the navigation bar.
b. Go to Section 2.6. If you are registered for a VOA account, enter your email address as your user name and
your password, and click the Log In button.
The home page of VOA is displayed again, this time with a status of “Logged in as <<username>>” in the top right corner (see Figure 2.17), confirming your successful login.
Figure 2.17. Log-in Status after Logging In
The links under Account on the navigation bar have changed from: Login to VOA
VOA Registration
Forgot Password
Change Password
Last Updated 5/4/2023 Page 27 of 148

Virtual Office of Acquisition (VOA) User Manual
To: Logout
Update Profile
Change Password
See Figure 2.15 and Figure 2.18.
Figure 2.18. Account Links after Login
2.8 Retrieving a Forgotten PasswordIf you are registered for a VOA account and have forgotten your password, you can have a temporary password emailed to you.
Click the Forgot Password link under Account on the navigation bar (see Figure 2.19).
Or
Click the Forgot Password link on the VOA Log-In page (Figure 2.16).
Figure 2.19. Forgot Password Link
The Forgot Password page is displayed (see Figure 2.20).
If you are not registered for a VOA account:
a. Click register in “Otherwise, please register to create your VOA account.” at the top of the Forgot Password page (see Figure 2.20).OrClick the VOA Registration link under Account on the navigation bar.The VOA User Registration page is displayed (see Figure 2.13).
b. Go to Section 2.6.
Last Updated 5/4/2023 Page 28 of 148

Virtual Office of Acquisition (VOA) User Manual
If you are registered for a VOA account, enter your email address in the E-mail field, and click the Submit button.
Note: Be sure to enter the email address you provided when you registered for your VOA account.You will receive an email message containing a temporary password that you can use to log into VOA the first time. Once you have logged into VOA, you will be prompted to change the password.
Figure 2.20. Forgot Password Page
2.9 Changing Your PasswordNote: You must change your temporary password to a new password the next time you log into VOA. You also must change your password if you are notified that it is expiring in 14 days.
1. Click the Change Password link under Account on the navigation bar (see Figure 2.21 and Figure 2.22).
The Change User Password page is displayed (see Figure 2.23).
Figure 2.21. Change Password Link before Login
Last Updated 5/4/2023 Page 29 of 148

Virtual Office of Acquisition (VOA) User Manual
Figure 2.22. Change Password Link after Login
2. Click the Password Policy link for password requirements (Figure 2.14).
3. Provide the temporary password in the Old Password field, and a new password in the New Password and Confirm Password fields.
Figure 2.23. Change User Password Page
4. Click the Submit button.
A Change Password – Confirmation page is displayed with the message:
“Your profile has been updated successfully”.
You also can see your user information and are able to print it (see Figure 2.24).
Last Updated 5/4/2023 Page 30 of 148

Virtual Office of Acquisition (VOA) User Manual
Figure 2.24. VOA Change Password - Confirmation Page
2.10 Updating Your ProfileAfter logging in to VOA, you can update your profile.
1. Click the Update Profile link under Account on the navigation bar (see Figure 2.25).
Figure 2.25. Update Profile Link
The Update User Profile page is displayed (see Figure 2.26).
Last Updated 5/4/2023 Page 31 of 148

Virtual Office of Acquisition (VOA) User Manual
Figure 2.26. Update User Profile Page
2. Make the necessary changes to the user information, then click Submit to save the new information.
The VOA User Update Profile – Confirmation page is displayed with the message:
“Your profile has been updated successfully.”
See Figure 2.27.
Figure 2.27. VOA User Update Profile - Confirmation Page
2.11 Logging Out of VOA Click the Logout link under Account on the navigation bar (see Figure 2.28).
Last Updated 5/4/2023 Page 32 of 148

Virtual Office of Acquisition (VOA) User Manual
Figure 2.28. Logout Link
The Log-Out page is displayed with the confirmation message:
“You have successfully logged out of the system.”
See Figure 2.29.
Figure 2.29. Log-Out Confirmation Message
Last Updated 5/4/2023 Page 33 of 148

Virtual Office of Acquisition (VOA) User Manual
Section 3.0 Submitting Ship Disposal ProposalsMARAD is the U.S. Government’s disposal agent for all non-combatant and merchant type vessels over 1,500 gross tons. Periodically, the agency establishes a pool of Offerors with qualified ship disposal facilities that compete for and are awarded contracts for disposal of obsolete vessels in the National Defense Reserve Fleet (NDRF) and excess vessels of other Federal agencies.
Offerors in the pool are eligible to compete for:
Sales contracts under which the agency sells vessels for disposal (see Vessel Sales Solicitation [SDPEXC-08001]), and
Service contracts under which the agency considers acquiring ship disposal services if no sales offers are received (see Request for Quotation [RFQ] DTMA1Q09001).
3.1 Types of ProposalsThe pool is comprised of Offerors who have submitted General Technical Proposals in response to MARAD solicitations that have been determined to be technically acceptable.
MARAD periodically solicits ship-specific pricing and schedules from Offerors in the pool and awards disposal contracts in accordance with the evaluation criteria specified in the applicable solicitation. In response, interested Offerors submit Vessel-specific Proposals.
3.1.1 General Technical Proposals You can submit one General Technical Proposal – also called an Initial Technical Proposal –
for the dismantlement/recycling of obsolete NDRF vessels that applies to either solicitation or both, as indicated in your proposal. All General Technical Proposals undergo the same evaluation process.
If you intend to compete for fee-for-service contracts under RFQ DTMA1Q09001, in addition to a General Technical Proposal, you must submit a standing price quotation as detailed in the RFQ as well as completed representation and certifications (see FAR clause 52.212-03).
Note for FY 2005 Standing Quotations Offerors
If your General Technical Proposal was determined to be technically acceptable under the FY 2005 standing quotations process, in lieu of submitting a new General Technical Proposal, you may certify that your previously accepted General Technical Proposal and any updates already on file with the agency are current, accurate, and complete.
If your General Technical Proposal was determined to be technically unacceptable but susceptible to being made acceptable under the FY 2005 standing quotations process, you must submit an updated proposal for evaluation and identify any changes from the previously submitted proposal.
If your General Technical Proposal was not in either of the first two categories, you must submit a new, complete proposal.
Last Updated 5/4/2023 Page 34 of 148

Virtual Office of Acquisition (VOA) User Manual
3.1.2 Vessel-specific ProposalsYou are not eligible to submit sales offers or revised price quotations under the solicitations until you have been notified by the Contracting Officer that your General Technical Proposal has been determined to be “technically acceptable”.
MARAD’s obsolete vessels are principally located in three reserve fleet locations:
James River Reserve Fleet (JRRF) in Fort Eustis, VA
Suisan Bay Reserve Fleet (SBRF) in Benicia, CA, and
Beaumont Reserve Fleet (BRF) in Beaumont TX.
A list of obsolete vessels available for disposal, including those designated as high-priority vessels, is located in VOA’s Ship Disposal Program Library. You can use the list of obsolete vessels as a guide, although all of the vessels may not be available for award. Also, the list is subject to revision based on the changing condition of the vessels and contract award. MARAD may request pricing for obsolete vessels that are not on the list of ships. As awards are made, this list is periodically updated.
3.2 Proposal EvaluationMARAD evaluates each proposal to determine whether it is technically acceptable, technically unacceptable but susceptible to being made technically acceptable, or technically unacceptable.
If your General Technical Proposal is:
Technically acceptable, your company will be added to the pool of qualified facilities eligible to compete on solicitations for vessel sales offers under Vessel Sales Solicitation SDPEXC-08001 and/or fee-for-service revised price quotations under RFQ DTMA1Q09001.
Technically unacceptable but susceptible to being made technically acceptable, MARAD will initiate discussions with you to determine whether it can be made technically acceptable.
Technically unacceptable, it will receive no further consideration from MARAD.
If your Vessel-specific Proposal is:
Technically acceptable, your company will be awarded vessel sales contract under Vessel Sales Solicitation SDPEXC-08001 and/or a fee-for-service contract under RFQ DTMA1Q09001.
Technically unacceptable but susceptible to being made technically acceptable, MARAD will initiate discussions with you to determine whether it can be made technically acceptable.
Technically unacceptable, it will receive no further consideration from MARAD.
3.3 Using Ship Disposal Program ReferencesVOA provides access to reference material covering a variety of topics related to the Ship Disposal program that can be used in creating General Technical and Vessel-specific Proposals. MARAD reserves the right to add additional requirements not currently available on VOA.
Last Updated 5/4/2023 Page 35 of 148

Virtual Office of Acquisition (VOA) User Manual
The Ship Disposal and Standing Quotations links under MARAD Programs on the navigation bar open pages that provide information about the sales and fee-for-service contracts that MARAD awards under the Ship Disposal Program, including sections on proposal preparation and evaluation.
The Vessel Documentation link under Standing Quotations opens the Standing Quotations Vessel Documentation page, giving you access to technical information about vessels on the obsolete vessels list.
The Library link under Standing Quotations opens the Ship Disposal Program Library page, giving you access to documents you can use for contract preparation. They provide terms and conditions of the applicable contracts, information regarding insurance coverage and performance bonds, etc.
3.3.1 Accessing General InformationNote: Login is not required.
1. Click the Ship Disposal link under MARAD Programs on the navigation bar (see Figure 3.30).
Figure 3.30. Ship Disposal Link
The Ship Disposal – Acquisition and Sales page is displayed, providing information on solicitations issued by the Office of Ship Operations and details about General Technical Proposals submitted under the solicitations (see Figure 3.31).
Last Updated 5/4/2023 Page 36 of 148

Virtual Office of Acquisition (VOA) User Manual
Figure 3.31. Ship Disposal – Acquisition and Sales Page
When you click Ship Disposal, the navigation bar expands to display a Standing Quotations link (see Figure 3.32). You also can make the link available by clicking the plus sign (+) in front of Ship Disposal.
Last Updated 5/4/2023 Page 37 of 148

Virtual Office of Acquisition (VOA) User Manual
Figure 3.32. Ship Disposal > Standing Quotations Link
2. Click the Standing Quotations link under Ship Disposal.
The Standing Quotations/Vessel Sales, FY09-10 Ship Disposal Program page is displayed (see Figure 3.33). The page explains how the program works and provides links back to the Ship Disposal – Acquisition and Sales page as well as to other VOA pages and related documents.
Last Updated 5/4/2023 Page 38 of 148

Virtual Office of Acquisition (VOA) User Manual
Figure 3.33 Standing Quotations/Vessel Sales, FY09-10 Ship Disposal Program Page
When you click Standing Quotations, the navigation bar expands to list additional links associated with submitting proposals for the Standing Quotations program (see Figure 3.34).
Figure 3.34. List of Links Expanded under Standing Quotations
3.3.2 Viewing Vessel DocumentationNote: Login is required.
1. Click the Vessel Documentation link under Standing Quotations on the navigation bar (see Figure 3.35).
Last Updated 5/4/2023 Page 39 of 148

Virtual Office of Acquisition (VOA) User Manual
Figure 3.35. Standing Quotations Vessel Documentation Link
The Standing Quotations - Vessel Information page is displayed, listing documents pertaining to vessels on the obsolete vessels list with the file type, size and date/time submitted for each document (see Figure 3.36).
Figure 3.36. Standing Quotations Vessel Information Page
2. To view a document related to a specific vessel, click the document’s name, as shown in Figure 3.36.
Last Updated 5/4/2023 Page 40 of 148

Virtual Office of Acquisition (VOA) User Manual
“Ambassador Sounding Tables” was selected for this example (see Figure 3.37).
Figure 3.37. Sounding Tables for S.S. Ambassador
3.3.3 Using the Ship Disposal LibraryNote: Login is not required.
1. Click the Library link under Standing Quotations on the navigation bar (see Figure 3.38).
Figure 3.38. Standing Quotations Library Link
You will see the Ship Disposal Program Library page (see Figure 3.39).
Note: The items in the library may be used for contract preparation. MARAD reserves the right to add requirements not included in the library.
Last Updated 5/4/2023 Page 41 of 148

Virtual Office of Acquisition (VOA) User Manual
Figure 3.39. Ship Disposal Program Library Page
2. Click the link of a document on the library page to view the document.
For a Word document: A new browser window opens with a File Download pop-up dialog displayed on top of it (see Figure 3.40). The USCG Interim Criteria for Cleaning Hull link was selected for this example.
a. Click Open to display the document in a separate window (see Figure 3.41). You also can click: Save to save a copy of the document in a local directory.
Cancel to close the pop-up dialog and browser window.
Last Updated 5/4/2023 Page 42 of 148

Virtual Office of Acquisition (VOA) User Manual
b. Click the X in the top right corner of the window to close the document and return to the library page.
Figure 3.40. File Download Pop-up Window
Figure 3.41. USCG Interim Criteria for Cleaning Hull of MARAD Vessel
For a PDF document: A new browser window opens and the document opens in it (see Figure 3.42). The Sales Solicitation – SDPEXC-05001 link was selected for this example.
Last Updated 5/4/2023 Page 43 of 148

Virtual Office of Acquisition (VOA) User Manual
Figure 3.42. Sales Solicitation - SDPEXC-05001
3.4 Registering for a Bidders’ Mailing ListNote: Only registered users who are also on the program-specific Bidders’ Mailing List are able to submit proposals. You must complete a separate registration for each acquisition program, since each acquisition is unique and has its own bidders’ list.
1. Click the Bidders Mailing List link under Standing Quotations on the navigation bar (see Figure 3.43).
Figure 3.43. Standing Quotations Bidders Mailing List Link
Last Updated 5/4/2023 Page 44 of 148

Virtual Office of Acquisition (VOA) User Manual
If you are not logged in to VOA, the Log-In page is displayed to allow you to log in (see Figure 2.16).
Go back to Section 2.7. If you are logged in to VOA, but not registered for the Bidders’ Mailing List, the
Standing Quotations (Offeror) Registration Page is displayed to allow you to register for the List (as shown in Figure 3.44 and Figure 3.45).
Continue to Step 2 . If you are logged in to VOA and already registered for the List, the Standing
Quotations (Offeror) Registration Page is displayed with this message at the bottom:
“You have already subscribed to the Bidders Mailing List for this Business Opportunity”. Skip to Section 3.5.
Figure 3.44. Standing Quotations (Offeror) Registration Page (top)
Last Updated 5/4/2023 Page 45 of 148

Virtual Office of Acquisition (VOA) User Manual
Figure 3.45. Standing Quotations (Offeror) Registration Page (bottom)
2. Provide information in the required fields, which are each marked with a red asterisk (*).
a. Select the state, country, business type, and Congressional district from the appropriate drop-down list.
b. Click the DUNS Number link to access the Dun & Bradstreet Website, http://www.dnb.com/, and find the unique nine-digit identification number for each physical location of your business.
c. Select the NAICS code from the scrollable list.
3. When you have provided all of the required information, click the Submit button. The Bidders’ Mailing List Registration – Confirmation page is displayed (see Figure 3.46).
Last Updated 5/4/2023 Page 46 of 148

Virtual Office of Acquisition (VOA) User Manual
Figure 3.46. Bidders' Mailing List Registration - Confirmation Page
Once your registration is submitted, a confirmation email message is sent to your registered email address. If you fail to receive this e-mail within one business day of submission, call 202-366-4190 or send an e-mail message to [email protected] for further assistance.
3.5 Creating a General, or Initial, Technical ProposalNote: You must be logged into VOA and registered for the bidders’ mailing list for the specific solicitation for which you wish to submit a proposal.
Prepare your Initial Technical Proposal in accordance with the guidelines provided on VOA’s Ship Disposal – Acquisition and Sales page and in the solicitation(s).
1. Before creating your proposal in VOA, review the proposal evaluation procedures.
a. Click the Evaluation Procedures link under Standing Quotations on the navigation bar (see Figure 3.47).
Last Updated 5/4/2023 Page 47 of 148

Virtual Office of Acquisition (VOA) User Manual
Figure 3.47. Evaluation Procedures Link
b. The Ship Disposal – Acquisition and Sales page opens at the “Evaluation of General Technical Proposals” section.
2. Click the My Proposals link under Standing Quotations (see Figure 3.48).
Figure 3.48. My Proposals Link
The My Quotes/Bids for Ship Disposal page is displayed (see Figure 3.49). It is the MARAD submission site for standing quotations and vessel sales proposals.
If you are not registered for the Bidders Mailing List, a link is displayed on the page linking to the Standing Quotations (Offeror) Registration page.
If you are registered for the mailing list, a Create Initial Technical Proposal button is available at the top of the page. If you already have created one or more proposals, they are listed in your Inbox with their statuses.
To view a proposal on your list, click its title.
Last Updated 5/4/2023 Page 48 of 148

Virtual Office of Acquisition (VOA) User Manual
Figure 3.49. My Quotes/Bids for Ship Disposal Page
3. Click the Help button in the top right corner of the page to display the content of this manual.
4. Click the Create Initial Technical Proposal button to display the Standing Quotations / Vessel Sales Proposal Submission - Type page (see Figure 3.50).
Figure 3.50. Standing Quotations/Vessel Sales Proposal Submission - Type Page
5. Select the type of Initial Technical Proposal you wish to submit by clicking the appropriate button:
Acquisition
Sale
Both
6. Click the Continue button. The Standing Quotations/Vessel Sales Proposal Submission – Select Generic Proposal page is displayed (see Figure 3.51).
You also can click the Cancel button to exit the page without saving any information.
Last Updated 5/4/2023 Page 49 of 148

Virtual Office of Acquisition (VOA) User Manual
Figure 3.51. Standing Quotations/Vessel Sales Proposal Submission - Select Generic Proposal Page
7. From the Proposal drop-down list, select the generic proposal that you wish to use as the baseline for your new Initial Technical Proposal.
8. Click Continue.
The Standing Quotations/Vessel Sales Proposal Submission page is displayed with 10 tabs below the heading (see Figure 3.52). The default for the page is to open at the Proposal Title tab input screen.
Note: You are required to provide a response to all of the questions on each tab input screen. Merely referencing your attachments will render your proposal non-responsive.
You also can click the Cancel button to exit the page without saving any information.
Figure 3.52. Standing Quotations/Vessel Sales Proposal Submission - Proposal Title Input Screen
Last Updated 5/4/2023 Page 50 of 148

Virtual Office of Acquisition (VOA) User Manual
9. Enter a title for your proposal submission in the Proposal Title field. Make it as descriptive as possible to avoid confusion if you intend to submit more than one Initial Technical Proposal.
Note: You cannot use special characters (i.e., /, \, ', ", _, ?, &, #, ~, %, *, <, >, :, { }, or |) or consecutive dots in the proposal title or begin or end the title with a dot. Also, the proposal title you have entered is unchangeable once you save the proposal or go to another tab on the submission page.
10. Click the Save button at the bottom of the page.
Or
Click another tab on the page.
Your submission is saved and you are able to click through the remaining tabs to complete their input screens.
You also can click one of these buttons:
Cancel exits the page without saving any changes.
Print opens a printer-friendly version of the proposal in a separate window.
Validate saves and validates the proposal.
If you have not entered a title yet, this message is displayed: “Proposal Title is required.”
If you have entered a title, but not completed at least the Attachments input screen, this message is displayed:
“Documents must be uploaded for the following areas: - Technical Attachment - Schedule Attachment”
11. Click the Production Throughput tab to display its input screen (see Figure 3.53).
Last Updated 5/4/2023 Page 51 of 148

Virtual Office of Acquisition (VOA) User Manual
Figure 3.53. Standing Quotations Proposal Submission – Production Throughput Input Screen
12. Provide a response in each of the six sections.
13. Click Save at the bottom of the page.
You also can click the Cancel, Print, or Validate button.
14. Click the Work Schedule tab to display the Capacity Work Schedule input screen (see Figure 3.54).
Last Updated 5/4/2023 Page 52 of 148

Virtual Office of Acquisition (VOA) User Manual
Figure 3.54. Standing Quotations Proposal Submission – Capacity Work Schedule Input Screen
15. Provide a response in each of the eight sections.
16. Click Save at the bottom of the page.
You also can click the Cancel, Print, or Validate button.
17. Click the Environmental tab to display the Environmental Considerations input screen (see Figure 3.55).
Last Updated 5/4/2023 Page 53 of 148

Virtual Office of Acquisition (VOA) User Manual
Figure 3.55. Standing Quotations Proposal Submission – Environmental Considerations Input Screen
18. Provide a response in each of the five sections.
19. Click Save at the bottom of the page.
You also can click the Cancel, Print, or Validate button.
20. Click the HAZMAT tab to display the HAZMAT Worker Health Considerations Associated with Dismantlement and Abatement input screen (see Figure 3.56).
Last Updated 5/4/2023 Page 54 of 148

Virtual Office of Acquisition (VOA) User Manual
Figure 3.56. Standing Quotations Proposal Submission – HAZMAT Worker Health Considerations Input Screen
21. Provide a response in each of the eight sections.
22. Click Save at the bottom of the page.
You also can click the Cancel, Print, or Validate button.
23. Click the Hazardous Materials tab to display the Abatement of Hazardous Materials input screen (see Figure 3.57).
Last Updated 5/4/2023 Page 55 of 148

Virtual Office of Acquisition (VOA) User Manual
Figure 3.57. Standing Quotations Proposal Submission – Abatement of Hazardous Materials Input Screen
24. Provide a response in each of the four sections.
25. Click Save at the bottom of the page.
You also can click the Cancel, Print, or Validate button.
26. Click the Worker Health tab to display the Worker Health Considerations Associated with Dismantlement and Abatement input screen (see Figure 3.58).
Last Updated 5/4/2023 Page 56 of 148

Virtual Office of Acquisition (VOA) User Manual
Figure 3.58. Standing Quotations Proposal Submission – Worker Health Considerations Input Screen
27. Provide a response in each of the seven sections.
28. Click Save at the bottom of the page.
You also can click the Cancel, Print, or Validate button.
29. Click the Past Performance tab to open the Past Performance (Within the Last Three Years) input screen (see Figure 3.59).
The input screen on this tab functions slightly differently than the preceding screens. Four of the five sections use radio buttons to refresh the screen with pop-up dialogs and additional buttons to support your responses.
Last Updated 5/4/2023 Page 57 of 148

Virtual Office of Acquisition (VOA) User Manual
Figure 3.59. Standing Quotations Proposal Submission – Past Performance Input Screen
a. For Question 1:
Leave the No radio button selected as your response. No is the default.
OrClick Yes. An Add/Edit Marad Contract pop-up dialog opens on top of the screen (see Figure 3.60).
Last Updated 5/4/2023 Page 58 of 148

Virtual Office of Acquisition (VOA) User Manual
Figure 3.60. Add/Edit Marad Contract Pop-up Dialog
b. Enter the appropriate MARAD contract number.
c. Click OK to save the input and return to the Past Performance input screen. You also can click the Cancel button, which will close the dialog without saving any information.
The data you have entered is displayed under Question 1 with Edit and Delete buttons next to it (see Figure 3.61). You can edit and delete contract information until you submit the proposal. Once it is submitted, all fields and attachments are locked and changes can be made only by submitting amendments to the proposal. Click Edit if you want to make changes to the data, then click Save to save the
changes.
Click Delete if you want to delete the data you entered for the MARAD contract. A pop-up window is displayed with the message, “Are you sure you want to delete this entry?” Click Ok on the pop-up window and the data will be deleted.
d. If you have another MARAD contract to add under Question 1, click the Add New MARAD Contract button and repeat step 29b and step 29c.
Figure 3.61. Past Performance Question 1 with MARAD Contract Number Added
Last Updated 5/4/2023 Page 59 of 148

Virtual Office of Acquisition (VOA) User Manual
e. For Question 2:
Leave the No radio button selected as your response. No is the default.
OrClick Yes. An Add/Edit Government Contract pop-up dialog opens on top of the screen (see Figure 3.62).
Figure 3.62. Add/Edit Government Contract Pop-up Dialog
f. Enter the appropriate number for the non-MARAD government contract. You also can provide the name and telephone number for the Contracting Officer (optional).
g. Click OK to save the input and return to the Past Performance input screen. You also can click the Cancel button, which will close the dialog without saving any information.
The data you have entered is displayed under Question 2 with Edit and Delete buttons next to it (see Figure 3.63). You can edit and delete contract information until you submit the proposal. Once it is submitted, all fields and attachments are locked and changes can be made only by submitting amendments to the proposal. Click Edit if you want to make changes to the data, then click Save to save the
changes.
Click Delete if you want to delete the data you entered for the government contract. A pop-up window is displayed with the message, “Are you sure you want to delete this entry?” Click Ok on the pop-up window and the data will be deleted.
h. If you have another non-MARAD government contract to add under Question 2, click the Add New Government Contract button and repeat step 29f and step 29g.
Last Updated 5/4/2023 Page 60 of 148

Virtual Office of Acquisition (VOA) User Manual
Figure 3.63. Past Performance Question 2 with Government Contract Number Added
i. For Question 3:
Leave the No radio button selected as your response. No is the default.
OrClick Yes. An Add/Edit Private Contract pop-up dialog opens on top of the screen (see Figure 3.64).
Figure 3.64. Add/Edit Private Contract Pop-up Dialog
j. Enter the name of the organization for which you performed the private contract. You also can provide the address, a contact name, and a telephone number for the organization (optional).
k. Click OK to save the input and return to the Past Performance input screen. You also can click the Cancel button, which will close the dialog without saving any information.
Last Updated 5/4/2023 Page 61 of 148

Virtual Office of Acquisition (VOA) User Manual
The data you have entered is displayed under Question 3 with Edit and Delete buttons next to it (see Figure 3.65). You can edit and delete contract information until you submit the proposal. Once it is submitted, all fields and attachments are locked and changes can be made only by submitting amendments to the proposal. Click Edit if you want to make changes to the data, then click Save to save the
changes.
Click Delete if you want to delete the data you entered for the private contract. A pop-up window is displayed with the message, “Are you sure you want to delete this entry?” Click Ok on the pop-up window and the data will be deleted.
l. If you have another private contract to add under Question 3, click the Add New Private Contract button and repeat step 29j and step 29k.
Figure 3.65. Past Performance Question 3 with Name of Private Contract Added
m. For Question 4, provide the information requested about your key program management and environmental safety & health management personnel.
n. If you have additional key personnel you wish to identify, click the Yes radio button. An Add/Edit Key Personnel pop-up dialog is displayed on top of the screen (see Figure 3.66).
Last Updated 5/4/2023 Page 62 of 148

Virtual Office of Acquisition (VOA) User Manual
Figure 3.66. Add/Edit Key Personnel Pop-up Dialog
o. Enter the name of the additional key person. You also can provide the person’s position and the number of years of experience they have in that position (optional).
p. Click OK to save the input and return to the Past Performance input screen. You also can click the Cancel button, which will close the dialog without saving any information.
The data you have entered is displayed under Question 4 with Edit and Delete buttons next to it (see Figure 3.67). You can edit and delete information until you submit the proposal. Once it is submitted, all fields and attachments are locked and changes can be made only by submitting amendments to the proposal. Click Edit if you want to make changes to the data, then click Save to save the
changes.
Click Delete if you want to delete the data you entered for the additional key personnel. A pop-up window is displayed with the message, “Are you sure you want to delete this entry?” Click Ok on the pop-up window and the data will be deleted.
q. If you have any other key personnel to add under Question 4, click the Add New Key Personnel button and repeat step 29o and step 29p.
Figure 3.67. Past Performance Question 4 with Key Personnel Added
Last Updated 5/4/2023 Page 63 of 148

Virtual Office of Acquisition (VOA) User Manual
r. For Question 5, enter the number of a contract on which there was a performance problem. You also can provide a brief description of the problem and the corrective action that was taken (optional).
s. If you have other contracts you wish to add, click the Add New Performance Problem button. An Add/Edit Performance Problem pop-up dialog is displayed on top of the screen (see Figure 3.68).
Figure 3.68. Add/Edit Performance Problem Pop-up Dialog
t. Provide the appropriate contract number(s). Also provide a description of the problem and its corrective action if you wish (optional).
u. Click OK to save the input and return to the Past Performance input screen. You also can click the Cancel button, which will close the dialog without saving any information.
The data you have entered is displayed under Question 5 with Edit and Delete buttons next to it (see Figure 3.69). You can edit and delete information until you submit the proposal. Once it is submitted, all fields and attachments are locked and changes can be made only by submitting amendments to the proposal. Click Edit if you want to make changes to the data, then click Save to save the
changes.
Last Updated 5/4/2023 Page 64 of 148

Virtual Office of Acquisition (VOA) User Manual
Click Delete if you want to delete the data you entered for the performance problem. A pop-up window is displayed with the message, “Are you sure you want to delete this entry?” Click Ok on the pop-up window and the data will be deleted.
Figure 3.69. Past Performance Question 5 with Additional Contract Listed
30. Click the Pricing tab to open the Pricing input screen.
31. Enter your quote to dispose of a ship or ships in dollars in the Price Per Ton input field, and click Save.
The system calculates the notional total price based on a 7,500-ton vessel, as shown in Figure3.70.
Figure 3.70. Standing Quotations Proposal Submission - Pricing Input Screen
32. Click the Attachments tab to open the Proposal Uploads input screen, which enables you to upload attachments to your proposal.
You are required to submit Technical and Schedule attachments with each Initial Technical Proposal (see Figure 3.71). You can edit or delete attachments until the proposal has been
Last Updated 5/4/2023 Page 65 of 148

Virtual Office of Acquisition (VOA) User Manual
submitted. After that, the attachments are locked to any changes and you must upload new attachments to reflect any changes.
Submit your attachments in one of the following formats:
MS Word document (.doc/.docx)
MS Excel spreadsheet (.xls/.xlsx)
MS PowerPoint presentation (.ppt/.pptx)
MS Project Schedule (.mpp)
Adobe PDF (.pdf)
Note: Attachments do not replace the information required on the previous tabs. Proposals submitted with attachments only that fail to respond to the specific questions are considered non-responsive and will not be evaluated.
Figure 3.71. Standing Quotations Proposal Submission - Attachments Input Screen
a. Click the Upload New Technical Attachment button, and a File Submission pop-up is displayed (see Figure 3.72).
Last Updated 5/4/2023 Page 66 of 148

Virtual Office of Acquisition (VOA) User Manual
Figure 3.72. File Submission Pop-Up
b. Enter an appropriate title for the attachment, and use the Browse button to locate and select the file to be uploaded.
c. Click Submit to upload the file. The title, document name, and date the file was uploaded are listed in the Technical Attachments section on the input screen (see Figure 3.73).
d. Click the Upload New Schedule Attachment button, and a file submission pop-up is displayed (see Figure 3.72).
e. Enter an appropriate title for the attachment, and use the Browse button to locate and select the file to be uploaded.
f. Click Submit to upload the file. The title, document name, and date the file was uploaded are listed in the Schedule Attachments section on the input screen (see Figure 3.73).
g. If you have another attachment you wish to upload to your proposal, click the Upload New Other Attachment button, and follow step 32e and step 32f.
h. Repeat step 32g for any additional attachments you have to upload.
Last Updated 5/4/2023 Page 67 of 148

Virtual Office of Acquisition (VOA) User Manual
Figure 3.73. Proposal Uploads Input Screen with Technical and Schedule Attachments Uploaded
3.5.1 Validating and Submitting Your Proposal Once you have answered all the questions and uploaded your attachments, you must validate your proposal before you can submit it.
1. Click the Validate button at the bottom of any Proposal Submission input screen, as shown in Figure 3.74, to verify that all required fields have been updated.
It also enables the Submit function on the My Quotes/Bids for Ship Disposal page.
Last Updated 5/4/2023 Page 68 of 148

Virtual Office of Acquisition (VOA) User Manual
Figure 3.74. Validate Your Proposal
If the proposal is validated successfully, the screen is refreshed and a confirmation message is displayed above the bank of tabs (see Figure 3.75).
Click My Proposals on the navigation bar to return to your inbox on the My Quotes/Bids for Ship Disposal page (see Figure 3.49). Continue to step 342.
If the proposal is incomplete, it is not validated and messages are displayed above the bank of tabs indicating the sections that have not been completed or the required attachment or attachments that are missing (see Figure 3.76).
Figure 3.75. Confirmation that Proposal was Validated Successfully
Last Updated 5/4/2023 Page 69 of 148

Virtual Office of Acquisition (VOA) User Manual
Figure 3.76. Messages Identifying Missing Information for Incomplete Proposal
2. Click the Submit button at the end of the row for the proposal that you wish to send to MARAD (see Figure 3.77).
A pop-up window message is displayed with this message: “Your proposal was submitted successfully.” See Figure 3.78.
Note: The new proposal is now locked against any additional changes.
Figure 3.77. Submit Proposal
Figure 3.78. Confirmation that Proposal was Submitted Successfully
3.5.2 Updating Your Initial Technical ProposalOnce you have created a proposal, there are two times that you can update it:
Before you have submitted the proposal. Once you have submitted the proposal, it is locked against all changes.
After MARAD has reviewed the proposal and determined to be “technically unacceptable but susceptible to being made technically acceptable.” MARAD will contact you to discuss whether the proposal can be revised to make it acceptable.
Last Updated 5/4/2023 Page 70 of 148

Virtual Office of Acquisition (VOA) User Manual
Attachments can be edited or deleted prior to submission, after which time, they are locked to changes and you must upload new attachments to reflect any changes.
To make changes to your proposal, follow these steps:
1. Click the My Proposals link under Standing Quotations (see Figure 3.48).
The My Quotes/Bids for Ship Disposal page is displayed (see Figure 3.49).
2. Click the title of the proposal you wish to change from the list in your Inbox.
3. Make your changes on the input screen for each tab, as appropriate.
4. Click Save at the bottom of the page.
Or
Open another tab.
5. Update and delete attachments, as appropriate. Click the Attachments tab to open the Proposal Uploads page (see Figure 3.73).
To update an attachment, make the updates on your local machine, then click the Update link on the Proposal Uploads page. A File Submission pop-up opens. Browse to the location of the updated file, and click Submit.
To delete an attachment, click the Delete link on the Proposal Uploads page. A pop-up window is dispayed with the message, “Are you sure you want to delete this document?” (see Figure 3.79). Click OK. The page is refreshed, and the file is no longer listed.
You also can click Cancel to close the pop-up and return to the Proposal Uploads page.
Figure 3.79. Confirmation Pop-up for Deleting an Uploaded Attachment
6. Click Save at the bottom of the page.
3.6 Submitting a Vessel-specific ProposalOn the My Quotes/Bids for Ship Disposal page, the proposal’s status will be listed as “Acceptable”. You will be notified via email of the program to which you have been assigned and the vessel(s) that have been assigned to you (see the last line in Figure 3.77).
To submit a vessel-specific proposal, follow these steps
1. On the My Quotes/Bids for Ship Disposal page, click the Create Vessel Specific Proposal button (see Figure 3.80).
Last Updated 5/4/2023 Page 71 of 148

Virtual Office of Acquisition (VOA) User Manual
The Proposal Submission page is displayed, as shown in Figure 3.81.
Figure 3.80. Create Vessel Specific Proposal Button on My Quotes/Bids for Ship Disposal Page
Figure 3.81. Proposal Submission Page with Acquisition and Sale Radio Buttons
2. Click either the Acquisition or the Sale radio button for the type of proposal you wish to submit.
3. Click the Continue button.
The Proposal Submission Select Generic Proposal and Vessel Grouping page is displayed (see Figure 3.82).
Figure 3.82. Proposal Submission Select Generic Proposal and Vessel Grouping Page
4. Select a generic proposal from the Proposal drop-down list to use as a base line for your new vessel-specific proposal.
Last Updated 5/4/2023 Page 72 of 148

Virtual Office of Acquisition (VOA) User Manual
5. Select the vessel group from the Vessel Grouping drop-down list upon which you wish to bid, and click the Continue button.
As with the General Technical Proposal, the Proposal Submission page is displayed with the Proposal Title input screen open (see Figure 3.83).
Note: You are required to provide a response to all of the questions on the proposal input screens. Merely referencing your attachments will render your proposal non-responsive.
Figure 3.83. Standing Quotations/Vessel Sales Proposal Submission - Proposal Title Input Screen
You also can click the Cancel button to exit the page without saving any information.
6. Enter a unique title for your proposal submission in the Proposal Title field. Make it as descriptive as possible to avoid confusion if you intend to submit more than one Initial Technical proposal.
Note: You cannot use special characters (e.g., /, \, ', ", _, ?, &, #, ~, %, *, <, >, :, { }, and |) or consecutive dots in the proposal title or begin or end the title with a dot. Also, the proposal title you have entered will be unchangeable once you save the proposal or go to another tab on the submission page.
7. Click the Save button at the bottom of the page.
Or
Click another tab on the page.
Your submission is saved and you are able to click through the remaining tabs to complete their input screens.
You also can click one of these buttons:
Last Updated 5/4/2023 Page 73 of 148

Virtual Office of Acquisition (VOA) User Manual
Cancel exits the page without saving any changes.
Print opens a printer friendly version of the proposal in a separate window.
Validate saves and validates the proposal.
If you have not entered a title yet, this message is displayed: “Proposal Title is required.”
If you have entered a title, but not completed at least the Attachments input screen, this message is displayed:
“Documents must be uploaded for the following areas: - Technical Attachment - Schedule Attachment - Pricing Attachment”
8. Click the Production Throughput tab to display its input screen.
9. Provide a response in each of the six sections.
10. Click Save at the bottom of the page.
You also can click the Cancel, Print, or Validate button.
11. Click the Work Schedule tab to display the Capacity Work Schedule input screen.
12. Provide a response in each of the eight sections.
13. Click Save at the bottom of the page.
You also can click the Cancel, Print, or Validate button.
14. Click the Environmental tab to display the Environmental Considerations input screen.
15. Provide a response in each of the five sections.
16. Click Save at the bottom of the page.
You also can click the Cancel, Print, or Validate button.
17. Click the HAZMAT tab to display the HAZMAT Worker Health Considerations Associated with Dismantlement and Abatement input screen.
18. Provide a response in each of the eight sections.
19. Click Save at the bottom of the page.
You also can click the Cancel, Print, or Validate button.
20. Click the Hazardous Materials tab to display the Abatement of Hazardous Materials input screen.
21. Provide a response in each of the four sections.
22. Click Save at the bottom of the page.
You also can click the Cancel, Print, or Validate button.
23. Click the Worker Health tab to display the input screen.
Last Updated 5/4/2023 Page 74 of 148

Virtual Office of Acquisition (VOA) User Manual
24. Provide a response in each of the seven sections.
25. Click Save at the bottom of the page.
You also can click the Cancel, Print, or Validate button.
26. Click the Past Performance tab to open the Past Performance (Within the Last Three Years) input screen.
This input screen functions slightly differently than the preceding tabs. Four of the five sections use radio buttons to refresh the screen with pop-up dialogs and additional buttons to support your responses.
27. Click the Pricing tab to open the input screen.
If you selected the Acquisition proposal type, the screen illustrated by Figure 3.84 is displayed.
Figure 3.84. Vessel-Specific Proposal - Acquisition Pricing Options
If you selected the Sales proposal type, the same screen is displayed except that a Bid tab replaces the Pricing tab (see Figure 3.85).
Last Updated 5/4/2023 Page 75 of 148

Virtual Office of Acquisition (VOA) User Manual
Figure 3.85. Vessel-Specific Proposal - Sales Bid Options
28. Click the radio button for one of these pricing options:
Ship Combination – pricing based on specific combinations within the Vessel Grouping.
Per Vessel – a price per ship that should stand on its own regardless of how many ships are awarded.
Per Group – pricing based on being awarded the entire ship group.
Note: You can submit more than one pricing variation to MARAD.
29. Provide the appropriate pricing.
If you selected Ship Combination, a separate Price – Ship Group Combination window opens (see Figure 3.86).
a. Select each of the vessels in the group, as appropriate, and click the Save button.
Figure 3.86. Price – Ship Group Combination for a Vessel-Specific Proposal
The selected vessel and a field in which to enter pricing for the vessel are displayed on the Proposal Submission page (see Figure 3.87).
b. Enter the price for the selected vessel and any related comments, and click the Save button.
Last Updated 5/4/2023 Page 76 of 148

Virtual Office of Acquisition (VOA) User Manual
Figure 3.87. Ship Combination Pricing Option for Vessel-Specific Proposal
If you selected Per Vessel, an input field is displayed next to each ship (see Figure 3.88).
Enter the price per ship, then click the Save button.
Figure 3.88. Per-Vessel Pricing Option for Vessel-Specific Proposal
If you selected Per Group, an input field is displayed next to each ship (see Figure 3.89).
Enter the price for each ship in the group, and click the Calculate Total button to calculate the total price for the group.
Last Updated 5/4/2023 Page 77 of 148

Virtual Office of Acquisition (VOA) User Manual
Figure 3.89. Per-Group Pricing Option for Vessel-Specific Proposal
30. Click the Attachments tab. As shown in Figure 3.90, the input screen displays a section for each of the required attachments.
You are required to submit Technical, Schedule, and Price attachments with each Vessel-Specific Proposal (see Figure 3.90). You can edit or delete attachments until the proposal has been submitted. After that, the attachments are locked to any changes and you must upload new attachments to reflect any changes.
Submit your attachments in one of the following formats:
MS Word document (.doc/.docx)
MS Excel spreadsheet (.xls/.xlsx)
MS PowerPoint presentation (.ppt/.pptx)
MS Project Schedule (.mpp)
Adobe PDF (.pdf)
Note: Attachments do not replace the information required on the previous tabs. Proposals submitted with attachments only that fail to respond to the specific questions are considered non-responsive and will not be evaluated.
Last Updated 5/4/2023 Page 78 of 148

Virtual Office of Acquisition (VOA) User Manual
Figure 3.90. Vessel-Specific Proposal – Attachments Input Screen
a. Click the Upload New Technical Attachment button. A File Submission pop-up opens, as shown in Figure 3.91.
b. Enter a title for the attachment in the Name input field, click the Browse button to locate and select the file, then click the Submit button.
The name entered on the File Submission pop-up and the file name are displayed under Title and Document, respectively, on the Attachment input screen.
Figure 3.91. File Submission Pop-up Window
c. Click the Upload New Schedule Attachment button. A File Submission pop-up opens (see Figure 3.91).
d. Enter a title for the attachment, click the Browse button to locate and select the file, then click the Submit button.
Last Updated 5/4/2023 Page 79 of 148

Virtual Office of Acquisition (VOA) User Manual
The name entered on the File Submission pop-up and the file name are displayed on the Attachment input screen.
e. Click the Upload New Price Attachment button. A File Submission pop-up opens (see Figure 3.91).
f. Enter a title for the attachment, click the Browse button to locate and select the file, then click the Submit button.
The name entered on the File Submission pop-up and the file name are displayed on the Attachment input screen.
31. Once all the attachments are uploaded, click the Validate button at the bottom of the Attachment screen.
If the proposal is validated successfully, you will receive a confirmation message, as shown in Figure 3.92. Continue to step 32.
If the proposal is incomplete, it is not validated and messages are displayed above the bank of tabs indicating the sections that have not been completed or the required attachment or attachments that are missing.
32. Click the click here link in the message to return to the main My Proposals/Bids for Ship Disposal page (see Figure 3.93).
Figure 3.92. Vessel-Specific Proposal Validation Confirmation
33. Click the enabled Submit button at the end of the row for the validated proposal.
The status of the proposal changes from “New” to “In Evaluation”, as shown in Figure 3.93.
Figure 3.93. Vessel-Specific Proposal Submission
Last Updated 5/4/2023 Page 80 of 148

Virtual Office of Acquisition (VOA) User Manual
3.7 Submitting a QuestionNote: Login is not required.
You can submit questions regarding announcements for Standing Quotations/Vessel Sales through the Ship Disposal Questions & Answers page.
1. Click the Q&A’s link under Standing Quotations (see Figure 3.94).
Figure 3.94. Standing Quotations Q&A's Link
You will see the Ship Disposal Questions & Answers page, with Submit a question and Search Q&A’s links directly below the heading, already submitted questions listed below the links, and the questions with their answers at the bottom of the page (see Figure 3.95).
Figure 3.95. Ship Disposal Questions & Answers Page
2. Click the Submit a question link to submit a question.
Last Updated 5/4/2023 Page 81 of 148

Virtual Office of Acquisition (VOA) User Manual
If you are not logged in to VOA, you see a blank Question Submission page with an email input field, as shown in Figure 3.96.
If you are logged in to VOA, you see a blank Question Submission page, as shown in Figure 3.97.
Figure 3.96. Ship Disposal Question Submission Page before Login
Figure 3.97. Ship Disposal Question Submission Page after Login
3. Enter a question in the Question input field.
If you are not logged into VOA, also enter your email address.
4. Click Submit.
A confirmation message is displayed (see Figure 3.98), and your question is added to the list of questions on the Ship Disposal Questions & Answers page.
You should receive a response to your question within four business days. The answer will be posted with your question on the Ship Disposal Questions & Answers page.
Last Updated 5/4/2023 Page 82 of 148

Virtual Office of Acquisition (VOA) User Manual
Figure 3.98. Ship Disposal Question Submission Confirmation Page
3.8 Searching Q&A’sNote: Login is not required.
You can search for questions and answers that have been submitted by other users regarding announcements for Standing Quotations/Vessel Sales through the Ship Disposal Questions & Answers page.
1. Click the Search Q&A’s link at the top of the Ship Disposal Questions & Answers page (see Figure 3.95). The Questions & Answers – Search page is displayed (see Figure 3.99).
Figure 3.99 Ship Disposal Questions & Answers - Search Page
2. Enter one or more terms related to the topic in the Search Text field and/or the Search Keywords field.
3. Click the Search button.
If one or more questions match your search terms, the Questions & Answers – Search page is refreshed with a list of the results (see Figure 3.100).
Last Updated 5/4/2023 Page 83 of 148

Virtual Office of Acquisition (VOA) User Manual
Figure 3.100. Ship Disposal Questions & Answers - Search Results Page with a Match
If no matches are found, the Questions & Answers – Search page is refreshed with this message: “No results were found.” See Figure 3.101.
Figure 3.101. Ship Disposal Questions & Answers - Search Results Page with No Matches
4. Click the Search Again link to try again.
Last Updated 5/4/2023 Page 84 of 148

Virtual Office of Acquisition (VOA) User Manual
Section 4.0 Using the NS Savannah ModuleThe Nuclear Ship Savannah is the world’s first nuclear-powered merchant ship. The Savannah is owned and maintained by MARAD and is licensed and regulated by the U.S. Nuclear Regulatory Commission (NRC). MARAD is proud to maintain the only National Historic Landmark property in the DOT inventory. As responsible stewards of the ship and its legacy, the Savannah Technical Staff supports efforts to conserve and preserve the ship for the future.
The NS Savannah link on the VOA navigation bar provides access to a repository of technical information about NS Savannah as well as the capability to submit questions and comments concerning the ship.
4.1 Using the NS Savannah LibraryNote: Login is not required.
1. Click the NS Savannah link on the navigation bar (see Figure 4.102).
Or
Click the plus sign next to the NS Savannah link to list its sub links, then click the Library sub link (see Figure 4.103).
Figure 4.102. NS Savannah Link
Figure 4.103. NS Savannah Library Sub Link
The NS Savannah Library page is displayed listing several topics, as shown in Figure 4.104. Each topic is a link that gives you access to a collection of documents on the specific topic. The most recent documents added will appear at the top of the list.
Last Updated 5/4/2023 Page 85 of 148

Virtual Office of Acquisition (VOA) User Manual
Note: Items found in the library may be used for future contract preparation. MARAD reserves the right to use references not found in the library.
Figure 4.104 NS Savannah Library Page
2. Click the topic you wish to read about to display the associated collection (see Figure 4.105).
Note: SAVANNAH Profile/Technical Press Information was selected for this example.
Figure 4.105. Savannah Profile/Technical Press Information Collection
3. Click the link for the document you wish to view.
For a Word document: A new browser window opens with a File Download pop-up dialog displayed on top of it (see Figure 4.106). Savannah Profile was selected for this example.
For a PDF document: A new browser window opens and the document opens in it (see Figure 4.107). Note To Editors and Correspondents was selected for this example.
Last Updated 5/4/2023 Page 86 of 148

Virtual Office of Acquisition (VOA) User Manual
Figure 4.106. File Download Pop-up Dialog for Word Document
Last Updated 5/4/2023 Page 87 of 148

Virtual Office of Acquisition (VOA) User Manual
Figure 4.107. New Browser Window for PDF Document
4. For a Word document, click Open to display the document in a separate window (see Figure 4.108).
You also can click:
Save to save a copy of the document in a local directory.
Cancel to close the pop-up dialog and browser window.
Last Updated 5/4/2023 Page 88 of 148

Virtual Office of Acquisition (VOA) User Manual
Figure 4.108. Savannah Profile in Word Format
5. Click the X in the top right corner of the window to close the document and return to the selected collection of documents (see Figure 4.105).
6. To return to the NS Savannah Library page, click your browser’s Back button or the Library link under NS Savannah on the navigation bar.
4.2 Submitting a QuestionNote: Login is not required.
You can submit questions regarding the NS Savannah through the Questions & Answers page.
1. Click the Q&A’s link on the navigation bar under NS Savannah (see Figure 4.109).
Last Updated 5/4/2023 Page 89 of 148

Virtual Office of Acquisition (VOA) User Manual
Figure 4.109. NS Savannah Q&A’s Link
The NS Savannah Questions & Answers page is displayed with Submit a Question and Search Q&A’s links directly below the heading, already submitted questions listed below the links, and the questions with their answers at the bottom of the page (see Figure 4.110).
Figure 4.110. NS Savannah Questions & Answers Page
2. Click the Submit a Question link on the page.
If you are logged in to VOA, you see a blank Question Submission page, as shown in Figure 4.111.
If you are not logged in to VOA, you see a blank Question Submission page with an email input field, as shown in Figure 4.112.
Last Updated 5/4/2023 Page 90 of 148

Virtual Office of Acquisition (VOA) User Manual
Figure 4.111. NS Savannah Q&A – Question Submission Page after Login
Figure 4.112. NS Savannah Q&A – Question Submission Page before Login
3. Enter a question in the Question field. If you are not logged into VOA, also enter your email address.
4. Click Submit.
A confirmation message is displayed (see Figure 4.113), and your question is added to the list of questions on the NS Savannah Questions & Answers page.
You should receive a response to your question within four business days. The answer will be posted with your question on the Questions & Answers page.
Last Updated 5/4/2023 Page 91 of 148

Virtual Office of Acquisition (VOA) User Manual
Figure 4.113. NS Savannah Questions & Answers - Submission Confirmation Page
4.3 Searching Q&A’sNote: Login is not required.
You can search for questions and answers that have been submitted by other users regarding the NS Savannah through the Questions & Answers page.
1. Click the Search Q&A’s link on the Questions & Answers page (see Figure 4.110). A blank Questions & Answers - Search page is displayed, as shown in Figure 4.114.
Figure 4.114. NS Savannah Questions & Answers – Search Page
2. Enter search criteria in the Search Text and/or Search Keywords fields.
3. Click the Search button.
If one or more questions match your search terms, the Questions & Answers – Search page is refreshed with a list of the results (see Figure 4.115).
Last Updated 5/4/2023 Page 92 of 148

Virtual Office of Acquisition (VOA) User Manual
Figure 4.115. NS Savannah Questions & Answers – Search Results Page
If no matches are found, the Questions & Answers – Search page is refreshed with this message: “No results were found.” See Figure 4.116.
Figure 4.116. NS Savannah Questions & Answers - Search Results Page with No Matches
4. Click the Search Again link to try again.
4.4 Viewing a CommentNote: Login is not required.
1. Click the Comments link under NS Savannah on the navigation bar (see Figure 4.117).
Figure 4.117. NS Savannah Comments Link
Last Updated 5/4/2023 Page 93 of 148

Virtual Office of Acquisition (VOA) User Manual
You will see the NS Savannah Comments page with a Submit a command link, comments listed at the top by title and numbered consecutively in the order in which they were received, and the full text of the comments at the bottom of the page (see Figure 4.118).
Figure 4.118. NS Savannah Comments Page
2. Click the title of a comment at the top of the page to view the full comment.
4.5 Submitting a Comment Note: Login not required.
1. Click the Submit a comment link on the NS Savannah Comments page, as shown in Figure 4.118.
If you are logged in to VOA, you see a blank Comment Submission page, as shown in Figure 4.119.
If you are not logged in to VOA, you see a blank Comment Submission page with an email input field, as shown in Figure 4.120.
Last Updated 5/4/2023 Page 94 of 148

Virtual Office of Acquisition (VOA) User Manual
Figure 4.119. NS Savannah Comment Submission Page after Login
Figure 4.120. NS Savannah Comment Submission Page before Login
2. Enter a title for the comment in the Title field, and enter the text of your comment in the Comment field and an email address in the E-mail field (before login).
If you are not logged into VOA, also enter your email address.
3. Click the Submit button.
A confirmation message is displayed (Figure 4.121), and your comment is added to the list of comments on the NS Savannah Comments page (see Figure 4.118).
Last Updated 5/4/2023 Page 95 of 148

Virtual Office of Acquisition (VOA) User Manual
Figure 4.121. NS Savannah Submission Confirmation Page
Last Updated 5/4/2023 Page 96 of 148

Virtual Office of Acquisition (VOA) User Manual
Section 5.0 Using the Ship Manager ModuleThe Ship Manager link on the VOA navigation bar provides access to a repository of contracts that have been awarded under MARAD’s Ship Manager program and related documentation, links to the Electronic Invoice System (EIS) and Ship Manager Performance Evaluation and Appraisal System (SM-PEAS), and the capability to submit questions about the program.
5.1 Viewing Ship Manager ContractsNote: Login is not required.
1. Click the Ship Manager link on the navigation bar (see Figure 5.122).
Figure 5.122. Ship Manager Link
The Ship Manager Contract page is displayed (see Figure 5.123).
Last Updated 5/4/2023 Page 97 of 148

Virtual Office of Acquisition (VOA) User Manual
Figure 5.123. Ship Manager Contract Page
Also, the navigation bar expands to list additional links associated with the Ship Manager program (see Figure 5.124).
Last Updated 5/4/2023 Page 98 of 148

Virtual Office of Acquisition (VOA) User Manual
Figure 5.124. Expanded List of Links under Ship Manager
2. To see samples of a contract work statement, clauses and attachments, click:
The Generic 2005 Contract Performance Work Statement, Clauses, Attachments link (see Figure 5.125).
OrThe Generic 2011 Contract Performance Work Statement, Clauses, Attachments link (see Figure 5.126).
Figure 5.125. 2005 MARAD RRF Program Ship Manager Contract Table of Contents
Last Updated 5/4/2023 Page 99 of 148

Virtual Office of Acquisition (VOA) User Manual
Figure 5.126. 2011 MARAD RRF Program Ship Manager Contract Table of Contents
3. To view a specific contract, click the link in the Contract Number column. The document is displayed in PDF format (see Figure 5.127).
Last Updated 5/4/2023 Page 100 of 148

Virtual Office of Acquisition (VOA) User Manual
Figure 5.127. Contract Displayed in PDF Format
5.2 Accessing EISYou can access MARAD’s Electronic Invoice System (EIS) from VOA to submit invoices.
Note: Login is not required.
Click the EIS link under Ship Manager on the navigation bar (see Figure 5.128).
Last Updated 5/4/2023 Page 101 of 148

Virtual Office of Acquisition (VOA) User Manual
Figure 5.128. EIS Link
The home page for EIS is displayed in a separate browser page (see Figure 5.129).
Figure 5.129. EIS Home Page
5.3 Accessing SM-PEASYou can access MARAD’s Ship Manager Performance and Evaluation Appraisal System (SM-PEAS) from VOA.
Note: Login is not required.
Click the SM-PEAS link under Ship Manager on the navigation bar (see Figure 5.130).
Last Updated 5/4/2023 Page 102 of 148

Virtual Office of Acquisition (VOA) User Manual
Figure 5.130. SM-PEAS Link
The login page for SM-PEAS is displayed in a separate browser page, as shown in Figure 5.131.
Figure 5.131. SM-PEAS Login Page
5.4 Using the Ship Manager LibraryYou can use items in the library for contract preparation. MARAD reserves the right to add requirements not included in the library.
Note: Login is not required.
1. Click the Library link under Ship Manager on the navigation bar (see Figure 5.132).
Last Updated 5/4/2023 Page 103 of 148

Virtual Office of Acquisition (VOA) User Manual
Figure 5.132. Ship Manager Library Link
The Ship Manager Library page is displayed listing the library documents in this order:
Briefing Documents
Contract Award Items – Technical Exhibits and J Attachments
Ship Group 01 through 21
Miscellaneous
See Figure 5.133.
Figure 5.133 Ship Manager Library Page
2. To view a particular document in the Library, click the link for the document.
For a Word document: A new browser window opens with a File Download pop-up dialog displayed on top of it (see Figure 3.40).
Last Updated 5/4/2023 Page 104 of 148

Virtual Office of Acquisition (VOA) User Manual
a. Click Open to display the document in a separate window. You also can click: Save to save a copy of the document in a local directory.
Cancel to close the pop-up dialog and browser window.
b. Click the X in the top right corner of the window to close the document and return to the library page.
For a PDF document: A new browser window opens and the document opens in it (see Figure 5.134 Figure 5.134 ).
Figure 5.134. Sales Solicitation - SDPEXC-05001
5.5 Submitting a QuestionNote: Login is not required.
1. Click the Q&A’s link under Ship Manager on the navigation bar (see Figure 5.135).
Last Updated 5/4/2023 Page 105 of 148

Virtual Office of Acquisition (VOA) User Manual
Figure 5.135. Ship Manager Q&A’s Link
The Ship Manager Questions & Answers page is displayed with Submit a question and Search Q&A’s links directly below the heading, already submitted questions listed below the links, and the questions with their answers at the bottom of the page (see Figure 5.136).
Figure 5.136. Ship Manager Questions & Answers Page
2. Click the Submit a question link (see Figure 5.136).
A blank Ship Manager Q&A – Submission page is displayed.
If you are logged in to VOA, you see a blank Question Submission page, as shown in Figure 5.137.
If you are not logged in to VOA, you see a blank Question Submission page with an email input field, as shown in Figure 5.138.
Last Updated 5/4/2023 Page 106 of 148

Virtual Office of Acquisition (VOA) User Manual
Figure 5.137. Ship Manager Q&A - Submission Page after Login
Figure 5.138. Ship Manager Q&A - Submission Page before Login
3. Enter a question in the Question field. If you are not logged into VOA, also enter your email address.
4. Click Submit.
A confirmation message is displayed (Figure 5.139), and your question is added to the list of questions on the NS Savannah Questions & Answers page.
You should receive a response to your question within four business days. The answer will be posted with your question on the Questions & Answers page.
Last Updated 5/4/2023 Page 107 of 148

Virtual Office of Acquisition (VOA) User Manual
Figure 5.139. Ship Manager Questions & Answers Submission Confirmation
5.6 Searching Q&A’sNote: Login is not required.
You can search for questions and answers that have been submitted by other users regarding the Ship Manager program through the Questions & Answers page.
1. Click the Search Q&A’s link on the Questions & Answers page (see Figure 5.136). A blank Questions & Answers - Search page is displayed, as shown in Figure 5.140.
Figure 5.140. Ship Manager Questions & Answers - Search Page
2. Enter search criteria in the Search Text and/or Search Keywords fields.
3. Click the Search button.
If one or more questions match your search terms, the Questions & Answers – Search page is refreshed with a list of the results (see Figure 5.141).
If no matches are found, the Questions & Answers – Search page is refreshed with this message: “No results were found.” See Figure 5.142.
Last Updated 5/4/2023 Page 108 of 148

Virtual Office of Acquisition (VOA) User Manual
Figure 5.141. Ship Manager Questions & Answers - Search Page with Results
Figure 5.142. Ship Manager Questions & Answers - Search Results Page with No Matches
Last Updated 5/4/2023 Page 109 of 148

Virtual Office of Acquisition (VOA) User Manual
Section 6.0 Submitting and Updating MTSA CoursesThe MTSA link on the VOA navigation bar provides access to the Maritime Transportation Security Act (MTSA) Course Certification page on the MARAD Website. The page provides information about the MTSA, the maritime security training and certification program established under the Act, and submitting training courses for approval. It also provides links to other related resources.
Use the Submit Course link under MTSA to submit requests for approval of training courses and supporting material. If you have any technical issues or questions about uploading course submissions, contact the Help Desk at [email protected].
6.1 Accessing the MTSA Course Certification PageNote: Login is not required.
1. Click the MTSA link under MARAD Programs on the navigation bar (see Figure 6.143 and Figure 6.144).
Figure 6.143. MTSA Link before Login
Figure 6.144. MTSA Link after Login
The Maritime Transportation Security Act (MTSA) Course Certification page on the MARAD Website opens in a separate browser window (see Figure 6.145 and Figure 6.146).
Last Updated 5/4/2023 Page 110 of 148

Virtual Office of Acquisition (VOA) User Manual
Figure 6.145. Maritime Transportation Security Act (MTSA) Course Certification Page (top)
Last Updated 5/4/2023 Page 111 of 148

Virtual Office of Acquisition (VOA) User Manual
Figure 6.146. Maritime Transportation Security Act (MTSA) Course Certification Page (bottom)
6.2 Submitting a New Course Note: Login is required.
1. Click the plus sign (+) in front of MTSA on the navigation bar to display the Submit Course link (see Figure 6.147).
Last Updated 5/4/2023 Page 112 of 148

Virtual Office of Acquisition (VOA) User Manual
Figure 6.147. MTSA> Submit Course Link
2. Click the Submit Course link (see Figure 6.148).
Figure 6.148. Submit Course Link
You see the MTSA Course Submission Page (see Figure 6.149 and Figure 6.150).
Figure 6.149. MTSA Course Submission Page (top)
Last Updated 5/4/2023 Page 113 of 148

Virtual Office of Acquisition (VOA) User Manual
Figure 6.150. MTSA Course Submission Page (bottom)
3. Enter the name of the course for which you are requesting certification in the Course Name field near the bottom of the page, and click the Add New Course button (see Figure 6.151).
The course name cannot contain any of the following characters: ~ " # % & * : < > ? / \ { |.
The page is refreshed to display the course folder added to the course list and this message:
“Course name “Course x - DOT - <name> created.”
See Figure 6.152.
Figure 6.151. MTSA Course Submission Page with Course Name Entered
Last Updated 5/4/2023 Page 114 of 148

Virtual Office of Acquisition (VOA) User Manual
Figure 6.152. MTSA Course Submission Page with New Course Added
4. Click the Submit New Course File button at the bottom of the course section to upload course files. A File Submission pop-up window is displayed on top of the MTSA Course Submission page (see Figure 6.153).
Figure 6.153. File Submission Pop-up Window
Last Updated 5/4/2023 Page 115 of 148

Virtual Office of Acquisition (VOA) User Manual
5. Fill in an appropriate document title for the attachment, and use the Browse button to locate and select the file to be uploaded.
6. Click Submit to complete the process.
7. Verify your submission via the listing in the middle of the page (see Figure 6.154).
Figure 6.154. Uploaded Course File Listed under New Course
8. If you are requesting certification for more than one course, repeat steps 3 through 7 for each course.
6.3 Updating an Existing CourseNote: Login is required.
6.3.1 Adding a New File To an Existing Course1. Click the Submit New Course File button under the course you wish to update on the
MTSA Course Submission Page. A File Submission pop-up window is displayed on top of the page (see Figure 6.153).
2. Enter a name for the new file, locate and upload the file using the Browse button, and click Submit. The new course file is displayed under the existing course (see Figure 6.155).
Last Updated 5/4/2023 Page 116 of 148

Virtual Office of Acquisition (VOA) User Manual
Figure 6.155. A New File Uploaded to an Existing Course
6.3.2 Replacing an Uploaded File1. Click the Update link for the file on the MTSA Course Submission Page (see Figure 6.155).
A File Submission pop-up window opens on top of the page.
2. Enter a name for the revised file, locate and upload the file using the Browse button, and click Submit. The new course file is displayed under the existing course.
Note: Make sure that the revised file you are uploading is the same file type as the file it is replacing (e.g., replace a Word file only with a Word file and a PDF file only with a PDF file). If you replace a Word file with a PDF file or a PDF file with a Word file, the new file becomes corrupted and uusable.
6.3.3 Deleting an Uploaded File 1. Clicking the Delete link for the file on the MTSA Course Submission Page (see Figure
6.155). A confirmation pop-up window is displayed (see Figure 6.156).
Figure 6.156. Delete Confirmation Message
2. Confirm the deletion by clicking OK on the pop-up.
Last Updated 5/4/2023 Page 117 of 148

Virtual Office of Acquisition (VOA) User Manual
Section 7.0 Searching the Awards RepositoryThe Awards link under Quick Links on the VOA navigation bar provides access to records of contracts that have been awarded under MARAD solicitations and RFQs.
To search the Awards repository
Note: Login is not required.
1. Click the Awards link under Quick Links (see Figure 7.157).
Figure 7.157. Awards Link
You see the Awards Filter panel on the Awards page, as shown in Figure 7.158.
Figure 7.158. Awards Filter Panel
2. On the Awards Filter panel, select one or more search criteria by clicking an option in the Fiscal Year list, the Fiscal Month list, and/or the Procurement Center list.
To select more than one option on a list, hold the CTRL key down and click the items you want to select (see Figure 7.159).
Last Updated 5/4/2023 Page 118 of 148

Virtual Office of Acquisition (VOA) User Manual
Figure 7.159. Awards Filter Panel with Multiple Options Selected on Fiscal Year List
3. Click the Apply Filter button .
You see the Awards Results table below the Awards Filter panel, as shown in Figure 7.160.
Last Updated 5/4/2023 Page 119 of 148

Virtual Office of Acquisition (VOA) User Manual
Figure 7.160. Awards Page Showing Awards Filters Panel and Awards Results Table
4. You also can click these buttons at the top of the page:
The Hide Filter button to hide the filter and display only the Awards Results table.
The Show Filter button to show the Awards Filter panel again.
Click the Remove Filter button to display only the Awards Filter panel, where you can select the criteria.
5. To navigate the pages of the Awards Results table:
Click the Records per page drop-down list in the lower left corner of the page to change the number of awards displayed per page.
Last Updated 5/4/2023 Page 120 of 148

Virtual Office of Acquisition (VOA) User Manual
Click the Pages arrow buttons in the lower right corner of the page to navigate to different pages of awards.
6. To sort a column, click the up and down arrows to the right of the column heading
.
7. Click the title of an award you wish to review (see Figure 7.161).
Figure 7.161. Selected Award
The document opens in a separate browser window in PDF format (see Figure 7.162).
Last Updated 5/4/2023 Page 121 of 148

Virtual Office of Acquisition (VOA) User Manual
Figure 7.162. Solicitation/Contract
Last Updated 5/4/2023 Page 122 of 148

Virtual Office of Acquisition (VOA) User Manual
Section 8.0 Accessing Other Acquisition and Business ResourcesNote: Login is not required for any of the Quick Links > What’s New links.
You can use the links under What’s New to open Websites and other resources related to acquisition programs and business opportunities in a separate window, or to display a page containing information about the VOA Website (see Figure 8.163).
Figure 8.163. What’s New Links on Navigation Bar
8.1 Accessing Acquisition Policy InformationThrough the ACQ Policy link, you can access acquisition policy documents and related Government resources.
Figure 8.164. ACQ Policy Link
1. Click the ACQ Policy link under What’s New on the navigation bar (see Figure 8.164).
A page is displayed that lists links to acquisition policy documents and related resources (see Figure 8.165).
Last Updated 5/4/2023 Page 123 of 148

Virtual Office of Acquisition (VOA) User Manual
Figure 8.165. ACQ Policy Page
2. Click a link under “Regulation and Guidance” or “Acquisition Resources and Related Links” to open a document or Website in a separate browser window.
8.2 Accessing Other MARAD Business OpportunitiesVOA’s Business Opportunities page provides a direct link to the MARAD Opportunities page on FedBizOpps.
Figure 8.166. Business Opportunities Link
1. Click the Business Opportunities link under What’s New on the navigation bar (see Figure 8.166).
You will see the Business Opportunities page, as shown in Figure 8.167.
Figure 8.167. Business Opportunities Page
2. Click the URL link for the Federal Business Opportunities, or FedBizOpps, Website.
Last Updated 5/4/2023 Page 124 of 148

Virtual Office of Acquisition (VOA) User Manual
The FedBizOpps Website opens at the MARAD: Opportunities page, as shown in Figure 8.168.
Figure 8.168. MARAD: Opportunities Page on FedBizOpps.Gov
8.3 Accessing the Contractor Performance Assessment Reporting System (CPARS)
The Contractor Performance Assessment Reporting System (CPARS) hosts a suite of Web-enabled applications that are used to document contractor and grantee performance information that is required by Federal regulations. You can access CPARS from VOA.
Figure 8.169. CPARS Link
Click the CPARS link under What’s New on the navigation bar (see Figure 8.169).
The home page for CPARS is displayed (see Figure 8.170).
Last Updated 5/4/2023 Page 125 of 148

Virtual Office of Acquisition (VOA) User Manual
Figure 8.170. Contractor Performance Assessment Reporting System (CPARS) Home Page
8.4 Accessing Definitions of Acquisition TermsThrough the Definitions link, you can access definitions of terms related to the Government acquisition process.
Figure 8.171. Definitions Link
Click the Definitions link under What’s New on the navigation bar (see Figure 8.171).
The VOA Definitions page is displayed (see Figure 8.172).
Last Updated 5/4/2023 Page 126 of 148

Virtual Office of Acquisition (VOA) User Manual
Figure 8.172. VOA Definitions Page
8.5 Accessing the DOT Procurement ForecastThrough the DOT Procurement Forecast link, you can access the DOT Fiscal Year Procurement Forecast published by the Office of Small and Disadvantaged Business Utilization (OSDBU) and related information on the OSDBU Website.
Figure 8.173. DOT Procurement Forecast Link
Click the DOT Procurement Forecast link under What’s New on the navigation bar (see Figure 8.173).
The DOT Fiscal Year 2013 Procurement Forecast page on the OSDBU Website is displayed (see Figure 8.174).
Last Updated 5/4/2023 Page 127 of 148

Virtual Office of Acquisition (VOA) User Manual
Figure 8.174. DOT Fiscal Year 2013 Procurement Forecast Page on ODSBU Website
8.6 Accessing the Electronic Subcontracting Reporting System (eSRS)
As part of President Obama’s Management Agenda for Electronic Government, the Small Business Administration (SBA), the Integrated Acquisition Environment (IAE), and a number of Agency partners have collaborated to develop the next generation of tools to collect subcontracting accomplishments. This government-wide tool is known as the Electronic Subcontracting Reporting System (eSRS). This Internet-based tool can streamline the process of reporting on subcontracting plans and provide agencies with access to analytical data on subcontracting performance.
Last Updated 5/4/2023 Page 128 of 148

Virtual Office of Acquisition (VOA) User Manual
Figure 8.175. ESRS Link
Click the ESRS link under What’s New on the navigation bar (see Figure 8.175).
The home page for eSRS is displayed (see Figure 8.176).
Figure 8.176. Electronic Subcontracting Reporting System (eSRS) Home Page
8.7 Accessing the Federal Acquisition Institute Training Application System (FAITAS)
The Federal Acquisition Institute Training Application System (FAITAS) is the avenue for all federal civilian agency employees to electronically submit applications for resident, Web offerings, or continuous learning point requests. FAITAS v.2 monitors and manages workforce certification requirements and provides access to Federal Acquisition Institute and Defense Acquisition University (DAU) training that includes classroom-based, online learning, and continuous learning courses.
Last Updated 5/4/2023 Page 129 of 148

Virtual Office of Acquisition (VOA) User Manual
Figure 8.177. FAITAS Link
Click the FAITAS link under What’s New on the navigation bar (see Figure 8.177).
The home page of FAITAS is displayed (see Figure 8.178).
Figure 8.178. Federal Acquisition Institute Training Application System (FAITAS) Home Page
8.8 Accessing the Federal Awardee Performance and Integrity Information System (FAPIIS)
You can access the Federal Awardee Performance and Integrity Information System (FAPIIS) from VOA. FAPIIS was launched in 2010 and pulls data from the Past Performance Information Retrieval System (PPIRS), Central Contractor Registration (CCR), Excluded Parties List System (EPLS), and Federal Procurement Data System (FPDS) to provide greater access to critical contractor information.
Last Updated 5/4/2023 Page 130 of 148

Virtual Office of Acquisition (VOA) User Manual
Figure 8.179. FAPIIS Link
Click the FAPIIS link under What’s New on the navigation bar (see Figure 8.179).
The home page of FAPIIS is displayed (see Figure 8.180).
Figure 8.180. Federal Awardee Performance and Integrity Information System (FAPIIS) Home Page
8.9 Accessing the Federal Procurement Data System - Next Generation (FPDS-NG)
Through the FPDS-NG link, you can access the Federal Procurement Data System - Next Generation (FPDS-NG), where contracts are reported whose estimated value is $3,000 or more or that may be $3,000 or more. Every modification to those contracts, regardless of dollar value, also must be reported to FPDS-NG.
Last Updated 5/4/2023 Page 131 of 148

Virtual Office of Acquisition (VOA) User Manual
Figure 8.181. FPDS-NG Link
Click the FPDS-NG link under What’s New on the navigation bar (see Figure 8.181).
The home page of FPDS-NG is displayed (see Figure 8.182).
Figure 8.182. Federal Procurement Data System - Next Generation (FPDS-NG) Home Page
8.10 Submitting and Searching General Acquisition QuestionsThrough the General Q&A’s link, you can submit questions of a general nature about the Government and/or MARAD acquisition process.
Last Updated 5/4/2023 Page 132 of 148

Virtual Office of Acquisition (VOA) User Manual
Figure 8.183. General Q&A's Link
8.10.1 Submitting an Acquisition-related Question1. Click the General Q&A’s link under What’s New on the navigation bar (see Figure 8.183).
The General Acquisition Questions & Answers page is displayed with Submit a Question and Search Q&A’s links directly below the heading, already submitted questions listed below the links, and the questions with their answers at the bottom of the page.
Figure 8.184. General Acquisition Questions & Answers Page
2. Click the Submit a Question link on the page.
If you are not logged in to VOA, you see a blank Question Submission page with an email input field, as shown in Figure 8.185.
If you are logged in to VOA, you see a blank Question Submission page, as shown in Figure 8.186.
Last Updated 5/4/2023 Page 133 of 148

Virtual Office of Acquisition (VOA) User Manual
Figure 8.185. General Acquisition Question Submission Page before Login
Figure 8.186. General Acquisition Question Submission Page after Login
3. Enter a question in the Question input field.
If you are not logged into VOA, also enter your email address.
4. Click Submit.
A confirmation message is displayed (Figure 8.187), and your question is added to the list of questions on the General Acquisition Questions & Answers page.
You should receive a response to your question within four business days. Also, your question and its answer will be posted on the General Acquisition Questions & Answers page.
Last Updated 5/4/2023 Page 134 of 148

Virtual Office of Acquisition (VOA) User Manual
Figure 8.187. General Acquisition Questions & Answers – Submission Confirmation
8.10.2 Searching Q&A’s1. Click the General Q&A’s link under What’s New on the navigation bar.
The General Acquisition Questions & Answers page is displayed (see Figure 8.184).
2. Click the Search Q&A’s link. The Questions & Answers – Search page is displayed (see Figure 8.188).
Figure 8.188. Questions & Answers - Search Page
3. Enter search criteria in the Search Text and/or Search Keywords fields.
4. Click the Search button.
If one or more questions match your search terms, the Questions & Answers – Search page is refreshed with a list of the results (see Figure 8.189).
If no matches are found, the Questions & Answers – Search page is refreshed with this message: “No results were found.” See Figure 8.190.
Last Updated 5/4/2023 Page 135 of 148

Virtual Office of Acquisition (VOA) User Manual
Figure 8.189. Questions & Answers - Search Results Page
Figure 8.190. Questions & Answers - Search Results Page with No Matches
8.11 Accessing the Past Performance Information Retrieval System (PPIRS)
In July 2002, DOD endorsed the Past Performance Information Retrieval System (PPIRS) as the single authorized application to retrieve contractor performance information. PPIRS is a Web-enabled, enterprise application that provides timely and pertinent contractor past performance information to the Department of Defense and Federal acquisition community for use in making source selection decisions.
Last Updated 5/4/2023 Page 136 of 148

Virtual Office of Acquisition (VOA) User Manual
Figure 8.191. PPIRS Link
Click the PPIRS link under What’s New on the navigation bar (see Figure 8.191).
The home page for PPIRS is displayed (see Figure 8.192).
Figure 8.192. Home Page for Past Performance Information Retrieval System (PPIRS)
Last Updated 5/4/2023 Page 137 of 148

Virtual Office of Acquisition (VOA) User Manual
8.12 Accessing PRISM
Figure 8.193. PRISM Link
Click the PRISM link under What’s New on the navigation bar (see Figure 8.193).
The PRISM Login page is displayed (see Figure 8.194).
Figure 8.194. PRISM Login Page
8.13 Accessing Purchase Card Program InformationIf you are interested in becoming a Cardholder or Approving Official for your program office, you are required to have purchase card training. The Purchase Card Program link opens a page from which you can access online purchase card training and reference material, log into the
Last Updated 5/4/2023 Page 138 of 148

Virtual Office of Acquisition (VOA) User Manual
Purchase Card Reconciliation System (PCRS), and view the Purchase Card Reconciliation System (PCRS) User Manual.
Figure 8.195. Purchase Card Program Link
Click the Purchase Card Program link under What’s New on the navigation bar (see Figure 8.195).
The Purchase Card Program page in VOA is displayed (see Figure 8.196).
Figure 8.196. Purchase Card Program Page
8.14 Accessing Acquisition ResourcesThe Reference link opens a page that provides access to acquisition resources. The items on the reference list may be used for contract preparation. MARAD reserves the right to add other requirements not currently listed.
Last Updated 5/4/2023 Page 139 of 148

Virtual Office of Acquisition (VOA) User Manual
Figure 8.197. Reference Link
1. Click the Reference link under What’s New on the navigation bar (see Figure 8.197).
The Reference page is displayed, listing acquisition resources and related links (see Figure 8.198).
Figure 8.198. VOA Reference Page
2. Click one of the links under “Acquisition Resources and Related Links” to open a Webpage in a separate window.
8.15 Accessing Reverse Auctions Information The Reverse Auctions link connects to the FedBid home page. FedBid is the fully managed online marketplace designed to optimize how governments, businesses and educational institutions buy the goods and services they need to keep their organizations running.
A reverse auction is a competitive process in which a buyer solicits bids from sellers during a period of time set by the buyer. During the reverse auction, sellers have the opportunity to submit a single bid or multiple bids that decrease in price. On FedBid, sellers do not see competitors’ names or prices but do see a bid status of either Lead or Lag, depending on their bid price.
Last Updated 5/4/2023 Page 140 of 148

Virtual Office of Acquisition (VOA) User Manual
Figure 8.199. Reverse Auctions Link
Click the Reverse Auctions link under What’s New on the navigation bar (see Figure 8.199).
The home page for the FedBid Website is displayed (see Figure 8.200).
Figure 8.200. Home Page for FedBid Website
8.16 Accessing the System for Award Management (SAM)Through the SAM link, you can connect to the home page of the System for Award Management (SAM). SAM is the official U.S. Government system designed to combine federal procurement
Last Updated 5/4/2023 Page 141 of 148

Virtual Office of Acquisition (VOA) User Manual
systems and the Catalog of Federal Domestic Assistance into one system. It consolidates the capabilities of the CCR, Federal Agency Registration (FedReg), Online Representations and Certifications Application (ORCA), and EPLS. There is no fee to register for this site. Entities can register at no cost directly from this page. User guides and webinars are available under the Help tab.
Figure 8.201. SAM Link
Click the SAM link under What’s New on the navigation bar (see Figure 8.201).
The home page for SAM is displayed (see Figure 8.202).
Last Updated 5/4/2023 Page 142 of 148

Virtual Office of Acquisition (VOA) User Manual
Figure 8.202. Home Page for System for Award Management (SAM)
8.17 Accessing Small Business Information Through the Small Business Info link, you can access information about DOT’s Office of Small and Disadvantaged Business Utilization (OSDBU) and contact information for MARAD’s Small Business Specialist.
Last Updated 5/4/2023 Page 143 of 148

Virtual Office of Acquisition (VOA) User Manual
Figure 8.203. Small Business Info Link
Click the Small Business Info link under What’s New on the navigation bar (see Figure 8.203).
The Small Business Information page is displayed (see Figure 8.204).
Figure 8.204. Small Business Information Page
Last Updated 5/4/2023 Page 144 of 148

Virtual Office of Acquisition (VOA) User Manual
Section 9.0 Using Related LinksNote: Login is not required for any of the Related Links.
You can use the links under Quick Links > Related Links to open Websites and other resources that you might use more often than some of the other links on the navigation bar (see Figure 9.205).
Figure 9.205. Related Links
9.1 Accessing the DOT Website
Figure 9.206. DOT Internet Link
Click the DOT Internet link under Related Links (see Figure 9.206).
The home page for DOT’s Website is displayed (see Figure 9.207).
Last Updated 5/4/2023 Page 145 of 148

Virtual Office of Acquisition (VOA) User Manual
Figure 9.207. Home Page for DOT Website
9.2 Accessing the MARAD Website
Figure 9.208. MARAD Internet Link
Click the MARAD Internet link under Related Links (see Figure 9.208).
The home page for the MARAD Website is displayed (see Figure 9.209).
Last Updated 5/4/2023 Page 146 of 148

Virtual Office of Acquisition (VOA) User Manual
Figure 9.209. Home Page for MARAD Website
9.3 Accessing the VOA User Manual
Figure 9.210. VOA User Manual
1. Click the VOA User Manual link under Related Links (see Figure 9.210).
A File Download dialog is displayed (see Figure 9.211).
2. Click Open to display this document in Microsoft Word format in a separate window.
You also can click:
Save to save a copy of the document in a local directory.
Cancel to close the pop-up dialog and browser window.
Last Updated 5/4/2023 Page 147 of 148

Virtual Office of Acquisition (VOA) User Manual
Figure 9.211. File Download Dialog for VOA User Manual
9.4 Accessing HelpThrough the Web Site Help link, you can access DOT Help Desk contact information.
Figure 9.212. Web Site Help Link
Click the Web Site Help link under Related Links (see Figure 9.212).
The Web Site Help page is displayed and provides telephone numbers for the DOT Help Desk (see Figure 9.213).
Figure 9.213. VOA Web Site Help Page
Last Updated 5/4/2023 Page 148 of 148