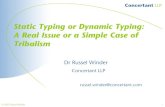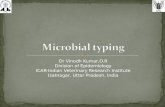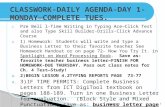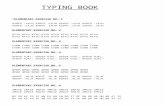Virtual Office e-CATALOG · website and maintain e-commerce activities by simple steps such as:...
Transcript of Virtual Office e-CATALOG · website and maintain e-commerce activities by simple steps such as:...

User Manual for VO: e-Commerce
Virtual Office e-CATALOG
Index
Chapter Title
1 Objectives
2 Introduction to Virtual Office e-Catalog
3 Preliminary Settings
4 Categories and Items Setting
4.1 Categories
4.2 Items
Disclaimer: The screen shots below is for training purposes, it might be not exactly the same as yours.
1 Written by: Bernard Chong

User Manual for VO: e-Commerce
Chapter 1: Objectives
Nowadays, online purchasing is very common to the world. Today's business has turned into both physically and electronically. There are billions of transactions flew over internet everyday. A lots of manufacturer posted their catalog online for allowing visitors to preview their products and the product details. To maintain and make sure the catalog is up-to-date, you will have to go through some complex task to complete the updating jobs.
Virtual Office e-CATALOG is designed for user to maintain and update their catalog online in a simple and easier way. This is a tool which embedded with a user-friendly interface to allow user update their
website and maintain e-commerce activities by simple steps such as: CLICK, UPLOAD, TYPING
and UPDATE.
CLICK: Click on the labeled link and icon or button to lead you to your destination
UPLOAD: You may upload your products' display image
TYPE: Enter the details for your product
UPDATE: Update the changes and your catalog will be up-to-date
In coming chapters, you will learn more about on e-CATALOG.
2 Written by: Bernard Chong

User Manual for VO: e-Commerce
Chapter 2: Introduction of e-Catalog
Virtual Office e-Catalog is a tool to allow you to update your online product information. You will just have to log in to your Virtual Office > BizApp > e-CATALOG, start to maintain and update your e-commerce activities anywhere, anytime as long as there is internet connection.
Below (figure 2.1) is the default screen for the e-CATALOG:
3 Written by: Bernard Chong
Left panel: Allowed user
to choose the task to
perform
Center panel: Showed
your catalog statistic
Right panel: Show your
most view products
Figure 2.1

User Manual for VO: e-Commerce
You may start with the Configuration of the e-Catalog:
Configuration
Basic Setting: setting up the layout of the catalog and the data entry page
Field Setting: This is the additional fields setting for your product/ items
Edit Category: You may Add/ Delete/ Edit/ Manage your category(s) here
Edit Item: You may Add/ Delete/ Edit/ Manage your Items information here
View Catalog: To view how the catalog will be displayed on your web page
4 Written by: Bernard Chong
Let's move to Chapter 3 to learn how to set up the preliminary setting for your e-CATALOG.
Figure 2.2

User Manual for VO: e-Commerce
Chapter 3: Preliminary Settings
Go to Virtual Office > BizApp > e-CATALOG > Basic Settings
a. To determine the columns for a single row for Sub Category.b. To determine the number of rows for a page for Sub Category.
For example (figure 3.2): if you apply 3 columns and 10 rows, your item will be displayed as below:
5 Written by: Bernard Chong
a
e
d
cb
i
hg
f
j
l
k
Col1, Row1
Col1, Row2
Col1, Row3
Col2, Row1 Col3, Row1
Col2, Row2 Col3, Row2
Col2, Row3 Col3, Row3
10 rows will
be displayed
in one page
More Rows at bottom
Subcategory
Figure 3.1
Figure 3.2

User Manual for VO: e-Commerce
c. You have two options for this settings: ComboBox & PopUpThis is the setting for you to choose a category in Edit Item, either you want to work with a pop up windows or a drop down combo box (figure 3.3).
Category 1- ComboBoxCategory 2 - Popup:
d. To determine Columns per row for Main Category.e. to determine Rows per page for Main Category.
This setting is similar with the setting in (a) and (b). The different between (a) & (b) and (d) & (e) is,
6 Written by: Bernard Chong
Combo Box
Combo Box: Drop
down selection
list
Pop up: Click browse to
select the category
When clicked on Browse, a
windows with the category name
will POP UP (as displayed in figure
3.4)
Figure 3.3
Figure 3.4

User Manual for VO: e-Commerce
(a) & (b) is for sub categories but (d) & (e) is for your item. (Directly affect the layout of the web page)
f. Line number per page (All listing) � This is a feature to allow you to customize the edit item page.
The user will be the one to decide how many lines of item to be displayed.
For example, if e-Catalog Admin set the line number to 15, on the Edit Item page, on 15 items will be
display on one page.
g. Page number listed � This feature allows you to customize the page number listed on each page.i.e., if you have 50 pages of products and only wish to display the numbering from 1 to 10 on each page and choose to represent the rest of the pages with symbols like � ...� , � >� or � more� etc.
Bellow is the illustration for (f) and (g):Please notice the top left of each page. Lets assume you have 100 of categories.
Line number per page: 10Page number listed: 5
With the above settings, your categories are going to be displayed in 10 pages, the numbering will be shown on the top right and bottom right of each page.
(For e.g. << 1 2 3 4 5 >>)
h. Default category � You may define a default category for your catalogFor example: Computer. If you set � Computer� as your default, the default category on the combo box will display � Computer�
It will be great to set default category. Normally, most of the companies will set their core business product's category as the default category. When a customer log on to your e-Catalog web page, your default category page will display at first.
Category list refresh time (second) � Auto refresh time for your category. If you set 60 second for this, your category menu will be refresh in every 60 second.
7 Written by: Bernard Chong
Page you are onTo previous page To next page
Page number listed

User Manual for VO: e-Commerce
Note: if your company update the selling price or other details very often, it will be great to have this
setting. The web page will load the updated information and display on your e-Catalog web page when
it refreshed itself. Therefore, customer are able to obtain the latest and updated details.
j & k. Admin Email To/ From � this setting is for the user to set a default email address used to send out and/or receive email
l. Company name � As per it's name, for displaying your company name.
Field Setting
8 Written by: Bernard Chong
Figure 3.5
Length � What is the
length for text box and
text area
Default Value - What is
the default value to be
show
List Value - The options for
pop up, radio button and
check box. Place a comma
between two options

User Manual for VO: e-Commerce
Tips
For List Value & Default Value � Let assume there is an option call Gender. You may enter Male
follow by a comma(,) then Female. When entering information for an item, user will be able to find an
option called Gender and there are 2 choices which stated Male & Female. If the Default Value set as
Male, Male will be preselected.
How to add a new field?
Step 1: Enter a field name into the column above (figure 3.6). You will be able to locate this Add to
List column at the bottom left of the field setting page.
Step 2: Click Add New to add the new field
How to configure the setting for each field?Step 1: Select the desired fieldStep 2: Set the Data type
Note: Data type is use to determine the type of information (For e.g. Price, telephone & etc.)
Step 3: Fill up List Value, Default Value and Length (refer back to figure 3.5)
Step 4: Click update to save the changes
Note: This is the additional fields for additional information of your items. You may add any additional
information to any item through here. After setting up the additional fields, please kindly contact
[email protected]/[email protected] if you wish to have all the additional fields to
display on your e-Catalog web page.
Let's proceed to Chapter 4 to learn how to manage your items and categories.
9 Written by: Bernard Chong
Figure 3.6

User Manual for VO: e-Commerce
Chapter 4: Categories and Items Settings
4.1: Categories
Before you upload the items onto your e-CATALOG, you must create your items/products categories. Categories is use to classify your products into different groups for easier management purposes. Go to:Virtual Office > BizApp > e-CATALOG > Edit Category (figure 4.1)
10 Written by: Bernard Chong
Click here to add new
category
Delete the
category
Edit the information
of the category
Click the category name
to view the sub category
Figure 4.1

User Manual for VO: e-Commerce
Click the � New Category� button at the bottom, page below (figure 4.2) will be open.
a. Enter Your Category's Nameb.
Note: Sort Order � The lesser amount entered, the higher priority the item have. For example, value
number 1 have the higher sort order than value number 100c.
Note: When click on Browse link, it will open up your Virtual Office Storage Company Homepage
folder (All of your Icon file must be already uploaded to your Virtual Office Storage)d.
Note: When click on Browse link, it will open up your Virtual Office Storage Company Homepage
folder (All of your Image file must be already uploaded to your Virtual Office Storage)e. Enter any description for your Category
11 Written by: Bernard Chong
Enter the order to be display (default is 100)
Enter the link of the picture which going to display
Enter the link of the picture which going to display
Click update button for
saving your changes/add
a new category
Figure 4.2
a
b
c
d
e

User Manual for VO: e-Commerce
4.2: Items
For Add/ Delete/ Modify/ Manage an item from your e-CATALOG, you may go to:Virtual Office > BizApp > e-CATALOG > Edit Items
When you open your Item page (as per figure 4.3), a list of your items will be displayed.
12 Written by: Bernard Chong
Click here to add
new item
Click on item name to view
the item info/ edit the item
info
Click here to perform
Delete, Modify and
Clone (copy)
You may conduct a search
for your item here
Figure 4.3

User Manual for VO: e-Commerce
Click on � New Item� button at the bottom to add a new item. A page as below will be open (figure 4.4).
* When click on browse for browsing the picture to be uploaded, you will be lead directly to the folder
where you have stored your images on the Storage Company Homepage, Virtual Office > Storage >
Company Homepage > Image or Icon folder. All you need to do is to select the correct picture for the
product and upload.
13 Written by: Bernard Chong
Define the item Category
here. An item can be
grouped in one or more
category.
Click Update to save the
changes or add a new
item
You may customize this part at
Virtual Office > BizApp > e-
CATALOG > Field Settings
Figure 4.4
a
b
c
d
e

User Manual for VO: e-Commerce
a. Enter the product nameb. Enter any description for this particular productc. Enter a key word for searching purposed. The visibility of the product on e-Catalog web pagee. please refer to figure 4.2, session (b)
Icon and Image files
Icon � is the smaller picture display on the catalog
Image � is the enlarge picture of the product
The size for your image and icon depends on your preference. Please make sure you have uploaded all your items' pictures in both the Icon and Image folder which located in the Company Homepage folder under Storage.
To store your pictures, simply create a folder for Image and another for Icon in your Virtual Office >
Storage > Company Homepage > Image/ Icon. Upload all your product pictures to one folder, then
duplicate a set to another folder.
Once this is set, you may go the the e-Catalog Admin page to set your preferred size for both the Icon and Image and then proceed to browse the Icon and Image from the respective folder in order to get them displayed on your e-Catalog.
14 Written by: Bernard Chong

User Manual for VO: e-Commerce
Below are the sample of the e-Catalog page:
15 Written by: Bernard Chong
Figure 4.5
Figure 4.5 is the main page of eCatalog
Figure 4.6
Figure 4.6 is the category page under e-Catalog

User Manual for VO: e-Commerce
Your e-Catalog page is working now!
16 Written by: Bernard Chong
Figure 4.7
Figure 4.7 is the product's details page