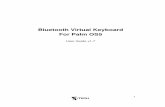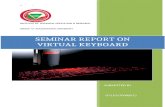Virtual Keyboard Mapper - D&R Broadcast Mixing Consoles Airence Virtual Keyboard... · Virtual...
Transcript of Virtual Keyboard Mapper - D&R Broadcast Mixing Consoles Airence Virtual Keyboard... · Virtual...

Virtual Keyboard Mapper
Using Playout Plugins Feature
D&R Electronica Weesp BV Rijnkade 15B 1382GS Weesp The Netherlands Phone: +31 (0)294-418014 Fax: +31 (0)294-416987 Website: http://www.d-r.nl E-mail: [email protected]
Version 1.1 - 2014-01-30

1 Table of contents 1 TABLE OF CONTENTS 2
2 INSTALLING A PLAYOUT PLUGIN 3
3 LOADING A PLAYOUT PLUGIN 3
4 USING THE PLUGIN 4
4.1 QUICK FUNCTION LEARN 4 4.2 MANUALLY FUNCTION MAPPING 6
5 CREATE YOUR OWN PLUGIN 8
5.1 WRITING PLUGIN XML FILE 8

2 Installing a playout plugin A playout plugin is nothing more than a XML file with specific content only available for the ‘Airence Virtual Keyboard Mapper’ application. For further information about the content of a plugin file or create your own plugin, refer to chapter 5. If you have an existing plugin file available ready to use, one has to place the file into the following folder: \<installationdirectory>\plugins. Make sure the file has the .xml extension. For example: C:\Program Files (x86)\Airence Virtual Keyboard Mapper\plugins
3 Loading a playout plugin Once the ‘Airence Virtual Keyboard Mapper’ application is started, all the available plugins in the /plugins folder will be shown in the selectionbox under ‘Choose Playout Plugin’ section. one of these installed plugins can be loaded for usage by selection one from the list. In the fields below the selectionbox information about the selected plugin is displayed.
Figure 1. Selecting a playout plugin

4 Using the plugin A playout plugin contains predefined functions which are mapped to keystrokes for specific playout software. The idea of using a plugin is to easily map such a function to a control signal coming from the Airence mixer. The mapping can be done manually or by the ‘Quick Function Learn’ feature.
4.1 Quick Function Learn Once a plugin is loaded, all the available functions from within that plugin are displayed in the Quick Function Learn selectionbox. The Quick Function Learn feature offers a fast way of mapping functions to control signals from the Airence mixer without worrying the underlying keystroke. In order to map a function, select one of the list and press the Learn button. Another window with a time progression bar will show up requesting you to trigger a control signal. A control signal can be one of the 24 switches, encoder, usb faderstarts/On/Cue signals. When triggered a control signal, the application will recognize it and maps the selected function to the control signal.
Figure 2. Selecting a function
Example: Mapping function ‘Jingles->Start/Stop Player 1’ to switch 5 of the control section: STEP 1: Select the function ‘Jingles->Start/Stop Player 1’ from the list. STEP 2: Press the ‘Learn’ button. STEP 3: Press switch 5 on the control section of the Airence mixer. The above example shows how easy it is to map a playout function to a switch of the control section in just three steps! In the Virtual Keyboard Mapping area an overview of the mapped functions is shown (figure 4).

Figure 3. Waiting for a control signal trigger
Figure 4. The function is mapped

4.2 Manually Function mapping In order to manually map a function to a control signal one needs to press one of the available control signal buttons in the application. Figure 5 shows these buttons in the green outlined area. The ‘Keystroke Configuration Editor’ window will show up to select a function for this control signal.
Figure 5. Control signal sources
Figure 6. Available functions from the plugin

Figure 6 shows how you can select a function from the list. The list contains all the functions which are related to the selected plugin. If no plugin is selected before, the list will be empty and nothing can be selected. Once a function is selected the fields below will be filled with the information extracted from that function. The keystroke, keystroke action, and the Action description fields are filled in automatically. One can adjust these parameters if necessary, and finally press OK to confirm the mapping.
Figure 7. Selecting a function
Figure 8. The function is mapped

5 Create your own plugin An playout plugin is a set of function descriptions of a specific software application (playout software) which are mapped to keystrokes. A plugin is represented as a standard XML-file which can be seen in the figure below. There is a plugin folder PLUGINS created in the installation directory during setup where the plugins are located or has to be placed when creating one. Present plugins in this folder are loaded when Virtual Keyboard Mapper is starting up. The advantage of using plugins will be the ease of mapping a control signal to a function. One don’t needs to worry about the underlying keystroke of a relevant function since selecting a function from the Keystroke Configuration Editor will fill in the corresponding keystroke automatically. These keystrokes are fetched from the plugin file.
Figure 9. Example of playout plugin file
5.1 Writing plugin XML file
A plugin is specific for each playout software. If the used playout software is not available as a plugin
one needs to create the plugin yourself. Since the plugins are represented in the XML format (which is
readable for machine as well as human) it is not that hard to create one. It is advisable to use another
plugin as template and adjust that file. In the above figure a basic example plugin file is shown with
two functions. If more functions are needed simple copy and paste a function block (line 9 – 16).

The plugin starts always with a block of plugin information (name, vendor, version, nfunctions). The
nfunctions element contains the number of functions which are included in the plugin. After the plugin
information the functions are listed beneath each other. In the description field the name of the
function needs to be filled in. This name will be used later on in the Keystroke Configuration Editor to
choose a function from the list.
Finally, there is a keystroke element which contains three other elements key1, key2, and key3
respectively. These last three elements contain together the keystroke to perform when the function
needs to be executed. A keystroke can consist of maximum three keys. Each key element can be
filled with a ID key value between 0 and 91. The ID value represent a key on the keyboard which can
be found in the table in the figure below.
Figure 10. Keyboard keys vs. ID