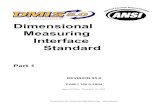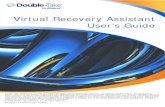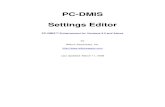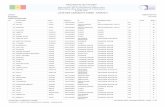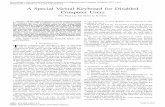Virtual DMIS Users Guide -01
-
Upload
danielcee2011 -
Category
Documents
-
view
1.337 -
download
84
Transcript of Virtual DMIS Users Guide -01

VIRTUAL DMIS
Next Generation Metrology Software Making
CADE>CMM Inspection a Reality
USERS GUIDE
Virtual DMIS 2006

Virtual DMIS has been certified by the Physikalisch -Technische Bundesanstalt. It is the national institute of natural and engineering sciences. PTB is the highest technical authority for metrology and physical safety
engineering of the Federal Republic of Germany

Introduction
INTRODUCTION 1
VIRTUAL DMIS DOCUMENTATION 1
USER GUIDE CONVENTIONS 2
MOUSE CONVENTIONS 5
SYSTEM REQUIREMENTS 9
INSTALLING VIRTUAL DMIS 11
STARTING THE CMM WITH VIRTUAL DMIS FOR THE FIRST TIME 13
SENSOR CONFIGURATION 15
HOMING THE CMM 17
CHOOSING COMMANDS IN VIRTUAL DMIS 19
USER INTERFACE 21
INTERACTIVE LOGO & DRIVER STATUS ICON 23
SYSTEM UTILITIES MENU 25 PROJECT 26 CONFIGURATION 35 TOOLS 51 WINDOWS 65 OUTPUT 67 HELP 68
MAIN TOOL BAR 69 CONSTRUCTIONS 70 TOLERANCES 71 SENSORS 72 COORDINATE SYSTEMS 73 PROGRAM 74 DATA MANAGER 75 MACHINE CERTIFICATION 76 MY TOOL BAR 76 HELP 76
SMART TOOL BAR 77
DATABASE AREA 79 DATABASE TOOL BAR 79 FEATURES 81 TOLERANCES 87 COORDINATE SYSTEMS AND SENSORS 89 VARIABLES DATABASE 93 ICONIZED DMIS PROGRAM DATABASE 95 LAST TWO FEATURES 102
FEATURE MEASUREMENT TOOL BAR 103
PROGRAM STATUS TOOL BAR 107 MODE 107 PROBE COMP 108 WKPLANE 108 LENGTH 108

Virtual DMIS
ANGLE 109 COORDINATE 110 LEARN 110
GRAPHICS AREA 111
GRAPH ICS TOOL BAR 121
USING V RTUAL DMIS 141
FEATURE MEASUREMENT 141 POINT 142 POINT 142 LINE 144 PLANE 146 CIRCLE 147 CYLINDER 149 CONE 151 SPHERE 153 CURVE 155 ARC 156 ELLIPSE 157 SLOT 158 SURFACE 159 GEAR 159
FEATURE CONSTRUCTION 161
FEATURE TOLERANCES 173
SENSORS 181
COORDINATE SYSTEMS 187
OUTPUT WINDOW 195
SHUTDOWN PROCEDURE 201
APPENDIX A 203
WHERE TO FIND US 204
SUPPORT SERVICES 204
Appendix B 205
VIRTUAL DMIS MODULES 206
GLOSSARY 207

Introduction
INTRODUCTION Prop:4 Goof vs.." row ton tolo
921 \-,11 4011 bisitptbiai e -0
MEMO • Point 4/ Line 21 Rene
Circle Cylinder Cone
• Sphere
:".1 Arc Ellipse
CT Slot Come Surface
• Geer C Snort
w e h igh
WOE MOO PRCOlor WOX...14 LENGTH MA VOCE{ ICOCR, CART LEAR% Off r.
VIRTUAL DMIS DOCUMENTATION
While reading this section, reference is made to various areas of the Single Page User Interface. Please refer to the illustration on page 21 of this guide.
To help you learn to use Virtual DMIS efficiently, the printed documentation and on-line help include the following elements.
• Text help — Text help is available on-line as well as from this guide.
• On-Line Help - The on-line help may be accessed any time by clicking the question mark at the rightmost side of the main tool bar.
• Video help — There are video files built into the Virtual DMIS software to assist with measurement of features, setting alignments, tolerancing, constructions and basic routines to begin programming.
• Voice help — Voice files are attached to software keys. The voice files may be used to identify software key selections.
• DMIS syntax — The on-line help has the DMIS code embedded into each feature definition.
• Voice Diagnostics — All hardware and many software errors have been linked to voice files. The User is not required to read a manual to discover where errors are occurring.
Ion
tL tLf
ri> nn
ht
ti
et
1

Virtual DMIS
USER GUIDE CONVENTIONS
Virtual DMIS is designed to run on a number of different computers and operating systems.
While many of these platforms are very similar, the look and feel from one system to the next varies enough that it is not possible to write a guide that matches exactly what the user will experience.
In an effort to present a consistent documentation that is easy to read with information that can be applied to a number of platforms the conventions described below are used.
There are four basic areas:
TYPOGRAPHICAL This is the look and feel of this guide.
KEYBOARD A description of key sequences.
VIRTUAL DMIS How this guide describes the Virtual DMIS Graphical User Interface.
MOUSE How some of the many types of mice interact with Virtual DMIS
TYPOGRAPHICAL CONVENTIONS
Menu Selection
Text seen in Virtual DMIS menu selections, or titles have been placed in bold characters for its first occurrence.
DMIS Syntax
DMIS syntax is typed using uppercase lettering. When examples of code are to be presented, the font will change to a Times New Roman 10 -point font.
THIS IS AN EXAMPLE OF TIMES NEW ROMAN 10 POINT UPPERCASE THAT IS USED FOR DMIS CODE.
KEYBOARD CONVENTIONS
Keyboards come in many shapes and sizes; each one has its own unique layout and labeling. In addition to confusing, labeling the function of a key can change from one application to the next. Users are urged to take a few minutes and review the notes below to learn the function of keys and key combinations in the Virtual DMIS environment.
1) The keys on your keyboard may not be labeled exactly as they are in the manual.
2) The keys on your keyboard may not be in the same location described in this manual.
3) Beware of the keys in the numerical keypad area. Keys on the numerical keypad are not the same as keys in the main keyboard area. On some keyboards the ENTER key in the numerical keypad area sends a different code to the computer than the ENTER key in the main keyboard area. This also applies to the dual functions keys like 8 and 4.
Well-informed and perceptive users never assume that keys on the numerical keypad will always function as advertised.
2

Introduction
Key-names
Keyboards have keys and each key has a name, a "key-name". There is a key on the right it is larger than the other keys. On many keyboards, the word "enter" is printed on top of this key. In this guide, key-names are shown in capital letters.
For example:
1) The Control key is shown as CTRL in this guide.
2) The Escape key is shown as ESC in this guide.
3) The Enter key is shown as ENTER in this guide
4) The Alternate key is shown as ALT in this guide
Single Keys
Each key on a keyboard has a function and this function varies from one application to the next. The specific functions of keys in the Virtual DMIS application are listed below.
ENTER
ENTER and RETURN, are two common names for this key. Regardless of the name, these keys perform the same action in Virtual DMIS. In the documentation, 'Press ENTER' means that either ENTER or RETURN may be pressed, unless specifically instructed otherwise.
TAB
The TAB key will move the cursor from field to field within a window.
Numeric Keypad Keys
On most computer systems, the keyboard is extended to include a numeric keypad on the right-hand side. These keys may be used for numeric input. The NUM LOCK key must be activated. Usually there is a light on the keyboard, indicating when NUM LOCK has been activated
ARROW KEYS (a4,0.=:>)
The arrow keys are used to manipulate the graphics on the screen. To see more information to the right of the machine, press the right arrow, etc. All four directions are available (left, right, up, down).
HOME, END, PAGE UP, PAGE DOWN
These keys may be used to move the cursor through the database area of your screen. These may be used once a program has been created
3

Virtual DMIS
Hot Keys
Keys can be used in combination as shortcut keys. This is commonly used in Virtual DMIS.
For example:
1. ALT+P means to hold down the ALT key and while still holding down the ALT key pressing the P key.
2. ALT+SHIFT+C means to hold down the ALT and SHIFT keys and while still holding down the ALT and SHIFT keys pressing the C key
Keys can be used in sequence as shortcut keys.
1. ALT P means to press and release each of these keys in order; press the ALT key and release (often a menu bar is then highlighted) then press the P key.
2. ALT F C means to press and release each of these keys in order; press the ALT key and release (often a menu bar is highlighted at this juncture), then press the F key and release, then press the C key.
Accelerator Keys
Functions on a menu in some applications have a key-name in that function underlined. These functions can be accessed with a single keystroke when the menu is active.
Virtual DMIS supports accelerator keys for all the pull down menus on the Systems Utilities Menus.
The key-name that points to the accelerator are always the keys are always the first letter or number in the name and are not underlined in Virtual DMIS.
NOTE:
When more than one item in the pull down begins with the same letter, pressing the accelerator key a second time will bring the user to the next selection with the same beginning letter.
For example, the hot key ALT P will open the project menu and then pressing the accelerator, will bring the user to the Import CAD selection; pressing the key, a second time will bring the user to Import Sensor Data. This holds true for all pull down menus.
Labels
When labels of features, sensors, tolerances, etc. are referred to in this document, the default system labels and names are assumed.
Menu Selections
When prompted to select from a Virtual DMIS menu, the text of the menu selection will be typed in bold lettering. If there is an associated icon, the icon may be included in the text as well.
4

lil
Right Button
"RMB" Left Button
Introduction
MOUSE CONVENTIONS
Virtual DMIS supports a two-button mouse, a wheel mouse or a three-button mouse. For offline use, the Logitech Magellan 3D Space Mouse TM is supported.
Wheel
LMB The left button (referred to as LMB in this manual) is the primary button. Most selections in the software are made using the LMB. Selections are made using a single 'click'.
Functions may also be performed by pressing and holding a mouse button. The movement of the mouse while a button is activated will determine the amount of change on the screen.
RMB The right mouse button (referred to as RMB in this manual) will present a variety of menus depending on where the pointer was resting when the right button was activated.
POINT Means to position the mouse pointer until the tip of the pointer rests on whatever you wish to point to on the screen.
CLICK Means to press and then immediately release the mouse button without moving the mouse.
DOUBLE CLICK Means to quickly click two times. This is used to activate an application.
For example, 'Double click' on the Virtual DMIS logo to enter the software. The speed of the double click may be set by right clicking on 'My computer' on your desktop. Select open. Open the control panel on the menu and select mouse. The slider bar on the button tab will allow you to increase or decrease the speed of the 'Double click'. There is a test area next to the slider where you may test your speed.
DRAG 'Drag' means to point and then hold down the mouse button as you move the mouse
DRAG AND DROP means to point; hold the mouse button down over an item; slide the mouse across the screen and release the mouse button when the item is over the desired location.
BOX 'Box' is created by holding the LMB and dragging the pointer on the screen diagonally. This function is used in the best-fit feature construction. This feature is also used to zoom in on an area of the Graphics area of the screen.
5

Virtual DMIS
TWO BUTTON MOUSE
Menu Manipulation
RMB in title bar of a window within Virtual DMIS allows users to close or move the menu. Title bar of an active window is highlighted in blue when using the windows classic color scheme. If the user should change the color scheme of the Windows operating system, the appearance of Virtual DMIS will change accordingly.
Pull Down Menus
LMB on the menu name in the System Utilities Menu along the top of the screen, or on an icon in other menu bars opens the menu.
Pop-up Menus
RMB opens pop-up menus. There is a pop up menu in the graphics area illustrated on page 21 in this guide describing the User Interface.
Graphics Manipulation
The following commands assume that Virtual DMIS is in View Manipulator Mode. The cursor is in the shape of a hand when in the graphics area.
Pan
CTRL+LMB SHIFT+LMB
Zoom
Z LMB+DRAG
Rotate
LMB
When Virtual DMIS is in Object Select or Pick and Measure mode, the cursor changes from a hand to an arrow. All model manipulation commands are supported however the User must also hold down the ALT key. For example, Pan becomes ALT+CTRL+LBM
6

Introduction
WHEEL MOUSE
A wheel mouse provides a number of added capabilities that are not supported by a two-button mouse.
Wheel
Left Button
"LMB
Graphics Manipulation
Pan
Right Button
"RMB
By depressing and holding the center button, you will pan the graphic view.
By rotating the center wheel on the mouse while pointing in the graphics area of your screen, you may zoom-in or zoom-out in the graphic view.
By depressing the left button and center wheel on the mouse while pointing in the graphics area of your screen, you may zoom-in or zoom-out in the graphic view.
Zoom
THREE BUTTON MOUSE
A three-button mouse has added abilities to a two-button mouse.
Graphics Manipulation
Zoom
By depressing the left and center button on the mouse while pointing in the graphics area of your screen, you may zoom-in or zoom-out in the graphic view
Pan
By depressing and holding the center button, you will pan the graphic view
SPACE MOUSE
The Logitech Magellan 3D Space Mouse TM may only be used for Offline programming. The mouse functions in three modes, mouse mode, machine motion mode and view manipulation mode.
7

Virtual DM IS
SLIDERS
While moving through Virtual DMIS, slider bars may be used to set up several options in the software. An example is displayed below.
The slider bar with the tab on the slider allows you to change system settings by clicking the mouse while the pointer is on the slider and dragging the mouse along the line. A status window on the screen will show you what changes you are affecting. A second type of slider bar will allow you to click on a chevron pointing in one direction to either increase or decrease a current setting. One example of a slider bar is found in the feature measurement window.
CHECK BOXES
Check boxes are used to identify the status of a menu selection. If there is no check mark in the box, that item has not been activated. If a check mark is beside the menu selection, the item has been activated. To change the status of a selection, click on the menu selection or click on the line of text to activate 0 or deactivate ❑ .
RADIO BUTTONS
Radio buttons are used when only one of a few selections is allowed. Selecting one button will de-select the previously selected button.
Play AudioNideo Help horn
6. Hard Disk
CD
Network
0,n6,
In the example, only one of the three selections is allowed. This illustrates the recommended selection for a Virtual DMIS installation.
INPUT FIELDS
Any input field in Virtual DMIS with #? (above), will accept data entry of features or numerical values. Data may be entered through the keyboard, drag and drop, selecting from the graphics or with a double click on the feature in the database area. To enter data with the double click, first LMB in the field you are placing the data, next double click on the feature. Once a feature has been entered in the field, a small icon of the feature type replaces the #? symbols. When entering numerical data into a field, it is necessary to remove the data currently in the field before entering new data. When placing features in the field, any existing data is automatically removed with all input methods listed above, excluding keyboard entry. The user must delete the existing data before keyboard entry may be accepted.
8

Introduction
SYSTEM REQUIREMENTS
Virtual DMIS runs in a windows environment on a commercial computer. The computer has the capability to run a number of applications at one time. The computer hosting the Virtual DMIS software was purchased specifically to host the Virtual DMIS inspection software. If additional software or Harare is installed, the performance of Virtual DMIS may be compromised.
To use Virtual DMIS, you will need:
• Virtual DMIS CD
• Hardware protection device (the License key also referred to as a dongle)
• License number for the License key
• Pentium II 333 processor (minimum)
• 256MB RAM (minimum)
• 4 MB (absolute minimum) 32 MB (suggested minimum) video card with a minimum capability of SVGA The display must allow 800x600 (minimum) small icons
• 20GB hard disc, with 400MB available 40GB or greater 7200rpm with 8MB buffer (suggested)
• CD drive
• Windows compatible mouse
• Available COM port Note: the VIP sensor configuration requires a separate COM port, as does the Renishaw ACR (Auto Change Rack)
• Parallel port or USB port for Hardware protection device.
• The following Operating Systems are Supported:
• Windows 2000TM Professional Service Pack 2
• Windows 2000TM Professional Service Pack 3
• Windows XP Professional TM Service Pack 1
• Windows XP Professional TM Service Pack 2
• The following Operating Systems are NOT Supported
• Windows ME
• Windows 95TM
• Windows NT4TM
• Windows 98TM
I MPORTANT
Users installing Virtual DMIS on a network must provide Virtual DMIS with ADMINISTRATOR Privileges. The system administrator may configure the Virtual DMIS system, but a clear understanding of Virtual DMIS functionality is required. This information is available through the basic training course.
9

Virtual DMIS
This Page Left Intentionally Blank

Installing Virtual DMIS
INSTALLING VIRTUAL DMIS
Note: Virtual DMIS is installed at the factory when a CMM is shipped. If a retrofit kit was purchased, the software will be installed on the new computer that was supplied with the kit. Installation of the software should not be required.
Virtual DMIS software is protected by a License key. There are two types on license keys; one requires a parallel port and the other uses a USB port. Each License key has it's own unique serial number and a license number associated with it. Each license number is generated by the Virtual DMIS central facility. As EACH SERIAL NUMBER IS MATCHED TO A SINGLE LICENSE KEY, it is vital that in situations where there are multiple copies of Virtual DMIS, each License key remains with the system for which it was intended.
After installation ensure you have the following files backed up on a disk:
C:\winhome l\vms.ini
This file contains the password required for installation of the software and all of the tunable parameters (size, feeds and speeds, etc.) for your machine.
C:\vmshome2thin\errormap.txt
This file contains the error correction data from the laser calibration. The file name generally matches the serial number of your CMM.
For complete documentation, refer to the Virtual DMIS installation guide. 3
1 . winhome defines the folder in which the Windows OS is installed
2 vmshome defines the folder in which Virtual DMIS software is installed
3 The Virtual DMIS installation guide is available on the Virtual DMIS CD
11

Virtual DMIS
This Page Left Intentionally Blank
12

Starting Virtual DMIS
STARTING THE CMM WITH VIRTUAL DMIS FOR THE FIRST TIME
• If air is required, switch on the air compressor and insure the CMM is receiving sufficient pressure and volume;
• Switch on the CMM controller;
• Switch on the monitor;
• Switch on the printer;
• Switch on the computer - wait for the system to load Windows;
• Login if required; Note: Some IT personnel may decide to provide a system that automatically logs onto the Windows environment. Otherwise, a login is required.
Windows offers several options for activating a program: Two methods are discussed on the following pages. The method chosen is largely a matter of personal preference.
METHOD ONE
Starting from the desktop
When Virtual DMIS is installed on a computer, an icon is added to the desktop. A typical icon is illustrated below.
To start Virtual DMIS:
• 'Double Click' the Virtual DMIS icon on the desk top (Image Right)
Virtual DMIS Or
• RMB on the icon on the desktop, then LMB select 'open'
METHOD TWO
Using the START and PROGRAM menus
• On-line If the computer is connected to a CMM. Select - Start, Virtual DMIS
• Off-line If the computer is not connected to a CMM. Select - Start, Programs, Virtual DMIS offline
13

Motion Controller Driver Icon
Virtual )'`11S
1AL
Virtual DMIS
After a few moments, (depending on the speed and memory capacity of the computer) expect to see the following screen:
There is no User intervention required at this point. This screen illustrates normal on-line startup.
NOTE: When running on-line, Virtual DMIS operates a program that controls the CMM in real time. This program is called the motion controller driver. This background process has a number of critical tasks running all the time. When Virtual DMIS is stopped, the driver requires a few moments to complete these tasks. Do not re-start Virtual DMIS until the motion controller driver icon has closed and has left the task bar.
After a brief moment, (depending on the speed and memory capacity of the computer) a splash screen will appear. There is no User intervention required. This screen illustrates normal startup; there is no visual difference between off and on-line startup at this point.
14

Length Name SPI10-sw
V_H EAD
SPERIFYI SP8Opq SP00(+Y1 SP80(+Xl SPriti 41
Part Number -t
17.5 SP80-sw
24.0 A-4099-0207
0.0 V-0000-0014 10.0 SPUD
10.0 SPUD 10.0 SKID 10.0 SP80 10.0 SPUD
Configure Sensor System XJ
Docking Length: 10
Sensor Length: JO Stylus Diameter: JO Assembly Label: I
Assembled Sensors I2X20 Remove I Cancel Ok I
Sensor Configuration
SENSOR CONFIGURATION
The first time Virtual DMIS is started the Sensor Configuration menu is automatically opened.
• Select the Name menu bar with the LMB to sort the supported probe-heads listed by name. This list and all other lists in the Sensor Configuration Menu may be sorted by Name, Length, and Part Number.
• Select the desired Probe Head; LMB on the label of the required probe head will place a picture of the probe head in the graphics area on the right hand side of the screen.
Name Length OP2
143.0
WizProbe
148.0
TP2D+EM2
113.0
TP2O+EM1
08.0
TP6_Custom
41.0 VIP
0.0 TP2-6-Way
42.0 TP20
38.0 4 J
Docking Length:
Sensor Length:
Stylus Diameter:
Assembly Label:
Dim Part Pict 0.0 V-0000 0.0 WizPro
A-1371 A-1371 —V-0000 V-0000 A-1042 A-1371 1..1
Double click on the label of the required probe head will place a real image of the probe head in the graphics area. The label may also be dragged and dropped into graphics area, or the user may select the label and LMB on the arrow pointing right.
• Sort extensions by length and sensor by diameter before looking for the desired component. To sort the list by Name, Length, Diameter or Part number, simply LMB on the column header and the list will resort in alphanumerical order. Clicking on the column header a second time will reverse the sort. So if the first sort has values listed A through Z, the second click on the same header will cause the sort to list in the order of Z through A.
15

T1
Docking Length:
Sensor Length:
Stylus Diameter.
Assembly Label:
Assembled Sensors I 2X20 j Remove] Cancel Ok
Virtual DMIS
• The list of available tools on the left will update as each component of the Probe Assembly is selected. Once the assembly is complete, the list will be grayed out and empty. (See image next page)
• The user may now assign an Assembly label to the configuration and select OK.
To remove components from an assembly, select the component and select the left facing arrow in the center vertical tool bar to return the component to the list. It is also possible to "Drag and Drop" the components to assign sensor components to the sensor system.
The name (label) will automatically be entered into the ASSEMBLED SENSORS box by Virtual DMIS when OK is selected.
Deleting Assembled Sensors may be accomplished using the drop down list box of Assembled Sensors.
• Select the label to delete
• LMB on the Remove key to the right of the field.
• The active sensor may not be deleted.
CAUTION: Removing assembled sensors removes the assembly for all projects. If the user is unsure of the use of applications in which the probe assembly is used, DO NOT REMOVE.
16

Home Icon
Home
HOMING THE CMM
If this screen is displayed the CMM is ready to home.
Homing the system means to move to a preset location. This location is often referred to as the machine zero. Sending a machine to its home position allows the controller to read in the error map for the Dimensional Measuring Equipment. The error map is a mathematical adjustment correcting any structural geometry issues electronically. The error map is a fine tune adjustment of the system.
DCC MACHINES ONLY
• Press the servo button on the controller if you have a DCC machine.
MANUAL MACHINES ONLY
• For a Manual Machine position the machine physically in the proper Home location before LMB on the home icon
HOMING THE CMM FOR ALL MACHINES
• Select the HOME icon and single click with the LMB.
The HOME icon is the little house on the right at the top of the screen.
OR
• Select Tools from the system menu along the top of the screen;
• Select Machine Status from the pull down menu;
• Select Machine from the pop-up window;
• Select Go Home Icon from the menu on the screen. For more information on this procedure, go to Page 57 of this guide.
Once a CMM has been sent to the home position, the Graphics view of the CMM should coincide with the physical machine. If the Virtual DMIS software has been installed as a retrofit the graphics may not be an exact match.
If the hardware for the controller is in the computer used on the CMM, sending the CMM to home is only required when the computer has been shut down and restarted.
For systems with external controllers, the system is sent home when the controller has been powered off or if the controller has been reloaded.
Once Virtual DMIS is opened, the homing icon will automatically appear. It is not necessary to home the CMM if the emergency stop button has been engaged.
17

Virtual DMIS
This Page Left Intentionally Blank
18

Choosing Commands
CHOOSING COMMANDS IN VIRTUAL DMIS
Virtual DMIS commands can be executed in a number of ways:
• All icons must be selected using the mouse.
• The system utilities tool bar along the top of the screen has hot keys assigned to each item
For example, 'Project' in the upper left corner of the User interface. The P indicates that ALT+ P will activate the pull down menu.
Once the menu is activated, you may move around in that menu using the arrow keys or the accelerator keys or select the required function using the mouse.
• When windows are open with an option for data entry available, you may use the TAB key to move from field to field.
To choose a menu command from the system menu, with the mouse, point to the menu name in the menu bar, LMB on the menu to activate the drop down menu. Move the mouse down to the command in the menu; LMB on the menus selection.
• If a dialog box is present, enter the additional information required.
• When all the additional data has been entered, or all of the selections made, click the appropriate button to complete the execution of the command. In most cases, clicking the OK button will complete the task. Usually, a CANCEL button is available. Pressing CANCEL will quit the execution without saving any of the changes made.
• Selecting El in the upper right hand corner of an active window will close the window.
Pop-up menus are available in many areas. A right mouse click (RMB) will display the pop up menu.
19

Virtual DMIS
This Page Left Intentionally Blank
20

Interactive Logo and Driver Status Icon
System Utilities Menu
Main Tool Bar
Smart Tool Bar
V/ )4.1;018.1
, Cade Draw StWO
Set StWelatba Speed
Hide Graphics Topbor
HIL4 Graph 4s New Tat,.,
Mudd On Md.
Savo 0BRo0 0. 4
Send To Plinta
Table Ottput WIndm
9.4 4r4.4 Tr4d641 4
* a •
A
USER INTERFACE Virtual DMIS' User Interface is a single page user interface that runs in the Microsoft Windows operating systems.
The following page illustrates the eight Virtual DMIS menu areas, they are:
The Interactive Logo and Driver Status Icon The System Utilities Menu The Main Tool Bar The Smart Tool Bar The Database Area The Feature Measurement Tool Bar The Program Status Tool Bar The Graphics area
L Database Area
Feature Measurement Tool Bar
Program Status Tool Bar
Graphics Area Pop Up Menu
Virtual Track Ball Graphics Area
Graphics View Tool Bar
Graphics Tool Bar
21

Virtual DMIS
This Page Left Intentionally Blank
22

INTERACTIVE LOGO & DRIVER STATUS ICON
The upper right hand corner of the screen displays several informational icons that define machine and controller status.
The conditions and required actions associated with each Icon are described below.
HOME:
This Icon indicates the machine needs to be "Homed". (See Glossary)
VIRTUAL DMIS LOGO:
When the system is ready for operation, the 3V DMIS logo is seen with a ball cycling along the "V" and the Driver Status Icon is green.
When a program is executing or when an error occurs this Icon is replaced with one of the following Icons.
DRIVER STATUS ICON:
The driver status icon is a round light that may be present in one of five conditions.
1. The driver status is Flashing and GREEN when, the CMM is on-line with Virtual DMIS.
2. The driver status is GREEN and not flashing when the system is performing a task that requires time, for example computing the profile of a curve or surface.
3. The Driver Status Icon is not displayed for OFF-LINE Virtual DMIS installations.
4. The driver status is GREEN / RED when, Virtual DMIS is in Simulation Mode. Simulation mode will disengage the motors of he CMM and part programs may be run in an offline mode without logging out of the online software. Program simulation allows the user to run the program and watch the probe path on the screen.
5. The driver status is RED when some aspect of the CMM is functioning correctly.
PROGRAM EXECUTION:
During program execution, when a feature is being measured, this icon replaces the Virtual DMIS logo.
SERVO'S OFF:
When the servos are off, this icon will appear; the button switch shown in the icon will appear green.
EMERGENCY STOP:
When the emergency stop button is activated, this icon will appear. The Driver status light will change from its normal state, green, to red. In addition, if the E-Stop is depressed, the button will change to red.
LOW AIR PRESSURE:
When this Icon is displayed, the machine must not be moved! Determine why there is insufficient air available to the machine, remedy the problem and the low air Icon will be replaced by the Virtual DMIS logo.
23

Virtual DMIS
OUTSIDE OF ERROR MAP ON X-AXIS:
Probe position is outside of the X error map range. This could affect the results of the measurement. This icon can appear if the user attempts to measure features without first sending the CMM to the home position.
OUTSIDE OF ERROR MAP ON Y-AXIS:
Probe position is outside of the Y error map range. This could affect the results of the measurement. This icon can appear if the user attempts to measure features without first sending the CMM to the home position.
OUTSIDE OF ERROR MAP IN Z AXIS
Probe position is outside of the Z error map range. This could affect the results of the measurement. This icon can appear if the user attempts to measure features without first sending the CMM to the home position.
MISSING ERROR COMPENSATION FILE:
This indicates that there is no error compensation available on the system or that the error compensation file location and the VMS.INI file entry for the error compensation file do not match.
SCALE ERROR:
This indicates that there is scale read error. This may also appear if the ON Motion Servo motors are not ready. This is used on systems with analogue reader heads. If it appears it indicates a scale read error on the reader head as well as the machine.
TCPIP
This logo indicates a TCPIP connection is active. Typically, this appears while working on a dual arm CMM.
24

SYSTEM UTILITIES MENU
Pro 3 't Cooriguration Took Win ,dov,,, s Her,
The systems utilities menu has five selections; each selection has its own pull-down menu. To activate any of the selections on the Project menu, use the LMB or press the ALT key and the first letter of the desired selection. For example: ALT + P opens the Project pull-down menu. To select, in a pull-down window, the User has several methods available:
• The LMB, left-button of the mouse
• The arrow keys to move the highlight bar up and down the menu. When you reach the required selection, press enter
• Accelerator keys. Once the menu is active, some of the selections have accelerator keys associated with them. For example: Under project, new may be selected using the 'N' key. Accelerator keys are listed with the definition of each item.
25

New
Open
Save jabc)
S aye As
Import Ca
Import Sens
Import Coordinate Sys
Import Tolerance Data F ,es
Exit Virtual Dmis
User Interface
PROJECT
The Project pull-down menu controls the files that make up the inspection environment. A project is a job-folder holding an image of your machine, sensors, part and all information.
When backing up projects, there is a complete directory structure associated with each project. It is important to back up all folders used in the project, as well as the project itself.
Hot key — ALT+P
26

NEW PROJECT SETTING
Project name I pn76-fnj.Prj
Clear feature database
Clear sensor database
Clear coordinate database
Clear tolerance database
Clear DMIS program
Recall sensor DEFAULT 1.1
Apply I
System Utilities Menu
The new project menu prompts the User to create a new project. This brings up the file management window. Projects are automatically created in the current user's home directory.
Example: CAprogram filesIVirtual DMISIUserslmy loginirny part.prj
The extension - .prj is automatically added to the new project name keyed in. No other extension is accepted. Once the new project is created, the name selected appears beside the Save option on the Project pull-down menu.
Accelerator — N
When NEW is selected, an input window appears allowing the User to set the status for the new project. If a DMIS file currently exists when this item is selected, the Save As window will open allowing the User to save the current project.
Project name
Clear Feature Database
Clear Sensor Database
Clear Database
Clear Tolerances Database
Clear DMIS program
Recall MCS coordinate
Recall Default sensor
Set length type
Set angle type
Sets a new project name
When marked, features are cleared in the feature database and counters are reset. New feature labels will begin at 1.
When selected, sensors are cleared in the sensor database and counters are reset. New sensors will begin at SN1. The active sensor is not deleted when this is selected.
When selected the coordinate systems are cleared and counters are reset. New coordinate systems will begin at PCS1.
When selected, tolerances are cleared in the tolerance database and counters are reset. New tolerances will begin at 1.
When selected, DMIS syntax is cleared from memory.
When selected, the machine coordinate system is recalled.
When selected, (for motorized) the position of the sensor is changed to A=.0, B=O. The drop down list will contain all sensor labels used in the last project of the current session.
Allows the user to set initial units for linear measurement.
Allows the user to set initial units for angular measurement.
27

Jade 17- Tol
La] TrripProject.Prj _Li Macro
:Li Program
,2_1Report
LI Sensor
SPCData 1.,:j Temp
Look in: I test
Config
Coord
D base
Dmis
J GearData
.2_1 Graph
Cancel
Open I File name pn6784FNJ prj
Files of type: I Project Files riPrj)
User Interface
OPEN
This brings up the "file management" window. Only files listed with the .prj extension will be visible in the file management window. Open will bring the complete project contents into the database area, including; the Sensor data, Feature data, Coordinate systems, Tolerancing and DMIS data. Once the project is opened, the selected name appears beside the Save option on the Project pull-down menu.
Accelerator — 0
HINT:
If a computer has been updated, or recently connected to a network, the logon name may have changed. If the logon has changed, stored programs will not be visible to the user, as Virtual DMIS automatically opens the logon user directory. To open previously stored projects, the user may be required to go up one directory and select the required user directory.
SAVE
Allows the User to save the current project. If a name appears beside the Save option, the file will automatically be saved under the existing name. This is only available once a project has been opened, or assigned a name. This item is gray when first logging into Virtual DMIS.
CAUTION Selecting the save button will overwrite the current file without warning.
Accelerator - S Hot Key — CTRL+S
SAVE AS
This brings up the file management window. It is a common window similar to the Open window displayed on this page. The existing project may be stored under a new name. This option is useful when making changes to a proven program due to engineering changes. The original file will remain available. It may be used as a backup file.
When exiting Virtual DMIS this window will appear only if changes has been made to either the feature or coordinate database have been made since the last save of the project.
Accelerator — S
28

System Utilities Menu
IMPORT CAD
This will open the file management window; as seen in the Open Window on this page. The file types available for the Import Cad processes are selected from the drop down list box.
Rle Database (*.R1e) VRML Files (*.wrI) IV Files (*.iv) 3D Pnts File (*.xyz)
CAD files are accessible from local directories, CD ROMs, or across network drives. When selecting the import CAD option a file management window appear.
NOTE: Any file that is imported into the Virtual DMIS UI must reside on the local computer. Translated files may not be imported from the network or from CD.
Although the file formats IGES, STEP, VRML, IV, DXF and VDA are supported, they must be translated first using one of the available Virtual DMIS translators.
In the file management window the default type is RLE. RLE files contain precision data of the imported geometry. An RLE file will not be displayed without the associated WRL file. WRL files by themselves can be displayed however the WRL by itself may not be as precise as the .RLE file.
With "learn on' the full pathname to the CAD model is saved in the DMIS program.
Once imported, the model is displayed with the CAD coordinate system superimposed over the MCS. If the CAD file was originally stored in car body position, the user can select
Accelerator — I
29

Wire mode Precision mode
Input Data file I I LeveLl AS->IS J 1.0
Visual Tolerance
User Interface
Virtual DMIS CAD Translation
Virtual DMIS supports several neutral file formats; IGES, STEP, and VDA. These files are translated into two files, a WRL (VRML) file used for display and an RLE file used to store mathematical data. VRML and IV files do not require translation.
If an IGES file is translated, the file name remains the same and an extension is added to the end of the file name once the translation is complete.
Example - SAMPLE.IGS will be converted to SAMPLE.IGS.WRL and. SAMPLE.IGS.RLE.
While a file is translating, it is possible to continue working within Virtual DMIS. The translator may be run in the background.
The CAD Translator Shortcut is automatically placed on the desktop when Virtual DMIS is installed. If the short cuts are not on the desktop. The *.exe files required are found in the C:\vmshome\Vmlges directory. T CAD
Opening the CAD Translator opens the window below: Translator
The file is loaded 120 faces and 944 wires in the file
5-20 faces and 944 wires are transferred. BREP file saved. i
VRML done.
1+7 Faces
P Wires
1✓ Points
P. Report
r Mirror -
C No
YZ
zx
Processing Time : 00:00:14
The options in this window are:
Input DATA File Opens the Windows Open dialogue window. It is important to note that translation of the CAD file begins as soon as the file is selected. This is the last selection to be made in the CAD Translator.
Precision Mode Affects the face transformation. Modifying the precision may increase the probability of successful translation. Level 1 is lowest and Default, and level 3 is highest precision.
Wire Mode This mode affects both face and wire translation. There are 5 modes for IGES and 2 for STEP files. This can reorder the wire frame to correct missing surfaces or gaps between patches.
30

System Utilities Menu
Visual Tolerance
Entity Filtering
This setting only affects the .WRL file by changing the number of triangles for each face. The larger the Visual tolerance setting, the fewer triangles involved in the graphical view, resulting in a smaller WRL file. If the translated file is too large or difficult to manipulate in Virtual DMIS, the visual tolerance value may be increased and the file translated a second time. A lower visual tolerance may fill gaps in surface data that appear at a higher Visual Tolerance value.
Select the entities to include or exclude by checking the appropriate boxes.
Mirror Plane Sets the plane to mirror about if a mirrored part is desired
Virtual DMIS requires the CAD files are stored on the local computer for translation. Translation of files stored on a network drive may be slow and the translated files may be corrupted.
A log file will record the options selected for the translation. The log file name is the combined with CAD file name. For example, the log file for IMS Block Surface.igs will be "IMS Block Surfaceigs.translator_options.log". The file will be created in the folder containing the CAD file.
IMPORT SENSOR DATA
Imports previously defined sensors from existing projects. If sensors were calibrated in the existing project, they will be available under the actual sensor list. If the sensors were not calibrated, they will appear only under the nominal sensor list.
It is important to note that sensors brought into a project in this manner do not get included in the definition of the sensors in the DMIS program. The code will be written to change to the various sensors and as long as the sensors are in the sensor database, the program will run. However, If the DMIS program is to be transported to a different CMM, or the programmer plans on using the Virtual DMIS Simplified User Interface (SUI 4), it is important that the code to import the sensor database is written to the part program. 5
Caution: If any sensor data is defined prior to importing sensor data, it will be overwritten without warning.
IMPORT COORDINATE SYSTEM
Imports previously defined coordinate systems from existing projects. If any labels are duplicated, the existing coordinate system will be renamed. Files are renamed as follows: coordinate system being imported has the label PCS1 and that label is present, the existing label is renamed to PCS1_2.
Coordinate systems may be recalled into a DMIS program in the same manner as sensors.
4 For more information go to the Virtual DMIS CD and review the following document —\virtual DMIS\ Documentation\User Manuals\ SUI User Guide.doc
5 An example of the code required to import sensors into a DMIS program is located on the Virtual DMIS CD —\Virtual DMIS\ Sam ples\DMIS\Sensors\SNSRecall.drins
31

Look in: I Administrator
'212J(
4- M
.2_1Config
:11Coord
2...1Dbase
- Dmis
GearData
- Graph
I I
File name:
Macro
fj Program
n Report
Sensor
SPCData
Temp
Tol
:_j Vision
custom files,Prj
demo2,Prj
eb .Prj
ath2,Prt
MCR20
MyProjr
NewPrc
one . Prj
over .Pr
liajt over 1 .F
Open I Imath2.Prj
Files of type: !From Project ('.Prj)
Cancel
User Interface
IMPORT TOLERANCE DATA
This will import previously defined tolerance data.
When a program is created and tolerancing is defined, the tolerance data is stored in the 'Vol' directory associated with that project name. If the parts to be programmed use general tolerances, it is possible to set up one tolerance file with these general tolerances defined.
The program would call up this tolerance file using the 'IMPORT TOLERANCE DATA' command.
Once tolerance data has been imported, the User will not be required to type in any tolerance information. To apply a tolerance drag and drop tolerance information from the tolerance database into any open tolerance window.
When importing tolerance data containing DIAM and CORTOL data, the current settings will be overwritten and the imported values will become the default. If the imported tolerance data does not contain these two tolerance types, the current default values remain active. Here is an example of recalling data from a stored project
Recalled sensor data, named coordinate systems or tolerance labels are stored by project name. Because the data is stored by project name, the recall screens appear identical, however only the requested data will be input.
IMPORT FEATURES
This will import previously saved project features.
An example of application would be to set up a fixture in one project and measure a part in a second. If the user required a tolerance between a fixture feature and a part feature, it would be necessary to import the feature data from the fixture project.
IMPORT DMIS
This allows the importation of programs created previously in either Virtual DMIS off-line or Virtual DMIS on-line. The previously defined DMIS programs are then resident in the program database area for use. The program may be modified, or executed from the database area.
This option also may be used to import programs created using other vendor software. The vendor of the proprietary software must supply the DMIS posting processor: This enables users to create programs on alternate systems and run the program utilizing Virtual DMIS.
32

System Utilities Menu
IMPORT OTHER LANGUAGES
Available in Off-Line only, this function allows the import of other OEM programming languages.
The languages available are:
1) ACCUDAT
2) AVAIL
3) TUTOR
4) MASTER
5) CMEAS
Virtual DMIS will translate the above languages into the standard DMIS syntax, allowing projects writhen using various OEM CMM programming languages to be run on a Virtual DMIS system.
EXPORT CAD
The purpose of this key is to take the geometry data created during an inspection and translate the data to IGES format. This allows the CMM to become a part of the design process by accommodating reverse engineering.
Virtual DMIS exports all features as B-Spline lines and points.
Accelerator — E
UPLOAD MDML (XML)
This function is reserved for future use.
RECENT PROJECT FILES
The "Recent Project Files" keeps a list of the last 4 Projects the user has been working on.
The 1 st entry in this list is a Backup project that Virtual DMIS automatically creates. This allows for instant Data recovery should the system shut down due to any unforeseen reason (crash). At Virtual DMIS start up, after a previous session crash, will generate a Question window to ask whether one wants to reload the temporary project saved from the previous session.
The 2nd through the 4th entry are projects previously worked on. By selecting the desired entry, Virtual DMIS will load all data that belongs to that project, allowing for very quick switching between different projects
EXIT VIRTUAL DMIS
The exit command will close the Virtual DMIS window and prompt the User to save the current project. Once the window is closed, any data that was not saved is lost. Click on the line 'Exit Virtual DMIS', and a file management screen will appear. If you would like to save the current project, type in a name on the line titled File name. All files saved in this area will have the extension `.prj' added automatically.
Virtual DMIS will prompt users to save the current project ONLY if the current project has changed since the last save.
33

User Interface
This Page Left Intentionally Blank
34

Configuration
Sensor Configuration
System Settings
Remote Keyboard Definition
System Utilities Menu
CONFIGURATION
The 'Configuration' pull-down menu controls how the system, in this case a CMM, will operate.
Hot key — ALT+SHIFT+C
SENSOR CONFIGURATION
Please refer to Sensor Configuration Menu heading under Starting Virtual DMIS for the first time in the Introduction section of this manual.
TIP:
A descriptive name for each configuration can be very helpful, particularly when a sensor rack is used.
Sensor configuration is discussed in detail in the Introduction section under Sensor Configuration at the end of installation.
SYSTEM SETTINGS
This brings up a toolbox allowing you to define your working environment. Any changes that are made using this toolbox are stored in the VMS.INI file located in $winhome$ directory and remain active for all Virtual DMIS sessions until modified.
NOTE:
The name of the windows home directory can vary from one computer to the next. Common examples are C:\Windows or C:\Winnt. In an attempt to define a generic name the "$winhome$ is used.
Defaults are not tuned to an idealized environment; all parameters should be checked and modified to meet your requirements prior to using the CMM.
Once changes have been made in this, APPLY must be selected for the changes to take effect.
Accelerator — S
35

Warnings I Sphbnd I Learn I Automode
Tolerance I Sys Status I Geoalg I Export Directories I Output ilivalkilid( Mess
1 Audio Path I c.,:ii.VIASIttelp‘Audi
Video Path I rie:WhiSitielp► ideo%
Vmsiges ;cAVMS1VmsIGES
User Interface
DIRECTORIES
Audio Path -The user may change the path of the audio help files. If your software has been set up on a network, these files may be relocated to make more room for other applications.
Video Path -The user may change the path of the video help files. If your software has been set up on a network, these files may be relocated to make more room for other applications.
Vmslges path - The Vmslges path allows the user to change the IGES translator path. This path indicates where the translator may be found.
36

Output DIST Digit Output ANGLE Digit Out 1 ut DEV Di it
utput VEC Digit
System Settings
Warnings i Sphbrul Learn t Automode
Tolerance I Sys Status 1 r Geoalg I Export
Directories Output Quick Mess
'Output DIST Digit 14
Video Last Frame 11 0000
Whisker Magnification I2000.0
milliseconds
Output Description i7 Output Ijk In Angles
Vendor output formal IAct Nom
Output DIST Digit
System Utilities Menu
OUTPUT
Output POW digit - Defines how many significant characters are to be displayed behind the decimal on an output report.
Outputs are arranged into four groups, distance, angles, deviation and vectors. With learn on the DECPL command is output.
"DIST", distance, includes actual and nominal features and all linear parameters including size. ANGLE, all angular parameters
DEV, covers tolerances and deviations
VEC, controls the number of decimal places output for vectors
You may change the default value for any group by using the down arrow to select the desired group and then the down arrow to the right of the numeric window. This will bring up a list of numbers below the default value from one to ten. Click on the value of your choice to change the setting. The drop town list provides up to 10 decimal places for significant digits. Please remember the accuracy on your CMM. 2 significant digits when using millimeters and 3 when working in Imperial units are typical. Some programmers may increase these by 1 (3 in millimeters and 4 in inches). Remember the capability of y our CMM when setting these parameters.
Video last frame pause - Allows the user to determine how long the help video will remain on the screen once it has completed running. A setting of '1000' will keep the picture for one second, where a setting of 10,000 will keep the picture for ten seconds. This setting is stored in the VMS.INI 6 file.
Whisker Magnification - Graphics display will display form error whiskers for a measured feature when it is dragged and dropped on the graphic area. Form errors will not be displayed for constructed or nominal features. The size of the whisker is a reflection of the error and the whisker magnification. This value is read at start up from the VMS.ini file and is stored to the file when Virtual DMIS is exited properly. The sizes of the whiskers are a combination of the view arrangement and the actual form error on the feature. While displaying form error graphically, the user may zoom in on the feature so that it is the only item on the screen. If that is the case, the whiskers may have a smaller value in the setup as opposed to the size required for the complete view of the part. Remember while displaying form graphically that the error on a feature will change from one part to the next. The whisker magnification may need constant adjustment.
6 Refer to VMS.INI documentation for more information on the VMS.INI file
37

Nominal Error Deviation Actual
50 00000 41101000 -0111000 Distb 49.99935 -0.001
DISTB D TB 2 FEAT(13T1) FE AT(PT2) MM
User Interface
Output Description — During normal output operations, the description of a feature will be sent to the printer when this box is selected.
The following DMIS syntax is added to a part program; CALL/EXTERN,DME,'V3DOUTDES',ON or CALL/EXTERN,DME,'V3DOUTDES',OFF
Example: the X location of a point was printed from the tolerance window.
Item 1 with Output Description on.
CORTOL CRT I XAXIS FEAT(PT1) MM
Cortol 48.0014 48.0014 0.0000 0.0500 -0.5000
Item 2 with Output Description off.
CORTOL CRT I MM
Cortol 48.0014 48.0014 0.0000 0.0500 -0.5000
Output Ijk In Angles This check box allows the output of vectors to be toggled from sine/cosine to an angular calculation. The angular calculation is based on the relationship of the feature's orientation to the working planes of the active Part Coordinate System at the time the feature is reported.
Vendor output format The default is to output the components of the actual feature in the left most columns followed by the nominal feature components. Users may wish to use the down arrow and toggle to nominal in the left column, followed by the actual feature components.
A third option in the vendor output format is DEFAULT. This setting will automatically turn the Printer on to use the Default format. This is a factory setting designed by Virtual DMIS to present user-friendly print document. See image below.
Inspection Report Date Jun. 23. 2004
Company Name You Company Name Operator you
Part Name You Part N ame Phone No. 1888-555-1212
Part No. 0469097214 Email Address [email protected]
CMM No. 00124 Comments example of Default Print out
Distance Tolerance
38

System Utilities Menu
QUICK MEAS
Quick Meas allows the User to customize the output data quickly and with no nominal input. The quick meas selections do not read the nominal data from the print. If the defaulted nominal is not to print, the user may edit the nominal data.
Nominal location decimal rounding digit This setting may be changed from 'COPY ACT' to a value from 0 to 6. The system will automatically round the measured value to the number of characters selected and places that value as the nominal. This function will save programming time. The rounding calculations apply to measured features only.
Nominal size decimal rounding digit Affects the output in the same manner as the Nominal location setting. The rounding calculations apply to measured features only. The number of significant digits can be set from
Warnings I
Tolerance I
Directories
Sphbnd I Learn I Automode
Sys Status I Geoalg I Export I
I Output Quick Meas I
Nominal Location Rounding Digits
'Copy Act
Nominal Size Rounding Digits
'Copy Act
Open Text Output File With
'Notepad
r Quick Meas To Write Output
r Man Mcas point using closest axis vector
Exit
0 to 6.
Open Text Output file with This setting historically allowed users to select either Word Pad or Note Pad, as text editors. The word pad option was removed as the windows operating system changed. Word pad would not allow for long file names and locations. Notepad is the only setting available in this window at this time.
Quick Meas to write OUTPUT This allows automatic output of measured features, or prevents the system from printing every measured feature when it is not selected. This setting should remain disabled until a coordinate system has been set up on a part. Until that point, the location of the measured features is from the machine coordinate system. Constructed features are automatically sent to output.
Manual Meas point using closest axis vector If selected the measurement vector will be truncated to the closest coordinate system vector. This applies to point compensation, nominal creation and actual point vector. '
These settings are read during startup and saved during normal Virtual DMIS exits.
For more information on the use of this function, refer to CAD measure documentation on the Virtual DMIS CD.
39

User Interface
WARNINGS
Warning when machine out of travel While programming, the system will monitor the probe movement in the program. If a move is programmed outside of the volume of the machine, a warning will sound saying 'machine is out of travel'. This also checks for a Z minimum value to avoid probe collision with the table
I— Warning When Machine Out Of Travel
1— Warning When Redefining Calibrated Sensor
F Warning When Measuring With Nominal Sensor
Warning When Sensor Calib Form Error 10.010000
r- Alert Email 1
Sys Status Geoalg 1 Export
Output 1 Quick Meas
Sphbnd 1 Learn 1 Automodc
Tolerance
Directories
Warnings
Warning when redefining calibrated sensor — While programming or executing a program, a warning will be displayed if the current probe already exists. At this point, the User may decide to recalibrate or continue with the current sensor data.
Warning when measuring with nominal sensor This warning will appear only when the sensor being used is not calibrated. The warning will be activated for each point collected in a feature.
Warning when sensor calibration form error This value may be set to represent the acceptance threshold on the form of the qualification routine. The value is relative to the active units of measure. If the form of the sensor exceeds the entered value, an error message will come up informing the user of the error.
Caution: The sensor is calibrated regardless of the form error. It is up to the user to recalibrate the sensor. To view the calibration data once the sensor is calibrated, select the actual sensor from the database area and RMB. This brings up a pop-up menu, select output sensor. The sensor information will be sent to the default report. 8
Alert Email When selected will send an email to the address entered in the input field with the current error message the sent to the recipient.
This alert is sent when the following events occur
• ENDFIL is encountered
• DMIS syntax error
• Error causing CMM to stop
Note: The activation or deactivation of the warnings is stored in the VMS.ini file. The setting last recorded by the system at the time of a proper shutdown will resume as the current setting at startup.
8 'Default' report only if this hasn't been changed to another file name by the user.
40

Tolerance I Sys Status derag I Export
Directories I Output I Quick Mess
Warnings Sphtmd I Learn I Automode
Sphere Bounding Vector is II100 J: 10.00 K: [-1.00
Sphere Bounding Ratio
Sphere Bounding Dist
[63.11159 % Of Radius
Ei
System Utilities Menu
SPH-BN D
This dialogue box is used to prevent hitting the shank of the probe during calibration. These parameters are of particular interest when calibrating styli with very small ruby tips or if the angle of inclination is greater than ninety degrees. The sphere-bounding vector is also used to define the orientation of the mounting stem for the calibration artifact. Stem may be referred to as Stalk by some users If the stem of the calibration artifact is not orthogonal to the CMM surface this vector must be updated to provide the capability of automatic sphere measurement.
Note:
These settings will affect the probe path available if Automatic Sphere measure is to be used during a part program
For systems using the Renishaw TM UCC controllers, the sphere-bounding vector is defined in the VMS.ini file under the [RENISHAW] section of the file. The vector stored in the VMS.INI file is required by the UCC controller for use of the analogue scanning heads. The sensor calibration routine for the scanning heads is a function of the controller, NOT Virtual DMIS.
Sphere bounding vector This defines how the MGAGE (calibration artifact) has been mounted on the CMM table.
If a standard artifact is being used, the vector will be 0.00, 0.00, -1.00. Specifically the vector defines a plane that intersects the calibration sphere at the equator with the vector of the plane aimed into the mounting stem.
Sphere bounding ratio This value is used to avoid collisions with the stem of the qualification artifact.
The value defines what percentage of the sphere is available above the bounding plane to the automatic calibration routine (in this case above means in the direction of the plane vector). In order to clear the mounting stem while calibrating a star tip or a sensor with an angle of inclination greater than ninety degrees, the system is installed using a sphere bounding ratio of 67%. A larger the mounting stem requires a larger value entered into the window. In the diagram on the following page, the Bounding ratio removes approximately 33% of the sphere surface that is available to the probe. The image above indicates a sphere-bounding ratio of 63% (100%-37%). If the stem were larger, the value entered into the window would be smaller.
41

BOUNDING DIST
\ I STYLUS
BOUNDING PLANE
BOUNDING RATIO*---÷
SPHERE (PLANE) BOUNDING VECTOR
User Interface
Sphere bounding dist. This value is used to prevent hitting the shank of the probe when calibrating styli with small diameter tips. A secondary plane is defined X-distance below the bounding plane (in this case below means in the opposite direction of the plane vector) The area between the bounding plane and the offset plane is no longer available to the sensor for calibration. The vector of this plane is orthogonal to the active sensor and is updated with each sensor selection. Hence, once the plane is defined the sensor may be safely calibrated in any position.
42

Tolerance I Sys Status costa Expo
Directories I Output 1 Quick Mess
Warnings 1 Sphbnd Learn I Automode
17 Comment Out All Sensor Definition During Create
6 Number of digits when creating DiAlS
ear ..
System Utilities Menu
LEARN
Comment out all sensor definition during create This option prevents errors in the sensor calibration status. As a program is created, in learn mode, the definition line for the sensors is commented out to prevent overwriting calibrated sensors during the re-running of a part program.
Sensor definition lines are required if the DMIS code is to be run without loading the full project. If this is the case, the user must calibrate the sensor immediately after definition for a calibrated sensor to be used in a program.
However if the user is running a Virtual DMIS PROJECT the sensor database is automatically loaded into the project, and the user may choose to calibrate or not depending on the status of the probes. When running a program with sensor definitions commented out, Virtual DMIS automatically looks for the appropriate sensor in the sensor database. If the sensor database was not loaded, (in the case of Import DMIS) the sensors would not be present and the definition would be required.
Number of digits when creating DMIS Controls the resolution in the DMIS syntax.
The following DMIS syntax is added to a part program; CALL/EXTERN,DME,'V3DDMISDG',6
43

17 Check first GOTO inside of MEAS bla
Check inconsistent use of sensor
User Interface
AUTOMODE
Apply Sensor Depth For Auto Line Measurement When a line is selected using pick and measure from a CAD model, the actual measured points will be moved from the selected points by the depth value read from Sensor Settings menu.
The following DMIS syntax is added to a part program; CALL/EXTERN,DME,'V3DAUTOLN',ON or CALL/EXTERN,DME,'V3DAUTOLN',OFF
Tolerance I Sys Status Geoaln I Export
Directories Output Quick Meas
Warnings I Sphbnd Learn Automode
r Apply Sensor Depth For Auto Line Measurement
✓ Apply Sensor Depth For Auto Circle Measurement
Apply Sensor Depth For Auto Circle Measurement selected: When a circle is selected using pick and measure from a CAD model, the actually measured points will be moved down along the nominal circle vector.
TIP: CAD End Points
If a line is selected at the intersection of two planes the material thickness available in the
".• pick and measure box may be used to offset the actually measured line down from the intersection.
The following DMIS syntax is added to a part program; CALL/EXTERN,DME,'V3DAUTOCR',ON or CALL/EXTERN,DME,'V3DAUTOCR',OFF
Check first GOTO inside of MEAS Block When a program is running in auto mode the software is designed to disregard clearance moves within measurement blocks. Virtual DMIS will read the measurement block and if a GoTo move is inside the measurement block an error message will appear on the Virtual DMIS UI indicating a Go to move has been programmed in a measure block while running in AUTO program mode. The program will stop. This allows the user to correct the situation.
The following DMIS syntax is added to a part program; CALL/EXTERN,DME,'V3DAUTOG0',ON or CALL/EXTERN,DME,'V3DAUT0',OFF
Measured End Points
44

System Utilities Menu
Check inconsistent use of sensor This looks for sensor information within the measurement block. If the part program is in Auto Mode during the execution of the measurement block, a warning will appear. After carefully reading the options, select the appropriate key for the measurement block.
rhe current sensor is not the sensor that the feature was measured before!!! YES: Activate the sensor and continue NO : Using the current sensor to measure anyway CANCEL : Abort the measurement sequence
No I Cancel I
The following DMIS syntax is added to a part program; CALL/EXTERN,DME,'V3DAUTOSN',ON Or CALL/EXTERN,DME,'V3DAUTOSN',OFF
45

Warnings I Sphbnd I Learn I Automode
Directories I Output Quick Meas
Tolerance I Sys Status I Geoalg I Export
'ANSI J Standard For Tolerance Evaluation
r Output Points For Form Tolerance
Print when evaluating Form Tolerance
Project act point to nominal vector
User Interface
TOLERANCE
Standard For Tolerance Evaluation ALL tolerances are evaluated to the ANSI standard. No other standards are supported at this time.
Output Points For Form Tolerance Best fit calculated features like circles or planes have the individual points written to the output file if this check box is selected.
The following DMIS syntax is added to a part program; CALL/EXTERN,DME,'V3DFORMPT',ON or CALL/EXTERN,DME,'V3DFORMPT',OFF
Print when Evaluating Form Tolerance Causes the Plot of form tolerance to go directly to the printer.
The following DMIS syntax is added to a part program; CALL/EXTERN,DME,'V3DFORMPR',ON or CALL/EXTERN,DME,'V3DFORMPR',OFF
46

None Load Dmis Execute Endfil
Directories Output l Quick Mess
Warnings I Sphbnd I Learn Automode I
Tolerance Sys Status j Decoig I Export t
Clear Feature Database when I None
Clear Toleamce database when None
Zoom graphics at MAN mode NONE
r Using warning box to resolve collision
System Utilities Menu
SYS-STATUS
Clear Feature/Tolerance Database when:
Clear Feature Database when None
Clear Toleamce database when
Virtual DMIS saves all data for all nominal and calculated features and tolerances in memory. Selections may be made about when this data is erased. Care should be taken to clear the database when appropriate to ensure desired calculations are achieved.
None: The database will not be cleared. Load DMIS: The database will be cleared when a new DMIS files is loaded. Execute Endfil: The database will be cleared on execution of the endfil statement at the end of a program.
Zoom graphics at MAN mode: Zoom graphics at MAN mode
This function will allow the screen to zoom in on the feature to be measured. When using Manual Mode, the feature may be viewed in detail when taking points.
The parameters may be tuned to match the Users needs.
Zoom, if enabled, is also active on DCC machines. The ZOOM function will be performed either when a feature is dragged into the measurement window or when a part program is executed in Manual mode.
90% of Default
DEFAULT SETTING 90% of Default 00% of Default 70% of Default 60% of Default 50% of Default 40% of Default 30% of Default 20% of Default 10% of Default
Using Warning Box to resolve collision when activated will verify the probe path when a collision is imminent. A Warning will appear on the screen. Once cleared, the point of collision will have a flashing red sphere and a Collision Manipulation menu will appear. The operator may now drag the flashing sphere to a clear location. Once clear, the sphere will change from Red to Green. 9
9 For more information, refer to the programmers user guide.
47

I Sphbnd I Learn Automode
I Output I Quick Meas
Sys Status Geoalg Export
LI- Circle fitting algorithm
Warnings
Directories
Tolerance I
ILSTSDR EmLS1SOR
User Interface
GEOALG (circle calculation algorithm)
This sets the geometric algorithm for circle calculation.
Least Squares Best Fin Diameter
Max Inscribed diameter Minimum Circumscribed Diameter
The images above demonstrate the 3 algorithms available to calculate a circle. When the algorithm is changed, DMIS code is written to ensure that when the program is run again, the feature will be calculated using the correct method.
48

MCS XML export
Warnings I
Directories
Tolerance I
Sphbnd Learn
I Output 1
Sys Status 1 Geoalg
Quick Mea Export
r Export CAD includes Curve and Surface points
MCS PCS
System Utilities Menu
EXPORT
This applet sets CAD export to IGES format.
When a file is exported, the user may choose to export using the current part coordinate system (PCS) or to the machine coordinate system.
Virtual DMIS will export all features currently in the feature database. Export feature type include: Points Bspline lines Surfaces.
All features are converted into one of the three IGES entities as listed above.
49

fE3 0
-0
REMOTE KEYPAD
1:11 a
User Interface
REMOTE KEYPAD DEFINITION
For CMM's using the IMS M9 or OnMotion controller, the IMS joystick box may be programmed.
There is no default configuration for the remote keypad on the joystick box. Once the keypad has been configured, the matrix is stored.
From the user interface, enter a two-digit designation to call icons on the system tool bars. From 01 to 99 are supported. These codes then allow for remote selection on the joystick box.
These tool bars include:
Feature Measurement Tool Bar; Main Tool Bar Construction Tool bar, Tolerance Tool Bar Sensor Tool Bar, Coordinate System Tool Bar and Program Tool Bar.
As items are easily changed, it is suggested a standardized configuration be maintained by a system administrator.
50

System Utilities Menu
TOOLS
When changes have been made in these windows, the APPLY button must be selected in order for these changes to take effect. If the EXIT button is selected, the changes are discarded.
Four items on this drop down menu that may be toggled on/off. When switched on, a check is displayed next to the selection as displayed next tot the Enable Voice Help selection in the diagram.
The four items that may be toggled on and off are"
• Smart Measure
• Enable Warning
• Enable Voice Help
• Enable Video Help
Tools
Machine Status,,,
Smart Measure
Smart Editor. „
Change Feature Id
Min Feat Points
Enable Warning
4,0 Enable Voice Help
.01 Enable Video Help
Set Languages
Dual
The balance of the items in this drop down will open corresponding submenus. When changes are mad in the submenus, the APPLY or OK button must be selected in order for these changes to take effect. If the EXIT button is selected, the changes are discarded.
The items on the TOOLS drop down are described in detail on the following pages.
Hot key — alt-T
51

User Interface
MACHINE STATUS
This window has five tabs identified in it. By selecting a tab, you are turning the page to view the settings for the title function. A brief description is given with each category listed below.
NOTE:
Any values displayed next to machine settings are for example only. They were not generated on any specific CMM model.
CAUTION
Uninformed adjustment of these parameters can adversely affect measurement accuracy and machine performance.
52

Ci Speed
Acc
Joystick' .5 Machine
Temp
Move Speed
Mean Speed
Scan Speed
Ii
10 42 j
Jo 42
Speed Setting MPM
Apply I Exit
System Utilities Menu
Speed
This window allows adjustment of the maximum positioning speed, measuring and scan speed. The speeds may be adjusted by using the slider bars or by editing the existing value in the white input area.
The speeds may be viewed in one of four ways. The DMIS code added to the part program has been included with each setting.
1. MPM — meters per minute
FEDRAT/POSVEL, MPM, 6.12
FEDRAT/MESVEL, MPM, 0.42
FEDRAT/SCNVEL, MPM, 0.42
2. IPM — inches per minute
FEDRAT/POSVEL, IPM, 240.91
FEDRAT/MESVEL, IPM, 16.54
FEDRAT/SCNVEL, IPM, 16.52
3. MMPS — millimeters per second
FEDRAT/POSVEL, MMPS, 102.00
FEDRAT/MESVEL, MMPS, 7.00
FEDRAT/SCNVEL, MMPS, 7.00
4. PCENT — percent of machine maximum
FEDRAT/POSVEL, PCENT, 0.34
FEDRAT/MESVEL, PCENT, 0.07
FEDRAT/SCNVEL, PCENT, 0.07
53

O Speed It Act Joystick Zi Machine 4 Temp
1720.0
Move Acc
1300.0
Meas Acc
Ace Setting ] MPMM
Exit
User Interface
Acc
This series of options is reserved for future implementation. When implemented (Positive acceleration) will set the acceleration rates to move and measure motion. These acceleration rates will be adjusted by using the slider bars or by editing the existing value in the white input area.
The acceleration rates will be viewed in one of four ways. The accelerations may be viewed in one of four ways. The DMIS code added to the part program has been included with each setting.
1. MPMM — meters per minute per minute
ACLRAT/POSACL, MPMM, 700.00
ACLRAT/MESACL, MPMM, 70.00
2. IPMM — inches per minute per minute
ACLRAT/POSACL, IPMM, 17484.30
ACLRAT/MESACL, IPMM, 2384.22
3. MMPSS — millimeters per second per second
ACLRAT/POSACL, MMPSS, 123.40
ACLRAT/MESACL, MMPSS, 16.80
4. PCENT — percent of machine maximum
ACLRAT/POSACL, PCENT, 0.22
ACLRAT/MESACL, PCENT, 0.33
Speed and Acceleration values affect the performance and repeatability of the CMM. It is important that manufacturers recommendations are followed for these settings. An example of these settings may be found in the Virtual DMIS Online help files. Refer to 'Recommended Speeds'.
54

Machine Status Window
0 Speed Act Joystick Machine Temp
Move Coordinate
Machine r Part
Programmable Backoff
r No Distance Lik.;n
Direction — -
r Fleverse XAxis
F Reverse YAxis
Reverse ZAxis
Apply I Exit
System Utilities Menu
Joy Stick
Move coordinate will allow the User to switch the joystick between part coordinate system and machine coordinate system.
Once the part coordinate system option has been enabled, it will continuously update with every Part Coordinate system transformation.
This selection is reset to Machine when Virtual DMIS is exited. It is not reset to machine when a New Project is opened. It may appear that it is reset when a New Project is opened if the coordinate system is reset to MCS. At this point, the joystick motion will move along the machine coordinate system because it is the current part coordinate system.
Programmable back off is the global back-off distance for all points measured in joystick mode. When activated, this allows the user to force a back-off distance for all points taken in joy-sticking mode. If this is not activated, the Retract distance may be changed in the probe settings menu.
NOTE:
1. This function is machine controller dependant.
2. When running in DCC mode the back off distance applied will be determined by the current RETRCT value.
Direction allows the user to change the direction of the joystick controls. One application would be when using the joystick box at the back of the CMM table. The user may change the direction of the joysticks. This makes those awkward measurements at the back of the machine a bit easier.
55

0 Speed cc ✓ Joystick Z, Machine
1,7 Continuous motion
E Sensor change in motion [51.0033
Zi .0 2: I2.5206 ,
T 4Set Home
Soft Home
Go Home
User Interface
Machine
Continuous motion will cause the machine to move with curved motion.
An outside diameter will not require large retract distances on the probe settings to avoid a collision. If this item is not enabled, you must increase the probe approach and retract settings before running any automatic calibration routines. If this is not done, there will be collisions during the routine. Continuous motion may be switched on and off within a part program.
With Continuous Motion switched ON, the CMM appears to move faster because it is not stopping at Go To positions. This is also referred to as Fly Mode.
Probe Path
Continuous Motion Off
Continuous Motion On
Not all CMM Controllers support Continuous motion. Please speak to the CMM vendor.
56

System Utilities Menu
Sensor change in motion Will cause the CMM to move in such a way that the ruby tip does not move as the probe changes position. .
Not all CMM Controllers support continuous motion. Please speak to the CMM vendor.
Go Home should be selected by the User at start up. With a DCC machine, the system will automatically move to the home position as defined in the VMS.INI file.
On a manual machine, the user must physically locate the machine at the home position prior to selecting the home icon.
Prior to running a part program, the CMM must be sent HOME. If this has not been done, a error message will appear on the screen with the option to send the system home.
How to GO HOME:
From the System Utilities Menu in the user interface select:
• Tools
• Machine Status
• Machine
• Go Home
-Or-
Select the HOME icon and single click with the LMB.
The HOME icon is the little house on the right at the top of the screen only after the controller has been shut down and reloaded.
The system will display a warning message if the sensor is in any position other than A = 0, B = 0.
Soft Home When selected, the system will read the values entered in the Set Home window and then the machine will move to the alternately defined home position.
NOTE:
The values entered into "Soft Home" are in the current units of measure in the current PCS.
57

ct Speed I k Att I Joystick Machine Temp
Material 11050.000 $3..
COPPFR
Thermal Coat Input Window
Material
Thermal Cool I
♦ Pad OK I Cancel
User Interface
Temp
Settings in this area are applicable if your CMM has a temperature compensation package. This area may also be used if the user knows the coefficient of expansion of the material being measured and the part temperature.
NOTE:
Units of measure are always METRIC, and are not affected if the units of measure are changed to English.
To add different types of material use the LMB and double click on any listed material. Expect the Thermal coefficient Input Window to open, enter a description of the material and the coefficient of expansion.
Note:
To change the coefficient of expansion, call the Thermal coefficient Input Window, type in an existing material label and re-enter the corrected coefficient of expansion. Values entered into the Material window are ignored.
Entered labels may not be modified.
58

System Utilities Menu
Enable Smart Measure
This activates the Smart Measure algorithms. When enabled, the user is not required to select the feature type about to be measured. The Smart measure algorithm will determine the feature types as they are being measured. This tool is a time saver when programming on-line on a large machine, the amount of keyboard interaction being greatly reduced.
To measure with Smart Measure simply go and measure the feature. The open measure window will display the counters in RED rather than in Yellow. The counter will go up in numbers as hits are added to the feature, not counting down as in the normal measurement mode. When one point is taken, the window will read and label a Point. As hits are added, the window will update the feature type accordingly.
If two hits are taken in directions that cannot possibly solve a line, a buzzer will sound indicating those 2 points do not solve a feature. This occurs when measuring a circle. The feature measure window will display 2 points in the buffer until the 3 ro hit is taken. At this point, the feature measure window will change to Circle.
To complete measurement of one feature and move to the next press the enter key on the teach pendant or click on the calculate feature now, a green check on the measurement window.
If, while measuring the feature displayed is not the anticipated feature type the user can switch the feature by selecting the proper feature from the Feature tool bar.
For example:
• 8 points have been collected and the measure window is displaying a cone
• The desired feature type is Cylinder
• LMB on the Cylinder Icon before selecting the Green Check
Individual points may be deleted by pressing, cancel on the keypad or delete on the measurement window.
Hot key — ALT+T
Accelerator -S
59

Main Tool Bar
Last 2 Measured—►
Smart Tool Bar
Constructio
Toleranc
Sensors
Coordinate
Program
LProcedure
Machine Certification
User Interface
Smart Editor
Changes made here affect the behavior of the Smart Tool Bar.
The Smart Tool Bar is interactive. It is updated each time an icon is selected from the Main Tool Bar, and is updated by the last two measured features shown in the Database Area.
This window allows the user to:
1. Customize the tool bars, called by the icons on the Main Tool Bar. (See below)
2. Define which functions become available on the Smart Tool Bar based on the last two features measured.
3. Create a User defined tool bar (Procedure) containing Macros and keys designed by the user.
60

; Toolbar
Construct
Button Ub
System Default
Projection
ntersectlon
4 , Middle — 1Tangential
All Parallel
Perpendicular
Move
Best Fit
Offset L'I
Projection
Intersection
Middle
Tangential
Parallel
Perpendicular
Move
Best Fit
arne:
Smart Editor default opening screen
System Utilities Menu
Prior to changing the function of the Smart Tool Bar, it is recommended that the default functions be reviewed. The default configuration is covered in the Smart Tool Bar section later in this manual.
Changes in this window must be accepted by selecting the OK button. The cancel button will discard the changes.
Recalling default settings for edits to the MACRO or Last Two Features Measured tool bars will reset all parameters on both tool bars. All other tool bars are reset individually.
It is not possible to remove any icons from the System Default Button Library. An icon library may be created by the user in the User Defined pull down menu.
61

Change Feature Id
Change Feature Id
Change Feature Id
Coord d Sensor
Change Feature Id
r.h Feat ,j4 Coord i a Sensor LIU Tol
User Interface
Change Feature ID
This menu allows users to change the default names of features, tolerances, sensors and coordinate systems.
Each item is identified using a tab in the Change feature ID window. For users with previous experience, they may set the nomenclature of the default labels to labels that are more familiar. The length of a feature label is limited to ten characters. Changes to this area are stored in the VMS.INI file.
Do not duplicate labels that may be present in a different area.
When renaming labels DO NOT use DMIS reserved words. For a comprehensive list of Major and Minor DMIS reserved words, please refer to the Virtual DMIS CHARACTERIZATION FILE v5.0.doc foound in the Documentation directory on the Virtual DMIS CD. To review this file, the user must have Microsoft Word installed.
Point PT Sphere SP
Line LN Arc AR
Plane PL Ellipse EL
Circle CR Slot ST
Cylndr CY Gcurve CV
Cone CO Gsurf SR
Anal AGL Flat FLT Anolr ANR Ra d RAD Stroht STT Perri PER
Diann DIA Cylcty CYL Parlel PAR Distb DTB Curio! CRT Pos2d P2D Anolb ABB Crnout CRN Pos3d P3 D Cirlty Width
CIL wrii
Trnout TRN Sym SYM
62

Apply
Point 1 Sphere
Line 2 Arc 3
Plane 3 Ellipse 8
Circle 3 Slot 6
Cylndr 5 Gcurve 3
Cone 8 Gsurf 10
System Utilities Menu
Min Feat. Points
This screen allows the User to change the minimum number of points required in order to calculate a feature. The values in this area are stored in the VMS.INI file. The values listed in the green (shaded) columns are unchangeable and display the mathematical minima required to calculate the feature.
Once the minimum number of points has been increased, the feature will no longer allow the user to finish the feature at the mathematical minimum. The present number of points must be collected.
The minimum feature points for SLOT feature has been hard coded into Virtual DMIS.
When measuring a Round ended slot, the number of points to be collected is 6.
When measuring a Square Slot, the number of points to be collected is 8. When measuring a square slot, each line on the slot requires 2 hits.
Do not take more than the minimum points for slot.
For detailed descriptions of feature measurement techniques, refer to the features section of this document. Starting at Page 141
There is no return to default settings. The values can be re-entered at any time.
Enable Warning
This option is turned on and off, as the user requires. When using a CAD file to program, this option will draw a cube around the solid model on the screen. The cube is transparent so the model may still be viewed, yet still allowing the User to visualize the minimum clearances required. The User must enable the warning upon entering Virtual DMIS or when required. While programming, with the warning box enabled, a collision path will activate a Collision Manipulation window. At this time, the user may manually manipulate the sensor around the collision. If the Check box in the System status is selected, Virtual DMIS will automatically resolve the collision. (Refer to Configuration, System Settings System Status in the Online help, or in this document).
63

User Interface
Enable Voice Help
The status of this option is stored in the VMS.INI file.
To activate the sounds and voice of Virtual DMIS, the user must select this feature only one time. When the Voice help is enabled, the user may click the RMB over any area or item on the users interface and a help file describing this button will play.
Sounds will be played while moving over the feature menu, taking points and completing features. The User may follow the status of the program by listening to the sounds provided. This is very useful on larger machines or manual machines where the User is not always right at the computer screen viewing the system status.
Enable Video Help
The status of this option is stored in the VMS.INI file. If the user does not want this item selected at start up, the Video help must be `off prior to exiting the software.
Once the Video help is enabled, the user may click the RMB to play videos of the following menus; features, constructions, sensors, tolerances and alignments. If the voice help is activated, voice files linked to the videos and menu selections will play with the videos.
Set Help Languages
There are eleven different languages available to the user. This will change the language of the tool tips for the icons of Virtual DMIS.
Changing to an unsupported language will cause the system to place exclamation marks after all the tool tips of Virtual DMIS and any error messages that appear will only have the INFO number and an exclamation mark to identify them.
It is not necessary to exit Virtual DMIS when Help Languages are switched. However, the language is stored at the time of exit, and Virtual DMIS will open with the User Interface set to the last selected language.
English U.S.
English U.K.
German
French
Dutch
Italian
Spanish
Russian
Korean
Chinese
Japanese
UserDef
64

675.0055
500.0105
500.0132
System Utilities Menu
WINDOWS
1 st DRO Windows
1St Dro This activates or deactivates a Digital Read Out (DRO) window. The 2nd Dro user may resize the window by bringing the mouse over the edge of
Output the window as it appears on the screen. When the pointer on the
SPC mouse turns into a two-way arrow, click and hold the LMB. Drag the mouse to make the window larger or smaller. This size is stored in the Magnifying Glass
VMS.ini file settings. RMB in the DRO window will display a pop-up menu. This window is useful for verifying alignments, and doing very general location checks. If a dimension is known by number, not by visual location, the User may drive the CMM by watching the DRO to get an estimate of where to begin measurement of the feature.
If Virtual DMIS is exited with the 1 st DRO active, the DRO will be activated at startup. This setting is stored in the VMS.ini file.
Accelerator Key — Ctrl-1 (Hold the Ctrl Key and Press the number one to activate or deactivate the 1st DRO)
2nd DRO
This activates or deactivates a Digital Read Out (DRO) window on the screen. This DRO is similar to the 1 st DRO. If Virtual DMIS is exited with the 2 nd DRO active, the DRO will be activated at startup. This setting is stored in the VMS.ini file.
Accelerator Key — Ctrl-1 (Hold the Ctrl Key and Press the number one to activate or deactivate the 1st DRO)
RMB in the DRO windows activates a pop-up menu:
Maximize will cause the DRO to size to the full screen.
Restore will return the DRO to the preset size.
Select Coord provides the user with a list of all available coordinate systems in the current project.
Freeze will lock the current position in the DRO
Update causes the DRO to constantly read the CMM location.
XYZ Position displays either Cartesian or polar location of the Trigger Point Available CMM. This is linked to the CARTESIAN/POLAR setting on the
Program Status Tool Bar.
Sensor Angle displays the current position of the probe head.
Show Delta is used when working with manual measurement of point features. The nominal is known and as the CMM approaches the nominal, the DRO is displaying smaller values, counting to zero.
Trigger Point Available The targeted point will be displayed if available. This is for use with a manual CMM
Maxmize
V Restore
Select Coord
Freeze
v Update
XYZ Position
Sensor Angle
Show Delta
Resolution
Last Feat Act
65

IN BORE X 0.251 Y 0.002
User Interface
Resolution brings up another pop-up menu. This determines the resolution of the active DRO. This setting does not affect the output resolution. To change the resolution, go to the System utilities tool bar and select Configuration Adjustments for output resolution are found in the System Settings window.
Last Feat Act
This will display the parameters of the last measured feature. All coordinate and size parameters for the feature are displayed in this screen. There is no mechanism available to filter any of the parameters.
66

wiihaata4[3 Nom Act Dev Upt Lwt Ott
X 87.5195 87.5193 -0.0002 0.0800 -0.0800 j--@111-1- 87.5201 87.5178 -0.0023 0.0000 0.0000 -0.0023
225.1002 225.0182 -0.0820 0.0000 0.0000 -0.0820 0.0000 -0.0820 -0.0820 0.0000 0.0000 -0.0820
text to outfil here
System Utilities Menu
OUTPUT
This activates or deactivates the output window. The output window allows the user to customize reports and direct the report to the proper file. This window may also be activated with a RMB selection in the graphics area. For more information on the use of the output window, refer to Using Virtual DMIS Output Window, later in this guide.
SPC
When SPC is selected, a check mark will appear next to the SPC selection. For information on using the Virtual SPC package. Refer to the SPC documentation on the Virtual DMIS CD.
Magnifying glass
This opens up a window that displays the area immediately around the mouse pointer in an enlarged format. The window may be resized using the standard Windows sizing tools.
67

User Interface
HELP Displays current license data, active revision number and installed modules. There are currently 5 modules that may be active on a system.
1. Virtual SPC — Statistical Data Collection software
2. Excel Module — for output directly to Spreadsheet software
3. Vision Module — for systems using the VIP probing system or other camera systems
4. Surface module — for data comparison of inspected surface data to nominal CAD data
5. Gear inspection module — for inspection of gears
These modules are available from your vendor. For information on the use of these modules, refer to the documentation found on the Virtual DM IS CD.
The help screen also displays the user name and License Number. It is required when contacting your vendor to have this information available.
68

tsv
Construction t
Tolerance
Sensor
Coordinate
Program
• • * Help
rocedure
Machine Certification
rata Manager
MAIN TOOL BAR
The main tool bar contains the key functions of Virtual DMIS. Selecting a key on the main tool bar activates a menu on the Smart Tool Bar.
The menus include:
• Construction
• Tolerance
• Sensor
• Coordinate
• Program
• Data Manager
• Machine Certification
• My Tool Bat
• Help
Each menu is described in the following pages. For more detailed instruction on the various icons in these tool bars, refer to the section Using Virtual DMIS in this guide.
69

Tangent xJ Result PL6 X 516.8544
390.0000 PLANE:1:THRU z 513.4202
1 0.9792 Tanta 10 CR1 J 0.0000
K 0.2029 Feat 10 CR2
Size
17 Close at Apply Apply
User Interface
CONSTRUCTIONS
AO-L'
1 1 A5 zz 4* a grio
This menu bar allows users to create new features from existing features through geometric applications. Examples of various constructions are found on page 157 of this document.
Features used for construction may be actual or nominal features.
Actual features are features that have been defined and then measured or constructed.
Nominal features are features that have been defined and not yet measured.
Some constructions can create different elements. For Example: "Tangential to 2 circles". When more than one resultant feature is possible, all possibilities can be viewed by selecting the down arrow in the Calculated Feature Window.
To view the solutions in the graphics area LMB on the drop down list and select each feature in the Calculated Feature, window. The feature displayed in that window will appear as a green temporary feature in the graphics area. When the next feature is selected and the current is not applied, the temporary feature will disappear.
The characteristics of the calculated feature are listed on the right side of the construction window. Direction of a linear feature may be reversed by selecting the REVERSE VECTOR key (green key) to the right of the calculated feature field.
After one of the available solutions is selected, the constructed feature is removed from the list of possible solutions and the construction window remains open. This prevents duplication of constructed features.
Once all possible results have been constructed, the construction window will automatically close. This does not mean that if there is more than one solution every option must be calculated.
Once the required feature has been constructed, select the APPLY button in the lower right-hand corner of the window. To exit the construction window, select the 'X' in the upper right corner of the construction window or make a new menu selection.
If the fields in the construction window contain features that do not solve the selected construction, the Calculated feature type window and the feature label field will remain empty. If a calculation is requested that is not arithmetically sound, the APPLY icon is unavailable to the user.
When a feature construction window has two features available for input, the feature identified as `featl' is the last measured feature and leat2' is the second last feature measured. These features are automatically placed into these fields. Constructed features do not automatically update into these fields. If features other than the last two are required for the construction, features from the database may be dragged into the input fields, typed in or using Object select the User may click on the required features.
This tool bar may be customized using the smart editor.
70

Main Tool Bar
TOLERANCES
// J4l 1Y 4 ► © 11k, e"'N
In all of the tolerance windows, an icon toggles between a feature control frame and calculator is displayed at the bottom of the window. By default, Virtual DMIS opens all tolerance windows with the option to calculate a tolerance on specified features. By clicking on the 'calculate tolerance' icon, the function of the window is changed to tolerance definition.
z•-• 03M
2E1
Tolerance definitions may be used to predefine a list of general tolerances to be used in the program. While calculating tolerances will define a tolerance and calculate a tolerance when the APPLY button is selected.
While inputting tolerance values, it is not necessary to input the leading zeros. Example: Tolerance + 0.10, may be input as .1 or 0.1
While placing the tolerance values in the input fields, it is necessary to place a minus `-' sign in front of the negative tolerance value if the tolerance has a negative value. The sign is not assumed by Virtual DMIS.
Using Predefined Tolerances
Once a tolerance has been defined, the user may drag and drop the definition from the tolerance database into the Label field of any tolerance window. This will cause the tolerance window to display the appropriate selection from the tolerance menu. By using this method, the User is not required to re-enter similar tolerance data while programming.
As with the constructions, if a calculation is requested that is not mathematically sound, the APPLY button is unavailable. All tolerances are calculated using the ANSI Y-14.5M standard for Geometrical Dimensioning and Tolerancing.
For more information on Tolerance application, please refer to page 173 of this document.
Note:
In the VMS.INI file is as setting that will link a size tolerance to a feature.
TOFEATLINK=1
If this setting is switched on, every tolerance will have a unique label. It will not be possible to apply DIA1 to more than one circle. This is true even if the size tolerance for several diameters is constant.
This tool bar may be customized using the smart editor.
71

User Interface
SENSORS
Sensors (or probes) are tools that are used to collect information from the part being inspected. Depending on the type of sensor, they need to be defined and calibrated.
This tool bar manages the sensors. Definition, calibration, selection and deletion of sensors can be performed here. The windows that are activated on selection of one of these menu options allow the user to drag and drop previously defined or calibrated sensors into the input fields.
When working with sensors the user must
1) Verify the graphics representation of the probe assembly using the following tool System Tool Bar Configuration Sensor Configuration Create a graphics model of the Sensor Assembly Or
2) Perform Sensor Length and mount from the tool bar displayed above. This will have the user measure the qualification artifact two times. Once the routine is completed, Virtual DMIS will have an accurate mathematical model of the sensor assembly. The Sensor Length and mount routine is also useful if the stylus is customized for a specific jog (shaft bent). When this routine is executed, the new length and direction of the probe head is stored in the VMS.INI file. If using Standard Renishaw parts for the probe configuration, and the position of the probe head has been certified with the sensor length and mount during an earlier session of Virtual DMIS, the routine is NOT necessary.
If the sensor auto calibration routine fails by missing the calibration artifact, it may be due to incorrect values in the senor length and mount. If this is the case, run the application.
Once Virtual DMIS has the correct data for the sensor length, programming may be performed without the need of first generating a sensor list and calibrating a sensor list. Virtual DMIS will have a reasonably accurate location for any sensor position allowing the user to program and generate the required list of sensors prior to calibration. Once a program has been completed, the sensor list may be easily a quickly calibrated.
Calibration may be performed one sensor position at a time using tools on the Sensor Tool Bar, or by suing the pop up menu in the Nominal Sensor Database.
The sensor functions are linked to several areas of the user interface. For a more detailed description, please refer to Using Virtual DMIS in this guide or in the Virtual DMIS On Line help, For the Beginner.
This tool bar may be customized using the smart editor.
For a more detailed description of sensor applications, please refer to the Sensor section in Using Virtual DMIS page 175
72

Main Tool Bar
COORDINATE SYSTEMS
Once a part has been placed on the CMM table a Part Coordinate System (PCS) must be created from datum features.
The tools for creating the datum reference frame are available on this tool bar.
This tool bar allows the user to create and manage the coordinate systems. Virtual DMIS has additional tools for complex coordinate systems in the software keys on this tool bar.
Virtual DMIS provides the tools required to generate Right Hand Coordinate Systems.
Right Hand Rule
It states that the direction of one axis combined with the direction of a second axis determines the direction of the third axis. The three axes are mutually perpendicular to one another.
When working with a 3D coordinate system in Virtual DMIS, the major axis is identified as the first axis in the work plane and the minor axis is the second listed axis calculated 90 degrees CCW to the major axis. The projection axis is not listed.
Work plane XY
Work plane YZ
Work plane ZX
When building a coordinate system, each feature used as a datum of the coordinate system will set everything it can without undoing any of the previous steps.
To understand what is happening with the coordinate system, hold out your 'Right' hand. With the palm of your hand facing up, curl in the small finger and the one next to it. The three remaining fingers represent the relationship of the axes in the coordinate system. Stand at the front of the CMM, look down the Y+ axis, you may notice your thumb is pointing along the machine X+ axis. Your index finger is pointing along the machine Y+ axis, and your middle finger is pointing along the machine Z+ axis. There are several methods to performing this relationship. You may find an easier method for determining the axial relationships.
This tool bar may be customized using the smart editor.
For further information on the Coordinate System Tool Bar, refer to the Using Virtual DMIS Section, paqe 181.
73

User Interface
PROGRAM
The Program tool bar supplies the tools to direct the execution and development of part programs.
This tool bar supplies the tools for running part programs, opening and saving DMIS programs, stopping the system at specific intervals and opens a DMIS editor.
This tool bar may be customized using the smart editor.
The last icon on the tool bar has several functions:
1. While running a program, hitting the "Stop Light" will cause the controller to stop immediately.
2. If there is output sitting in the print buffer, hitting the "Stop Light" will force the printer to send any data in the buffer directly to the printer.
3. If variable have been declared, hitting the "Stop Light" will reset the variables database. There will be no declared variables after this button is selected. To reactivate the variables, the user must step through the declaration portion of the part program.
NOTE: Alt+C will perform the same task as the "Stop Immediately" button.
74

Main Tool Bar
DATA MANAGER
.1111
Anc-56-789 B.Prj
Drive capacity: 18.58 G Free space: 7.64 S
Directroy: C:\Proordm Files\Virtual DMIS \Users'Administratai Browser 1
Total size Features Sensors Project Name —I Modified
Anc•58-789 B.Prj testing files.Prj demo2.Prj
April 04, 2005 34.02 KB February 17, 2005 6.01 KB December 15, 2... 36.25 KB
This area is a program manager. The Data Manager will allow the user to manage projects. Selecting the down arrow in the drop down list box will display all projects stored with the current user. In the example above, the current user is Administrator.
When the data manager is activated, only the current project is available in the project column. In order to review projects the browser button is selected. This displays a list of the projects available. In order to copy, move or delete a project, simply RMB on the project label, and select the appropriate action from the pop up menu.
A project may be emailed simply by RMB on the required project and select the "Email To" item on the pop up menu. When a project is emailed, the Virtual DMIS DataManager automatically generates a file with the extension '.mail'. In order to open the file, the utility UnzipVmsPrj.exe must be used, This is located on the Virtual DMIS CD in the Bin directory. When the utility is run, the entire directory structure of the project is recreated, allowing the email recipient to view the entire project and all related files.
75

User Interface
MACHINE CERTIFICATION
This is used in conjunction with the Renishaw TM Machine Checking Gauge (MCG). The procedure on the Smart Tool Bar runs a certification program that may also be used by the service technician while calibrating the CMM. Further instructions are supplied with the purchase of the MCG
MY TOOL BAR
My Tool Bar allows the user to place previously defined macros into the software. This is also useful if the user is running only a few parts. Customizing this tool bar allows the user to create a uniquely personal system.
This tool bar also enables the user to read previously defined macros and DMIS files into an existing project. Macro files are given the extension ".mco" and DMIS files are given the extension ".dms". The files are not evaluated while they are read into the project; hence, the extensions are simply a useful user identifier.
In a single user environment, the files are stored in "VMSHOME\Users\Macro and VMSHOME\Users\Program". For a multi-user environment, the path is "VMSHOME\UsersVogname\Macro and VMSHOME\UsersVogname\Program".
This tool bar must be customized using the smart editor, and is empty at installation.
HELP
This button activates the on-line help function of Virtual DMIS.
On-line help is an electronic User Guide. Users are encouraged to investigate this tool.
Help appears on top of the Virtual DMIS Graphics area; to return to inspection simply select the Minimize button and help will drop to the Windows Tool Bar. To recall help hold down the ALT key and tap the TAB key, when "Virtual DMIS 2006 Help" appears in the selection box release the ALT key and Help will appear over the Graphics area again.
76

SMART TOOL BAR
The smart tool bar is one of the most unique and powerful features of Virtual DMIS. The tool bar itself is displayed below the Main Tool bar and changes dynamically with each different selection from the main bar. Not only does the smart tool bar update itself with each selection from the main tool bar, it also changes dynamically with each geometric feature measured.
The Smart Tool Bar has two functions.
1. The primary function of the Smart Tool Bar is to view the functions typically applicable to the last two measured features. This area has been described as a metrology calculator. The user may set specific tasks linked to combinations of features. To customize Virtual DMIS, use the Smart Editor selection under Tools. This has been described under the Tools drop down menu selection located on the System Utilities Menu.
The options that are presented with each selection from the main tool bar are standard choices and set as default in Virtual DMIS. These default selections however can easily be changed and modified, by either the user or a system administrator. This allows the software to be customized for each installation requirements if desired. To modify the Smart Tool bar, select the Smart Editor under Menu>Tools>Smart Editor option.
NOTE:
The last two measured features may also be used to lock the projection feature of subsequently measured features. Please refer to "LAST TWO FEATURES" in the "DATABASE AREA".
2. The secondary function of the Smart Tool Bar is to display all of the menu options associated with items on the Main Tool Bar. The first image below shows the contents of the smart tool bar, with the system having just measured a circle and a plane, as indicated by the two left hand icons. To the right of the two features is a selection of the most commonly used options that could be required of a circle and/or a plane.
otw, <:#1171
14-4 o7 4
Last 2 Measured
Features
Constructions
t_Coordinate Options
I Sensor Options
Tolerances
Notice on the Main Tool Bar (above), no icons are highlighted. This combination of functions is automatically available for the last 2 measured features.
77

User Interface
This Page Left Intentionally Blank
78

DATABASE AREA
Eight databases may be viewed and manipulated in this area. They are: Nominal Features Actual Features Nominal Tolerances Actual Tolerances Nominal Sensors Actual Sensors and Coordinate Systems (alignments) Variables The Iconized DMIS Program
The working memory of the last 2 measured features is also included in the review of the database area.
DATABASE TOOL BAR
To switch from one database area to another, click on the button describing the database. The illustration below shows the nominal feature database active
Actual / Nominal toggle buttons
Last 2 Measured Features
Iconized DMIS Program Database
Variables Database
Sensors and Coordinate Database
Tolerance Database
Feature Database
RMB in the database area provides pop-up menus. The menus vary from nominal and actual databases, feature type and single or list selections. There is command duplication on these menus as well. Where duplication exists, the explanations have not been duplicated.
79

PT 75
X117.5980001110.000000
y 160.23000 j 10.000000
4275.0 0 0 0 0 K 11 .000000
elete ct Edit Nominal 4
Write Dmis Nominal Dmis Output Graph This Feature
Update Actual o graphics Show Feature::: details
Delete All Update nominatto graphics
.11131= I
User Interface
ACTUAL DATABASES
When working in the actual database area, the actual button appears recessed. Within the database area, there are Actual databases available for Features, Tolerances and Sensors.
RMB on the ACTUAL button will cause a pop up menu to appear. Delete Act will Delete ALL Actual features from the database. Caution - there is no UNDO key. Update Actual to graphics will cause all actual measured features to be graphically displayed. This is a quick restore of all graphics after the button Remove Actuals has been selected from the Graphics Tool Bar. Show Features details will provide the Actual feature parameters in the database area.
NOMINAL DATABASES
When working in the nominal database area, the nominal button appears recessed. Within the database area, there are Nominal databases available for all databases.
Nominal Feature 4-- Button
RMB on the Nominal button will cause a pop up menu to appear.
Delete All will Delete ALL Features, nominal and actual, caution there is no UNDO key.
Update Nominal to graphics will cause all actual nominal features to be graphically displayed. This is a quick restore of all graphics after Remove Nominals has been selected from the Graphics Tool Bar.
Show Feature details will provide the Nominal feature parameters in the database area.
80
Database Area
FEATURES
Features are geometric elements, often simple, for example a single point or a plane, sometimes complex, like a surface or a gear. All supported features are iconized on the Feature Measurement Tool Bar.
ACTUAL FEATURES
Actual features are the results of measurement or constructions. Virtual DMIS supports the construction of nominal features; for a constructed feature to be calculated as an actual feature the first feature used in construction or both features must be actual features.
For an actual feature to exist a nominal feature must first be defined. This is normally done automatically by Virtual DMIS.
A special case exists when building a program using Virtual DMIS and a CMM. When building a program without CAD nominal and LEARN: ON, the Actual features and initial nominal features will be derived from the measured features.
NOMINAL FEATURES
Nominal features — Define the "as-designed" value, they may be keyed in features or features generated using a CAD model. The Nominal is the value with which the Actual value is compared for computing tolerance conditions.
A special case exists when building a program using Virtual DMIS and a CMM. When building a program without CAD nominal data and LEARN: ON, the Actual features and initial nominal features will be derived from the measured features. How the nominal features are derived may be parameterized using System Utilities Menu > Configuration > System Settings > Quick Meas > Nominal (size or location) Rounding Digits.
Nominal feature values may be edited after they are initially generated.
Open the Edit feature window in the Feature Database with a RMB click on the feature to be edited. This activates a pop up menu. From this menu, select Edit Nominal. From here, the nominal data may be modified. Once the APPLY button is selected, the changes are recorded to the database.
ACTUAL Feature Button
81

Shov.) Laz:t :3 Feature:::
ast 4 Fe S Last 5 Features '
User Interface
FEATURE DATABASE
I %I j The features database is a tiered system. It is similar to the file trees seen in Windows ExplorerTM. After features have been measured,
they will appear below the feature title.
:::1Last Feati LN4 CY1
.--0 CR3
• Point
PT1(0)
/ Line • Plane
PL1 (3]
O Circle
CR3(3)
CR2(3)
CR1(3)
ID Cylinder
CY1 (1 3) 6, Cone 0 Sphere
"',4. Curve
043 Surface
Arc
• Ellipse
Cr Slot 40 Gear ▪ Geom
GMODEL1(C:"
RMB on the Last Feat title will activate the pop-up menu illustrated below. This sets the number of last features to be viewed.
Show Last 2 Features
A double click on the feature title will collapse or expand a list of features. On the left, the Line database has been minimized. BLUE icons indicate ACTUAL features in the database, RED indicate NOMINAL and. GRAY icons indicate empty databases.
Last Measured Features
This area displays the last generated features. Measured or constructed. Virtual DMIS defaults to show the last 5 features with the last item at the bottom of the list and the 5 th last at the top of the list. This is referred to as the legacy order.
The order in which the items appear may be changed by a user in the VMS.INI file. 10
Feature Titles
The feature icon is blue, (bold) only if there are features in that category measured. This way you can see at a glance, which feature lists have been minimized and which are empty.
Renaming a feature is done by slicking on a feature name to highlight and once it is highlighted, select the feature name again. Once the new label is entered, move the mouse off the highlight. This will cause the find and replace utility to open automatically. In the open utility, select replace all and the label name change will be applied to the ACTUAL feature database, the NOMINAL feature database and to all occurrences of the label in the DMIS part program. For more information on the Find and Replace Utility, refer to page 101 in this document.
RMB on the feature title will bring up a pop up menu. This menu is constant for both the Actual and the Nominal database.
10 For more information review the [General] section of the VMS.ini file found in the Virtual DMIS on-line help files.
82

Database Area
New Delete All Graph this type of features
Output this type of features Generate qrid point;i.
New Creates a new feature and places the new feature into the Nominal feature database. Note: New curves and surfaces may not be created with this menu. Existing Curves and Surfaces may be edited but tnot generated in this area. 11
Delete All Removes all features (nominal and actual) from the selected feature type list. There is no UNDO for this command.
Graph this type of features Will display all features in that category in the graphics area of the user interface.
Output this type of features Will take all of the features in this category and send them to the output device.
Generate grid points — Generates a grid (Matrix) on a CAD model in the current part
coordinate system. This selection is only available to the RMB on the POINT feature
Grids generated on an incorrect datum parts will result in incorrectly projected points. Confirm your part coordinate system before using this function or any other measurement.
How to generate a grid of points on a CAD model:
1) Import CAD Model
2) Datum Part and move part to current part coordinate system.
3) In the Database area RMB on the "Point" Icon Select generate grid points. The default grid covers the entire CAD model.
The size and location of the grid can be adjusted by changing the values in the start and end windows. The point density can be changed by changing the step (increment) values in the "IncX" and "IncY" boxes. The grid plane can be reoriented by changing the values in the Direction box.
4) When the desired plane is illustrated simply select the green check with the LMB and the points will be projected to the surface of the CAD model.
For more information on generating curves and surfaces, refer to the object select function of Virtual DMIS.
Start X 10.000000 Start Y
End X 1125.0000
Inc X
83

Delete
Delete Act
Edit Nominal
Output
Graph This Feature
Write Feature Points * Graph Feature Points
Graph This Feature to Screen Center
Write Dmis Nominal **
abel PT102
41100.00589 0.000000
yi ,100.00077 d FERTIF
z1300.01955 11.000000
User Interface
Selecting an Individual Feature in the Feature Database:
ACTUAL FEATURES
All measured features appear in this database area. RMB on a Feature activates the pop-up menu illustrated below. Where the Actual Database selections vary from the Nominal an asterisk has been placed beside the selection.
Selections marked * exist only in the Actual Database
Selections marked ** exist only in the Nominal Database
Delete Will remove both the actual and nominal feature from the database. The feature deleted is the feature the mouse was resting on at the time of the RMB. This removes the graphic representation of the feature as well. There is no UNDO command for this item.
Delete Act Will remove the actual feature from the database. The feature deleted is the feature the mouse was resting on at the time of the RMB. This removes the actual graphic representation of the feature as well. There is no UNDO command for this item.
Edit Nominal Opens a window the User may use to create features. If the feature being created is a feature with a diameter, the upper right-hand corner of the window will display a small icon. The position of the sensor in this icon may be changed by clicking on the icon. This will determine either an inside diameter or an outside diameter.
Output Will send the feature to the printer (if activated) and report file specified in the Output setting s window, in the format specified in the Output-setting window.
Graph this feature Displays the actual feature in the graphics area of the screen. Users may want to use this if the feature has been cleared from the graphics area.
Write Feature Points 4-Opens a dialogue box allowing the User to write the XYZ components of a features points into a comma and tab delimited named file. This is only available to the Actual Feature Database.
Graph Feature Points*Places the actual measured points of the feature on the screen.
Write DMIS Nominal **Sends the nominal definition of the selected feature to the DMIS program. This is only available to the Nominal feature database
84

Database Area
NOMINAL FEATURES
RMB on a feature while viewing the Nominal Feature database displays a menu that is similar to the actual feature database menu.
Write DMIS nominal This feature will send the definition of the feature to the program. Output This feature will send the nominal value of the feature to the output device. Graph this feature This feature will display the nominal feature in the graphics area of the screen.
Delete
Delete Act
Edit Nominal
Write Drnis Nominal
Output
Graph This Feature
Graph This Feature to Screen Center
Highlighting a list of similar features (for example points 1 to 10) may be done be LMB on one end of the list, hold the SHIFT key down and LMB on the other end of the list. RMB on this highlighted list will provide a pop-up menu.
Delete Selected Features
Write Selected Feature Nominal
Output Selected Features
Graph Selected Features
Output Selected Features Points
Auto Measure Selected Features
Auto RMeas Selected Features
The menu on the left represents the pop-up menus for lists of Nominal and Actual Lists.
Some items are restricted to specific feature types and have been listed with the item description.
Merge selected curves
Loft selected curves
Delete Selected Features will delete the features in the highlighted list. If the list is selected in the Nominal database, the features are completely removed.
There is no UNDO command.
Write Selected Feature Nominal sends the nominal feature data to the DMIS part program. LEARN Mode must be on for this command.
Output Selected Features sends the results to the current Report file
Graph Selected Features places the features onto the graphics area of the screen.
Output Selected Features Points This causes the SAVE AS window to open and prompts the user for a new file name. The file is automatically generated with the extension .ACT. This file may be opened with Notepad and is pure ASCII text. This is available to Actual features only.
Auto Measure Selected Features will cause Virtual DMIS to measure all features on the selected list. Virtual DMIS will bring up feature mismatch error if the highlighted features are not the same type.
This function is available to the following feature types: Point, Circle, Line, Cylinder and Sphere.
Auto RMeas Selected Features will cause a Relative measure pop up to appear for setting the parameters of the relative measurement. Once apply is selected, Virtual DMIS will automatically measure the selected features.
This function is available to the following feature types: Point and Circle
85

User Interface
Merge selected curves will create one curve from the selected list, (available to Curve feature only. To merge several curves, each segment must be selected sequentially and each segment must be in the same direction. This will create one new curve out of the selected curves. The selected curves will remain available to the user. For more information, see Object selection GCURVE.
With Multiple curves in the database, it is possible to merge adjacent curves into one curve.
• While in Object select Mode
• Hold the SHIFT key and Select 1 st curve, it will highlight in the database area
• Continue to hold the SHIFT key and select the second curve in the graphics area, this curve will be adjacent to the first curve, and in the same direction,
• With the SHIFT key engaged, elect the last curve on to be used in the merged curve
• Next RMB on one of the highlighted curves and select merge curves.
Loft Selected Curves is only used when two or more curves are present. The curves must be in the same direction and if connected they would form one continuous line. When two or more curves are lofted, one curve is created from the multiple curves.
86

Database Area
TOLERANCES
b
ACTUAL TOLERANCES
Actual Tolerances — Are calculated during inspection. When programming with the calculate icon active in the tolerance window, the APPLY button will generate Actual Tolerances.
NOMINAL TOLERANCES
Nominal Tolerances — Are generated during programming. With the 'define' icon active in the tolerance window, the APPLY button will generate Nominal Tolerances.
In the open tolerance applets, the lower line of the window contains an active icon that toggles between Calculate a 'Tolerance' and 'Define' a tolerance. This Icon is located to the left of the APPLY button.
TOLERANCE DATABASE
This database has been set up similarly to the features database area. Double clicking on the title of the tolerance will minimize, or restore the tolerance type listed. If there are tolerances in the selected category, the title and icon will be blue. If there are no tolerances in the selected category, the title and corresponding icon will appear gray.
While in the nominal tolerance list, RMB on one of the tolerance titles to bring up a pop-up menu.
New Tolerance Definition New tolerance definition Opens a tolerance window that is the
Delete All Tolerances same as the tolerance window opened from the tolerance menu
on the main tool bar. However, the tolerance window opened with this method will always open the definition window.
Delete all tolerances Will remove all tolerances for the selected tolerance type.
RMB on an actual tolerance will open a pop up menu.
Delete this tolerance Delete this tolerance Will remove the selected tolerance Set this tolerance as defauk
from the list. A default tolerance may not be deleted. The system will ignore any request to delete a default tolerance.
Set this tolerance as default Will have the system show the tolerance in the output window. To view the current system defaults; go to the nominal tolerance database. A pointer will be indicating any default tolerance currently active in the system. The option to set tolerance, as default, is only available to the following; size, form and location.
87

User Interface
This Page Left Intentionally Blank
88

Coord
New Coordinate System
Delete All Coordinate System
Link Coordinate Systems Transfer Features
Database Area
COORDINATE SYSTEMS AND SENSORS
L1-4F-2.1-A %ILI I COORDINATE SYSTEM DATABASE
This database has been set up similarly to the features database area. Double click on the title 'COORD' and the list of coordinate systems will be minimized or restored. The Coordinate System database is not sensitive to the Nominal or Actual selection above the Database tabs.
This area displays all coordinate systems that have been created or used within the current inspection process. A pointer indicates the current coordinate system.
RMB on the title `COORD' to bring up a pop-up menu
New Coordinate system — Will allow the user to reset the machine coordinate system to the current coordinate system.
Delete All — Will delete all but the current coordinate system. RMB on one of the existing coordinate system labels will allow
the user to delete the individual coordinate system or recall the selected coordinate system.
Link Coordinate Systems — This utility is used when working with pieces too large to fit within the measurement volume of the CMM. A coordinate system is set in an area that may be used as a jumping point. Set up the coordinate system; slide the part to measure the area that was not originally accessible to the CMM, set up a second coordinate system using the features that were used before the part was moved. Next, link the 2 coordinate systems. Now features may be analyzed over the entire part.
Transfer Features — This tool is used in conjunction with the Link utility.
Coordinate System Label Pop-Up Menu
Delete coordinate system
Recall coordinate system
Delete coordinate system deleted coordinate system.
Recall coordinate system system
RMB on a coordinate system label in the database area and the pop-up menu illustrated to the left will open.
- As with the Delete All command, there is no recovery of a
— Sets as active a previously established, named, coordinate
89

User Interface
SENSORS
ACTUAL SENSORS
Actual Sensors — Represent calibrated sensors. If a sensor was used within a part program and calibrated, it will be present in the Actual Sensor database.
NOMINAL SENSORS
Nominal Sensors — Represent non-calibrated sensors. If a sensor was used within a part program and not calibrated, it will be present in the Nominal Sensor database.
90

Coordinate and Sensor Database
SENSOR DATABASE
Sensor database is sensitive to the Nominal or Actual selection above the Database tabs. In the graphics area, a nominal (non-calibrated) sensor is gray.
While working in the Coordinate and Sensor database Sensor area, a pointing hand indicates the current selection DEFAULT(Toi
SN1(TOUC
While working in the ACTUAL sensor list, you will see a pointer beside the current sensor only if the current sensor has been calibrated. Calibrated sensors are in the Actual sensor list and uncalibrated sensors are found in the Nominal sensor database. The sensor database is set up similarly to the structure in the features database area. The first sensor calibrated is defined as the parent sensor. This is typically the default sensor at start up. (The default sensor has a position of zero rotation and zero lift.) Change sensor or calibrate sensor will create subsequent 'child sensors'.
To create a new parent sensor, go to the Sensor Definition option on the Smart Tool Bar. This parent/child sensor relationship is important when working with sensor auto-changers. Double click on a parent sensor will minimize or restore the list of child sensors. Double click on the title 'Sensor' will minimize or restore the complete list of sensors.
Sensor RMB on the title Sensor will open a pop-up menu.
New Sensor
Delete All Sensors
New sensor Opens the sensor change window that has been described with the sensors on the Smart Tool Bar. This new sensor will be stored in the Nominal sensor list.
Delete all sensors Will delete all actual sensors. If the current sensor is an actual sensor (calibrated), the current sensor will not be deleted.
Select sensor — Will make the selected sensor the current sensor. Note the pointer (hand) will move to the active sensor.
Calibrate This Sensor — Will automatically calibrate the sensor after the "MGAGE" has been manually measured.
Output sensor — Will send the calibration data to the output device(s).
Calib Knuckle sensor will calibrate a sensor configuration with an offset from the centerline of the sensor assembly.
Delete sensor Is only applicable if the selected sensor is not the current sensor.
Calibrate All Sensor Will automatically calibrate the all sensors of the selected parent sensor. The "MGAGE" must be manually measured one time.
Virtual DMIS allows the User to use any position on the automatic or graduated probe head during programming. If the sensor arrangement has not been altered, it is not necessary to re-define the sensor. This information is stored in the VMS.ini file and is saved when Virtual DMIS is properly shutdown.
Select Sensor
Calibrate This Sensor
Output Sensor
Calib Knucle Sensor
Delete Sensor
Calibrate All Sensors
91

User Interface
This Page Left Intentionally Blank
92

Database Area
VARIABLES DATABASE I Intgr
IT1(19) It Real
RL1 (70.87871 C Char
CH1[70.87871
Variables are data-types that MUST be declared. The Variables database is used for High Level Language Programmers. It provides database utilities to the programmer. Variables may be declared for use in calculations such as volume or area, or creation of Headers, where the operator must input serial numbers or Shift or Lot information.
As with all other titles in the database area, a double click on the primary title will collapse or expand the list.
Intgr The data type integer is a signed whole number such as 1 or —1. It is a value to be used in calculations. For example, loops in programs will use whole numbers only.
Real is any number requiring precision greater than an integer, it may be a whole number. For example, a circle diameter may result in a whole number.
Char Allows for the substitution of alphanumeric data to be passed as text. An example - charvar=text Character variables may be alphanumeric 1, 2, 3, 4 A, B, C, D,
RMB on one of the Intgr, Real or Char categories brings up the pop-up menu. These titles are gray when no variables are defined.
New Var Definition will open a window for the creation of a variable. The variable is automatically declared in the DMIS program
The windows for the 3 variable types is a common dialog.
01=1=1111SIMI tilet=t1111111111111-11 Name IR RL2 a C CH5
Value 112
Obtain 10 CR3
Index ix
mix DECL
Last DECL
1 Auto Close 1
Name Labels may be applied at the time of creation, or the programmer may choose to use the nomenclature provided by Virtual DMIS. Once the Variable has been defined, the label cannot be altered. Variable name checking against DMIS major and minor words is only performed when DMIS is at 4.0 or higher level.
Value sets the numerical value for the Variable
Obtain, when available, allows the user to drag either Actual or Nominal features into the input field.
Index provides a list of available parameters to assign to the Declared Variable.
DMIS DECL is a drop down list with two options. It is only available when Learn ON. This controls where the Variable Declaration appears in the part program.
Last Decl will send the definition of the current variable to the line in the part program where the last declaration was defined.
Current Line will place the defined variable where the pointer is currently at in the DMIS program.
93

User Interface
In the DMIS code, the directory structure in the variables database will grow accordingly, sorting variables according to type. The variables database will display the variable data as it is generated in the part program.
Once a variable has been declared, it may not be declared a second time. This becomes evident when debugging a part program or re-running a program without reaching the
;41 ENDFIL command. The variables database is cleared when the STOP IMMEDIATELY icon is selected on the Program tool bar. If an error message
appears while executing a program, providing the option to select Cancel or OK to continue, the variables database is not cleared.
The DMIS language provides a range of Declaration techniques. If using the DMIS standard while programming, the following variable declarations are available.
DECL/LOCAL DECL/COMMON DECL/GLOBAL
DECL/LOCAL will provide a variable that is declared within a macro. Once the ENDMAC line is executed, the variables are removed from the database.
DECL/COMMON generates a variable that is constant throughout the current session of Virtual DMIS. These variables are not removed at the endfil line nor when the Stop immediately icon is selected. Common variables do not invoke an error message if the declaration statement is executed while the variable resides in the database. This variable type is only removed from the database area by exiting Virtual DMIS.
DECL/GLOBAL is the variable type used by Virtual DMIS. If Global does not appear in the declaration line, Virtual DMIS assumes GLOBAL. Global variables are available to the part program and are cleared on ENDFIL or the stop immediately icon.
94

Database Area
ICONIZED DMIS PROGRAM DATABASE
1141apIP* 1 b g While working with the learn mode on, Virtual DMIS creates a part program. The program is illustrated and may be run or manipulated in the Program Database.
Users are not required to learn DMIS syntax; Iconized DMIS is an elegant method of programming making editing and execution of a part program easier.
There are approximately 100 icons defining the most common functions of the DMIS language. Each icon represents one or more lines of DMIS code. Below are examples.
Select Sensor
kILIP Recall Coordinate System
Select Work Plane
The D IS editor has a built-in syntax check. If text does not match accepted DMIS syntax, the Ico ized DMIS will have a question mark beside the word unknown (?UNKNOWN).
In orde to run a program:
1. Select the line of code to begin with, (usually the line at the top of the Iconized list);
2. Select program from the main tool bar;
3. Select run from current line from the Smart Tool Bar.
do DEFAULT STATUS From this area, the user may delete a block of information, (a block of DM1SMN information may be selected, or the user may choose to stop the program
ri UNITS at a particular line. PLAN
_ay AU, MODE To create a block, LMB the first line of the block move the mouse to the last
T[t RECALL line hold the SHIFT key and LMB. The program toolbar describes how to S(DEFAULT run within a block. SNSLCT
To insert a temporary pause in the Iconized DMIS list, scroll through the • VFORM
program until you have found the line where the pause is to be inserted. DEFLTD1D
Hold the CTRL key on the keyboard and with the mouse click on the line. ea OPEN
Now run the program from the desired spot. To remove this stop, repeat ▪ DISPLY
rtii CALL the action of CTRL + click.
ENDLAYER Virtual DMIS uses an open architecture programming style. This means CHAR that while the program is being written, all code is available to edit at any
▪ CH3 time. Just be very careful to place the pointer (red line) where you wish to NI, MODE insert code. While programming, the last line of the program is red.
CR2
(i) CR3 By default, the system adds data after the red line. MODE
REAL Double-clicking on any line of code opens a DMIS editor for that selected TAN block of information. INTER
1T2 Caution: This also sets the insert pointer on the selected line of code.
95

l DIAntav OP Editor I MEAS/CIRCLE, FICR43), 3 PTMEAS/CART, 39.5092, 00.9643, -14.0000, -0.0003, -1.0000, 0.0000 PTMEAS/CART, 44.0068, 85.8847, -14.0000, 0.9960, 0.0899, 0.0000 PTMEAS/CART, 41.3992, 81.3784, -14.0000, 0.4184, -0.9083, -0.0000 ENDMES
User Interface
To edit a line of code, select the editor tab at the top of the DMIS ITEM window. Now the keyboard is active. The DMIS ITEM window allows the user to edit the program.
Once a change has been made, the user must select display at the top of the window. This saves the change. If display is not selected, the edited data is not saved.
While the Display tab is selected in the DMIS item window RMB activates a pop up menu. All functions of this menu are common to the iconized DMIS program.
DMIS ITEM POP UP MENU
The image to the right represents the DMIS Item Pop Up Menu. When a line of DMIS code is selected while the Display tab is active this menu appears. The active line in the DMIS Item display window will have the text typed in Red.
Cut line will place the selected line in the DMIS item window and delete the selection. There is no recovery of the selected line and Clear Block no UNDO command.
Leatrr insert Before Cut Block allows the user to highlight multiple lines while engaging Learn: Insert After the shift key on the keyboard. A block of lines is displayed as a Cyan blue highlight. Once thei block has been selected, Cut block will delete the multiple line selection. There is no recovery of the selection and no UNDO command.
Comment On This will apply a comment to all lines associated with the selected icon. Viewed syntactically, $$ are added to the beginning of the selected line of code. This is a method to insert programming notes or temporarily disable a line of code.
Comment Off This will remove all comments previously applied to the selected icon. Viewed syntactically, this removes $$ from the program reactivating the lines of code.
Clear Block is used to remove the highlight from multiple lines of code in the DMIS Item editor.
Learn Insert Before is unavailable to the user at this time.
Learn Insert After is always selected. It is informing the programmer that any code inserted into the DMIS item window will go after the current selection.
Cut Line
Cut Block
Comment On
Comment Off
96

Database Area
DMIS Item Editor Pop Up Menu
Once the Editor tab is active in the DMIS item window, the user may select single or multiple lines of code for cut, copy and paste in the DMIS editor. The menu is common to the edit menu found in Windows Note Pad.
ortant to note that when working in the DMIS editor, the user may not the editor and paste to the Iconized DMIS program.
Undo Sack up the edit one step. Select All
Cut Select text to be edited LMB, hold and drag the pointer over the text. This wi I highlight the text in blue. Selecting Cut will remove the selected text and place it into the clipboard for use elsewhere in program.
Copy Select text to be edited LMB hold and drag the pointer over the text. This will highlight the text in blue. Selecting Copy will place the selected text into the clipboard for use elsewhere in program.
Paste This will take information stored in the clipboard and place it where the mouse pointer is resting when the RMB was selected.
Delete This will delete the selected text.
Select All Causes the all text in the open DMIS ITEM window to be highlighted for edit.
It is im cut fro
Undo
Cut
Copy
Paste
Delete
97

With LEARN OFF
Copy To Buffer
Paste To Program
Cut Line
Cut Block
Comment On
Comment Off
Clear Block
V Learn: Always Append
Learn: Insert After
Insert Utility
Find Replace
DMIS dependenies
User Interface
ICONIZED DMIS POP-UP MENU
With LEARN ON RMB anywhere in the Iconized DMIS Program Database window brings up the pop-up menu illustrated below.
Copy to buffer The selected block or item of information to the clipboard.
Paste to program Will copy information that was previously copied to the clipboard. These two functions are useful when writing programs with line repetitions. This line is gray and unavailable if no data stored currently in the buffer.
Cut Line Removes the current icon. If the icon consists of more than one line of code, all lines are deleted. The current line is the red line.
Cut Block deletes a block of information from the program. To highlight a block of information in the Iconized DMIS database
1) Press and hold the Shift key on the key board
2) LMB on the first line of code for the block
3) LMB on the last line of code for the block.
Now multiple lines of Iconized DMIS are highlighted in a Cyan Blue. Cut block will remove all highlighted line. The user may now choose to Paste the code in a different location. The code resides in a buffer until more lines of code have been cut. If code is mistakenly cut, the user simply selects Paste to program to reinsert the lines.
Comment On This will apply a comment to all lines associated with the selected icon. Viewed syntactically, $$ are added to the beginning of the selected line of code. This is a method to insert programming notes or temporarily disable a line of code.
Comment Off This will remove all comments previously applied to the selected icon. Viewed syntactically, this removes $$ from the program reactivating the lines of code.
Clear Block Removes the highlighting on the selection but does not remove the program code.
Learn: Always Append With a check next to this line, all new code will be added to the end of the program. This function Is available to the user, only when learn mode is on.
Learn: Insert After Is the default, it will cause the subsequent lines to be inserted after the currently selected line of code. This function is available to the user, only when learn mode is on.
98

Database Area
Insert Utility — Is available to the user, only when learn mode is on. Moving the mouse over this menu activates the pop-up menu to the right.
• Insert ENDFIL Is always the last line of a program. This returns the current line pointer to the top of the program, closes all output devices and flushes the printer buffers. ENDFIL will also close an SPC data collection session and increment the set of data for collection of the set of data.
• Insert OPER Message Inserts a message that will appear on the screen while the program is being executed. The program will pause during execution, and the User must hit the 'enter' key on the keyboard or on the joystick box to continue the program execution.
• Insert OUTFIL Message Sends text to the output device while executing a part program. This item may be used to customize output reports.
• Load Picture File Uses the DMIS command Tic=' to cause a picture to pop-up during program execution.
• Insert DMIS File Allows the User to copy previously programmed lines of code into the current program.
• Insert Extern Macro File Calls the standard Open dialog window. The path to the named file is inserted into the DMIS program. As shown below
• The macro may be invoked using the CALL/EXTERN command. Double clicking on the DMIS Icon "EXTFIL" opens the path to the file for editing.
• Insert JUMPTO Is used for transferring control of the program to a labeled statement anywhere in the program. 12
• Insert JUMPTO label Is used for creating the label referred to in the previous statement.
• Insert DME stop Is used to stop processing data.
• Insert Error code Is used during DCC RUN or RERUN mode. The system will jump to a previously specified label or call macro when the ERROR happens and the error code has been defined.
• Insert Iterate Inserts start and end Iterate commands. This allows the definition of a block of code, often a datum sequence that will iterate until a selected criterion is achieved.
12 DMIS 3.0 ANSI/CAM-I 101, 1995, pg. 302.
Insert EndFil
Insert Oper Message
Insert OutFil Message
Load Picture Files
Insert Dmis File
Insert Extern Macro File
Insert Jumpto
Insert Jumpto Label
Insert Dme Stop
Insert Error Code
Insert Iterat
Set Display Layer
Insert Scan commands ►
Insert Graphical Probe ►
99

DEFAULT ST 'us s Tru.s ti Off7S
i PI N
NODE
At RECALL
$ SUMfaU/7).VSOEHPRO114
WORN
313 DEP 1,131D
e. OPEN
OW,
lignment Features block expanded
IMPACT VATUS£4777N4S
A UGNINPENT TEA POPS
WEAR
AD DP
°NWT
; pra
I
) P714
ccmstfr
,7" ) nn5
o /AI 7-
Alignment Features block collapsed
User Interface
• Set Display Layer — As illustrated, enables the user to group a long program into manageable sections (layers) and assign names to the layers. Double clicking on the layer name (label) collapses or expands the layer. An example of the Alignment features block is illustrated below.
To insert a layer select Set display layer form the Insert Utility, type in a descriptive label. Then highlight the line after which the layer need to be created, select layer start. To define the end of the layer, click on the line at which the layer is to terminate and select Layer End from the dialog box.
Note: If while editing the DMIS code the Insert Layer line is deleted and the end layer is still present, all icons in the Iconized DMIS database will change to. The programmer should find the unmatched $$ENDLAYER line of code and delete it or reinsert the riw $$DMISLAYERtnew layer start' into the appropriate location of the DMIS program
The DMIS layer is only used for the ICONIZED DMIS program; it is always commented and used for visual organization only.
• Insert Set Display Layer — This feature calls a DME command that inserts the Graphical probe data into a program. This can be helpful when using a tool rack.
• Insert Scan Commands - Activates a menu providing scan tools.
• Insert SCNMOD/ON Insert SCNMOD/ON
Insert SONMOD/OFF • Insert SCNMOD/OFF - Insert scan pitch
• Insert scan pitch - Insert scan chord
• Insert scan chord -
• Insert Graphical Probe — opens a list of all previously defined sensors used by the current operator. The operator may select the configuration that is currently being used.
100

Find R eplace
DMIS dependencie-:
Resolve Coordinate -
Curren! PCS ,PC1
DMIS PCS :PC1
r-•
Database Area
Find Replace —This standard editor tool is similar to the 'find and replace' function found in many editors and word processors.
Enter the desired text in the "find what" box and select "Find Next". The search function is not case sensitive. The user may then change the text.
1. In the Find what box, enter the text that you want intended for the search.
2. In the Replace with box, enter the replacement text.
3. Click Find Next, Replace, or Replace All.
To cancel a search in progress, press ESC.
DMIS Dependencies — Any given inspection program may use several different sensor positions and several local datum schemes. When executing a previously written program or program segment the active sensor or coordinate system may no longer match the coordinate system or sensor used in the earlier portion of the program. When enabled, DMIS Dependencies can automatically resolve these issues.
To enable, select the pop-up menu by using the RMB in the program data base area. Position the mouse over DMIS dependencies and select the field with the LMB. Expect the window to close.
When reopened, the window will show a check mark next to the DMIS Dependencies field.
The example illustrates the warnings and resolution provided when DMIS Dependencies are enabled.
With this powerful tool, there is no longer a need to temporarily modify code when testing a program in real time.
In this example, the Current Sensor does not match the DMIS sensor. As there is a conflict the DMIS Dependencies menu automatically pops up. This allows the User to make an informed decision before continuing.
If the check box next to the filed labeled "Activate DMIS Sensor" is selected with the LMB and "Continue Run" is selected the active coordinate system will be changed to match the program and the program will execute from the selected line.
The User may also exit by selecting "Stop Execution"
R esolve Sensor
Current Sensoi
DMIS Sensor IDEFAULT_2
r- Activate DMIS Sensor
Continue Run Stop Execution
101

User Interface
LAST TWO FEATURES
1\4,!?,'
c)..1"
Last 2 measured features
The Last 2 Measured Features performs three functions. They are: 1. Controlling which functions appear on the Smart tool bar 2. Locking vectors to a feature. 3. Auto Project
Controlling the Smart tool bar
As features are measured, the Smart tool bar is automatically updated. It presents the most common functions applicable to the last 2 MEASURED features. Users may also drag and drop features from the database area into the last 2 measured features fields. This causes the Smart tool bar to update with respect to the selected features.
Locking Vectors to a feature
Double click on a feature residing in the last 2 measured feature icon area will Lock the l ei feature. The icon will display the image on the left. Once a feature is locked, the vector I
of the locked feature becomes the vector of any subsequently measured 2D features. Although all feature types can have the lock applied to them individually, the application is only a valid Metrology application for the following feature types: Plane Cylinder Cone 3d Constructed line
It is recommended that as soon as the user has finished using the Locked feature that the feature has the lock removed
Auto Project
RMB on a Locked feature reveals a pop up menu (displayed in image below)
Auto Project Onto Locked Feature(PL1) vo Auto Project Onto Locked Feature
A right mouse click on the feature will re-display the menu so the user may confirm the sate (on or off). Move the mouse off the menu and LMB to exit.
ELJ Once enabled the Icon changes indicating any features measured will be measured with the vector of the locked feature and a second feature will be created at the locked feature. For example, if a circle was measured 1 mm below a locked plane, CR1 would be generated with the measure and then CR1_P would automatically be calculated at the plane. This second feature will be a true 3D feature; meaning that the feature will be repeatable along all three axes, regardless of manual or automatic point collection
It is recommended that as soon as the user has finished using the Locked feature that the feature has the lock removed
If both features in this area are locked, the last measured feature takes precedence. If the features were dragged onto the fields and both were locked, the left field takes precedence.
102

abel
Counter
inish Measurment
uto Measure
Scan
Delete Selected Point Point Buffer
Deviation
istogram
Relative Measure
Obtain Control
Projection
111 4 1114
FEATURE MEASUREMENT TOOL BAR
There are 11 standard features supported by Virtual DMIS. Optional Surface and Gear measurement modules are also avaialble.
.4-- Point
4— Line
4— Plane
♦- Circle
4— Cylinder
4- Cone
1— Sphere
4— Arc
4— Ellipse
4— Slot
4— Curve
4— Surface
4— Gear
Selecting any feature Icon from the Feature Measurement Tool Bar will display the Feature Measurement Window shown in the graphics area, above.
There are twelve informational and control areas in the Feature Measurement Window, beginning with the Feature Label and ending with Relative Measurement.
Feature Label
If previously defined feature is not used the label increments sequentially based on the nomenclature existing in Virtual DMIS, for example CR1 then CR2 for circle or CIRCLE1 then CIRCLE2 if the nomenclature has been redefined by the user in Change Feature Id, located under Tools in the System Utilities Menu.
The user may also re-type any desired syntactically valid label desired. For example DATUM A_ in place of PL1.
A previously defined label may be dragged from the Database Area and the feature measured, manually or if properly defined in automatic mode, on DCC CMM's.
103

User Interface
Point Counter In normal measurement based on the number of desired points, this counter will decrement until all the points are taken. Please refer to additional notes under Finish Measurement later in this section.
Smart Measure mode the point counter will increment and the numbers in the counter will be displayed in Red.
Finish Measurement Allows the user to end a feature measurement regardless of the number of points required in the point buffer. Once the minimum number of points has been reached, the finish measurement icon becomes active.
Auto Measure Is active when the feature being measured has been previously defined and the label is dragged from the 'database area into the label area of the Feature Measurement Window. Circles, points, lines, spheres and Cylinders may be measured in auto mode.
Point Counter Slider Bar The number of points to be collected during the feature measurement is increased or decreased using the slider bar. The altered number will remain in the measurement window for all subsequent features of the same type, until the number of points is changed again.
The maximum number of points to be measured on a geometrical item is nine hundred ninety-nine. Curves and Surface scans do not have this limit. Performance dramatically degrades above five hundred points on all except the most powerful computers.
Once the minimum number of hits has been recorded, the feature will be calculated and the form will begin calculation as well. If the output window is open during measurement, the output will update with each point taken beyond the minimum set requirement.
Scan Is supported for lines circles, cylinders, arcs, curves and surfaces. A previously defined circle may be scanned after taking two points while a surface requires five points to define the direction and boundary. 13
Delete Selected Point This feature allows the user to look at the form error introduced by each point within an uncompleted feature, select obvious errors and delete the points. Once the feature has been completed, this item is not available. The selected point appears in red in the histogram. Unless a point is selected by the user, the last point is highlighted for, review and delete options
Point Buffer Increments as points are taken. The user may select any point in the buffer with the LMB, and delete it using Delete Selected Point.
Deviation Informational only, shows maximum deviation and error (deviation) of last measured point.
Histogram Gives an overall view of the form of the feature being measured. Clicking on a bar within the histogram selects the actual point within the feature. This allows the user to view the form introduced by the selected point.
13 For more information on feature scan and surface scan, refer to the scanning document on the Virtual DMIS CD.
104

Feature Tool Bar
Obtain Control Window The active CAD model (Geom) label may be dragged from the database area into this window; planes, cylinders and spheres are also supported. When a model or geometry is in this window, the vectors for the measured feature are obtained from the model or geometry. Measured features are nominally defined at the surface of the selected entity.
Projection This is an animated icon provided to indicate the application of the Obtain Control Window.
Relative Measure is supported for feature point, circle, arc and slot. Selecting the down arrow on a supported feature will display the following window.
There are three supported formats:
Vector Build
Vector build obtains a vector from a locally measured plane and uses this vector to measure the defined feature. Two variables are required. "Ni" is the number of points to be measured in the local plane. "Dist" defines how far away from the edge of the nominal feature the local plane will be measured. All points in the local plane are evenly distributed around the nominal feature.
Drag the label of a nominal or actual feature from the database and the vector of the feature will be used in the measurement of the defined feature.
Fixed Axis
When selected the vector is locked to a single axis relative to the active part coordinate system.
105

User Interface
This Page Left Intentionally Blank
106

PROGRAM STATUS TOOL BAR
DO PROG IPRCCM: ON iVii(PLAN: XY xiaNKTN: MM IANaE; ANGDEC OORD: CART !LEARN; ON
MODE
There re 3 modes of programming available with this first key.
Manual
Manual mode creates a part program requiring operator interface. Features within the progran, will be measured by the User either with the joystick or by manipulating the probe by hand. The measurement technique is dependant on the type of CMM.
This mode of programming is used on manual machines where there are no servos to drive the machine and semi-automatic machines where the joystick supplies the only power of movement. The method of programming may also require the use of manual mode. For instance, the program may require manual set up of the coordinate system or of a temporary coordinate system.
Auto
Auto mode is the easiest form of programming. This method uses the probe settings,-clearance planes automatic collision avoidance" (if activated) to determine clearance moves and probe position. Auto mode also makes use of the systems ability for circular interpolation 15 .
Caution: All lines of programming between the feature MEAS and ENDMEAS command are ignore by the program (i.e. PTMEAS, GOTO and sensor change commands). If there are specifi moves or contact points that are required within the measurement of a feature, Auto Mode i not the program mode to use. While running a feature in Auto mode, Virtual DMIS can ch ck for the first GOTO move in the measurement block and check for inconsistent use of the s nsor. This function is activated using the following menu selections:
• Configuration
• System Settings
• Automode
• Check first GOTO inside MEAS block
• Check for inconsistent use of Sensor and
While measuring a feature using Auto mode, the sensor approach and retract values are checked against machine travel. If the sensors approach and retract values exceed machine travel, a warning message is displayed.
14 Go to System Tool Bar, Configuration, System Settings and the Sys Status Tab for more information on Collision Avoidance.
15 Go to section of machines settings for more information on Circular interpolation.
107

User Interface
Prog
Program mode is easiest described as copycat mode. When running a program that was created in program mode, the probe will move exactly where programmed. The GOTO points are read and executed within features (between the feature MEAS and ENDMEAS commands in the DMIS code).
PROBE COMP
Probe compensation has two settings, On and Off. This toggle switch displays the current setting. There are very few occasions to turn the probe compensation Off. One example would be for scanning. While measuring points on an unknown surface the User may choose to turn probe compensation off. When these points are read into a CAD station, they may be adjusted by probe radius to negate the possibility of probe compensation errors. Probe compensation status does not effect the calibration.
WKPLANE
Work plane determines the aOtive plane for the measurement and evaluation of two-dimensional features. The work plane may be changed at any time during a program as required by the inspection. While setting up the initial coordinate system, the work plane may not be changed until the orientation (direction of the axes) has been determined.
XY
Two-dimensional features will be viewed along the Z-axis.
YZ
Two-dimensional features will be viewed along the X-axis.
ZX
Two-dimensional features will be viewed along the Y-axis.
LENGTH
This selection determines the unit of measurement currently in use in the program.
MM Millimeter CM Centimeter IN Inch FT Feet M Meter
The unit of measurement may be switched at any time during the programming sequence. In F some facilities, it may be ne ssary to report the results of an inspection in both inches and millimeters. This dual reporti g may be programmed into the part program. The change of units will be reflected in thevalues after changing the units. It is not necessary to re-measure a feature to report in more than one unit.
108

Program Status Tool Bar
ANGLE
There are two systems available for measuring angles. This selection, similar to the length selection, determines the unit of angular measurement for the program. As with length, the unit of angular measurement may be switched at any time during the programming sequence. If while programming angles between features are to be reported as Degree : Minutes: Seconds There i a switch In the angle between tolerance window. If the switch is not turned on, refer to the MS.ini section of the online help file.
ANGDEC
Sets the angular unit to decimal units. Each one-degree is divided into one hundred units.
ANG RAD
Sets the angular units to Radians. In many theoretical applications, the angle is measured as part of a circle.
Radians are defined as The length of the arc subtending the angle An angle so defined is expressed in circular measure, having the radian as a unit. The circumference of a circle is pi times its diameter, 2 pi radians equal 360 degrees.

User Interface
COORDINATE
The coordinate setting sets t e type of coordinate to be reported by the Digital Read Out (DRO). This also determines he setting for output purposes. Two types of coordinate reporting are available.
CART — This sets the display to the Cartesian coordinate system. The Cartesian coordinate system consists of three axes perpendicular to each other. Virtual DMIS uses the right hand rule in coordinate system definition. The axes are referred to as X, Y and Z. The work planes are defined using two of the t ree axes, for example the XY work plane. These axes are oriented with the positive Y-a is running 90 degrees counter clockwise to the positive X-axis. The Z-axis is 90 degrees cou ter clockwise to the X-axis and the Y-axis.
POL — This sets the display t Polar coordinates. Virtual DMIS analyzes two-dimensional polar coordinates. The axes isplayed are R (radial distance), A (angular location) and H (height). Radial distance is a alculation of distance along the longitudinal axis and the transverse axis of the feature Polar location is simply a different means with which to report the location of a feature.
For example, if a feature was located at X30.00 mm Y50.00 mm
the polar location could be c lculated using the Pythagorean theorem and trigonometry
R = square root (Deviation of X squared + Deviation of Y squared) = 58.31 Where deviation is distance from the origin.
While the Angular location may be calculated using trigonometry
A = ARC TAN (delta y/delta x) = 59.03 degrees
Rather than calculate these values out when required, simply change the coordinate readings from Cartesian to polar. This tool is helpful when working with bolt hole patterns.
It is important to note that th features are stored in the feature database as either Polar or Cartesian entities. If the locat on of a Cartesian entity requires Polar output, the programmer must perform the Tolerance f nction of Coordinate located on the tolerance tool bar. Nominal values may be edited in the • utput window as either Polar or Cartesian coordinates, but once save in the output window is elected, the feature is stored with the coordinate type. Any output from the output windo will reflect the coordinate setting that was present when the Save button was selected.
LEARN
Learn toggles between on an• off.
Learn ON — When learn mod is on, a project is created. The project will store DMIS program, sensors, coordinate systems, features (nominal and actual), raw data output files and tolerance data.
Learn OFF — This allows the .ystem to be utilized as an inspection station. Virtual DMIS allows the system to measur and evaluate features but the methods used for these functions are not stored. Ste •s taken while learn mode is turned off are not repeatable without a User
HINT: if while running a proven program, one feature will not measure automatically because the part is out of spec; ensure learn mode is OFF, change to manual mode, run the line of code to measure the offendin feature, return PROG setting to either AUTO or PROG (as the program originally set) and ntinue running from current line.
110

GRAPHICS AREA
The graphics area of the screen displays the Virtual DME and probe, any CAD data present and the actual and nominal measured features. RMB in this area opens the following menu.
Draw Style This is used to control the CAD environment in the Graphics Area.
Move Solid"; when a CAD model is moved or rotated, the user can watch as the CAD model moves in real time. For slower computers or if large CAD models, moves and rotations may become laboriously slow.
Move Wire Frame changes the solid image into a more manageable wire frame each time a move or rotation is requested.
Bounding Box shows only a simple cube when the model is moved.
Set Simulation Speed
Hide Graphics Toolbar
Hide Graphics View Toolbar
Sit Model On Table
Move Sobd
Move Wireframe
Move Bounding Box
ti Auto Display
Save As Bitmap File
Send To Printer
Toggle Output Window
Show Virtual Trackball
Show Feature Graphical Processor
Auto Display will select the method best suited to the existing graphics card in the computer. Move solid may be selected but the graphics card may not be capable of this so the graphics may show wire frame even though Move Solid is selected.
Set Simulation Speed LMB, will display the sub-menu illustrated below. The default is very
Simulation parameter slow. Users may with to choose a more rapid speed. This parameter does not affect the machine speeds.
1 5.° Cancel I Apply I
Hide/Show graphics Tool bar and Hide/Show graphics View Tool bar These two selections allow the user to toggle the tool bars on or off. Both tool bars are explained in detail later in this section.
Sit Model On Table This is an offline programming aid. Selecting this button moves CAD models defined in, for example, a body coordinate system from a remote location to the CMM table. The location may be additionally tuned by using Move Rotate Model on the Graphics View Tpol Bar. When selected with Learn mode on, a new coordinate system is created in the DIVIIS part program and in the coordinate database.
111

User Interface
Save as Bitmap file When selected this copies the current graphics area to a bitmap.
Send to Printer When selected with the LMB, this sends the current graphics area to the printer.
Note: The graphics area is defined as the area starting at the lowest right hand corner of the user interface, above the program status tool bar, then left and up to the corner of the database area and the Last Two Measured features fields on the smart tool bar. For a clean print of only the graphics areal, the user may choose to hide the Graphics and Graphics View tool bars.
Toggle output window When selected with the LMB, this turns the output window on or off.
Show Virtual Track Ball The LMB, This toggles the Virtual Track Ball on or off. The Virtual Track Ball is illustrated at the beginning of the User Interface section.
This tool bar is an on or off toggle found in the graphics area pop up menu.
If the item is not present in the graphics area pop up menu, the VMS.INI file must be updated. The following line should appear under the [PROCESS} section of the VMS.INI file: TRACKBALL=1 If this is not present, the default of TRACKBALL=O is assumed and the option is not on the pop up menu.
For more information on the VMS.INI file, please refer to the VIRTUAL DM IS online help.
NOTE: The firsts 3 buttons on this tool bar are active and available to all users. The right side of the tool bar has been designed for offline programmers.
112

Graphics Area
Show Feature Graphical Processor The feature Graphical Processor (FGP) application designed to allow users to analyze measured data by removing unreasonable point data from a feature. Unreasonable flyers may be caused by dirt on the feature, or a bad hit with a probe, vibration in the lab. Whatever the cause, the FGP is available to the user to remove flyers.
Once the FGP is opened, the feature in question may be dragged from the database into the new window.
The FGP allows the user to:
1) Edit the current feature
^.VirtualDMIS Feature Graphical Processor
Generate a new feature with flyers removed
Graphically display nominal and actual feature
aim
4) Show points within the feature and the properties of each point
5) Magnification of form error to show points
6) Display form of feature as a form distribution chart
7) Zoom in on the isolated feature
The F P supports the following features:
• Line • Plane • Circle
• Cylinder • Arc • Curve
When the FGP is opened, a feature from the database are may be dragged into the open window. This will cause the feature measure window to open. Points may be selected in the open window and then those points sent to Virtual DMIS for measure. The probe will not move tO measure the points. The FGP will cause Virtual DMIS to automatically generate a new feliture using only the selected points.
Undo
4 Reset selection
2)
3)
The tool bar along the left side of the FGP contains the following selections
52 Options
Send to VMS
6, Delete All
‘4-1
Delete Selected
113

—Save picture
r- Color background 4- White background
Cancel I
This sets the configuration for the FGP.
—Show Mode
P Actual
P Nominal
P Direction
P Connect Actual Points
P Replace Point Data
P Individual point data
Form
r; Distribution
Size
Point
Selected Pts
tvlin_tvlax
Direction 7 View width 500
View height FT
P TolMode 5
P Auto magnification
Manual magnification 10
Max. 10.01
Min. I -0.01
User Interface
Options
Show mode determines what is visible in the FGP window.
114

Actual
111011E1=11=IIMMIM011 Pe
-133.0433
-129.8915
2 -270.0244
0.0171
25.9497
26.0124
25 . 0091
r , 0.0617
CR2: 7
-129.8915
-270.0244
0.0171
21 -270.0214
E 0.0171
Graphics Area
If selected, the actual feature data will be displayed with the same scale of the nominal feature. The deviations of actual points from the fitted feature are magnified with the magnification ratio. Actual features will have the same actual feature's color of the Virtual-DMIS.
Nominal
If selected, the nominal feature data will be drawn. Nominal features will have the same nominal feature's color in the Virtual-DMIS.
Direction
If selected, the measuring direction will be showed in the graphic area at the first point and the middle point
115

Connect Actual Points
Drir Feature 6rapphkal Processor
CR2: 7
X -133.0433
:1297iiii
-270.0244
0.0171
25.9497
26.0124
0.0617
-133.0433
1.1 -129.8915
8! -270.0244
1 0.0171
211
4
-144.1144
-128.8712
-270.3475
0.0126
25.9232
25.8767
0.0417
If this check box is not selected, the point database will not be updated. Only the actual and the nominal feature will be updated.
If selected, the feature database will be automatically renewed with the points used to generate a new feature.
User Interface
Replace Point Data
If selected, actual points will be connected by lines. The points are connected in a manner that includes the magnification of deviation from the fitted feature.
116

(off)
Tol Mode
7 A09a10MISfeaturelfir
100.2976
0.0660
Graphics Area
Individual Point Data
CR2: 20
X -21.1732
" hN
i
-45.4060
10.0000
E -0.2024
(on)
CP2 (27)
47.0927
Y -17.1403
z 10.0000
IT 0.0000
UT 0.2540
LT -0.2540
If selected, the 3D data and the deviation of a point at the current mouse position from the fitted actual feature will be displayed in the information box on the right side of the screen. Otherwise, only the feature information will be displayed oint data is displayed by passing the mouse cursor over each point in the feature.
This image demonstrates Individual point data on. The location of the point and the deviation from the fitted feature is displayed.
With individual point data switched off, the information for the circle is displayed in the data column.
The image to the left also demonstrates the data column with Tol Mode switched on.
When selected, maximum and minimum tolerance bands are drawn around the feature. Upper tolerance band is red, lower tolerance band is blue.
If the Individual point data item is selected, the mouse may be passed over each point and the data column on the right side of the FGP will dynamically update with the point data If the data column is green, the point falls within the tolerance band. I f the data column is yellow, the point falls outside of the tolerance band.
117

F 0.1130
Form
Distribution
D 1 100.2976
100.4297
100.2036
F 0.1130
I 100.2976
100.4297
100.2036
5cr
Save current config as ...
Load a config!
118
Save As
Save graphic only as
Copy
Copy graphic only
User Interface
W en distribution is selected, the distribution window illustrates the de iation of measured points for the fitted feature when in tolerance (T L) mode.
If T I Mode is switched off, the data column resizes allowing more space for the distribution chart.
This distribution chart has 10 points displayed. The number of points to display must be between 5 and 500.
For the circle being evaluated in this example, the distribution chart shows
• Maximum Diameter
• Minimum Diameter
• Distribution of individual points
If d stribution is not selected, the distribution chart shows only the upper and lower extremes of the deviation and the fitted size of the feature is indicated with a black pointer.
Auto Magnification
The points can be magnified manually or automatically. The magnification for curves should be set manually.
Save Picture
The FGP has a RMB pop up menu providing the tools to save the current image as a bitmap file. The user has the option to save with a color background or as a white background.
To open this menu RMB with the mouse over the FGP menu toolbar, or in the data column.

Graphics Area
Show Point Data in Graphics
In the graphical area, properties for individual points can be displayed by selecting a point with the left button and the control key on the keyboard.
The properties can be reconfigured by pressing the right button on a window.
When t e FGP is opened, a feature from the database is dragged into the FGP graphics screen This will cause the feature measure window to open. The user has the option to create feature from selected points. The CMM will not re-measure the points; they are obtain d from the measured feature.
Mouse operation
Select Points
Zoom
Drag Points
Delete All
LMB on the coordinate system icon the lower left corner of the FGP allow the user to view the feature in alternate work planes.
Use LMB or select an area by pressing and holding the LMB while dragging the mouse to define a rectangular area on the screen.
Ctrl + LMB will cause the FGP to display the coordinates of the point selected.
Select area by keeping the right button pressed, if the right button pressed, all points will be showed in the graphic area
Keeping the shift key pressed and then click and hold the LMB, move the mouse.
This se ection will reset the FGP. If the user wanted to remove one feature and place a differe t feature in the FGP, simply drag a feature in when there is a feature present.
Delete Selected
This will delete selected points from the feature displayed in the FGP.
Undo
This will undo back up one step seen in the FGP. Once selected it becomes unavailable until a change is recorded in the FGP.
Reset
This is used if points have been selected and the user no longer wants them selected.
119

User Interface
This page left intentionally blank
120

Graphics Tools
Graphics Tools
• RI 1.4 OK
▪ 1".. rti
GRAPHICS TOOL BAR
This to7I bar allows the user control of the graphics area.
The grhics tool bars, Graphics Tools and Graphics View, are the only dockable tool bars on the risers interface. To change the location of the tool bar, click and hold the mouse pointer in a space between the buttons. With the mouse button depressed, drag the window to a new location on the screen.
To resize the menu, move the mouse over the edge of the window. When the arrow on the screen is two-way, <4., click and hold the mouse button and drag the window edge in or out. To restore the window to its original size and location, double click on the blue bar at the top of the window.
The icons are defined and explained on the following pages, starting with Default View and ending with Show the GO TO Window.
Default View — The default view is the screen setting that is seen upon first entering the 21 1 Virtual DMIS user interface screen. This view sets the screen to view the complete
machine, if the show machine button is activated.
Recall lew — This button calls a sub-menu with seven functions, as seen below.
tarting from the top left the options are, new, multi view, view all, change cameras, r call view setting, save view setting and delete setting.
12=1.1111111M New To create a new view set the graphics up, type in a name, and press New I ENTER. If a new name is not entered the title CURVIEW will reside in the
drop down list box below. Views are stored with the current session.
Multi View Opens four view ports
View all Will encompass any CAD model that has been brought into the system that may not be 'resting' on the virtual machine due to an offset CAD origin.
Change camera This function toggles the view between an isometric and a two dimensional model. This will always reset the view to the default view.
Recall view setting Recalls a list of views created in another session of Virtual DMIS or earlier in the program.
Save view setting Allows the view ports to be used across different programs and saves all views currently in the drop down list box.
Delete Setting Removes the setting from memory and from the list of available views.
ICURVIEW :j
ro,
121

User Interface
Create Graphics Report — This option opens up a secondary window. The graphics [Rig1 reporting is very simple to use. To create a new report, type in a new name, place a
check beside the items in the window to be displayed on the screen and then select APPLY. Once the APPLY button is selected, the background color of the screen will change to the reporting color. This color may be changed. To change the background color of the graphics report, the user must use the Background Color utility found on the Graphics View Tool Bar. For a detailed description, refer to page 136 of this document.
Report list — Will display a drop down list box containing all the current file names. Each project can have several sessions.
Load from file — Will load all sessions from a previously saved project or file.
Write to file — Will write all sessions to a file.
Delete All — Removes all sessions from memory.
Delete — Removes the current session from memory.
Color Editor —Changes the color in the data windows.
Now that the graphics repotii g is on, drag and drop features from the nominal feature database area onto the graphics area of the screen. RMB in any of the dimension windows on the screen allows the user to customize the displayed data. To edit an existing report, remove the check from NEW and load from a file. These reports may also be recalled during a program so that the reports may be generated during part program execution.
Enable View Manipulator — Virtual DMIS begins with the view manipulator enabled. If the ...... 1 graphics mode is changed during the use of the software, the user may return to the A14.1 view manipulator. This mode allows the user to move the graphics on the screen. The
following keys and the r application while in this mode are listed below.
LMB
Shift key + LMB
If using a 3-button mouse, press and old the wheel or middle button down and move the pointer across the screen.
Ctrl + shift + LMB
If using a wheel mouse, place pointer in the graphics area and roll the wheel to Zoom in and out.
Set target point for rotation or Zoom. Press and release the S key and then use the LMB to set the target point.
Use the LMB to create a Zoom window. Press and release the Z key and use the LMB to create a window.
LMB a point on the model and the graphics will be viewed along the normal vector to the selected point.
ed to either Pick and Measure or Object select, the graphics on any time by pressing ALT and the key sequences listed above.
Rotate the view in 3D
Pan the view
Zoom In / Out
Target
Zoom window
Normal view
If the graphics mode is chant the screen may be moved at
For users who prefer, the Virtual Track Ball performs the same functions.
122

Graphics Tool Bar
Enabled Object Selection
Object Selection
Calls the sub-menu illustrated to the left. This is helpful when selecting features from CAD data. Moving the pointer over top of the buttons will supply a tool tip. There are four options and two options are always used in conjunction. (The illustration to the left indicates pick shape from actual)
I a'
Pick Elicie Used when selecting lines, circles, splines and slots.
Select Shape Used when selecting surfaces (planes and non-prismatic) cylinders etc. Once activated, LMB activates a pop-up menu. This menu is only activated when Select Shape and Select on model are activated. This menu has 6 options.
Set Normal View aligns the vector of the current shape to the center of the graphics area, and the user is looking straight down the selected vector.
Create Feature selects the feature and opens the appropriate feature creation window. The feature is not placed into the Nominal
Feature Database until apply is selected. 16
Parallel GoTo programs a GoTo move when learn move is on parallel to the selected point. This command does not interact with the feature type about to be created from the CAD data.
Position GoTo takes the sensor to a position that is equal to the current sensor approach setting from the selected point. This command does not interact with the feature type about to be created from the CAD data.
Select/create normal sensor selects from a predefined list or creates a nominal sensor along the vector of the selected feature. This option will send the machine to the Clear Surfa feature position before the actual sensor change (if clearance feature exists). If CAD data is present and the collision detection is enabled, the warning box surface will be used in the ab ence of a clear surface feature. Caution: the clearance surface selected by the Warnin box is the surface with a vector parallel to the sensor mount vector. Ensure the sensor is clear to move to the selected surface prior to sensor change.
Gener to Points will highlight a nominal feature in RED and will ask the user to "Specify a Windo for Points Generation. Click and hold the LMB to create a box around the highlighted feature Once the LMB is released, input the number of points to be generated. These points will only be generated on the area accessible to the sensor in its current position. The Pick and Measure window (below) will automatically be opened with the specified number of points elected and on the Blue Bar of the window. To measure a feature, select a feature from th- Feature Tool bar, and select the Green Check in the Pick and Measure window.
16 Forore information on the use of this tool, refer to the CAD Measure document on the Virtual MIS CD.
create Jsatixe Parallel Got° Pos4tion Gate Selectineate mortal sensor Gener to poirus
123

Set break point at ►
Feature definition
Feature measurement
conized DM
camel View
et clear surface everee Vector rite DMIS Nominal
dit nominal nShow this Fee
Number of Point to generate I
I OK
Cancel
. Reverse Curve
-O. Generate 3D Points
I. Generate Pitch/Chordtol Points
► Edit as NOM line
Generate Points
User Interface
Select On Model Only Used when actual and nominal features are displayed over the CAD data. With this toggled on only shapes or edges on the model are available.
The first line of this pop up menu will display the feature selected when Object Selection is set to all visible. In this example PLANE F(PL1) indicates the nominal feature PL1 was selected..
Iconized DMIS allows programmer to specify where the code for the selected features is located in the DMIS program, the sub menu
for each selection is the sam
Set current line at Feature Definition or Feature measurement. This will place the Red Input line in the Iconized DMIS program area to the selected feature.
Set Break Point at Feature Definition or Feature measurement. This will place a Break in the Iconized DMIS program. A brake point is a stop in the program. When the Program is executed, it will stop at the first break point. To continue running the program, the operator must select the Run from Current Line icon on the Program Toolbar.
Normal View aligns the vector of the current shape to the center of the graphics area, and the user is looking straight down the selected vector.
Set Clear Surface appears liyith; plane, circle and slot. This function works with the surface clearance setting in the Sens' r settings. The distance set in the clear surface window of the sensor-setting window is aut matically applied to the selected feature.
Reverse Vector will reverse he direction vector of the selected feature.
Write DMIS Nominal only ap ears when nominal data is selected. The DMIS definition of the feature is added to the part p ogram. Learn mode must be on for this option to appear on the pop-up menu. Edit Nominal activates the Feature Edit Window.
Unshow this Feature will hide the selected feature. To show the feature again, RMB on the label in the database area and select "graph selected features".
When a GCURVE is selected, the graphics pop up menu has some different options to the standard feature pop up menu. These have been marked in the illustration.
Reverse Curve will change the scan direction of the curve. This is useful when merging curves; all curves must be in the same direction.
Generate 3D Points will cause an input window to appear. These points will be generate• equally spaced along the curve. This is a useful tool for generating probe path in offline programming.
124

Vim Generate Mew Points
Enter MAX pitch value
En chord tot value
•.. [NIS Generate DMIS
Graphics Tool Bar
Generate Pitch/Chordtol Points will open an input window. This tool is used when generating points on a complex curve. Enter AX pitch value is the maximum distance allowable betwee points on the selected curve. Enter MAX chord tol value i the maximum chord distance between points on the selecte curve. 17
Edit as NOM line will open the EDIT FEATURE NOMINAL window. This appears only when the selected Gcurve is a Line, (Edit as Nom circle will appear if the Gcurve is a circle). Once the feature has been edited, a new feature will be stored as a line (circle).
Select From All Visible This allows any actual or nominal feature to be picked. CAD data is not required for this selection. When set, LMB on a feature activates the following pop-up: PLANE:F(PL1) is the feature selected. It is a nominal feature.
SELECTING FEATURES in the graphics area will highlight the feature label in the database area (if the feature exists). Holding the shift key down while selecting features allows a list to be highlighted in the database area. RMB now provides a pop up menu. The functions on this menu are common to the functions described in the Features Database list selection. 18
Enable Pick-and-Measure – After CAD data has been loaded into the system and a coordinate system has been set on the CAD model, the User can use Enable Pick-
and-MEasure. Selecting the Enable Pick-and-Measure Icon will display a sub-menu. (below)
Number of points ►
Relative Feature Selection-0- c.j
Offset Direction-0► 10.000
tt xi,
Reverse Point(s) Vector-0► A
Offset1
Offset2
I:
Delete Selected Features
Write Selected Feature Nominal
Output Selected Features
Graph Selected Features
Output Selected Features Points
-41—Offset CAD
44--Delete Selected Point(s)
411—Go Measure
17 For more information on the use of this feature, refer to the point generation product tip availab e on the Virtual DMIS CD.
18 Refer to Features database in this document for more information on selected features pop up menu.
125

User Interface
There are twelve supported measurement routines.
1) Surface point
2) Surface point with vector build
3) Trim edge point
4) Intersecting edge point
5) Hem edge two fo d
6) Hem edge three fold
7) Hem edge four fold
8) Flanged panel rail fixture check
9) Trimmed panel re] fixture check
10) Trim-Flush rail fixture check
11) Outside intersecting surfaces
12) Inside intersecting surfaces.
126

M 11. ph000
Ott
(maw!
Graphics Tool Bar
Surface Point This is actual "click and measure", points and vectors are automatically derived from the CAD model.
To work with these functions, a CAD model must be active in the graphics area, and the measurement and the pick and measure surface point window must be open. With these windows open, points may be selected on the CAD model. After the desired number of points are sel cted, the User may measure the part in real time or if learn is on, add the measu ennent code to a developing program.
Selecting this icon will add the measurement code to a developing program. 1)41 This button sends the nominal data from the CAD file to the DMIS program. In order to measure the features generated when DMIS was selected, the user
must go to the Iconized DMIS database and run the appropriate coed.
Selecting this icon will measure the part in real time and if learn is on, add the measurement code to a developing program. When this is selected, the nominal data equals the actual for the part program.
Surface Point with Vector Build
When measuring material that can vary from the nominal, for example sheet metal, it may be desirable to obtain an actual vector before measuring a point on the surface. This measurement routine obtains the actual vector of a point from a locally measured plane.
Select a point on the surface and choose the real time or add to program Icon; expect the menu illustrated below to appear.
There are two parameters to modify; first, the number of points to be used to define the relative vector plane and second the diameter of
the point pattern. When the desired entries are made, select Apply.
This illustration shows the three points taken to build the vector plane and the measured point in the center.
127

RSV
Material thickness used to _set elevation of Edge point.
Half of thickness
-16.0 Nt X
sett 13
sett
DIMS
Distance back from edge on surface. Used to set location of surface point
Use VECBLD
, . Num of Ref Pts
Ref Plo Diet
estceti
User Interface
Trim Edge_Point
This measurement routine is designed to measure sheet metal edges. This is sometimes referred to as flush and gap.
Surface point
Edge point
Material thickness direction. In this illustration, the metal thickness is below the CAD su
Select the surface to be measured and two points will be appear, one on the surface and one on the edge. Both the surface point (flush) and the edge point (gap) can be output.
Choose the real time or add to program Icon; expect the menu illustrated on the following page to appear.
There are three parameters available to modify. The vector plane option can be turned on or off; the number of points to be used to define the relative vector plane and the diameter of the point pattern. When the entries are made, the diameter of the plane must be less than the distance from the edge set in the previous menu. When a valid environment is established, select Apply.
With the Edge point offset uscl to insert DMIS code into the DMIS item window, there is a pop up after the completion. The pop up asks whether the last point is needed. This is used with gasket scan definition. 19
NOTE:
It is not necessary to use vector build for the surface point. Faster measurement can be achieved by simply taking a single point on the surface. No matter which method is selected, the elevation of the edged po nt will be relative to the actual surface point.
The illustration shows the co pleted measurement. Note the parameters from the newly m asured point are retained for subsequent measurement.
mato fr--- °eked 1--""--
Mt
19 For more information on Gasket Scan, refer to the Scanning document on the Virtual DMIS CD.
o al 11.5
s' 4
128

Graphics Tool Bar
Intersecting Edge Point
This measurement routine is designed to measure two intersecting edges.
The function is similar to Edge point however; in this case, the offset of both points can be individually controlled.
Hem Edge Point
This measurement routine is a variation of the Trim Edge point function. When hem Edge computes the elevation of the edge point, the number of folds is automatically added to the calculation.
Used in conjunction with Edge Point these functions are designed to measure sheet metal edges. These measurements are sometimes referred to as flush and gap.
two, three and four FOLDS are supported.
As this command is functionally identical to Edge Point, refer to the Edge Point section for a description of the subsequent screens.
Material thickness direction. In this illustration the metal thickness is below the CAD surface.
Material thickness is used to set elevation for the Edge Point.
For example the formula for a 3 fold edge is (material thickness * 3/2)
Flanged Panel Rail Fixture Check
This command reads CAD data and then automatically develops fixture inspection routines.
HEM 4)GE
A=Offset 1 B=Offset 2
For all three-fixture illustrations, the top surface of the training block was selected.
129

Two groups of points are measured on the fixture
Standard 3mm gap
Two points measured here
Fixture
Part
Two points measured here
01`11Pt„
oGiPsgiP X
Offsetl 11
Offset2
mos
User Interface
Trimmed Panel Rail Fixture Check
This is the second of three variation of the fixture checking routines. This routine is designed for edges that are the same thickness as the metal.
Trim-Flush Panel Rail Fixture Checkm
Unlike the previous commanc part rather than adjacent to t fixture block so the default
s, this command inspects a fixture block located below the e part. This command also assumes the part sits directly on the
20 For more information on SH EET METAL functions and applications, refer to the CAD Measure document on the Virtual DMIS CD.
130

Graphics Tool Bar
Delete Feature — When activated, a mouse click on a measured feature will prompt the user 3K I with the message, "DELETE ACTUAL FEATURE: feature name". Once the actual feature has been removed, or if there was no ACTUAL feature present, selection of a feature will prompt the user with the message "DELETE NOMINAL FEATURE: feature name". Caution, once a feature has been deleted, there is no UNDO. The feature has been remov from the graphics area and from the appropriate database area.
Show Machine — This toggles the virtual machine on and off. By default, the machine is on at startup. If several components of the machine have been switched off, turning the Show Machine 'off then 'on' resets the machine components quickly.
Machine Component — Allows the User to turn individual components of the virtual machine off or on.
The Icons are defined below the listing is from left to right.
MIMME1111111113 Table: This will hide the table from view.
riai r ri Bridge: This will hide the bridge from view.
Saddle: This will hide the saddle from view.
Z Ram: This will hide the Z ram from view.
Machine coordinate system: (MCS) This will hide the MCS tetrahedron from view
Part coordinate system: (PCS). This will hide the PCS tetrahedron from view.
jilij Show Nominals — This will either hide or show the nominal graphics of features when selected. By default, the system has Show Nominals activated at startup. If this function
is turned off, the button is lit up.
how Actuals — This will either hide or show the actual graphics of features when se lected. By default, the system has Show Actuals activated at startup. If this function is
turned bff, the button is lit up.
P Point r- p- Line r- Line
P Circle r Circle To see if the geometry is available to a mouse click, change either P Plane r Plane nominal features or actual features to solid. P Cylinder r cylinder
Cone r Cone Motion Path- When toggled on shows all machine moves. This is a useful tool for a quick offline check to see if the probe is clearing
P Sphere r Sphere clamping or holding fixtures not included in the CAD data 17 Slot r s iot P Surface r Surface
Add Feature- If toggled off no new features are added to the Graphics area during measurement.
Curve r Curve Curve Direction- When on, lines and curves are illustrated with a small cone showing direction start and end of curves.
Feature Property When selected, a geometry window is activated. This window switches feature types on or off. This acts as a hide feature. Rather than hiding all nominal features or all actual features, the user may hide specific feature types, nominal and actual.
The geometry may also be displayed as solid or wire-frame features. When operating the pick-and-measure mode or the object selection mode, it may be necessary to turn off features to pick features that may be inaccessible to the mouse.
131

User Interface
0 1 Show Part Model — This will either hide or show CAD models that have been imported into the system. By default, the system has Show Part Model activated at start up. If this function is turned off, the button is lit up.
401 Move Model to Curre n the coordinate system
actual coordinate system mu system has been verified and Move Model to Current PCS screen. Once this has been c programming.
t PCS — When CAD data has been imported into Virtual DMIS, if the model is equal to the machine coordinate system. The t be set up to equal that of the model. Once the coordinate the system meets this condition, the user may select
i. This will snap the model into the correct orientation on the ompleted, the User may use the Pick-and-measure function for
I 4101 Remove Model From Screen — This will remove the CAD model from the graphics area. Once the model has been removed, it must be imported again if the user requires
the model again later. There is no undo for this option.
Remove Elements — brings up a child menu. .9%
Remove Nominal Remove Actual
Remove All Remove Measured Points
Remove Nominals — This o tion will remove all nominal graphic data from the screen. If this is selected, the user may re c ver the graphical data, RMB on the title of a feature type in the nominal feature database an selecting the graph this feature type from the pop-up menu.
Remove Actuals — This opti n will remove all actual graphic data from the screen. If this is selected, the user may recover the graphical data, RMB on the title of a feature type in the actual feature database and selecting the graph this feature type from the pop-up menu.
Remove Measured Points —While inspecting a part, writing a part program or running a program, the probe path and the contact points appear as white and green lines respectively. Although these measured points are useful when watching for probe collisions and efficient probe paths, the graphics area can get crowded. The graphics of the measured points and probe path are removed with this selection. There is no undo and no recovery of this graphical information.
Remove All is a combination of the previous three buttons.
Show GoTo Window — This button brings up the GOTO window. If the input values are not valid, a warning message will be displayed. There are 5 types of moves
available to the user. There are three additional functions under Picked and Feature Vector move.
All moves can be previewed. he probe head shows on the graphics screen as a green slhouette of the probe. 6 move types are available, the icons are defined from left to right. Incremental — Will move a di tance from the current probe position. The destination if th probe head is shown in green, no moves are made until the "CHECK" mark is selected. M difying the values in the "Delta fields" allows the user to preview moves. Absolute — Will move to the coordinate specified relative to the current part-coordinate system. When absolute is selected, the current position is displayed.
132

Graphics Tool Bar
Picked Vector Move — Is used in conjunction with the pick-and-measure feature. The sensor will move along the vector of the last pick-and-measure point on the CAD model to the distance specified in the D window.
There are three variations:
VEC - Zero is the present location of the sensor, when the "CHECK" is selected the sensor moves the distance in D along a vector that is orthogonal (parallel in all three axis) to the selected feature. CLRMOVE - Zero is a point along the vector of the picked feature at the elevation of the feature, when the "CHECK" is selected the sensor moves the distance in D along a vector that is orthogonal (parallel in all three axis) to the selected feature. POSVEC -. Zero is at the selected point, when the "CHECK" is selected the sensor moves the distance in D along a vector that is orthogonal (parallel in all three axis) to the selected feature.
Sensor Vector Move This GOTO command will move the sensor along the vector of the active sensor. A positive move "retracts" the sensor. Feature Vector Move Drag a feature label from the database and the command works just like the Picked Vector Move, Manual Manipulation Move with LMB click and hold, the sensor may be moved around the screen. A green arrow is available through the sensor. Dragging the arrow moves the on-line CMM and places a GoTo Move in the part program once the green check in the GoTo window is applied. Offline -Tapping the CTRL key, switches axes. A cube is also activated around the sensor. Dragging this around allows the GoTo, to be programmed in the applicable work plane.
Vec CIrMove PosVec
NOTE: GOTO commands are relative to probe center. It is prudent to be aware of this common CMM convention when programming in areas with limited clearance.
133

User Interface
This Page Left Intentionally Blank
134

tit Cti if k.A0
GRAPHICS VIEW TOOL BAR
This tool bar allows the user additional control of the graphics area and CAD models.
The graphics tool bars, Graphics Tools and Graphics View, are the only dockable tool bars on the users interface. To change the location of the tool bar, click and hold the mouse pointer in a space between the buttons. With the mouse button depressed, drag the window to a new location on the screen.
This window is also resizable. To resize the menu, move the mouse over the edge of the window. When the arrow on the screen is two-way, d' click and hold the mouse button and drag the indow edge in or out. To restore the window to its original size and location, double click or
. the blue bar at the top of the window.
There are sixteen Icons on this menu.
Listed from left to right they are
Front view Top view Left Side view Right Side view Back view View Center
Video Light on/off Video Light included angle
Background color editors Nominal Feature color editors Actual Feature color editors Part Model color editors
Active Model Selector Move and Rotate Model VRML Layer Highlight Selection
135

rr'rr ■ ok orrrroismis sressom n ■■■ ei; f .
Ninon.
Nut 133 25
$11k175-3 ros. F2.5—
C511,15161114
hddto CuteeCoiss
User Interface
VIEWS
Front View —The model is displayed in an ANSI standard front view. The model is not resized
Top View — The model is displayed in an ANSI standard top view. The model is not resized.
Left Side View — The model is viewed from the left. The model is not resized.
Right Side View — The model is viewed from the right. The model is not resized.
Back View — The model is viewed from the back. The model is not resized.
View Center —This is a toggle on/off function. When on and the machine is running in DCC mode, the probe head appears centered in the graphics area. The part appears to move. When switched off, the part appears stationary on the CMM.
ILLUMINATION
Turn on Video Light By default CAD models are shown with consistent illumination on all sides. Toggling this function on will illuminate the model from one side allowing the user a view with high contrast and shadows
Cutoff Angle of Video Light This controls the included angle of the light. Values from one to sixty degrees are supported
COLOR SETTINGS
Users may vary the background color and at the same time edit the CAD r-t V4 model, act al feature or nominal feature display color.
Results ar stored by user name. It is possible in environments where users login with unique name for each user to define their own most effective workspace. Changes made to stand alone configurations not using logins are global.
Background Color Editor When this icon is selected, the applet illustrated below is displayed. The user may modify the Graphics Area background with this tool. There are color settings for each mode of operation. The operator may customize the UI by editing the color settings for the following:
• Manual Mode
• Auto Mode
• Program Mode
• Graphics reporting
Nominal-Actual and Part Feature Color Editors Color editors are provided for Nominal Features, Actual Features and the CAD Model (part). Changes do not affect the default setting.
G
136

Highlight Selection
Graphics Layer
Move/Rotate Model
Active Model
Graphics View Tool Bar
CAD Model Manipulation
Active Model
Virtual DMIS allows the importing of several CAD rnodels, however only one CAD model may be active at a time. To switch from one CAD model to the next select the Active Model icon and click on the desired model. Active models are displayed as solids in the graphics area, inactive models are translucent.
Active model may also be selected by selecting the model name in the database area with the RMB.
Move/Rotate Model
This is used after selecting 'Sit Model On Table' from the RMB menu in the graphics area.
These tools allow an offline user to (virtually) position a part on the CMM and begin programming.
Notice the coordinate system is not aligned to the part.
Selecting this icon draws a box around the CAD model. Select any corner LMB brings up a "hand icon", hold the mouse button down and the part can be rotated. Select the center of any of the planes surrounding the part and the part can be moved.
When the part is in the desired position on the CMM table, the part coordinate system must be set before measurement can begin.
When this function is applied to a model, a new coordinate system is stored in the Database section. When programming be careful to ensure the part is datumed by the program, and does not use the graphics manipulation of the model for the initial set up.
137

Graphics Layer GMODEL1 53 Wire
,1-1 53 Surface
41% EntIty_l .40 Entity_2
44 Entity_3 Nit Entity_4 tM Entity_5 44 Enttty_6
Entity_B 'Ent 9 n.
New Layer
Remove Layer
Move To
Change Color
Draw with Line
Show Layer
f-kle Lnyer
if
ttty_11 thy_12 tity_13
tity_14
tity_15
tity 16 tity_l 7
tity_l
tity_l 9
tity_20 alw 21
User Interface
Graphics Layer
The Graphic Layer icon opens the Layer Utility applet illustrated below.
Users may hide, change the color or regroup the entities that make up a model.
Entity number six has had the color changed to red. The illustration above shows entity number 10 selected for modifi cation.
The results are stored in a file named "XXXX.wrl.vhw" as illustrated below.
Address C: \VMS \Samples \Step
FQki^ts
if--U Documents -6-C..1 Documents and Settings
Entelegence Folder Settings
41•hcl
43.42.1 net_downloads ;..;,•23 Program Files
I9 Recycled
7411 XML AIMS Block.stp
IMS Block stp rle IMS Block.stp.wrl IMS Block.stp.wrt.vhw
2 KB XML Document 337 KB STP File 215 KB Microsoft PhotoDraw Picture 611 KB WRL File
2 KB VHW File
138

Graphics View Tool Bar
Highlight Selection
The Highlight Selection icon toggles on and off a function that highlights the currently picked feature as illustrated below.
139

User Interface
This Page Left Intentionally Blank
140

USING VIRTUAL DMIS FEATURE MEASUREMENT
There are twelve standard features supported by virtual DMIS and an optional gear measurement module.
The standard feature
• Feature Point
• Feature Line
• Feature Plane
• Feature ircle
• Feature ylinder
• Feature Cone
• Feature Sphere
• Feature Arc
• Feature llipse
• Feature lot
• Feature eneral Curve
• Feature Surface
• Feature Gear
Gear features are de cribed in a separate document available to customers who have purchased the optional module.
On the following pages, descriptions of how to measure the various features have been listed. Please note that when CAD data is referred to, the user must first have CAD data translated, imported and set to an appropriate coordinate system
When measuring feathres many variables help in making the decisions on how we will actually perform the measurements. Some of these variables are:
• Manual CMM vs. DCC
• CAD data or no CAD data
• Recognition of CAD elements
• Finite Point Measurement vs. Scan measure
• Probe type
• CMM Control ler
The methods listed below are an introduction to feature measurement. They describe various means by which the user may generate data. However to find out which methods are available to you, or to learn all the methods, it is recommended that the user attend a Virtual DMIS training course supplied by a licensed Virtual DMIS training facility.
are:
141

.1.1
6 l a'
Using Virtual DMIS
POINT
When measuring a point with no CAD data, the direction of retraction is the vector of probe compensation used for calculating the point of contact. On an automatic CMM, the direction of retraction is opposite the direction of approach. On a manual machine, this may not be the
case. Users must be careful with point measurement. When using Point and Click measurement with CAD data, the nominal information from the CAD model will create the point vectors.
When using points in alignments, it is necessary to have control of the point. A measured point will have at best, one axis of control, along the direction of movement. A point measured manually, on an edge has no repeatability on the depth of the measurement. A point constructed at the intersection of two lines has two axes controlled. A point created from the intersection of two lines and projected onto a plane has complete control along all three axes. A point feature may be; a measured point, a constructed point, a center of a circle, an apex of a cone, a center of a sphere or a center of an ellipse or center of a slot. Each on of these examples has various levels of control associated with them.
When measured a point appears in the graphics area as a small cube. The size of the cube is inversely related to the percentage set in the Configuration, System Settings - System Tab, Zoom Graphics at man mode. If this value is set to none, the point will appear small yet visible in the volume of the table. For manual CMM operators it may be necessary to increase the size of the graphical point for targeting purposes.
Manual Measure:
To measure a point using the ' or Manually, simply open the point measure window and touch the probe to the part. When measuring a Point feature it is important to ensure that the approach vector is normal to the surface of the Ott
DCC Control
To measure a point with the CI automatically, there are several options:
1. Drag and drop a point from the feature database into the open measure window and select the auto measure icon in the measure window.
2. Using CAD data select Pick and Measure from the Graphics Tool bar
a. With the moulse LMB on a point on the CAD picture. This will place a point in the Pick and measure counter
b. Open the point measure window
c. LMB on theTeen check in the Pick and measure window and Virtual DMIS will drive the probe and m asure the selected point. In this case the Measured point Nominal will be created from the Actual point so Nominal = Actual.
142

Feature Measurement
3. Using CAD data select Pick and Measure from the Graphics Tool bar to generate nominal data
a. Switph Learn Mode ON
b. With the mouse LMB on a point on the CAD picture. This will place a point in the Pick and measure counter
c. LMB n the DMIS button in the Pick and measure window and Virtual DMIS will program the probe path and measure commands
d. Go t the ICONIZED DMIS Database and LMB on the line that has the measure command for th point that appeared in the Nominal feature Database.
e. Go to the Program Tool Bar and Select Run From Current line and Virtual DMIS will drive to the selected point and Measure. The measured feature will have a deviation from the actual feature
4. Using CAD data to Generate nominal
a. Open the point Measure window
b. Drag and drop the GMODEL in the database into the input field at the bottom of the point measure window.
c. With the joystick, measure a point. Virtual DMIS will access the CAD file, and compare the point measured to the nearest CAD point on the model.
It is possible to set the number of points to be measured to a number greater than one. In these instances, only the last hit will be recorded as the resultant point.
In addition to traditional measurement, vector build is supported with feature point.
All feature measurement windows function in the same way. A detailed description of this window's functionality is covered in the Feature Measurement Tool Bar section of this manual.
143

Using Virtual DMIS
LINE
When measuring a line, the probe compensation is calculated perpendicular to the direction of the line, in the general direction of probe retraction. It is not necessary to retract normal to the line, the
calculation will result from the measured feature not from the direction of retract. If the output window is visible while measuring a line with more than the minimum required hits, you will see this window update with every hit beyond the minimum. While reviewing the output window, there are two sets of vectors, I J K and 11 J1 K1. The first set represents the direction the line was measured from the first hit to the last hit. The second set represents the vector perpendicular to the resultant line. This tells the program which side of the line to approach the material. When more than two hits are used in the measurement of a line, the direction of the line is calculated from the first to the second point.
A minimum of two points is required to measure a line. Lines are two-dimensional features requiring a plane to view them. A plane must be measured and either locked or rotated to, prior to measuring a line or the current work plane will be used to calculate the result of the measured line.
The illustration shows six points in the buffer. Deviation is displayed as each point is taken and individual points may be selected and deleted, this is a real time way to address false triggers.
Manual Measure:
To measure a line using the joystick or Manually, simply open the Line measure window and touch the probe to the part in two places (minimum). When measuring a Line feature it is important to ensure that the points collected are taken at the extreme ends of the line to be evaluated.
Line to be measured I
Approach vector for each point on the line
Correct method to measure a line
Incorrect method to measure a line
144

Feature Measurement
DCC Control
1 To measure a line w h the CMM automatically, there are several options:
1. Drag and dr p a line from the feature database into the open measure window and select the auto measure icon in the measure window.
2. Using CAD ata select Pick and Measure from the Graphics Tool bar
a. With the mouse LMB on two points on the CAD picture. This will place points in the Pick and measure counter
b. Ope the line measure window
c. LMB on the green check in the Pick and measure window and Virtual DMIS will drive the probe and measure the selected points. In this example the Measured line Nominal will be created from the Actual point so Nominal = Actual.
3. Using CAD data select Pick and Measure from the Graphics Tool bar to generate nominal data
a. Switch Learn Mode ON
b. With the mouse LMB on two points on the CAD picture. This will place two points in the Pick and measure counter
c. LMB on the DMIS button in the Pick and measure window and Virtual DMIS will program the probe path and measure commands
d. Go to the ICONIZED DMIS Database and LMB on the line that has the measure command for the line that appeared in the Nominal feature Database.
e. Go to the Program Tool Bar and Select Run from Current line and Virtual DMIS will drive to the selected points on the line and Measure. The measured feature will have a deviation from the actual feature
Relative measurennet is not supported by feature line.
All feature measurement windows function in the same way. A detailed description of this window's functionality is covered in the Feature Measurement Tool Bar section of this manual.
145

IPL1
002
Approach vector for measured point
Plane to be measured
Using Virtual DMIS
PLANE
When measuring a plane, probe compensation is calculated along the direction of the plane. It is not necessary to retract normal to the plane, the calculation will result from the measured feature not from the
direction of retract.
A minimum of three points is equired to calculate a plane.
A plane is defined by three o more points; the illustration shows five points in the buffer. Deviation is displayed as each point is taken and individual points may be selected and deleted, this is e real time way to address false triggers.
Manual Measure:
To measure a plane using the joystick or Manually, simply open the Plane measure window and touch the probe to the part in three places (minimum). When measuring a Plane feature it is important to ensure that the points collected are taker to represent the maximum area defined by the plane.
Incorrect method for Plane Measurement
Correct method for Plane Measurement
DCC Control
Learn mode is on
a. Open the plane measure window
b. Use the joystick to cdllect three points (minimum) for the plane
c. Once the plane is measured the Iconized DMIS database contains the code for the plane
d. LMB on the measure command for the plane
e. Go to the Program Tqol Bar
f. Select run from current line.
Relative measurement is not supported by feature plane.
146

Feature Measurement
CIRCLE
During measurement of a circle, probe compensation is calculated from the measured feature. If the Circle has been previously defined, and exists in the Nominal Feature Database, the nominal feature is
used to calculate pro e compensation regardless of the approach directions. An INNER or OUTER p rameter in the circle definition will also determine the calculation of the me sured circle, regardless of the actual sensor approach vectors.
A minimum of three points is required to calculate a circle. Circles are two-dimensional features requiring a plane to view them. A plane must be measured and either locked or rotated to, prior to measuring a circle
A circle is defined by three or more points; the illustration shows six points in the buffer. Deviation is displayed only after sufficient points have been taken to define the feature, then individual points may be selected and deleted, this is a real time way to address false triggers.
Manual Measure:
To measure a circle using the joystick or Manually, simply open the Circle measure window and touch the probe to the part in three places (minimum). When measuring a Circle feature it is important to ensure that the points collected ale taken to represent the maximum area defined by the Circle.
Circle to be measured
Approach vectors for points on Circle
Both techniques displayed in the image above will result in a complete circle while in the circle measure window. The method on the left will provide the user with the most repeatable results.
360 degrees of a circ e are not always available for inspection. It is important to note that the repeatability of the measurement nd accuracy is directly proportional to the percentage of the circumference available to measure.
DCC Control
To measure a circle with the CMM automatically: there are several options:
1. Point Measure with DCC a previously defined circle
a. Drag and drop a previously defined circle form the feature database into an open feature mea ure window
b. Set t e number of points to be measured using the slider bar
c. Sele t auto measure
147

Using Virtual DMIS
2. Scan measure with DCC
a. Drag and drop
a previously defined circle
a previously defined circle form the feature database into an open feature measure window
b. LMB on the can icon in the measure window.
3. Scan measure a new circle
a. Open the cir le measure window
b. Measure two points side by side on the circumference of the circle
c. LMB on the can icon in the measure window
4. With Object Select a d CAD data
a. Turn Object elect ON
b. In the object select window ensure that Edge selection is active and CAD model is active
c. LMB on the circle to be measured.
d. From the po up menu select "Create Feature"
e. The Circle e it window should open
f. Set material Offset if required in the edit feature window using the inner or outer circle icon
g. Select Apply and the circle is placed in the nominal feature database
h. Drag and dro the circle from the nominal feature database and select Auto measure.
5. Using CAD data sele t Pick and Measure from the Graphics Tool bar to generate nominal data
a. Switch Learn Mode ON
b. With the mouse LMB on three points on the CAD picture. This will place two points in the Pick and measure counter
c. Open the Cir le measure window
d. LMB on the DMIS button in the Pick and measure window and Virtual DMIS will program the probe path and measure commands
e. Go to the ICONIZED DMIS Database and LMB on the line that has the measure command for the line that appeared in the Nominal feature Database.
f. Go to the Program Tool Bar and Select Run from Current line and Virtual DMIS will drive to the selected points on the line and Measure. The measured feature will have a deviation from the actual feature
Relative measurement is supported by feature circle.
All feature measurement winows function in the same way. A detailed description of this window's F functionality is covered in the eature Measurement Tool Bar section of this manual.
For information on the DMIS Code relating to this feature, please refer to the DMIS Standard.
148

004
Feature Measurement
CYLINDER
During measurement of a cylinder, the probe compensation is calculated from the measured feature. If the Cylinder has been previously defined, and exists in the Nominal Feature Database, the
nominal feature is usrrd to calculate probe compensation regardless of the approach directions. n INNER or OUTER parameter in the cylinder definition will also determine th calculation of the measured feature, regardless of the actual sensor approa h vectors.
Five points are requi ed to calculate a cylinder. To measure a repeatable cylinder a minimum of six hits are required (eight hits are recommended). The hits should be taken at two spots along the axis of the cylinder, each section defines a diameter perpendicular to the centerline.
f the cylinder is calculated along the centerline of the calculated feature, from the last first point measured. This is important to remember if the cylinder to be measured minimum number of points.
y five or more points; the illustration shows eight points in the buffer. Deviation is ufficient points have been taken to define the feature, then individual points may be this is a real time way to address false triggers.
The vector direction point measured to th will use more than th
A cylinder is defined displayed only after selected and deleted
Manual Measure
1
8
Mathematically, cylinders require a minimum of five points in space. The points should be 3 about one diameter (similar to circle measurement) and the last two at a different height on the cylinder measured 180 degrees apart.
In order to improve repeatability, it may be necessary to measure a cylinder with more points. When measuring more than minimum number of points, measure circles about the centerline of the cylinder.
To manually measure a Cylinder open the cylinder measure window, set the number of points to be taken using the slider bar and collect the points as described in the image.
2
149

Using Virtual DMIS
DCC Measure
1, From a previously defined cylinder
a. Drag and drop a previously defined cylinder into an open measure window
b. Set the num er of points to measure using the slider
c. Select Auto Measure.
2. Using CAD Data
a. Open Object Select
b. Set object select parameters to Solid and CAD
c. LMB on a cylinder to measure
d. Select Create Feature and a the Cylinder Edit window will appear
e. Select Apply in the Edit feature window and a cylinder will be placed in the nominal feature database
f. Drag and drop the cylinder into an open measure window
g. Set the number of points to measure with the slider
h. Select Auto measure.
3. Using CAD data when Object select will not recognize a cylinder
a. Learn mode is ON
b. Select Pick and measure
c. Open the Cylinder measure window
d. LMB on the CAD file where the points to measure the cylinder should be measured
e. Select DMIS in the pick and measure window and the DMIS code will be written to measure the Cylinder
f. Open the Iconized DMIS database and LMB on the line that measures the cylinder
g. Go to the Program Tool bar
h. Select run from Current Line
Relative measurement is not upported by feature cylinder.
All feature measurement windows function in the same way. A detailed description of this window's functionality is covered in the Feature Measurement Tool Bar section of this manual
For information on the DMIS code relating to this feature, please refer to the DMIS Standard.
150

1
2
Feature Measurement
CONE
During measurement of a cone, the probe compensation is calculated from the measured feature. If the Cone has been previously defined, and exists in the Nominal Feature Database,
the nominal feature i used to calculate probe compensation regardless of the approach directions. An INNER or OUTER parameter in the Cone definition will also de ermine the calculation of the measured feature, regardless of the act al sensor approach vectors.
Six points are required to calculate a cone. To measure a repeatable cone, eight hits are recommended. The hits should be taken at two elevations along the axis of the cone, each section define a diameter perpendicular to the centerline.
The illustration show eight points in the buffer. Deviation is displayed only after sufficient points have been taken to define the f ture, then individual points may be selected and deleted, this is a real time way to address false trigger
Cone measurement i carried out in the same manner as Cylinder
Manual Measure
To manually measure a cone open the cone measure window, set the number of points to be taken using the slider bar and collect the points as described in the image.
Mathematically, cones require a minimum of six points in space. The points should be 3 about one diameter (similar to circle measurement) and the next 3 at a different height on a second diameter.
In order to improve repeatability, it may be necessary to measure a cone with more than the minimum required points. When measuring more than minimum number of points, measure circles about the centerline of the cone.
151

Using Virtual DMIS
DCC Measure
Using Nominal CAD to meas re in DCC
a. Open Cone easure window.
b. Select Pick a d Measure from the graphics tool bar
c. Pick the required number of points on the cone graphics. The number of points must be at least the min mum number of hits for a cone. Pick the points in the same manner as described fo manual measure, about diameters on the cone.
d. Select the gr en check in the pick and measure window and Virtual DMIS will automatically measure the cone and generate Nominal Data equal to Actual.
or
e. Select DMIS in the pick and measure window, and Virtual DMIS will generate the code required to measure the cone.
f. Go to the Iconized DMIS database
g. LMB on the done measure line
h. Go to the Pr gram Tool Bar
i. Select Run fr• nn current line and Virtual DMIS will measure the points selected with the pick and me sure routine. The resultant data will have Nominal CAD data and Actual Measured. E pect deviation in the output window.
Relative measurement is not upported by feature cone.
All feature measurement windows function in the same way. A detailed description of this window's functionality is covered in the Feature Measurement Tool Bar section of this manual
For information on the DMIS ode relating to this feature, please refer to the DMIS Standard.
152

Feature Measurement
SPHERE
During measurement of a sphere, the probe compensation is calculated from the measured feature. If the sphere has been
previously defined, and exists in the Nominal Feature Database, the nominal feature is used to calculate probe compensation regardless of the approach directions. n INNER or OUTER parameter in the sphere definition will also det rmine the calculation of the measured feature, regardless of the act al sensor approach vectors.
Four points are required to calculate a sphere. Three hits on the equator of the sphere and on the extreme height of the sphere. A maximum of nine hundred ninety-nine hits may be recorded to calculate a sphere. If more than four hits are to be measured, the first four must calculate a sphere. If four hits are taken about the diameter of the sphere, an error message will play informing the User that the feature cannot be calculated. This is not true if the minimum number of points to be taken has been increased.
The illustration show six points in the buffer. Deviation is displayed only after sufficient points have been taken to define the fe ture, then individual points may be selected and deleted, this is a real time way to address false triggers.
Manual Measure
To manually measure a sphere open the sphere measure window, set the number of points to be taken using the slider bar and collect the points as described in the image.
Mathematically, spheres require a minimum of four points in space. The points should be 3 about one diameter (similar to circle measurement) and the next 3 at a different height on a second diameter.
Relative measurement is not supported by feature cone.
All feature measurement windows function in the same way. A detailed description of this window's functionality is covered in the Feature Measurement Tool Bar section of this manual
DCC Measure
Using Nominal CAD t measure in DCC
a. Open Sphere measure window.
b. Select Pick a d Measure from the graphics tool bar
c. Pick the requ red number of points on the sphere graphics. The number of points must be at least the minimum number of hits for a sphere. Pick the points in the same manner as described for manual measure, about diameters on the cone.
d. Select the gr en check in the pick and measure window and Virtual DMIS will automatically measure the one and generate Nominal Data equal to Actual.
or
e. Select DMIS in the pick and measure window, and Virtual DMIS will generate the code required to measure the one.
f. Go to the Iconized DMIS database
153

Using Virtual DMIS
g. LMB on the Cone measure line
h. Go to the Program Tool Bar
i. Select Run from current line and Virtual DMIS will measure the points selected with the pick and measure routine. Th resultant data will have Nominal CAD data and Actual Measured. Expect deviation in the outpt.it window.
If the nominal sphere exists the database, simply drag and drop the sphere into the open measure window. The user may be required to adjust the Sphere Bounding values; found in the Configuration System Settings Table; in order to avoid shank collisions during feature automeasure.
Relative measurement is not upported by feature cone.
For information on the DMIS ode relating to this feature, please refer to the DMIS Standard.
154

A minimum of three hits may be recorded to calculate a curve. Once the minimum number of hits has been recorded, the feature will be calculated and the form will be calculated as well. To measure a curve automatically; 21
1. Set the work plane on the system that applies to the curve.
Feature Measurement
CURVE
2. Set the points to be measured greater than three.
3. Measure the start point of the curve
4. Measure the direction of the curve and the end of the curve.
5. Manually ret rn the sensor to a position that is clear to the first point of the scan.
6. To run the s n, simply click on the auto-measure icon that has turned active in the measure window. Up to a maximum of 9,999 points may be collected during the curve scan.
i., The density of the hit is determined by the speed of the machine. The speed is proportionate to the density of the hits. T e curve is stored as a B-Spline entity.
Note: for customers using the RenishawTM controllers, the scan point density is controlled by the operator, not velocity.
If there is a hole in the material where the curve is to be measured, the user may have the probe skip the missing material using the following steps.
1. Follow steps 1 though 3 listed above
2. Measure the point where the scan is to interrupt
3. Measure the start point of the continuation
4. Touch a direction point
5. Touch the end of the scan segment.
7. Manually rek rn the sensor to a position that is clear to the first point of the scan.
8. To run the scan, simply click on the auto-measure icon that has turned active in the measure window.
This process of 3 defning points may be repeated as many times as necessary. When defining the scan path, ensure the Counter in the Curve Measure Window has more points than are being used to define the scan.
A curve is defined by three or more points. Once the minimum numbers of points have been exceeded, the Measure Window will display the deviation of the feature. Individual points within the feature may be selected and the deviation reviewed, and deleted if required.
For information on the DMIS code relating to this feature, please refer to the DMIS Standard.
21 For further information on curve measurement, please refer to the documentation directory on the Virtual DMIS CD.
155

Using Virtual DMIS
ARC
During measurement of an arc, the probe compensation is calculated from the measured feature. If the arc has been previously defined, and exists in the Nominlal Feature Database, the nominal feature is used to calculate probe compensation regardless of the approach directions.
An INNER or OUTER parameter in the arc definition will also determine the calculation of the measured feature, regardless of the actual sensor approach vectors.
Three points are required to calculate an arc. Arcs are two-dimensional features requiring a plane to view them. A plane must be measured and either locked or rotated to, prior to measuring an arc. An arc can be evaluated for radius, angle between, circularity and distance between.
An arc is defined by three or more points. Deviation is displayed only after sufficient points have been taken to define the feature, then individual points may be selected and deleted, this is a real time way to address false triggers.
Relative measurement is supported by feature arc.
All feature measurement windows function in the same way. A detailed description of this window's functionality is covered in the Feature Measurement Tool Bar section of this manual.
For information on the DMIS Code relating to this feature, please refer to the DMIS Standard.
156

Feature Measurement
ELLIPSE
During measurement of an ellipse, the probe compensation is calculated from the measured feature. If the ellipse has been previously defined, and exists in the Nominal Feature Database, the
nominal feature is usr to calculate probe compensation regardless of the approach directions. n INNER or OUTER parameter in the ellipse definition will also determine the calculation of the measured feature, regardless of the actual sensor approach vectors.
Five points are required to calculate an ellipse. An ellipse is a two-dimensional feature requiring a plane to view it. A plane must be measured and either locked or rotated to, prior to easuring an ellipse.
An ellipse is defined y six or more points; the illustration shows seven of ten points in the buffer. Deviation is displayed only afte sufficient points have been taken to define the feature, then individual points may be selected and deleted this is a real time way to address false triggers.
To measure an ellipse, take three points at one end of the ellipse and three at the opposite end.
Relative measureme t is not supported by feature ellipse.
All feature measure ent windows function in the same way. A detailed description of this window's functionality is cover d in the Feature Measurement Tool Bar section of this manual.
For information on th DMIS code relating to this feature, please refer to the DMIS Standard.
157

Using Virtual DMIS
SLOT
Slots are defined s either round or square. This will affect the measurement tec nique to be used on the feature. Please refer to the images below.
If the slot has been previous! defined, and exists in the Nominal Feature Database, the nominal featur is used to calculate probe compensation regardless of the approach d rections. An INNER or OUTER parameter in the slot definition will also deter ine the calculation of the measured feature, regardless of the actual sens r approach vectors. If the slot is not residing in the nominal feature database before it is measured, probe compensation is calculated using the final feature.
Slots are two-dimensional features requiring a plane to view them. Slots measured in the current work plane are measured relative to that plane .A plane can be measured and either locked or rotated to, prior to measuring a slot.
The relative measurement feature may be used to establish a local plane. A slot is defined by six and only six points, the illustration, shows three of six points in the buffer.
All feature measurement windows function in the same way. A detailed description of this window's functionality is covered in the Feature Measurement Tool Bar section of this manual.
Square Slot Round Slot
1 2 2
7
3 5
6 5 3 4
NOTE:
In Virtual DMIS, a closed ROUND ended parallel line features and Square slots are available. In order to activate the square slot capability, refer to the online help files.
The maximum number of points is 6 for the round slot and 8 for the square slot. There are no options available to alter the minimum number of points for this feature.
AUTO MODE and Relative Measure are supported through various functions like the measurement window and Object Selection.
For information on the DMIS ode relating to this feature, refer to the DMIS standard.
158

Feature Measurement
SURFACE
To measure a surface, the user must identify the area to be scanned.
Increase the number of hits to a value greater than four, (the actual number dos not effect the scan). The user will identify a patch by
manually taking points around the boundary of the proposed scan. Once the boundary has been identified, the auto measure icon is active. Move the sensor to a position clear to he first point of the scan. Selecting auto measure will activate a window us d to set up the direction of the scan and the number of rows to take in the scan. Once this has been set up, selecting OK will cause the system to measure the patch automatically
The density of the hits is determined by the speed of the machine. The speed is proportionate to the density of the hits. The surface is stored as a B-Spline entity.
A surface is defined y five or more points; the illustration above shows six points in the buffer. as with all features the individu I points may be selected and deleted, this is a real time way to address false triggers.
Relative measureme t is not supported by feature surface. 22
All feature measure ent windows function in the same way. A detailed description of this window's functionality is cover d in the Feature Measurement Tool Bar section of this manual
For information on the DMIS code relating to this feature, please refer to the DMIS Standard.
GEAR
Gear Mod le is an add on product for Virtual DMIS. With this module, spur and helical gears may be in pected. Some of the parameters that the gear module inspects are lead, profile, pitch, run out an tooth thickness 23
22 For more informatiOn on Surface measurement, refer to the Virtual DMIS On-line help files.
23 A users guide for the Gear Module is supplied on the Virtual DMIS CD.
159

Reverse Vector
Result Label
Resultant Feature—►
Input Field 1—* Feat
Input Field Prjon
Work Plan Result
P Use current WKPLAN Parameters
1✓ Close at Apply Apply
Construction Tool Bar
FEATURE CONSTRUCTION
This section describes the use of the construction windows. Each window is similar with two input fields, resultant feature, feature label, reverse vector and the resultant parameters. There are tables describing the results with the various construction options. Feature 1 represents input filed one, Feature 2 input field 2 and the resultant feature have been listed.
While working with the feature construction application, it is important to note that if one of the construction features is a Nominal feature, ALL resultant features for that particular construction will be Nominal Features.
Prior to selecting the PPLY button, the user may review the proposed resultant feature using the column on the right side of th applet, and the proposed feature is also displayed on the Graphics area of the UI. The resultant feature will be drawn using Green until The APPLY button is selected. Once the construction is applied, the Result nt feature is removed from the drop down list box and the feature is drawn in the appropriate Nominal r Actual Feature color.
When there is more t an one solution to a construction, the Drop down list box, listed above as the resultant feature, will provide all possible solutions to the construction.
161

Using Virtual DMIS
I Projection — This co struction creates a shadow image of the selected feature coinciding with the focal feature. One of t e more common applications involves the projection of a circle onto a plane. The measured feature is moved along the vector of the plane until the distance between the two is zero. The pierce point of the planes' vector through the center of the circle becomes the location of the projected circle. The resulting feature (point or circle) is a stable, three-dimensional feature.
In this window, there is a ch k box available to project to the current work plane. If this is selected, Input Filed 2 is unavailable.
Note: All two-dimensional features are stored at the depth of measurement. In order to tolerance the location on all three axes, it le required that the feature be projected to the appropriate plane.
This statement is not true if Auto projection is active while measuring. The Auto projection will generate a projected feature onto the locked plane. The resultant feature will have the suffix "_P"
For more information on this function, refer to the Database section of this document, page 106, or the online help.
162

Feature Construction
Intersection —This construction will create an intersection feature between two existing features.
Some examples of intersections are as follows:
Feature 1 Feature 2 Resultant Feature
Comments
Line Line Point If the two lines do not intersect in 3D space, the point will be located midway between the two lines along the axis of the current work plane.
Line Plane Point The pierce point of the line through the plane is only available if the two features are not on the same plane.
Line Circle Point The intersection of al line and circle assumes the two features exist in the same plane. If the Line does not truly intersect the circle and is slightly off the tangent point, the intersection point will be calculated by projecting the centre point of the circle to the line. The maximum distance for this calculation is 0.10 mm. The resultant point will be located between the projected point and the circle edge.
Line Circle Point If the line and circle do not reside on a common plane, the line is projected to the plane of the circle.
Circle Point1 Point1 is the first intersection along the direction of the line.
Point2 Point2 is the second intersection along the direction of the line.
Line Cylinder Point The intersection occurs where the centerline of the cylinder and the line meet.
Line Cone Point The intersection occurs where the centerline of the cone and the line meet.
Plane Circle Line This is only available if the two features are not in the same plane.
Plane Cylinder Point Intersection point of the Cylinder and Plane with the vector of the point being the Plane vector.
Plane Cylinder Circle This feature is built using the diameter of the cylinder at the location of the plane. Note these are only available if the two features are perpendicular
Plane Cone Point Point-Center Point of the cone at the height of the plane.
Plane Cone Circle The Circle is the diameter of the cone at the location of the plane. This function is very useful when proving gage diameters. Note: These are only available if the two features are perpendicular
Plane Sphere Circle The circle created is at the height of the plane as the plane passes through the sphere.
Cylinder Cone Point The intersection point exists were the centerlines of the two features meet.
Gmodel Plane Curve Generates Bodyline curves
163

Using Virtual DMIS
Midpoint — This co struction will create a middle feature between two existing features. It is not —3— I required that the tw features used are the same type. The last two measured features appear in
the input fields for f ature 1 and feature 2. The last measured feature is feature 1 and the second last feature is feature 2.
Any lines constructed with this utility will be true 3D lines. The probing vectors will be to zero since there was no probe motion to reco these I-J-K vectors.
Feature 1 Feature 2 R sultant Fe ture
Comments
Point Point Point The mid-point is located at the center of the two features.
Point Point Plane The mid-plane has a direction from the feature in field 1 to the feature in field 2. The centroid of the plane equals the midpoint. Reversing the features in the input fields will reverse the vector of the resultant plane
Point Line Point The mid-point is located halfway between the line and the point. The order of the features in the input fields does not affect this result.
Point Line Line The mid-line has a direction equal to that of the line in the input fields. The location of the mid-line is equal to that of the mid-point. The order of the features in the input field does not affect this result.
Point Line Plane The centroid of the mid-plane equals the location of the midpoint. The mid-plane has a direction perpendicular to the line in the input field. The order of the features in the input fields will affect the vector of this result.
Point Plane Point The mid-point is located halfway between the plane and the point along the vector of the plane and through the point. The order of the features in the input fields does not affect this result.
Point Plane Plane The mid-plane location is equal to that of the point in this construction. The vector of the plane is dependent on the input fields. The plane feature must be placed in the input field for feature 2. The resultant plane will be parallel to the plane used for this construction.
Point Circle Point The mid-point is located midway between the two features on all 3 axes. The order of the features in the input fields does not affect this result.
Point Circle Plane The mid-plane location is equal to that of the point in this construction. The vector of the plane is dependent on the input fields. The circle feature must be placed as feature 2. This will create a constructed plane parallel to the plane in which the circle was measured.
Point Cylinder Point The mid-point is located midway between the 2 features on all three axes. The order of the features in the input fields does not affect this result.
164

Feature Construction
Feature 1 Feature 2 Resultant Feature
Comments
Point Cylinder Line The mid-line location is equal to that of the point in this construction. The vector of the midline is equal to the vector of the cylinder. The order of the features in the input fields does not affect this result.
Point Cone Point The mid-point is located midway between the two features along XYZ. The order of the features in the input fields does not affect this result.
Point Cone Line The mid-line location is equal to that of the point in this construction. The vector of the midline is equal to the vector of the cone. The order of the features in the input fields does not affect this result.
Point Sphere Point The mid-point is located at the center of the 2 features along XYZ.
Point Sphere Plane The mid-plane has a direction from the feature in field 1 to the feature in field 2. The centroid of the plane equals the midpoint. The order of the features in the input fields does not effect the location, but the vector of the plane is reversed.
Line Line Point Mid-point is located at the intersection of the two lines. If the lines do not intersect, the midpoint is calculated from the centroid of the two features.
Line Line Line1 The location of mid-linel has a centroid calculated from result of the centroid of the 2 construction lines. The line will pass through the intersection of the two original lines. The direction of Line1 is calculated from the vectors of the two original lines.
Line Line Line2 Mid-line2 exists at the same location as mid-line one. The direction is reversed to that of mid-line1.
Line Line Planel Mid-planel has a direction perpendicular to line2 and the centroid passes through the midpoint of the original lines.
Line Line Plane2 Mid-plane2 has a direction perpendicular to linel and the centroid passes though the midpoint of the original lines.
Line Plane Line1 The mid-line is located at the centroid of the line, midway between the plane and the line. The direction of the mid-line is equal to the direction of the line in the input fields.
Line Plane Line2 The mid-line is located at the centroid of the line, midway between the plane and the line. The direction of the mid-line is opposite to the direction of the line in the input fields.
Line Circle Point Midpoint is located along a line perpendicular to the line through the center of the circle.
Line Circle Line1 The location of mid-linel is at the average height of the two input features, at a location equal to the centroid of the actual line. Mid-linel is parallel to the line feature. The order of the features in the input fields has no effect on the calculation.
165

Using Virtual DMIS
Feature 1 Feature 2 Resultant Feature
Comments
Line Circle Line2 Mid-line2 is the opposite direction to mid-line1. The order of the features in the input fields has no effect on the calculation.
Line Circle Plane1 Mid-planel is located midway between the two features. Unlike the midpoint calculation, the centroid of the line effects the location of the plane. The vector of the plane is equal to the vector of the plane in which the two features were measured. If the two features do not exist in the same work plane, this calculation should not be used.
Line Cylinder Point The mid-point is calculated at the middle of the centroid of each feature.
Line Cylinder Line1 Mid-linel has a location equal to the location of the mid-point, and the direction is from the centroid of the feature in input field 1 to the centroid of the feature in input field 2.
Line Cylinder Line2 Mid-line2 has a location equal to the location of the mid-point and the direction is reversed to that of mid-linel.
Line Cylinder Planet Mid-planel has a location equal to the location of the mid-point. The direction is from the centroid of the feature in input field 1 to the centroid of the feature in input field 2.
Line Cylinder Plane2 Mid-plane2 has a location equal to the location of the mid-point and the direction is reversed to that of Planet .
Line Sphere Point The mid-point is calculated using the center of the sphere and the centroid of the line.
Line Sphere Line The mid-line location is equal to the mid-point and is parallel to the line.
Line Sphere Plane The mid-plane location is equal to the location of the mid-point and the direction is perpendicular to the direction of the mid-line.
Circle Circle Point The mid-point is located midway between the two circles on all three axes.
Circle Circle Planet The location of mid-planel equals that of the mid-point. The direction is the same as the plane in which the features were measured. If the circles are not measured in the same plane, the resultant mid-plane is a symmetry plane between the two.
Circle Circle PI ne2 The location of mid-plane2 equals that of the mid-point. The direction is the same as the plane that the features were measured in. If the circles are not measured in the same plane, the resultant mid-plane2 is a symmetry plane between the two, but the direction is reversed to that of mid-planel
Circle Cylinder Point The mid-point is located midway between the two features on all three axes.
166

Feature Construction
Tangent — This calculation will create a tangent feature between 2 features. It is very important to place features in the proper order. When working with a line feature and a
point feature, the line must be in the Tan To input field, and the point feature must be in th Feature input field. If the tangent feature is available at any size, the target size may be input in the Size input field. If the size of the resultant feature has only one option, this value will be calculated reg rdless of the entry in the Size input field. The size entered represe its the radius of the desired result. The size must be keyed in prior to a ding the features to the input fields for this to take effect.
1 I 1
4
Tan To Feature Resultant Feature
Comments
Line Point Circle The feature will be presented in the current work plane. The third axis of the resultant feature is midway between the input features.
Line Line Circle1 A size value must be entered. This feature is seen along the axis of the work plane in which the two lines were measured.
Line Line Circle2 A size value must be entered. This feature is seen along the axis of the work plane in which the two lines were measured. The location of circle2 is in the opposite quadrant to that of circle1. For example, if Circle1 is located in the +X+Y quadrant, Circle2 is located in -X-Y quadrant (quadrant 3).
Line Line Circle3 Circle3 is located in quadrant 2 as created by the two intersecting lines.
Line Line Circle4 Circle4 is located in quadrant 4 as created by the two lines.
Circle Circle Line1 4
2 Line2
Line3 CR1 _ . . . . 4 7 / eV Ai\
CR2 Line4
Line5
Line6
5
Measured Circle
Constructed Lines
When constructing Tangent features between 2 circles, the number of different solutions is overwhelming. (If the 2 circles are coplanar. It may be necessary to project the circles to a common plane in order to review all possible options for Tangent. Once a feature has been programmed, that same feature will be constructed while executing the part program. In order to ensure the correct feature was constructed, review the graphics on the screen and the parameters of the proposed resultant feature before selecting the apply button.
167

Using Virtual DMIS
Tan To Feature Resultant Feature
Comments
Plan1 Constructed Planes are perpendicular to Constructed Lines 6 and 6.
Plan: 2
Circle Circle Circl 1
Measured Circle
represent all possible tangent circles. This if the 2 initial features exist on the
Circle Circle Circl 2
Circle Circle Circl 3
Circle Circle Circle4
Constructed Circle ---
The circles described above tangent circles are only available same plane.
168

Feature Construction
I Parallel —This construction will create a parallel feature through one actual feature parallel to a second actual feature. One requirement for this construction is that the feature entered into the
Parallel To input field is a feature with direction. If the feature entered into the through input field is not a point type feature, the centroid of the feature is used.
I Perpendicular —This construction will create a perpendicular feature through an actual feature. One requirement f r this construction is that the feature entered into the Per To input field is a feature with direction. If the f ature entered into the through input field is not a point type feature, the centroid of the feature is used.
I Move — This the vector of t
of the coordin specific XYZ position vector of the plane.
onstruction will create a feature that is moved along Cartesian coordinates or along e originating feature. The feature will move along Cartesian coordinates regardless
ate setting on the program status bar. For example, a point may be moved to a related to it. A plane with a vector move will move the specified distance along the
Note: Moving along YZ is always an incremental move from the current position. To construct a feature at a specific location rel ted to the coordinate system, a new feature must be created in the feature database area.
I I window will
w— ibli easott-ofitmwaitnodaorl will conta i n the last five m easured
feature felabaetlusrtehsen use up to forty features. The in
The best-fit input field will accept Nominal feature data. If all features are nominal, the resultant feature will be nominal. In additicn to the many prismatic best fit features, best fit provides the following:
Features Resultant Comments
3 points (min) GCURVE Up to 40 points may be used to build a GCurve
2 Circles Line Center point of each circle becomes part of the line
2 Circles Slot The center distance must be greater than the radius
2 Circles Cylinder Circles are non planar with the same radii. This option is only available if the 2 circles have no more than 0.1 mm deviation on size from one to the other, and if the center position is no more than 0.1 mm deviation from one circle to the other.
2 Circles Cane Circles are non planar with different radii
The chart above provides a very small selection of the features available using best-fit construction.
To clear the best-fit input area, the user may choose one of several methods.
1. Double-click on ch feature and they will be removed from the list.
2. The features ma be dragged out of the window. As soon as the feature leaves the window, it has been removed from th list.
3. A box may be cr ated around the features and RMB in the highlighted area will bring up a pop-up menu with the op ion to delete.
Removing features fr rn this area does not delete them from the database area.
169

Using Virtual DMIS
Holding the shift key while L B selection of features will allow a list to be highlighted and dropped as a group into the input field. Wit the SHIFT key held LMB on the top of a list and then on the last feature of the list and all features in be een those two features will be selected.
Holding the CTRL + LMB dur ng selection of features, will allow selection of features to be dropped into the input field.
Offset Plane —This construction will create a plane through three points that are not on the resultant plane. Ea h feature used to calculate the offset plane must be a point type feature. Points on a surface and spheres are typically used for offset planes. The points must have similar
vectors for this calculation to be accurate. The distance is keyed into the field beside the feature field. The numerical value represents the distance from the point feature to the plane. If the result is on the positive side of the points then the distances will all be positive distances.
An example of an offset plane construction has been included with the Offset Plane alignment. To verify the constructed feature, simply view the distance between each point and the offset plane. If the distance is not equal to the keyed-in distance, something went wrong during the input of the data.
Mirror — This calculation constructs a mirror image of a feature through a second feature. The second feature acts as the mirror.
Cast — Casting a feature allows the User to analyze separate components of a feature. The feature type being cast determines the available resultant features. Points, lines and planes are features created by the cast option.
Feature Resultant Feature
Comments
Line Point The point exists at the centroid of the line.
Circle Point The point exists at the center of the circle.
Plane Point The point exists at the centroid of the plane.
Cylinder Point The pint exists at the centroid of the cylinder.
Line The line created is the axis of the cone.
Cone Line The line created is the axis of the cone.
Point The point is at the apex of the cone.
Sphere Point The point exists at the center of the sphere.
Curve Max Point
When a curve has been measured, the maximum point along part coordinate axes may be determined. A drop down list box provides the user with the option of Max or Min. Next use user may select an axis of X, Y, Z or Feat (Feature).
Min Point
Rotate —This calculation creates a new feature when one actual feature is rotated about the axis of
°el another actual feature
170

Feature Construction
This Page Left Intentionally Blank
171

Tolerance Tool Bar
FEATURE TOLERANCES
0-4 A, 1 L. O7 k 1 zr 4+ 0 Gtr n 414-
Size 4
1 1 1 A 1 Width
rofile Distance
4
Angle Between '1 Parallelism rofile Point
Perpendicularity Form Runout Position Symmetry Concentricity
Angularity Coordinate Total Runout
This section describe the general use of each tolerance selection. Labels are automatically generated or may be changed to u er-defined labels by keying in the label. The applet for tolerance selections is a common dialog. Onc a nominal tolerance is defined, it may be dragged into any open tolerance window for evaluation. Next t the apply button, there is an active key. This key has two functions.
Evaluate Tolerance: The user is in this mode when sending data to the printer or to a file. Once the tolerances have been defined, the evaluate tolerance mode is activated. Features may be
dragged and dropped into the feature-input fields for analysis.
Define Tolerance: The user is in this mode when creating tolerances to be used throughout the program. General drawing tolerances may be inserted here. Once the tolerances have been
defined, the nominal tolerance label may be dragged and dropped into any tolerance window from the nominal tolerance database. The window will then reset to the selected tolerance type which enables programming to be more efficient. When using the Define Tolerance mode, the feature-input fields are not active.
Size – Size tolerance reads the size of the feature from the nominal definition. This tolerance will analyze features with bound7ies. For example; circles, spheres, cylinders and cones. The three values available to the user are diamete , radius and angle. To switch from one type to another simply click on the icon required. These item have been listed below.
In the tolerance wind w, the nominal input field is unavailable for input. There are two methods available to edit nominal size and location data.
1. To edit the norm al value in the database area, RMB on th feature and select edit nominal. All the parameters defining the feature are available to edit in this window. Once the appropiate changes have been made, select AP FLY in the lower right corner of the window.
Uptol .2
Lotol -.2
Act 193.511158
Nom '.'!;'13 0 iii00(1
Dev J 4: 2/
From
To
2. The nominal valu s may be edited in the Result 00 f OL
output window. To bring a feature into the _, PPY output window, use the Object Selection from
the graphics tool bar or drag and drop the :m 1— Evaluate/Define feature to be edit d in the output status window from thefeature database area. Once
:
Angle of Cone Diameter
the numerical ch nges have been made, Radius press 'enter' to mplete the input and then select the SAVE utton at the top of the output window .
173

Using Virtual DMIS
Distance — Distance betwee two features may be analyzed in several ways. In order for a distance tolerance to be evaluated be een two lines, the lines must be parallel within two degrees. Using the Along and Type and the Limit dista ce fields supply many options for the User.
If measuring the distance be een 2 cylinders, the angle between the two cylinders MUST be less than 2 degrees. Distance is calculated using the position of feature 1, as seen by the axis of cylinder in the input field for feature 2.
If the angle between the two ylinders is larger than 2 degrees, the distance is the shortest distance between the two axes.
Along supplies the following .ptions:
Pt2Pt looks at the straight-lin distance between the two features.
X-axis evaluates the distan = between two features along the X-axis of the current coordinate system.
Y-axis evaluates the distance between two features along the Y-axis of the current coordinate system.
Z-axis evaluates the distance between two features along the Z-axis of the current coordinate system.
XY Plane evaluates the straight-line distance between the 2 features along the XY Work Plane.
YZ Plane evaluates the straight-line distance between the 2 features along the YZ Work Plane.
ZX Plane evaluates the straight-line distance between the 2 features along the ZX Work Plane.
Type is calculated along the .elected axis and has the following options:
None is the option if the feat res being evaluated have no size. For example: The distance between two points.
Maximum is the option used i the features being evaluated have size, and the line between the two features have more than one pierce point on one or both of the features.
For example: To calculate the overall length of a slot, the maximum distance between two circles would be recorded.
Average is the option selectee if the two features have size with only the center distance is required.
For example: To calculate the center-to-center distance of a slot. The option 'none' is interchangeable with this function.
Minimum is used to determine the wall thickness between two features of size.
Limit Distance is used in conj nction with the Along and Type options. When the distance is defined using an upper and lower specifica ion, select Limit distance. The upper and lower tolerance is switched to upper and lower limits and the nomi al field is now unavailable to the user.
Note: If the distance between two lines is to be calculated, and the lines are not parallel, the distance is taken perpendicular to featur one, through the midpoint of feature two.
Angle Between — This calculates the angle between two actual features. If the required angle is in a quadrant other than the angl found in quadrant one, key in the desired angle. The system will calculate the angle found in the proper quadrant. The exception to this rule is an input of 90 degrees. This will evaluate the angle between t e directions of the two lines.
To apply this tolerance drag and drop the required features into the input fields, type in the nominal angle, apply the required tolerance and select APPLY.
174

Tolerance Tool Bar
Parallelism — This calculates the parallelism of two actual features. The relative distance is calculated using the measured length of the reference feature. It is very important to place the reference feature in the reference-input field. Parallelism is calculated along the reference feature length. The nominal for this value is zero and therefore is not required for entry.
The tolerance band is unilateral; a negative tolerance is not displayed nor keyed in. Features must be within five degrees of one another for evaluation of this tolerance.
175

Using Virtual DMIS
Perpendicularity —This calculates the perpendicularity of two actual features. The relative distance is calculated using the measured length of the reference feature. It is very important to place the reference feature in the reference-input field. The perpendicularity is calculated along the reference feature length. The nominal for this value is Zero and therefore is not required for entry. The tolerance band is unilateral; a negative tolerance is neither displayed nor keyed in.
Features must be within five degrees of one another for evaluation of this tolerance.
Angularity — This calculates he angularity between two actual features. For this calculation, a reference angle is required. The relative distance is calculated using the measured length of the reference feature. It is very important to place the reference feature in the reference-input field. The nominal for this value is zero and therefore is not req ired for entry. The tolerance band is unilateral; a negative tolerance is not displayed nor keyed in.
To use this tolerance, apply tide required tolerance, key in the basic angle, drag and drop the required features into the input fields and select APPLY.
Form — This selection suppli s access to circularity, flatness and straightness. The nominal for this value is zero and therefore is not x:71 required for entry. The tolera ce band is unilateral a negative tolerance is not displayed nor keyed in.
Form error can only be evalu best-fit features.
Coordinate — The coordinate tolerance allows the user to set tolerances on individual axes. The User may decide to print the locations of each feature along individual axes.
Coordinate tolerance reads the nominal location of the feature from the nominal definition. In the tolerance window, the nominal input field is unavailable for input. There are two methods available to edit nominal size and location data:
1. To edit the nominal value in the database area, RMB on the feature and select edit nominal. All the parameters defining the feature are available to edit in this window. Once the appropriate changes have been made, select APPLY in the lower right corner of the window.
2. The nominal values may be edited in the output window. Once the changes have been made, press 'Enter' to complete the input and then select the SAVE button at the top of the output window.
Run out — The run out tolera ce control is used when two features have a common datum axis. The revolution of one feature abo t the common axis defines a circular element that must be within the specified tolerance at any position. Run out controls only the circular elements of the surface, not the total surface. This tolerance is only available to circles. This tolerance requires the axis of the evaluation feature to be within five degrees of the reference feature.
Total run out — The total run put tolerance control is used when two features have a datum axis. The revolution of one feature about the common axis defines a cylindrical. Total run out is only available for planes and cylinders. The entire feature must be within the specified total run out common zone. Total run out controls the total surface of the feature. This tolerance requires the axis of the evaluation feature to be within five degrees of the reference feature.
Apply I
ted on measured or constructed
• Straightness Cylindricity Flatness Roundness
176

Tolerance Tool Bar
Position — Position tolerance defines an area where the center of a feature of size is allowed to vary from the theoretical true position. Material conditions may be introduced to the datum features and the feature to which the tolerance applies. Nominal values are identified as basic dimensions on the print, and the nominal values must be applied to the target feature using one of the two methods described with the location tolerance se tion. To apply the material conditions to the datum features of the target feature, the size tolerance must e applied prior to the position tolerance.
To apply modifiers to a datum, simply drag and drop the appropriate features into the datum-input fields.
NOTE: Position toler nce may only be applied to FEATURES OF SIZE!
True Position Exam le
Below is an example of a true position tolerance call out and the steps required to provide comprehensive output format. Virtual DMIS per the ANSI Y14.5 Standard will output only the deviation of position tolerance. In order to print out nominal location and deviation, the feature size tolerance and the position tolerance, several st ps must be performed.
10.0+1-.15
Surface
0 W. 0 4-1.. * 0 O. 5
Coordinate system
1. 3D rotated o Plane datum —A-
2. Origin on Di meter datum B
3. 2D rotated o a line datum C
4. Tolerance to be on the XY work plane
ci
177

Using Virtual DMIS
In order to print this toleranc out providing the expected parameters on using the IMS DEFAULT printout that looks so nice the user m st
1. Ensure that TOLFEA LINK =1 in the VMS.ini file under [PROCESS]
2. Go to CONFIGURAT ON SYSTEM SETTING OUTPUT - Vendor o tput format Nom / Act or Act / Nom Basically, not DEFAULT
3. Toggle on the Outpu window
4. Go to the OUTPUT ettings
5. Define the DEFAULT SETTING AS NOMINAL - ACTUAL - DEVIATION
6. In the output window turn off all parameters but XY
7. The output window, set the nominal value for diameter datum B, and the feature (CR1)
8. On the tolerance tool bar tolerance the diameter of datum B
9. In the output window print the XY parameters (with correct nominals) for CR1
10. On the tolerance tool bar, tolerance the diameter of CR1
11. On the tolerance tool bar, tolerance the position of CR1
These steps will provide the f lowing output
Datum B
Nom Act Dev Pt& Ltol OOT
Dia 12.50 12.40 -0.10 0.15 -0.15
CR1
X 10.0 10.10 .10
Y 20.0 20.10 .10
DIA1 Dia 20.0 19.80 -.20 .50 -.50
TP 0.00 0.14 0.14 0.85
Once the nominals are set ant the output format is defined, the user is required to perform the following steps:
1. Drag and drop a feature into the output window Note only two param ters are switched on in this window, for example X and Y.
2. Print the location
3. On the tolerance toolbar select size tolerance
4. Drag and drop the sa m e circle ito the tolerance applet
5. Set tolerance and sel ct apply
6. Open the position tolerance window, Drag and drop the appropriate features in, and set material condition as required
7. Select APPLY
178

Tolerance Tool Bar
Concentricity — Concentricity is defined using the median of all points on a feature of revolution and comparing them to the center point or axis of a datum feature. This tolerance requires the axis of the evaluation feature to be within one degree of the reference feature.
Symmetry — Symmetry is defined using the median of all points on two or more features with common locations. This tolerance has not been applied with Virtual DMIS version 2.0, but may be achieved using the distance between tolerance with a required nominal value of zero. The features evaluated with this tolerance must be reducible to a point.
Profp — (point profile) Profile of a point calculates the distance in three dimensions of the nominal feature to the actual feature. To use this tolerance, the nominal values of the point feature must be correct. In order to set up these nominal values, refer to the section on location tolerance. The nominal value will always be zero; this input field is unavailable to change.
Profile — (profile of stlirface or line) this tolerance requires nominal CAD data.
A nominal surface is aelected and scanned. The profile tolerance of the surface is evaluated. When working with the Surface option of Virtual DMIS, the error diagram will be displayed in a color-coded map of the actual surface.
A nominal curve is selected and scanned, and then the profile tolerance of the curve is evaluated. The evaluation will be displayed as a whisker diagram on the screen.
179

Sensor Tool Bar
SENSORS e .44 et :I -?
♦
Change Select
lit Sensor Settings
Sensor Auto Change Define
TP200 Calibrate Mount Delete Sensor
Length and Mount
Select - allows the user to change to a previously defined sensor. Labels may be typed into the input field, or a sensor may be dragged and dropped from the ACTUAL or NOMINAL database area.
Change — allows the user to select any position available. The position change does not require a calibrated sensor. The new sensor positions are added to the nominal list of sensors in the sensor database. Nominal sensors may then be used for programming. Once the programming stage has been completed, the nomiral list of probes created, may be calibrated at one time. If the CMM is using motorized probe head, 672 probe positions are available during programming.
While working on an inspection piece, the user may measure a plane and drag and drop the plane into the Sensor Change window input field. When a plane is in the applet, the Perpendicular and Parallel Icons become relevant. Vi al DMIS will automatically select the position closest to perpendicular or parallel to the feature in the inp t Feature filed. 24
Define — This allows he user to define the sensor parameters. These parameters include sensor length, diameter, offset, tilt and rotation of the probe head. This is used to define a star stylus. This area also allows the user to ide Iffy parent/child relationships with the sensors. This parent child relationship is useful when using change racks and multi-tip sensors.
Calibrate- Calculates the size of the sensor being used. The window does not allow for manual entry of the sensor diameter nor the length. This routine will calibrate previously defined sensors. To calibrate, switch to the nominal sensor database and drag a nominal sensor into the input field. If the sensor was not previously defined, the slider bars allow the user to change the position of the sensor for calibration. This will create both nomirhal and actual sensors.
The MGAGE is a conlstant stored in the VMS.ini file. If a sphere other than the MGAGE is to be used for the calibration routine, simply drag and drop the sphere from the feature database, onto the picture of the sphere in the calibrati n window or into the drop down list box located just above the picture of the sphere. Once a new sphere i defined as the calibration sphere, the diameter will be displayed in the input field on the right of the pictur The nominal diameter of the sphere is a known value and is keyed in at this time. If the sphere has been easured, the system will allow the user to automatically calibrate the sensor by selecting the auto-measure icon in the measurement window.
24 This function is reviewed in the online help document.
181

Using Virtual DMIS
Mount — Is only necessary f r automatic systems. This window allows the user to define the position of the probe head in the quill. Horiz ntal arm CMMs allow the probe head to be placed in the quill in different orientations. In order to acco modate automatic probe calibration, the system must have the position of the probe head. The position is related to the machine coordinate system. The direction of a vector from the center of the probe head o the ruby of the stylus, defines the position. On a bridge machine, the red light is facing along the —Y-axis and the second vector is typically along the —Z-axis of the coordinate measuring machine. On a bridge machine, this icon may be removed from the tool bar.
Length and mount — Calculates the position of the probe head and the length of the sensor setup. This routine fine-tunes the orientation. The user will be prompted to measure two probe positions. The routine uses one position with the sensor at an angle of zero and a tilt of zero. The second position has the sensor at a tilt of ninety and rotation f zero degrees. There are no options for this routine. The calibration artifact may not be moved during thi routine. The program will warn the user that the sensor is about to change position; be sure to move the sensor clear of the artifact before selecting the OK button.
The sensor length and moun value is stored in the VMS.ini file. This calculation allows the User to use any position available, during pro ramming, prior to calibration of the required sensors.
NOTE: The Sensor Length and Mount routine provides the information required to execute automatic calibration. It is not necessa to run this routine unless there is a problem with the auto-cal. This is a DIAGNOSTIC TOOL for the ser.
Delete — When a sensor is d leted, it is removed from both the actual and nominal sensor lists.
Change rack set up — This r utine locates the TP200 change rack on the coordinate-measuring machine. The video supplied describes the use of this icon. This is only available if a TP200 system has been supplied with the machine. If there is no TP200 system, the icon will be grayed out and unavailable for use. In this situation, the icon may be removed from the sensor tool bar.
Automatic tip change — Thi routine allows a sensor change form one-parent sensor to another, which is available on the TP200 chan e rack. This is only available if a TP200 system has been supplied with the machine. If there is no TP20 system, the icon will be grayed out and unavailable for use. In this situation, the icon may be removed froth the sensor tool bar.
182

APPrch 15.0000
Retract ictirifir search
PePth
"eirsd 120.0000
31
I Apply
Sensor Tool Bar
Sensor setting —Sensor settings control the parameters of the sensor movement throughout a program. These settings are changeable during the program. One of the first steps to a program should be to set up the sensor settings.
Senior Betting k These values are stored in the VMS.ini file and remain until they are changed within a program. There are six settings available in this window. Clicking the mouse over any one of the first five settings will play a short video clip describing the function of these settings.
Approach and Retract are also used to set the vector whisker length when using pick and meas offline.
Approach distance Defining the distance that the sensor will travel at a measure speed immediately prior to contacting th part. The machine will move at a normal move speed until the sensor reaches the location that is the a proach distance away from the nominal contact point. At this time the system will slow to the measure spee until the part is contacted or until the limit of the search distance is met.
Retract distance — Defines the distance that the sensor will travel at measure speed after the part has been contacted. Retr ct distance will be the set distance from the actual contact point of the sensor. This value may be disabl during joystick operation if programmable back off is selected in the following menu:
• System Tool Bar — Tools
• Machine Sta us
• Joystick
Refer to the section co pace 55 of this document.
Search distance —Defines how far the coordinate measuring machine will travel while trying to contact the part before presentin an error. The error is both an audio and an error window on the screen.
Depth — Depth of me surement describes the distance from the centroid that points will be taken while in auto-measure mode.
Example: During pro ramming, the program is set to auto-measure mode and a line is measured with 2 points 100mm apart he centroid of the line is at 0,50,0 (x, y, z). When this part of the program is rerun, the contacts will be at 0,48,0 and 0,52,0.
This function is toggled on or off in the following menu:
• Configuratior
• System Settings
• Automode
• Apply Sensor depth for auto Line measurement
and
• Apply Sensor depth for auto Circle measurement
183

Using Virtual DMIS
Clearance Surface — This setting causes the sensor to move along a diagonal path after the last point of a feature is taken to a point at the clearance surface setting above the first point of the next feature. If this feature is in use and outside features are being measured, the program may crash occasionally because the depth of the measurement and probe retract do not provide a clear path for the clearance surface move.
Clearance Feature — This s tting causes the sensor to move along the vector of the clearance feature to the distance of the clearance surface once the last point of a feature has been measured. The feature is usually a plane, and the mov ments supplied automatically with this feature greatly reduce the requirements for GOTO poin s.
184

Sensor Tool Bar
SENSOR CALIBRATION
A sensor is calibrated because the computer does not automatically recognize manufacturing variations in the sensor installed n the system. There are dozens of combinations of length and size of sensors and hundreds of position available to calibrate. When the ruby of the sensor contacts a part, the computer is reading the center p int of the sensor. The system will then look at the calibration file and adjust the value for the size, length a d position of the sensor.
Sensor calibration al o checks for the sphere form error entered in the Systems settings and warnings tab, and gives an error w en the value entered is exceeded.
The VMS.ini file auto atically stores the sensor length and mount, when that routine is executed and the size of the sensor present. If the set up is not altered and programs are being created, and a graduated or automatic probe head is installed, it is not necessary to calibrate. If the sensor is undamaged, the values attained during programming will be accurate within a few microns. This error may be removed by calibrating the list of sensors created during programming.
While calibrating, it may be necessary to either move the MGAGE or use a different qualification artifact. In order to do this the al ernate sphere must be measured outside of the qualification routine. Then select the sensor calibration ico then drag and drop the alternate sphere label onto the picture of the sphere in the current window. The iameter of the sphere will automatically update to the current sphere.
AUTOMATIC PROBE HEADS
I Once a new sensor has been placed on the probe head, the nominal configurations must be
updated using the System Utilities Menu->Configuration->Sensor Configuration menu. This legacy icon it !lowed the system to run the sensor length and mount routine. This will copied the
length of the probe a sembly and the position of the probe head in the quill of the CMM to the VMS.ini file. This was only require when the sensor setup had been changed. It is no longer required if the sensor is properly defined.
41 I The next step is the calibration of the first sensor. The Default sensor is usually the first calibrated. Virtual DMIS upplies a position of 0,0 for a default sensor. Select the Sensors icon on the main
tool bar and the Sen or calibration icon on the Smart Tool Bar. The system will open a measurement window for MGAGE. The size of the MGAGE is traceable to N.I.S.T. standards in the United States and N.P.L. in the United Kingdom, and has been recorded in the VMS.ini file. If the size displayed in the calibration window is not correct, simply type in the correct value. Once the MGAGE has been used one time to calibrate the sensor, the subsequent calibrations may be preformed automatically.
To calibrate a second sensor at, use the slider bars in the sensor calibration window to change the position
window. LMB on the uto measure icon to calibrate the sensor. If nominal sensors have been defined of the probe head. Illect APPLY and you will notice the auto measure icon is available in the measure
during the course of programming, drag and drop the nominal sensor labels from the database into the input field.
185

Using Virtual DMIS
STAR TIP
Calibrating a Star Tip requires the same first two steps as a single tip calibration. During the sensor length and mount routine, be careful' to use the same tip for both positions.
I The third step of this
The parent sensor is he root sensor. The four tips on the star will be related to the position of the arent sensor. The size of each individual tip will be calculated during calib ation.
The length of the offset may be entered in the middle field at the bottom of the window. There is a drop own list box providing the sizes of manufactured star tips.
The direction that the tip is p inting is approximated in the last field. The direction should be from the enter of the star to the center of the tip.
libration requires sensor definition.
The sensor length should be of the child sensors. With this child sensors.
MANUAL PROBE HEADS
djusted by keying in the approximate length, or by manually calibrating one complete, the CMM will be able to automatically measure the balance of the
Using a non-graduated probe head requires the calibration of a sensor every time the position of the sensor is changed. The sensor length and mount will provide the system with information on drawing the graphics, but it will not supply information allowing for the use of non-calibrated sensors.
For systems using a fixed probe (touch trigger with only one position), it is not possible to run sensor length and mount. This item may be removed from the tool bar. To alter the sensor length, edit the VMS.ini file.
186

Ji
• •
Recall Coordinate System
•
Recall
Orign 0.0000 12.0000 0.0000
Xaxis 1.0000 0.0000 0.0000
Yaxis 0.0000 1.0000 0.0000
Zaxis 0.0000 0.0000 1.0000
l Update Nom APPN I
Coordinate System Tool Bar
COORDINATE SYSTEMS
I at bk. -44 s4.. .14 a
Set up 3-2-1
• Relocate Geometry
RPS
Best Fit
Offset 2pt
Offset 3pt
Select Coordinate Sy tern
Tra slate Ro ate
elete
Select Coordinate System is used to recall existing alignments.
Recall input accepts data through drag and drop from the coordinate database, keyboard input of existing coordinate systems or double click entries. To enter data using double click, first LMB in the input field, then double click on the label to enter.
The data area of this applet is not available for entry. This area displays the selected coordinate system with respect to the machine coordinate system. Coordinate systems may also be selected from the database area with the RMB pop-up menu
Update Nom When the option is checked, all the nominal database will be brought into the new coordinate system resulting the same numerical reading at the new coordinate system as the previous active coordinate system.
187

Rotate Coordinate System
1.7 Update Nom APPly
+X -x +y -Y +Z -Z
Xaxis Yaxis Zaxis Axis
Using Virtual DMIS
Translate is used to create new origins using features or numerical offsets.
Get a Label when the active key is selected, the coordinate system label will index to the next predetermined label. (See Feature ID). LMB in the check box will cause Virtual DMIS to create a new coordinate system with every change.
XYZ input fields accept drag and drop and keyed in data entry. These fields accept actual and nominal features as well as numerical entries.
Update Nom When the option is checked, all the features in the nominal database will be brought into the new coordinate system resulting the same numerical reading at the new coordinate system as the previous active coordinate system.
Rotate is used for both 2Dand 3D coordinate system adjustments.
Feat input field will accept features only. The last measured feature is automatically placed into this field.
Dir selects the axis to be adjusted. The feature isl evaluated and the direction based on the vector of the feature and the closest machine axis is set. Operators may change the direction using the drop down list box (right). It contains all possible selections for axis direction.
Axis performs 2 functions. When Axis is selected, the rotation will be in 3 dimensions, causing the 3D vector of the feature to be the primary axis of the coordinate system. Planes, Cylinders and Cones are used for the primary vector of a coordinate system. The direction of the primary axis is set using the Dir selection. When a primary axis is created, the origin is translated to that feature as well. In the example above, the Z origin would be set at PL5.
When X-axis, Y-axis or Z-axis is selected, the rotation will be 2D rotating about the previously set primary axis. For example, if the appl button was selected in the window above, the Primary Axis would be perpendicular PL5 the axis wo uld represent Z+. The next step is to enter a feature with direction and the DIR selection would be either X or Y and the AXIS selection the Z-axis (the previously set primary axis). With these two steps, comple e translation of the origin to features would complete the coordinate system.

r Get a label 11,74 PC1
Feat Dir
X PL1 -+Z
I/ LN1 +X
1° cal
Orign
J r xir zl r xjw. Mfr zi r xlr vtr zj
r Update Nom Apply 1
Coordinate System Tool Bar
By Angle when selected, changes the appearance of the applet.
This is used once a stable coordinate system is set. Rotate by angle allows for incremental adjustments about the specified axis. The drop down list box with rotate by angle selected contains three axes.
Xaxis Maxis Zaxis
P Update Nom Apply
Delete removes the coordinate system from the database. There is no UNDO for this command. Coordinate systems ay also be deleted from the database area with the RMB pop-up menu.
Set up 3-2-1 creates = coordinate system in one step. The last three measured features appear automatically in the f ature input fields.
The top input field requires a 3D feature with direction. The direction is set using the drop down list under the Dir heading. The programmer must select an origin to set to the feature. This is required for all three features.
The second input field performs the 2D rotation for the coordinate system. The feature in this field may be plane, line, cone cylinder or constructed line. The direction is set using the drop down list under the Dir heading.
The third input field sets the third origin.
EZ Tools have been introduced to the Set up 3-2-1 function. This allows the user to select an icon that will walk through the required steps of the coordinate system set up.
Type 1 - will be a Pla e, Line and Point measurement.
Type 2 — includes Plane Line Circle
Type 3 — includes Plane Circle-Circle, where the 2 circles are used to automatically construct the main axis of the coordinate system.
For more detailed inf help.
rmation of the application of the EZ Tools in Setup 3-2-1, please refer to the online
189

Get a label 1:-. PC1
Dir 1+Z :LI Move .0 Orig
• PT3
• F7T2 4,8-Tr& ,
FIT1
Di stl 100.000000
Dist2 1200.000000
Dist3 1100.000000
Featl
Feat?
Feat3
Offset Coordinate By 3 Points
Offset Coordinate By Z Points
Using Virtual DMIS
Offset 3pt creates a 3 dimensional rotation through 3 points that do not exist on the same plane. The vectors of the points must be similar.
Dir sets the direction of the axis to be created. Each point is measured and the offset distances are keyed in. These values are provided on the part drawing.
Move when selected, the distances are reflected in the location of the points when evaluated through the output window. In the example illustrated the Z value in the output window for each point would be 100, 200 and 100. If the Move check box was not selected, the Z values may not be as listed, but the relationship of each point to the other would represent the input distances.
r Update Nom APPLY
Offset 2pt creates a 2 dimen ional rotation through two points. These points may not have the same value along the selected axis being aligned.
Wplan specifies the work plane the features are measured in.
Dir will define the axis and the offset direction
Dist1 is the distance the nominal feat1 is to the axis being created.
Dist2 is the distance the nominal feat2 is to the axis being created
The last directional list is codependent on the Dir selection. In the illustration, the +X axis is being created. The Y values of each feature will be 40 and 42.5 respectively.
This coordinate system applet rotates the coordinate system and translates along the selected axis.
190

Best Fit Coordinate By 3 Points
SP1 QSP2 SP3
246.000 572.000 1300.000
367.000 368.004 366.998
150.000
APPIY P. Use Nom Update Nom
Best Fit Coordinate By 3 Points
Always new] I:, PC2
Best fit features
PT1 PT2 PT3 PT4 PT5 PT6
Rotate I
Translate'
Coordinate System Tool Bar
Best Fit This applet has two distinct functions. Setting up a fixture using three tooling balls with known dimensions is made asy with this application.
Basic Dim when selected causes a more rigid coordinate system to be generated.
The drop down list boxes to the right will become active; offering specified axes for Basic Dimensions once the coordinate system is complete.
If the fields were active with XY, and X specified, Feature SP1 would have nominal and actual results as entered along X, Y and Z.
Feature SP2 Would have X and Y actual results as entered.
Feature SP3 would have X actual as entered.
F there are three inp t fields to place features in. these features must be spheres, cones or constructed points. These points ust have 3 degrees of control.
XYZ once the features have been placed in the input fields, the nominal values fore each are entered.
Use Nom — When selected opens a new applet. This is used with CAD data on non-prismatic parts. Using CAD data, 6 points are defined and measured. 3 of the 6 have similar vectors, 2 points have similar vectors that are roughly perpendicular to the first set and the final point has a vector perpendicular to the first 2 groups. These points are placed in the input field. They must be placed in the order that was described above (3 similar, 2 similar and 1 perpendicular). Once APPLY is selected, the coordinate system is set 25
25 For more information on iterative alignments, please refer to Programming with CAD data on the Virtual DMIS CD.
191

Reference Point System
Using Virtual DMIS
RPS — Reference Point System Two methods to use this function.
Method 1: Use 6 features and define the coordinate for this feature in the new PCS.
Method 2: Use a plane (only plane feature) to the alignment and then use another features to define the other two axes.
Notes:
Input data must be the nominal coordinates in the new coordinate system. The software will bring the actual to be the same as nominal. Each feature can be used only once for determination of alignment. The last input can be a previously used feature to determine the origin.
LMB on the axis letter will cause a new axis configuration.
In theory, there are multi-possible results of the input. The software chooses the closest coordinate system. A predefined PCS is necessary.
192

Modification Matrix PCS23GR1
GR features
• PT1 • PT2 • PT3 • PT4 • PT5 • PT6
1-171-7
✓ Modify Nominal
P. Modify Actual
Degree of freedom
P Xaxis P Xorg
P P Yorg
P Zorg
Prisition GP Plane Points Apply
Geometry Relocation
dint; M PC3 BF1
efore bestfit After bestfit
(Back, 1 Next>
Coordinate System Tool Bar
Geomet Relocati • n will analyse the selected features to bring the selected group into an improved alignment. Geometry relocation llows users to select points on parallel planes or on 3D surfaces. Curves or Point sets may be used, but not both in the same application.
The part must be set very close to its nominal position for points on geometry relocation. Geometry relocation allows users to select points on parallel planes or on 3D surfaces. The default selection is on 3D surfaces.
The following DMIS syntax will be added to a part program when Geometry relocation is utilized:
CALL/EXTERN,DME,'V3DLOCATE' ,D(MCS_br1),FA(label l ),FA(label2),...
Modification Matrix relocation is run on t
ssumes the current coordinate system label and increments BF everytime the geometry e selected coordinate system.
GR Features. This i put field accepts points, curves or one surface. These features may be selected as a group from the database ar a and dragged in. Only one feature type is accepted at one time. The actual points used in the measured featur s are used in calculating the relocation.
Modify Nominal If selected, will cause the Nominal values used in the Geometry Relocation to update.
Mod ifyActual If sele ted, will cause the Actual values used in the Geometry Relocation to update.
Plane Points The points in the Modify Features window will be measured on parallel planes to the planes originally used for thz points. The actual measured points are used for the calculation of the geometry relocation. If Plane Points are nit selected, the profile best fit for points on 3D surfaces will be calculated
Degree of freedom pecifies if adjustment to the coordinate system may be caculated using the rotation of each individual axis and / •r the location of the origin along each axis. Based on the direction of CURVE plane some settings may be una ailable. If the CURVE plane is parallel to any of the coordinate axis, the irrelevant setting options are gray and navailable to selection.
Orign -0.05409 41115842 -0.03567
Xaxis 0.9999902 -0.003810 -0.002250
Maxis 0.0038106 0.9999927 0.0000790
Zaxis 0.0022497 -0.000007 0.9999974
Once the settings in this 1 st window are accepted with the Apply button, the modification to the current coordinate system is displayed with the before and after results of the adjustment. These values refer to the average error of the Best-fit features.
193

Modification Matrix
Modify feaures
Using Virtual DMIS
Next will cause the 3rd window of Geometry Relocation to open. DM IS 4.0 does not have a third window allowing all features to be added. In the second window NEXT becomes "APPLY. When it is pressed, a new coordinate system is created and all feature nominals update to this new coordinate system.
194

IX FA a a Ai g Itext to outfil here
Nom Act Dev Upt Lwt Ot1 87.5195 87.5193 -0.0002 0.0800 -0.0800 1—@1+++1
Y 87.5201 87.5178 -0.0023 0.0000 0.0000 -0.0023 Z 225.1002 225.0182 -0.0820 0.0000 0.0000 -0.0820
Praf r 0.0000 -0.0820 -0.0820 0.0000 0.0000 -0.0820
Output
OUTPUT WINDOW
The Output Window is a powerful tool, the location, content, look and feel of printed reports, stored reports, graphical reports and the on screen display are set here. Additionally nominal definitions can be corrected here on the fly. This is particularly helpful when measuring a part without CAD data.
In addition to the global settings, additional parameters may be set in the Output Window. To tune the output parameters open the Output Window using a RMB click anywhere in the Graphics Window and select Toggle outputs window from the pop up menu.
The output window has six columns available: Nominal, Actual, Deviation, UPT (upper tolerance), LWT (lower tolerance) and OTL (out of tolerance). RMB on the Orange line provides the option to alter which columns are visible 6n the screen.
Above the column-headers are 12 icons. u pu e mg on o
Parameters Settings 'Sphere
)r-<-r-y-r-z-r-D-r-r-
V Form Settings 'DEFAULT .
P Nom 17 Act 17 Dev P Tol r Siu.
Terminal Settings IFORMAT1 A File Settings Did I DEFLTDID A P. Open Format IFORMAT1 A i
Select A New File ('Append A
IC3Program FilesWirtual DMIS‘UsersliAdmi A
Printer Settings 'DEFAULT A Apply I
Parameters to Output
Column headers defined to specific format
Headers to go to terminal
Format to go to Printer and file
File defined
Format to go to Printer
The output parameter settings allow the user to determine the appearance of the output and the file name for the data o be stored in. The report file created by Virtual DMIS is opened by NOTEPAD and has the file extension -"REP".
195
Output parameters

Using Virtual DMIS
Update Nominal Database
LI
All tolerance and nominal fields in the output Window can be selected with a double click of the LMB. Once a change has been entered, the Update Icon becomes active. The data is NOT stored until the update icon is selected. Type in the newly desired values, LMB in a different field to update the entry, next select the update nominal database icon, second from the left. The new nominal and new tolerances will be active for all additional measurements.
Print This icon has 2 functions.
Selection of this icon will send the data currently visible in the output window to the active output device in the format defined by the output settings. This icon should be thought of as output. When the print icon is selected, the output will only go to the devices currently activated.
Print Preview
Printer Setup
The second function is to send any text in the text window, of the output window, directly to the output device and report file.
Virtual DMIS works with the installed printer and displays one page at a time as it is stored on the printer buffer.
This allows the user to send data to a printer that is not currently the system default printer. In order to force the change to take effect, Virtual DMIS must be exited then restarted.
Output Bitmap This icon causes the Windows File Open dialogue window to open. Once opened the user may navigate through the directories to select a previously stored bitmap image to be se nt to the output report.
HINT: It is always easier for the user if the pictures are stored in a simple directory path. For example: C:\pics\mypic.bmp
Clear All This wil erase any data currently residing on the printer buffer.
View Output file This wit cause Notepad to open the current report file. Virtual DMIS by default generates "DEFAULT.REP". In order to change the file name before storing data in the file, the user must go to the output settings and LMB on Select A New File.
The user may view a file and edit the file if required. When the file is closed, the user will be prompted to save any changes, only if changes were performed.
196

Company Name 'Your Company Name
Part Name 'Your Part Name
Part No. I04690972AA
CMM No. 100124
Header Editor
Operator )you
I Phone No. 11-888-5551 212
'Email Address [email protected]
Comments 'Example of Header
APPIY I
Output Window
View Header
This opens a preformatted header. Once The fields are filled, the user may select the APPLY button. The header will now appear in the output report.
These icons are used with the EXCEL Module of Virtual DMIS. For more information, Please refer to the Excel Manual located under documentation on the Virtual DMIS CD.
197

Using Virtual DMIS
CHANGING THE DEFAULT TOLERANCE:
The tolerancing available to t e output window includes CORTOL (location) and DIA (diameter).
The output window allows tol rance database labels to be dragged and dropped onto it. This will update the output to the new toleran e. Setting a size or location tolerance to default will cause that tolerance to appear in the output window.
The tolerance fields in the 0 numbers in the filed to chang database icon, second from
CHANGING THE WINDOW
tput Window can be selected with a double click of the LMB, expect the to black. Type in the newly desired result and select the update nominal e left. The new nominal is active for all additional measurement.
Non, Act Dv, Upt Lwl 011 0.0000 0.0000 0.0000 0.0000 0.0000 0.0000 0.0000 0.0000 0.0000 0.0000 —ggs*Tt 0.0000 0.0000 0.0000 0.0000 0.0000 0.0000 0.0000 0.0000
n 00 0.0000 0.0000 rt)i 00 0.0000 0.0000
K
P.00
Position the mouse over the green column on the left of the Output window and click the RMB. Expect the following popup window.
Any row can be turned off by selecting it from the pop-up menu with the LMB. The example above, the default, has all rows except profile of a point turned on.
SETTING OUTPUT PARAM TERS
To open the Output Setting indow select the left most icon on top of the Output window. Expect the window illustrated below to a pear.
arameter Settings enable the user to select the output parameter for each ature. For example if the user only needs the diameter for a circle, select
ircle from the pull down menu feature list and switch off every parameter xcept diameter. Note that when the button is depressed that show the output arameter will be displayed in the result.
Form Settings These vendor format settings allow the user to dictate what ey want to see in their reports. Format 1,2 and 3 are predefined by Virtual
DMIS. Format 1 displays a comprehensive output including nominal, actual, deviation and tolerance while format 3 displays only the actual. Any desired new format label maybe typed in and these labeled environments may be used in any combination to control the printer, the screen and any number of output files. After typing in the new Vendor format label, you must hit the enter key for the system to accept the new label.
the selected format to be shown in the Output Window.
File Settings Allow the user o define the stored file format; it is not necessary for the stored format to match the printed or displays formats.
Open When checked, the sel cted file is open and the code to open a file is sent to the DMIS part program (if learn mode is on). This is seful if working with multiple output files.
V Form Settings 'FORMATS to.
1*.% Nom' P. Act' r. Devi r. Tel
Terminal Settings 'FORMAT] :T_J
File Settings INd IDEFLTOID
Open Format IFORMAT1
Select A New File I 'Append Ld
I CAPro gram FilesWirtual DrniMUserskpigR
Printer Settings
Parameters Settings 'Point
rWr y i z FFETTR-
'None
koPtY 1
Terminal Settings will caus
198

Output Window
Did Device ID, allow the naming of multiple output files and the linking of a named format to each file. Files may be viewed y selecting the "Set Output File" icon. This Icon is located on the extreme right of the Output Window
Select a format from the Format window; note that the available formats are modifiable only in the V Form Settings window.
Click on Select A Ne File with the LMB and add an additional file. This process can be repeated for a number of additional iles, each storing a unique format.
Append and Overw ite pull down menu. When Append is selected, the results will be added to the existing file. Overwrite will fir erase all the data in the file and then add new data.
Printer Settings the efault is none, this means to printed output. Use the down arrow to select a predefined or custom format from the list previously established using the V Form Settings window. This is where the printer is a tivated in the software.
199

Using Virtual DMIS
This Page Left Intentionally Blank
200

Shutdown
SHUTDOWN PROCEDURE
1. If working on an utomatic CMM, press the emergency stop button. This is not absolutely necessary, but good practice.
2. Select Project fr m the system menu;
3. Select Exit Virtu I DMIS from the pull down menu;
4. A pop-up menu ill appear prompting the user to save the current project. Virtual DMIS does not prompt to save t e file if no changes are seen. If cancel is selected from the SAVE prompt, the current job is not saved;
5. Click OK to exit irtual DMIS. If CANCEL is selected you will remain in Virtual DMIS and the current job will remain a we;
6. From the Windo s desktop, select Start;
7. From The pull do n menu, select Shut Down;
8. Select Yes, or pre ss the enter key on the keyboard;
9. Once the corn put r has automatically shut down, or the screen reads You may now shut down your computer,' you m y switch off all of the devices listed in the start up procedure.
201

This Page Left Intentionally Blank
202

APPENDIX A

WHERE TO FIND US
Worldwide
www.virtual-dmis.com
SUPPORT SERVICES
If you have questions about Virtual DMIS, first look in the User Guide or the on-line help.
Should you wish to contact s meone for support, first contact the company that supplied the product. Contact numbers should hav been supplied. To contact us directly, refer to Appendix A.
• The specifications of you PC We require information o the Video card if it has been upgraded, the Ram memory available, if the system is on a network and other pertinent information that may effect the performance of your system.
• The type of network it is connected to and the network software being used.
• The version of Virtual DMIS being used This may be accessed by selecting the word Help on the top tool bar of the user interface screen of Virtual DMIS. This brings up a window displaying the version of software and the user identification code.
• The specific operation giving you a problem
• What were the last few sections or keystrokes made prior to the problem requiring support? We may have to duplicate these e ents.
• The help key will tell you bout the Virtual DMIS software.
204

Appendix B

VIRTUAL DMIS MODULES
My E-Icon
Active Matrix
SUI
My E—Icon is a tool used by programmers to protect programs. With My E-Icon enabled, Virtual DMIS automatically opens with all edit functions disabled. The operator may only open a project file and execute a part program. There is a logon required if the user wishes to edit or create part programs.
Active Matrix will translate the following file types into the .RLE format used by Virtual DMIS.
.Acis *.sat *.sab IGES *.igs, *.IGES Catia *.mod, *.model CatiaV5 *.CATPart, *.CATProduct Parasolid *.x_b ProE *.prt, *.asm STEP *.stp, *.step UG *-Prt VDAFS *.vda
Simplified User Interface is a tool used for running DMIS programs from an independent screen. This screen will block access to Virtual DMIS when it is open.
Virtual SPC Provides Statistical Process Control charts in the Virtual DMIS user interface.
Excel Excel commands are stored with the DMIS program to open spread sheets and have the results of a program stored in Excel rather than the traditional text document format
Gear Gear Analysis provides tools for measuring Gears and reporting gear data.
Surface Analysis Provides tools for reporting true surface profile by comparison of scanned surface data to imported CAD data.
For more information on these modules, please contact your Virtual DMIS vendor.
206

GLOSSARY ANSI Y14.5
APPLET While reviewing the documentation for Virtual DMIS the term APPLET is used to describe the child windows of the user interface. The Feature measure window, a construction window and tolerance window are all APPLETS.
CAM-I Consortium for Advanced Manufacturing — International www.cam-i.orq
CCW Counter Clockwise
CONTROLLER Tie rrachines
controller is the hardware required to run the CMM. Manual and automatic all require controllers to carry communication from the computer to the CMM.
DCC Refers to Direct Computer Control. This implies that servo motors are available and the CMM has the capability of running independently of an operator.
DMIS Is
to
In
for
ANSI
For software
Advanced
programmers higher
an acronym for Dimensional Measurement Interface Standard. This is an standard. It is a standardized language communicates programming commands
a CMM. DMIS allows CMM programs to be portable between CMM manufacturers. example, an inspection program generated with Virtual DMIS may run on any CMM
with DMIS capabilities.
order to purchase a copy of the DMIS standard, contact the Consortium for Manufacturing- International CAM-I . Although the standard is not required
programming through the Virtual DMIS user Interface, it may become necessary as learn more about the DMIS language and want to implement some of the
functions into the Virtual DMIS programs.
DRIVER
ERROR MAP An error map is generated when a CMM Service technician calibrates the CMM. The error map mathematically corrects linear length, machine squareness, roll, pitch and yaw of the machine structure. Once generated, the Error map must be loaded before the CMM can be used for measurement.
FEATURE A general term used to discuss basic geometrical items.
HOME — Home position is typically at the extreme left, front upper corner of the travel of the CMM. The position is controlled by the VMS.ini file.
PTB CERT Virtual DMIS has been certified by the Physikalisch -Technische Bundesanstalt. It is the national institute of natural and engineering sciences. PTB is the highest technical authority for metrology and physical safety engineering of the Federal Republic of Germany
TOLERANCE Home position on a CMM indicates a predefined location where the CMM is moved to for the error map to be loaded. If the CMM is not loaded error map corrections are made to the wrong area of the CMM.
207

References
INDEX Accelerator Keys 4, 25, 27, 28, 29, 33, 35, 59 Angle 37, 109, 169
Output 38 Type 27, 109
Cast 166 Clear 27, 47, 98 Collision Detection See Warning Construction
Best Fit 165 Cast 166 Intersection 159 Midpoint 160 Move 165 Offset Plane 166 Parallel 165 Perpendicular 165 Projection 158 Rotate 167 Tangent 163
Coordinate 55, 79 Delete 183 Geometry Relocation 187 Offset 2pt 185 Offset 3pt 185 Rotate 182 Setup 3-2-1 183
Data input 8 Distance 170 DMIS
4.0 93, 107, 188 Item 96
Edit 39, 84, 95, 96, 124 Color 122, 136
Error Map 17, 24 Feature
Arc 154 Circle 147 Cone 151 Curve 86, 124, 131, 153 Cylinder 149 Ellipse 154 Line 44, 144 Plane 146 Point 142
Sphere 152 Surface 104, 156
Feature Label 103 Feature Labels 62 FGP 113 Form 37, 46 Gear 156 GoTo 123, 132 Help
Video 64 Voice 64
Home 17, 23, 57 Soft 57
Hot Keys 4, 26, 35, 51, 59 Installation 11 Intersection 159 Label 4, 71, 103 License 9, 11 Manual 17, 47 Menus
Database 21, 60, 103 Feature Tool bar 103 Graphics Area 111 Graphics Tool bar 121 Graphics View Tool bar 135 Interactive Logo 21 Main Tool Bar 70 Program Status 65 Smart Toolbar 77 System Utilities 25
Midpoint 160, 161 Mirror 166 Mode 137 Model 83, 111, 124, 132, 135, 136, 137 Move 111, 135, 137, 165 Off-Line 33 Offset Plane 166 Open 5, 192 Output 37, 38, 46, 67, 84, 189, 192, 193
Append 193 Overwrite 193 Terminal 192 v form 192, 193
Pan 6, 7, 122
Slot 155 Parallel 165
209

Parameter 192 Perpendicular 165 Pitch 125 Position 65 Print
Preview 190 Procedure 75 Progam
Auto 107
Configuration Default Define Delete Depth Im port Length and Mount Output Retract
15 179 175
91, 98, 176 44, 177
4 176
91 177
Manual 107 Setting 177, 192 Prog 108 Star 13, 121, 180
Project 19, 25, 27, 195 Space Mouse 5, 7 New 2 Tolerance Recent 33 Angle Between 170
Projection 102, 105, 158 Angularity 171 Relative Measure.... 103, 105, 143, 148, 154, 155 Calculate 169
Edge Point 128, 129 Concentricity 174 Flanged Panel Rail Fixture Check 129 Define 169 Surface Point 127 Distance 170 Trim Flush Panel Rail Fixture Check 130 Form 171 Trimmed Panel Rail Fixture Check 130 Location 171
Resolution 43, 66 Parallelism 170 Retract 55 Perpendicularity 171 Rotate 6, 111, 122, 135, 137, 166 Position 172 Save 27, 28, 112, 121 Profile 174 Scan 104 Run out 171 Search 177 Size 169 Sensor 72, 79, 90, 91 Symmetry 174
Angle 65, 175 Total Run out 171 Approach 177 View 6, 111, 121, 122, 135, 136 Calibrate 91, 175 Calibration 179
VMS INI file .... 37, 40, 180
65, 91, 175, 176, 177, 179,
Change 91, 175, 176 Warning 40, 47, 63, 107, 123 Clearance 178 Zoom 6, 7, 47
210