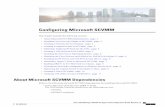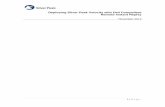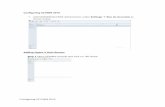Virtual Desktop infrastructure in Microsoft WinDoWs serVer ... · (SCVMM) 2008 R2. Dell internal...
Transcript of Virtual Desktop infrastructure in Microsoft WinDoWs serVer ... · (SCVMM) 2008 R2. Dell internal...

Preprinted from Dell Power Solutions, December 2009. Copyright © 2009 Dell Inc. All rights reserved. 1DELL.COM/PowerSolutions
Virtual desktop infrastructure (VDI) is built
on a concept that has been around since
the early days of computing. The term itself
reflects some of the changes that have occurred in
this area since the days of mainframes with remote
terminals, and encompasses solutions that replace
distributed desktop systems with virtual machines
(VMs) that reside on centralized servers (usually with
networked storage).
Dell and Microsoft have worked together closely
on developing VDI solutions based on Microsoft
Windows Server 2008 R2 Hyper-V virtualization,
Microsoft System Center Virtual Machine Manager
(SCVMM) 2008 R2, and Dell servers and storage
(see the “Testing Microsoft VDI on Dell PowerEdge
server clusters” sidebar in this article). Understanding
the architecture and requirements of VDI, as well as
its advantages and disadvantages, can help admin-
istrators create robust, efficient, high-performance
VDI deployments.
VDI anD Remote Desktop seRVIcesVDI generally describes end users remotely
accessing a full desktop OS environment. The end
users typically connect through Remote Desktop
Protocol (RDP) to an individual VM running a
Microsoft Windows® client OS; they can connect
from a PC running its own OS or from a thin client
that includes only the software to support the RDP
connection.
The ability to remotely access a virtual desktop
has been available for many years through Terminal
Services, now called Remote Desktop Services
(RDS) in Windows Server 2008 R2. In a Terminal
Services or RDS environment, multiple users access
a single OS that, although usually customized on a
per-user basis, lacks dedicated resources for specific
users. In a VDI environment, in contrast, each user
accesses a dedicated VM with an OS instance that
is not shared with other users. VDI enables applica-
tions to be run as if they are on an individual PC,
helping avoid the issues that can arise when running
applications in an RDS environment (which can be
common, because many applications are not
designed for use with RDS). In a VDI environment,
physical processor, memory, and disk capacity can
be allocated to specific users, helping limit the effect
of one user’s actions on other users.
Dell and Microsoft have worked together closely on virtual desktop infrastructure solutions based on Microsoft® Windows Server® 2008 R2 Hyper-V™ virtualization, Microsoft System Center Virtual Machine Manager 2008 R2, and Dell™ servers and storage. The result offers a robust, efficient, high-performance platform for enterprise desktop virtualization.
By David Waggoner
Ravikanth Chaganti
Gangadhar D. Bhat
Virtual Desktop infrastructure in Microsoft WinDoWs serVer 2008 r2
specIal sectIon: mIcRosoft WInDoWs 7anD WInDoWs seRVeR 2008 R2
The authors would like to thank Terry Storey of the Dell Global Infrastructure Consulting Services team for key contributions to this article.

DELL POWER SOLUTIONS | December 20092
specIal sectIon: mIcRosoft WInDoWs 7anD WInDoWs seRVeR 2008 R2
Preprinted from Dell Power Solutions, December 2009. Copyright © 2009 Dell Inc. All rights reserved.
VDI can offer several advantages,
including the following:
Reduced costs:■■ With few (or no) moving
parts, thin clients can often last longer
than traditional PCs, and are typically
less expensive to operate and maintain.
Legacy PCs not capable of running a
modern OS can be repurposed for maxi-
mum utility, if upgrade cost avoidance
is a more immediate concern than the
potential power savings.
Rapid client deployment and ■■
centralized management: Because
VDI avoids the need for custom hard-
ware and drivers and requires fewer
images than traditional deployments,
it can help accelerate and simplify
Dell and Microsoft worked together closely on the
development of Microsoft Windows Server 2008
R2 Hyper-V and key management tools, including
Microsoft System Center Virtual Machine Manager
(SCVMM) 2008 R2. Dell internal testing and early
site deployments resulted in Dell filing several
hundred issues and dozens of design change
requests on the software involved in Microsoft
virtual desktop infrastructure (VDI) solutions—
Windows Server 2008 R2 Hyper-V, SCVMM 2008
R2, and Remote Desktop Services (RDS).
Dell also worked with Microsoft to help
ensure that updated, dedicated hardware was
available to the Microsoft virtualization teams.
This hardware included a Dell PowerEdge™
M1000e modular blade enclosure with a mix
of Intel® Xeon® processor–based PowerEdge
M600 blade servers and AMD Opteron™
processor–based PowerEdge M605 blade serv-
ers. The servers incorporated a variety of mez-
zanine cards to support different networking
and storage protocols, including Fibre Channel
and Internet SCSI (iSCSI). The servers were also
configured with a mix of processor types to help
develop and test features such as compatibility
mode, which enables virtual machine (VM) live
migrations across broad families of processors.
The different processors also allowed testing of
the quick migration feature across the cluster.
This particular combination of blade enclo-
sure and blade servers, deployed in a single
cluster, was used during development to test the
limits of Hyper-V and SCVMM performance in a
VDI configuration. During this testing, the cluster
was consistently able to support over 1,000 VDI
VMs in a usable way (see Figure A). The VMs were
successfully live migrated or quick migrated while
certain operations were run inside the VMs to
gauge their performance. This testing was instru-
mental in helping to determine the final maximum
supported limit of 64 VMs per cluster host, and
to help ensure that unnecessary limitations or
performance hindrances were caught.
Working with a large number of VMs can be
difficult and time-consuming, depending on the
deployment mechanism used. Managing such a
large number of VMs exposed several issues in
the Hyper-V and SCVMM consoles, and led to
changes enabling administrators to start, save,
shut down, and edit multiple highly available VMs
simultaneously.
The deployment of 1,000 VMs in a 16-node
cluster was certainly challenging: the test team
achieved this deployment by creating a single
master Windows 7 virtual hard disk (.vhd) file
with a fully configured unattend.xml file that
automatically answered all prompts and per-
formed the language selection, licensing, and
naming steps. A Windows PowerShell™ script
was used to export and copy the 9 GB .vhd file
1,000 times across the 16 cluster nodes.
The Windows PowerShell script processed
these VMs in a batch using the resources of the clus-
ter members, and was able to create approximately
320 VMs every 20 minutes. This process enabled
the team to create all 1,000 VMs in just over an
hour—although in reality, including all of the config-
uration and system setup time, it took approximately
24 hours to get from one functioning VM to 1,000
VMs. After the mass creation, approximately
4 percent of the VMs had some issue, with most of
those (such as failed Microsoft Active Directory®
joins) being relatively easy to correct.
Figure A. Dell PowerEdge blade server cluster supporting 1,000 Microsoft VDI VMs
testing Microsoft VDi on Dell poWereDge serVer clusters

3DELL.COM/PowerSolutionsPreprinted from Dell Power Solutions, December 2009. Copyright © 2009 Dell Inc. All rights reserved.
client provisioning and maintenance.
Administrators can quickly clone VMs
and make them available for use,
without requiring refresh time on the
client hardware.
Enhanced security: ■■ Centralizing
clients helps simplify physical security,
because no data is kept on the end
user’s system—the data is inside the
VM, which could be kept in a secure
facility far away from the user’s
location. It is also generally easier to
secure network access to Hyper-V
host servers than to do so for many
individual client systems.
Simplified backup and recovery: ■■
Having the VMs on server-class
hardware inside a data center helps
simplify backup and recovery processes
for user data and configurations,
enabling administrators to take
advantage of powerful tape drives,
deduplication software, and (in some
cases) snapshots. If a VM becomes
corrupt, administrators can quickly
perform a recovery or simply create a
new VM. If users’ hardware fails, the
VMs are waiting in the same state when
they reattach. And because users can
connect even on dissimilar hardware
or from a different location, if a specific
office is inaccessible, they can go
virtually anywhere (assuming security
allows) and resume work.
VDI can also come with several dis-
advantages, however. It requires constant
connectivity to the network, so network
outages or disruptions can limit or pre-
vent users from getting work done.
Ensuring redundant, reliable connections
with appropriate bandwidth between
Hyper-V hosts and end users is therefore
a key part of VDI.
In addition, remote protocols may not
be well suited for some tasks: high-end
graphic design or video editing, for
example, can be difficult over RDP
because of delays and limited hardware
audio and video acceleration. Video con-
tent with a high frame rate also generally
does not work as well as on a traditional
PC with its own OS. Microsoft has intro-
duced significant enhancements in
Windows 7 and Windows Server 2008 R2
to help increase multimedia performance
in many cases, and content played back
using Microsoft Windows Media® Player
can be redirected to the user’s local client
in native format and played back there
(assuming the client has the appropriate
hardware).1
VDI also requires a serious commitment
to virtualization, including the appropriate
administrative expertise and server,
storage, and networking hardware to help
ensure uptime and responsiveness. This
commitment can increase expenses in the
short term, but the more server workloads
organizations virtualize, the higher the
likelihood that they can leverage the
appropriate skill set and hardware.
VDI aRchItectuRe anD seRVeR RolesA typical VDI deployment based on
Windows Server 2008 R2 Hyper-V has
each RDS role installed on a separate
physical server (see Figure 1). Typically,
when a client system requests access to
a virtual desktop, the Remote Desktop
(RD) Web Access server first sends the
request to the RD Connection Broker
server. This server then sends a request
to the RD Virtualization Host server to
start a VM in the virtual desktop pool.
After the VM has started, the RD
Connection Broker sends the VM name
to the RD Session Host server, which redi-
rects the virtual desktop session to the
client. If a virtual desktop request origi-
nates from outside the enterprise net-
work or from the Internet, the request is
first handled by the RD Gateway server,
and then forwarded to the RD Web
Access server.
1 For more information on these enhancements, visit technet.microsoft.com/en-us/library/dd560636(WS.10).aspx.
Figure 1. Typical VDI deployment based on Microsoft Windows Server 2008 R2 Hyper-V
Internet Enterprise network
Virtual desktop andRemoteApp™ access
RD Gatewayserver
RD ConnectionBroker server
RD SessionHost server
RD Licensingserver
RD VirtualizationHost server
RD Web Accessserver
Virtual desktop andRemoteApp access
MicrosoftSCVMM 2008 R2

DELL POWER SOLUTIONS | December 20094
specIal sectIon: mIcRosoft WInDoWs 7anD WInDoWs seRVeR 2008 R2
Preprinted from Dell Power Solutions, December 2009. Copyright © 2009 Dell Inc. All rights reserved.
Administrators should keep in mind
that Figure 1 depicts the default behavior
of the RD Connection Broker, with no IP
redirection or routing token redirection.
In this configuration, all client requests
would be redirected by the RD Connection
Broker to the RD Session Host server.
As shown in Figure 1, VDI implemen-
tations require deploying multiple server
roles; Figure 2 provides a brief descrip-
tion of each of these roles. The servers
hosting these roles, as well as the virtual
desktops hosted as Hyper-V VMs, must
be in the same Microsoft Active Directory
domain.2
Using tools like SCVMM can help
substantially reduce the amount of time
required to provision new virtual desktops.
Administrators can also take advantage
of new tools introduced in Windows
Server 2008 R2 such as offline domain
join (djoin.exe) to create preconfigured
VM templates in SCVMM and dynamically
join them to an Active Directory domain.
Administrators should keep in mind that
the offline domain join feature is supported
only in Windows 7 and Windows Server
2008 R2.
When implementing VDI, administrators
should also be sure to plan for increased
user loads, changing IT environments, and
infrastructure availability. Implementing a
load-balancing server farm model within
the RDS environment can help ensure that
the VDI infrastructure is both scalable and
highly available.
loaD balancIng anD hIgh aVaIlabIlItyBecause Microsoft VDI uses Windows
Server 2008 R2 RDS as its foundation,
building high availability into the RDS
environment can be critical. As the number
of users accessing virtual desktops
increases, the RD Session Host server can
potentially become a bottleneck. To help
avoid this problem, administrators can
configure the RD Connection Broker
server to load balance sessions between
RD Session Host servers.
Implementing load balancing enables
users to reconnect to an existing session in
a load-balanced server farm. Administrators
can deploy RD Connection Broker load
balancing using the traditional Domain
Name System (DNS) round-robin method,
the native Windows Server 2008 R2
Network Load Balancing (NLB) feature, or
a hardware load balancer. Using NLB or a
hardware load balancer can help avoid
limitations of the DNS round-robin method
such as the caching of DNS requests on
the clients, which can cause connection
problems. In NLB implementations, the RD
Connection Broker acts as a front-end
coordinator for incoming requests and
transfers the requests to the RD Session
Host farm. When implementing RD
Connection Broker load balancing, all
servers in the farm must be running
either Windows Server 2008 or Windows
Server 2008 R2.
The RD Virtualization Host server
integrates with Hyper-V to provide VMs
as virtual desktops to end users.
Administrators can help ensure high
availability for these VMs by configuring
the Hyper-V host servers in a failover
cluster and enabling the live migration
feature, which allows VMs to be migrated
between Hyper-V hosts without perceived
downtime by end users. Migrations can be
performed for maintenance purposes, to
help increase performance, or for other
administrative reasons.
best pRactIces foR Deployment anD management The number of VMs that a Hyper-V host
server can support is typically directly
proportional to the amount of physical
memory on the host. For example, in a
host with 16 GB of physical memory
running VMs configured to use 1 GB of
memory each, the server could only
support up to 15 VMs. Administrators
should be sure to evaluate their
deployments based on the total number
of virtual desktops they plan to host
and the physical memory required to
host them.
On the RD Virtualization Host server,
adequate storage space for the virtual
hard disk (.vhd) files is essential. Using
external storage such as a Dell
EqualLogic™ PS6000X Internet SCSI
(iSCSI) array to host the .vhd files for
each VM may help increase I/O perfor-
mance and redundancy.
Each RDS component has its own
management console for configuring and
Figure 2. Remote Desktop Services server roles in Microsoft Windows Server 2008 R2
server role Description
RD Web Access Enables access to Windows-based programs and virtual desktops hosted on an RD Session Host server through either Terminal Services RemoteApp and Remote Desktop Connection or a Web browser
RD Connection Broker Enables access to load balancing in an RD Session Host server farm
RD Virtualization Host Enables access to Hyper-V VMs as virtual desktops
RD Session Host Hosts Windows-based programs and virtual desktops
RD Gateway Enables access to RDS from Internet-connected devices outside the enterprise network
RD Licensing Manages client access licenses (CALs) for each device or user accessing an RD Session Host server
2 For more information on VDI server roles, visit technet.microsoft.com/en-us/library/dd560658(WS.10).aspx.

5DELL.COM/PowerSolutionsPreprinted from Dell Power Solutions, December 2009. Copyright © 2009 Dell Inc. All rights reserved.
monitoring its functionality. SCVMM
supports management of VMs that are a
part of the VDI deployment, providing
a centralized console for managing RD
Virtualization Host servers across the
enterprise. Key features of SCVMM 2008 R2
include VM templates, the ability to perform
scheduled jobs, integrated live migration
and quick migration capabilities, and more,
helping to simplify the deployment and
management of virtual desktops.3
flexIble, effIcIent InfRastRuctuReVDI is designed to enable end users to
access their individual desktops and
data safely from virtually any network,
while helping IT administrators to
increase security, accelerate deployment
of new capabilities without requiring the
deployment and configuration of new
hardware, reduce application testing
requirements and compatibility issues,
and simplify disaster recovery and
compliance. For the enterprise,
implementing VDI can help reduce
hardware costs, client servicing
requirements, and overall power
consumption. Investing in a VDI solution
based on Microsoft Windows Server
2008 R2 Hyper-V, Microsoft SCVMM
2008 R2, and highly efficient Dell servers
and storage can help maximize flexibility
and efficiency and help lower the
costs of providing desktop services to
end users.
David Waggoner is a software engineer in
the Dell Server Operating Systems Group.
Ravikanth Chaganti is a lead engineer on
the Dell Enterprise OS Engineering team.
Gangadhar D. Bhat is a senior Microsoft
Windows debug engineer on the Dell
Enterprise OS Engineering team.
QuIck lInks
Microsoft Windows Server 2008 R2:DELL.COM/WindowsServer2008www.microsoft.com/
windowsserver2008
Microsoft RDS team blog:blogs.msdn.com/rds
3 For more information on SCVMM 2008 R2, visit www.microsoft.com/systemcenter/virtualmachinemanager.