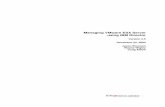Virtual Console Software - ps-2.kev009.comps-2.kev009.com/pccbbs/pc_servers_pdf/39m2888_las.pdf ·...
Transcript of Virtual Console Software - ps-2.kev009.comps-2.kev009.com/pccbbs/pc_servers_pdf/39m2888_las.pdf ·...
iii
CONTENIDO
Lista de Figuras ............................................................................................................. vii
Lista de Tablas ............................................................................................................... ix
Características y beneficios .............................................................................................................. 1
Componentes del sistema .................................................................................................................. 3
Glosario ............................................................................................................................................ 4
Características de funcionamiento ................................................................................................... 4
Nombre de los dispositivos de destino ....................................................................................... 5
Instalación del software .................................................................................................................... 8
Desinstalación del software .............................................................................................................. 9
Inicio del software .......................................................................................................................... 10
Instalación del software .................................................................................................................. 10
Características de la ventana ......................................................................................................... 13
Personalización de la visualización de la ventana .................................................................. 15
Agregar un equipo .......................................................................................................................... 15
Acceso a los equipos ....................................................................................................................... 18
Acceso a los dispositivos de destino ............................................................................................... 20
Personalización de las propiedades ............................................................................................... 22
Visualización y cambio de las propiedades generales ........................................................... 22
Visualización y cambio de las propiedades de red ................................................................. 23
Visualización y cambio de las propiedades de información ................................................... 24
Visualización de las propiedades de las conexiones ............................................................... 25
Opciones de personalización .......................................................................................................... 25
Visualización y cambio de las opciones generales ................................................................. 25
Administración de carpetas ............................................................................................................ 28
Asignación de unidades .................................................................................................................. 29
Eliminación ..................................................................................................................................... 30
Cambio de nombre .......................................................................................................................... 31
Administración de la base de datos del software ........................................................................... 32
Guardar y cargar una base de datos ....................................................................................... 32
Exportación de una base de datos ........................................................................................... 33
Tipos de sesión de video ................................................................................................................. 36
iv Guía de uso e instalación de Virtual Console Software
Uso de la función de preferencia .................................................................................................... 37
Preferencia de un administrador sobre un usuario ................................................................ 38
Preferencia de un administrador sobre un usuario/administrador local ............................... 38
Uso del modo exclusivo .................................................................................................................. 39
Uso del modo compartido digital ................................................................................................... 40
Uso del modo oculto ....................................................................................................................... 42
Uso del modo de escaneo ............................................................................................................... 43
Acceso al modo de escaneo ..................................................................................................... 44
Configuración de las opciones de escaneo ............................................................................. 44
Administración de la secuencia de escaneo ............................................................................ 45
Uso del Visor de miniaturas .................................................................................................... 45
Características de la ventana ......................................................................................................... 46
Ajuste de la vista ............................................................................................................................. 47
Ajuste adicional del video ....................................................................................................... 49
Ajuste de las opciones del ratón ..................................................................................................... 50
Tipo de cursor .......................................................................................................................... 51
Escala ...................................................................................................................................... 51
Modo de cursor simple ............................................................................................................ 51
Ajuste de las opciones generales .................................................................................................... 52
Ajuste de la barra de herramientas del Visor de video .................................................................. 53
Configuración del tiempo del retraso de ocultación de la barra de herramientas ................. 54
Uso de macros ................................................................................................................................ 55
Envío de macros ...................................................................................................................... 55
Selección del grupo de macros que va a mostrarse ................................................................ 55
Uso del medio virtual ...................................................................................................................... 56
Ventana del Medio Virtual ...................................................................................................... 57
Configuración de la sesión de medio virtual ........................................................................... 57
Inicio de una sesión de medio virtual ...................................................................................... 58
Asignación de unidades de medio virtual ................................................................................ 58
Visualización de los detalles de la unidad de medio virtual ................................................... 60
Reinicio de los dispositivos de medios USB ............................................................................ 60
Cierre de una sesión de medio virtual ..................................................................................... 60
Administración de la configuración global .................................................................................... 62
Configuración global de la red ............................................................................................... 62
Configuración de los valores globales de sesión .................................................................... 64
Contenido v
Configuración de los valores globales de la función de medio virtual ................................... 66
Configuración de los valores globales de autenticación ........................................................ 68
Configuración de LDAP ................................................................................................................. 70
Parámetros de configuración de la autenticación LDAP ....................................................... 70
Parámetros del servidor LDAP ............................................................................................... 71
Parámetros de búsqueda de LDAP ......................................................................................... 72
Parámetros de consulta de LDAP ........................................................................................... 73
Modos de consulta del equipo y del dispositivo de destino ..................................................... 75
Configuración de Active Directory para realizar consultas ................................................... 78
Administración de las cuentas de usuario locales .......................................................................... 79
Niveles de acceso ..................................................................................................................... 79
Bloqueo y desbloqueo de cuentas de usuario .......................................................................... 83
Administración de las sesiones de usuarios ................................................................................... 84
Visualización y cambio de la configuración de las Opciones de conversión ................................. 86
Uso de SNMP .................................................................................................................................. 87
Administración de las interrupciones de SNMP ..................................................................... 90
Visualización de la información de conexión de los dispositivos de destino ................................. 92
Modificación del nombre de los dispositivos de destino ......................................................... 92
Resincronización de la lista de dispositivos ............................................................................ 94
Configuración de las conexiones de los conmutadores en cascada ............................................... 95
Visualización de la información sobre versión de los equipos y los cables CO ............................ 96
Autorización de opciones del equipo .............................................................................................. 96
Actualización del firmware ............................................................................................................. 97
Actualizaciones automáticas del firmware .............................................................................. 97
Actualización del firmware de los equipos GCM4, GCM2 y RCM ......................................... 98
Actualización del firmware de los cables CO ......................................................................... 99
Reinicio del equipo ....................................................................................................................... 100
Administración de la base de datos de configuración del equipo ................................................ 100
Guardado de una base de datos de configuración del equipo .............................................. 101
Restauración de una base de datos de configuración del equipo ......................................... 102
Administración de la base de datos de usuario del equipo .......................................................... 102
Guardado de una base de datos de usuario del equipo ........................................................ 103
Restauración de una base de datos de usuario del equipo ................................................... 103
vi Guía de uso e instalación de Virtual Console Software
Apéndices .....................................................................................................................105
Actualización de VCS ................................................................................................................... 105
Medio virtual ................................................................................................................................ 106
Accesos directos de teclado y ratón .............................................................................................. 108
Puertos utilizados por el software ................................................................................................ 110
Ayuda y asistencia técnica ............................................................................................................ 111
Avisos ............................................................................................................................................ 113
Índice ............................................................................................................................115
vii
LISTA DE FIGURAS
Figura 3.1: Zonas de la ventana del Explorador ........................................................................... 14
Figura 3.2: Asistente de Equipo nuevo ........................................................................................... 16
Figura 3.3: Equipos en el Explorador ............................................................................................ 19
Figura 3.4: Dispositivos en el Explorador ..................................................................................... 20
Figura 3.5: Ventana de Propiedades generales del dispositivo ..................................................... 23
Figura 3.6: Ventana Opciones generales ....................................................................................... 26
Figura 3.7: Carpetas en el Explorador .......................................................................................... 28
Figura 4.1: Ventana del Visor de video .......................................................................................... 35
Figura 4.2: Visor de video - Visor de miniaturas ........................................................................... 44
Figura 4.3: Ventana del Visor de video .......................................................................................... 46
Figura 4.4: Escala manual del Visor .............................................................................................. 48
Figura 4.5: Ventana Ajuste manual del video ................................................................................ 49
Figura 4.6: Ventana de las opciones de sesión del ratón del Visor ............................................... 50
Figura 4.7: Opciones de sesión - Ficha General ........................................................................... 53
Figura 4.8: Ventana Opciones de sesión - Ficha Barra de herramientas ..................................... 54
Figura 4.9: Menú Macros del Visor de video expandido ............................................................... 55
Figura 4.10: Ventana del Medio Virtual ........................................................................................ 57
Figura 5.1: Valores globales de red en el Panel de administración del equipo ............................ 63
Figura 5.2: Valores globales de configuración de la sesión en el Panel de administración del equipo .................................................................................................................... 65
Figura 5.3: Configuración global de la función de medio virtual en el Panel de administración del equipo ............................................................................ 67
Figura 5.4: Valores globales de autenticación en el Panel de administración del equipo ............ 69
Figura 5.5: Ficha Parámetros del servidor .................................................................................... 71
Figura 5.6: Ficha Parámetros de búsqueda ................................................................................... 72
Figura 5.7: Ficha Parámetros de consulta .................................................................................... 74
Figura 5.8: Active Directory - Usuario de KVM ............................................................................ 76
Figura 5.9: Active Directory - Administrador del equipo KVM ..................................................... 77
Figura 5.10: Active Directory - Grupos definidos ......................................................................... 78
Figura 5.11: Configuración de los usuarios en el Panel de administración del equipo ................ 81
Figura 5.12: Ficha de estado del Panel de administración del equipo ......................................... 85
viii Guía de uso e instalación de Virtual Console Software
Figura 5.13: Configuración de las Opciones de conversión en el Panel de administración del equipo .......................................................................... 86
Figura 5.14: Categoría SNMP del Panel de administración del equipo ....................................... 88
Figura 5.15: Subcategoría SNMP - Interrupciones del Panel de administración del equipo ....... 91
Figura 5.16: Categoría Configuración - Dispositivos del Panel de administración del equipo ... 93
Figura 5.17: Configuración de los conmutadores en cascada en el Panel de administración del equipo ......................................................................... 95
Figura 5.18: Actualización de las Opciones de conversión ........................................................... 97
Figura 5.19: Ficha Herramientas del Panel de administración del equipo ................................ 101
ix
Tabla 3.1: Zonas de la ventana del Explorador ...................................................................... 14
Tabla 4.1: Tipos de sesión de video ......................................................................................... 37
Tabla 4.2: Posibles situaciones de preferencia ....................................................................... 38
Tabla 4.3: Zonas de la ventana del Visor de video ................................................................. 47
Tabla 4.4: Zonas de la ventana Ajuste manual del video ........................................................ 50
Tabla 4.5: Valores de configuración de la sesión de medio virtual ........................................ 58
Tabla 5.1: Niveles de acceso en los equipos GCM4, GCM2 y RCM ...................................... 80
Tabla C.1: Accesos directos de teclado y ratón del panel divisor ........................................ 108
Tabla C.2: Accesos directos de teclado y ratón de la vista en árbol .................................... 108
Tabla C.3: Funciones de teclado y ratón de la lista de unidades ......................................... 109
Tabla D.1: Puertos utilizados por VCS ................................................................................. 110
LISTA DE TABLAS
1
CAPÍTULO
1
Información general del productoAcerca de Virtual Console Software de IBM
Gracias a Virtual Console Software (VCS) de IBM, una aplicación de administración multiplataforma, puede visualizar y controlar equipos de red y los dispositivos de destino conectados. El diseño multiplataforma ofrece compatibilidad con los sistemas operativos y las plataformas de hardware más utilizados. Cada equipo gestiona la autenticación y el control de acceso de forma individual, y sitúa el control del sistema en el lugar necesario.
El software utiliza un método de navegación de tipo explorador con una interfaz intuitiva de pantalla dividida, y constituye un punto de acceso único para todo los equipos. Desde el software puede administrar los equipos actuales, instalar un nuevo dispositivo de destino o abrir una sesión en un dispositivo de destino. Los grupos incorporados, como por ejemplo Dispositivos, Sitios y Carpetas, permiten seleccionar las unidades que se desean ver. Las funciones de búsqueda y clasificación le permiten localizar cualquier unidad.
Características y beneficios
Fácil de instalar y configurar
La instalación basada en asistente y la ayuda en pantalla simplifican la configuración inicial del sistema. Es posible utilizar la interfaz gráfica para administrar y actualizar equipos, dispositivos de destino y cables de Opción de conversión (CO).
Potentes funciones de personalización
Puede adaptar el software a las necesidades específicas del sistema, ya sea gracias a los grupos incorporados o mediante la creación de sus propios grupos. También puede personalizar los nombres de las unidades y de los campos, los iconos y las macros a fin de obtener la máxima flexibilidad y comodidad. El uso de nombres descriptivos le permitirá encontrar los dispositivos de destino más rápidamente.
2 Guía de uso e instalación de Virtual Console Software
Administración completa de los equipos
El software le permite agregar y administrar varios equipos en un solo sistema. Después de que se haya agregado un equipo nuevo, podrá configurar los parámetros de funcionamiento, controlar y tener preferencia sobre las sesiones de los usuarios en los dispositivos de destino, y ejecutar numerosas funciones de control, como por ejemplo el reinicio y la actualización del equipo. En el Panel de administración del equipo (AMP) puede activar las interrupciones del Protocolo simple de administración de red (SNMP), configurar los dispositivos de destino y administrar las bases de datos de usuarios.
Puede usar el software para administrar los siguientes equipos de IBM:
• Administrador de consola global 2x16 de IBM (GCM2)
• Administrador de consola global 4x16 de IBM (GCM4)
• Administrador de consola remota de IBM (RCM)
El equipo GCM2 dispone de dos conjuntos de puertos digitales para el acceso KVM a través de IP, 1 conjunto de puertos analógicos para el acceso KVM, 16 puertos de interfaz de rack analógico (ARI) para la conexión de los cables CO y los dispositivos de destino, y la función de medio virtual para un usuario local y un máximo de dos usuarios remotos. El equipo GCM4 dispone de cuatro conjuntos de puertos digitales para el acceso KVM a través de IP, 1 conjunto de puertos analógicos para el acceso KVM, 16 puertos de interfaz de rack analógico (ARI) para la conexión de los cables CO y los dispositivos de destino, y la función de medio virtual para un usuario local y un máximo de cuatro usuarios remotos. El equipo RCM dispone de un conjunto de puertos digitales para el acceso KVM a través de IP, un conjunto de puertos analógicos para el acceso KVM y 16 puertos ARI para la conexión de los cables CO y los dispositivos de destino. Para obtener una lista completa de las funciones de cada uno de los equipos, consulte la Guía de uso e instalación correspondiente.
Autenticación y autorización
En función de la configuración del equipo, los usuarios pueden autenticarse y autorizarse mediante la base de datos del equipo o el protocolo ligero de acceso a directorios (LDAP). LDAP es un estándar de protocolo que no está vinculado a ningún fabricante y que se utiliza para acceder, consultar y actualizar un directorio mediante TCP/IP. Basado en el modelo de servicios de directorio X.500, LDAP es una estructura de directorio global que cuenta con potentes funciones de seguridad, entre las que se incluyen la autenticación, la privacidad y la integridad. Para obtener más información sobre la utilización de la función de autenticación LDAP consulte "Configuración de los valores globales de autenticación" en la página 68.
Después de que los usuarios inicien sesión en un equipo, el software almacena sus credenciales (nombre de usuario y contraseña) en la memoria caché durante toda la sesión de VCS.
Capítulo 1: Información general del producto 3
Componentes del sistema
El software cuenta con los siguientes componentes principales:
Explorador del VCS
El Explorador del VCS constituye el punto de control principal para acceder a las características y funciones del software. Representa la principal interfaz gráfica de usuario que aparece en pantalla al abrir el software. Desde el Explorador, es posible visualizar con toda facilidad los equipos y los dispositivos de destino que estén definidos en la bases de datos local. Los grupos incorporados, como por ejemplo Equipos y Dispositivos, permiten la enumeración de las unidades. Para crear grupos personalizados de unidades, puede agregar carpetas y darles el nombre que se desee. Existen además otros grupos disponibles, basados en campos personalizados que podrá asignar a las unidades.
Desde el Explorador del VCS, es posible seleccionar un dispositivo de destino de la lista de unidades y, a continuación, hacer clic en un icono para iniciar sesión en dicho dispositivo. También puede seleccionar un equipo y, seguidamente, hacer clic en un icono para iniciar las funciones de administración y control.
Visor de video
Controle las funciones del teclado, el monitor y el ratón de los distintos dispositivos de destino con el Visor de video. Puede usar macros predefinidas y seleccionar el grupo de macros que desee que aparezca en el menú Macros del Visor de video. Puede abrir el Visor de video para los dispositivos de destino en los equipos GCM4, GCM2 y RCM.
El Visor de video también permite acceder a la ventana de la función de medio virtual. Desde la ventana de la función de medio virtual puede asignar unidades de un dispositivo de destino a unidades físicas, como por ejemplo disqueteras o unidades de CD o DVD, en la computadora cliente. Para obtener más información acerca de la ventana de medio virtual, consulte "Uso del medio virtual" en la página 56.
Paneles de administración del equipo
Cada Panel de administración del equipo representa un módulo de administración de red que es compatible con un tipo de dispositivo de destino, como por ejemplo teclado, video y ratón (KVM). Los Paneles de administración del equipo disponen de un panel con fichas, cada una de las cuales corresponde a una categoría de función de nivel superior del equipo. Por ejemplo, el Panel de administración del equipo puede contar con las fichas Configuración, Estado y Herramientas. El número y el contenido de las fichas difieren de un equipo a otro.
4 Guía de uso e instalación de Virtual Console Software
Glosario
Los términos que aparecen a continuación se utilizan a lo largo de este documento:
• Conexión de puerto ACI: una conexión de cable Cat5 entre el puerto ARI del GCM2 o el GCM4 y un conmutador KVM compatible con ACI, que permita la integración de ese conmutador KVM con el VCS
• equipo o conmutador (estos términos se utilizan indistintamente): equipamiento que proporciona conectividad KVM a través de IP con los dispositivos de destino conectados
• en cascada o interconexión (estos términos se utilizan indistintamente): conexión entre varios equipos KVM que permite un control completo de las funciones de entrada del ratón y el teclado, y la administración de los dispositivos de destino desde un solo equipo KVM
Por ejemplo, la interconexión de un equipo KVM analógico a un nivel por debajo de un equipo KVM digital permitirá disponer de control de entrada de ratón y teclado a través de la interfaz del VCS en todos los dispositivos de destino que estén acoplados a ese equipo KVM analógico. La conexión puede realizarse a través de un conmutador en cascada o una conexión de puerto ACI.
• conmutador en cascada: modelo anterior de un equipo KVM analógico que está conectado a un cable KCO acoplado al puerto ARI de un equipo RCM, GCM2 o GCM4, y que permite integrar la configuración de un modelo más antiguo ya existente en el VCS
• cable CO: cable de Opción de conversión que, cuando está acoplado al equipo y a un dispositivo de destino, proporciona funciones adicionales, como por ejemplo las sesiones de medio virtual
• sistema de conmutación: conjunto de equipos y dispositivos de destino y cables CO acoplados
• dispositivo de destino: distintos tipos de dispositivos, como por ejemplo un servidor o un enrutador, conectados a un equipo
• unidad: incluye equipos y dispositivos de destino; este término se utiliza cuando el procedimiento se refiere ya sea a uno de los elementos o a ambos
• usuario: conexión KVM procedente de un puerto analógico del equipo
• medio virtual: dispositivo de medios USB que puede acoplarse al equipo y que está disponible para todos los dispositivos de destino que estén conectados al equipo
Características de funcionamiento
En "Accesos directos de teclado y ratón" en la página 108 se enumeran los accesos directos de navegación del Explorador. Otros componentes también admiten las funciones completas de exploración mediante el teclado, además de las operaciones del ratón.
Capítulo 1: Información general del producto 5
Nombre de los dispositivos de destino
El software precisa que todos los equipos y dispositivos de destino cuenten con un nombre exclusivo. A fin de minimizar la necesidad de intervención por parte del usuario, el software utiliza los siguientes procedimientos para generar un nombre exclusivo para un dispositivo de destino cuyo nombre entre en conflicto con otro de los nombres existentes en la base de datos.
Si durante las operaciones en segundo plano (como es el caso de una operación automatizada que agrega o modifica un nombre o una conexión) se produce un conflicto entre nombres, el nombre conflictivo se convierte automáticamente en nombre exclusivo. Para ello, se anexa una tilde (~) seguida de un conjunto opcional de dígitos. Los dígitos se agregan en los casos en los que la tilde, por sí sola, no resulte suficiente para que el nombre sea exclusivo. Los dígitos pueden comenzar por el valor de uno e incrementarse hasta crear un nombre exclusivo.
Si a lo largo de estas operaciones usted u otro usuario especifica un nombre no exclusivo, aparecerá un mensaje en el que se informa al usuario correspondiente de la necesidad de usar un nombre exclusivo.
Pantallas de nombre del dispositivo de destino
Cuando se agrega un equipo, los nombres de los dispositivos de destino que se recuperan del equipo se almacenan en la base de datos del software. El usuario puede entonces cambiar el nombre de un dispositivo de destino en el Explorador. El nombre nuevo se almacena en la base de datos y se usa en las distintas pantallas del componente. El nombre nuevo del dispositivo de destino no se comunica al equipo.
Es posible cambiar los nombres de los dispositivos de destino tanto en el equipo como en la base de datos mediante la ventana Modificar nombre del dispositivo del Panel de administración del equipo. Para obtener más información consulte "Modificación del nombre de los dispositivos de destino" en la página 92.
Dado que el software es un sistema de administración descentralizado, es posible cambiar el nombre asignado a uno de los dispositivos de destino del equipo en todo momento, sin necesidad de actualizar la base de datos del software. Cada uno de los usuarios puede personalizar una vista particular de la lista de dispositivos de destino que se están administrando.
Puesto que es posible asociar más de un nombre a un solo dispositivo de destino, uno en el equipo y otro en el software, el software se basa en las reglas siguientes para determinar el nombre que se va a usar:
• En el Explorador únicamente se muestran los dispositivos de destino enumerados en su base de datos, junto con el nombre especificado en la base de datos. En otras palabras, el Explorador no se comunica con el equipo para obtener información sobre los dispositivos de destino.
• En el Panel de administración del equipo se muestra la información que se recupera del equipo, salvo en los casos indicados.
• El asistente de resincronización (que se utiliza para resincronizar las listas de dispositivos de destino en el Panel de administración del equipo) sólo sobrescribe los nombres de los dispositivos de destino que se hayan definido localmente en el caso de que el nombre del dispositivo de destino presente en el equipo se haya cambiado y difiera del valor predeterminado. Los nombres de los dispositivos de destino no predeterminados que se lean desde el equipo durante una resincronización sobrescriben los nombres definidos localmente.
6 Guía de uso e instalación de Virtual Console Software
Clasificación
En algunas pantallas, el componente del software muestra una lista de elementos con columnas de información acerca de cada uno de ellos. En el caso de que en el encabezado de una de las columnas aparezca una flecha, podrá ordenar la lista a partir de esa columna de forma ascendente o descendente.
Para ordenar una pantalla a partir del encabezado de una columna, haga clic en la flecha que aparece en dicho encabezado. Los elementos de la lista se ordenan en función de esa columna. Una flecha hacia arriba indica que la lista está ordenada de forma ascendente a partir del encabezado de esa columna. Una flecha hacia abajo indica que la lista está ordenada de forma descendente a partir del encabezado de esa columna.
7
CAPÍTULO
2
Instalación e inicioIntroducción
Antes de proceder con la instalación del software, asegúrese de que dispone de todos los elementos necesarios.
Suministrado con el VCS
Artículos que se incluyen con el VCS:
• CD de documentación
• CD del Virtual Console Software
• Instrucciones de descarga
Sistemas operativos compatibles
Los siguientes sistemas operativos son compatibles con VCS:
• Microsoft® Windows® 2000 Workstation Service Pack 4
• Microsoft Windows 2000 Server Service Pack 4
• Microsoft Windows XP (Home y Professional) Service Pack 2
• Microsoft Windows Server 2003 Service Pack 1
• Red Hat Enterprise Linux 3.0 WS
• Red Hat Enterprise Linux 4.0 WS
• SuSE Linux Enterprise Server 8
• SuSE Linux Enterprise Server 9
• SuSE Linux 9.2
• SuSE Linux 9.3
Requisitos de la configuración de hardware
El software es compatible con las siguientes configuraciones mínimas de hardware de la computadora:
• Pentium III a 500 MHz
• 256 MB de RAM
8 Guía de uso e instalación de Virtual Console Software
• NIC 10BASE-T o 100BASE-T
• Video XGA con acelerador gráfico
• Tamaño mínimo del escritorio de 800 x 600
• Paleta de colores con un mínimo de 65.536 colores (16 bits)
Requisitos del explorador
Para ejecutar VCS, debe tener instalado en la computadora uno de los siguientes exploradores:
• Internet Explorer 5.0 o superior (Windows solamente)
• Netscape 6.0 o superior
• Mozilla™ 1.4 o superior
• Firefox 1.0 o superior
Instalación del software
Siga los pasos que se indican a continuación para efectuar la instalación en los sistemas operativos Windows de Microsoft:
1. Introduzca el CD de VCS en la unidad de CD. Realice uno de los pasos siguientes:
• Si la computadora es compatible con la función de reproducción automática y ésta se ha activado, el programa de instalación se ejecutará automáticamente.
• Si la computadora no es compatible con la función de reproducción automática, establezca la letra de la unidad de CD como unidad predeterminada y ejecute el siguiente comando para ini-ciar el programa de instalación (sustituya “unidad” por la letra de la unidad de CD del sistema): unidad:\VCS\win32\setup.exe
2. Siga las instrucciones que aparecen en pantalla.
Siga los pasos que se indican a continuación para efectuar la instalación en los sistemas operativos Linux:
1. Introduzca el CD de VCS en la unidad de CD. Realice uno de los pasos siguientes:
• Cuando se usen distribuciones de Linux Red Hat y SUSE, el CD se montará de forma automática en la mayoría de casos.
Continúe con el paso 2 si el CD se monta automáticamente.
• Si el CD no se monta automáticamente, es posible que deba ejecutar el comando de montaje de forma manual. A continuación se muestra un ejemplo de un comando de montaje habitual:
mount -t iso9660 archivo_dispositivo punto_montaje
donde archivo_dispositivo representa el archivo de dispositivo que depende del sistema y está asociado al CD, y punto_montaje corresponde al directorio que se usará para acceder al CD una vez que esté montado. Entre los valores predeterminados normales se incluye "/mnt/cdrom" y "/media/cdrom".
Consulte la documentación del sistema operativo Linux para obtener información sobre la sintaxis específica del comando de montaje que debe utilizarse.
Capítulo 2: Instalación e inicio 9
2. Abra una ventana de comandos y desplácese hasta el punto de montaje del CD. Por ejemplo:
cd /mnt/cdrom
3. Introduzca el siguiente comando para iniciar el programa de instalación:
sh ./VCS/linux/setup.bin
4. Siga las instrucciones que aparecen en pantalla.
Durante la instalación
Se le pide que seleccione la ubicación de destino donde va a instalarse la aplicación. Puede seleccionar una ruta existente o escribir la ruta de acceso a un directorio. La ruta predeterminada para sistemas Windows 2000, NT y XP es el directorio de archivos de programa. La ruta predeterminada para los sistemas Linux es el directorio usr/lib.
Si introduce una ruta que no existe, el programa de instalación la crea de forma automática durante la instalación.
También puede indicar si desea que se instale un icono de VCS en el escritorio.
Desinstalación del software
Para desinstalar el software desde panel de control en los sistemas operativos Windows de Microsoft, siga los pasos que aparecen a continuación:
1. Abra el panel de control y seleccione Agregar o quitar programas. Se abre una lista clasificada de todos los programas que están instalados.
2. Seleccione la entrada de VCS.
3. Haga clic en el botón Cambiar o quitar. Se inicia el asistente de desinstalación.
4. Haga clic en el botón Desinstalar y siga las instrucciones que aparecen en pantalla.
Para desinstalar el software desde el panel de control en los sistemas operativos Windows de Microsoft, siga los pasos que aparecen a continuación:
1. Abra una ventana de comandos y sitúese en el directorio de instalación de VCS usado durante la instalación. La ruta determinada para los sistemas win32 es el directorio de los archivos de programa.
2. Sitúese en el subdirectorio UninstallerData e introduzca el comando siguiente (las comillas son necesarias):
“Uninstall IBM Virtual Console Software.exe”
Se inicia el asistente de desinstalación. Siga las instrucciones que aparecen en pantalla.
Para efectuar la desinstalación en los sistemas operativos Linux, siga los pasos que aparecen a continuación:
1. Abra una ventana de comandos y sitúese en el directorio de instalación de VCS usado durante la instalación. La ruta predeterminada para los sistemas Linux es el directorio usr/lib.
10 Guía de uso e instalación de Virtual Console Software
2. Sitúese en el subdirectorio UninstallerData e introduzca el comando siguiente:
sh ./Uninstall_IBM_Virtual_Console_Software
Se inicia el asistente de desinstalación. Siga las instrucciones que aparecen en pantalla.
Inicio del software
Para abrir el software en los sistemas operativos Microsoft Windows, siga los pasos que aparecen a continuación:
• Seleccione Inicio > Programas > IBM Virtual Console Software.
• Haga doble clic en el icono IBM VCS.
Para abrir el software en Linux desde la carpeta de la aplicación (la ubicación predeterminada es /usr/lib/IBM_Virtual_Console_Software/), siga uno de los pasos que aparecen a continuación:
• Introduzca el comando: ./IBM_Virtual_Console_Software
• Desde (/user/bin), escriba el siguiente vínculo: ./IBM_Virtual_Console_Software
• Si durante la instalación se creó un acceso directo en el escritorio, haga doble clic en el acceso directo.
Instalación del software
En esta sección se incluye información general sobre los pasos de instalación y configuración. En otros capítulos se recoge información más detallada. Para obtener información sobre un equipo específico, consulte la Guía de uso e instalación correspondiente a ese equipo.
Para instalar el software, siga los pasos que aparecen a continuación:
1. Instale el software en todas las computadoras.
2. Abra el software en una de las computadoras.
3. Realice uno de los pasos siguientes:
• Haga clic en el botón Nuevo Equipo para agregar un equipo a la base de datos del software. Aparecerá el Asistente de Equipo nuevo.
• Seleccione Herramientas > Descubrimiento desde el menú del software para buscar todos los equipos GCM2, GCM4 y RCM de IBM.
4. Desde el Explorador puede definir las propiedades, las opciones y cualquier otro valor personalizable de la unidad, según sea necesario.
5. Seleccione un equipo y haga clic en el botón Administrar equipo para crear cuentas de usuarios locales a través del Panel de administración del equipo.
6. Desde la categoría Dispositivos del Panel de administración del equipo, defina los nombres de todos los dispositivos de destino.
7. Repita los pasos del 3 al 6 con todos los equipos GCM4, GCM2 y RCM que desee administrar.
Capítulo 2: Instalación e inicio 11
8. Cuando haya configurado un entorno de VCS, seleccione Archivo > Base de datos > Guardar para guardar una copia de la base de datos con todos los valores de configuración.
9. Desde el software instalado en una segunda computadora, seleccione Archivo > Base de datos > Cargar y busque el archivo que ha guardado. Seleccione el archivo y, a continuación, haga clic en Cargar. Repita este paso en cada computadora cliente que desee configurar.
10. Para acceder a un dispositivo de destino que esté acoplado a un equipo, seleccione el dispositivo de destino en el Explorador y haga clic en los botones Conectar video o Examinar para abrir una sesión (sólo aparece el botón correspondiente al dispositivo de destino seleccionado).
Si desea obtener información sobre cómo crear cuentas de usuario en un servicio de directorio LDAP, consulte "Configuración de LDAP" en la página 70.
Para instalar un equipo GCM4, GCM2 o RCM, siga los pasos que aparecen a continuación:
1. Ajuste la aceleración del ratón de cada dispositivo de destino a Lenta o Ninguna.
2. Instale el hardware del equipo, conecte los cables CO y conecte el teclado, el monitor y el ratón al puerto analógico.
3. Conecte un terminal al puerto de configuración serie del panel posterior del equipo y configure la red (la velocidad de la red y el tipo de dirección).
4. En la computadora analógica local, introduzca los nombres de todos los dispositivos de destino mediante la interfaz OSCAR. Si lo desea, también puede introducir los nombres de los dispositivos de destino desde el VCS.
13
CAPÍTULO
3
Explorador del VCSAcerca del Explorador del VCS
El Explorador del VCS (a partir de ahora el Explorador) es la principal interfaz gráfica de usuario del software. Puede visualizar, administrar, crear y acceder a grupos personalizados para todas las unidades compatibles.
Al iniciar el software se abre la ventana principal del Explorador.
Características de la ventana
La ventana del Explorador está dividida en varias zonas: los botones selectores de vistas, el panel selector de grupos y el panel selector de unidades. El contenido de estas zonas varía en función de si se ha seleccionado un dispositivo de destino o un equipo, o bien según el tipo de tarea que vaya a realizarse. En la Figura 3.1 en la página 14 se muestran las distintas zonas de la ventana; las descripciones correspondientes aparecen en la Tabla 3.1 en la página 14.
Haga clic en uno de los botones selectores de vista para ver el sistema de conmutación organizado por categorías: Equipos, Dispositivos, Sitios o Carpetas. El usuario puede configurar la pantalla predeterminada del Explorador. Para obtener más información, consulte "Personalización de la visualización de la ventana" en la página 15.
14 Guía de uso e instalación de Virtual Console Software
Figura 3.1: Zonas de la ventana del Explorador
Tabla 3.1: Zonas de la ventana del Explorador
Zona Descripción
A Barra de menús: Le permite acceder a la mayoría de funciones del software.
B
Panel selector de vistas: Contiene botones selectores de vista que permiten seleccionar la vista del Explorador. Si hace clic en uno de los botones, el sistema de conmutación aparece organizado por la categoría correspondiente a ese botón: Equipos, Dispositivos, Sitios o Carpetas. Puede configurar el botón que desee que aparezca de forma predeterminada.
CLista de unidades: Muestra la lista de dispositivos de destino, equipos y otras unidades seleccionables incluidas en el grupo seleccionado en ese momento, o los resultados de la búsqueda realizada desde la barra de búsqueda.
D Barra de estado: Muestra el número de unidades que aparecen en la lista de unidades.
EPanel selector de unidades: Contiene la barra de búsqueda, la lista de unidades y los botones de tareas correspondientes a la vista o al grupo seleccionado.
FBarra de búsqueda: Le ofrece la posibilidad de realizar una búsqueda en la base de datos a fin de localizar el texto introducido en el campo Buscar.
GBotones de tareas: Representan las tareas que pueden ejecutarse. Algunos botones son dinámicos, en función de la unidad seleccionada en la lista de unidades, mientras que otros son fijos y siempre están presentes.
Capítulo 3: Explorador del VCS 15
Personalización de la visualización de la ventana
Puede cambiar el tamaño de la ventana del Explorador en cualquier momento. Cada vez que inicie la aplicación, la ventana del Explorador se abrirá en la ubicación y con el tamaño predeterminados.
Los paneles selector de grupos y selector de unidades están separados por un divisor que atraviesa la ventana desde la parte superior a la inferior. Si lo desea, puede desplazar el divisor hacia la izquierda o la derecha para cambiar la zona de visualización de estos dos paneles. Cada vez que se abre el Explorador, el divisor vuelve a su ubicación predeterminada. Consulte "Accesos directos de teclado y ratón" en la página 108 para obtener información sobre los accesos directos de control de la vista de árbol y del panel divisor.
Puede especificar qué vista desea que aparezca al inicio (Equipos, Dispositivos, Sitios o Carpetas) o dejar que decida el Explorador. Para obtener más información consulte "Vista seleccionada al inicio" en la página 26.
Para cambiar el orden y la clasificación de la lista de unidades, haga clic en la barra de ordenación situada sobre la columna. Una flecha hacia arriba en el encabezado de una columna indica que la lista está ordenada de forma ascendente por el nombre de ese campo. Una flecha hacia abajo indica que la lista está ordenada de forma descendente por el nombre de ese campo.
Agregar un equipo
Antes de poder acceder al equipo a través del software, debe agregarlo a la base de datos del software. Cuando se agrega un equipo, éste aparece en la lista de unidades. Puede optar entre descubrir un equipo o agregarlo manualmente.
Para agregar manualmente un equipo que tenga una dirección IP asignada, siga los pasos que aparecen a continuación:
1. Realice uno de los pasos siguientes:
• Seleccione Archivo > Nuevo > Equipo desde el menú del Explorador.
• Haga clic en el botón Nuevo Equipo.
16 Guía de uso e instalación de Virtual Console Software
Aparecerá el Asistente de Equipo nuevo. Haga clic en Siguiente.
Figura 3.2: Asistente de Equipo nuevo
2. Seleccione el tipo de equipo que va a agregar. Haga clic en Siguiente.
3. Haga clic en Sí para indicar que el equipo dispone de una dirección IP asignada y, a continuación, haga clic en Siguiente.
4. Escriba la dirección IP y haga clic en Siguiente.
5. El software busca el equipo.
El software busca la unidad indicada, así como todos los cables CO encendidos y los nombres de dispositivos de destino que haya asociado a dicho cable en OSCAR, si hay alguno. Para buscar los cables CO que estén apagados, puede acceder a la función de resincronización en la categoría Dispositivos del Panel de administración del equipo y seleccionar la casilla de verificación Incluir Opciones de conversión desconectadas.
Si el software detecta un conmutador en cascada acoplado, se abre la ventana Escriba información del conmutador en cascada. En esta ventana se muestra una lista de todos los puertos y los eID (números de identificación electrónica) de los cables CO que se han recuperado del equipo, además de los tipos de conmutador interconectado a los que están conectados, si hay alguno. Cuando esta ventana se abre por primera vez, todos los equipos están configurados a Ninguno. Aparecerá un icono junto al menú desplegable para todos los equipos que se hayan detectado.
a. El campo Conmutadores en cascada existentes incluye todos los tipos de conmutador en cascada actualmente definidos en la base de datos. Haga clic en Agregar, Eliminar o Modificar para cambiar esta lista.
b. Asocie los tipos de conmutador en cascada correspondientes desde los menús desplegables para cada cable CO al que se haya acoplado un conmutador en cascada.
6. Cuando llegue a la última página del asistente, haga clic en Finalizar para salir del asistente y volver a la ventana principal. El equipo ya está incluido en la lista de Unidades.
Capítulo 3: Explorador del VCS 17
Para instalar manualmente un equipo nuevo que no disponga de una dirección IP asignada, siga los pasos que aparecen a continuación:
1. Realice uno de los pasos siguientes:
• Seleccione Archivo > Nuevo > Equipo desde el menú del Explorador.
• Haga clic en el botón Nuevo Equipo.
Aparecerá el Asistente de Equipo nuevo. Haga clic en Siguiente.
2. Haga clic en No para indicar que el equipo no dispone de una dirección IP asignada y, a continuación, haga clic en Siguiente.
3. Se abre la ventana Dirección de red. Escriba la dirección IP, la máscara de subred y la puerta de enlace que desea asignar al equipo y, a continuación, haga clic en Siguiente.
4. El software busca los equipos GCM4, GCM2 y RCM que no tienen una dirección IP asignada. Seleccione la unidad que desee agregar de la lista de equipos nuevos encontrados y haga clic en Siguiente.
5. En la ventana Configurando Equipo se indica si la información IP se ha configurado. Si la configuración ha finalizado, el software busca el equipo nuevo. Haga clic en Siguiente.
El software también busca todos los cables CO y los nombres de dispositivos de destino que estén asociados con el equipo.
Si el software detecta un conmutador en cascada acoplado se abre la ventana Escriba información del conmutador en cascada. En esta ventana aparece una lista de todos los puertos y los eID de los cables CO que se han recuperado del equipo, además de los tipos de conmutador en cascada a los que están conectados, si hay alguno.
a. En el campo Conmutadores en cascada existentes aparecen todos los tipos de conmutador en cascada actualmente definidos en la base de datos. Haga clic en Agregar, Suprimir o Modificar para cambiar la lista.
b. Asocie el tipo de conmutador en cascada correspondiente desde los menús desplegables para cada cable CO al que se haya acoplado un conmutador en cascada.
6. Cuando haya finalizado esta tarea, haga clic en Finalizar para salir del asistente y volver a la ventana principal. El equipo ya está incluido en la lista de Unidades.
Para descubrir un equipo a partir de la dirección IP, siga los pasos que aparecen a continuación:
1. Seleccione Herramientas > Descubrimiento en el menú del Explorador. Se abre el Asistente de descubrimiento. Haga clic en Siguiente.
2. Se abre la página Rango de direcciones. Escriba en las casillas Dirección de origen y Dirección de destino el intervalo de direcciones IP que deben buscarse en la red. Use el formato de notación de puntos de dirección IP. Haga clic en Siguiente.
18 Guía de uso e instalación de Virtual Console Software
3. Realice uno de los pasos siguientes:
• Se abre la ventana de progreso Buscando en la red. El texto de progreso indica cuántas direcciones se han sondeado del número total especificado en el intervalo y el número de equipos que se han encontrado (por ejemplo, 21 de 100 direcciones sondeadas: se han encontrado 3 equipos). Si se descubren uno o más equipos, el asistente muestra la página Seleccionar el (los) equipos para agregar. En esta página puede seleccionar los equipos que deben agregarse a la base de datos local.
• Si no se han encontrado equipos nuevos (o si ha hecho clic en Detener), el asistente muestra la página No se han encontrado Equipos nuevos. Puede introducir un intervalo diferente y repetir la búsqueda, o bien agregar los equipos manualmente.
4. Seleccione el equipo o los equipos que desee agregar y haga clic en el icono Agregar (>) para que el equipo o equipos seleccionados aparezcan en la lista de Equipos para agregar. Cuando en la lista Equipos para agregar haya todos los equipos que desee agregar, haga clic en Siguiente.
5. Aparece la ventana de la barra de progreso de Agregando Equipos. Una vez que se hayan agregado todos los equipos a la base de datos local, se abre la página de Asistente de descubrimiento completado. Haga clic en Finalizar para salir del asistente y volver a la ventana principal. El nuevo equipo aparece en la lista de Unidades.
Si por cualquier razón no es posible agregar uno o más equipos a la base de datos local, aparece la página de No se han agregado todos los Equipos del Asistente de descubrimiento. En esta página se mostrarán todos los equipos que ha seleccionado y el estado de cada uno de ellos. El estado indica si se ha agregado un equipo a la base de datos local y si no es así, el motivo por el cual no ha podido agregarse. Haga clic en Finalizar cuando haya acabado de revisar la lista.
Si la base de datos ya contiene un equipo con la misma dirección IP que una unidad descubierta, la unidad descubierta se omitirá y ésta no aparecerá en la página siguiente del asistente.
El Asistente de descubrimiento no localiza automáticamente ningún dispositivo de destino acoplado al equipo. Tras haber ejecutado el Asistente de descubrimiento, acceda al Panel de administración del equipo correspondiente y haga clic en el botón Resincronizar en la categoría Dispositivos para localizar los dispositivos de destino acoplados al equipo.
Acceso a los equipos
Si hace clic en el botón Equipos aparece una lista con los equipos actualmente definidos en la base de datos local. El panel Selector de grupos aparece si se han definido dos o más tipos de equipos. Haga clic en Todos los Equipos o en una carpeta para ver todos los equipos de un tipo determinado.
Si es la primera vez que intenta acceder a una unidad durante la sesión de VCS, aparece un cuadro de diálogo en el que se le pide que introduzca un nombre de usuario y una contraseña. Después de haber accedido a una unidad, no será necesario introducir el nombre de usuario ni la contraseña en los siguientes intentos de acceso que se realicen a cualquier unidad durante una misma sesión de VCS, siempre que las credenciales de nombre de usuario y contraseña sean las mismas. La función de almacenamiento de las credenciales en la memoria caché del software captura las credenciales cuando se usan por primera vez y automatiza la autenticación de las siguientes conexiones a una unidad.
Capítulo 3: Explorador del VCS 19
Para borrar las credenciales de inicio de sesión, abra el Explorador y vaya a Herramientas > Borrar credenciales de inicio de sesión.
Cuando se accede a un equipo, se abre el Panel de administración de ese equipo. Para obtener más información, consulte "Panel de administración del equipo" capítulo que comienza en la página 61.
Para iniciar sesión en un equipo, siga los pasos que aparecen a continuación:
1. Haga clic en el botón Equipos del Explorador.
Figura 3.3: Equipos en el Explorador
2. Realice uno de los pasos siguientes:
• Haga doble clic en uno de los equipos de la lista de Unidades.
• Seleccione un equipo y, a continuación, haga clic en el botón Administrar equipo.
• Haga clic en un equipo con el botón derecho del ratón. Apareceun menú emergente. Seleccione Administrar equipo en el menú emergente.
• Seleccione un equipo en la lista de Unidades y pulse Entrar.
3. Si aparece un cuadro de diálogo en el que se le pide un nombre de usuario y una contraseña, escriba el nombre de usuario y la contraseña (si es la primera vez que se tiene acceso a un equipo después de la inicialización o reinicialización, el nombre de usuario predeterminado es Admin [distingue entre mayúsculas y minúsculas] sin contraseña).
4. Realice uno de los pasos siguientes:
• Haga clic en Aceptar para acceder al equipo y abrir el Panel de administración del equipo de dicho equipo. Para obtener más información respecto al Panel de administración del equipo, consulte "Panel de administración del equipo" capítulo que comienza en la página 61.
• Haga clic en Cancelar para salir sin iniciar sesión.
20 Guía de uso e instalación de Virtual Console Software
Acceso a los dispositivos de destino
Al hacer clic en el botón Dispositivos se abre una lista de los dispositivos de destino, como por ejemplo servidores, enrutadores y cualquier otro equipo administrado que se haya definido en la base de datos local. El panel selector de grupos aparece si se han definido dos o más tipos de dispositivos. Haga clic en Todos los Dispositivos o en una carpeta para ver todos los dispositivos de destino de un tipo determinado.
Si es la primera vez que intenta acceder a una unidad durante la sesión de VCS, aparece un cuadro de diálogo en el que se le pide que introduzca un nombre de usuario y una contraseña. Después de haber accedido a una unidad, no será necesario introducir el nombre de usuario ni la contraseña en los siguientes intentos de acceso que se realicen a cualquier unidad durante una misma sesión de VCS, siempre que las credenciales de nombre de usuario y contraseña sean las mismas. La función de almacenamiento de las credenciales en la memoria caché del software captura las credenciales cuando se usan por primera vez y automatiza la autenticación de las siguientes conexiones a una unidad.
Para borrar las credenciales de inicio de sesión, en el Explorador vaya a Herramientas > Borrar credenciales de inicio de sesión.
Al seleccionar un dispositivo y hacer clic en el botón Conectar video, se inicia el Visor de video. El Visor de video le permite hacerse con el control completo del teclado, el monitor y el ratón de un dispositivo. Si se ha definido una dirección URL para un dispositivo determinado, el botón Examinar también estará disponible. El botón Examinar iniciará un explorador de Web configurado, si hay alguno, o el explorador predeterminado correspondiente a la dirección URL definida para ese dispositivo.
Para obtener más información, consulte "Personalización de las propiedades" en la página 22.
Podrá efectuar un escaneo a través de una lista personalizada de dispositivos mediante el Visor de miniaturas. Esta vista cuenta con una serie de marcos miniatura, cada uno de los cuales contiene una versión pequeña, a escala y no interactiva, de la imagen de la pantalla de un dispositivo. Para obtener más información, consulte "Uso del modo de escaneo" en la página 43.
Para acceder a un dispositivo de destino, siga los pasos que aparecen a continuación:
1. Haga clic en el botón Dispositivos del Explorador.
Figura 3.4: Dispositivos en el Explorador
Capítulo 3: Explorador del VCS 21
2. Realice uno de los pasos siguientes:
• Haga doble clic en uno de los dispositivos de destino de la lista de Unidades.
• Seleccione un dispositivo de destino y, a continuación, haga clic en el botón de conexión Conectar video si está conectado a un equipo GCM4, GCM2 o RCM, o Examinar si se ha configurado una dirección URL. Sólo serán visibles el botón o botones correspondien-tes al dispositivo de destino seleccionado.
• Haga clic en el dispositivo de destino con el botón derecho del ratón. Seleccione la entrada de conexión del menú emergente Conectar video para un equipo GCM4, GCM2 o RCM, o Examinar si se ha configurado una dirección URL. Sólo será visible la entrada corres-pondiente al dispositivo de destino seleccionado.
• Seleccione un dispositivo de destino en la lista de Unidades y pulse Entrar.
3. Cuando se utiliza un explorador para acceder al dispositivo de destino, no se abre ningún cuadro de diálogo de nombre de usuario y contraseña.
No obstante, si para acceder al dispositivo de destino se utiliza el Visor de video, aparecerá un cuadro de diálogo en el que se le pide un nombre de usuario y una contraseña, si es la primera vez que intenta acceder durante la sesión de VCS.
Después de haber accedido a una unidad, no será necesario introducir el nombre de usuario ni la contraseña en los siguientes intentos de acceso que se realicen a cualquier unidad durante una misma sesión de VCS, siempre que las credenciales de nombre de usuario y contraseña sean las mismas.
El método de acceso configurado para ese dispositivo de destino se abre en una ventana nueva.
Para buscar un dispositivo de destino en la base de datos local, siga los pasos que aparecen a continuación:
1. Haga clic en el botón Dispositivos y coloque el cursor en el campo Buscar.
2. Escriba la información de búsqueda, que puede ser el nombre de un dispositivo de destino o una propiedad, como por ejemplo el tipo o la ubicación.
3. Haga clic en el botón Buscar. Los resultados aparecen en la lista de Unidades.
4. Realice uno de los pasos siguientes:
• Revise los resultados de la búsqueda.
• Haga clic en el botón Borrar Resultados para abrir de nuevo la lista completa.
Para buscar automáticamente a medida que se escribe en la lista de Unidades, siga los pasos que aparecen a continuación:
1. Haga clic en el botón Dispositivos y, a continuación, haga clic sobre cualquier elemento de la lista de Unidades.
2. Empiece a escribir los primeros caracteres del nombre de un dispositivo de destino. El resaltado se desplaza al primer nombre de dispositivo de destino que empiece por esos caracteres. Para restablecer la búsqueda y poder localizar otro dispositivo de destino, deje de escribir durante unos segundos y, a continuación, escriba los primeros caracteres del siguiente dispositivo de destino.
22 Guía de uso e instalación de Virtual Console Software
Si en ese momento otro usuario está visualizando el dispositivo al que está intentando acceder, puede tener preferencia sobre él para poder acceder al dispositivo de destino, o bien solicitar una sesión compartida con dicho usuario (el uso compartido de KVM sólo está disponible en los equipos GCM4 y GCM2). Para obtener más información, consulte "Uso de la función de preferencia" en la página 37 y "Uso del modo compartido digital" en la página 40.
Personalización de las propiedades
En la ventana Propiedades del Explorador aparecen las siguientes fichas: General, Red e Información, y, si la unidad seleccionada es un dispositivo, Conexiones. Use estas fichas para ver y cambiar las propiedades de la unidad seleccionada.
Visualización y cambio de las propiedades generales
En las propiedades generales puede especificar el Nombre de una unidad, el Tipo (dispositivo de destino únicamente), el Icono, el Sitio, el Departamento y la Ubicación (para personalizar las etiquetas de campo de Sitio, Departamento y Ubicación, consulte "Nombres de campo personalizados" en la página 25).
Para ver o cambiar las propiedades generales, siga los pasos que aparecen a continuación:
1. Seleccione una unidad en la lista de Unidades.
2. Realice uno de los pasos siguientes:
• Seleccione Vista > Propiedades en el menú del Explorador.
• Haga clic en el botón Propiedades.
• Haga clic en la unidad con el botón derecho del ratón. Seleccione Propiedades en el menú emergente.
Se abre la ventana de Propiedades generales.
Capítulo 3: Explorador del VCS 23
Figura 3.5: Ventana de Propiedades generales del dispositivo
3. En el campo Nombre escriba un nombre exclusivo de entre 1 y 32 caracteres (este nombre pertenece a la base de datos del software; es posible que en la base de datos del equipo exista un nombre diferente para esta unidad).
4. El campo Tipo es de sólo lectura para los equipos. Para los dispositivos de destino, seleccione un tipo en el menú emergente o escriba un tipo de entre 1 y 32 caracteres en el campo de texto.
5. En el campo Icono seleccione un icono en el menú desplegable.
6. En los campos Sitio, Departamento y Ubicación seleccione una entrada en el menú desplegable, o introduzca un Sitio, un Departamento o una Ubicación con una longitud de entre 1 y 32 caracteres en el campo de texto correspondiente.
7. Realice uno de los pasos siguientes:
• Haga clic en otra ficha para cambiar propiedades adicionales.
• Cuando haya terminado, haga clic en Aceptar para guardar la nueva configuración.
• Haga clic en Cancelar para salir sin guardar la nueva configuración.
Visualización y cambio de las propiedades de red
En el caso de los equipos, la dirección del equipo forma parte de las propiedades de red.
En el caso de un dispositivo de destino, las propiedades de red especifican la URL que debe usarse cuando se establece una conexión con el dispositivo de destino mediante un explorador. Si existe un valor en este campo, aparece el botón Examinar en la barra de tareas del Explorador.
24 Guía de uso e instalación de Virtual Console Software
Para ver o cambiar las propiedades de red, siga los pasos que aparecen a continuación:
1. Seleccione una unidad en la lista de Unidades.
2. Realice uno de los pasos siguientes:
• Seleccione Vista > Propiedades en el menú del Explorador.
• Haga clic en el botón Propiedades.
• Haga clic en la unidad con el botón derecho del ratón. Seleccione Propiedades en el menú emergente.
Se abre la ventana Propiedades.
3. Haga clic en la ficha Red.
4. En el campo Dirección (equipos únicamente), introduzca la dirección del equipo en formato de notación de puntos de direcciones IP o un nombre de host de entre 1 y 128 caracteres. El campo de dirección no puede estar vacío, ni ser una dirección de bucle de retroceso, ni todo ceros. Tampoco se pueden introducir direcciones repetidas.
5. En el campo URL del Explorador (dispositivos únicamente), introduzca una URL de entre 1 y 256 caracteres para establecer una conexión mediante explorador.
6. Realice uno de los pasos siguientes:
• Haga clic en otra ficha para cambiar propiedades adicionales.
• Cuando haya terminado, haga clic en Aceptar para guardar la nueva configuración.
• Haga clic en Cancelar para salir sin guardar la nueva configuración.
Visualización y cambio de las propiedades de información
En las propiedades de información se incluye una descripción, un número de teléfono de contacto y comentarios. Puede utilizar estos campos para almacenar cualquier tipo de información que considere necesaria.
Para ver o cambiar las propiedades de información, siga los pasos que aparecen a continuación:
1. Seleccione una unidad en la lista de Unidades.
2. Realice uno de los pasos siguientes:
• Seleccione Vista > Propiedades en el menú del Explorador.
• Haga clic en el botón Propiedades.
• Haga clic en la unidad con el botón derecho del ratón. Seleccione Propiedades en el menú emergente.
Se abre la ventana Propiedades.
3. Haga clic en la ficha Información. Puede introducir cualquier tipo de información en los campos siguientes.
a. En el campo Descripción introduzca entre 0 y 128 caracteres.
b. En el campo Contacto introduzca entre 0 y 128 caracteres.
Capítulo 3: Explorador del VCS 25
c. En el campo Número de teléfono de contacto introduzca entre 0 y 64 caracteres.
d. En el campo Comentario introduzca entre 0 y 256 caracteres.
4. Realice uno de los pasos siguientes:
• Haga clic en otra ficha para cambiar propiedades adicionales.
• Cuando haya terminado, haga clic en Aceptar para guardar la nueva configuración.
• Haga clic en Cancelar para salir sin guardar la nueva configuración.
Visualización de las propiedades de las conexiones
Las propiedades de las conexiones sólo están disponibles para los dispositivos de destino y son de sólo lectura. En esta pantalla se indica la ruta de conexión física usada para acceder a este dispositivo de destino y el tipo de conexión, como por ejemplo de video.
Para ver las propiedades de las conexiones, siga los pasos que aparecen a continuación:
1. Seleccione un dispositivo de destino en la lista de Unidades.
2. Realice uno de los pasos siguientes:
• Seleccione Vista > Propiedades en el menú del Explorador.
• Haga clic en el botón Propiedades.
• Haga clic en la unidad con el botón derecho del ratón. Seleccione Propiedades en el menú emergente.
Se abre la ventana Propiedades.
3. Haga clic en la ficha Conexiones.
Opciones de personalización
En la ventana Opciones puede definir las opciones generales del Explorador. En las opciones generales se incluyen los nombres de campo personalizados, la vista seleccionada al inicio, la aplicación del explorador y la compatibilidad con DirectDraw.
Visualización y cambio de las opciones generales
Puede personalizar las opciones del Explorador, incluidos los campos de nombre personalizado, la vista predeterminada y el explorador predeterminado.
Nombres de campo personalizados
En la zona Etiquetas de campo personalizado, puede cambiar los encabezados de Sitio, Departa-mento y Ubicación que aparecen en los paneles Selector de grupos y Selector de unidades. Puede agrupar las unidades de forma descriptiva. El campo Departamento es un subconjunto de Sitio.
26 Guía de uso e instalación de Virtual Console Software
Para cambiar los nombres de campos personalizados, siga los pasos que aparecen a continuación:
1. Seleccione Herramientas > Opciones en el menú del Explorador. Se abre la ventana Opciones generales.
Figura 3.6: Ventana Opciones generales
2. En la zona Etiquetas de campo personalizado, seleccione la etiqueta del campo que desee modificar y haga clic en el botón Modificar. Se abre la ventana Modificar etiqueta de campo personalizado. Recuerde que el campo Departamento es un subconjunto del campo Sitio, incluso si se cambia de nombre. Escriba las versiones en singular y en plural (entre 1 y 32 caracteres) de la etiqueta de campo nueva. Puede usar espacios, pero nunca al principio o al final. Las etiquetas de campo no pueden dejarse vacías.
3. Realice uno de los pasos siguientes:
• Cuando termine, haga clic en Aceptar para guardar la nueva configuración.
• Haga clic en Cancelar para salir sin guardar la nueva configuración.
Vista seleccionada al inicio
La opción “Vista seleccionada al inicio” especifica la vista que aparece al iniciarse el software, ya sea Equipos, Dispositivos, Sitios o Carpetas. Puede seleccionar una vista o dejar que el Explorador la determine. Cuando el Explorador determina la vista, aparece la vista Dispositivos si ha definido uno o más dispositivos de destino. En caso contrario, aparece el botón Equipos.
Capítulo 3: Explorador del VCS 27
Para ver o cambiar la vista seleccionada al inicio, siga los pasos que aparecen a continuación:
1. Seleccione Herramientas > Opciones en el menú del Explorador. Se abre la ventana Opciones generales.
2. Realice uno de los pasos siguientes:
• Si desea que el Explorador determine la mejor vista para el inicio, seleccione la casilla de verificación Predeterminada.
• Si desea especificar la vista que debe abrirse al inicio, cancele la selección de la casilla de verificación Predeterminada y seleccione Equipos, Dispositivos, Sitios o Carpetas en el menú desplegable.
3. Realice uno de los pasos siguientes:
• Cuando termine, haga clic en Aceptar para guardar la nueva configuración.
• Haga clic en Cancelar para salir sin guardar la nueva configuración.
Explorador predeterminado
La opción Explorador especifica la aplicación de explorador que se abre al hacer clic en el botón Examinar de un dispositivo de destino para el que se haya definido una dirección URL, o cuando se abre la ayuda en pantalla del VCS. Puede activar la aplicación de explorador predeterminado de la computadora actual o bien seleccionar uno de los exploradores disponibles.
Para ver o cambiar el explorador predeterminado, siga los pasos que aparecen a continuación:
1. Seleccione Herramientas > Opciones en el menú del Explorador. Se abre la ventana Opciones generales.
2. Realice uno de los pasos siguientes:
• En el campo Explorador, seleccione la casilla de verificación Iniciar el explorador predeterminado para especificar el explorador predeterminado.
• Cancele la selección de la casilla de verificación Iniciar el explorador predeterminado. Haga clic en el botón Examinar y seleccione el archivo ejecutable de un explorador que esté presente en la computadora. También puede introducir el nombre completo de la ruta correspondiente al archivo ejecutable del explorador.
3. Realice uno de los pasos siguientes:
• Cuando termine, haga clic en Aceptar para guardar la nueva configuración.
• Haga clic en Cancelar para salir sin guardar la nueva configuración.
Compatibilidad con DirectDraw (sólo Windows)
La opción DirectDraw afecta el funcionamiento del Visor de video cuando se ejecuta en sistemas operativos Windows. El software es compatible con DirectDraw, un estándar que permite la manipulación directa de la memoria de visualización de video, la fusión de color por hardware, la superposición de hardware y el page flipping sin la intervención de la interfaz de dispositivo gráfico (GDI). De este modo, es posible obtener una animación más suave y una mejora en el rendimiento del software de visualización.
28 Guía de uso e instalación de Virtual Console Software
No obstante, si la sombra del puntero o un cursor de software están activados en la computadora, o si el controlador de video no es compatible con DirectDraw, puede observar el parpadeo del cursor del ratón cuando éste se encuentra sobre la barra del Visor de video. En este caso, puede desactivar la sombra del puntero o el cursor del software, cargar un controlador nuevo para la tarjeta de video en el dispositivo de destino, o bien desactivar DirectDraw.
Para ver o cambiar la compatibilidad con DirectDraw, siga los pasos que aparecen a continuación:
1. Seleccione Herramientas > Opciones en el menú del Explorador. Se abre la ventana Opciones generales.
2. En el campo DirectDraw, seleccione o cancele la selección de la casilla de verificación DirectDraw.
3. Realice uno de los pasos siguientes:
• Cuando termine, haga clic en Aceptar para guardar la nueva configuración.
• Haga clic en Cancelar para salir sin guardar la nueva configuración.
Administración de carpetas
Use carpetas para crear un sistema de organización personalizado para los grupos de unidades. Por ejemplo, puede crear una carpeta para los dispositivos de destino vitales o para los dispositivos de destino remotos. Las carpetas aparecen bajo el botón Carpetas del Explorador. Puede nombrar y estructurar las carpetas de la forma que le resulte más conveniente.
Para crear una carpeta, siga los pasos que aparecen a continuación:
1. Seleccione el botón Carpetas.
Figura 3.7: Carpetas en el Explorador
2. Realice uno de los pasos siguientes:
• Haga clic en el nivel superior del nodo Carpetas y seleccione Archivo > Nuevo > Carpeta.
• Para crear una carpeta anidada, haga clic en la carpeta existente y seleccione Archivo > Nuevo > Carpeta en el menú del explorador. Se abre la ventana Nueva carpeta.
Capítulo 3: Explorador del VCS 29
3. Escriba un nombre de entre 1 y 32 caracteres (los nombres de las carpetas no distinguen entre mayúsculas y minúsculas). Puede usar espacios, pero nunca al principio o al final. No puede repetir los nombres de las carpetas en un mismo nivel, pero sí en distintos niveles.
4. Haga clic en Aceptar. La nueva carpeta aparece en el panel Selector de grupos.
Para asignar una unidad a una carpeta, consulte "Asignación de unidades" en la página 29. Para cambiar el nombre de una carpeta o eliminarla, consulte "Cambio de nombre" en la página 31 y "Eliminación" en la página 30.
Asignación de unidades
Tras haber creado un Sitio, una Ubicación o una Carpeta nuevos, puede asignar una unidad a dichos grupos. La opción Asignar del menú sólo se activa tras haber seleccionado una sola unidad en la lista de unidades (los objetivos de asignación personalizados se definen en la ventana Propiedades generales).
Existen tres métodos para asignar una unidad a un Sitio, a una Ubicación o a una Carpeta: editar la ventana Propiedades de la unidad, usar la función Asignar o arrastrar y colocar.
Para asignar una unidad a un Sitio, a una Ubicación o a una Carpeta desde la ventana Propiedades, siga los pasos que aparecen a continuación:
1. Seleccione una unidad en la lista de unidades.
2. Realice uno de los pasos siguientes:
• Seleccione Vista > Propiedades en el menú del Explorador.
• Haga clic en el botón Propiedades. Se abre la ventana Propiedades.
3. Haga clic en la ficha General. Seleccione el Sitio, el Departamento o la Ubicación al que desee asignar la unidad.
4. Realice uno de los pasos siguientes:
• Haga clic en Aceptar para guardar la asignación.
• Haga clic en Cancelar para salir sin guardar la asignación.
Para asignar una unidad a un Sitio, a una Ubicación o a una Carpeta mediante la función Asignar a, siga los pasos que aparecen a continuación:
1. Seleccione una unidad en la lista de unidades.
2. Realice uno de los pasos siguientes:
• Seleccione Editar > Asignar en el menú del Explorador.
• Haga clic en el botón Asignar a.
• Haga clic con el botón derecho del ratón en una unidad y seleccione Asignar a en el menú emergente.
Se abre la ventana Asignar a.
3. En el menú desplegable Categoría, seleccione Sitio, Ubicación o Carpeta.
30 Guía de uso e instalación de Virtual Console Software
4. En la lista Objetivo, seleccione la asignación que desee designar. La lista Objetivo está vacía si no se ha definido ningún Sitio, Ubicación o Carpeta en la base de datos local.
5. Realice uno de los pasos siguientes:
• Haga clic en Aceptar para guardar la asignación.
• Haga clic en Cancelar para salir sin guardar la asignación.
Para asignar una unidad a un Sitio, a una Ubicación o a una Carpeta mediante la función arrastrar y colocar, siga los pasos que aparecen a continuación:
1. Para utilizar la función de arrastrar y colocar, haga clic y mantenga pulsado el botón del ratón sobre una unidad de la lista de unidades.
2. Arrastre el elemento hasta colocarlo encima del icono de una carpeta (nodo) de la vista en árbol del panel Selector de grupos y suelte el botón del ratón.
3. El elemento aparecerá en la lista de unidades cuando haga clic en el nodo.
No es posible mover una unidad a Todos los departamentos o Todas las unidades, ni a la raíz del nodo Sitios. Las unidades sólo se pueden mover de una en una.
Eliminación
La función eliminar actúa en función del elemento que esté seleccionado en los paneles Selector de grupos y Selector de unidades. Cuando seleccione y elimine una unidad de la lista de unidades, ésta también se eliminará de la base de datos local. Si selecciona y elimina un elemento en la vista en árbol del panel selector de grupo, puede eliminar Tipos de Servidor, Sitios, Departamentos o Carpetas; sin embargo, las unidades permanecerán en la base de datos local.
Para eliminar una unidad, siga los pasos que aparecen a continuación:
1. Seleccione la unidad o unidades que desee eliminar de la lista de unidades.
2. Realice uno de los pasos siguientes:
• Seleccione Editar > Eliminar en el menú del Explorador.
• Haga clic con el botón derecho del ratón en una unidad y seleccione Eliminar en el menú emergente.
• Pulse la tecla Suprimir del teclado.
3. Se abre una ventana en la que se le solicita que confirme el número de unidades que desea eliminar. Si va a eliminar un equipo, en la ventana aparecerá la casilla de verificación Eliminar dispositivos asociados. Seleccione o cancele la selección de la casilla de verificación según sea necesario. Si no elimina los dispositivos de destino asociados, éstos seguirán siendo visibles en la lista de dispositivos de destino. Sin embargo, no puede establecer una conexión con ellos, salvo que dispongan de una dirección URL asignada, en cuyo caso sí que puede conectar con el dispositivo de destino mediante un explorador.
Capítulo 3: Explorador del VCS 31
4. Realice uno de los pasos siguientes:
• Haga clic en Sí para confirmar la eliminación. Es posible que aparezcan otros mensajes adicionales, en función de la configuración. Responda como considere pertinente. Las unidades se eliminan.
• Haga clic en No para cancelar la eliminación.
Para eliminar un Tipo, Sitio, Departamento o Carpeta de un dispositivo de destino, siga los pasos que aparecen a continuación:
1. Seleccione en el panel Selector de grupos el Tipo, Sitio, Departamento o Carpeta del dispositivo de destino que vaya a eliminarse.
2. Realice uno de los pasos siguientes:
• Seleccione Editar > Eliminar en el menú del Explorador.
• Pulse la tecla Suprimir del teclado.
3. Se le solicita que confirme el número de unidades que se verán afectadas por esta operación. Realice uno de los pasos siguientes:
• Haga clic en Sí para confirmar la eliminación. Es posible que aparezcan otros mensajes adicionales, en función de la configuración. Responda como considere pertinente. El elemento se elimina.
• Haga clic en No para cancelar la eliminación.
Cambio de nombre
La función de cambio de nombre actúa según qué elemento esté seleccionado en ese momento. Si lo desea, puede seleccionar y cambiar el nombre de un equipo o un dispositivo de destino de la lista de unidades. Puede seleccionar y cambiar el nombre de los Tipos, Sitios, Departamentos y Carpetas de las unidades en la vista en árbol del panel Selector de grupos.
Para cambiar el nombre del Tipo, Sitio, Departamento o Carpeta de una unidad, siga los pasos que aparecen a continuación:
1. Realice uno de los pasos siguientes:
• Seleccione una unidad de la lista de unidades.
• En el panel Selector de grupos, seleccione el Tipo, Sitio, Departamento o Carpeta de la unidad cuyo nombre vaya a cambiarse.
2. Realice uno de los pasos siguientes:
• Seleccione Editar > Cambiar el nombre en el menú del Explorador.
• Haga clic con el botón derecho del ratón en el Tipo, Sitio, Departamento o Carpeta de la unidad en la lista de unidades y seleccione Cambiar el nombre en el menú emergente. Se abre la ventana Cambiar el nombre.
32 Guía de uso e instalación de Virtual Console Software
3. Escriba un nombre de entre 1 y 32 caracteres Puede usar espacios, pero nunca al principio o al final (este nombre pertenece a la base de datos del software; es posible que en la base de datos del equipo exista un nombre diferente para esta unidad).
4. Realice uno de los pasos siguientes:
• Haga clic en Aceptar para guardar el nombre nuevo.
• Haga clic en Cancelar para salir sin guardar los cambios.
No puede utilizar nombres repetidos para el Tipo, Sitio, Departamento o Carpeta de una unidad, aun cuando difieran en el uso de mayúsculas o minúsculas, a excepción de dos casos: los nombres de departamento se pueden repetir en distintos sitios y los nombres de carpeta se pueden repetir en distintos niveles.
Administración de la base de datos del software
Todas las computadoras en las que se esté ejecutando el software disponen de una base de datos local en la que se registra la información que el usuario ha introducido sobre las unidades. Si cuenta con varias computadoras, puede configurar una de ellas y, a continuación, guardar una copia de esta base de datos y cargarla en las demás computadoras. De este modo, se evita la necesidad de tener que configurarlas una por una. También puede exportar la base de datos para utilizarla en otra aplicación.
Guardar y cargar una base de datos
Puede guardar una copia de la base de datos local y, a continuación, volver a cargarla en la computadora donde se creó o en cualquier otra computadora en la que se esté ejecutando el software. La base de datos guardada se comprime en un único archivo Zip.
No puede usar ni modificar la base de datos mientras se esté guardando o cargando. Debe cerrar todas las demás ventanas, incluidas las ventanas de sesión con dispositivos de destino y las ventanas del Panel de administración del equipo. Si hay otras ventanas abiertas, aparecerá un mensaje en el que se le pedirá que elija entre continuar y cerrar todas las ventanas o salir y cancelar el proceso de guardado de la base de datos.
Para guardar una base de datos, siga los pasos que aparecen a continuación:
1. Seleccione Archivo > Base de datos > Guardar en el menú del Explorador. Se abre la ventana Guardar Base de datos.
2. Escriba un nombre para el archivo y seleccione una ubicación para guardarlo.
3. Haga clic en Guardar. Durante el proceso de guardado aparece una barra de progreso. Una vez finalizada la operación, un mensaje le indica que el proceso de guardado ha finalizado y se vuelve a la ventana principal.
Para cargar una base de datos, siga los pasos que aparecen a continuación:
1. Seleccione Archivo > Base de datos > Cargar en el menú del Explorador. Se abre la ventana Cargar Base de datos.
2. Seleccione la base de datos que desee cargar.
Capítulo 3: Explorador del VCS 33
3. Haga clic en Cargar. Durante el proceso de carga aparece una barra de progreso. Una vez finalizada la operación, un mensaje le indica que el proceso de carga ha finalizado y se vuelve a la ventana principal.
Exportación de una base de datosPuede exportar campos de la base de datos local a un archivo de valores separados por comas (CSV) o de valores separados por tabulaciones (TSV). Se exportan los siguientes campos de la base de datos:
Indicador del equipo Tipo NombreDirección Campo personalizado 1 Campo personalizado 2Campo personalizado 3 Descripción Nombre de contactoTeléfono de contacto Comentarios URL del explorador
En la primera línea del archivo exportado aparecen los nombres de las columnas de los datos de los campos. En cada una de las líneas siguientes aparecen los datos de los campos de una unidad. En el archivo hay una línea para cada unidad que esté definida en la base de datos local.
Para exportar una base de datos, siga los pasos que aparecen a continuación:
1. Seleccione Archivo > Base de datos > Exportar en el menú del Explorador. Se abre la ventana Exportar Base de datos.
2. Escriba un nombre para el archivo y desplácese a la ubicación dónde desee guardar el archivo exportado.
3. Haga clic en Exportar. Durante el proceso de exportación aparece una barra de progreso. Una vez finalizada la operación, un mensaje le indica que el proceso de exportación ha finalizado y se vuelve a la ventana principal.
35
CAPÍTULO
4
Visor de videoAcerca del Visor de video
Cuando se conecte a un dispositivo de destino mediante el Visor de video, el escritorio del dispositivo aparecerá en una ventana independiente del Visor de video. Podrá ver tanto el cursor local como el cursor del dispositivo de destino.
Desde esta ventana, podrá acceder a todas las funciones normales de este dispositivo de destino como si estuviera sentado frente a él. También podrá llevar a cabo tareas específicas del visor, como por ejemplo enviar comandos de macros al dispositivo de destino.
Puede abrir el Visor de video para los dispositivos de destino de los equipos GCM4, GCM2 y RCM.
Si en ese momento otro usuario está visualizando el dispositivo de destino al que está intentando acceder, tiene distintas opciones a su disposición en función de sus derechos de acceso. Si es un administrador, puede compartir la sesión, tener preferencia sobre la sesión u observar la sesión en modo oculto. Para obtener más información acerca de los derechos de acceso y los tipos de sesión, consulte "Tipos de sesión de video" en la página 36 y "Administración de las cuentas de usuario locales" en la página 79.
Figura 4.1: Ventana del Visor de video
36 Guía de uso e instalación de Virtual Console Software
Para acceder al Visor de video, siga los pasos que aparecen a continuación:
1. Haga clic en el botón Dispositivos del Explorador.
2. Realice uno de los pasos siguientes:
• Haga doble clic en el dispositivo de destino en la lista de unidades.
• Seleccione el dispositivo de destino y, a continuación, haga clic en el botón Conectar video.
• Haga clic con el botón derecho del ratón en el dispositivo de destino. Seleccione Conectar video en el menú emergente.
• Seleccione el dispositivo de destino y pulse Entrar.
Sin ningún usuario está visualizando el dispositivo de destino, el Visor de video aparece en una ventana nueva. Si otro usuario está accediendo al dispositivo de destino, puede optar entre distintas opciones en función de los accesos de usuario con los que cuente: puede tener preferencia sobre la sesión, compartir la sesión o bien observar la sesión en modo oculto.
Si es la primera vez que accede a una unidad durante la sesión de VCS, deberá introducir un nombre de usuario y una contraseña.
Importante: Durante una misma sesión de VCS, no será necesario introducir el nombre de usuario y la contraseña cada vez que intente acceder al dispositivo, a no ser que haya borrado las credenciales actualmente almacenadas en la memoria caché.
Para cerrar una sesión de Visor de video, realice uno de los pasos siguientes:
• Seleccione Archivo > Salir en el menú del Visor de video.
• Haga clic en X para cerrar la sesión del Visor de video.
Tipos de sesión de video
Siempre que use el Visor de video con los equipos GCM2 y GCM4, podrá elegir el tipo de sesión que desee establecer. Además de establecer sesiones KVM normales, los administradores y usuarios que cuentan con determinados derechos de acceso pueden establecer una sesión en modo exclusivo, compartir la sesión con uno o más usuarios, observar una sesión en modo oculto o escanear varios dispositivos de destino. Un icono situado a la derecha de la barra de herramientas del Visor de video indica el tipo de sesión actual. En la tabla que aparece en la siguiente página se describen los diversos tipos de sesión de video.
Capítulo 4: Visor de video 37
Uso de la función de preferencia
La función de preferencia permite a los usuarios que cuenten con los privilegios suficientes tomar el control de un dispositivo de destino a partir de otro usuario que tenga los mismos o menos privilegios.
Se advierte a todos los usuarios que estén compartiendo la conexión que se va a tener preferencia sobre la sesión, salvo si el dispositivo de destino está conectado a un equipo RCM. Si el usuario primario dispone de los derechos de acceso correspondientes, puede rechazar la solicitud de preferencia.
En la Tabla 4.2 se describen las posibles situaciones de preferencia y las posibles situaciones específicas en las que es posible rechazar las solicitudes de preferencia.
Tabla 4.1: Tipos de sesión de video
Tipos de sesión Iconos Descripción
Activa (normal)Está ejecutando una sesión KVM normal que, aunque no es exclusiva, no está siendo compartida. Aparece un icono de sesión activa.
Vinculada (normal)
El administrador ha configurado el equipo de manera que las sesiones KVM y de medio virtual estén vinculadas entre sí. Cuenta con una sesión KVM normal y ha abierto una sesión de medio virtual. La sesión KVM no se puede compartir, no es posible tener preferencia sobre ella, y tampoco está sujeta a los tiempos de espera de inactividad. Cualquier administrador puede finalizarla. Para obtener más información, consulte "Uso del medio virtual" en la página 56.
ExclusivaCuenta con control exclusivo sobre el dispositivo de destino. Durante esta sesión KVM, la conexión con el dispositivo de destino no puede compartirse; no obstante, un administrador puede tener preferencia sobre la sesión u observarla en modo oculto.
Modo compartido activo: (primario)
Ha sido el primer usuario en conectarse al dispositivo de destino y ha permitido que otros usuarios compartan la sesión KVM.
Modo compartido activo: (secundario)
Puede ver e interactuar con el dispositivo de destino al tiempo que comparte la sesión KVM con un usuario primario y, probablemente, con otros usuarios secundarios.
Modo compartido pasivo
Puede ver la salida de video del dispositivo de destino, pero no está autorizado a tener control de teclado y ratón en el dispositivo de destino.
OcultaPuede ver la salida de video del dispositivo de destino sin el permiso o conocimiento del usuario primario. No puede tener control de teclado ni de ratón en el dispositivo de destino. Este tipo de sesión sólo está disponible para los administradores.
EscaneoPuede supervisar un máximo de 16 dispositivos de destino en la vista en miniatura. En el modo de escaneo no aparece ningún icono indicador de estado.
38 Guía de uso e instalación de Virtual Console Software
Preferencia de un administrador sobre un usuario
Si un administrador intenta acceder a un dispositivo de destino al que está accediendo un usuario, aparece un mensaje en el que se pide al administrador que espere mientras se informa al usuario de que se tendrá preferencia sobre su sesión. El usuario no puede rechazar la solicitud de preferencia y será desconectado. Si el dispositivo de destino está acoplado a un equipo RCM, el usuario no recibirá ninguna advertencia. El período de tiempo del que se dispone antes de que se produzca la desconexión se define en el valor de Tiempo de espera de preferencia sobre la sesión de video de la categoría Global - Sesiones. Para obtener más información, consulte "Configuración global de la red" en la página 62 y "Configuración de los valores globales de sesión" en la página 64.
Preferencia de un administrador sobre un usuario/administrador local
Si un administrador intenta acceder a un dispositivo de destino al que está accediendo un usuario local u otro administrador con los mismos privilegios, el usuario conectado en ese momento puede aceptar o rechazar la solicitud de preferencia. Aparece un mensaje en el que se pregunta al usuario local o al administrador conectado si desean aceptar la solicitud de preferencia. Si el dispositivo de destino está acoplado a un equipo RCM, el usuario no podrá optar entre aceptar o rechazar la solicitud de preferencia. Si se rechaza la solicitud de preferencia, aparece un mensaje que informa al administrador de que su solicitud ha sido rechazada y de que no puede acceder al dispositivo de destino.
En las situaciones en las que es posible rechazar la solicitud de preferencia, se abre la ventana Solicitud de preferencia sobre la sesión. Desde esta ventana puede aceptar la solicitud de preferencia haciendo clic en el botón Aceptar o, rechazar la solicitud de preferencia haciendo clic en el botón Rechazar o cerrando la ventana.
Tabla 4.2: Posibles situaciones de preferencia
Usuario actual Solicitud de preferencia realizada por Es posible rechazar la preferencia
Usuario Usuario local No
Usuario Usuario administrador No
Usuario Administrador del equipo No
Administrador del equipo Usuario local Sí
Administrador del equipo Administrador del equipo Sí
Usuario administrador Usuario local No
Usuario administrador Usuario administrador Sí
Usuario administrador Administrador del equipo No
Usuario local Usuario administrador Sí
Usuario local Administrador del equipo Sí
Capítulo 4: Visor de video 39
Para tener preferencia sobre el usuario actual, realice uno de los pasos siguientes:
1. Haga clic en el botón Dispositivos del Explorador.
2. Realice uno de los pasos siguientes:
• Haga doble clic en el dispositivo de destino de la lista de unidades.
• Seleccione el dispositivo de destino y, a continuación, haga clic en el botón Conectar video.
• Haga clic con el botón derecho del ratón en el dispositivo de destino. Seleccione Conectar video en el menú emergente.
• Seleccione el dispositivo de destino y pulse Entrar.
3. Cuando otro usuario esté visualizando este dispositivo de destino, aparecerá un mensaje en el que se indica que el dispositivo de destino ya está participando en una sesión KVM. Si el modo de uso compartido de la conexión se ha activado en el equipo, tendrá la opción de compartir la sesión. Para obtener más información acerca del modo compartido de la conexión, consulte "Uso del modo compartido digital" en la página 40. Si sus derechos de acceso (comparados con los del usuario primario) lo permiten, se le pedirá que comparta o tenga preferencia sobre la sesión actual. Si la opción está disponible, seleccione Preferencia.
4. Realice uno de los pasos siguientes:
• Haga clic en Aceptar o en Sí. La notificación de preferencia se envía al usuario primario. En función de los derechos de acceso de los que usted disponga, es posible que el usuario pueda rechazar la preferencia.
• Haga clic en No para permitir que el usuario primario conserve la conexión.
5. Si se produce la preferencia, se abre el Visor de video de la sesión del dispositivo de destino.
Para obtener más información respecto a los niveles de acceso, consulte "Administración de las cuentas de usuario locales" en la página 79.
No puede tener preferencia sobre un usuario local que esté en modo de transmisión. Para obtener más información, consulte la Guía de uso e instalación correspondiente de los equipos GCM4, GCM2 o RCM.
Uso del modo exclusivo
Cuando ejecute una sesión de video en modo exclusivo, no puede recibir solicitudes de modo compartido por parte de otros usuarios. No obstante, los administradores pueden optar entre tener preferencia sobre la sesión (o finalizarla) o supervisar la sesión en modo oculto.
No puede usar el modo exclusivo cuando se conecte a un dispositivo de destino en un equipo RCM.
Para activar las sesiones KVM exclusivas en un equipo, siga los pasos que aparecen a continuación:
1. Haga clic en el botón Equipos del Explorador.
2. Realice uno de los pasos siguientes:
• Haga doble clic en un equipo GCM2 o GCM4 de la lista de unidades.
40 Guía de uso e instalación de Virtual Console Software
• Seleccione un equipo GCM2 o GCM4 de la lista de unidades y, a continuación, haga clic en el botón Administrar equipo.
• Haga clic con el botón derecho del ratón en un equipo GCM2 o GCM4 de la lista de unidades. Seleccione Administrar equipo en el menú emergente.
• Seleccione un equipo GCM2 o GCM4 de la lista de unidades y pulse Entrar.
3. Haga clic en la ficha Configuración del Panel de administración del equipo.
4. Seleccione la subcategoría Global - Sesiones.
5. Seleccione la casilla de verificación Activar modo compartido en la zona Uso compartido de la conexión.
6. Seleccione Conexiones exclusivas en la zona Uso compartido de la conexión.
Sólo el usuario primario de una conexión compartida o el único usuario de una sesión no compartida pueden acceder al Visor de video en modo exclusivo. Para acceder al Visor de video en modo exclusivo, siga los pasos que aparecen a continuación:
1. Abra una sesión KVM en un dispositivo de destino.
2. Seleccione Herramientas > Modo exclusivo en la barra de herramientas del Visor de video.
3. Si la sesión KVM está siendo compartida, sólo el usuario primario podrá designar la sesión como exclusiva. Aparece un mensaje en el que se advierte al usuario primario que las sesiones secundarias finalizarán si se inicia una sesión exclusiva.
Realice uno de los pasos siguientes:
• Seleccione Sí para finalizar las sesiones de los usuarios secundarios.
• Seleccione No para cancelar la activación del modo exclusivo.
Los usuarios secundarios no pueden compartir la sesión KVM exclusiva. No obstante, los administradores o usuarios que cuenten con ciertos derechos de acceso podrán finalizar la sesión.
Uso del modo compartido digital
El modo compartido digital permite que varios usuarios puedan ver un dispositivo de destino e interactuar con él. Cuando se comparte una sesión, el usuario secundario puede ser un usuario activo con control de teclado y ratón, o bien un usuario pasivo que no dispone de control de teclado ni de ratón.
No puede usar el modo compartido digital cuando se conecte a un dispositivo de destino en un equipo RCM.
Si desea configurar un equipo para que pueda compartir sesiones KVM, siga los pasos que aparecen a continuación.
1. Haga clic en el botón Equipos del Explorador.
2. Realice uno de los pasos siguientes:
• Haga doble clic en un equipo GCM2 o GCM4 de la lista de unidades.
Capítulo 4: Visor de video 41
• Seleccione un equipo GCM2 o GCM4 de la lista de unidades y, a continuación, haga clic en el botón Administrar equipo.
• Haga clic con el botón derecho del ratón en un equipo GCM2 o GCM4 de la lista de unidades. Seleccione Administrar equipo en el menú emergente.
• Seleccione un equipo GCM2 o GCM4 de la lista de unidades y pulse Entrar.
3. Haga clic en la ficha Configuración del Panel de administración del equipo.
4. Seleccione la subcategoría Global - Sesiones.
5. Seleccione Activar modo compartido en la zona Uso compartido de la conexión.
6. Si lo desea, puede seleccionar Modo compartido automático. Esta función permite a los usuarios secundarios compartir automáticamente una sesión KVM sin necesidad de solicitar permiso al usuario primario.
Para compartir una conexión digital, siga los pasos que aparecen a continuación:
1. Haga clic en el botón Dispositivos del Explorador.
2. Realice uno de los pasos siguientes:
• Haga doble clic en el dispositivo de destino en la lista de unidades.
• Seleccione el dispositivo de destino y, a continuación, haga clic en el botón Conectar video.
• Haga clic con el botón derecho del ratón en el dispositivo de destino. Seleccione Conectar video en el menú emergente.
• Seleccione el dispositivo de destino y pulse Entrar.
3. Cuando otro usuario esté visualizando este dispositivo de destino, aparecerá un mensaje en el que se indica que el dispositivo de destino ya está participando en una sesión KVM. Si el modo compartido de la conexión se ha activado en el equipo y si sus derechos de acceso (comparados con los del usuario primario) lo permiten, se le pedirá que comparta o que tenga preferencia sobre la sesión actual. Si la opción está disponible, seleccione Compartir.
4. Realice uno de los pasos siguientes:
• Haga clic en Aceptar o en Sí. Si el modo compartido automático no se ha activado, se envía una solicitud de uso compartido al usuario primario. Éste puede aceptar la solicitud de uso compartido como sesión activa o pasiva (sólo de lectura), o rechazar la solicitud por completo.
• Haga clic en No para cancelar la solicitud.
Si el usuario primario acepta la solicitud de uso compartido o si el Modo compartido automático se ha activado, se abre una sesión KVM en la sesión del dispositivo de destino y el icono del tipo de sesión de la nueva ventana del Visor de video indica el estado de la sesión, activo o pasivo. Si la solicitud se rechaza, aparece un mensaje en el que se indica que la solicitud ha sido denegada. Los administradores tendrán, en este caso, distintas opciones; podrán optar por intentar conectarse de nuevo y tener preferencia sobre la sesión, por conectarse en modo oculto o bien por finalizar la sesión completamente desde la categoría Sesiones activas del Panel de administración del equipo. Para obtener más información, consulte "Administración de las sesiones de usuarios" en la página 84.
42 Guía de uso e instalación de Virtual Console Software
Si no aparece un mensaje en el que se le pida que se conecte en modo compartido, es posible que el equipo al que se ha conectado el dispositivo de destino no esté configurado para permitir sesiones en modo compartido digital, o bien que no se trate de un equipo GCM2 o GCM4.
Uso del modo ocultoLos administradores pueden conectarse a un dispositivo de destino en modo oculto y visualizar la salida de video de un usuario remoto sin ser detectados. Cuando están en modo oculto, los administradores no disponen de control de teclado ni de ratón en el dispositivo de destino.
No puede usar el modo oculto cuando se conecte a un dispositivo de destino en un equipo RCM.
Para activar las sesiones KVM ocultas en un equipo, siga los pasos que aparecen a continuación:
1. Haga clic en el botón Equipos del Explorador.
2. Realice uno de los pasos siguientes:
• Haga doble clic en un equipo GCM2 o GCM4 de la lista de unidades.
• Seleccione un equipo GCM2 o GCM4 de la lista de unidades y, a continuación, haga clic en el botón Administrar equipo.
• Haga clic con el botón derecho del ratón en un equipo GCM2 o GCM4 de la lista de unidades. Seleccione Administrar equipo en el menú emergente.
• Seleccione un equipo GCM2 o GCM4 de la lista de unidades y pulse Entrar.
3. Haga clic en la ficha Configuración del Panel de administración del equipo.
4. Seleccione la subcategoría Global - Sesiones.
5. Seleccione Conexiones ocultas en la zona Uso compartido de la conexión.
Para supervisar un dispositivo de destino en modo oculto, realice uno de los pasos siguientes:
1. Haga clic en el botón Dispositivos del Explorador.
2. Realice uno de los pasos siguientes:
• Haga doble clic en el dispositivo de destino en la lista de unidades.
• Seleccione el dispositivo de destino y, a continuación, haga clic en el botón Conectar video.
• Haga clic con el botón derecho del ratón en el dispositivo de destino. Seleccione Conectar video en el menú emergente.
• Seleccione el dispositivo de destino y pulse Entrar.
3. Si otro usuario está visualizando este dispositivo de destino, aparecerá un mensaje en el que se indica que el dispositivo de destino ya está participando en una sesión KVM. Si el uso compartido de la conexión y las conexiones ocultas se han activado en el equipo y si sus derechos de acceso (comparados con los del usuario primario) lo permiten, se le pedirá que comparta o tenga preferencia sobre la sesión actual. Si la opción está disponible, seleccione Ocultar.
4. Realice uno de los pasos siguientes:
• Haga clic en Aceptar o en Sí.
• Haga clic en No para cancelar la solicitud de conexión oculta.
Capítulo 4: Visor de video 43
Se abre una sesión KVM con el dispositivo de destino y el administrador puede ver todas las salidas de video del dispositivo de destino sin ser detectado.
Si la opción Ocultar no aparece, se debe a uno de estos motivos:
• El equipo al que está conectado el dispositivo de destino no se ha configurado para permitir conexiones ocultas
• No cuenta con los derechos de acceso necesarios (los permisos para las sesiones ocultas siguen a los permisos para las sesiones de preferencia)
• El equipo al que está conectado el dispositivo de destino no es un equipo GCM2 o GCM4
Uso del modo de escaneo
Puede ver varios dispositivos de destino mediante el Visor de miniaturas del modo de escaneo. Esta vista consiste en una serie de marcos miniatura, cada uno de los cuales contiene una versión pequeña, a escala y no interactiva, de la imagen de la pantalla de un dispositivo de destino. El nombre del dis-positivo de destino y del indicador de estado aparecen debajo de cada miniatura, del siguiente modo:
• Un icono con un círculo verde indica que el dispositivo de destino está siendo escaneado en ese momento.
• Un icono con una X roja indica que el último escaneo realizado en el dispositivo de destino ha fallado. El escaneo puede haber fallado debido a un error de las credenciales o de la ruta (por ejemplo, la ruta del dispositivo de destino en el equipo no estaba disponible). La información sobre herramientas del icono indica la causa de la falla.
Puede definir una secuencia de escaneo con un máximo de 16 dispositivos de destino que deban supervisarse. El modo de escaneo pasa de una imagen en miniatura a otra, inicia sesión en un dispositivo de destino y muestra una imagen actualizada del dispositivo de destino durante el tiempo especificado (Visualizar tiempo por Servidor), para, a continuación, cerrar sesión en ese dispositivo de destino y desplazarse a la siguiente imagen en miniatura. También puede especificar el retraso del escaneo entre imágenes en miniaturas (Tiempo entre Servidores). Durante el retraso, verá la última imagen en miniatura de todos los dispositivos de destino incluidos en la secuencia de escaneo, aunque no haya iniciado sesión en ninguno de ellos.
Cuando abra el Visor de miniaturas por primera vez, observará que en todos los marcos aparece un fondo de color negro hasta que la imagen del dispositivo de destino sea visible. Un icono indicador situado en la parte inferior de cada uno de los marcos muestra el estado del dispositivo de destino. El tamaño predeterminado de la miniatura depende del número de dispositivos de destino presentes en la lista de escaneo.
El modo de escaneo tiene una prioridad más baja que una conexión activa. Si un usuario está conectado a un dispositivo de destino, este dispositivo de destino se omitirá de la secuencia de escaneo y el modo de escaneo continuará con el siguiente dispositivo de destino. No aparecen mensajes de error de inicio de sesión. Una vez que se haya cerrado la sesión interactiva, la miniatura se volverá a incluir en la secuencia de escaneo.
Puede desactivar la vista en miniatura de uno de los dispositivos de destino de la secuencia de escaneo. La imagen de la miniatura permanece, pero no se actualizará hasta que no se active nuevamente.
44 Guía de uso e instalación de Virtual Console Software
Acceso al modo de escaneo
Para acceder al modo de escaneo, siga los pasos que aparecen a continuación:
1. Seleccione el botón Equipo, Dispositivos, Sitios o Carpetas en la ventana del Explorador.
2. Pulse la tecla Mayús o Control para seleccionar dos o más dispositivos de destino en la lista de unidades. Aparece el botón Modo de escaneo.
3. Haga clic en el botón Modo de escaneo. Se abre la ventana del Visor de miniaturas.
Figura 4.2: Visor de video - Visor de miniaturas
Configuración de las opciones de escaneo
Para definir las preferencias de escaneo, siga los pasos que aparecen a continuación:
1. Seleccione Opciones > Preferencias en el menú del Visor de miniaturas. Se abre la ventana Preferencias.
2. En el campo Visualizar tiempo por Servidor, introduzca el periodo de tiempo que una miniatura permanece activa durante el escaneo, en un intervalo de 10 a 60 segundos.
3. En el campo Tiempo entre Servidores introduzca el periodo de tiempo que el escaneo se detiene entre cada dispositivo de destino, en un intervalo de 5 a 60 segundos.
4. Haga clic en Aceptar.
Capítulo 4: Visor de video 45
Para cambiar el tamaño de la miniatura, siga uno de los pasos que aparecen a continuación:
1. Seleccione Opciones > Tamaño miniatura en el menú del Visor de miniaturas.
2. Seleccione el tamaño de la miniatura en el menú en cascada.
Administración de la secuencia de escaneo
Para detener o reiniciar una secuencia de escaneo, siga los pasos que aparecen a continuación:
1. Seleccione Opciones > Pausar escaneo en el menú del Visor de miniaturas.
2. La secuencia de escaneo se detiene en la miniatura actual si el Visor de miniaturas está llevando a cabo un escaneo, o reinicia el escaneo si éste se ha detenido.
Para desactivar la miniatura de un dispositivo de destino en la secuencia de escaneo, siga los pasos que aparecen a continuación:
• Seleccione la miniatura de un dispositivo de destino. Seleccione Miniatura > “nombre del dispositivo de destino” > Activar en el menú del Visor de miniaturas (el estado de la opción Activar del menú puede alternarse entre marcado [activado] y no marcado [desactivado]).
• Haga clic con el botón derecho del ratón en la miniatura de un dispositivo de destino y seleccione Desactivar en el menú emergente. La actualización de la imagen de la miniatura se detiene y no se reanuda hasta que se vuelva a activar.
Para activar la miniatura de un dispositivo de destino en la secuencia de escaneo, siga los pasos que aparecen a continuación:
• Seleccione la miniatura de un dispositivo de destino. Seleccione Miniatura > “nombre del dispositivo de destino” > Activar en el menú del Visor de miniaturas (el estado de la opción Activar del menú puede alternarse entre marcado [activado] y no marcado [desactivado]).
• Haga clic con el botón derecho del ratón en la miniatura de un dispositivo de destino y seleccione Activar en el menú emergente. La actualización de la imagen en miniatura se reanuda.
Si un usuario está accediendo a un dispositivo de destino, el menú Activar escaneo se desactiva para la miniatura del dispositivo de destino en cuestión.
Uso del Visor de miniaturas
Para abrir una sesión en un dispositivo de destino desde el Visor de miniaturas, realice uno de los pasos siguientes:
• Seleccione la miniatura de un dispositivo de destino. Seleccione Miniatura > “nombre del dispositivo de destino” > Visualizar sesión interactiva en el menú del Visor de miniaturas.
• Haga clic con el botón derecho del ratón en la miniatura de un dispositivo de destino y seleccione Visualizar sesión interactiva en el menú del Visor de miniaturas.
• Haga doble clic en la miniatura de un dispositivo de destino.
El escritorio del dispositivo de destino se abre en una ventana del Visor de video.
46 Guía de uso e instalación de Virtual Console Software
Para configurar las credenciales de un dispositivo de destino en el Visor de miniaturas, siga los pasos que aparecen a continuación:
1. Realice uno de los pasos siguientes:
• Seleccione la miniatura de un dispositivo de destino. Seleccione Miniatura > “nombre del dispositivo de destino” > Credenciales en el menú del Visor de miniaturas.
• Haga clic con el botón derecho del ratón en la miniatura de un dispositivo de destino y seleccione Credenciales en el menú emergente. Se abre la ventana de inicio de sesión.
• Haga doble clic en la ventana de la imagen en miniatura.
2. Introduzca un nombre de usuario y una contraseña para el dispositivo de destino.
Características de la ventana
En la Figura 4.3 se muestran las zonas de la ventana del Visor de video; las descripciones correspondientes aparecen en la Tabla 4.3. En la figura siguiente se muestra una de las posibles maneras de ordenar los botones de la barra de herramientas. Puede personalizar tanto los botones como su posición.
Figura 4.3: Ventana del Visor de video
Capítulo 4: Visor de video 47
Ajuste de la vista
Mediante los menús y los botones de la ventana del Visor de video, puede:
• Alinear los cursores del ratón.
• Actualizar la pantalla.
• Activar o desactivar el modo de pantalla completa.
• Activar la escala automática o manual de la imagen de la sesión. Con la escala automática, la ventana del escritorio permanece fija y la imagen del dispositivo de destino se ajusta para caber en la pantalla. Con la escala manual, aparece un menú desplegable con las resoluciones compatibles de escala de la imagen.
Para alinear los cursores del ratón, haga clic en el botón Alinear el cursor local de la barra de herramientas del Visor de video. El cursor local se alinea con el cursor del dispositivo de destino.
Si los cursores se desalinean, desactive la aceleración del ratón en el dispositivo de destino.
Para actualizar la pantalla, realice uno de los pasos siguientes:
• Haga clic en el botón Actualizar imagen de la barra de herramientas del Visor de video.
• Seleccione Vista > Actualizar en el menú del Visor de video. La imagen de video digitalizado se regenera.
Tabla 4.3: Zonas de la ventana del Visor de video
Zona Descripción
AMenú y barra de herramientas: Le permiten acceder a la mayoría de las funciones del Visor de video.
BEscritorio del dispositivo de destino al que se ha accedido: Esta ventana le permite interactuar con el dispositivo de destino.
CBotón de chincheta: Determina la posición de la barra de herramientas. Cuando está bloqueada, la barra de herramientas permanece fija en pantalla. Si está desbloqueada, la barra de herramientas aparece sólo al colocar el ratón sobre la parte superior de la ventana.
DBotón de modo de cursor simple: Oculta el cursor local y sólo muestra el cursor del dispositivo de destino.
EBotón de actualización de video: Regenera la imagen de video digitalizada del escritorio del dispositivo de destino.
FBotón Alinear cursor local: Restablece el desplazamiento correcto del cursor local en relación con el cursor del dispositivo de destino.
GBotones seleccionados por el usuario: Si lo desea, puede hacer que en la barra de herramientas aparezcan botones y comandos de macro adicionales.
HIndicador de estado de la conexión: Distintos iconos indican el estado de la sesión KVM. Para obtener más información, consulte la Tabla 4.1.
48 Guía de uso e instalación de Virtual Console Software
Para activar o desactivar el modo de pantalla completa, siga los pasos que aparecen a continuación:
1. Realice uno de los pasos siguientes:
• Si está usando Windows, haga clic en el botón Maximizar en la esquina superior derecha de la ventana.
• Seleccione Vista > Pantalla completa en el menú del Visor de video.
La ventana del escritorio está oculta y sólo permanece visible el escritorio del dispositivo de destino al que se ha accedido. El tamaño máximo que puede alcanzar la pantalla es de 1024 x 768. Si el escritorio tiene una resolución superior, la imagen de pantalla completa aparecerá rodeada por un fondo negro. Aparece la barra de herramientas flotante.
2. Realice uno de los pasos siguientes:
• Para desactivar el modo de pantalla completa, haga clic en el botón Modo de pantalla completa de la barra de herramientas flotante para volver a la ventana del escritorio.
• Seleccione Vista > Pantalla completa en el menú del Visor de video.
Para activar la escala automática o manual, realice uno de los pasos siguientes:
• Para activar la escala automática, seleccione Vista > Escala > Escala automática en el menú del Visor de video. La imagen del dispositivo se escala automáticamente.
• Para activar la escala manual, seleccione Vista > Escala en el menú del Visor de video y, a continuación, elija el tamaño de la ventana.
Figura 4.4: Escala manual del Visor
Capítulo 4: Visor de video 49
Ajuste adicional del video
Por lo general, las funciones de ajuste automático del Visor de video optimizan el video a fin de que se consiga la mejor imagen posible. No obstante, puede solicitar ayuda al servicio de asistencia técnica para realizar ajustes más precisos. El ajuste del video en un valor de configuración global y se aplica a todos los dispositivos de destino a los que se acceda.
NOTA: Los ajustes de video que se indican a continuación sólo deberán llevarse a cabo siguiendo los consejos y con la ayuda del servicio de asistencia técnica.
Para ajustar manualmente la calidad de video de la ventana, siga los pasos que aparecen a continuación:
1. Seleccione Herramientas > Ajuste manual del video en el menú del Visor de video. Se abre la ventana Ajuste manual del video. Consulte la Figura 4.5; las descripciones aparecen a continuación en la Tabla 4.4.
2. Haga clic en el icono correspondiente a la característica que desee ajustar.
3. Mueva la barra deslizante y, a continuación, ajuste el valor con precisión mediante los botones Mín (-) o Máx (+) para ajustar el parámetro de cada icono seleccionado. Los ajustes surtirán efecto inmediatamente en la ventana del Visor de video.
4. Una vez realizados los ajustes, haga clic en Cerrar para salir de la ventana Ajuste manual del video.
Figura 4.5: Ventana Ajuste manual del video
50 Guía de uso e instalación de Virtual Console Software
Ajuste de las opciones del ratón
Las opciones de ratón del Visor de video permiten modificar el tipo de cursor, la escala y la alineación, así como efectuar un restablecimiento. Los valores de configuración del ratón son específicos para cada dispositivo, es decir, pueden configurarse de forma diferente para cada dispositivo de destino.
Figura 4.6: Ventana de las opciones de sesión del ratón del Visor
Tabla 4.4: Zonas de la ventana Ajuste manual del video
Zona Descripción Zona Descripción
A Ancho de captura de imagen I Ajuste automático del video
B Ajuste preciso de muestreo de píxeles J Actualización de imagen
C Posición horizontal de la captura de imagen K Barra de ajuste
D Posición vertical de la captura de imagen L Modelo de prueba de video
E Contraste M Botón de ayuda
F Brillo N Monitor de rendimiento
G Umbral de ruido O Botón cerrar
H Umbral de prioridad
Capítulo 4: Visor de video 51
Tipo de cursor
El Visor de video ofrece cinco variantes para el cursor del ratón local. Igualmente, puede seleccionar el cursor predeterminado o, si lo prefiere, no seleccionar ninguno.
Para cambiar la configuración del cursor del ratón, siga uno de los pasos que aparecen a continuación:
1. Seleccione Herramientas > Opciones de sesión en el menú del Visor de video. Se abre la ventana Opciones de sesión.
2. Haga clic en la ficha Ratón.
3. Seleccione un tipo de cursor de ratón en la zona Cursor local.
4. Haga clic en Aceptar.
Escala
Puede seleccionar cualquiera de las tres opciones preconfiguradas de escala del ratón o definir una escala personalizada. Las opciones preconfiguradas son las siguientes: Predeterminada (1:1), Alta (2:1) y Baja (1:2), como se indica a continuación:
• En una escala 1:1, cada movimiento del ratón en la ventana del escritorio envía un movimiento equivalente al dispositivo de destino.
• En una escala 2:1, el mismo movimiento del ratón envía un movimiento equivalente al doble.
• En una escala 1:2, el movimiento enviado equivale a la mitad.
Para definir la escala del ratón, siga los pasos que aparecen a continuación:
1. Seleccione Herramientas > Opciones de sesión en el menú del Visor de video. Se abre la ventana Opciones de sesión.
2. Haga clic en la ficha Ratón.
3. Si desea usar una de las opciones preconfiguradas, seleccione el botón de opción correspondiente en la zona Escala del ratón.
4. Para definir una escala personalizada, haga clic en el botón de opción Personalizada. Se activan los campos X e Y. Escriba un valor de escala del ratón en los campos X e Y. Para cada actividad del ratón, los movimientos del ratón se multiplican por el correspondiente factor de escala X e Y. Los intervalos de entrada válidos son de 0.25 a 3.00.
Modo de cursor simple
Cuando se usa el modo de cursor simple, en la barra de título del Visor de video se muestra la tecla que debe pulsarse para salir de este modo.
Para cambiar la tecla que permite salir del modo de cursor simple, siga los pasos que aparecen a continuación:
1. Seleccione Herramientas > Opciones de sesión en el menú del Visor de video. Se abre la ventana Opciones de sesión.
52 Guía de uso e instalación de Virtual Console Software
2. Haga clic en la ficha Ratón.
3. Seleccione la pulsación de tecla de finalización que desee en la lista desplegable de la zona de Modo de cursor simple.
4. Haga clic en Aceptar.
Ajuste de las opciones generales
En la ficha General de la ventana Opciones de sesión puede controlar el paso a través del teclado en modo de pantalla no completa, la pulsación de tecla de activación del menú y la actualización del fondo de pantalla.
Para ajustar las opciones generales, siga los pasos que aparecen a continuación:
1. Seleccione Herramientas > Opciones de sesión en el menú del Visor de video. Se abre la ventana Opciones de sesión.
2. Haga clic en la ficha General.
3. Seleccione la casilla de verificación Paso a través del teclado para activar la función de Paso a través del teclado, o cancele la selección de la casilla de verificación para desactivarla. La casilla de verificación Paso a través del teclado no está seleccionada de forma predeterminada. Al seleccionar Paso a través del teclado, todas las pulsaciones de tecla, a excepción de Ctrl-Alt-Supr, se envían directamente al dispositivo de destino en lugar de a la computadora cliente.
4. Seleccione la pulsación de tecla que activará la barra de herramientas del Visor de video en la lista de la zona Pulsación de tecla de activación del menú.
5. Si desea que el Visor de video reciba un flujo constante de datos de video procedente del dispositivo de destino, seleccione la casilla de verificación Actual. fondo pant. Si desea que el Visor de video reciba datos únicamente cuando se ha producido un cambio en el dispositivo de destino, cancele la selección de la casilla de verificación Actual. fondo pant.
Capítulo 4: Visor de video 53
Figura 4.7: Opciones de sesión - Ficha General
Ajuste de la barra de herramientas del Visor de video
Puede agregar hasta 10 botones a la barra de herramientas. Use estos botones para facilitar el acceso a las funciones definidas y a las macros del teclado. De forma predeterminada, los botones Alinear el cursor local, Actualizar imagen y Modo de cursor simple aparecen en la barra de herramientas.
Para agregar botones a la barra de herramientas, siga los pasos que aparecen a continuación:
1. Seleccione Herramientas> Opciones de sesión en la barra de herramientas del Visor de video. Aparece la ventana Opciones de sesión.
2. Haga clic en la ficha Barra de herramientas.
3. Seleccione los elementos que desee agregar a la barra de herramientas del Visor de video.
4. Realice uno de los pasos siguientes:
• Haga clic en Aceptar para aceptar los cambios y volver a la ventana principal del Visor de video.
• Haga clic en X o Cancelar para volver a la ventana principal del Visor de video sin efectuar ningún cambio.
54 Guía de uso e instalación de Virtual Console Software
Figura 4.8: Ventana Opciones de sesión - Ficha Barra de herramientas
Configuración del tiempo del retraso de ocultación de la barra de herramientas
La barra de herramientas desaparece cuando se aleja el cursor del ratón, a menos que haya hecho clic en el botón Chincheta. Para cambiar el intervalo de tiempo que transcurre entre la retirada del cursor del ratón y la desaparición de la barra de herramientas, ajuste el tiempo del retraso de ocultación de la barra de herramientas.
Para cambiar el tiempo del retraso de ocultación de la barra de herramientas, siga los pasos que aparecen a continuación:
1. Seleccione Herramientas > Opciones de sesión en la barra de herramientas del Visor de video. Aparece la ventana Opciones de sesión.
2. Haga clic en la ficha Barra de herramientas.
3. Realice uno de los pasos siguientes:
• En el campo Ocult. barra herr., escriba el número de segundos que desea que la barra de herramientas permanezca visible tras alejar el cursor del ratón.
• Haga clic en los botones Arriba y Abajo para aumentar o disminuir el número de segundos que desea que la barra de herramientas permanezca visible tras alejar el cursor del ratón.
4. Realice uno de los pasos siguientes:
• Haga clic en Aceptar para aceptar los cambios y volver al Visor de video.
• Haga clic en X o Cancelar para volver al Visor de video sin efectuar ningún cambio.
Capítulo 4: Visor de video 55
Uso de macros
Use la función de macros del Visor de video para:
• Enviar una macro a partir de un grupo de macros predefinido. Los grupos de macros para Windows y Sun ya están definidos. La selección de macros de las categorías y pulsaciones de tecla disponibles ahorra tiempo y elimina el riesgo de introducir errores tipográficos.
• Cambiar el grupo de macros que aparece de forma predeterminada. De este modo, las macros pertenecientes al grupo especificado estarán disponibles en el menú Macros del Visor de video.
La selección del grupo de macros es específica para cada dispositivo, es decir, puede configurarse de forma diferente para cada dispositivo de destino.
Figura 4.9: Menú Macros del Visor de video expandido
Envío de macros
Para enviar una macro, seleccione Macros en el menú del Visor de video y elija una macro de la lista.
Selección del grupo de macros que va a mostrarse
Puede seleccionar el grupo de macros correspondiente al sistema operativo del dispositivo de destino.
Para mostrar grupos de macros en el menú Macros, siga los pasos que aparecen a continuación:
1. Seleccione Macros > Mostrar en el menú en el menú del Visor de video.
2. Seleccione el grupo de macros que desea que aparezca en el menú Macros del Visor de video.
3. El grupo de macros que haya seleccionado aparecerá en el menú Macros del Visor de video la próxima vez que abra el menú Macros.
56 Guía de uso e instalación de Virtual Console Software
Uso del medio virtual
Gracias a la función de medio virtual puede asignar una unidad física del equipo cliente local como unidad virtual en el dispositivo de destino. También puede agregar y asignar un archivo de imagen ISO o de disquete en el equipo cliente local como unidad virtual en el dispositivo de destino.
Es posible asignar una unidad de CD y un dispositivo de almacenamiento masivo de forma simultánea.
• Puede asignar una unidad de CD, una unidad de DVD o un archivo de imagen de disco ISO como unidad de CD virtual.
• Puede asignar una unidad de disquete, un archivo de imagen de disquete, un dispositivo de memoria USB u otros tipos de medios como un dispositivo de almacenamiento masivo virtual.
Requisitos
La función de medio virtual está disponible en los equipos GCM2 y GCM4.
El dispositivo de destino debe conectarse al equipo GCM2 o GCM4 con un cable VCO.
El dispositivo de destino debe admitir los tipos de medios compatibles con USB2 que se asignen de forma virtual. En otras palabras, si el dispositivo de destino no admite un dispositivo de memoria USB portátil, no podrá asignar el dispositivo local como unidad de medio virtual en el dispositivo de destino.
Usted (o el grupo de usuarios al que pertenece) debe contar con el permiso necesario para establecer sesiones de medio virtual o sesiones reservadas de medio virtual en el dispositivo de destino.
Un equipo GCM2 admitirá un máximo de tres sesiones de medio virtual simultáneas (una local y dos remotas). Un equipo GCM4 admitirá un máximo de cuatro sesiones de medio virtual simultáneas (locales y remotas). Sólo una sesión de medio virtual podrá estar activa en un dispositivo de destino al mismo tiempo.
Consideraciones sobre el uso compartido y la preferencia
Las sesiones KVM y de medio virtual son independientes; no obstante, existen numerosas opciones para compartir, tener preferencia o reservar sesiones.
Por ejemplo, las sesiones KVM y de medio virtual pueden vincularse entre sí. De este modo, al desconectar una sesión KVM también se desconectará la sesión de medio virtual asociada. Por el contrario, si las sesiones no están vinculadas, aunque la sesión KVM se cierre, la sesión de medio virtual continuará activa.
Una vez que se haya establecido una sesión de medio virtual activa sin una sesión KVM activa asociada en un dispositivo de destino, el usuario original (Usuario A) podrá volver a conectarse o bien un usuario diferente (Usuario B) podrá conectarse a ese mismo canal. Puede configurar una opción en la ventana del Medio virtual (Reservada) para que únicamente el Usuario A pueda acceder al dispositivo de destino asociado con una sesión KVM.
Si el Usuario B tiene acceso a dicha sesión KVM (la opción Reservada no está activa), el Usuario B podría controlar el medio utilizado en la sesión de medio virtual. En algunos entornos, esta operación puede no ser recomendable.
Capítulo 4: Visor de video 57
Si se usa la opción Reservada en un entorno con varios niveles, sólo el Usuario A puede acceder al equipo inferior y el canal KVM ubicado entre el equipo superior y el inferior queda reservado para el Usuario A.
Los niveles de preferencia ofrecen un mayor número de combinaciones.
Ventana del Medio Virtual
Desde la ventana del Medio Virtual puede asignar o desasignar los medios virtuales. En la ventana se muestran todas las unidades físicas de la computadora cliente que pueden asignarse como unidades virtuales (no es posible asignar unidades de disco duro que no sean USB). También puede agregar archivos de imagen ISO y de disquete, y asignarlos desde la ventana del Medio Virtual.
Una vez que se haya asignado un dispositivo de destino, en la vista Detalles de la ventana del Medio Virtual se mostrará información acerca de la cantidad de datos transferidos y el tiempo transcurrido desde que se asignó el dispositivo de destino.
Puede especificar que la sesión de medio virtual está reservada. Cuando una sesión esté reservada y la sesión KVM asociada se cierre, ningún otro usuario podrá abrir una sesión KVM en ese dispositivo de destino. Si la sesión no está reservada, es posible abrir otra sesión KVM. Del mismo modo, al reservar la sesión se impide que una actualización vital pueda ser interrumpida por parte de otro usuario que intente tener preferencia sobre la sesión KVM o a causa de los tiempos de espera de inactividad de la sesión KVM.
También puede restablecer el cable VCO desde la ventana del Medio Virtual. Esta acción restablece todos los tipos de medios USB presentes en el dispositivo de destino y, por consiguiente, debe usarse con precaución y únicamente cuando el dispositivo de destino no responda.
Figura 4.10: Ventana del Medio Virtual
Configuración de la sesión de medio virtual
En la configuración de la sesión de medio virtual se puede modificar la vinculación, el modo de acceso a unidades asignadas y el nivel de cifrado. Para especificar la configuración correspondiente a los equipos GCM2 o GCM4 compatibles, consulte "Configuración de los valores globales de la función de medio virtual" en la página 66.
58 Guía de uso e instalación de Virtual Console Software
En la Tabla 4.5 se muestran los valores de configuración de la sesión de medio virtual, junto con su descripción.
Inicio de una sesión de medio virtual
Los procesos que se indican a continuación sólo son válidos para los equipos GCM2 o GCM4 que estén conectados con cables VCO.
Para iniciar una sesión de medio virtual, siga los pasos que aparecen a continuación:
1. Inicie una sesión del Visor de video en el dispositivo de destino.
2. En la barra de herramientas del Visor de video, seleccione Herramientas > Medio Virtual. Se abre la ventana del Medio Virtual.
3. Si desea reservar la sesión, en la ventana del Medio Virtual haga clic en Detalles y, a continuación, seleccione la casilla de verificación Reservada.
Asignación de unidades de medio virtual
Para asignar unidades de medio virtual, siga los pasos que aparecen a continuación:
1. Inicie una sesión de medio virtual desde la barra de herramientas del Visor de video; para ello, seleccione Herramientas > Medio Virtual.
Tabla 4.5: Valores de configuración de la sesión de medio virtual
Valor de configuración Descripción
Vinculada
El valor de configuración Vinculada especifica si la sesión de medio virtual está o no vinculada a la sesión KVM en el dispositivo de destino. Cuando la vinculación esté activada (opción predeterminada) y la sesión KVM se cierre, la sesión de medio virtual también se cerrará. Por el contrario, cuando la vinculación esté desactivada y la sesión KVM se cierre, la sesión de medio virtual permanecerá activa.
Modo de acceso a las unidades asignadas
Puede configurar el modo de acceso a las unidades asignadas como de sólo lectura. Cuando el modo de acceso sea de sólo lectura, no podrá escribir datos en la unidad asignada de la computadora cliente. Cuando el modo de acceso no esté configurado a sólo lectura, podrá leer y escribir datos desde y en la unidad asignada.Si debido a su diseño, la unidad asignada es de sólo lectura (como es el caso de determinadas unidades de CD, unidades de DVD o imágenes ISO), el modo de acceso lectura y escritura configurado se omite.La activación del modo de sólo lectura puede resultar útil en el caso de que se asignen unidades de lectura y escritura, como por ejemplo dispositivos de almacenamiento masivo o medios extraíbles USB, y quiera impedir que el usuario pueda escribir datos en ese dispositivo.
Nivel de cifrado
Puede definir hasta tres niveles de cifrado para las sesiones de medio virtual. Cualquier combinación es válida. Las opciones son las siguientes: DES, 3DES y SSL de 128 bits. Se utiliza el nivel seleccionado más elevado. La opción predeterminada es sin cifrado (no hay ningún nivel de cifrado seleccionado).
Capítulo 4: Visor de video 59
2. Para asignar una unidad física como unidad de medio virtual, siga los pasos que aparecen a continuación:
a. En la ventana del Medio Virtual, seleccione la casilla de verificación Asignada que esté situada junto a la unidad o unidades que desee asignar.
b. Si desea limitar el acceso de la unidad asignada a sólo lectura, seleccione la casilla de verificación Sólo lectura situada junto a la unidad, antes de asignar la unidad. Si los valores de la sesión de medio virtual se habían configurado previamente de modo que las unidades asignadas tengan que ser de sólo lectura, esta casilla de verificación ya estará activada y no puede cambiarse.
Puede, si así lo desea, seleccionar la casilla de verificación Sólo lectura si la configuración de la sesión permite acceso de escritura y lectura, pero quiere limitar el acceso de una unidad concreta a sólo lectura.
3. Para agregar y asignar un archivo de imagen ISO o de disquete como unidad de medio virtual, siga los pasos que aparecen a continuación.
a. En la ventana del Medio Virtual, haga clic en Agregar imagen.
b. La ventana Selector de archivo común se abre y aparece el directorio en el que se encuentran los archivos de imagen de disco (con las extensiones .iso o .img). Seleccione un archivo de imagen ISO o de disquete y haga clic en Abrir.
c. El encabezado del archivo se revisa para comprobar que sea correcto. En caso afirmativo, la ventana Selector de archivo común se cierra y el archivo de imagen seleccionado se abre en la ventana del Medio Virtual; para asignarlo, seleccione la casilla de verificación Asignado.
d. Repita los pasos a, b y c con cualquier otra imagen ISO o de disquete que desee agregar. Puede agregar tantos archivos de imagen como desee (hasta el límite impuesto por la memoria), pero sólo podrá tener una unidad de CD virtual o una unidad de almacenamiento masivo virtual asignadas de forma simultánea.
Si intenta asignar demasiadas unidades (un CD y un dispositivo de almacenamiento masivo) o demasiadas unidades de un tipo determinado (más de un CD o más de un dispositivo de almacenamiento masivo), aparece un mensaje. Si aún desea asignar una nueva unidad, debe, en primer lugar, desasignar una de las unidades asignadas existentes y, a continuación, asignar la nueva unidad.
Tan pronto como se asigne una unidad física o una imagen, ésta podrá usarse en el dispositivo de destino.
Para desasignar una unidad de medio virtual, expulse la unidad asignada del dispositivo de destino. Anule la selección de la casilla de verificación Asignada.
60 Guía de uso e instalación de Virtual Console Software
Visualización de los detalles de la unidad de medio virtual
Para ver los detalles de la unidad de medio virtual, siga los pasos que aparecen a continuación:
1. En la ventana del Medio Virtual, haga clic en Detalles. La ventana se amplía para mostrar la tabla Detalles. En cada fila aparece la siguiente información:
• Unidad de destino - Nombre utilizado para la unidad asignada, como por ejemplo CD Virtual 1 o CD Virtual 2.
• Asignado a - Información idéntica a la información sobre la unidad que aparece en la columna de la unidad de la vista del cliente.
• Bytes de lectura y bytes de escritura - Cantidad de datos transferidos desde la asignación.
• Duración - Tiempo que ha transcurrido desde que se asignó la unidad.
2. Para cerrar la vista Detalles, vuelva a hacer clic en Detalles.
Reinicio de los dispositivos de medios USB
Para reiniciar todos los dispositivos de medios USB en el dispositivo de destino, siga los pasos que aparecen a continuación:
Importante: La función de reinicio USB reinicia todos los dispositivos USB del dispositivo de destino, incluidos el ratón y el teclado. Esta función sólo debe usarse en caso de que el dispositivo de destino no responda.
1. En la ventana del Medio Virtual, haga clic en Detalles.
2. Aparece la vista Detalles. Haga clic en Reinicio USB.
3. Aparece un mensaje de advertencia en el que se indican los posibles efectos de este reinicio. Haga clic en Sí para confirmar el reinicio o en No para cancelarlo.
4. Para cerrar la vista Detalles, vuelva a hacer clic en Detalles.
Cierre de una sesión de medio virtual
Para cerrar la ventana del Medio Virtual, siga los pasos que aparecen a continuación:
1. Haga clic en Salir o X para cerrar la ventana.
2. Si tiene unidades asignadas, un mensaje le indica que éstas se desasignarán. Haga clic en Sí para confirmar y cerrar la ventana o en No para cancelar la operación de cierre.
Si intenta desconectar una sesión KVM activa que esté vinculada a una sesión de medio virtual asociada, aparecerá un mensaje de confirmación en el que se indica que todos los medios virtuales asignados se perderán.
Consulte "Consideraciones sobre el uso compartido y la preferencia" en la página 56 para obtener información acerca de otros factores que pueden afectar el cierre de las sesiones de medio virtual.
61
CAPÍTULO
5
Panel de administración del equipoAcerca del Panel de administración del equipo
Una vez que haya agregado un equipo en el software, podrá ver y configurar los parámetros de la unidad, ver y controlar las sesiones de video activas y ejecutar diversas funciones de control. Todas estas operaciones se llevan a cabo mediante el Panel de administración del equipo.
El Panel de administración del equipo consta de tres fichas: Configuración, Estado y Herramientas.
• En la ficha Configuración aparecen distintas categorías en la parte izquierda. Las categorías con un signo más delante (+) tienen subcategorías. El contenido del resto del panel cambia en función de la categoría o subcategoría que se seleccione.
En las categorías de configuración se incluye información general del equipo, las cuentas de usuario, SNMP y otros datos relacionados con la configuración de la unidad.
• En la ficha Estado se muestra información acerca del Visor de video activo en ese momento y sobre las sesiones de medio virtual. Desde esta ficha, como administrador, es posible desconectar sesiones.
• Desde la ficha Herramientas pueden ejecutarse funciones de control del equipo, como por ejemplo reiniciar, guardar y restaurar bases de datos, y actualizar el firmware.
Algunas de las operaciones que se realizan a través del Panel de administración del equipo provocan la aparición de un mensaje en el que se indica que es necesario reiniciar el equipo para que el cambio surta efecto. En estos casos, puede elegir entre efectuar el reinicio de forma inmediata o bien dejarlo para más tarde.
Desde el Panel de administración del equipo puede administrar equipos GCM4, GCM2 y RCM. Algunas funciones solo están disponibles en los equipos GCM4 y GCM2.
NOTA: Las menciones al usuario local se refieren a un usuario de OSCAR que esté conectado al equipo en el puerto del usuario local.
Para obtener más información sobre el equipo y su funcionamiento, consulte la Guía de uso e instalación correspondiente.
62 Guía de uso e instalación de Virtual Console Software
Para acceder al Panel de administración del equipo, siga los pasos que aparecen a continuación:
1. Haga clic en el botón Equipos del Explorador.
2. Realice uno de los pasos siguientes.
• Haga doble clic en uno de los equipos de la lista de unidades.
• Seleccione un equipo de la lista de unidades y, a continuación, haga clic en el botón Administrar equipo.
• Haga clic con el botón derecho del ratón sobre uno de los equipos GCM4, GCM2 o RCM de la lista de unidades. Seleccione la opción Administrar equipo en el menú emergente.
• Seleccione un equipo en la lista de unidades y pulse Entrar.
3. Si es la primera vez que se tiene acceso a una unidad desde que se inició VCS, aparece un cuadro de diálogo en el que se pide un nombre de usuario y una contraseña.
a. Escriba su nombre de usuario y contraseña (si ésta es la primera vez que se tiene acceso a un equipo después de la inicialización o reinicialización, el nombre de usuario predeterminado es Admin [distingue entre minúsculas y mayúsculas] sin contraseña).
b. Haga clic en Aceptar para iniciar sesión, o en Cancelar para salir sin iniciar sesión.
Se abre el Panel de administración del equipo.
Para salir del Panel de administración del equipo, siga uno de los pasos que aparecen a continuación:
• Haga clic en Aceptar para guardar los cambios y salir del Panel de administración del equipo.
• Haga clic en Cancelar para salir del Panel de administración del equipo sin guardar los cambios.
Administración de la configuración global
En la categoría Global aparece el tipo de producto del equipo, su número de serie y el idioma que está definido en el equipo en ese momento. Desde la categoría Global puede controlar un elevado número de opciones para los dispositivos de destino en los que se esté ejecutando el software.
Configuración global de la red
En la subcategoría Global - Red se especifica la dirección IP, la máscara de subred y la puerta de enlace (valores de sólo lectura si DHCP está activado), la dirección MAC (sólo lectura), la velocidad de la conexión LAN y el estado de DHCP (activado o desactivado) del equipo. También se muestra el nombre del equipo. En esta subcategoría, el nombre es de sólo lectura; el nombre del equipo puede cambiarse en la categoría SNMP.
Para cambiar los valores globales de red, siga los pasos que aparecen a continuación:
1. Haga clic en la ficha Configuración del Panel de administración del equipo.
Capítulo 5: Panel de administración del equipo 63
2. Seleccione la subcategoría Global - Red.
Figura 5.1: Valores globales de red en el Panel de administración del equipo
3. En el campo Dirección IP introduzca la dirección del equipo en formato de notación de puntos IP. Este valor no puede ser una dirección de bucle de retroceso ni todo ceros. Este campo sólo puede modificarse si DCHP está desactivado.
4. En el campo Máscara de subred introduzca la máscara de subred del equipo en formato de notación de puntos de dirección IP. Este valor no puede ser una dirección de bucle de retroceso ni todo ceros. Este campo sólo puede modificarse si DCHP está desactivado.
5. En el campo Puerta de enlace introduzca la dirección de la puerta de enlace del equipo en formato de notación de puntos de dirección IP. Este valor no puede ser una dirección de bucle de retroceso. Si no hay ninguna puerta de enlace, introduzca 0.0.0.0. Este campo sólo puede modificarse si DCHP está desactivado.
6. En el campo Velocidad de la LAN seleccione un valor en el menú desplegable.
64 Guía de uso e instalación de Virtual Console Software
7. Realice uno de los pasos siguientes:
• En el campo DCHP seleccione Desactivado o Activado en el menú desplegable. Cuando está activado, el equipo obtiene su dirección IP de forma dinámica en el momento del inicio a partir de un servidor DCHP, de modo que los campos Dirección IP, Máscara de subred y Puerta de enlace están desactivados.
• Si se admite BootP (como en el caso de los equipos RCM), esta opción es visible en lugar de DCHP. Seleccione Activado o Desactivado en el menú desplegable.
8. Si el equipo cuenta con una licencia para LDAP, puede introducir la dirección IP de hasta tres dispositivos de destino DNS. En el caso del equipo RCM, únicamente es posible activar los dispositivos de destino DNS a través de la interfaz serie del equipo. Consulte la Guía de uso e instalación correspondiente de los equipos GCM4, GCM2 o RCM para obtener más información.
9. Realice uno de los pasos siguientes:
• Haga clic en Aplicar para guardar los cambios sin salir del Panel de administración del equipo.
• Haga clic en Aceptar para guardar los cambios y salir del Panel de administración del equipo.
• Haga clic en Cancelar para salir del Panel de administración del equipo sin guardar los cambios.
Configuración de los valores globales de sesión
En la subcategoría Global - Sesiones se pueden definir los valores de configuración de la sesión de video del equipo, como por ejemplo el tiempo de espera de inactividad, el tiempo de espera de preferencia, los niveles de cifrado y el modo de uso compartido de la conexión.
Para cambiar los valores globales de sesión, siga los pasos que aparecen a continuación:
1. Haga clic en la ficha Configuración del Panel de administración del equipo.
Capítulo 5: Panel de administración del equipo 65
2. Seleccione la subcategoría Global - Sesiones.
Figura 5.2: Valores globales de configuración de la sesión en el Panel de administración del equipo
3. En la zona de Tiempo de espera de la sesión de video, seleccione o cancele la selección de la casilla de verificación Activado. Si activa el tiempo de espera de la sesión de video, especifique el valor del tiempo de espera en la lista de Minutos. Este valor indica el número de minutos durante los cuales el equipo esperará antes de cerrar una sesión de video inactiva. Puede seleccionar uno de los valores de la lista o bien introducir un valor que esté dentro del intervalo de 1 a 60 minutos.
4. En la zona de Tiempo de espera de preferencia sobre la sesión de video, seleccione o cancele la selección de la casilla de verificación Activado. Si activa la advertencia de preferencia, especifique el valor del tiempo de espera en la lista de Segundos. Este valor indica el número de segundos que el equipo esperará a que un usuario responda a una advertencia de preferencia. Puede seleccionar uno de los valores de la lista o bien introducir un valor que esté dentro del intervalo de 5 a 120 segundos.
66 Guía de uso e instalación de Virtual Console Software
5. En la zona de Niveles de cifrado, seleccione uno o más niveles de cifrado para la codificación de los datos de teclado y ratón que se envían al equipo a través de una sesión de videovideo. Se usará el nivel más elevado que esté activado. Repita este paso con el nivel de cifrado de video.
El cifrado de video es opcional, pero debe seleccionarse, como mínimo, un nivel de cifrado para el teclado y el ratón.
6. En la zona de Uso compartido de la conexión, seleccione las opciones de uso compartido según sea necesario. Si selecciona Activar modo compartido, los usuarios pueden compartir sesiones KVM para el mismo dispositivo de destino. Si selecciona Modo compartido automático, los usuarios secundarios pueden compartir sesiones KVM sin tener que solicitar permiso al usuario primario en primer lugar. Si selecciona Conexiones exclusivas los usuarios primarios pueden designar una sesión KVM como exclusiva (las sesiones exclusivas no pueden compartirse). Si selecciona Conexiones ocultas los administradores pueden supervisar un dispositivo de destino sin ser detectados. En el campo Tiempo de espera del control de entrada también puede especificar el número de segundos que el equipo esperará a que se produzca alguna actividad antes de transferir el control del teclado y el ratón del usuario primario al usuario secundario.
7. Realice uno de los pasos siguientes:
• Haga clic en Aplicar para guardar los cambios sin salir del Panel de administración del equipo.
• Haga clic en Aceptar para guardar los cambios y salir del Panel de administración del equipo.
• Haga clic en Cancelar para salir del Panel de administración del equipo sin guardar los cambios.
Configuración de los valores globales de la función de medio virtual
En la subcategoría Global - Medio virtual, puede especificar los valores de configuración de las sesiones de medio virtual.
Para cambiar los valores globales de la sesión, siga los pasos que aparecen a continuación:
1. Haga clic en la ficha Configuración del Panel de administración del equipo.
Capítulo 5: Panel de administración del equipo 67
2. Seleccione la subcategoría Global - Medio Virtual.
Figura 5.3: Configuración global de la función de medio virtual en el Panel de administración del equipo
3. En la zona de Control de la sesión, seleccione o cancele la selección de las casillas de verificación según sea necesario. Si cancela la selección la casilla Vincular a la sesión KVM, la sesión de medio virtual puede proseguir una vez que se haya cerrado la sesión de video que la ha iniciado. Si selecciona Permitir sesiones reservadas, el usuario que controle la sesión de medio virtual puede evitar que otros usuarios establezcan una sesión KVM con el mismo dispositivo de destino. Igualmente, cuando la sesión de medio virtual está reservada, la sesión KVM correspondiente no está sujeta a los tiempos de espera de inactividad, y no se puede tener preferencia sobre ella. Si selecciona Acceso de sólo lectura, no es posible tener acceso de escritura a las sesiones de medio virtual.
4. En la zona de Niveles de cifrado, puede seleccionar distintos niveles de cifrado para la codificación de los datos de medio virtual que se envían al equipo a través de una sesión de video. Se usará el nivel más elevado que esté activado.
68 Guía de uso e instalación de Virtual Console Software
5. Realice uno de los pasos siguientes:
• Haga clic en Aplicar para guardar los cambios sin salir del Panel de administración del equipo.
• Haga clic en Aceptar para guardar los cambios y salir del Panel de administración del equipo.
• Haga clic en Cancelar para salir del Panel de administración del equipo sin guardar los cambios.
Configuración de los valores globales de autenticación
Hay dos tipos de cuentas de usuario: interna y externa. Las cuentas de usuario internas (o locales) residen en el propio equipo, mientras que las cuentas de usuario externas se almacenan en un servidor de autenticación externo. En la categoría Usuarios se pueden administrar las cuentas de usuario internas.
En la subcategoría Global - Autenticación se especifica el tipo y el orden de todos los métodos de autenticación usados. Si un método falla o no está disponible, el software utilizará el siguiente método de autenticación activado.
La autenticación local siempre está disponible como método de autenticación primario o de reserva, y no puede desactivarse.
Consulte "Autorización de opciones del equipo" en la página 96 para obtener información sobre la activación de LDAP.
Para cambiar los valores de configuración de la autenticación, siga los pasos que aparecen a continuación:
1. Haga clic en la ficha Configuración del Panel de administración del equipo.
2. Seleccione la subcategoría Global - Autenticación.
Capítulo 5: Panel de administración del equipo 69
Figura 5.4: Valores globales de autenticación en el Panel de administración del equipo
3. Para especificar un método de autenticación, en la zona de Configuración de autenticación seleccione la casilla de verificación situada a lado del método en cuestión.
4. Cuando se especifica más de un método de autenticación, se puede cambiar el orden de la lista para controlar el orden en el que se intenta aplicar cada uno de los métodos. Seleccione un método y, a continuación, haga clic en uno de los botones de Reordenar métodos de autenticación. Haga clic en el botón Subir para mover al método seleccionado hacia arriba, y haga clic en el botón Bajar para mover al método seleccionada hacia abajo.
5. Cuando la autorización esté basada en la base de datos de usuarios local, se puede optar por utilizar LDAP únicamente para realizar la autenticación y no para la autorización. Seleccione o cancele la selección de la casilla de verificación que está situada al lado de la opción Usar LDAP sólo para la autenticación, según sea necesario.
6. En la ficha Parámetros de búsqueda y Parámetros de consulta puede validar los valores introducidos por el usuario en los campos relacionados con LDAP. Seleccione o cancele la selecciónde la casilla de verificación que está situada al lado de la opción Validación de la sintaxis de LDAP, según sea necesario.
70 Guía de uso e instalación de Virtual Console Software
7. Realice uno de los pasos siguientes:
• Haga clic en Aplicar para guardar los cambios sin salir del Panel de administración del equipo.
• Haga clic en Aceptar para guardar los cambios y salir del Panel de administración del equipo.
• Haga clic en Cancelar para salir del Panel de administración del equipo sin guardar los cambios.
Por ejemplo, si LDAP está activado como primer método de autenticación, seguido por el método Local, el proceso será el siguiente:
• El equipo intentará efectuar la autenticación LDAP; para ello, consultará su base de información de administración (MIB) para obtener los parámetros de LDAP especificados en el campo Parámetros de LDAP, que a continuación se enviarán y se verificarán en el servicio de directorio de LDAP.
• Si la autenticación LDAP falla, el equipo intentará llevar a cabo la autenticación local.
• Si la autenticación local tampoco se completa de forma satisfactoria, se devuelve un código de error para el método de autenticación de máxima prioridad que se haya intentado activar, que, en este caso, es LDAP.
Configuración de LDAP
LDAP es un estándar de protocolo que no está vinculado a ningún distribuidor y que se utiliza para acceder, consultar y actualizar un directorio mediante TCP/IP. Basado en el modelo de servicios de directorio X.500, LDAP es una estructura de directorio global que cuenta con potentes funciones de seguridad, entre las que se incluyen la autenticación, la privacidad y la integridad.
Parámetros de configuración de la autenticación LDAP
Si las cuentas de usuario individuales se almacenan en un servicio de directorio activado por LDAP, como por ejemplo Active Directory, puede utilizar el servicio de directorio para efectuar la autenticación de los usuarios.
Los valores predeterminados de los parámetros de búsqueda y consulta de LDAP están definidos para su uso con Active Directory.
Los valores de la subcategoría Global - Autenticación de la ficha Configuración del Panel de administración del equipo le permiten configurar los parámetros de configuración de la autenticación. El software envía el nombre de usuario, la contraseña y otros datos de VCS al equipo, que a su vez determina si el usuario de VCS tiene permiso para ver o modificar los parámetros de configuración del equipo en el Panel de administración.
Importante: A menos que se indique lo contrario, deben utilizarse los valores predeterminados de LDAP, excepto si se ha reconfigurado Active Directory. La modificación de los valores predeterminados puede causar errores de comunicación del servidor de autenticación LDAP.
Capítulo 5: Panel de administración del equipo 71
Parámetros del servidor LDAP
Al hacer clic en la ficha Parámetros del servidor se muestran los parámetros que definen la información de conexión del servidor LDAP.
Figura 5.5: Ficha Parámetros del servidor
En los campos Dirección IP se especifican los nombre de host o las direcciones IP de los servidores LDAP primario y secundario. Estos valores no pueden ser direcciones de bucle de retroceso ni todos ceros.
El segundo servidor LDAP es opcional.
Los campos ID del puerto especifican los números de puerto del protocolo de datagramas de usuarios (UDP) que se utilizarán para comunicarse con los servidores LDAP. El valor predeterminado es 389 para LDAP no seguro y 636 para LDAP seguro. El software introduce automáticamente el ID del puerto cuando se especifica un tipo de acceso.
72 Guía de uso e instalación de Virtual Console Software
Los botones de opción de Tipo de acceso especifican de qué modo se envía una consulta a cada dispositivo de destino LDAP. Haga clic en LDAP para que una consulta se envíe como texto no cifrado (LDAP no seguro), o en LDAPS para que una consulta se envíe mediante un nivel de socket seguro (Secure Socket Layer, SSL) (LDAP seguro).
NOTA: Cuando se utilice LDAP, todos los nombres de usuario, contraseñas, etc. que se envíen entre un equipo y el servidor LDAP se enviarán como texto no cifrado y no seguro. Utilice LDAPS para poder disfrutar de una comunicación segura y cifrada entre un equipo y el servidor LDAP.
Parámetros de búsqueda de LDAP
Al hacer clic en la ficha Parámetros de búsqueda se muestran los parámetros que se utilizan para buscar usuarios del servicio de directorio LDAP.
Figura 5.6: Ficha Parámetros de búsqueda
Capítulo 5: Panel de administración del equipo 73
En el campo DN de búsqueda se puede definir un usuario con nivel de administrador que el equipo GCM4, GCM2 o RCM usará para conectarse al servicio de directorio. Una vez que la autenticación del equipo haya finalizado, el servicio de directorio le concederá acceso al directorio para ejecutar las consultas de autenticación del usuario especificadas en la ficha Parámetros de consulta. Los valores predeterminados son cn=Administrator, cn=Users, dc= yourDomainName, y dc=com, y pueden modificarse. Por ejemplo, para definir un nombre completo (DN) de administrador para test.view.com, escriba cn=Administrator, cn=Users, dc=test, dc=view, y dc=com. Se trata de un campo necesario a menos que el servicio de directorio se haya configurado para permitir una búsqueda anónima, búsqueda que no es la predeterminada.
Cada valor de DN de búsqueda debe separarse con una coma. El campo Contraseña de búsqueda se utiliza para realizar la autenticación del administrador o el usuario especificado en el campo DN de búsqueda.
El campo Base de búsqueda le permite definir un punto de partida desde el cual se iniciarán las búsquedas de LDAP. Los valores predeterminados son dc=yourDomainName y dc=com, y pueden modificarse. Por ejemplo, para definir una base de búsqueda para test.com, escriba dc=test y dc=com. Cada valor de Base de búsqueda debe separarse con una coma.
En el campo Máscara UID se especifican los criterios de búsqueda para las búsquedas de ID de usuario de los dispositivos de destino LDAP. El formato debe seguir la forma <name>=<%1>. El valor predeterminado es sAMAccountName=%1, que es correcto para su uso con Active Directory. Este campo es necesario para las búsquedas de LDAP.
Parámetros de consulta de LDAP
Al hacer clic en la ficha Parámetros de consulta se muestran los parámetros que se utilizan al llevar a cabo consultas de autenticación de usuarios.
El equipo realiza dos tipos diferentes de consultas. El Modo de consulta (Equipo) se utiliza para autenticar administradores que intenten acceder al propio equipo. El Modo de consulta (Dispositivo) se utiliza para autenticar usuarios que intenten acceder a dispositivos de destino conectados.
74 Guía de uso e instalación de Virtual Console Software
Además, cada tipo de consulta tiene tres modos que utilizarán determinados tipos de información para determinar si un usuario de VCS tiene acceso a un equipo o a los dispositivos de destino conectados.
Figura 5.7: Ficha Parámetros de consulta
En la ficha Parámetros de consulta pueden configurarse los siguientes valores:
• Los parámetros de Modo de consulta (Equipo) determinan si un usuario de VCS tiene acceso al equipo.
• Los parámetros de Modo de consulta (Dispositivo) determinan si un usuario de VCS tiene acceso como usuario a los dispositivos de destino conectados a un equipo. El usuario no tiene acceso al equipo.
• Los campos Contenedor de grupos, Máscara del contenedor de grupos y Máscara de destino sólo se utilizan para los modos de consulta de grupos y son necesarios cuando se realiza una consulta en el equipo o en el dispositivo.
Capítulo 5: Panel de administración del equipo 75
• En el campo Contenedor de grupos se especifica la unidad organizativa (ou) creada en Active Directory por el administrador como la ubicación de los objetos de grupo. Los objetos de grupo son objetos de Active Directory que pueden contener usuarios, computadoras, contactos y otros grupos. El Contenedor de grupos se utiliza cuando el Modo de consulta se configura en Grupo. Se asignan miembros a cada objeto de grupo, uno por uno, para asociarlos con un nivel de acceso específico para objetos miembro (personas, equipos y dispositivos de destino). El nivel de acceso asociado con un grupo se configura mediante la introducción del valor de un atributo en el objeto de grupo. Por ejemplo, si se utiliza la propiedad Notas en el objeto de grupo para aplicar el atributo de control de acceso, el campo Atributo de control de acceso de la ficha Parámetros de consulta debe configurarse en info. Si la propiedad Notas se configura en Usuario administrador de KVM, se proporcionará a los miembros de ese grupo acceso de administración de usuarios a los equipos y a los dispositivos de destino que también sean miembros de ese mismo grupo.
La propiedad Notas se utiliza para aplicar el atributo de control de acceso. El valor de la propiedad Notas, disponible en los objetos de grupo y usuario que se muestran en los usuarios y equipos de Active Directory (ADUC), se almacena de forma interna en el directorio, en el valor del atributo info. ADUC es un complemento de la Consola de administración de Microsoft para la configuración de Active Directory. Para iniciarlo, seleccione Inicio > Programas > Herramientas administrativas > Usuarios y equipos de Active Directory. Esta herramienta se utiliza para crear, configurar y eliminar objetos, como por ejemplo usuarios, computadoras y grupos. Consulte la Figura 5.8 en la página 76 y la Figura 5.9 en la página 77 para obtener más información.
• En el campo Máscara del contenedor de grupos se define el tipo de objeto del Contenedor de grupos, que normalmente es una unidad organizativa. El valor predeterminado es “ou=%1”.
• En el campo Máscara de destino se define un filtro de búsqueda para el dispositivo de destino. El valor predeterminado es “cn=%1”.
• En el campo Atributo de control de acceso se especifica el nombre del atributo que se utiliza cuando los modos de consulta se configuran en Atributo. El valor predeterminado es info.
Modos de consulta del equipo y del dispositivo de destino
Cada uno de los tres diferentes modos puede utilizarse para el Modo de consulta (Equipo) y el Modo de consulta (Dispositivo):
• Básico: Se realiza una consulta al servicio de directorio sobre el nombre de usuario y la contraseña del usuario de VCS. Tras la correspondiente verificación, se concede al usuario de VCS acceso como administrador al equipo, así como a cualquier dispositivo de destino conectado para el Modo de consulta (Equipo), o a cualquier dispositivo de destino seleccionado para el Modo de consulta (Dispositivo).
• Atributo: Se realiza una consulta al servicio de directorio sobre el nombre del usuario, la contraseña y el Atributo de control de acceso del usuario del equipo. El Atributo de control de acceso se lee desde el objeto de usuario (la cuenta del usuario) en Active Directory.
76 Guía de uso e instalación de Virtual Console Software
Si se encuentra el valor “Administrador del equipo KVM”, se concede al usuario de VCS acceso como administrador al equipo y a todos los dispositivos de destino conectados para el Modo de consulta (Equipo), o a cualquier dispositivo de destino seleccionado para el Modo de consulta (Dispositivo). Si se encuentra el valor “Usuario administrador de KVM”, se concede al usuario de VCS acceso como usuario administrador al equipo y a todos los dispositivos de destino conectados para el Modo de consulta (Equipo), o a cualquier dispositivo de destino seleccionado para el Modo de consulta (Dispositivo).
A continuación se muestran ejemplos sobre la forma en que se definen los modos de atributo Administrador del equipo KVM y Usuario administrador de KVM en Active Directory para un usuario llamado Jorge López, almacenado en ADUC. Para acceder a ADUC, seleccione Inicio > Programas > Herramientas administrativas > Usuarios y equipos de Active Directory.
Figura 5.8: Active Directory - Usuario de KVM
Capítulo 5: Panel de administración del equipo 77
Figura 5.9: Active Directory - Administrador del equipo KVM
• Grupo: Se realiza una consulta al servicio de directorio sobre el nombre de usuario, la contraseña y el grupo para un equipo y los dispositivos de destino conectados cuando se utiliza el Modo de consulta (Equipo), o para un dispositivo de destino seleccionado cuando se usa el Modo de consulta (dispositivo). Si se encuentra un grupo que contenga el usuario y el nombre del equipo, se concede al usuario de VCS acceso al equipo y a los dispositivos de destino conectados, según el contenido del grupo, cuando se utilice el Modo de consulta (Equipo). Si se encuentra un grupo que contenga los ID del usuario y del dispositivo de destino, se concede al usuario de VCS acceso al dispositivo de destino seleccionado conectado al equipo, cuando se utilice el Modo de consulta (Dispositivo).
Los grupos se pueden anidar en un máximo de 16 niveles de profundidad. Gracias a la posibilidad de anidamiento, su pueden crear grupos dentro de otros grupos. Por ejemplo, puede tener un grupo de nivel superior denominado Computadoras, en el que se incluya un miembro denominado I+D, que es un grupo. El grupo I+D puede incluir un miembro denominado Doméstico, que es un grupo, y así sucesivamente.
A continuación se muestra un ejemplo de grupos definidos en Active Directory.
78 Guía de uso e instalación de Virtual Console Software
Figura 5.10: Active Directory - Grupos definidos
Configuración de Active Directory para realizar consultas
Antes de poder utilizar los modos de consulta para las unidades, primero debe realizar cambios en Active Directory, de forma que el modo de consulta seleccionado pueda asignar el nivel de autorización correcto para el usuario de VCS.
Para definir consultas de grupo, siga los pasos que aparecen a continuación:
1. Inicie sesión en Windows con privilegios de administrador.
2. Abra el software de Active Directory.
3. Cree una unidad organizativa que se utilizará como contenedor de grupo.
4. Cree un objeto en Active Directory cuyo nombre sea idéntico al nombre del sistema de conmutación para realizar consultas en los equipos (este nombre se especifica en el campo Nombre de la categoría SNMP del Panel de administración del equipo), o que sea idéntico a los dispositivos de destino conectados para realizar consultas en los dispositivos de destino (se especifica en la categoría Dispositivos del Panel de administración del equipo). El nombre debe ser exactamente igual, incluidos las mayúsculas y minúsculas.
Capítulo 5: Panel de administración del equipo 79
Los nombres de los equipos y de los dispositivos de destino utilizados para las consultas de grupo se almacenan en el equipo. Los nombres de los equipos y de los dispositivos de destino especificados en las categorías SNMP y Dispositivos del Panel de administración del equipo deben coincidir de forma exacta con los nombres de objeto en Active Directory. Cada uno de los nombres de los equipos y de los dispositivos de destino puede estar formado por cualquier combinación de letras mayúsculas y minúsculas (a-z, A-Z), números (0-9) y guiones (-). No se pueden usar espacios ni puntos (.), ni crear un nombre únicamente formado por números. Éstas son limitaciones de Active Directory. El nombre del RCM predeterminado de fábrica en versiones anteriores contiene un espacio que debe eliminarse; para ello, debe editarse el nombre del sistema de conmutación en la categoría SNMP del Panel de administración del equipo.
5. Cree uno o más grupos bajo la unidad organizativa del contenedor de grupos.
6. Agregue los nombres de usuario y los objetos de equipo y de dispositivo de destino a los grupos que se han creado en el paso 5.
7. Especifique el valor de cualquier atributo que se utilice para implementar el atributo de control de acceso. Por ejemplo, si utiliza info como el atributo en el campo Atributo de control de acceso y usa la propiedad Notas en el objeto de grupo para implementar el atributo de control de acceso, el valor del atributo Notas en Active Directory puede configurarse en uno de los tres niveles de acceso disponibles (Usuario de KVM, Usuario administrador de KVM o Administrador de equipo KVM) para el objeto de grupo. Los miembros del grupo entonces pueden tener acceso a los equipos y a los dispositivos de destino en el nivel de acceso especificado.
Administración de las cuentas de usuario locales
En la categoría Usuarios aparecen los nombres de usuario presentes en la base de datos de usuarios del equipo, así como sus niveles de acceso. En esta categoría puede agregar, modificar y eliminar las cuentas de usuario. La característica de bloqueo de seguridad también se controla desde esta categoría.
Los campos de esta categoría estarán desactivados si LDAP se utiliza para realizar la autenticación y la autorización. Si LDAP se utiliza únicamente para realizar la autenticación, es posible agregar y modificar usuarios en esta categoría, pero sólo para definir las listas de control de acceso de los usuarios (en este modo, los campos de contraseña están desactivados).
Niveles de acceso
Puede asignar tres niveles de acceso a los usuarios: usuario, usuario administrador o administrador del equipo. Utilice el nivel de acceso de usuario para asignar derechos de acceso a dispositivos de destino individuales para un usuario.
80 Guía de uso e instalación de Virtual Console Software
En la Tabla 5.1 se indican qué operaciones del equipo pueden llevarse a cabo en los tres niveles de acceso.
Para agregar o modificar un usuario, siga los pasos que aparecen a continuación:
1. Haga clic en la ficha Configuración del Panel de administración del equipo.
2. Seleccione la categoría Usuarios.
Tabla 5.1: Niveles de acceso en los equipos GCM4, GCM2 y RCM
Operaciones Administrador del equipo Usuario administrador Usuario
Preferencia sobre otros usuarios Todos Igual y menor No
Definir valores globales y de red Sí No No
Reiniciar y actualizar el firmware Sí No No
Administrar las cuentas de usuario Sí Sí No
Supervisar el estado de los dispositivos de destino
Sí Sí No
Acceder a los dispositivos de destino
Sí SíAsignado por el Administrador
Capítulo 5: Panel de administración del equipo 81
Figura 5.11: Configuración de los usuarios en el Panel de administración del equipo
3. Realice uno de los pasos siguientes:
• Para agregar un nuevo usuario, haga clic en el botón Agregar. Aparece la ventana Agregar usuario.
• Para modificar un usuario, seleccione un nombre de usuario y haga clic en el botón Modificar. Aparece la ventana Modificar usuario.
4. Realice uno de los pasos siguientes:
• Cuando se agregue un usuario, introduzca el nombre de usuario y la contraseña que se asignarán al usuario, y verifique la contraseña en el campo Verificar contraseña.
• Cuando se modifique un usuario, cambie la contraseña, si es necesario.
Cuando la opción Usar LDAP sólo para autenticación esté seleccionada en la categoría Global - Autenticación, el campo de contraseña estará desactivado y sólo se usarán los derechos de acceso del usuario.
82 Guía de uso e instalación de Virtual Console Software
5. Seleccione el nivel de acceso que necesite este usuario en el menú desplegable. Si selecciona la opción Usuario, aparece el botón Derechos de acceso.
a. Haga clic en el botón Derechos de acceso para seleccionar los dispositivos de destino específicos a los que el usuario tendrá acceso. Aparece la ventana Derechos de acceso del usuario.
b. Para permitir el acceso a los dispositivos de destino, seleccione uno o más de los dispositivos que aparecen en la columna de la izquierda (Sin acceso a). Haga clic en el botón Agregar.
c. Para eliminar el acceso a los dispositivos de destino, seleccione uno o más de los dispositivos que aparecen en la columna de la derecha (Permitir acceso a). Haga clic en el botón Quitar.
d. Repita los pasos b y c hasta que la columna derecha (Permitir acceso a) represente el acceso correcto de este usuario a los dispositivos de destino, y haga clic en Aceptar.
6. Realice uno de los pasos siguientes:
• Haga clic en Aplicar para guardar los cambios sin salir del Panel de administración del equipo.
• Haga clic en Aceptar para guardar los cambios y salir del Panel de administración del equipo.
• Haga clic en Cancelar para salir del Panel de administración del equipo sin guardar los cambios.
Para eliminar a un usuario, siga los pasos que aparecen a continuación:
1. Haga clic en la ficha Configuración del Panel de administración del equipo.
2. Seleccione la categoría Usuarios.
3. Seleccione el usuario o usuarios que desee eliminar.
4. Haga clic en el botón Eliminar. Se le pedirá que confirme la eliminación.
5. Haga clic en Sí para confirmar la eliminación.
6. Realice uno de los pasos siguientes:
• Haga clic en Aplicar para guardar los cambios sin salir del Panel de administración del equipo.
• Haga clic en Aceptar para guardar los cambios y salir del Panel de administración del equipo.
• Haga clic en Cancelar para salir del Panel de administración del equipo sin guardar los cambios.
NOTA: Las operaciones de agregar, modificar y eliminar usuarios pueden combinarse y guardarse al mismo tiempo si se pulsa el botón Aplicar o Aceptar en el Panel de administración del equipo, una vez que se hayan realizado todos los cambios.
Capítulo 5: Panel de administración del equipo 83
Bloqueo y desbloqueo de cuentas de usuario
Cuando la característica de bloqueo de seguridad está activada, y un usuario introduce una contraseña no válida cinco veces consecutivas, la cuenta de ese usuario quedará desactivada durante un número de horas específico, o hasta que la cuenta se desbloquee o se reinicie el equipo. Si un usuario que esté bloqueado intenta iniciar sesión durante el período de bloqueo, aparecerá un mensaje de error. Un icono en forma de candado cerrado aparece al lado de los nombres de los usuarios que estén bloqueados, en la categoría Usuarios del Panel de administración del equipo. La característica de bloqueo de seguridad, cuando está activada, afecta a todas las cuentas de usuario locales del equipo, pero no a los usuarios de LDAP.
Un administrador del equipo puede especificar el período de bloqueo. Un usuario administrador sólo puede desbloquear cuentas de usuario, mientras que un administrador del equipo puede desbloquear cualquier tipo de cuenta.
Cuando la característica de bloqueo de seguridad esté desactivada, no se bloqueará a ningún usuario. La desactivación del bloqueo de seguridad no tiene ningún efecto en usuarios que ya hayan sido bloqueados.
Para activar o desactivar el bloqueo de seguridad, siga los pasos que aparecen a continuación:
1. Haga clic en la ficha Configuración del Panel de administración del equipo.
2. Seleccione la categoría Usuarios.
3. Realice uno de los pasos siguientes:
• Seleccione la casilla de verificación Activar bloqueos. En el campo Duración, introduzca el número de horas (1 a 99) que durará el período desbloqueo.
• Cancele la selección de la casilla de verificación Activar bloqueos.
4. Realice uno de los pasos siguientes:
• Haga clic en Aplicar para guardar los cambios sin salir del Panel de administración del equipo.
• Haga clic en Aceptar para guardar los cambios y salir del Panel de administración del equipo.
• Haga clic en Cancelar para salir del Panel de administración del equipo sin guardar los cambios.
Para desbloquear una cuenta, siga los pasos que aparecen a continuación:
1. Haga clic en la ficha Configuración del Panel de administración del equipo.
2. Seleccione la categoría Usuarios.
3. Seleccione el usuario que desee desbloquear.
4. Haga clic en el botón Desbloquear.
84 Guía de uso e instalación de Virtual Console Software
5. Realice uno de los pasos siguientes:
• Haga clic en Aplicar para guardar los cambios sin salir del Panel de administración del equipo.
• Haga clic en Aceptar para guardar los cambios y salir del Panel de administración del equipo.
• Haga clic en Cancelar para salir del Panel de administración del equipo sin guardar los cambios.
Un usuario que haya quedado bloqueado se desbloquea si el equipo se reinicia o cuando trascurre el período de bloqueo definido.
Administración de las sesiones de usuarios
En la ficha Estado se muestra información acerca de las sesiones del Visor de video y de medio virtual que estén activas en ese momento. En cada línea de información de la sesión se incluye:
• El estado de la sesión. Un icono de Vinculada aparece para las sesiones de KVM que estén vinculadas a sesiones de medio virtual, y un icono de Reservada aparece en las sesiones de medio virtual reservadas.
• El nombre del usuario que ha iniciado sesión.
• El espacio de tiempo que esta sesión ha estado activa, en formato de horas:minutos:segundos. Si la sesión ha estado activa durante más de 24 horas, el número de días aparece delante del resto de la información relacionada con la duración. Por ejemplo, para una sesión que haya estado active durante dos días, tres horas, siete minutos y 52 segundos, se mostrará 2d 3:07:52.
• El tipo de sesión, incluidas las sesiones de medio virtual y KVM. En el estado de la sesión también se muestra el tipo de la sesión de video, como por ejemplo KVM (oculta). Consulte la tabla 4.1 para obtener más información acerca de los tipos de sesión.
• El nombre del dispositivo de destino al que está conectada esta sesión. Si la sesión está conectada a un cable CO sin que se haya especificado ningún nombre para el dispositivo de destino, en su lugar aparecerá el eID del cable CO. Si la sesión está conectada a un conmutador en cascada, se mostrará el eID del cable CO, el nombre del equipo y el número del canal.
• La dirección IP del cliente remoto que esté conectado a esta sesión.
Capítulo 5: Panel de administración del equipo 85
.
Figura 5.12: Ficha de estado del Panel de administración del equipo
Para desconectar una sesión de usuario, siga los pasos que aparecen a continuación:
1. Haga clic en la ficha Estado del Panel de administración del equipo.
2. Seleccione una o más sesiones de usuario que desee desconectar. Utilice la tecla Mayús o Ctrl para seleccionar varias sesiones de usuario.
3. Haga clic en el botón Desconectar sesión. Aparece un mensaje en el que se le pide que confirme la solicitud de desconexión.
4. Realice uno de los pasos siguientes:
• Haga clic en Sí para desconectar las sesiones de usuario.
• Haga clic en No para cancelar la desconexión.
86 Guía de uso e instalación de Virtual Console Software
Visualización y cambio de la configuración de las Opciones de conversión
En la categoría Opciones de conversión aparece información sobre cada uno de los cables CO, incluidos su número de puerto de entrada, ID, tipo, idioma y estado. Los posibles valores de estado son:
• Círculo verde: El cable CO está en línea
• Círculo amarillo: El cable CO se está actualizando
• X roja: El cable CO está fuera de línea
Para visualizar la información sobre los cables CO, siga los pasos que aparecen a continuación:
1. Haga clic en la ficha Configuración del Panel de administración del equipo.
2. Seleccione la categoría Opciones de conversión.
Figura 5.13: Configuración de las Opciones de conversión en el Panel de administración del equipo
Capítulo 5: Panel de administración del equipo 87
Para eliminar de la lista las Opciones de conversión que estén fuera de línea, siga los pasos que aparecen a continuación:
1. Haga clic en la ficha Configuración del Panel de administración del equipo.
2. Seleccione la categoría Opciones de conversión.
3. Haga clic en Borrar elementos desconectados.
Para cambiar el idioma de los cables CO USB, siga los pasos que aparecen a continuación:
1. Haga clic en la ficha Configuración del Panel de administración del equipo.
2. Seleccione la categoría Opciones de conversión.
3. Haga clic en Idioma.
4. Seleccione una distribución de teclado de la lista.
5. Realice uno de los pasos siguientes:
• Haga clic en Aceptar para seleccionar la distribución de teclado.
• Haga clic en Cancelar para volver al Panel de administración del equipo sin cambiar el idioma.
6. Realice uno de los pasos siguientes:
• Haga clic en Aplicar para guardar los cambios sin salir del Panel de administración del equipo.
• Haga clic en Aceptar para guardar los cambios y salir del Panel de administración del equipo.
• Haga clic en Cancelar para salir del Panel de administración del equipo sin guardar los cambios.
Todas las Opciones de conversión quedan configuradas en el nuevo idioma.
Uso de SNMP
En la categoría SNMP se especifica la información de la configuración general de SNMP. En la subcategoría SNMP - Interrupciones se indica qué interrupciones están activadas y desactivadas.
El protocolo SNMP (Protocolo simple de administración de redes) se utiliza para transmitir información de administración entre las aplicaciones de administración de la red y los equipos. Los administradores de SNMP (Tivoli y HP OpenView, por ejemplo) pueden comunicarse con el equipo mediante el acceso a la MIB-II (Base de información de administración) y a la parte pública de la MIB empresarial. La MIB-II es una MIB estándar admitida por muchos administradores de SNMP. Usted puede:
• Activar o desactivar las operaciones de SNMP.
• Introducir información sobre el sistema de conmutación y cadenas de comunidad.
• Indicar qué computadoras puede administrar el equipo. Si introduce uno o más administradores permitidos, ésas direcciones IP serán las únicas que podrán supervisar el equipo mediante SNMP. Si no introduce ningún administrador permitido, será posible supervisar el equipo mediante SNMP desde cualquier dirección IP.
88 Guía de uso e instalación de Virtual Console Software
• Indicar qué computadoras reciben interrupciones de SNMP desde el equipo. Si no se especifica ningún destino de interrupción, no se envía ninguna interrupción.
Cuando se active SNMP, la unidad responderá a las peticiones de SNMP por el puerto UDP 161. El puerto 161 es el puerto UDP estándar que se utiliza para el envío y la recepción de mensajes de SNMP.
El Panel de administración del equipo usa SNMP en un túnel seguro para administrar los equipos. Por este motivo, no es necesario que el puerto UDP 161 quede expuesto en cortafuegos. Para poder supervisar equipos mediante un software de administración basado en SNMP de otros desarrolladores, se debe exponer el puerto UDP 161.
Para configurar los valores generales de SNMP, siga los pasos que aparecen a continuación:
1. Haga clic en la ficha Configuración del Panel de administración del equipo.
2. Seleccione la categoría SNMP.
Figura 5.14: Categoría SNMP del Panel de administración del equipo
3. Seleccione o cancele la selección de la casilla de verificación Activar SNMP.
4. En el campo Nombre, introduzca el nombre de dominio complete del equipo, de una longitud de entre 0 y 255 caracteres. En el campo Contacto introduzca información de contacto, con una longitud de entre 0 y 255 caracteres.
Capítulo 5: Panel de administración del equipo 89
5. En la zona de Nombres de comunidad, introduzca los nombres de comunidad de Leer, Escribir e Interrupción, con una longitud de entre 1 y 64 caracteres. Estos datos especifican las cadenas de comunidad que deben utilizarse en las operaciones de SNMP. Las cadenas de Leer y Escribir sólo se aplican a SNMP por el puerto UDP 161 y actúan a modo de contraseñas que protegen el acceso al equipo.
6. En la zona de Administradores permitidos, especifique hasta cuatro entidades de administración SNMP que supervisen el equipo, o bien deje esta zona en blanco para permitir que cualquier computadora supervise el equipo.
Para agregar un administrador permitido, siga los pasos que aparecen a continuación:
a. Haga clic en el botón Agregar. Se abre la ventana de Administradores permitidos.
b. Introduzca la dirección IP de la computadora de administración.
c. Haga clic en Aceptar para agregar la computadora de administración.
Para modificar un administrador permitido, siga los pasos que aparecen a continuación:
a. Seleccione una de las entradas de la lista de Administradores permitidos y haga clic en el botón Modificar. Se abre la ventana de Administradores permitidos.
b. Modifique la entrada según sea necesario.
c. Haga clic en Aceptar para guardar los cambios.
Para eliminar a un administrador permitido, siga los pasos que aparecen a continuación:
a. Seleccione una o más entradas de la lista de Administradores permitidos y haga clic en el botón Eliminar. Se le pedirá que confirme la eliminación.
b. Haga clic en Sí para confirmar la eliminación.
7. En la zona de Destinos de interrupción, especifique hasta cuatro destinos a los que este equipo envía interrupciones.
Para agregar un destino de interrupción, siga los pasos que aparecen a continuación:
a. Haga clic en el botón Agregar. Se abre la ventana Destinos de interrupción.
b. Introduzca la dirección IP del destino de interrupción.
c. Haga clic en Aceptar para agregar el destino de interrupción.
Para modificar un destino de interrupción, siga los pasos que aparecen a continuación:
a. Seleccione una o más entradas de la lista de Destinos de interrupción y haga clic en el botón Modificar. Se abre la ventana Destinos de interrupción.
b. Modifique la entrada según sea necesario.
c. Haga clic en Aceptar para guardar los cambios.
Para eliminar un destino de interrupción, siga los pasos que aparecen a continuación:
a. Seleccione una de las entradas de la lista de Destinos de interrupción y haga clic en el botón Eliminar. Se le pedirá que confirme la eliminación.
b. Haga clic en Sí para confirmar la eliminación.
90 Guía de uso e instalación de Virtual Console Software
8. Realice uno de los pasos siguientes:
• Haga clic en Aplicar para guardar los cambios sin salir del Panel de administración del equipo.
• Haga clic en Aceptar para guardar los cambios y salir del Panel de administración del equipo.
• Haga clic en Cancelar para salir del Panel de administración del equipo sin guardar los cambios.
9. Si hace clic en Aplicar o Aceptar, se le pedirá que confirme el reinicio del equipo. La nueva configuración no será efectiva hasta que se reinicie el equipo. Realice uno de los pasos siguientes:
• Haga clic en Sí para reiniciar el equipo. El estado aparece en el Panel de administración del equipo y se indica cuándo ha finalizado el reinicio.
• Haga clic en No para reiniciar en otro momento.
Administración de las interrupciones de SNMP
Una interrupción de SNMP es una notificación que el equipo envía a una computadora de administración para indicar que se ha producido un suceso en el equipo que puede precisar más atención. Puede especificar qué interrupciones de SNMP concretas se envían a las computadoras de administración mediante la selección de las casillas de verificación correspondientes, o puede activar o desactivar todas las interrupciones. Los equipos GCM4, GCM2 y RCM disponen de interrupciones empresariales. Para poder interpretar estas interrupciones de forma correcta, descargue la MIB de interrupciones correspondiente en el sitio Web de IBM.
Para activar o desactivar interrupciones de SNMP, siga los pasos que aparecen a continuación:
1. Haga clic en la ficha Configuración del Panel de administración del equipo.
2. Seleccione la subcategoría SNMP - Interrupciones. Aparece una lista de interrupciones. Las interrupciones activadas en ese momento son las que están seleccionadas, y las interrupciones desactivadas son las que no lo están.
Capítulo 5: Panel de administración del equipo 91
Figura 5.15: Subcategoría SNMP - Interrupciones del Panel de administración del equipo
3. Realice uno de los pasos siguientes:
• Seleccione o cancele la selección de la casilla de verificación de las interrupciones.
• Para activar todas las interrupciones, haga clic en el botón Activar todas.
• Para desactivar todas las interrupciones, haga clic en el botón Desactivar todas.
4. Realice uno de los pasos siguientes:
• Haga clic en Aplicar para guardar los cambios sin salir del Panel de administración del equipo.
• Haga clic en Aceptar para guardar los cambios y salir del Panel de administración del equipo.
• Haga clic en Cancelar para salir del Panel de administración del equipo sin guardar los cambios.
92 Guía de uso e instalación de Virtual Console Software
Visualización de la información de conexión de los dispositivos de destino
En la categoría Dispositivos se muestra la información de conexión de todos los dispositivos de destino, del siguiente modo:
• CO: Se muestra el eID del cable CO.
• Conmutador en cascada: Se muestra el equipo y todos sus canales.
• Ningún dispositivo conectado: Se muestra “Ninguno”.
Cuando seleccione la categoría Dispositivos por primera vez, el Panel de administración del equipo recuperará los dispositivos de destino existentes en la base de datos del software y la información relativa a la conexión de los dispositivos de destino con el equipo seleccionado. En la columna Conexiones se muestran las conexiones actuales con dispositivos de destino. Esta conexión puede ser con un cable CO o con un conmutador en cascada. Si está conectado a un cable CO, el eID del cable CO aparecerá en la columna Conexiones. Si está conectado a un conmutador en cascada, éste aparecerá con todos sus canales. Si no hay ninguna unidad conectada a la ruta en ese momento, en este campo aparecerá el mensaje “Ninguno”.
Si se hace clic en el hipervínculo de un dispositivo de destino, se abre el Visor de video.
Desde esta categoría, puede resincronizar la base de datos de la computadora con la base de datos del equipo. Consulte la Figura 5.16 en la página 93.
Modificación del nombre de los dispositivos de destino
Desde la categoría Dispositivos puede modificar el nombre de los dispositivos de destino en la base de datos del equipo y del cliente.
Para modificar el nombre de un dispositivo de destino, siga los pasos que aparecen a continuación:
1. Haga clic en la ficha Configuración del Panel de administración del equipo.
Capítulo 5: Panel de administración del equipo 93
2. Seleccione la categoría Dispositivos.
Figura 5.16: Categoría Configuración - Dispositivos del Panel de administración del equipo
3. Seleccione el dispositivo de destino de la lista que desee modificar. Sólo se puede modificar un dispositivo de destino a la vez.
4. Haga clic en Modificar.
5. En la ventana emergente se muestra el nombre actual del dispositivo de destino tal y como se guarda en la base de datos del equipo y del cliente (el nombre no tiene que ser idéntico).
6. Escriba el nuevo nombre del dispositivo de destino en el campo Nombre nuevo.
7. Realice uno de los pasos siguientes:
• Haga clic en Aceptar para guardar el nombre del dispositivo de destino.
• Haga clic en Cancelar para dejar el nombre del dispositivo de destino tal y como está.
8. Repita los pasos del 3 al 7 para cada dispositivo de destino cuyo nombre desee cambiar.
94 Guía de uso e instalación de Virtual Console Software
9. Realice uno de los pasos siguientes:
• Haga clic en Aplicar para guardar los cambios sin salir del Panel de administración del equipo.
• Haga clic en Aceptar para guardar los cambios y salir del Panel de administración del equipo.
• Haga clic en Cancelar para salir del Panel de administración del equipo sin guardar los cambios.
Resincronización de la lista de dispositivos
Es posible que sea necesario resincronizar la lista de dispositivos de destino si el usuario local ha modificado los nombres de los dispositivos de destino en el equipo mediante la interfaz OSCAR, o bien si se han agregado o retirado cables CO. Para obtener más información sobre los nombres, consulte "Nombre de los dispositivos de destino" en la página 5.
Antes de que empiece el proceso de resincronización, aparece un mensaje de advertencia en el que se indica que la base de datos se actualizará para que coincida con la configuración actual del equipo. En este mensaje también aparece una casilla de verificación que indica si se incluirán los cables CO que estén desconectados. Cuando esta opción esté activada, se incluirán los dispositivos de destino asociados a cables CO que estén desconectados. Cuando esta opción esté desactivada, no se incluirán los cables CO que estén desconectados y se eliminarán todos los dispositivos de destino existentes que estén asociados a ellos en la base de datos.
Este procedimiento sólo resincroniza su cliente de VCS. Para mantener la coherencia de todas las bases de datos en los casos en los que el software esté en uso en más de una computadora, guarde la base de datos local resincronizada y restáurela en las demás computadoras.
Para resincronizar la lista de dispositivos de destino, siga los pasos que aparecen a continuación:
1. Haga clic en la ficha Configuración del Panel de administración del equipo.
2. Seleccione la categoría Dispositivos.
3. Haga clic en el botón Resincronizar. Se abre el Asistente de resincronización. Haga clic en Siguiente.
4. Aparece un mensaje de advertencia en el que se indica que la base de datos se actualizará para que coincida con la configuración actual del equipo. Seleccione o cancele la selección de la casilla de verificación Incluir Opciones de conversión desconectadas. Haga clic en Siguiente.
5. Aparece un mensaje de sondeo del equipo, con una barra de progreso indicativa de que se está recuperando la información del equipo.
6. Realice uno de los pasos siguientes:
• Si no se detectan cambios en el equipo, se abre una ventana en la que se informa de que la operación ha finalizado. Haga clic en Aceptar.
• Si se han detectado cambios en los dispositivos de destino, se abre la ventana Cambios detectados. Haga clic en Siguiente para actualizar la base de datos.
Capítulo 5: Panel de administración del equipo 95
• Si se ha detectado un conmutador en cascada, se abre la ventana Escriba información del conmutador en cascada. En el menú desplegable, seleccione el tipo de conmutador en cascada que está conectado al equipo. Si el tipo que busca no está disponible, puede agregarlo con el botón Agregar. Para obtener más información, consulte "Configuración de las conexiones de los conmutadores en cascada" en la página 95. Haga clic en Siguiente.
7. Se abre la ventana de finalización. Haga clic en Finalizar para salir.
Configuración de las conexiones de los conmutadores en cascada
En la categoría Conmutadores en cascada se muestra la información relativa a los conmutadores en cascada interconectados, incluidos los eID de los cables CO, el tipo de conmutador en cascada y el puerto en el que están conectados cada uno de ellos.
Para configurar la conexión de un conmutador en cascada, siga los pasos que aparecen a continuación:
1. Haga clic en la ficha Configuración del Panel de administración del equipo.
2. Seleccione la categoría Conmutadores en cascada.
Figura 5.17: Configuración de los conmutadores en cascada en el Panel de administración del equipo
96 Guía de uso e instalación de Virtual Console Software
3. Realice uno de los pasos siguientes:
• Haga clic en la lista desplegable situada al lado del conmutador en cascada y seleccione el tipo de conmutador en cascada que desee asignar.
• Si el tipo de conmutador en cascada no aparece en la lista desplegable, haga clic en el botón Agregar para agregar un conmutador en cascada a la lista de Conmutadores en cascada existentes. Aparece la ventana Agregar conmutador en cascada.
Escriba el nombre del conmutador en cascada y seleccione el tipo en la lista.
Haga clic en Aceptar para agregar el conmutador en cascada. El conmutador en cascada aparecerá en la lista de Conmutadores en cascada existentes y en la lista desplegable Conmutador en cascada.
4. Repita el paso 3 con todos los conmutadores en cascada que desee configurar.
5. Realice uno de los pasos siguientes:
• Haga clic en Aplicar para guardar los cambios sin salir del Panel de administración del equipo.
• Haga clic en Aceptar para guardar los cambios y salir del Panel de administración del equipo.
• Haga clic en Cancelar para salir del Panel de administración del equipo sin guardar los cambios.
Visualización de la información sobre versión de los equipos y los cables CO
En la categoría Versiones se muestran los números de versión del firmware.
En la subcategoría Versiones - Hardware se muestran los números de versión del componente de hardware de la unidad.
En la subcategoría Versiones - COs se muestra la información sobre la versión de los cables CO. Desde esta categoría puede visualizar y actualizar cables CO de forma individual.
Autorización de opciones del equipo
Al hacer clic en la categoría Opciones autorizadas del Panel de administración del equipo, se abre la ventana Opciones autorizadas. Desde esta ventana pueden configurarse las opciones de uso que están disponibles en el firmware de los equipos GCM4, GCM2 y RCM. En la ventana Opciones autorizadas aparecen todas las opciones disponibles en los equipos GCM4, GCM2 o RCM, y se indica si la opción se ha activado con una clave de licencia.
Para autorizar una opción del equipo GCM4, GCM2 o RCM, siga los pasos que aparecen a continuación:
1. Haga clic en la categoría Opciones autorizadas, situada en la columna izquierda del Panel de administración del equipo.
2. Haga clic en el botón Agregar de la parte derecha de la ventana para agregar una opción del equipo GCM4, GCM2 o RCM. Se abre la ventana Escriba la clave.
Capítulo 5: Panel de administración del equipo 97
3. Escriba una clave de licencia. La clave de licencia está formada por 20 caracteres que distinguen entre mayúsculas y minúsculas.
4. Haga clic en Aceptar. Si la clave para la opción que está autorizando es válida, el tipo de licencia aparece en la columna Nombre de la opción y se muestra Sí en la columna Opciones activadas para la opción autorizada.
NOTA: Actualmente, la única opción disponible es la de Autenticación LDAP.
Actualización del firmwarePuede actualizar el firmware de los equipos GCM4, GCM2 y RCM, y de los cables CO.
Actualizaciones automáticas del firmware
Puede configurar el Panel de administración del equipo de modo que el firmware de los cables CO se actualice automáticamente.
Para activar las actualizaciones automáticas del firmware de los cables CO, siga los pasos que aparecen a continuación:
1. Haga clic en la ficha Configuración del Panel de administración del equipo.
2. Seleccione la subcategoría Versiones - Opciones de conversión.
Figura 5.18: Actualización de las Opciones de conversión
98 Guía de uso e instalación de Virtual Console Software
3. Active la casilla de verificación Activar la actualización automática para todas las Opciones de conversión.
4. Realice uno de los pasos siguientes:
• Haga clic en Aplicar para guardar los cambios sin salir del Panel de administración del equipo.
• Haga clic en Aceptar para guardar los cambios y salir del Panel de administración del equipo.
• Haga clic en Cancelar para salir del Panel de administración del equipo sin guardar los cambios.
Actualización del firmware de los equipos GCM4, GCM2 y RCM
Para actualizar el firmware del equipo, siga los pasos que aparecen a continuación:
1. Haga clic en la ficha Herramientas del Panel de administración del equipo.
2. Haga clic en el botón Actualizar el firmware del Equipo.
Si se han realizado cambios en la ficha de Configuración del Panel de administración del equipo pero aún no se han aplicado, aparecerá un mensaje de advertencia en el que se pide que confirme la actualización. Para poder actualizar el firmware es necesario reiniciar el equipo, y los cambios que hayan quedado pendientes se anularán.
Para aplicar los cambios en la ficha de Configuración antes de iniciar la actualización, siga los pasos que aparecen a continuación:
a. Haga clic en No para cancelar la actualización del firmware del equipo.
b. Haga clic en Aplicar.
c. Siga con el paso 2 de este procedimiento, o haga clic en Sí para anular los cambios que hayan quedado pendientes (que aún no se hayan aplicado).
3. Se abre la ventana Actualización del firmware. Puede elegir entre la transferencia de archivos mediante TFTP o ASMP. Cuando se realice la actualización de un equipo RCM, la opción TFTP es la única disponible.
Para usar TFTP, siga los pasos que se describen a continuación:
a. Seleccione el botón de opción Servidor TFTP.
b. En el campo Dirección IP del servidor TFTP escriba la dirección IP del dispositivo de destino TFTP en el que el firmware está instalado.
c. En el campo Nombre de archivo del firmware escriba el nombre del archivo de firmware.
d. Haga clic en el botón Actualización. El Panel de administración del equipo realiza un seguimiento de la operación y muestra su estado.
4. Para usar ASMP, siga los pasos que se describen a continuación:
a. Seleccione el botón de opción Sistema de archivos.
b. Haga clic en Examinar para seleccionar el archivo de firmware que se va a transferir.
c. Haga clic en el botón Actualización. El Panel de administración del equipo realiza un seguimiento de la operación y muestra su estado.
Capítulo 5: Panel de administración del equipo 99
5. Al finalizar la actualización, aparece un mensaje en el que se pide que confirme el reinicio de la unidad. Realice uno de los pasos siguientes:
• Haga clic en Sí para reiniciar el equipo. Después del reinicio, el Panel de administración del equipo reestablece una conexión de administración segura con el equipo.
• Haga clic en No para reiniciar el equipo en otro momento. Es necesario reiniciar para poder utilizar el nuevo firmware.
6. Haga clic en Cerrar para salir de la ventana Actualizar el firmware.
Importante: No apague el equipo GCM2 o GCM4 durante la actualización.
Actualización del firmware de los cables CO
Los cables CO pueden actualizarse de forma individual o simultánea, como un grupo por el tipo de cable CO. Cuando se inicia una actualización, se muestra el estado actual.
Cuando se solicita una actualización de todos los cables CO de un tipo determinado, es necesario que esa actualización finalice antes de poder iniciar otra actualización de cualquier cable CO de ese tipo. Sin embargo, es posible realizar actualizaciones del firmware de varios cables CO individuales en paralelo.
Para actualizar el firmware de varios cables CO simultáneamente, siga los pasos que aparecen a continuación:
1. Haga clic en la ficha Herramientas del Panel de administración del equipo.
2. Haga clic en el botón Actualizar el firmware de la Opción de conversión. Se abre la ventana Actualizar el firmware del CO.
3. Seleccione la casilla de verificación situada al lado de cada tipo de cable CO que deba actualizarse (la casilla de verificación de un tipo de cable CO sólo podrá seleccionarse si hay una versión posterior del firmware disponible. La disponibilidad se indica en la columna Se requiere la actualización. Si es necesario actualizar uno o más cables CO de un tipo específico, puede seleccionar este tipo para su actualización. Si no hay una versión posterior del firmware disponible para un tipo de cable CO, no podrá seleccionarse la casilla de verificación correspondiente).
4. Haga clic en Actualización. En la columna Estado aparece el mensaje En curso, Con éxito o Ha fallado (con el motivo), en función del estado de cada actualización de cables CO. El mensaje Actualización del firmware actualmente en curso aparece hasta que se hayan actualizado todos los tipos de cables CO seleccionados.
5. Al finalizar la actualización, aparece un mensaje en el que se pide que confirme la operación. A continuación, el botón Actualización se activa de nuevo.
6. Haga clic en Cerrar para salir de la ventana Actualizar el firmware del CO.
Para actualizar el firmware de los cables CO de forma individual, siga los pasos que aparecen a continuación:
1. Haga clic en la ficha Configuración del Panel de administración del equipo.
2. Haga clic en la subcategoría Versiones - Opciones de conversión.
100 Guía de uso e instalación de Virtual Console Software
3. Para ver la información sobre el firmware, seleccione el cable CO en la lista del menú desplegable eID. Cada una de las entradas está formada por el número de puerto, el eID y el nombre del dispositivo de destino o el nombre de conmutador en cascada, en función del dispositivo que esté acoplado al cable CO. Si el CO no está acoplado a ningún elemento, en el menú aparecerá Ninguno. Cuando se selecciona un cable CO, la información relativa a su firmware aparecerá en el campo Información.
4. Compare la información actual con los datos del campo Firmware disponible para ver qué actualización de firmware está disponible para el cable CO (el firmware se puede cargar incluso si la versión actual y la versión disponible son las mismas. En algunos casos, el cable CO se puede degradar a una versión anterior compatible). Haga clic en el botón Cargar Firmware.
5. Comienza el proceso de actualización. Durante la actualización, aparecerán mensajes de progreso debajo del campo Firmware disponible. Una vez que haya finalizado la actualización, aparecerá mensaje en el que se indica que la actualización ha finalizado, o bien que ha fallado y por qué motivo.
6. Repita los pasos del 3 al 5 para cada cable CO que deba actualizarse.
7. Al finalizar, haga clic en Aceptar.
Reinicio del equipo
La herramienta de reinicio indica al equipo que debe reiniciarse. El equipo emite un mensaje de desconexión a todas las conexiones de cliente antes de realizar el reinicio.
Para reiniciar el equipo, siga los pasos que aparecen a continuación:
1. Haga clic en la ficha Herramientas del Panel de administración del equipo.
2. Haga clic en el botón Reiniciar Equipo. Aparece un mensaje en el que se pide que confirme el reinicio. Haga clic en Sí para confirmar la solicitud. El equipo envía una notificación a todos los clientes que estén conectados y, a continuación, se reinicia.
3. El Panel de administración del equipo se cierra.
Administración de la base de datos de configuración del equipo
Todos los valores de configuración del equipo se guardan en una base de datos de configuración del equipo (la información sobre las cuentas de usuario se guarda en una base de datos de usuarios; consulte "Administración de la base de datos de usuario del equipo" en la página 102 para obtener más información).
Capítulo 5: Panel de administración del equipo 101
Guardado de una base de datos de configuración del equipo
La herramienta Guardar la configuración del equipo guarda la base de datos de configuración del equipo en un archivo en la computadora en la que esté instalado el software.
Durante la operación de guardado, el archivo se cifra, y al guardar la base de datos, se le pide que cree una contraseña. Es necesario que introduzca esta contraseña cuando se restaure el archivo.
Para guardar la configuración de un equipo en un archivo, siga los pasos que aparecen a continuación:
1. Haga clic en la ficha Herramientas del Panel de administración del equipo.
Figura 5.19: Ficha Herramientas del Panel de administración del equipo
2. Haga clic en el botón Guardar la configuración del Equipo. Se abre la ventana Guardar la configuración del equipo.
3. Haga clic en Examinar y desplácese hasta la ubicación en la que se vaya a guardar el archivo de configuración. La ubicación aparece en el campo Guardar en.
4. Haga clic en Guardar. Se abre la ventana Introduzca la contraseña.
102 Guía de uso e instalación de Virtual Console Software
5. Introduzca una contraseña en el campo Contraseña y vuelva a introducirla, a continuación, en el campo Verificar contraseña. Se le pedirá que introduzca esta contraseña cuando restaure esta base de datos en un equipo. Haga clic en Aceptar.
6. El archivo de la base de datos de configuración del equipo se lee desde el equipo y se guarda en la ubicación seleccionada. Aparecen mensajes de progreso. Cuando haya finalizado, se le pedirá que confirme la operación. Haga clic en Aceptar para volver a la ficha de Herramientas.
Restauración de una base de datos de configuración del equipo
La herramienta de Restaurar la configuración del equipo restaura en el equipo una base de datos de configuración que se haya guardado previamente desde la computadora en la que el software está instalado. El archivo de la base de datos puede restaurarse en el equipo desde el que se guardó, o bien en otro equipo del mismo tipo. De este modo, se elimina la necesidad de tener que configurar un equipo nuevo manualmente.
Para restaurar un archivo de base de datos de configuración en un equipo, siga los pasos que aparecen a continuación:
1. Haga clic en la ficha Herramientas del Panel de administración del equipo.
2. Haga clic en el botón Restaurar la configuración del Equipo. Se abre la ventana Restaurar la configuración del equipo.
3. Haga clic en Examinar y acceda a la ubicación en la que guardó el archivo de configuración. El nombre del archivo y la ubicación aparecen en el campo Nombre de archivo.
4. Haga clic en Restaurar. Se abre la ventana Introduzca la contraseña.
5. Introduzca la contraseña que creó en el momento de guardar la base de datos de configuración. Haga clic en Aceptar.
6. El archivo de configuración se escribe en el equipo. Aparecen mensajes de progreso. Se le pide que confirme el reinicio del equipo. El archivo de configuración que se ha restaurado no se utilizará hasta que se reinicie el equipo. Siga uno de los pasos que aparecen a continuación:
• Haga clic en Sí para reiniciar el equipo. En el Panel de administración del equipo aparece el estado y se indica cuándo ha finalizado el reinicio.
• Haga clic en No para reiniciar en otro momento.
Administración de la base de datos de usuario del equipo
Todas las cuentas de usuario y los derechos de acceso asignados se guardan en una base de datos.
Durante la operación de guardado el archivo se cifra, y al guardar la base de datos se le pide que cree una contraseña. Es necesario que introduzca esta contraseña cuando se restaure el archivo.
Capítulo 5: Panel de administración del equipo 103
Guardado de una base de datos de usuario del equipo
La herramienta Guardar la base de datos de usuario del equipo guarda la base de datos de usuario del equipo en un archivo en la computadora en la que esté instalado el software.
Para guardar una base de datos de un usuario de un equipo en un archivo, siga los pasos que aparecen a continuación:
1. Haga clic en la ficha Herramientas del Panel de administración del equipo.
2. Haga clic en el botón Guardar la base de datos de usuario del Equipo. Se abre la ventana Guardar la base de datos de usuario del equipo.
3. Haga clic en Examinar y acceda a la ubicación en la que desee guardar el archivo de la base de datos de usuario. La ubicación aparece en el campo Guardar en.
4. Haga clic en Guardar. Se abre la ventana Introduzca la contraseña.
5. Introduzca una contraseña en el campo Contraseña y vuelva a introducirla, a continuación, en el campo Verificar contraseña. Se le pedirá que introduzca esta contraseña cuando restaure esta base de datos en un equipo. Haga clic en Aceptar.
6. El archivo de base de datos de usuario se lee desde el equipo y se guarda en la ubicación deseada. Aparecen mensajes de progreso. Cuando haya finalizado, se le pedirá que confirme la operación. Haga clic en Aceptar para volver a la ficha de Herramientas.
Restauración de una base de datos de usuario del equipo
La herramienta de Restaurar la base de datos de usuario del equipo restaura en el equipo una base de datos de configuración de los usuarios que se haya guardado previamente en la computadora en la que el software está instalado. El archivo de la base de datos puede restaurarse en el equipo desde el que se guardó, o bien en otro equipo del mismo tipo. De este modo, se elimina la necesidad de tener que configurar a los usuarios manualmente en un equipo nuevo.
Para restaurar un archivo de base de datos de usuario en el equipo, siga los pasos que aparecen a continuación:
1. Haga clic en la ficha Herramientas del Panel de administración del equipo.
2. Haga clic en el botón Restaurar la base de datos de usuario del Equipo. Se abre la ventana Restaurar la base de datos de usuario del equipo.
3. Haga clic en Examinar y acceda a la ubicación en la que guardó el archivo de bases de datos de usuario. El nombre del archivo y la ubicación aparecen en el campo Nombre de archivo.
4. Haga clic en Restaurar. Se abre la ventana Introduzca la contraseña.
5. Introduzca la contraseña que creó en el momento de guardar la base de datos de usuario. Haga clic en Aceptar.
6. El archivo de base de datos de usuarios se escribe en el equipo. Aparecen mensajes de progreso. Una vez finalizada, la nueva base de datos del usuario se utiliza inmediatamente, sin necesidad de tener que reiniciar el equipo.
105
APÉNDICES
ApéndicesApéndice A: Actualización de VCS
Para que el funcionamiento del sistema de conmutación sea óptimo, asegúrese de tener la versión más reciente de VCS, disponible en el sitio Web de IBM.
Para actualizar VCS, siga los pasos que se describen a continuación:
1. Vaya a http://www.ibm.com/pc/support y descargue el archivo de actualización.
2. Haga doble clic en el instalador. El instalador determinará si hay una versión anterior del software instalada en la computadora.
3. Realice uno de los pasos siguientes:
• Si no se detecta ninguna versión anterior y aparece una ventana para confirmar la actualización, haga clic en Continuar.
• Si se detecta una versión anterior y aparece una ventana en la que se alerta sobre la presencia de esta versión anterior del producto, haga clic en Sobrescribir para confirmar la actualización.
• Haga clic en Cancelar para salir sin actualizar el software.
4. Empieza la instalación. Se instalarán, o se sobrescribirán con los nuevos archivos y los nuevos valores de configuración de la versión actual, los archivos de programa, los accesos directos, las variables de entorno y, en los sistemas operativos de Windows, las entradas de registro.
106 Guía de uso e instalación de Virtual Console Software
Apéndice B: Medio virtual
La función de medio virtual y las limitaciones de USB 2.0
La función de medio virtual de los equipos GCM2, GCM4 y LCM2 le permite establecer una conexión con uno de los puertos USB de la computadora acoplada. Gracias a esta función, un usuario que se encuentre en el equipo o que esté utilizando el software remoto puede tener acceso a un dispositivo de almacenamiento USB local, como por ejemplo una unidad de CD, una disquetera o una unidad de memoria flash USB, desde una computadora acoplada.
El cable de Opción de conversión de medio virtual (VCO) es un dispositivo compuesto que incorpora cuatro funciones: teclado, ratón, unidad de CD y dispositivo de almacenamiento masivo. La unidad de CD y el dispositivo de almacenamiento masivo estarán presentes en el dispositivo de destino tanto si se ha asignado una sesión de medio virtual como si no. Si un dispositivo de medios no está asignado, aparece sin ningún medio presente. Cuando se asigna un dispositivo de medio virtual al dispositivo de destino, se notificará al dispositivo de destino que se han introducido medios. Cuando el dispositivo de medios se desasigna, se notificará al dispositivo de destino que estos medios se han retirado. Por lo tanto, el dispositivo USB virtual no se desconecta del dispositivo de destino.
El cable VCO presenta el teclado y el ratón como un dispositivo USB 2.0 compuesto. Por consiguiente, la BIOS tiene que ser compatible con dispositivos de interfaz humana (HID) USB 2.0 compuestos. Si la BIOS de la computadora conectada no es compatible con este tipo de dispositivos, es posible que el teclado y el ratón no funcionen hasta que el sistema operativo cargue los controladores del dispositivo USB 2.0. En este caso, puede haber una actualización de la BIOS ofrecida por el fabricante de la computadora que proporcione compatibilidad de la BIOS con teclados y ratones USB 2.0.
Inicio de una computadora mediante una memoria virtual
En muchos casos, es posible iniciar una computadora acoplada mediante la función de medio virtual desde un dispositivo que esté conectado al puerto USB del equipo. La función de medio virtual puede usarse en la mayoría de computadoras que tengan un puerto USB; sin embargo, las limitaciones de algunos dispositivos de medios USB y de la BIOS de algunas computadoras pueden impedir el inicio de una computadora a partir de un dispositivo USB que esté conectado al equipo GCM2, GCM4 o LCM2.
El inicio a partir de un dispositivo USB virtual depende de si el dispositivo de destino es compatible con la función de inicio a partir de un dispositivo USB compuesto externo. También es necesario un CD del sistema operativo que admita el inicio externo mediante USB 2.0. En la lista que aparece a continuación se enumeran algunos de los sistemas operativos que son compatibles con la función de inicio a partir de un dispositivo USB 2.0 externo:
• Windows Server 2003
• Windows XP
• Windows 2000 Server con Service Pack 4 (SP4) o superior
Apéndices 107
Para determinar si es posible iniciar su computadora a partir de un medio virtual, siga estos pasos:
1. Conecte una unidad de CD USB al equipo GCM2, GCM4 o LCM2 con un CD de instalación del sistema operativo que sea ejecutable, y asígnelo al dispositivo de destino. Reinicie el dispositivo de destino para comprobar si se inicia desde esta unidad de CD conectada. Es posible que tenga que configurar la BIOS para que el sistema se inicie a partir de un dispositivo USB externo.
2. Si el dispositivo de destino no se inicia, conecte la unidad de CD USB a uno de sus puertos USB y reinícielo. Si el dispositivo de destino se inicia correctamente a partir de la unidad de CD, significa que la BIOS no es compatible con la función de inicio a partir de un dispositivo USB 2.0 compuesto. Visite el sitio Web de asistencia técnica del fabricante del dispositivo de destino para comprobar si hay disponible una versión posterior de la BIOS que admita la función de inicio a partir de un dispositivo USB 2.0 compuesto. Si éste es el caso, actualice la BIOS y vuelva a intentarlo.
3. Si el dispositivo de destino no se inicia desde un dispositivo USB 2.0 externo, pruebe los siguientes métodos para iniciar el dispositivo de destino de forma remota:
• Las versiones de algunas BIOS proporcionan la opción de limitar la velocidad de las conexiones USB. Si esta opción está disponible en su sistema, cambie la configuración del puerto USB a modo “USB 1.1” o “máxima velocidad”, y vuelva a intentarlo.
• Instale una tarjeta USB 1.1 e intente iniciar el sistema de nuevo.
• Coloque un concentrador USB 1.1 entre el cable VCO y el dispositivo de destino, e intente iniciar el sistema de nuevo.
• Póngase en contacto con el fabricante del dispositivo de destino para obtener información acerca de la disponibilidad de una revisión de la BIOS que permita el inicio desde un dispositivo USB 2.0 compuesto, o bien acerca de la posibilidad de crear dicha revisión.
Limitaciones de la función de medio virtual
En la lista siguiente se especifican las limitaciones de la función de medio virtual:
• Los equipos de medio virtual GCM2, GCM4 y LCM2 sólo admiten la conexión de disqueteras, unidades de memoria flash y unidades de CD USB 2.0.
• El VCS solo acepta la asignación de disqueteras y unidades de memoria flash USB 1.1 y USB 2.0 que estén conectadas a la computadora cliente.
108 Guía de uso e instalación de Virtual Console Software
Apéndice C: Accesos directos de teclado y ratón
En este apéndice se mencionan los accesos directos de teclado y ratón que pueden usarse en el explorador.
Tabla C.1: Accesos directos de teclado y ratón del panel divisor
Función Descripción
F6Cambia entre las pantallas divididas y da el enfoque al último elemento que lo tenía.
F8 Da el enfoque al divisor.
Flecha izquierda o arriba
Mueve el divisor hacia la izquierda si éste tiene el enfoque.
Flecha derecha o abajo Mueve el divisor hacia la derecha si éste tiene el enfoque.
Inicio Si el divisor tiene el enfoque, asigna todo el espacio disponible al panel derecho de la pantalla dividida (el panel izquierdo se oculta).
FinSi el divisor tiene el enfoque, asigna todo el espacio disponible al panel izquierdo de la pantalla dividida (el panel derecho se oculta).
Clic + Arrastrar ratón Mueve el divisor hacia la izquierda o hacia la derecha.
Tabla C.2: Accesos directos de teclado y ratón de la vista en árbol
Función Descripción
Un solo clic del ratón Anula la selección actual y selecciona el nodo sobre el que está situado el puntero del ratón.
Doble clic del ratón Alterna entre los estados expandido y contraído de un nodo expansible (un nodo con subniveles). No tiene ningún efecto en un nodo hoja (un nodo sin subniveles).
Flecha arriba Anula la selección actual y selecciona el nodo siguiente encima del punto de enfoque actual.
Flecha abajo Anula la selección actual y selecciona el nodo siguiente debajo del punto de enfoque actual.
Barra espaciadora Selecciona y anula la selección del nodo que tiene el enfoque, de forma alternativa.
EntrarContrae y expande el nodo que tiene el enfoque, de forma alternativa. Sólo funciona con los nodos que tienen subniveles. No tiene ningún efecto si el nodo no tiene subniveles.
Inicio Anula la selección actual y selecciona el nodo raíz.
Fin Anula la selección actual y selecciona el último nodo visible en el árbol.
Apéndices 109
Tabla C.3: Funciones de teclado y ratón de la lista de unidades
Función Descripción
Entrar o Retorno Inicia la acción predeterminada para la unidad seleccionada.
Flecha arriba Anula la selección actual y selecciona la fila anterior.
Flecha abajo Anula la selección actual y selecciona la fila siguiente.
Re PágAnula la selección actual, sube una página y selecciona el primer elemento de la nueva página.
Av PágAnula la selección actual, baja una página y selecciona el último elemento de la nueva página.
Supr Realiza la función Eliminar. Equivale a la función > Eliminar del menú Editar.
Ctrl + Inicio Mueve el enfoque y la selección a la primera fila de la tabla.
Ctrl + Fin Mueve el enfoque y la selección a la última fila de la tabla.
Mayús + Flecha arriba Amplía la selección una fila hacia arriba.
Mayús + Flecha abajo Amplía la selección una fila hacia abajo.
Mayús + Re Pág Amplía la selección una página hacia arriba.
Mayús + Av Pág Amplía la selección una página hacia abajo.
Mayús + Clic del ratónCuando se hace clic en el ratón, anula cualquier selección existente y selecciona el intervalo de hileras situado entre el punto de enfoque actual y la hilera sobre la cual se halla el puntero del ratón.
Ctrl + Clic del ratónInvierte el estado de selección de la fila sobre la que se encuentra el puntero del ratón sin alterar el estado de selección de ninguna otra fila.
Doble clic del ratón Inicia la acción predeterminada para la unidad seleccionada.
110 Guía de uso e instalación de Virtual Console Software
Apéndice D: Puertos utilizados por el software
En la Tabla D.1 se enumeran los números de puerto que el software utiliza para comunicarse con determinados equipos. Esta información puede usarse para configurar los cortafuegos de modo que permitan el funcionamiento de VCS en las redes.
Tabla D.1: Puertos utilizados por VCS
Número de puerto Equipo Tipo Función
3211 GCM4, GCM2 o RCM TCP Protocolo de administración patentado
3211 GCM4, GCM2 o RCM UDP Protocolo de instalación y descubrimiento patentado
2068 GCM4, GCM2 o RCM TCP Datos cifrados de teclado y ratón
2068 GCM4 o GCM2 TCP Datos de video digitalizado
2068 GCM4 o GCM2 TCP Medio virtual
8192 RCM TCP Datos de video digitalizado
Apéndices 111
Apéndice E: Ayuda y asistencia técnica
Si necesita ayuda, asistencia técnica, efectuar operaciones de mantenimiento o simplemente desea obtener más información acerca de los productos de IBM, tiene la posibilidad de elegir entre un amplio abanico de opciones que IBM pone a su disposición. En este apéndice encontrará información sobre dónde puede acudir para obtener más información sobre IBM y sus productos, qué hacer en caso de que sufra algún problema con el sistema o dispositivo opcional eServerTM o IntelliStation®, y quién puede realizar las operaciones de mantenimiento, en caso de que sea necesario.
Antes de solicitar ayuda
Antes de solicitar ayuda, asegúrese de que haya seguido los pasos que se describen a continuación para intentar resolver el problema por su cuenta.
• Compruebe todos los cables y asegúrese de que estén conectados.
• Compruebe los interruptores de alimentación para asegurarse de que el sistema y todos los dispositivos opcionales estén encendidos.
• Consulte la información que aparece en la sección de resolución de problemas de la documentación del sistema, y utilice las herramientas de diagnóstico del sistema. La informa-ción sobre las herramientas de diagnóstico se encuentra en el Manual de mantenimiento del hardware y guía de resolución de problemas, y en la Guía de mantenimiento y localización de problemas, presentes en el CD de documentación de IBM que se incluye con el sistema.
NOTA: El Manual de mantenimiento de hardware y guía de resolución de problemas de algunos modelos de IntelliStation sólo está disponible en el sitio Web de asistencia técnica de IBM.
• Visite el sitio Web de asistencia técnica de IBM, http://www.ibm.com/pc/support/, para obtener información técnica, trucos, consejos y controladores nuevos para los dispositivos, así como para enviar una solicitud de información.
Si sigue los procedimientos de resolución de problemas que IBM facilita en la ayuda online y en la documentación que se incluye con el producto de IBM, podrá resolver un número muy elevado de problemas sin tener que recurrir a ningún tipo de ayuda externa. Las pruebas de diagnóstico que pueden realizarse también se describen en la documentación de los sistemas eServer o IntelliStation. La mayoría de sistemas eServer o IntelliStation, sistemas operativos y programas disponen de documentación en la que es posible encontrar procedimientos de resolución de problemas y explicaciones de los mensajes y códigos de error. Si tiene la sospecha de que pueda existir un problema de software, consulte la documentación del sistema operativo y del programa.
112 Guía de uso e instalación de Virtual Console Software
Uso de la documentación
La información acerca del sistema, el software preinstalado (si es pertinente) y el dispositivo opcional eServer o IntelliStation de IBM se encuentra en la documentación que se incluye con el producto. Esta documentación puede consistir en documentos impresos, documentos online, archivos léame y archivos de ayuda. Consulte la información de resolución de problemas presente en la documentación del sistema para obtener instrucciones sobre el funcionamiento de los programas de diagnóstico. La información de resolución de problemas o los programas de diagnóstico pueden notificarle que necesita controladores adicionales o actualizados, o bien otros programas de software. IBM dispone de páginas en Internet en las que puede obtener la información técnica más reciente y descargar controladores y actualizaciones para los dispositivos. Para poder tener acceso a estas páginas, visite http://www.ibm.com/pc/support/ y siga las instrucciones. Del mismo modo, algunos documentos están disponibles a través del Sistema de solicitud de publicaciones de IBM, en http://www.elink.ibmlink.ibm.com/public/applications/publications/ cgibin/pbi.cgi.
Ayuda e información en Internet
En Internet, el sitio Web de IBM dispone de información actualizada sobre los sistemas eServer e IntelliStation de IBM, y sus dispositivos opcionales, el mantenimiento y la asistencia técnica. En http://www.ibm.com/eserver/xseries/ encontrará información sobre xSeries y BladeCenter de IBM. En http://www.ibm.com/pc/us/intellistation/ encontrará información sobre IntelliStation de IBM.
También puede encontrar información relativa al mantenimiento de sistemas y dispositivos opcionales de IBM en http://www.ibm.com/pc/support/.
Servicios de software y asistencia técnica
A través de la línea de asistencia de IBM, y mediante el pago de una cuota, puede obtener asistencia telefónica relacionada con el uso, la configuración y los problemas de software de los servidores xSeries, los productos BladeCenter, las estaciones de trabajo IntelliStation y los equipos. Para obtener información sobre los productos para los que es posible obtener asistencia a través de este servicio en su país o zona, visite http://www.ibm.com/services/sl/products/.
Para obtener más información acerca de la línea de asistencia y otros servicios de IBM, visite http://www.ibm.com/services/; en http://www.ibm.com/planetwide/ encontrará los números de asistencia telefónica. En EE.UU. y Canadá, llame al 1-800-IBM-SERV (1-800-426-7378).
Servicios de hardware y asistencia técnica
Puede recibir los servicios de hardware a través de los servicios de IBM o en su proveedor de IBM, si cuenta con la autorización de IBM para ofrecer el servicio de garantía. En http://www.ibm.com/planetwide/ encontrará los números de asistencia telefónica; en EE.UU. y Canadá, puede llamar al 1-800-IBM-SERV (1-800-426-7378).
En EE.UU. y Canadá, los servicios de hardware y asistencia técnica están disponibles las 24 horas del día, 7 días a la semana. En el Reino Unido, estos servicios están disponibles de lunes a viernes, de 9 a 18 horas.
Apéndices 113
Apéndice F: Avisos
Esta información se ha elaborado para productos y servicios que se ofrecen en EE.UU. Es posible que en otros países IBM no ofrezca los productos, servicios y funciones descritos en este documento. Consulte a su representante de IBM para obtener información sobre los productos y servicios disponibles en su zona. La referencia a un producto, programa o servicio de IBM no significa o implica que sólo se pueda usar dicho producto, programa o servicio de IBM. Se puede usar en su lugar cualquier producto, programa o servicio funcionalmente equivalente que no infrinja los derechos de propiedad intelectual de IBM. No obstante, el usuario es responsable de evaluar y verificar el funcionamiento de un producto, programa o servicio que no sea de IBM.
Es posible que IBM tenga patentes o solicitudes de patentes en curso relacionadas con los elementos descritos en este documento. La posesión de este documento no autoriza a utilizar dichas patentes. Para obtener información sobre las licencias, puede dirigirse por escrito a:
IBM Director of LicensingIBM CorporationNorth Castle DriveArmonk, NY 10504-1785EE.UU.
INTERNATIONAL BUSINESS MACHINES CORPORATION PROPORCIONA ESTA PUBLICACIÓN “TAL CUAL” SIN GARANTÍAS DE NINGÚN TIPO, YA SEAN EXPRESAS O IMPLÍCITAS, INCLUYENDO PERO NO LIMITÁNDOSE A LAS GARANTÍAS IMPLÍCITAS DE NO INFRACCIÓN, COMERCIALIDAD O IDONEIDAD PARA UN FIN DETERMINADO. Algunos estados no permiten las renuncias de responsabilidad sobre las garantías expresas o implícitas en ciertas transacciones; por consiguiente, puede que esta declaración no le concierna.
En esta información puede haber incorrecciones técnicas o errores tipográficos. Periódicamente se realizan cambios en la información aquí incluida; estos cambios serán incorporados en las nuevas ediciones de la publicación. Cabe la posibilidad de que IBM realice mejoras o cambios en el (los) producto(s) o programa(s) descrito(s) en esta publicación, en cualquier momento y sin previo aviso.
Cualquier referencia a sitios Web no pertenecientes a IBM que aparezca en esta información se ha incluido sólo para conveniencia y en ningún momento deberá considerarse como un patrocinio de dichos sitios Web. Los materiales indicados en estos sitios Web no forman parte de los materiales de este producto IBM, y el uso de dichos sitios Web queda bajo su responsabilidad.
IBM puede usar o distribuir cualquier parte de la información que usted haya suministrado de la manera que considere adecuada, sin por ello incurrir en ninguna obligación con respecto a usted.
Aviso de edición
© Copyright International Business Machines Corporation 2005. Todos los derechos reservados.
Derechos restringidos de los usuarios del gobierno de EE.UU.: El uso, la duplicación y la divulgación están sujetos a las restricciones estipuladas en el contrato basado en la lista oficial de precios GSA ADP convenido con IBM Corp.
114 Guía de uso e instalación de Virtual Console Software
Marcas registradas
Los términos siguientes son marcas registradas de International Business Machines Corporation en Estados Unidos, en otros países, o ambos:
IBM NetBAY
IBM (logotipo) PS/2
ServerProven eServer
IntelliStation
Intel, MMX y Pentium son marcas comerciales de Intel Corporation en Estados Unidos, en otros países, o ambos.
Microsoft, Windows y Windows NT son marcas comerciales de Microsoft Corporation en Estados Unidos, en otros países, o ambos.
UNIX es una marca comercial de The Open Group en Estados Unidos y en otros países.
Java y todas las marcas comerciales y logotipos relacionados con Java son marcas comerciales de Sun Microsystems, Inc. en Estados Unidos, en otros países, o ambos.
Adaptec y HostRAID son marcas comerciales de Adaptec, Inc en Estados Unidos, en otros países, o ambos.
Linux es una marca comercial de Linus Torvalds en Estados Unidos, en otros países, o ambos.
Red Hat, el logotipo “Shadow Man” de Red Hat y todas las marcas comerciales relacionadas con Red Hat son marcas comerciales o marcas comerciales registradas de Red Hat, Inc. en Estados Unidos y en otros países.
Otros nombres de empresas, productos o servicios pueden ser marcas comerciales o marcas de servicios de otras empresas.
Avisos importantes
IBM no presenta observaciones ni ofrece garantías respecto a productos y servicios no pertenecientes a IBM que sean ServerProven, incluyendo, pero no limitándose a, las garantías implícitas de comercialidad e idoneidad para un fin determinado. Estos productos son suministrados y garantizados únicamente por otros fabricantes.
IBM no presenta observaciones ni ofrece garantías con respecto a productos no pertenecientes a IBM. La asistencia técnica (si existe) de los productos no pertenecientes a IBM corre a cargo de otros fabricantes.
Puede que alguna parte del software difiera de su versión comercial (si está disponible) y no incluya los manuales del usuario o la funcionalidad completa del programa.
115
ÍNDICE
INDEXA
Accesos directos de ratón en el explorador 108
Asignación 29
Autenticación 68
B
Base de datos de los equipos GCM2 y GCM4 100, 102
Bases de datos
base de datos local del VCS 32
carga de la base de datos local del VCS 32
exportación de la base de datos local del VCS 33
guardar la base de datos de configuración de los equipos GCM2 y GCM4 101
guardar la base de datos de usuario de los equipos GCM2 y GCM4 103
proceso de guardado de la base de datos local del VCS 32
restaurar la base de datos de configuración de los equipos GCM2 y GCM4 102
restaurar la base de datos de usuario de los equipos GCM2 y GCM4 103
Bloqueo de seguridad
Equipos GCM2 y GCM4 83
Bloqueo. Consulte Bloqueo de seguridad 61
C
Cables CO
actualización del firmware individualmente 99
actualización del firmware simultáneamente 99
agregar 16, 17, 95
visualización de la información 86, 91
Cables VCO
necesario para el medio virtual 56
Características de la ventana
Explorador 13
Visor de vídeo 36
Características y beneficios 1Carpetas
asignar una unidad a 29, 30
cambio de nombre 31
creación 28
eliminación 31
Cifrado
especificación para las sesiones de medio virtual 58
guardar/restaurar bases de datos de configuración (equipos GCM2 y GCM4) 101
teclado y ratón en los equipos GCM2 y GCM4 66
Componentes del VCS 3Conexión
varias conexiones 5Configuración de la red
Equipos GCM2 y GCM4 62
Credenciales
configuración para el dispositivo en el Visor de miniaturas 46
credenciales 18, 20
almacenamiento en caché 18, 20
Cuentas de usuario (equipos GCM2 y GCM4)
acerca del bloqueo y desbloqueo 83
activación y desactivación del bloqueo de seguridad 83
agregar 80
desbloquear 83
eliminar 82
116 Guía de uso e instalación de Virtual Console Software
modificar 80
niveles de acceso 79
D
DCHP (equipos GCM2 y GCM4) 62
Departamento
cambio de nombre 31
eliminación 31
especificación de las propiedades 22
dirección IP
cambio en los equipos GCM2 y GCM4 62
DirectDraw 27
Dispositivos
acceso 20
asignación 29
búsqueda automática en la lista de unidades 21
búsqueda en la base de datos local 21
cambio de las propiedades de red 23
cambio de nombre 31
eliminación 30
nombres 5pantallas de nombre 5resincronización de la lista (equipos GCM2 y
GCM4) 92
visualización de la información de conexión (equipos GCM2 y GCM4) 91
visualización de las propiedades de conexión 25
E
Equipos
acceso 18
agregar 15
asignación 29
cambio de nombre 31
eliminación 30
Equipos GCM2 y GCM4
Consulte también Panel de administración del equipo 61
acceso 18
agregar 15
instalación rápida 11
Escala (Visor de vídeo)
activar automática o manual 48
configuración para el ratón 51
Etiquetas de campo personalizadas en el Explorador 25
Explorador
acceso a los dispositivos 20
acceso a los equipos 18
accesos directos de teclado y ratón 108
agregar equipos 15
cambio de la vista seleccionada al inicio 26
cambio de las etiquetas de campo personalizadas 25
cambio de las propiedades 22
características de la ventana 13
configuración de la aplicación que debe iniciarse 27
configuración de la URL genérica del equipo 23
requisitos 8
F
Firmware
actualización de cables CO individualmente 99
actualización de cables CO simultáneamente 99
actualización de los equipos GCM2 y GCM4 98
visualización de los números de versión de los equipos GCM2 y GCM4 y de los cables CO 96
G
Glosario 4
Índice 117
I
Instalación 8Instalación rápida
equipos GCM2 y GCM4 11
VCS 10
L
LDAP 70
Active Directory 70, 78
autenticación 70
modos de consulta 75
parámetros de búsqueda 72
parámetros de consulta 73
parámetros del servidor 71
M
Macros (Visor de vídeo)
envío 55
mostrar un grupo de macros 55
uso 55
Máscara de subred
cambio en los equipos GCM2 y GCM4 62
Medio virtual
asignación de unidades 58
cierre de una sesión 60
configuración de la sesión 57
consideraciones sobre el uso compartido y la preferencia 56
desasignación de unidades 59
modo de acceso a la unidad asignada 58
nivel de cifrado 58
reinicio de los dispositivos USB en el dispositivo de destino 60
requisitos 56
sesiones reservadas 56
ventana 57
vinculación a la sesión KVM 58
visualización de los detalles de la unidad 60
Microsoft Windows
desinstalación 9inicio 10
instalación 8sistemas operativos compatibles 7
Modo de escaneo (Visor de vídeo)
acceso 44
activación de la miniatura de un dispositivo en la secuencia de escaneo 45
cambio del tamaño de la miniatura 45
configuración de las credenciales del dispositivo 46
desactivación de la miniatura de un dispositivo en la secuencia de escaneo 45
inicio de una sesión en un dispositivo 45
Modo de pantalla completa (Visor de vídeo) 48
N
Niveles de acceso
Equipos GCM2 y GCM4 79
O
Opciones autorizadas 96
P
Panel de administración del equipo
Consulte también Bases de datos, Firmware, SNMP y Cuentas de usuario 61
acceso 19, 62
acerca de 61
actualización del firmware 97
administración de las sesiones de usuarios 84
cambio de los valores globales de la sesión 66
118 Guía de uso e instalación de Virtual Console Software
cambio de los valores globales de red 62
cuentas de usuario 79
reinicio de los equipos 100
resincronización de la lista de dispositivos 92
salida 62
visualización de la información de conexión de los dispositivos 91
visualización de la información de los cables CO 86
Preferencia
consideraciones respecto a las sesiones de medio virtual 56
Preferencia sobre el usuario local en el Visor de vídeo 40
Propiedades
acerca de los cambios realizados en el Explorador 22
cambio de las propiedades de información del Explorador 24
cambio de las propiedades de red en el Explorador 23
cambio de las propiedades generales en el Explorador 22
Puerta de enlace
cambio en los equipos GCM2 y GCM4 62
Puertos utilizados por el VC software 110
R
Ratón (Visor de vídeo)
alineación del cursor 47
cambio de la configuración del cursor 51
configuración de la escala 51
definir un nivel de cifrado 66
opciones de ajuste 50
realineación 51
Red Hat Linux
desinstalación 9
inicio 10
instalación 8sistemas operativos compatibles 7
Reiniciar
Equipos GCM2 y GCM4 100
Requisitos
medio virtual 56
Requisitos de hardware 7Resincronización 92
S
Sesiones
cierre de una sesión de medio virtual 60
Sesiones de usuarios
Equipos GCM2 y GCM4 84
Sistemas operativos 7Sitio
asignar una unidad a 29, 30
cambio de nombre 31
eliminación 31
especificación de las propiedades 22
SNMP (equipos GCM2 y GCM4)
activación y desactivación de interrupciones 90
configuración de los valores generales 88
uso 87
T
Teclado
accesos directos en el explorador 108
configuración del nivel de cifrado en los equipos GCM2 y GCM4 66
Tipo
cambio de nombre 31
eliminación 31
especificación de las propiedades de los dispositivos 22
Índice 119
U
Ubicación
asignar una unidad a 29, 30
especificación de las propiedades 22
V
Valores de tiempo de espera
Sesiones del Visor de vídeo 66
Varias conexiones 5VCS
acerca de 1componentes del sistema 3instalación 8instalación rápida 10
puertos utilizados 110
Velocidad de la LAN (equipos GCM2 y GCM4) 62
Visor de vídeo
acceso 35
acerca de 35
activación y desactivación de DirectDraw 27
activar escala automática/manual 48
activar/desactivar el modo de pantalla completa 48
actualización de la pantalla 47
ajuste de la vista 40, 49
cambio del valor de tiempo de espera de la sesión 66
características de la ventana 36
cierre de una sesión 36
Consulte también Macros, Ratón y Modo de escaneo 35
macros 55
preferencia sobre el usuario local 40