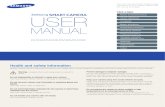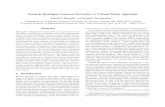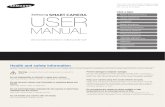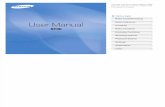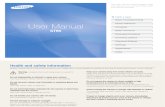Virtual Camera User Manual - English
Transcript of Virtual Camera User Manual - English

Virtual Camera
User Manual - English

1
Table of Contents Chapter 1 System Requirements ........................................................ 2
1.1 System Requirements ......................................................................... 2
1.2 Supported Communication Software............................................. 2
1.3 Supported Lumens Models ............................................................... 2
Chapter 2 Operation Interface Description ........................................ 3
Chapter 3 Install Virtual Camera ......................................................... 4
3.1 Install with Windows 10 ..................................................................... 4
Chapter 4 Start Using ........................................................................... 6
4.1 Confirm Network Setting ................................................................... 6
4.2 Enter Lumens Virtual Camera to set up the camera ................... 6
4.3 Enter the communication software to set up the camera ......... 8
Chapter 5 Troubleshooting ................................................................ 11
Copyright Information ............................................................................... 12

2
Chapter 1 System Requirements
1.1 System Requirements
1.1.1 When the streaming format is H.264, the system requires: OS : Windows 7 / Windows 10 (after ver.1709) CPU: Intel i5 or above Memory: 4 GB RAM or above Free Disk Space: 2GB
1.1.2 When the streaming format is HEVC, the system requires: OS : Windows 7 / Windows 10 (after ver.1709) CPU: Intel i5 / i7 8th generation or above Memory: 8GB RAM Free Disk Space: 2GB GPU: Recommend GPU NVIDIA GTX 1050Ti or above
1.2 Supported Communication Software Skype - 8.25.0.5 or above Microsoft Teams - 4.6.23.0 or above Zoom - 5.4.1 Zoom Rooms - 5.2.2 OBS - 25.0.8 or above Google Meet
1.3 Supported Lumens Models VC-A50P VC-A61P VC-A71P VC-BC301P VC-BC601P VC-BC701P VC-TR1

3
Chapter 2 Operation Interface Description
No Item Function Descriptions
1 Scan Search for IP camera on the same network segment.
2 Manual IP Manually enter the IP address of the camera to add it to the camera list.
3 Check box Select the camera you want to use.
4 Model Name Display the machine model.
5 IP Address Display the IP address.
6 Stream setting Select the streaming format. The default is H264 (1). HEVC, H264 (1), and H264 (2) streaming formats can be selected depending on the models.
7 Delete Click to delete the camera.
8 Apply Click Apply to apply the checked items.
9 Require Password Authentication
Password Authentication If the IP camera you want to connect to has RTSP password authentication enabled on the webpage, please check this option and enter the user account and password. User account: admin (default) Password: 9999 (default) <Remark> Except for the VC-TR1 model, which requires this item to be checked if the password authentication function is “enabled” by default, other Lumens models do not require this item to be checked by default.
10 Status
Display the connection status of the camera. “IP Camera Connector failed” is displayed when the connection fails. “IP Camera connected” is displayed when the connection succeeds and the resolution information is also displayed.
4 6 7
8
9
1 2
3 5
10

4
Chapter 3 Install Virtual Camera
3.1 Install with Windows 10
3.1.1 Please download Virtual Camera software from the Lumens website.
3.1.2 Extract the file downloaded and then click [VirtualCam_LUMENS] to install.
3.1.3 The installation wizard will guide you through the process. Please follow the on-screen
instructions for the next step.

5
3.1.4 When the installation is completed, press [Finish] to end the installation.

6
Chapter 4 Start Using
4.1 Confirm Network Setting
4.1.1 Confirm that the computer and the camera are connected in the same network
segment.
4.2 Enter Lumens Virtual Camera to set up the camera
4.2.1 Click [LumensVirtualCamera] icon to open the software.
4.2.2 Click the magnifying glass in the upper left corner to search for camera in the same network segment as the computer.
Computer
Switch or router Camera
Network
cable

7
4.2.3 You can manually enter the IP address of the camera and click [Add] to add the camera to the list below.
4.2.4 Select the camera, set up the streaming format, and click [Apply].
4.2.5 After the connection succeeds, “IP Camera connected” will be displayed as well as the resolution information.

8
4.2.6 If you need to change the camera source, please re-check the camera, set the
streaming format, and click [Apply]. After the prompt window appears, please restart the communication software (e.g. Skype, Zoom...) and the new camera screen will be displayed after the restart.
4.3 Enter the communication software to set up the camera
4.3.1 Skype
4.3.1.1 Open Skype software.
4.3.1.2 Click the “...” icon, and click “Settings”.
4.3.1.3 Click “Audio and Video”, and select [Lumens Virtual Video Camera] for the video camera.

9
4.3.2 Microsoft Teams
4.3.2.1 Open Microsoft Teams software.
4.3.2.2 Click the icon, and click “Settings”.
4.3.2.3 Click “Device”, and select [Lumens Virtual Video Camera] for the camera.

10
4.3.3 Zoom
4.3.3.1 Open Zoom software.
4.3.3.2 Click the icon to open the setting options.
4.3.3.3 Click “Video”, and select [Lumens Virtual Video Camera] for the video source.

11
Chapter 5 Troubleshooting
This chapter describes problems you may encounter while using Virtual Camera. If you have
questions, please refer to related chapters and follow all the suggested solutions. If the problem
still occurred, please contact your distributor or the service center.
No. Problems Solutions
1. When switching Virtual Camera
sources, the video software
does not switch to the new
source screen, but still displays
the screen of the previous
source
If you switch the source of Virtual Camera, turn off the video
software that is using the original source, and turn it back on after
the restart to use the new source screen.
2. The connecting status keeps
being displayed while the
source screen cannot be
displayed
If the Require Password Authentication option in the RTSP setting
of the camera webpage is checked, the source cannot be displayed
via Virtual Camera. Please log in to the webpage of the camera and
uncheck the Require Password Authentication in the network -
RTSP setting.
3 Virtual Camera cannot find
VC-A50P
1. Make sure VC-A50P is connected to the same local network
segment.
2. Confirm that CAMERA ADDRESS SELECTOR on the bottom of
VC-A50P is switched to 0.
4 When the signal source is
VC-TR1, the video software
cannot see the screen
The password authentication function of the VC-TR1 model is
defaulted to “Enable”. When connecting, please check the Require
Password Authentication option and enter the correct user account
and password.

12
Copyright Information
Copyrights © Lumens Digital Optics Inc. All rights reserved.
Lumens is a trademark that is currently being registered by Lumens Digital Optics Inc.
Copying, reproducing or transmitting this file is not allowed if a license is not provided by Lumens Digital Optics
Inc. unless copying this file is for the purpose of backup after purchasing this product.
In order to keep improving the product, the information in this file is subject to change without prior notice.
To fully explain or describe how this product should be used, this manual may refer to names of other products or
companies without any intention of infringement.
Disclaimer of warranties: Lumens Digital Optics Inc. is neither responsible for any possible technological,
editorial errors or omissions, nor responsible for any incidental or related damages arising from providing this file,
using, or operating this product.