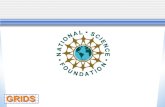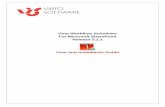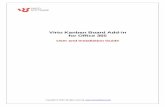The EU DataGrid The European DataGrid Project Team [email protected].
Virto DataGrid Web Part - Installation and User Guide · Click “Add a Web Part”. Select Virto...
Transcript of Virto DataGrid Web Part - Installation and User Guide · Click “Add a Web Part”. Select Virto...

Virto DataGrid Web Part
for Microsoft SharePoint
Release 1.2.0
User and Installation Guide

2
Copyright © 2015 All rights reserved. www.virtosoftware.com
Table of Contents
OVERVIEW .................................................................................................................................................................................... 3
SHORTLIST OF VIRTO DATAGRID KEY FEATURES......................................................................................................................... 3
SYSTEM REQUIREMENTS ............................................................................................................................................................. 4
OPERATING SYSTEM .............................................................................................................................................................................. 4 SERVER ................................................................................................................................................................................................ 4 BROWSER ............................................................................................................................................................................................. 4
INSTALLATION .............................................................................................................................................................................. 4
INSTALLING VIRTO DATAGRID WEB PART FOR SHAREPOINT ....................................................................................................................... 4 LICENSE ACTIVATION .............................................................................................................................................................................. 8 UPGRADING VIRTO DATAGRID WEB PART ............................................................................................................................................... 8 UNINSTALLING VIRTO DATAGRID WEB PART ............................................................................................................................................ 8
ADMINISTRATION AND USAGE ................................................................................................................................................... 8
ADDING THE WEB PART TO A PAGE ......................................................................................................................................................... 8 DATAGRID WEB PART ADMINISTRATION AND USAGE ............................................................................................................................... 9
Using SharePoint List for DataGrid ............................................................................................................................................ 9 Using SQL Table for DataGrid ................................................................................................................................................... 12 Nested Data Grids ...................................................................................................................................................................... 15 Applying Filters to DataGrid ..................................................................................................................................................... 18 Default Page Size ....................................................................................................................................................................... 21 Default Order Parameters ........................................................................................................................................................ 21 Actions with DataGrid ............................................................................................................................................................... 22
VERSION RELEASE HISTORY ....................................................................................................................................................... 25

3
Copyright © 2015 All rights reserved. www.virtosoftware.com
Overview
Virto DataGrid web part for Microsoft SharePoint 2007, presented today by Virtosoftware, provides users with a wide range of tools for displaying items of SharePoint list and SQL items in a single grid view. With the new easy-to-install and simple-to-use web part users do not need to work with SharePoint Designer to make custom grids anymore. Virto DataGrid is a ready-to-use Ajax-enabled JavaScript control that displays items from SharePoint lists (from a site or a site collection) or SQL items in a single grid. The web part enables displaying of any field from a list or a table, allowing for flexible ordering, sorting and resizing with drag & drop, supporting sub grids (2-nested level) and SharePoint Access Level, that prevents users with, for instance, “read only” rights for a specific list from editing the list date through the grid. With the new Virto Ajax-based control SharePoint users get a plenty of interface-related features that make the work with data items effective and convenient. In addition to complex filtering, search as well as default and custom CSS themes you can easily change column order, resize column and the web part width, collapse and expand the grid, display and hide column footers, edit data and add new items with a few clicks.
Shortlist of Virto DataGrid Key features
Feature Status
Displaying SharePoint List or SQL Table items across SharePoint site or site collection
1.0.0
Showing 2-level nested sub grids within the parent grid 1.0.0
Inline and pop-up cell editing 1.0.0
Column ordering and resizing with a drag & drop 1.0.0
Ascending, descending and dynamic data sorting 1.0.0
Deleting and adding new rows 1.0.0
Deleting and adding new rows 1.0.0
Summary footer row (automatically calculated sums, averages, counts , min or max)
1.0.0
Exporting data to MS Excel 1.0.0
Default and custom CSS themes 1.0.0
Complex filtering 1.1.0
Search 1.0.0

4
Copyright © 2015 All rights reserved. www.virtosoftware.com
System Requirements Operating System Microsoft Windows Server 2003 SP2 and 2008
Server Server SharePoint Release 2010: - Microsoft Windows SharePoint Foundation 2010 or Microsoft Office SharePoint Server 2010; - Microsoft .NET Framework 3.5;
SharePoint Release 3: — Microsoft Windows SharePoint Services v3 or Microsoft Office SharePoint Server 2007; — Microsoft .NET Framework 3.5. Note: This product is not compatible with SPS 2003 and WSS v2.
Browser Microsoft Internet Explorer 7 or higher is required.
Installation This section describes how to install, upgrade, uninstall, or contact Support for the Virto DataGrid Web Part.
Installing Virto DataGrid Web Part for SharePoint
Before you begin, you need to make sure you have access to the server and your account must have the appropriate administrative privileges to install applications. The Virto DataGrid Web Part setup program provides links to the various installation components for the DataGrid. To access the Virto Alerts Customizer Setup program download Virto.SharePoint.DataGrid.WebPart.zip file and unzip it. Open Virto.SharePoint.DataGrid.WebPart folder and run extracted Setup.exe file. The setup wizard window will appear.

5
Copyright © 2015 All rights reserved. www.virtosoftware.com
Virto DataGrid Web Part Setup wizard performs a system check prior to the installation. All the system checks must be completed successfully in order to proceed with the installation. After the checks have completed, click “Next”.

6
Copyright © 2015 All rights reserved. www.virtosoftware.com
Select the web application(s) where you want to install the product. Warning: You must be logged in to the SharePoint server with a Site Collection Administrator account to automatically activate this feature.
Then click “Next”.

7
Copyright © 2015 All rights reserved. www.virtosoftware.com
Click “Close” to complete the installation.

8
Copyright © 2015 All rights reserved. www.virtosoftware.com
License Activation To see full instruction for successful activation of your component, please download “Virto License Manager” PDF instruction from Downloads section of our site or read it in Wiki.
Upgrading Virto DataGrid Web Part If you already use Virto DataGrid Web Part and need to upgrade it to the latest version, download the.zip file from http://www.virtosoftware.com. Unzip the file and run setup.exe as it is described in the Installing Virto DataGrid Web Part section. Note: it is highly recommended to exit License Manager before upgrading. If you need to use License Manager, run it after upgrading. On the step 3 check the box “Upgrade” and click “Next”. Note: if you had activated the license while installing the previous Virto DataGrid version, you do not need to activate it now.
Uninstalling Virto DataGrid Web Part To uninstall the Web Part:
1. Double click the Setup.exe extracted from downloaded Virto.SharePointData.Grid.WebPart.zip file.
2. The program performs the system checks again. Once that has successfully completed, the program prompts you to Repair or Remove the solution. Select Remove, and click “Next”.
Administration and Usage
Adding the Web Part to a Page
Go to SharePoint site where you want to add the web part and open “Site Actions - Edit page”.

9
Copyright © 2015 All rights reserved. www.virtosoftware.com
You will switch to edit mode. Click “Add a Web Part”.
Select Virto DataGrid Web Part for SharePoint at the bottom of the list and click “Add”.
Once you have clicked “Add” button, use “Exit edit mode” button.
DataGrid Web Part Administration and Usage
Virto DataGrid Web Part allows users to display items of a SharePoint list or SQL table. Applying filters to
displayed items can help to sort information and view only required data. Moreover users can relate
two SharePoint lists of two SQL tables and display required data from both of them.
This section includes detailed instructions of how to use DataGrid Web Part and display items from
SharePoint lists and SQL tables.
Go to the SharePoint site where the Virto DataGrid Web Part is installed. Use “Modify Shared Web
Part” to open the block of web part settings and adjust web part.
Using SharePoint List for DataGrid

10
Copyright © 2015 All rights reserved. www.virtosoftware.com
Click “Modify Shared Web Part”.
Select SharePoint list as a data source.
Then select a site or a site collection which the list belongs to and a list you want to use for DataGrid.
Now you need to define which columns will be displayed in your DataGrid. Use button s on the right to
change the order of columns in DataGrid table.

11
Copyright © 2015 All rights reserved. www.virtosoftware.com
Note: only users with list edit rights can adjust the web part.
Click “OK” to finish adjustment or click “Apply” to save the settings and continue.
As a result items from selected SharePoint list will be displayed in the DataGrid Web Part and available
for users with view/edit rights.

12
Copyright © 2015 All rights reserved. www.virtosoftware.com
Using SQL Table for DataGrid
Click “Modify Shared Web Part”.
Select SQL server as a data source.

13
Copyright © 2015 All rights reserved. www.virtosoftware.com
Enter SQL server name, user name and password. Then click “Connect” to connect to SQL server.
Enter data base name on selected SQL server and choose and SQL table to display items in your
DataGrid.

14
Copyright © 2015 All rights reserved. www.virtosoftware.com
Now you need to define which columns will be displayed in your DataGrid. Use button s on the right to
change the order of columns in DataGrid table.
Click “OK” to finish adjustment or click “Apply” to save the settings and continue.
As a result items from selected SQL table will be displayed in the DataGrid Web Part.

15
Copyright © 2015 All rights reserved. www.virtosoftware.com
Nested Data Grids
Virto DataGrid Web Part allows users to relate two SharePoint lists or two SQL tables selected as data
source and create nested Data Grids. This can be applied when you need to display information from
both sources. It is required to select a field in each of lists (SQL tables). These fields should be of the
same type (for example, text or URL). If selected fields have different types, the system will leave these
fields empty.
Use “Modify Shared Web Part”.
Move to “Nested Data Settings” block. Select child SharePoint list or child SQL table (see Using
SharePoint List for DataGrid and Using SQL Table for DataGrid sections).

16
Copyright © 2015 All rights reserved. www.virtosoftware.com
Now define parent field and child field to display in DataGrid. If values of these fields are the same, child
data grid will display corresponding items.
Select columns from child list to display in the data grid and define their order.

17
Copyright © 2015 All rights reserved. www.virtosoftware.com
Click “OK” to finish adjustment or click “Apply” to save the settings and continue.
Now you can view events from parent and child lists (SQL tables) in a single Data Grid. Click “+” opposite
an item and you will see related data from child data grid. Just click opposite a required time.

18
Copyright © 2015 All rights reserved. www.virtosoftware.com
Applying Filters to DataGrid
You can use different filters to display in DataGrid only required information.
Note: filters settings can be applied only for SharePoint lists. It is impossible to filter information from
SQL server.
If you try to define filter for SQL data source, you will see the notification as follows:
Click “Modify Shared Web Part” and move to “Filters Settings” block.

19
Copyright © 2015 All rights reserved. www.virtosoftware.com
To define the conditions for displayed items click . Now use special operators and values to define
the filter.

20
Copyright © 2015 All rights reserved. www.virtosoftware.com
Click “OK” to finish adjustment or click “Apply” to save the settings and continue.
Now if an item satisfies defined filter, it will be displayed in the DataGrid.

21
Copyright © 2015 All rights reserved. www.virtosoftware.com
Default Page Size
You can set default page size for the data grid (amount of displayed items). Go to Data Grid settings and
select required page size from the drop down. Click “OK” or “Apply” to save the settings.
Default Order Parameters

22
Copyright © 2015 All rights reserved. www.virtosoftware.com
You can set default order parameters forData Grid.
Go to Data Grid settings and select required sorting field and order (ascending or descending) from the
dropdown. Click “OK” or “Apply” to save the settings.
Actions with DataGrid
When Virto DataGrid Web Part is adjusted and required data is displayed, you can change the width of
displayed columns or define sorting order.
Drag and drop column’s border to change its width.

23
Copyright © 2015 All rights reserved. www.virtosoftware.com
To change the sorting order of displayed items, just click he required parameter. For example, to sort
items by status click “Status”.

24
Copyright © 2015 All rights reserved. www.virtosoftware.com
The items will be arranges according to corresponding values of “Status” fields.

25
Copyright © 2015 All rights reserved. www.virtosoftware.com
Version Release History
Release Date
Version Description
05/11/2010 v. 1.2.0 [+] Saving page size [+] Saving sorting [+] Saving columns’ width [+] Ability to set default page size [+] Ability to set default order parameters
02/19/2010 v. 1.1.0 [+] Filters for SharePoint list data are added
11/12/2009 v. 1.0.0
First Public Release [+] DataSource SharePoint List user interface is added [+] DataSource SQL Server user interface is added [+] Standard edit form in window pop-up for SharePoibt List DataSource is added. [+] Nested Data settings are added [+] Paging and selecting items number from dropdown.