Virtex UltraScale FPGA VCU1287 Characterization Kit ......indexing pins on the bottom of the...
Transcript of Virtex UltraScale FPGA VCU1287 Characterization Kit ......indexing pins on the bottom of the...

Virtex UltraScale FPGA VCU1287 Characterization Kit IBERT
Getting Started Guide
Vivado Design Suite
UG1203 (v2017.2) June 20, 2017

VCU1287 IBERT Getting Started Guide 2UG1203 (v2017.2) June 20, 2017 www.xilinx.com
Revision HistoryThe following table shows the revision history for this document.
Date Version Revision
06/20/2017 2017.2 Updated for Vivado Design Suite 2017.2. Design file changed to rdf0368-vcu1287-ibert-2017-2.zip.
04/19/2017 2017.1 Updated graphics and text for Vivado Design Suite 2017.1. Design file changed to rdf0368-vcu1287-ibert-2017-1.zip.
12/15/2016 2016.4 Updated for Vivado Design Suite 2016.4. Design file changed to rdf0368-vcu1287-ibert-2016-4.zip.
10/12/2016 2016.3Updated for Vivado Design Suite 2016.3. Design file changed to rdf0368-vcu1287-ibert-2016-3.zip. Updated Figure 1-14, Figure 1-22, Figure 2-1, Figure 2-4, Figure 2-9, Figure 2-15, and Figure 2-20.
06/08/2016 2016.2 Updated for Vivado Design Suite 2016.2. Design file changed to rdf0368-vcu1287-ibert-2016-2.zip.
04/13/2016 2016.1
Updated for Vivado Design Suite 2016.1. Design file rdf0368-vcu1287-ibert-2015-4.zip changed to rdf0368-vcu1287-ibert-2016-1.zip. Updated Figure 1-19 and Figure 1-23. Added Training Resources in Appendix B.
02/22/2016 1.0 Initial Xilinx release.
Send Feedback

VCU1287 IBERT Getting Started Guide 3UG1203 (v2017.2) June 20, 2017 www.xilinx.com
Table of ContentsRevision History . . . . . . . . . . . . . . . . . . . . . . . . . . . . . . . . . . . . . . . . . . . . . . . . . . . . . . . . . . . . . . . . . . . . 2
Chapter 1: VCU1287 IBERT Getting Started GuideOverview . . . . . . . . . . . . . . . . . . . . . . . . . . . . . . . . . . . . . . . . . . . . . . . . . . . . . . . . . . . . . . . . . . . . . . . . 4Requirements . . . . . . . . . . . . . . . . . . . . . . . . . . . . . . . . . . . . . . . . . . . . . . . . . . . . . . . . . . . . . . . . . . . . . 5Setting Up the VCU1287 Board . . . . . . . . . . . . . . . . . . . . . . . . . . . . . . . . . . . . . . . . . . . . . . . . . . . . . . . 6Extracting the Project Files . . . . . . . . . . . . . . . . . . . . . . . . . . . . . . . . . . . . . . . . . . . . . . . . . . . . . . . . . . 7Running the GTH IBERT Demonstration . . . . . . . . . . . . . . . . . . . . . . . . . . . . . . . . . . . . . . . . . . . . . . . . 8Running the GTY IBERT Demonstration . . . . . . . . . . . . . . . . . . . . . . . . . . . . . . . . . . . . . . . . . . . . . . . 25
Chapter 2: Creating the IBERT CoresCreating the GTH IBERT Core. . . . . . . . . . . . . . . . . . . . . . . . . . . . . . . . . . . . . . . . . . . . . . . . . . . . . . . . 33Creating the GTY IBERT Core . . . . . . . . . . . . . . . . . . . . . . . . . . . . . . . . . . . . . . . . . . . . . . . . . . . . . . . . 47
Appendix A: Warranty
Appendix B: Additional Resources and Legal NoticesXilinx Resources . . . . . . . . . . . . . . . . . . . . . . . . . . . . . . . . . . . . . . . . . . . . . . . . . . . . . . . . . . . . . . . . . . 56Solution Centers. . . . . . . . . . . . . . . . . . . . . . . . . . . . . . . . . . . . . . . . . . . . . . . . . . . . . . . . . . . . . . . . . . 56Documentation Navigator and Design Hubs . . . . . . . . . . . . . . . . . . . . . . . . . . . . . . . . . . . . . . . . . . . 56References . . . . . . . . . . . . . . . . . . . . . . . . . . . . . . . . . . . . . . . . . . . . . . . . . . . . . . . . . . . . . . . . . . . . . . 57Training Resources. . . . . . . . . . . . . . . . . . . . . . . . . . . . . . . . . . . . . . . . . . . . . . . . . . . . . . . . . . . . . . . . 57Please Read: Important Legal Notices . . . . . . . . . . . . . . . . . . . . . . . . . . . . . . . . . . . . . . . . . . . . . . . . 58
Send Feedback

Chapter 1
VCU1287 IBERT Getting Started Guide
OverviewThis document describes setting up the Virtex® UltraScale™ FPGA VCU1287 GTH and GTY Transceiver Characterization Board and running the Integrated Bit Error Ratio Test (IBERT) demonstration using the Vivado® Design Suite. The designs required to run the IBERT demonstration are stored in a Secure Digital (SD) memory card that is provided with the VCU1287 board. The demonstration shows the capabilities of the Virtex UltraScale XCVU095-FFVB2104 FPGA GTH and GTY transceiver.
The VCU1287 board is described in detail in the VCU1287 Characterization Board User Guide (UG1121) [Ref 1].
The IBERT demonstrations in this guide operate one GTH Quad and one GTY QUAD. The procedure consists of:
1. Setting Up the VCU1287 Board
2. Extracting the Project Files
3. Connecting the GTH Transceivers and Reference Clocks
4. Starting the SuperClock-2 Module
5. Configuring the FPGA
6. Setting Up the Vivado Design Suite for the GTH IBERT Demonstration
7. Viewing GTH Transceiver Operation
8. Closing the IBERT Demonstration
9. Connecting the GTY Transceivers and Reference Clocks
10. Starting the SuperClock-2 Module
11. Configuring the FPGA
12. Setting Up the Vivado Design Suite for the GTY IBERT Demonstration
13. Viewing GTY Transceiver Operation
14. Closing the IBERT Demonstration
VCU1287 IBERT Getting Started Guide 4UG1203 (v2017.2) June 20, 2017 www.xilinx.com
Send Feedback

Chapter 1: VCU1287 IBERT Getting Started Guide
RequirementsThe following hardware and software are required to run and rebuild the IBERT demonstration designs:
• Virtex UltraScale FPGA VCU1287 GTH and GTY transceiver characterization board kit, which includes:
° Virtex UltraScale FPGA VCU1287characterization board
° One SD card containing the IBERT demonstration designs
° One Samtec Bulls Eye® cable
° Eight SMA female-to-female (F-F) adapters
° Six 50Ω SMA terminators
° UltraScale transceiver power supply module (installed onboard)
° SuperClock-2 module, Rev 1.0 (installed onboard)
° Active BGA heat sink (installed on FPGA)
° 12V DC power adapter
° Two USB cables, standard-A plug to micro-B plug
• Host PC with:
° SD card reader
° USB ports
° a version of Windows supported by the Xilinx Vivado Design Suite
• Xilinx Vivado Design Suite 2017.2
The hardware and software required to rebuild the IBERT demonstration designs are:
• Xilinx Vivado Design Suite 2017.2
• PC with a Windows version supported by the Xilinx Vivado Design Suite
VCU1287 IBERT Getting Started Guide 5UG1203 (v2017.2) June 20, 2017 www.xilinx.com
Send Feedback

Chapter 1: VCU1287 IBERT Getting Started Guide
Setting Up the VCU1287 BoardThis section describes how to set up the VCU1287 board.
CAUTION! The VCU1287 board can be damaged by electrostatic discharge (ESD). Follow standard ESD prevention measures when handling the board, such as using a grounding strap and static dissipative mat.
When shipped, the VCU1287 board is configured to support both GTH and GTY IBERT demonstrations described in this document. If the board has been re-configured, it must be returned to the default setup before running the IBERT demonstrations. To return it to the default setup, follow these steps:
1. Move all jumpers and switches to their default positions. The default jumper and switch positions are listed in the VCU1287 Characterization Board User Guide (UG1121) [Ref 1].
2. Confirm that the UltraScale transceiver power modules are plugged into connectors J124–J46 and J138.
3. Confirm that the SuperClock-2 module is installed. See HW-CLK-101-SCLK2 SuperClock-2 Module User Guide (UG770) [Ref 2].
a. Align the three metal standoffs on the bottom side of the module with the three mounting holes in the SUPERCLOCK-2 MODULE interface of the VCU1287 board.
b. Using three 4-40 x 0.25 inch screws, firmly screw down the module from the bottom of the VCU1287 board.
c. On the SuperClock-2 module, place a jumper across pins 2–3 (2V5) of the CONTROL VOLTAGE header, J18, and place another jumper across Si570 INH header J11.
d. Screw down a 50Ω SMA terminator onto each of the six unused Si5368 clock output SMA connectors: J7, J8, J12, J15, J16, and J17.
VCU1287 IBERT Getting Started Guide 6UG1203 (v2017.2) June 20, 2017 www.xilinx.com
Send Feedback

Chapter 1: VCU1287 IBERT Getting Started Guide
Extracting the Project FilesThe Vivado Design Suite BIT files required to run the IBERT demonstrations are located in rdf0368-vcu1287-ibert-2017-2.zip on the SD card provided with the VCU1287 board. The BIT files are also available online at Virtex UltraScale FPGA VCU1287 Characterization Kit documentation.
The ZIP file contains these BIT files:
• vcu1287_ibert_q124_125.bit
• vcu1287_ibert_q125_125.bit
• vcu1287_ibert_q126_125.bit
• vcu1287_ibert_q127_125.bit
• vcu1287_ibert_q128_125.bit
• vcu1287_ibert_q129_125.bit
• vcu1287_ibert_q130_125.bit
• vcu1287_ibert_q131_125.bit
• vcu1287_ibert_q224_125.bit
• vcu1287_ibert_q225_125.bit
• vcu1287_ibert_q226_125.bit
• vcu1287_ibert_q227_125.bit
• vcu1287_ibert_q228_125.bit
• vcu1287_ibert_q229_125.bit
• vcu1287_ibert_q230_125.bit
• vcu1287_ibert_q231_125.bit
To copy the files from the SD card:
1. Connect the SD card to the host computer.
2. Locate the file rdf0368-vcu1287-ibert-2017-2.zip on the SD card.
3. Unzip the files to a working directory on the host computer.
VCU1287 IBERT Getting Started Guide 7UG1203 (v2017.2) June 20, 2017 www.xilinx.com
Send Feedback

Chapter 1: VCU1287 IBERT Getting Started Guide
Running the GTH IBERT DemonstrationThe GTH IBERT demonstration operates one GTH Quad at a time. This section describes how to test GTH Quad 224. The remaining GTH Quads can be tested by following a similar series of steps.
Connecting the GTH Transceivers and Reference ClocksFigure 1-1 shows the locations for GTH and GTY transceiver Quads on the VCU1287 board.
Note: Quads 133, 232, and 233 are not available on the XCVU095 device.
Note: Figure 1-1 is for reference only and might not reflect the current revision of the board.X-Ref Target - Figure 1-1
Figure 1-1: VCU1287 GTH and GTY Quad Locations
X15535-121416
VCU1287 IBERT Getting Started Guide 8UG1203 (v2017.2) June 20, 2017 www.xilinx.com
Send Feedback

Chapter 1: VCU1287 IBERT Getting Started Guide
All multi-gigabit transceiver (MGT) pins and reference clock pins are routed from the FPGA to a connector pad that interfaces with Samtec Bulls Eye connectors. Figure 1-2 A shows the connector pad. Figure 1-2 B shows the connector pinout.
The SuperClock-2 module provides LVDS clock outputs for the MGT reference clocks in the IBERT demonstrations. Figure 1-3 shows the locations of the differential clock SMA connectors on the clock module which can be connected to the reference clock cables.
The four SMA pairs labeled CLKOUT provide LVDS clock outputs from the Si5368 clock multiplier/jitter attenuator device on the clock module. The SMA pair labeled Si570_CLK provides LVDS clock output from the Si570 programmable oscillator on the clock module.
Note: The Si570 oscillator does not support LVDS output on the Rev B and earlier revisions of the SuperClock-2 module.
For more information on the SuperClock-2 module, see the HW-CLK-101-SCLK2 SuperClock-2 Module User Guide (UG770) [Ref 2].
X-Ref Target - Figure 1-2
Figure 1-2: A—MGT Connector Pad. B—MGT Connector Pinout
X-Ref Target - Figure 1-3
Figure 1-3: SuperClock-2 Module Output Clock SMA Locations
X15541-121416
X15542-121416
VCU1287 IBERT Getting Started Guide 9UG1203 (v2017.2) June 20, 2017 www.xilinx.com
Send Feedback

Chapter 1: VCU1287 IBERT Getting Started Guide
Attaching the GTH Quad Connector1. Before connecting the Bulls Eye cable assembly to the board, firmly secure the blue
elastomer seal provided with the cable assembly to the bottom of the connector housing if it is not already inserted (see Figure 1-4).
Note: Figure 1-4 is for reference only and might not reflect the current version of the connector.
2. Attach the Samtec Bulls Eye connector to GTH Quad 224 (Figure 1-5), aligning the two indexing pins on the bottom of the connector with the guide holes on the board. Hold the connector flush with the board and fasten it by tightening the two captive screws.
X-Ref Target - Figure 1-4
Figure 1-4: Bulls Eye Connector with Elastomer Seal
X-Ref Target - Figure 1-5
Figure 1-5: Bulls Eye Connector Attached to Quad 224
X15543-121416
X15544-121416
VCU1287 IBERT Getting Started Guide 10UG1203 (v2017.2) June 20, 2017 www.xilinx.com
Send Feedback

Chapter 1: VCU1287 IBERT Getting Started Guide
GTH Transceiver Clock Connections
1. See Figure 1-2 to identify the P and N coax cables that are connected to the CLK0 reference clock inputs.
2. Connect these cables to the SuperClock-2 module as follows:
° CLK0_P coax cable → SMA connector J7 (CLKOUT1_P) on the SuperClock-2 module
° CLK0_N coax cable → SMA connector J8 (CLKOUT1_N) on the SuperClock-2 module
Note: Any one of the five differential outputs from the SuperClock-2 module can be used to source the GTH reference clock. CLKOUT1_P and CLKOUT1_N are used here as an example.
MGT TX/RX Loopback Connections
1. See Figure 1-2 to identify the P and N coax cables that are connected to the four receivers (RX0, RX1, RX2, and RX3) and the four transmitters (TX0, TX1, TX2, and TX3).
2. Use eight SMA female-to-female (F-F) adapters (Figure 1-6) to connect the transmit and receive cables as shown in Figure 1-7:
° TX0_P → SMA F-F Adapter → RX0_P
° TX0_N → SMA F-F Adapter → RX0_N
° TX1_P → SMA F-F Adapter → RX1_P
° TX1_N → SMA F-F Adapter → RX1_N
° TX2_P → SMA F-F Adapter → RX2_P
° TX2_N → SMA F-F Adapter → RX2_N
° TX3_P → SMA F-F Adapter → RX3_P
° TX3_N → SMA F-F Adapter → RX3_N
RECOMMENDED: To ensure good connectivity, it is recommended that the adapters be secured with a wrench; however, do not over-tighten the SMAs.
X-Ref Target - Figure 1-6
Figure 1-6: SMA F-F Adapter
X15545-121416
VCU1287 IBERT Getting Started Guide 11UG1203 (v2017.2) June 20, 2017 www.xilinx.com
Send Feedback

Chapter 1: VCU1287 IBERT Getting Started Guide
Figure 1-8 shows the VCU1287 board with the cable connections required for the Quad 224 GTH IBERT demonstration.
X-Ref Target - Figure 1-7
Figure 1-7: TX-to-RX Loopback Connection Example
X15546-121416
X-Ref Target - Figure 1-8
Figure 1-8: Cable Connections for Quad 224 GTH IBERT Demonstration
X15547-121416
VCU1287 IBERT Getting Started Guide 12UG1203 (v2017.2) June 20, 2017 www.xilinx.com
Send Feedback

Chapter 1: VCU1287 IBERT Getting Started Guide
Starting the SuperClock-2 ModuleThe SuperClock-2 module features two clock-source components:
• Always-on Si570 crystal oscillator
• Si5368 jitter-attenuating clock multiplier
Outputs from either source can be used to drive the transceiver reference clocks.
To start the SuperClock-2 module:
1. Configure the SuperClock-2 module using the Xilinx XC7Z010CLG225 Zynq-7000APSoC System Controller command line, which can be accessed through a serial communication terminal connection using the enhanced communication port of the Silicon Labs USB to Dual UART Bridge (Figure 1-9).
Additional information about the Silicon Labs USB-to-UART is available in Silicon Labs CP210x USB-to-UART Installation Guide (UG1033) [Ref 3].
Review the VCU1287 Characterization Board User Guide (UG1121) [Ref 1] for additional information about the System Controller.
2. Set the System Controller configuration DIP switches (SW13) to the OFF position (Figure 1-10). This disables configuration of the FPGA at power reset.
X-Ref Target - Figure 1-9
Figure 1-9: Silicon Labs Enhanced COM PORT
X-Ref Target - Figure 1-10
Figure 1-10: Configuration DIP Switch (SW13)
X15548-121416
ENABLE
ADDR0
ADDR1
ADDR2
ADDR3
ON
X15549-121416
VCU1287 IBERT Getting Started Guide 13UG1203 (v2017.2) June 20, 2017 www.xilinx.com
Send Feedback

Chapter 1: VCU1287 IBERT Getting Started Guide
3. Connect J1 connector (USB/UART) on the VCU1287 board to the host computer using one of the standard-A plug to micro-B plug USB cables provided (Figure 1-11).
4. Power up the board by placing SW1 in the ON position.
5. Open a serial communication terminal application on the host computer, for example “Hyper Terminal.”
6. Connect to the port number associated with the enhanced COM port of the Silicon Lab USB-UART Bridge.
7. Set up a new connection as shown in Figure 1-12. Press OK.
8. Open the connection and press the Return key to view the System Controller options menu.
X-Ref Target - Figure 1-11
Figure 1-11: USB-UART Connector
X-Ref Target - Figure 1-12
Figure 1-12: Terminal Setting
X15550-121416
X15551-121416
VCU1287 IBERT Getting Started Guide 14UG1203 (v2017.2) June 20, 2017 www.xilinx.com
Send Feedback

Chapter 1: VCU1287 IBERT Getting Started Guide
9. From the main System Controller menu, select option 1 Set Programmable Clocks to access the SuperClock-2 options.
10. Select option 2 Set VCU1287 Si5368 Frequency to set the output clock frequencies of the Si5368 clocks to 125 MHz.
11. Select option 2 Free-Run using XA-XB crystal operating mode when prompted.
Configuring the FPGAThe Xilinx XC7Z010CLG225 Zynq-7000 AP SoC System Controller includes a System Integrated Configuration Engine (System ICE) option. The System ICE can be used to configure the FPGA, in 8-bit SMAP configuration mode, using one of the *.bit files provided on the SD card.
The FPGA can also be configured through the Vivado Design Suite using the *.bit files available on the SD card or online (as collection rdf0368-vcu1287-ibert-2017-2.zip) at Virtex UltraScale FPGA VCU1287 Characterization Kit documentation.
Review UltraScale Architecture Configuration User Guide (UG570) [Ref 4] for additional information about UltraScale device configuration.
1. Insert the SD card provided with the VCU1287 board into the SD card reader slot located on the bottom-side (upper-right corner) of the VCU1287 board.
2. From the main System Controller menu, select option 7 Configure UltraScale FPGA to access the UltraScale FPGA configuration options:
3. Select option 1 Configure UltraScale FPGA from SD Card to configure the FPGA from the SD card:
The IBERT design demonstrations included with the SD cards can be selected using one of the bitstream numbers listed in Table 1-1.
Table 1-1: IBERT Examples Bitstream Number
IBERT Demonstration Design Bitstream Number
QUAD_124 0
QUAD_125 1
QUAD_126 2
QUAD_127 3
QUAD_128 4
QUAD_129 5
QUAD_130 6
QUAD_131 7
QUAD_224 8
QUAD_225 9
VCU1287 IBERT Getting Started Guide 15UG1203 (v2017.2) June 20, 2017 www.xilinx.com
Send Feedback

Chapter 1: VCU1287 IBERT Getting Started Guide
4. Select option (8) to configure the FPGA with the Quad 224 IBERT example design. Press Enter and review the terminal for configuration progress:
Enter a Bitstream number (0-15):
8
Info: xilinx.sys opened
Info: Opening rev_1/set8/config.def
Info: Configuration definition file "rev_1/set8/config.def" opened
Info: Clock divider is set to 2
Info: Configuration clock frequency is 25MHz
Info: Bitfile "rev_1/set8/vu95Q224.bit" opened
...10%...20%...30%...40%...50%...60%...70%...80%...90%...100%
Configuration completed successfully
QUAD_226 10
QUAD_227 11
QUAD_228 12
QUAD_229 13
QUAD_230 14
QUAD_231 15
Table 1-1: IBERT Examples Bitstream Number (Cont’d)
IBERT Demonstration Design Bitstream Number
VCU1287 IBERT Getting Started Guide 16UG1203 (v2017.2) June 20, 2017 www.xilinx.com
Send Feedback

Chapter 1: VCU1287 IBERT Getting Started Guide
Setting Up the Vivado Design Suite for the GTH IBERT Demonstration1. Connect the host computer to the VCU1287 board using the second standard-A plug to
micro-B plug USB cable. The standard-A plug connects to a USB port on the host computer and the micro-B plug connects to J165 (the Digilent USB JTAG configuration port on the VCU1287 board) (Figure 1-13).
X-Ref Target - Figure 1-13
Figure 1-13: JTAG Connector
X15552-121416
VCU1287 IBERT Getting Started Guide 17UG1203 (v2017.2) June 20, 2017 www.xilinx.com
Send Feedback

Chapter 1: VCU1287 IBERT Getting Started Guide
2. Start the Vivado Design Suite on the host computer and click Flow > Open Hardware Manager (highlighted in Figure 1-14).
X-Ref Target - Figure 1-14
Figure 1-14: Vivado Design Suite, Open Hardware Manager
X15553-040717
VCU1287 IBERT Getting Started Guide 18UG1203 (v2017.2) June 20, 2017 www.xilinx.com
Send Feedback

Chapter 1: VCU1287 IBERT Getting Started Guide
3. In the Hardware Manager window (Figure 1-15), click Open New Target.
4. In the Hardware Server Settings window, select Local server (target is on local machine). Click Next.
X-Ref Target - Figure 1-15
Figure 1-15: Open a New Hardware Manager
X15554-040717
VCU1287 IBERT Getting Started Guide 19UG1203 (v2017.2) June 20, 2017 www.xilinx.com
Send Feedback

Chapter 1: VCU1287 IBERT Getting Started Guide
5. In the Select Hardware Target window, the xilinx_tcf cable appears under Hardware Targets, and the JTAG chain contents of the selected cable appear under Hardware Devices (Figure 1-16). Select the xilinx_tcf_Digilent target and keep the JTAG Clock Frequency at the default value (15 MHz). Click Next.
6. In the Open Hardware Target Summary window, click Finish. The wizard closes and the Vivado Design Suite opens the hardware target.
X-Ref Target - Figure 1-16
Figure 1-16: Select Hardware Target
X15555-040717
VCU1287 IBERT Getting Started Guide 20UG1203 (v2017.2) June 20, 2017 www.xilinx.com
Send Feedback

Chapter 1: VCU1287 IBERT Getting Started Guide
7. To view the GTH transceiver operation, click Layout > Serial I/O Analyzer. From the top of the Hardware Manager window, select Auto-Detect Links to display all available links automatically. Links can also be created manually in the Links window by right-clicking and selecting Create Links or by clicking the Create Links button (Figure 1-17).
X-Ref Target - Figure 1-17
Figure 1-17: Serial I/O Analyzer – Create Links
X15557-040717
VCU1287 IBERT Getting Started Guide 21UG1203 (v2017.2) June 20, 2017 www.xilinx.com
Send Feedback

Chapter 1: VCU1287 IBERT Getting Started Guide
If links are created manually, the Create Links window is displayed (Figure 1-18). The options in this window are used to link any TX GT to any RX GT.
8. To create links, select the TX GT and RX GT from the two lists, then click the Add (+) button. For this project, connect the following links (Figure 1-18):
° MGT_X0Y0/TX (xcvu095_0/Quad_224) to MGT_X0Y0/RX (xcvu095_0/Quad_224)
° MGT_X0Y1/TX (xcvu095_0/Quad_224) to MGT_X0Y1/RX (xcvu095_0/Quad_224)
° MGT_X0Y2/TX (xcvu095_0/Quad_224) to MGT_X0Y2/RX (xcvu095_0/Quad_224)
° MGT_X0Y3/TX (xcvu095_0/Quad_224) to MGT_X0Y3/RX (xcvu095_0/Quad_224)X-Ref Target - Figure 1-18
Figure 1-18: Create Links Window
X15558-040717
VCU1287 IBERT Getting Started Guide 22UG1203 (v2017.2) June 20, 2017 www.xilinx.com
Send Feedback

Chapter 1: VCU1287 IBERT Getting Started Guide
Viewing GTH Transceiver OperationAfter completing Setting Up the Vivado Design Suite for the GTH IBERT Demonstration, the IBERT demonstration is configured and running. The status and test settings are displayed on the Serial I/O Links tab shown in Figure 1-19.
Review the line rate and RX bit error count. The line rate for all four GTH transceivers is 12.5 Gb/s (see the Stataus column in Figure 1-19). Verify that the there are no bit errors.
In Case of RX Bit Errors
If there are initial bit errors after linking, or as a result of changing the TX or RX pattern, click the respective BERT Reset button to zero the count.
If the MGT Link Status shows No Link for one or more transceivers:
• Make sure the blue elastomer seal is connected to the bottom of the Bulls Eye cable (Figure 1-4) and the cable is firmly connected and flush on the board.
• Increase the TX differential swing of the transceiver (to compensate for any loss due to PCB process variation).
• Click the respective TX Reset button followed by BERT Reset.
X-Ref Target - Figure 1-19
Figure 1-19: Serial I/O Analyzer Links
X15559-040717
VCU1287 IBERT Getting Started Guide 23UG1203 (v2017.2) June 20, 2017 www.xilinx.com
Send Feedback

Chapter 1: VCU1287 IBERT Getting Started Guide
Additional information on the Vivado Design Suite and IBERT core can be found in Vivado Design Suite User Guide: Programming and Debugging (UG908) [Ref 5] and in LogiCORE IP Integrated Bit Error Ratio Tester (IBERT) for 7 Series GTX Transceivers: Product Guide for Vivado Design Suite (PG132) [Ref 7].
Closing the IBERT DemonstrationTo stop the IBERT demonstration:
1. Close the Vivado Design Suite by selecting File > Exit.
2. Place the main power switch SW1 in the OFF position.
VCU1287 IBERT Getting Started Guide 24UG1203 (v2017.2) June 20, 2017 www.xilinx.com
Send Feedback

Chapter 1: VCU1287 IBERT Getting Started Guide
Running the GTY IBERT DemonstrationThe GTY IBERT demonstration operates one GTY Quad at a time. This section describes how to test GTY Quad 124. The remaining GTY Quads can be tested following a similar series of steps.
Connecting the GTY Transceivers and Reference ClocksReview Figure 1-1 for the location of the GTY transceiver Quads on the VCU1287 board.
All GTY transceiver pins and reference clock pins are routed from the FPGA to a connector pad that interfaces with Samtec Bulls Eye connectors. Review Figure 1-2 for the pinout of the MGT Bulls Eye connector pad.
Attach the GTY Quad Connector1. Before connecting the Bulls Eye cable assembly to the board, firmly secure the blue
elastomer seal provided with the cable assembly to the bottom of the connector housing if it is not already inserted (see Figure 1-4).
2. Attach the Samtec Bulls Eye connector to GTY Quad 124 (Figure 1-20), aligning the two indexing pins on the bottom of the connector with the guide holes on the board. Hold the connector flush with the board and fasten it by tightening the two captive screws.
X-Ref Target - Figure 1-20
Figure 1-20: Bulls Eye Connector Attached to Quad 124
X15560-121416
VCU1287 IBERT Getting Started Guide 25UG1203 (v2017.2) June 20, 2017 www.xilinx.com
Send Feedback

Chapter 1: VCU1287 IBERT Getting Started Guide
GTY Transceiver Clock Connections1. Refer to Figure 1-2 to identify the P and N coax cables that are connected to the CLK0
reference clock inputs.
2. Connect these cables to the SuperClock-2 module as follows:
• CLK0_P coax cable → SMA connector J7 (CLKOUT1_P) on the SuperClock-2 module
• CLK0_N coax cable → SMA connector J8 (CLKOUT1_N) on the SuperClock-2 module
Note: Any one of the five differential outputs from the SuperClock-2 module can be used to source the GTY reference clock. CLKOUT1_P and CLKOUT1_N are used here as an example.
GTY TX/RX Loopback Connections
1. Refer to Figure 1-2 to identify the P and N coax cables that are connected to the four receivers (RX0, RX1, RX2, and RX3) and the four transmitters (TX0, TX1, TX2,and TX3).
2. Use eight SMA female-to-female (F-F) adapters (Figure 1-6) to connect the transmit and receive cables as shown in Figure 1-7:
• TX0_P → SMA F-F Adapter → RX0_P
• TX0_N → SMA F-F Adapter → RX0_N
• TX1_P → SMA F-F Adapter → RX1_P
• TX1_N → SMA F-F Adapter → RX1_N
• TX2_P → SMA F-F Adapter → RX2_P
• TX2_N → SMA F-F Adapter → RX2_N
• TX3_P → SMA F-F Adapter → RX3_P
• TX3_N → SMA F-F Adapter → RX3_N
RECOMMENDED: To ensure good connectivity, it is recommended that the adapters be secured with a wrench; however, do not over tighten the SMAs.
VCU1287 IBERT Getting Started Guide 26UG1203 (v2017.2) June 20, 2017 www.xilinx.com
Send Feedback

Chapter 1: VCU1287 IBERT Getting Started Guide
Figure 1-21 shows the VCU1287 board with the cable connections required for the Quad 124 GTY IBERT demonstration.
Starting the SuperClock-2 ModuleThe SuperClock-2 module provides LVDS clock outputs for the GTH and GTY transceivers reference clock in the IBERT demonstration. For both of the GTH and GTY IBERT demonstrations, the output clock frequency is preset to 125.00 MHz. See the description for Starting the SuperClock-2 Module, for more details.
X-Ref Target - Figure 1-21
Figure 1-21: Cable Connections for Quad 124 GTY IBERT Demonstration
X15561-121416
VCU1287 IBERT Getting Started Guide 27UG1203 (v2017.2) June 20, 2017 www.xilinx.com
Send Feedback

Chapter 1: VCU1287 IBERT Getting Started Guide
Configuring the FPGASimilar to the GTH IBERT example, the VCU1287 board can be configured using the onboard Xilinx XC7Z010CLG225 Zynq-7000APSoC System Integrated Configuration Engine (SystemICE) in 8-bit SMAP configuration mode. Or the FPGA can be configured through the Vivado Design Suite using the *.bit files available on the SD card and online (as collection rdf0368-vcu1287-ibert-2017-2.zip) at Virtex UltraScale FPGA VCU1287 Characterization Kit documentation.
Review UltraScale Architecture Configuration User Guide (UG570) [Ref 4] for additional information about the UltraScale device configuration.
1. Insert the SD card provided with the VCU1287 board into the SD card connector located on the bottom-side (upper-right corner) of the VCU1287 board.
2. From the main System Controller menu, select option (7) Configure UltraScale FPGA to access the UltraScale FPGA configuration options.
3. Select option (1) Configure UltraScale FPGA from SD Card to configure the FPGA from the SD card.
4. Select option (0) to configure the FPGA with the Quad 124 IBERT example design. Press Enter and review the terminal for configuration progress.
Enter a Bitstream number (0-15):
0
Info : xilinx.sys opened
Info : Opening rev_1/set0/config.def
Info : Configuration definition file "rev_1/set0/config.def" opened
Info : Clock divider is set to 2
Info : Configuration clock frequency is 25MHz
Info : Bitfile "rev_1/set0/vu95Q124.bit" opened
...10%...20%...30%...40%...50%...60%...70%...80%...90%...100%
Configuration completed successfully
VCU1287 IBERT Getting Started Guide 28UG1203 (v2017.2) June 20, 2017 www.xilinx.com
Send Feedback

Chapter 1: VCU1287 IBERT Getting Started Guide
Setting Up the Vivado Design Suite for the GTY IBERT Demonstration1. Connect the host computer to the VCU1287 board using the second standard-A plug to
micro-B plug USB cable. The standard-A plug connects to a USB port on the host computer and the micro-B plug connects to J165 (the Digilent USB JTAG configuration port on the VCU1287 board) (Figure 1-13).
2. Start the Vivado Design Suite on the host computer and click Flow > Open Hardware Manager.
3. In the Hardware Manager window, click Open New Target.
4. In the Hardware Server Settings window, select Local server (target is on local machine). Click Next.
5. In the Select Hardware Target window, the xilinx_tcf cable appears under Hardware Targets, and the JTAG chain contents of the selected cable appear under Hardware Devices. Select the xilinx_tcf_Digilent target and keep the JTAG Clock Frequency at the default value (15 MHz), click Next.
6. In the Open Hardware Target Summary window, click Finish. The wizard closes and the Vivado Design Suite opens the hardware target.
VCU1287 IBERT Getting Started Guide 29UG1203 (v2017.2) June 20, 2017 www.xilinx.com
Send Feedback

Chapter 1: VCU1287 IBERT Getting Started Guide
7. To view the GTY transceiver operation, click Layout > Serial I/O Analyzer. From the top of the Hardware Manager window, select Auto-Detect Links to display all available links automatically. Links can also be created manually in the Links window by right-clicking and selecting Create Links, or by clicking the Create Links button (Figure 1-22).
8. Use the Create Links window to manually link the TX transceiver and RX transceiver.
9. If links are created manually, the Create Links window is displayed. The options in this window are used to link any TX GT to any RX GT. To create links, select the TX GT and RX GT from the two lists, then click the Add (+) button. For this project, connect the following links:
° MGT_X0Y0/TX (xcvu095_0/Quad_124) to MGT_X0Y0/RX (xcvu095_0/Quad_124)
° MGT_X0Y1/TX (xcvu095_0/Quad_124) to MGT_X0Y1/RX (xcvu095_0/Quad_124)
° MGT_X0Y2/TX (xcvu095_0/Quad_124) to MGT_X0Y2/RX (xcvu095_0/Quad_124)
° MGT_X0Y3/TX (xcvu095_0/Quad_124) to MGT_X0Y3/RX (xcvu095_0/Quad_124)
X-Ref Target - Figure 1-22
Figure 1-22: Serial I/O Analyzer - Create Links
X15563-040717
VCU1287 IBERT Getting Started Guide 30UG1203 (v2017.2) June 20, 2017 www.xilinx.com
Send Feedback

Chapter 1: VCU1287 IBERT Getting Started Guide
Viewing GTY Transceiver OperationAfter completing Setting Up the Vivado Design Suite for the GTY IBERT Demonstration, the IBERT demonstration is configured and running. The status and test settings are displayed on the Serial I/O Links tab shown in Figure 1-23.
Review the line rate and RX bit error count. The line rate for all four GTY transceivers is 28.0 Gb/s (see the Status column in Figure 1-23). Verify that the there are no bit errors.
In Case of RX Bit Errors
If there are initial bit errors after linking, or as a result of changing the TX or RX pattern, click the respective BERT Reset button to zero the count.
If the MGT Link Status shows No Link for one or more transceivers:
• Make sure the blue elastomer seal is connected to the bottom of the Bulls Eye cable and the cable is firmly connected and flush on the board.
• Increase the TX differential swing of the transceiver (to compensate for any loss due to PCB process variation).
• Click the respective TX Reset button followed by BERT Reset.
X-Ref Target - Figure 1-23
Figure 1-23: Serial I/O Analyzer Links
X15565-040717
VCU1287 IBERT Getting Started Guide 31UG1203 (v2017.2) June 20, 2017 www.xilinx.com
Send Feedback

Chapter 1: VCU1287 IBERT Getting Started Guide
Additional information on the Vivado Design Suite and IBERT core can be found in Vivado Design Suite User Guide: Programming and Debugging (UG908) [Ref 5] and in LogiCORE IP Integrated Bit Error Ratio Tester (IBERT) for 7 Series GTX Transceivers: Product Guide for Vivado Design Suite (PG132) [Ref 7].
Closing the IBERT DemonstrationTo stop the IBERT demonstration:
1. Close the Vivado Design Suite by selecting File > Exit.
2. Place the main power switch SW1 in the off position.
VCU1287 IBERT Getting Started Guide 32UG1203 (v2017.2) June 20, 2017 www.xilinx.com
Send Feedback

Chapter 2
Creating the IBERT Cores
Creating the GTH IBERT CoreThe Vivado® Design Suite 2017.2 is required to rebuild the designs shown here.
This section provides a procedure to create a single Quad GTH IBERT core. The procedure assumes Quad 224 at 12.5 Gb/s line rate, but cores for any of the GTH Quads with any supported line rate can be created following the same series of steps.
For more details on generating IBERT cores, see the Vivado Design Suite User Guide: Programming and Debugging (UG908) [Ref 5].
1. Start the Vivado Design Suite.
2. In the Vivado Design Suite window, click Manage IP (highlighted in Figure 2-1) and select New IP Location.
VCU1287 IBERT Getting Started Guide 33UG1203 (v2017.2) June 20, 2017 www.xilinx.com
Send Feedback

Chapter 2: Creating the IBERT Cores
X-Ref Target - Figure 2-1
Figure 2-1: Vivado Design Suite Initial Window
VCU1287 IBERT Getting Started Guide 34UG1203 (v2017.2) June 20, 2017 www.xilinx.com
Send Feedback

Chapter 2: Creating the IBERT Cores
3. In the Manage IP Settings window, click the (...) button next to the Part field to select the target part. Use the drop-down menu items to filter the devices. Select the xcvu095-ffvb2104-3-e device (see Figure 2-2). Click OK.
X-Ref Target - Figure 2-2
Figure 2-2: Select Device
VCU1287 IBERT Getting Started Guide 35UG1203 (v2017.2) June 20, 2017 www.xilinx.com
Send Feedback

Chapter 2: Creating the IBERT Cores
4. Back on the Manage IP window, select Verilog for Target language, Vivado Simulator for Target simulator, Mixed for Simulator language, and a directory to save the customized IP (Figure 2-3). Click Finish.
Note: Make sure the directory name does not include spaces.X-Ref Target - Figure 2-3
Figure 2-3: Manage IP Settings
X15568-121416
VCU1287 IBERT Getting Started Guide 36UG1203 (v2017.2) June 20, 2017 www.xilinx.com
Send Feedback

Chapter 2: Creating the IBERT Cores
5. In the IP Catalog window, expand the Debug & Verification folder, expand the Debug folder, and double-click IBERT UltraScale GTH (Figure 2-4).
X-Ref Target - Figure 2-4
Figure 2-4: IP Catalog
VCU1287 IBERT Getting Started Guide 37UG1203 (v2017.2) June 20, 2017 www.xilinx.com
Send Feedback

Chapter 2: Creating the IBERT Cores
6. A Customize IP window opens. In the Protocol Definition tab, set the LineRate(Gbps) to 12.5. Change Refclk(MHz) to 125. Keep defaults for other fields (Figure 2-5).
X-Ref Target - Figure 2-5
Figure 2-5: Customize IP — Protocol Definition
VCU1287 IBERT Getting Started Guide 38UG1203 (v2017.2) June 20, 2017 www.xilinx.com
Send Feedback

Chapter 2: Creating the IBERT Cores
7. In the Protocol Selection tab, use the Protocol Selected drop-down menu next to QUAD_224 to select Custom 1/12.5 Gb/s and select MGTREFCLK0 224 from the REFCLK Selection menu (Figure 2-6).
X-Ref Target - Figure 2-6
Figure 2-6: Customize IP — Protocol Selection
VCU1287 IBERT Getting Started Guide 39UG1203 (v2017.2) June 20, 2017 www.xilinx.com
Send Feedback

Chapter 2: Creating the IBERT Cores
8. In the Clock Settings tab, select DIFF SSTL15 for the I/O Standard, enter AW14 for the P Package Pin (the FPGA pins to which the system clock is connected), and make sure the Frequency (MHz) is set to 300 (Figure 2-7). Click OK.
X-Ref Target - Figure 2-7
Figure 2-7: Customize IP — Clock Settings
VCU1287 IBERT Getting Started Guide 40UG1203 (v2017.2) June 20, 2017 www.xilinx.com
Send Feedback

Chapter 2: Creating the IBERT Cores
9. Select the Global Synthesis option and click Generate to generate the output product (Figure 2-8).
X-Ref Target - Figure 2-8
Figure 2-8: Generate Output Products
VCU1287 IBERT Getting Started Guide 41UG1203 (v2017.2) June 20, 2017 www.xilinx.com
Send Feedback

Chapter 2: Creating the IBERT Cores
10. From the Project Manager window, in the Sources window, right-click the IBERT IP and select Open IP Example Design (Figure 2-9). Specify a location to save the design, click OK, and the example design launches in a new Vivado Design Suite window.
X-Ref Target - Figure 2-9
Figure 2-9: Open IP Example Design
VCU1287 IBERT Getting Started Guide 42UG1203 (v2017.2) June 20, 2017 www.xilinx.com
Send Feedback

Chapter 2: Creating the IBERT Cores
11. From the Sources window, Design Sources should now show the IBERT design example (Figure 2-10).
X-Ref Target - Figure 2-10
Figure 2-10: Design Sources File Hierarchy
VCU1287 IBERT Getting Started Guide 43UG1203 (v2017.2) June 20, 2017 www.xilinx.com
Send Feedback

Chapter 2: Creating the IBERT Cores
12. Click Run Synthesis from the Flow Navigator to synthesize the design (Figure 2-11).X-Ref Target - Figure 2-11
Figure 2-11: Run Synthesis
VCU1287 IBERT Getting Started Guide 44UG1203 (v2017.2) June 20, 2017 www.xilinx.com
Send Feedback

Chapter 2: Creating the IBERT Cores
13. When the synthesis is done, a Synthesis Completed window opens. Select Run Implementation and click OK (Figure 2-12).
14. When the implementation is done, an Implementation Completed window opens. Select Generate Bitstream and click OK (Figure 2-13).
X-Ref Target - Figure 2-12
Figure 2-12: Synthesis Completed
X-Ref Target - Figure 2-13
Figure 2-13: Implementation Completed
VCU1287 IBERT Getting Started Guide 45UG1203 (v2017.2) June 20, 2017 www.xilinx.com
Send Feedback

Chapter 2: Creating the IBERT Cores
15. When the Bitstream Generation Completed dialog window appears, click Cancel (Figure 2-14).
16. Navigate to the ...\ibert_ultrascale_gth_0_example\ibert_ultrascale_gth_0_example.runs\impl_1 directory to locate the generated bitstream.
X-Ref Target - Figure 2-14s
Figure 2-14: Bitstream Generation Complete
VCU1287 IBERT Getting Started Guide 46UG1203 (v2017.2) June 20, 2017 www.xilinx.com
Send Feedback

Chapter 2: Creating the IBERT Cores
Creating the GTY IBERT CoreThe Vivado Design Suite 2017.2 is required to rebuild the designs shown here.
This section provides a procedure to create a single Quad GTY IBERT core. The procedure assumes Quad 124 at 28.00 Gb/s line rate, but cores for any of the GTY Quads with any supported line rate can be created following the same series of steps.
For more details on generating IBERT cores, see Vivado Design Suite User Guide: Programming and Debugging (UG908) [Ref 5].
1. Start the Vivado Design Suite.
2. In the Vivado Design Suite window, click Manage IP (highlighted in Figure 2-1) and select New IP Location.
3. In the Manage IP Settings window, click the (...) button next to the Part field to select the target part. Use the drop-down menus to filter the devices. Select the xcvu095-ffvb2104-3-e device (see Figure 2-2). Click OK.
4. Back on the Manage IP Catalog window, select Verilog for Target language, Vivado Simulator for Target simulator, Mixed for Simulator language, and a directory to save the customized IP (Figure 2-3). Click Finish.
Note: Make sure the directory name does not include spaces.
VCU1287 IBERT Getting Started Guide 47UG1203 (v2017.2) June 20, 2017 www.xilinx.com
Send Feedback

Chapter 2: Creating the IBERT Cores
5. In the IP Catalog window, expand the Debug & Verification folder, expand the Debug folder, and double-click IBERT UltraScale GTY (Figure 2-15).
X-Ref Target - Figure 2-15
Figure 2-15: IP Catalog
VCU1287 IBERT Getting Started Guide 48UG1203 (v2017.2) June 20, 2017 www.xilinx.com
Send Feedback

Chapter 2: Creating the IBERT Cores
6. A Customize IP window opens. In the Protocol Definition tab, set the LineRate(Gb/s) to 28.00. Change Refclk(MHz) to 125. Keep defaults for the other fields (Figure 2-16).
X-Ref Target - Figure 2-16
Figure 2-16: Customize IP — Protocol Definition
VCU1287 IBERT Getting Started Guide 49UG1203 (v2017.2) June 20, 2017 www.xilinx.com
Send Feedback

Chapter 2: Creating the IBERT Cores
7. In the Protocol Selection tab, use the Protocol Selected drop-down menu next to QUAD_124 to select Custom 1 / 28.00 Gbps and select MGTREFCLK0 124 from the REFCLK Selection menu (Figure 2-17).
X-Ref Target - Figure 2-17
Figure 2-17: Customize IP — Protocol Selection
VCU1287 IBERT Getting Started Guide 50UG1203 (v2017.2) June 20, 2017 www.xilinx.com
Send Feedback

Chapter 2: Creating the IBERT Cores
8. In the Clock Settings tab, select DIFF SSTL15 for the I/O Standard, enter AW14 for the P Package Pin (the FPGA pins where the system clock is connected), and make sure the Frequency (MHz) is set to 300 (Figure 2-18). Click OK.
X-Ref Target - Figure 2-18
Figure 2-18: Customize IP — Clock Settings
X15582-121416
VCU1287 IBERT Getting Started Guide 51UG1203 (v2017.2) June 20, 2017 www.xilinx.com
Send Feedback

Chapter 2: Creating the IBERT Cores
9. Select the Global Synthesis option and click Generate to generate the output product. (Figure 2-19).
X-Ref Target - Figure 2-19
Figure 2-19: Generate Output Products
VCU1287 IBERT Getting Started Guide 52UG1203 (v2017.2) June 20, 2017 www.xilinx.com
Send Feedback

Chapter 2: Creating the IBERT Cores
10. From the Project Manager window, in the Sources window, right-click the IBERT IP and select Open IP Example Design (Figure 2-20). Specify a location to save the design, click OK. The example design launches in a new Vivado Design Suite window.
X-Ref Target - Figure 2-20
Figure 2-20: Open IP Example Design
VCU1287 IBERT Getting Started Guide 53UG1203 (v2017.2) June 20, 2017 www.xilinx.com
Send Feedback

Chapter 2: Creating the IBERT Cores
11. In the sources window, Design Sources should now show the IBERT design example (Figure 2-21).
12. Click Run Synthesis from the Flow Navigator to synthesize the design (Figure 2-11).
13. When the synthesis is done, a Synthesis Completed window opens. Select Run Implementation and click OK (Figure 2-12).
14. When the implementation is done, an Implementation Completed window opens. Select Generate Bitstream and click OK (Figure 2-13).
15. When the Bitstream Generation Completed dialog window appears, click Cancel (Figure 2-14).
16. Navigate to the ...\ibert_ultrascale_gty_0_example\ibert_ultrascale_gty_0_example.runs\impl_1 directory to locate the generated bitstream.
X-Ref Target - Figure 2-21
Figure 2-21: Design Sources File Hierarchy
X15585-121416
VCU1287 IBERT Getting Started Guide 54UG1203 (v2017.2) June 20, 2017 www.xilinx.com
Send Feedback

VCU1287 IBERT Getting Started Guide 55UG1203 (v2017.2) June 20, 2017 www.xilinx.com
Appendix A
WarrantyTHIS LIMITED WARRANTY applies solely to standard hardware development boards and standard hardware programming cables manufactured by or on behalf of Xilinx (“Development Systems”). Subject to the limitations herein, Xilinx warrants that Development Systems, when delivered by Xilinx or its authorized distributor, for ninety (90) days following the delivery date, will be free from defects in material and workmanship and will substantially conform to Xilinx publicly available specifications for such products in effect at the time of delivery. This limited warranty excludes: (i) engineering samples or beta versions of Development Systems (which are provided “AS IS” without warranty); (ii) design defects or errors known as “errata”; (iii) Development Systems procured through unauthorized third parties; and (iv) Development Systems that have been subject to misuse, mishandling, accident, alteration, neglect, unauthorized repair or installation. Furthermore, this limited warranty shall not apply to the use of covered products in an application or environment that is not within Xilinx specifications or in the event of any act, error, neglect or default of Customer. For any breach by Xilinx of this limited warranty, the exclusive remedy of Customer and the sole liability of Xilinx shall be, at the option of Xilinx, to replace or repair the affected products, or to refund to Customer the price of the affected products. The availability of replacement products is subject to product discontinuation policies at Xilinx. Customer may not return product without first obtaining a customer return material authorization (RMA) number from Xilinx.
THE WARRANTIES SET FORTH HEREIN ARE EXCLUSIVE. XILINX DISCLAIMS ALL OTHER WARRANTIES, WHETHER EXPRESS, IMPLIED OR STATUTORY, INCLUDING, WITHOUT LIMITATION, ANY WARRANTY OF MERCHANTABILITY, FITNESS FOR A PARTICULAR PURPOSE, OR NON-INFRINGEMENT, AND ANY WARRANTY THAT MAY ARISE FROM COURSE OF DEALING, COURSE OF PERFORMANCE, OR USAGE OF TRADE. (2008.10)
Do not throw Xilinx products marked with the “crossed out wheeled bin” in the trash. Directive 2002/96/EC on waste electrical and electronic equipment (WEEE) requires the separate collection of WEEE. Your cooperation is essential in ensuring the proper management of WEEE and the protection of the environment and human health from potential effects arising from the presence of hazardous substances in WEEE. Return the marked products to Xilinx for proper disposal. Further information and instructions for free-of-charge return available at: www.xilinx.com\ehs\weee.htm.
Send Feedback

Appendix B
Additional Resources and Legal Notices
Xilinx ResourcesFor support resources such as Answers, Documentation, Downloads, and Forums, see Xilinx Support.
Solution CentersSee the Xilinx Solution Centers for support on devices, software tools, and intellectual property at all stages of the design cycle. Topics include design assistance, advisories, and troubleshooting tips.
Documentation Navigator and Design HubsXilinx® Documentation Navigator provides access to Xilinx documents, videos, and support resources, which you can filter and search to find information. To open the Xilinx Documentation Navigator (DocNav):
• From the Vivado® IDE, select Help > Documentation and Tutorials.
• On Windows, select Start > All Programs > Xilinx Design Tools > DocNav.
• At the Linux command prompt, enter docnav.
Xilinx Design Hubs provide links to documentation organized by design tasks and other topics, which you can use to learn key concepts and address frequently asked questions. To access the Design Hubs:
• In the Xilinx Documentation Navigator, click the Design Hubs View tab.
• On the Xilinx website, see the Design Hubs page.
Note: For more information on Documentation Navigator, see the Documentation Navigator page on the Xilinx website.
VCU1287 IBERT Getting Started Guide 56UG1203 (v2017.2) June 20, 2017 www.xilinx.com
Send Feedback

Appendix B: Additional Resources and Legal Notices
ReferencesThe most up to date information related to the VCU1287 kit and its documentation is available on these websites.
Virtex UltraScale FPGA VCU1287 Characterization Kit
Virtex UltraScale FPGA VCU1287 Characterization Kit documentation
Virtex UltraScale FPGA VCU1287 Characterization Kit Master Answer Record (AR 66056)
These documents provide supplemental material useful with this guide:
1. VCU1287 Characterization Board User Guide (UG1121)
2. HW-CLK-101-SCLK2 SuperClock-2 Module User Guide (UG770)
3. Silicon Labs CP210x USB-to-UART Installation Guide (UG1033)
4. UltraScale Architecture Configuration User Guide (UG570)
5. Vivado Design Suite User Guide: Programming and Debugging (UG908)
6. Kintex UltraScale FPGAs Data Sheet: DC and AC Switching Characteristics (DS892)
7. LogiCORE IP Integrated Bit Error Ratio Tester (IBERT) for 7 Series GTX Transceivers: Product Guide for Vivado Design Suite (PG132)
8. Virtex UltraScale FPGAs Data Sheet: DC and AC Switching Characteristics (DS893)
9. Zynq-7000 All Programmable SoC Overview (DS190)
10. UltraScale Architecture GTH Transceivers User Guide (UG576)
11. Vivado Design Suite User Guide: Getting Started (UG910)
12. Tera Term Terminal Emulator Installation Guide (UG1036)
13. UltraScale FPGAs Transceivers Wizard LogiCORE IP Product Guide (PG182)
Training Resources14. Vivado Design Suite Hands-on Introductory Workshop
15. Vivado Design Suite Tool Flow
VCU1287 IBERT Getting Started Guide 57UG1203 (v2017.2) June 20, 2017 www.xilinx.com
Send Feedback

Appendix B: Additional Resources and Legal Notices
Please Read: Important Legal NoticesThe information disclosed to you hereunder (the “Materials”) is provided solely for the selection and use of Xilinx products. To the maximum extent permitted by applicable law: (1) Materials are made available "AS IS" and with all faults, Xilinx hereby DISCLAIMS ALL WARRANTIES AND CONDITIONS, EXPRESS, IMPLIED, OR STATUTORY, INCLUDING BUT NOT LIMITED TO WARRANTIES OF MERCHANTABILITY, NON-INFRINGEMENT, OR FITNESS FOR ANY PARTICULAR PURPOSE; and (2) Xilinx shall not be liable (whether in contract or tort, including negligence, or under any other theory of liability) for any loss or damage of any kind or nature related to, arising under, or in connection with, the Materials (including your use of the Materials), including for any direct, indirect, special, incidental, or consequential loss or damage (including loss of data, profits, goodwill, or any type of loss or damage suffered as a result of any action brought by a third party) even if such damage or loss was reasonably foreseeable or Xilinx had been advised of the possibility of the same. Xilinx assumes no obligation to correct any errors contained in the Materials or to notify you of updates to the Materials or to product specifications. You may not reproduce, modify, distribute, or publicly display the Materials without prior written consent. Certain products are subject to the terms and conditions of Xilinx’s limited warranty, please refer to Xilinx’s Terms of Sale which can be viewed at https://www.xilinx.com/legal.htm#tos; IP cores may be subject to warranty and support terms contained in a license issued to you by Xilinx. Xilinx products are not designed or intended to be fail-safe or for use in any application requiring fail-safe performance; you assume sole risk and liability for use of Xilinx products in such critical applications, please refer to Xilinx’s Terms of Sale which can be viewed at https://www.xilinx.com/legal.htm#tos.AUTOMOTIVE APPLICATIONS DISCLAIMERAUTOMOTIVE PRODUCTS (IDENTIFIED AS “XA” IN THE PART NUMBER) ARE NOT WARRANTED FOR USE IN THE DEPLOYMENT OF AIRBAGS OR FOR USE IN APPLICATIONS THAT AFFECT CONTROL OF A VEHICLE (“SAFETY APPLICATION”) UNLESS THERE IS A SAFETY CONCEPT OR REDUNDANCY FEATURE CONSISTENT WITH THE ISO 26262 AUTOMOTIVE SAFETY STANDARD (“SAFETY DESIGN”). CUSTOMER SHALL, PRIOR TO USING OR DISTRIBUTING ANY SYSTEMS THAT INCORPORATE PRODUCTS, THOROUGHLY TEST SUCH SYSTEMS FOR SAFETY PURPOSES. USE OF PRODUCTS IN A SAFETY APPLICATION WITHOUT A SAFETY DESIGN IS FULLY AT THE RISK OF CUSTOMER, SUBJECT ONLY TO APPLICABLE LAWS AND REGULATIONS GOVERNING LIMITATIONS ON PRODUCT LIABILITY.© Copyright 2015–2017 Xilinx, Inc. Xilinx, the Xilinx logo, Artix, ISE, Kintex, Spartan, Virtex, Vivado, Zynq, and other designated brands included herein are trademarks of Xilinx in the United States and other countries. All other trademarks are the property of their respective owners.
VCU1287 IBERT Getting Started Guide 58UG1203 (v2017.2) June 20, 2017 www.xilinx.com
Send Feedback















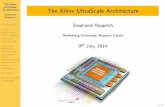
![Developing Tamper-Resistant Designs with Zynq UltraScale+ ... · Developing Tamper Resistant Designs with UltraScale and UltraScale+ FPGAs (XAPP1098) [Ref6] provide a useful background](https://static.fdocuments.in/doc/165x107/5f0b3f187e708231d42f9162/developing-tamper-resistant-designs-with-zynq-ultrascale-developing-tamper.jpg)


