Virginia Department of Taxation · through the directories and folders on your workstation. Step 5....
Transcript of Virginia Department of Taxation · through the directories and folders on your workstation. Step 5....

Virginia Department of Taxation
External Entity Secure Messaging Center (EESMC)
User Guide
March 2014

VA Department of Taxation External Entity Secure Messaging Center User Guide
Page ii
Table of Contents
EXTERNAL ENTITY SECURE MESSAGING CENTER (EESMC) ............. 1
Logon to EESMC ........................................................................................................................ 1
Change the Password ................................................................................................................... 2
Navigate the Welcome Window .................................................................................................. 5
Logout of EESMC ....................................................................................................................... 6
SECURE FILES ...................................................................................................... 7
Download Secure Files Sent from TAX ...................................................................................... 8
Transmit Secure Files to TAX ................................................................................................... 10
View Files Sent to TAX ............................................................................................................ 14
SECURE MESSAGES .......................................................................................... 16
Send Secure Messages to TAX ................................................................................................. 17
View Messages Sent to TAX..................................................................................................... 21
View Incoming Secure Messages from TAX ............................................................................ 23

VA Department of Taxation External Entity Secure Messaging Center User Guide
Page 1
EXTERNAL ENTITY SECURE MESSAGING CENTER (EESMC)
The External Entity Secure Messaging Center (EESMC) provides authorized users the ability to send messages and transfer files with the VA Department of Taxation (TAX) through a secure environment.
Typical EESMC users that interact with TAX include:
Department of Lottery
Local Commissioners of the Revenue
Local Treasurers/Directors of Finance
Set-off Agencies (State Agencies, Local Offices, Courts)
Outside Collection Agencies (OCA’s)
The purpose of this document is to assist you with accessing, navigating and using the EESMC. In addition to the general information contained in this User Guide, detailed instructions have also been built into each EESMC window to provide help online.
Logon to EESMC
To access the EESMC logon window:
Step 1. Type www.tax.virginia.gov/external in the Address field of your Internet browser.
Step 2. Select the Log on to EESMC link.
The Welcome to External Entity Secure Message Center (EESMC) window opens. The EESMC User ID and Password are the same as your IRMS User ID and Password.
Step 3. Enter your User ID and Password.
Step 4. Click Login.

VA Department of Taxation External Entity Secure Messaging Center User Guide
Page 2
Change the Password
The logon provided by TAX consists of a User ID and temporary password, which allows you
to logon to both the EESMC application and IRMS application. The first time you access either
application, you will be prompted to change your temporary password to your own personal
password. Once changed, you will be required to change your personal password every 60
days. This section provides the steps for:
Creating a personal password from the temporary password provided by TAX
Changing your personal password every 60 days
IMPORTANT: If you are an IRMS user, please see the IRMS User Guide, Chapter 2: IRMS
Introduction and Navigation for the steps for changing your password. The following steps
only apply to EESMC users that do not use the IRMS application.
To change your password:
Step 1. Open the Welcome to External Entity Secure Messaging Center (EESMC) page.
Step 2. Click the Click here link, located at the bottom of the User Login box.

VA Department of Taxation External Entity Secure Messaging Center User Guide
Page 3
The IRMS application launches and a login box appears.
NOTE: While you will not have access to any data in IRMS, you will need to access the
IRMS system each time you change your EESMC password.
Step 3. Type your User ID and temporary/current personal into IRMS Login box.
Step 4. Click Change Password.
The IRMS Login box expands, allowing you to enter a new password and to verify it.
Step 5. Type your new password into the New Password field.

VA Department of Taxation External Entity Secure Messaging Center User Guide
Page 4
Any password entered must be between 8 – 16 characters in length. Additionally:
The first character of the password must be a letter.
Password must contain at least one number. Example: we8there
Passwords are case-sensitive.
Step 6. Re-type your new password into the Verify Password field.
Step 7. Click Ok.
After you have changed your password, the IRMS application continues opening and a pop-
up box appears:
Step 8. Click OK.
The gray window that appears after the application opens is the IRMS Desktop. Since you
will only access IRMS to change your password, your EESMC access will not allow you to
access screens in this application.
Step 9. Click the File > Exit menu option to close the application.
IRMS closes and the EESMC Welcome Page reappears.

VA Department of Taxation External Entity Secure Messaging Center User Guide
Page 5
Navigate the Welcome Window
After successfully logging on to the EESMC application, the Welcome window opens.
The Welcome window is divided into two sections.
The File Transfers section consists of hyperlinks for transmitting and receiving secure files:
Download Files link is used to receive secure files from TAX.
Send/Upload New Files link allows you to send secure files to TAX.
Review Sent Files link lets you view a list of files that your organization has sent to TAX in the past 30 days.
The Secure Messages section consists of hyperlinks used to send and review secure messages sent to TAX.
Access Inbox/New Messages link allows you to view incoming secure messages from TAX.
Send New Secure Message link is used to create secure messages to send to TAX.
Review Sent Messages link lets you view a list of secure messages sent to TAX in the past 30 days.
Navigating the Welcome window consists of clicking the hyperlinks in the File Transfers and Secure Message sections.

VA Department of Taxation External Entity Secure Messaging Center User Guide
Page 6
Logout of EESMC
After you have finished using the EESMC, you will need to logout of the application. Located in
every window is a Logout button.
Step 1. Click Logout.
The Logout window opens.
Step 2. Click the Yes, Logout Now button. A Confirmation window opens indicating you have successfully logged out of the EESMC. You can now close your web browser.
To cancel the logout function and return to the EESMC application, click No,
Return to My Homepage.

VA Department of Taxation External Entity Secure Messaging Center User Guide
Page 7
SECURE FILES
Located on the Welcome window is the File Transfers section. Use the hyperlinks found in this section to:
Download secure files from TAX
Transmit secure files to TAX
Views files sent to TAX in the past 30 days
Note that all messages transmitted to and from TAX are kept for 30 calendar days from the date sent. We recommend developing in-house procedures for storing/archiving incoming and outgoing files should you need to reference files after 30 days.

VA Department of Taxation External Entity Secure Messaging Center User Guide
Page 8
Download Secure Files Sent from TAX
In the File Transfers section, a New Files indicator displays how many incoming secure files you have received from TAX. To access these new files and download them:
Step 1. Click Download Files.
The File Inbox window opens to display a list of all incoming files sent from TAX in the past 30 days. Incoming files appear as hyperlinks under the Subject heading.
Step 2. Click the Subject of an incoming file.

VA Department of Taxation External Entity Secure Messaging Center User Guide
Page 9
The Read Message window opens, allowing you to download the incoming file.
From will always be Virginia Department of Taxation.
Subject Text varies with the file sent, but will contain language that identifies the file.
Message Topic identifies the file content. Examples include:
Federal Schedule C Information
Outbound Reports
OCA Information
Set-off Information
Date represents the date the message was sent.
Attachments list the file name.
From the Read Message window, you can:
Click the red caret in the Attachments field to open the incoming file. Once opened, you can save the incoming file from the application used to launch the file.
Click Back to My Homepage to return to the Welcome window.
When downloading files, be sure that the workstation receiving incoming files has enough free disk space for the download. If you expect to receive large files from TAX, we recommended your hard drive have at least 20 GB of free disk space. A high-speed Internet connection (broadband, T1 etc.) is also recommended to speed up the file transfer process.

VA Department of Taxation External Entity Secure Messaging Center User Guide
Page 10
Note: When the Department of Taxation sends a file to your organization, it will
send an email to notify you that the file is available. To prevent your spam
blocker from blocking these emails, please put
[email protected] into the “Safe
List” of your email program.
Transmit Secure Files to TAX
In the File Transfers section of the Welcome window, you also have the ability to send files to TAX. To send a file:
Step 1. Click Send/Upload New Files.
The Add/Delete Attachments window opens, which allows you to enter the filepath of the file to be transmitted to TAX.

VA Department of Taxation External Entity Secure Messaging Center User Guide
Page 11
Step 2. Select a Message Topic from the list of drop-down options available.

VA Department of Taxation External Entity Secure Messaging Center User Guide
Page 12
When selecting a Message Topic from the dropdown:
Department of Lottery will select Lottery to send TAX your lottery payment file.
Local Commissioner of Revenue will not transmit files to TAX.
Local Treasurers:
Select Local Estimated Payment Information to send TAX estimated tax payments collected in your local office.
Select Local Uncollectible to send TAX your annual uncollectible receivables.
Set-off Agencies
Select Offset Information (Match Updates) to send TAX your certifications, contest updates, and finalizations files (Record Type “F”).
Select Offset Information (New/Update Claims) to send TAX your new claims for submission or to update existing claims (Record Type “B” and “D”).
Collection Agencies will select OCA Information to send TAX your
collection/payment file.
Step 3. Enter the number of records that are contained in the file you are about to send in the Number of records field.
Step 4. Click Browse to locate the filepath of the first file to send.

VA Department of Taxation External Entity Secure Messaging Center User Guide
Page 13
Based on the version of your computer’s operating system, a Choose file window similar to the one pictured below opens, which allows you to locate your file by browsing through the directories and folders on your workstation.
Step 5. Click the Look in drop-down to view a list of local and network directories accessible from your computer. Double-click the directory, folder, and any applicable sub-folders in the filepath of the file that you want to transmit.
Step 6. Double-click the file after locating it. The Choose file window closes and the Add/Delete Attachment window re-opens with the File name populated the directory path of the selected file.
Step 7. Click Attach File.
To attach additional files, repeat Steps 3 –7. After you have attached the last file to send to TAX, continue with Step 8.
Step 8. Click Submit. A Confirmation window opens indicating that your file was transmitted successfully.
NOTE: If the number of records entered does not match the number of records on the
file an error message will appear and the file will not be accepted.

VA Department of Taxation External Entity Secure Messaging Center User Guide
Page 14
View Files Sent to TAX
The EESMC also provides you the ability to view files that you have sent to TAX in the past thirty days. To view these files:
Step 1. Click Review Sent Files.
The Sent Box window opens.
Step 2. Click the Subject of a sent file that you want to view.

VA Department of Taxation External Entity Secure Messaging Center User Guide
Page 15
The Read Sent Message window opens.
To will always be Virginia Department of Taxation.
Subject Text varies with the file sent, but will contain language that is specific to the purpose of the message.
Message Topic identifies the message content. Examples include:
Federal Schedule C Information
Outbound Reports
OCA Information
Set-off Information
Date represents the date the message was sent. This message will be retained in your Inbox for 30 calendar days before it is purged.
Attachments list the file name(s).
From the Read Sent Message window, you can:
Click the red caret in the Attachments field to open the attachment that was sent to TAX.
Click View Sent Message to return to the Sent Box window.

VA Department of Taxation External Entity Secure Messaging Center User Guide
Page 16
SECURE MESSAGES
The Secure Message section of the Welcome window consists of a list of hyperlinks that allow you to:
View incoming messages from TAX
Send secure messages to TAX
Review secure messages sent to TAX in the past 30 days

VA Department of Taxation External Entity Secure Messaging Center User Guide
Page 17
Send Secure Messages to TAX
From the Secure Message section of the Welcome window, you can send secure messages to TAX. To send a message:
Step 1. Click Send New Secure Message.
The New Secure Message window opens.
Use the window to enter a Subject, Message Topic, and the text of your secure message. You can also use this window to attach any support documents that you want to send to TAX.
Subject Text varies with the file sent, but will contain language that is specific to the purpose of the message.
Message Topic identifies the message content. Examples include:
Federal Schedule C Information
Outbound Reports
OCA Information
Set-off Information
Text is used for entering the content of your secure message..

VA Department of Taxation External Entity Secure Messaging Center User Guide
Page 18
Using the Secure Message window:
Step 2. Type the subject of your message in the Subject Text. The Subject Text varies with the file sent, but will contain language that is specific to the purpose of the message.
Step 3. Select a Message Topic from the list of drop-down options available.
Step 4. Enter the content of your secure message in the Message Text. At this point, you have two options:
Click Add/Delete Attachments if you want to attach a support documentation file, like a word processing document or spreadsheet, that is related to you secure message.
NOTE: Do not attach the data files that you regularly transmit to TAX. Use the Transmit Secure Files to send these data files.
Click Send without attaching a file. A Confirmation window opens to verify your secure message was successfully sent.

VA Department of Taxation External Entity Secure Messaging Center User Guide
Page 19
Send Attachments
If you opted to send an attachment, the Add/Delete Attachments window opens.
Step 1. Click Browse to locate the filepath of the first file to send.
Based on the version of your computer’s operating system, a Choose file window similar to the one pictured below opens, which allows you to locate your file by browsing through the directories and folders on your workstation.
Step 2. Click the Look in drop-down to view a list of local and network directories accessible from your computer. Double-click the directory, folder, and any applicable sub-folders in the filepath of the file that you want to attach.
Step 3. Double-click the file after locating it.

VA Department of Taxation External Entity Secure Messaging Center User Guide
Page 20
The Choose file window closes and the Add/Delete Attachment window shows the Filename field with the filepath of the selected file.
Step 4. Click Return to My New Secure Message.
The New Secure Message window reopens:
To attach additional files, click the Add/Delete Attachments button and repeat Steps 5–9. After you have attached the last file:
Step 5. Click Send. A Confirmation window opens indicating that your message and attachment(s) was transmitted successfully.

VA Department of Taxation External Entity Secure Messaging Center User Guide
Page 21
View Messages Sent to TAX
The EESMC gives you the ability to view messages you have sent to TAX in the past thirty days. To view them:
Step 1. Click Review Sent Messages.
This opens the Sent Box window.
Step 2. Click the Subject of sent message that you want to view.

VA Department of Taxation External Entity Secure Messaging Center User Guide
Page 22
The Read Sent Message window opens, displaying the text of the message sent to TAX.
From the Read Sent Message window, you can:
Click the red caret in the Attachments field, if a document was attached to the secure message sent to TAX.
Click View Sent Message to return to the Sent Box window.

VA Department of Taxation External Entity Secure Messaging Center User Guide
Page 23
View Incoming Secure Messages from TAX
From the Secure Message section of the Welcome window, you can read incoming secure messages from TAX. To read a message:
Step 1. Click Access Inbox/New Messages.
The Inbox window opens displaying a list of all incoming messages within the past 60 days.
Step 2. Click the Subject of a message to open it.

VA Department of Taxation External Entity Secure Messaging Center User Guide
Page 24
The Read Message window opens.
From the Read Message window, you can:
Click Back to Homepage to return to the Welcome Page
Click the New Follow Up Message button to send a secure message back to TAX.
Click Printer-Friendly version of this page to print a hardcopy of the message.









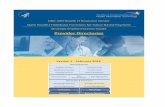

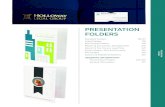

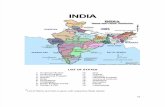
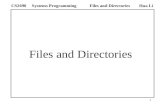



![Computer Tech 2016 Tom Browder … Software Downloads Computer Tech 2016 Tom Browder [tom.browder@gmail.com] Northwest Florida Linux User Group [nw ... Files and directories (folders)](https://static.fdocuments.in/doc/165x107/5abda77f7f8b9a3a428c05f7/computer-tech-2016-tom-browder-software-downloads-computer-tech-2016-tom-browder.jpg)
