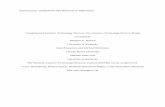accessibility.gtri.gatech.eduaccessibility.gtri.gatech.edu/library/Laptop... · Web viewWhen...
-
Upload
nguyenphuc -
Category
Documents
-
view
217 -
download
3
Transcript of accessibility.gtri.gatech.eduaccessibility.gtri.gatech.edu/library/Laptop... · Web viewWhen...
#3 Laptop ComputersA study of accessibility issues and potential design solutions for designers, procurement officials, and consumers.
W. Bradley Fain, Ph.D.
October 2006
1
This monograph documents the results of research conducted in the Accessibility Evaluation Facility (AEF) of the Georgia Tech Research Institute. The AEF has performed a series of accessibility evaluations for both industry and government customers. Although information about the outcome of specific evaluations has been withheld, the data presented in this monograph is based upon general outcomes and lessons learned stemming from research conducted at the Georgia Tech Research Institute.
For additional information about this monograph please contact:
Dr. Brad FainGeorgia Tech Research Institute
ELSYS/HSID/HSEB Mail Code 0840Atlanta, GA 30332-0840
Voice (404) 407-7261Fax (404) 407-9261
Table of Contents
Table of Contents......................................................................................................................................3List of Tables.............................................................................................................................................5List of Figures...........................................................................................................................................6Introduction...............................................................................................................................................7
What is a laptop computer?...................................................................................................................7Why produce an accessible laptop computer?......................................................................................7What types of assistive technologies (AT) are commonly used with laptop computers?.....................8Which Section 508 standards apply to laptop computers?..................................................................11
Evaluation Methodologies.......................................................................................................................14How do I define the goals of the evaluation?......................................................................................15How do I perform a task analysis?......................................................................................................16How do I develop a Method of Test?..................................................................................................18Which evaluation techniques should I use?........................................................................................18How should I document the results of the evaluation?.......................................................................24
Accessibility Issues and Potential Solutions...........................................................................................26What are the common issues associated with accessories used with laptop computers?....................27
USB drives may be accidentally removed by users........................................................................27Ports and slots are not tactilely discernible.....................................................................................29Protective covers for ports are difficult to open, interfere with use of the ports, and reduce tactile discernibility of ports.......................................................................................................................31Insufficient feedback is provided when a card or plug is inserted..................................................33Memory cards can be difficult to remove from slots......................................................................34The location of ports may make it difficult for some users to access the ports..............................36Excessive force is required to insert or remove cables and accessories..........................................38Twisting is required to attach or detach cables and accessories......................................................39Fine alignment is required to insert cables and accessories............................................................40
What are the common issues associated with laptop computer batteries?..........................................42Batteries may be difficult to remove and insert for some users......................................................42
What are the common issues associated with laptop computer cases?...............................................44The cover of the laptop is difficult to open.....................................................................................44The laptop case is slippery and difficult to grasp............................................................................46
What are the common issues associated with laptop computer controls?...........................................47Controls are difficult to locate.........................................................................................................47Controls are difficult to operate.......................................................................................................49Controls can be inadvertently activated..........................................................................................51
What are the common issues associated with laptop computer keyboards?.......................................53Keys are not tactilely discernible....................................................................................................53The location and layout of the arrow keys differs from that of a desktop keyboard.......................55There is no separate numeric keypad..............................................................................................57Placement of commonly used keys differs from desktop keyboards and varies from laptop to laptop...............................................................................................................................................58The keys are small and close together.............................................................................................59Chorded operations are difficult for some users to perform...........................................................60
3
Accessible indicators of Caps Lock and Num Lock status are not provided..................................62What are the common issues associated with laptop computer cursor controls?................................64
Cursor controls are often activated accidentally.............................................................................64Touchpads do not respond to materials other than skin..................................................................65Complex touchpad operations are difficult for some users to perform...........................................66The buttons that replicate mouse buttons are small and close together..........................................67
What are the common issues associated with laptop computer output volume?................................69The volume level is insufficient......................................................................................................69
What are the common issues associated with laptop computer labels?..............................................70Insufficient contrast is provided between labels and the label background....................................70Labels are too small or are unclear..................................................................................................72Labels providing instructions are not visible when the instructions are required...........................74
What are the common issues associated with laptop computer software?..........................................75Some information that is presented visually is not made available through a screen reader..........75The laptop does not provide sufficient feedback to the user...........................................................76Users with low vision may have difficulty reading the contents of the screen...............................77
What are the common issues associated with laptop computer documentation?................................78Documentation is often not available in alternate formats, such as Braille or audio instructions.. 78Documentation available electronically or on a manufacturer’s website is not accessible.............79Documentation does not cover topics that are specifically relevant to users with disabilities.......80
References...............................................................................................................................................81Appendix A: Checklist Evaluation..........................................................................................................83
4
List of Tables
Table 1: Potentially Applicable Section 508 Standards.........................................................................12
5
List of Figures
Figure 1: Laptop computer........................................................................................................................7Figure 2: Screen magnifier in use............................................................................................................10Figure 3: Laptop being tilted, breaking a USB drive protruding from the side......................................27Figure 4: Laptop with pairs of ports that are not easily distinguishable by touch..................................29Figure 5: Raised ring around headphone port distinguishes it from microphone port............................29Figure 6: Multiple small, hard-to-open port covers................................................................................31Figure 7: Single, easy-to-open port cover...............................................................................................32Figure 8: Memory card slot without features that make it easy to remove the card...............................34Figure 9: Indentation around memory card slot makes it easier to grasp the card for removal..............35Figure 10: Port placement makes it difficult to insert and remove cable................................................36Figure 11: Redesigned port makes it easier to insert and remove cable.................................................37Figure 12: 90° angled plug makes it easer to insert and remove the cable.............................................38Figure 13: Attaching or detaching cable requires twisting......................................................................39Figure 14: Cable requires fine alignment and can only be inserted in one orientation...........................40Figure 15: Cable does not require fine alignment and can be inserted in any orientation......................41Figure 16: Battery requires use of two hands simultaneously for removal.............................................42Figure 17: Battery can be removed with a single hand by performing steps sequentially......................43Figure 18: Laptop cover requires simultaneous actions with two hands to open....................................44Figure 19: Laptop cover can be opened with one hand...........................................................................45Figure 20: Playback controls are small, close together, and difficult to distinguish from the case........47Figure 21: Playback controls are larger, farther apart, and easy to distinguish from the case................48Figure 22: Volume knob protrudes from the case, making it easier to adjust.........................................50Figure 23: Power button is grouped with playback controls, making it easy to activate inadvertently..51Figure 24: Power button is separated from other controls to avoid inadvertent activation.....................52Figure 25: Nibs are not provided on the F and J keys.............................................................................53Figure 26: Nibs are provided on the F and J keys...................................................................................54Figure 27: A non-standard arrow key layout...........................................................................................55Figure 28: A standard arrow key layout..................................................................................................56Figure 29: Numeric keypad is integrated into the alphanumeric keyboard............................................57Figure 30: Keyboard keys are small and close together..........................................................................59Figure 31: Enabling Num Lock requires a two-handed, chorded action.................................................60Figure 32: Enabling Num Lock requires a single key press....................................................................61Figure 33: No visual indicator of Caps Lock status is provide...............................................................62Figure 34: Visual indicator of Caps Lock status is provided..................................................................63Figure 35: Attempting to interact with a touchpad with a pencil eraser.................................................65Figure 36: Mouse buttons are small, flat, and close together..................................................................67Figure 37: Mouse buttons are larger and slightly concave......................................................................67Figure 38: Contrast between the power button and the case is low........................................................70Figure 39: Contrast between the power button and the case is high.......................................................71Figure 40: Key labels are unnecessarily small........................................................................................72Figure 41: Key labels are larger and easier to read.................................................................................73Figure 42: Undocking instructions are obscured when the laptop is docked..........................................74Figure 43: Undocking instructions are not obscured when the laptop is docked....................................74
6
Introduction
What is a laptop computer?A laptop computer (Figure 1), also known as a notebook
computer, is a portable personal computer. Laptops are generally capable of performing the same tasks as a desktop computer, though compromises to decrease power consumption and size often mean that laptops are computationally less powerful than desktop computers. Laptops generally use highly integrated hardware components (such as video cards and sound cards) and contain very few user-serviceable components. Changing out components (for example, upgrading the video card or replacing the keyboard) is typically very difficult or impossible. Laptop computers typically use LCD panels as their video displays. Specialized hardware devices known as “touchpads” or “trackpoints” are used in lieu of a mouse, although an external mouse can typically be connected as well. Most laptops provide either a touchpad or a trackpoint, but some provide both. Because laptop keyboards are smaller than standard desktop keyboards, the keys tend to be smaller, some key locations are changed and some keys are omitted entirely, and multiple functions are combined onto each key. Laptops are powered by an internal battery or an external power source.
Laptops are available in a wide range of sizes to suit the varying needs of users. At the small end of the scale are “ultraportable” laptops, which are designed for travelers. Ultraportables typically have screens that measure 12” or less diagonally, and are very thin (1 inch thick or less) and light (typically less than 4 pounds). These machines typically have very small keyboards, and often omit certain hardware devices (optical drives) and connection ports. At the large end of the scale are “desktop replacement” laptops, which are only nominally portable. Desktop replacements typically have large screens (15” or larger) and are relatively bulky and heavy (8 pounds or more). These machines typically have full size keyboards and include a full range of hardware devices and ports.
Laptop computers pose a number of accessibility issues. Missing or rearranged keys pose problems for users who are blind and users with cognitive impairments. The smaller keyboard and small, densely populated ports and controls pose problems for users with upper mobility impairments. The small display and small hardware labels pose problems for users with low vision. The lack of standardization of key placement and other design features across laptops causes problems for many users with various impairments.
Why produce an accessible laptop computer?There are three major reasons why a company might be interested in designing an accessible
laptop computer. First, companies may decide to market the accessibility features of the device to help discriminate it from the competition. Accessibility can become a key market discriminator in a group of products with similar features. Furthermore, increased accessibility often leads to increases in the usability of the device for all users, another marketable benefit. Second, companies may produce accessible laptops in order to be in conformance with the standards of Section 508 of the Rehabilitation Act so that they can effectively market their products to the Federal Government. Section 508 of the Rehabilitation Act requires Federal departments and agencies that develop, procure, maintain, or use
Figure 1: Laptop computer.
7
electronic and information technology to ensure that Federal employees and members of the public with disabilities have access to and use of information and data, comparable to that of the employees and members of the public without disabilities - unless it is an undue burden to do so. Finally, companies might produce an accessible laptop in order to broaden their market to include additional users with functional limitations.
What types of assistive technologies (AT) are commonly used with laptop computers?
Assistive technologies are pieces of equipment or software that are used to increase the capabilities of people with disabilities. The following is a list of AT that people might use either when interacting with or to aid in interacting with laptop computers:
Braille/tactile labels - Braille and other tactile labels such as high marks are labels that can be felt and used to identify objects tactilely. Braille is a raised dot alphabet system, with letters and numbers represented by patterns of raised dots called “cells.” Each cell is typically 6 to 7 mm high, and the dots are typically raised 0.5 to 1.0 mm from the background surface. High marks come in various forms. They may be preformed on a sticky surface that can be adhered to the item of interest, they can be stickers that are user generated through a specialized label maker, or they can be user generated with a type of glue which the user “draws” with and which dries as a hard surface.
o Used by: Braille labels are primarily used by people who are blind, although there are also people with low vision who know how to read it. Not all blind people know Braille. Most estimates place the percentage of blind people who read Braille at around 10%, though research shows that more than 90% of blind people who are employed read Braille. Other tactile labels can be used by all people with visual impairments.
o Used for: On a laptop computer, tactile labels are applied to help users identify controls, such as audio or video playback controls or other special function keys. Tactile labels may also be used to help users identify or distinguish ports, such as microphone and headphone ports.
o AT impact on laptop computer operation: Aftermarket tactile labels increase the likelihood that a person with visual impairments will be able to use a device that is otherwise not accessible. Tactile labels wear with significant use, and will eventually need to be replaced. Devices do not always have adequate room to add tactile labels. Also, users may not all agree on what the best shorthand label is for a given item; however, accessibility will be enhanced even if the label is not optimal for a given user.
Magnifying glass - A magnifying glass or magnifier is a handheld lens that is used to increase the size of an image. Typical magnification powers range from 2x to 10x. Some magnifying glasses have an integrated light, which may increase visibility for some users.
o Used by: Magnifiers are used by people with low vision, who may require larger text and images to be able to read and understand content.
o Used for: On a laptop computer, magnifiers are used to read labels and displays.o AT impact on laptop computer operation: Magnifiers allow people with low vision to
obtain information that is presented in a text size that is otherwise too small for them to read. The use of a magnifier requires the user to get very close to the object of interest. On
8
a laptop computer, this sometimes requires the user to assume an uncomfortable position or to move the computer. Moving the computer while it is in use increases the chance of accidents (dropping the computer, unplugging a peripheral, bending a connector).
Manipulation stick - A manipulation stick is a rod, typically a wooden dowel, used as an aid to increase a user’s reach or strength. Common end attachments are rubber tips and hooks. Rubber tips are used to press against an object (for example, to close a cupboard door or activate a switch). Hooks are used to pick things up or to pull objects (for example, to open a drawer). It is not uncommon for a manipulation stick to have a rubber tip on one end and a hook on the other. Many people who use manipulation sticks have both a short stick and a long stick.
o Used by: Manipulation sticks are typically used by individuals who have limited strength in their hands or arms, or who have limited reach capability (i.e., people with upper mobility impairments).
o Used for: A manipulation stick can facilitate many tasks associated with use of a laptop computer. Common tasks include opening and closing the laptop, activating controls, and opening and closing optical drive trays.
o AT impact on laptop computer operation: Manipulation sticks increase a user’s reach. The manipulation stick can also increase a user’s leverage. However, users may have some problems using a manipulation stick with a laptop computer. The rubber end of the manipulation stick may be too large to use on small buttons or controls, or the gap on the hook may be insufficient to grab onto some objects with adequate leverage. The laptop may have to be repositioned so that the user can access different parts of the laptop with the manipulation stick, such as controls located on the sides or back of the laptop.
Screen magnifier - A screen magnifier is a software application that presents a portion of a normal computer display in an enlarged fashion to assist users with low vision. Typically, either a portion of the display is dedicated to showing a magnified view of the area around the mouse cursor, or the full display shows a magnified view, with the user selecting the area that is magnified. Figure 2 shows the Windows Magnifier in use.
o Used by: Screen magnifiers are typically used by people who are visually impaired, but still retain some functional vision.
o Used for: Screen magnifiers are used to enlarge the content displayed on a computer screen, typically up to 16x magnification, so that it can be seen and read by users with low vision.
o AT impact on laptop computer operation: Screen magnifiers assist users who are visually impaired in using laptop computers. Because laptop displays are typically smaller than desktop computer displays, and because the LCD panels used on laptops restrict the available display resolutions, screen magnifiers are very useful for laptop users.
9
Figure 2: Screen magnifier in use.
Screen reader - A screen reader is a software application that attempts to translate textual information displayed on a computer screen into speech or Braille for users with impaired vision. Screen readers can be used with web pages, documents, software applications, and operating system functions. They provide support for navigation, filling in data forms, and manipulating controls. Screen readers function best with software that has been designed with screen reader compatibility as a consideration; for example, a screen reader can convey information presented in images, but only if a textual equivalent to the information contained in the image is provided by the developer. Common screen reader applications include JAWS and Window-Eyes.
o Used by: Screen readers are typically used by people who are blind or who have very little functional vision. People with low vision often use screen magnifiers rather than screen readers.
o Used for: Screen readers are used to make content displayed on a computer screen accessible to users who cannot see the screen by speaking the textual content aloud or by translating it to Braille for a Braille display.
o AT impact on laptop computer operation: A screen reader enables a user who is blind or who has very little functional vision to use a laptop computer for a variety of computing tasks. However, laptop computers pose some problems to screen reader users. The maximum volume level that the laptop is able to output (particularly through the laptop’s speakers) might be insufficiently loud. The keyboard keys that the user uses to interact with the screen reader might be placed differently than on a desktop keyboard, or some keys (such as Insert) might be missing entirely. Also, important information about the
10
laptop (including remaining battery life) is often presented in a way that is not available to screen readers, making it difficult for screen reader users to obtain that information.
Which Section 508 standards apply to laptop computers?The following Section 508 standards are almost always applicable to laptop computers:
1194.23(k)(1) Products which have mechanically operated controls or keys, shall comply with the following: Controls and keys shall be tactilely discernible without activating the controls or keys.
1194.23(k)(2) Products which have mechanically operated controls or keys, shall comply with the following: Controls and keys shall be operable with one hand and shall not require tight grasping, pinching, or twisting of the wrist. The force required to activate controls and keys shall be 5 lbs. (22.2 N) maximum.
1194.23(k)(3) Products which have mechanically operated controls or keys, shall comply with the following: If key repeat is supported, the delay before repeat shall be adjustable to at least 2 seconds. Key repeat rate shall be adjustable to 2 seconds per character.
1194.23(k)(4) Products which have mechanically operated controls or keys, shall comply with the following: The status of all locking or toggle controls or keys shall be visually discernible, and discernible either through touch or sound.
1194.26(a) All mechanically operated controls and keys shall comply with 1194.23(k)(1) through (4).
1194.26(b) If a product utilizes touchscreens or touch-operated controls, an input method shall be provided that complies with 1194.23(k)(1) through (4).
1194.26(c) When biometric forms of user identification or control are used, an alternative form of identification or activation, which does not require the user to possess particular biological characteristics, shall also be provided.
1194.26(d) Where provided, at least one of each type of expansion slots, ports and connectors shall comply with publicly available industry standards.
1194.31(a) At least one mode of operation and information retrieval that does not require user vision shall be provided, or support for assistive technology used by people who are blind or visually impaired shall be provided.
1194.31(b) At least one mode of operation and information retrieval that does not require visual acuity greater than 20/70 shall be provided in audio and enlarged print output working together or independently, or support for assistive technology used by people who are visually impaired shall be provided.
11
1194.31(c) At least one mode of operation and information retrieval that does not require user hearing shall be provided, or support for assistive technology used by people who are deaf or hard of hearing shall be provided.
1194.31(e) At least one mode of operation and information retrieval that does not require user speech shall be provided, or support for assistive technology used by people with disabilities shall be provided.
1194.31(f) At least one mode of operation and information retrieval that does not require fine motor control or simultaneous actions and that is operable with limited reach and strength shall be provided.
1194.41(a) Product support documentation provided to end-users shall be made available in alternate formats upon request, at no additional charge.
1194.41(b) End-users shall have access to a description of the accessibility and compatibility features of products in alternate formats or alternate methods upon request, at no additional charge.
1194.41(c) Support services for products shall accommodate the communication needs of end-users with disabilities.
Table 1, below, lists Section 508 standards that may apply to laptop computers, depending on the design features of the device and the circumstances surrounding its use.
Table 1: Potentially Applicable Section 508 Standards.
508 Standard that may apply Situations in which it could apply1194.21(a) When software is designed to run on a system that has a keyboard, product functions shall be executable from a keyboard where the function itself or the result of performing a function can be discerned textually.
This standard applies if the laptop requires additional software (in addition to the operating system) to control various hardware settings. For instance, some laptops come with a software control panel that must be used to set the video output mode (laptop, external, laptop plus external).
1194.21(b) Applications shall not disrupt or disable activated features of other products that are identified as accessibility features, where those features are developed and documented according to industry standards. Applications also shall not disrupt or disable activated features of any operating system that are identified as accessibility features where the application programming interface for those accessibility features has been documented by the manufacturer of the operating system and is available to the product developer.
This standard applies when built-in accessibility features of the operating system (such as the StickyKeys or FilterKeys features of Microsoft Windows) or accessibility features provided by other applications (such as screen readers or screen magnifiers) are present.
12
1194.21(d) Sufficient information about a user interface element including the identity, operation and state of the element shall be available to assistive technology. When an image represents a program element, the information conveyed by the image must also be available in text.
This standard applies to laptop-specific user interface elements, such as status indicators that appear in the system try to show battery life and other information.
1194.21(g) Applications shall not override user selected contrast and color selections and other individual display attributes.
This standard applies to laptop-specific software applications. The software applications should inherit any global system display settings, or should allow users to choose whether or not the applications inherit or ignore system display settings.
1194.31(d) Where audio information is important for the use of a product, at least one mode of operation and information retrieval shall be provided in an enhanced auditory fashion, or support for assistive hearing devices shall be provided.
This standard applies if audio information is important for use of the device. For example, audio information (speech output, etc.) for which there is not a redundant visual alternative would be covered by this standard.
13
Evaluation MethodologiesThere are two basic methods of acquiring information about human performance: direct
measurement and derived assessments. If your goal is to evaluate the ability of a specific individual to perform in a technological system, then you place that individual in the system, give him or her a representative series of tasks to complete, and observe his or her performance. This direct measurement approach allows you to collect very good data about the ability of a single individual to interact with a given device, although the findings may not generalize to a larger population. More robust direct measurement studies adopt effective sampling strategies. By testing a diverse and representative group of users, the evaluator can generalize findings to a larger population segment with much better accuracy. Effective sampling for accessibility evaluations can be very challenging. Not only are there a variety of disability types to consider, but a variety of functional abilities within each disability type to consider as well.
There are eight major categories of functional limitations that can be addressed in an accessibility evaluation: upper mobility impairments, lower mobility impairments, hardness of hearing, deafness, low vision, blindness, speech impairments, and cognitive impairments. Within each category of functional limitation there are a variety of subtypes and levels of disability. For example, in the upper mobility category, someone may have a hand tremor that impacts fine motor control, a muscular abnormality that impacts strength, or an injury that limits reach. A user’s level of experience may also have a significant impact on the outcome of the evaluation. The accessibility problems experienced by someone who has been blind since birth may be significantly different than the accessibility problems experienced by someone who has recently lost his or her vision.
Derived assessment methods, such as functional assessments, checklist evaluations, or expert inspections, do not seek to measure human performance directly. Instead, such techniques are used to determine the extent to which a device meets formal or informal guidelines that have been associated with desired human performance objectives. A checklist evaluation, also known as a heuristic evaluation, is employed where a considerable body of knowledge about a specific domain of human performance relative to the product of interest exists (Nielsen, 1994). For example, a significant amount of research related to the readability of computer displays under normal lighting conditions has been performed. Researchers have analyzed the existing data and developed design guidance for the selection of a font size for important information on computer displays that applies to users with normal or correctable vision. Instead of performing detailed user-in-the-loop test procedures, evaluators can simply measure the font size and viewing distance, and compare the results to established design guidelines.
Occasionally, our knowledge about a specific domain is either incomplete, or the results of previous research are so ambiguous or conflicting, that the development of useful guidelines is impossible. Also, it may be impossible to formulate design guidelines without knowledge of the operational environment of the device. For example, many studies have expressed the importance of providing sufficient contrast on labels or other display items that must be discernable from the background. However, it is very difficult to specify a minimum contrast ratio without knowing details about the device and the context in which it will be used. The contrast ratio of a label must be greater if the label is to be read outdoors as opposed to a label that will only be read indoors. Also, the size, coloration, and position of the control can impact contrast requirements. Therefore, it may be
14
impossible to develop a design guideline that is specific enough to objectively test. In such cases, other methods of evaluating accessibility must be employed or the expertise of the evaluator must be relied upon.
Given the challenges of sampling from a diverse population and our somewhat limited knowledge of designing for people with disabilities, it is necessary to combine data from both direct measurement and derived assessment evaluation techniques to obtain the desired degree of confidence in the evaluation results. Gaps in our knowledge in designing for people with disabilities can be addressed by performing user testing. Similarly, the sampling issues associated with human performance testing for accessibility can be addressed by using the derived assessment results to eliminate the need to test some populations and focus the assessment on others.
A variety of evaluation techniques and methodologies are available to the evaluator interested in measuring accessibility. However, there are five main high-level activities common to all accessibility evaluations:
Define evaluation goals Perform a task analysis Develop a Method of Test Perform the evaluations Document the results
How do I define the goals of the evaluation?It is critical to the success of the evaluation effort to determine the specific goals of the
evaluation and the intended audience of the test data prior to designing the data collection method. Failure to consider the goal of the evaluation may result in incomplete data or wasted efforts. If the goal of the evaluation is to measure conformance with a specific set of requirements, such as the Section 508 standards, then the accessibility evaluation should focus on checklist evaluation techniques supported by user testing when needed. If the evaluation goal is to determine if a particular device is accessible to a particular individual, then the evaluation can focus on user testing supported by a functional assessment.
Evaluators may need to know which device among several similar devices is most accessible. If asked to choose among several different options, evaluators should use empirical evidence of accessibility whenever possible. For example, a variety of different desktop printers are available from a variety of different manufactures. Each device can differ in terms of the accessibility features they provide and the accessibility barriers inherent in the designs of the equipment. An accessibility evaluation can assist someone in choosing a device that is most accessible to a given individual or a class of individuals. In order to measure general accessibility and compare the results among multiple products, both checklist evaluations and user testing are important.
Evaluators may also need to know how well the device conforms to a specific set of guidelines or technical requirements. Commonly, evaluations are performed to measure the conformance with the Section 508 standards for the purpose of preparing a Voluntary Product Accessibility Template (VPAT). A VPAT is used to allow companies to document and communicate the accessibility of a particular product to a potential Federal Government customer. An accessibility evaluation for this
15
purpose relies heavily on the checklist evaluation approach; however, user testing may be required to document conformance with some technical requirements.
Accessibility evaluations can also be used to advise design. If conducted as part of an iterative design process, the results of an accessibility evaluation can be used to correct design deficiencies and assist developers in selecting from a list of potential design alternatives. Both the checklist evaluation and user testing play an important role in this type of evaluation.
Once the purpose of the evaluation has been determined, the evaluation goals should be expressed as a desired outcome of the evaluation. Candidate evaluation goals might include the following:
Measuring conformance with applicable standards of Section 508 Comparing the accessibility of product A to product B Selecting a design alternative from among two candidate alternatives by selecting the
alternative that maximizes accessibility to users without vision Determining the functional abilities required to operate the product
Proper evaluation goals formulated in terms of a desired outcome will assist in the selection of accessibility evaluation techniques.
How do I perform a task analysis?Task identification is the first, and most important, step in conducting a task analysis (Sanders
& McCormick, 1993; Drury, Paramore, Van Cott, Grey, & Corlett, 1988). The focus of the assessment is the system comprised of the user and the device that the user is intended to operate. Task identification is a structured analysis of all the user actions that are associated with the usage of a particular device or class of devices (Drury, 1983). There are three potential sources of information that the analyst may use to identify tasks. The first source is to observe users as they operate the device (or a comparable device). Users perform tasks with a device because of the requirements of their jobs - and thus it is beneficial to understand how users interact with devices as part of their everyday routine. By observing how users interact with a device in realistic work environments, researchers can decompose user actions into specific tasks.
The second source of information is technical documentation associated with the device, such as user manuals and training materials. These documents may provide information on tasks that are not readily observed, such as tasks performed only during initial setup of the device or in response to some malfunction. These documents may also provide information on alternative methods of performing tasks, beyond what current users may be observed doing. However, it should be noted that most documentation is centered on the technology, not on the user. Researchers should use caution when relying on technical documentation as the sole source of task analysis information. It is very tempting to derive a list of product features from the technical documents rather than a list of user tasks.
The third source of information about user tasks comes from the development of design reference scenarios that describe how users are envisioned to use the device in various circumstances. This source is particularly important when analyzing a new product or addition of new interfaces to an existing product. In such cases, it is not possible to observe users interacting with the new device, and
16
technical documentation may still be immature. A design reference scenario is simply a narrative of the key elements in the work environment, and the usage of the device in that environment. A typical set of design reference scenarios would include perhaps 8-12 scenarios, each differing in the circumstances or aspects of functionality that are used.
After completing the task identification, it is often useful to denote tasks that are associated with maintenance, troubleshooting, or initial setup. Depending on the type of equipment and the complexity of the device, maintenance, troubleshooting, and initial set-up tasks may be performed by someone other than the end user, such as a technician or someone with specialized training.
Next, each task should be assigned a priority level. A prioritization of the task list should be developed based on an estimate of the essential or core features of the device, versus advanced features and features related to device set-up and maintenance (Fain & Folds, 2002). Priority may be divided into three levels. Priority 1 tasks must be able to be successfully completed irrespective of impairment in order for the product to be usable for all users. An inability to perform a priority 1 task because of an impairment would likely severely limit the accessibility of the product under evaluation for users with that impairment. Priority 2 tasks are secondary tasks that may be performed on an occasional basis to access advanced functionality. The inability to perform a priority 2 task because of an impairment, while not critical to the basic use of the product, may negate the value of advanced features of the product. Priority 3 tasks are tertiary tasks that are not necessarily performed by all users of the device, but must be performable by some operator on occasion. These tasks include initial setup tasks that are not ordinarily repeated, major troubleshooting tasks, and major maintenance tasks that users are expected to perform, albeit infrequently. The inability to perform a priority 3 task because of an impairment would not affect the basic accessibility of the product unless the product is to be used by a single user (or group of users all sharing the same impairment). Maintenance tasks may be associated with any priority level. Some routine maintenance tasks that any user might perform, such as loading paper, are judged to be priority level 1. Maintenance tasks that are performed rarely or only by specially-trained users, however, are judged to be priority level 3.
The final step in the process is the development of task scenarios. The basic unit or component of an accessibility test is a task scenario (or task sequence). Task scenarios are operationally realistic arrangements of tasks. A series of scenarios (approximately 8-12) that exercises the tasks identified in the task analysis should be developed. Repetition of key tasks is encouraged. The set of scenarios should fully exercise the user interface components of the device. For simple devices, the set of scenarios may include every single task identified during the task identification stage of the analysis. For more complex devices, it is acceptable to formulate the scenarios so that a representative set of tasks are selected from the full set of tasks.
When developing the scenarios, the evaluator should be mindful that every component of interest on the device is covered. For example, the task scenarios should cover maintenance tasks in addition to the more routine tasks. Some of the task conditions may have to be simulated. For example, when evaluating a printer it is important to evaluate the task of clearing a paper jam. The paper jam task can be simulated by instructing the participant to go through all of the steps involved in clearing a paper jam without actually having to induce a paper jam.
17
How do I develop a Method of Test?A Method of Test (MOT) document should be created to establish the plan for addressing the
test objectives. The MOT document serves as a coordination tool amongst evaluators and forces those performing the evaluation to consider the details of the evaluation prior to data collection.
The first section of the MOT should identify the reason for performing the test, and the system that is being tested. Evaluators should pay careful attention to documenting the configuration of the device. Any additional software or other modifications above the baseline configuration of the device should be clearly noted. In addition, each test objective should be described, and a summary of planned test sessions should be outlined. The second section should describe, in considerable detail, the methods that will be used in performing the test. Evaluation goals should be stated clearly. In addition, the MOT should outline how the evaluation will produce an outcome that meets the stated goals.
The number and type of participants that are required by the test should be described. For example, a test objective that involves user-in-the-loop testing should describe the specific functional limitations that are required to participate in the test. Care should be taken to choose participants that represent 1) the user population that is expected to interact with the products and 2) the variety of functional limitations that the test is designed to consider. For example, when studying users with low vision, it is desirable to consider several different levels of general impairment as well as specific impairments, such as central field degeneration, in order to evaluate a more complete range of impairments. In addition to participant requirements, any specialized equipment required for the evaluation, such as force meters or assistive technologies, should be specified. Additional resources, such as personal attendants for participants or sign language interpreters for those without hearing, should be documented.
A step-by-step documentation of the procedure should be included in the MOT. The procedure section should document participant training, the particular tasks that the participant will perform, and any debriefing activities performed as a part of the test. A detailed description of the data that will be recorded should be provided. A performance measure can include task durations, error rates, task completion frequencies, and subjective impressions. Methods of data reduction and analysis should describe how the data will be interpreted. If any statistical analyses are planned, a description of each analysis should be included. The criteria specifying how the evaluator will determine if a test objective has been met should be included as well. For example, the test criteria might be that all of the checklist evaluation items must receive a pass rating, at least sixty percent of the users must be able to operate the device without experiencing difficulty, and no more than ten percent of participants should experience extreme difficulty when operating the device.
Which evaluation techniques should I use?The three main accessibility evaluation techniques are functional assessments, checklist
evaluations, and user testing. The accessibility evaluator will likely combine two or more of the techniques described below to produce results that meet the goals of the evaluation.
Functional Assessment. The goal of a functional assessment is to determine the human abilities needed to interact with the device. The functional assessment should be performed at the task level. Required abilities should be identified for each task.
18
For example, selecting a menu item from the control panel of a copier requires vision in order to identify the menu item label, reach in order to select the item, fine motor control in order to select the button associated with the menu item, and strength to press the button. For the vision requirement, the evaluator should identify the font size of the label and determine the position of the operator during normal operation of the device. Based on these observations, the required level of visual acuity can be calculated. The evaluator might determine that in order to complete the menu item selection task, operators should have 20/70 or better visual acuity based on the size of the label and the position of the operator. Similarly, the fine motor control ability can be assessed by measuring the target and the positions of the surrounding controls. The activation of a small button with many closely-arranged surrounding controls will require more fine motor control ability than a large button with fewer surrounding controls. The evaluator might express fine motor control requirements in terms of a user’s ability to select a 0.2 cm button from a grid of buttons arranged 0.5 cm apart. Strength requirements can be measured directly. Using a calibrated force meter, the evaluator can take direct measurements of the force required to activate the button associated with the menu item selection. Reach requirements can also be assessed by direct measurement. Therefore, the evaluator might say that the functional abilities required to perform a menu selection from the control panel are 20/70 or better vision, the ability to select 0.2 cm buttons from a grid of buttons spaced 0.5 cm apart, a reach of 10 cm, and the ability to apply 0.2 lbs of force on a 0.2 cm button. Notice that the task did not require hearing or the ability to speak.
The results of the assessment are used in determining the focus and scope of user testing. If the device does not require hearing to operate, then there is no reason to test users that are deaf or users with limited hearing. Also, if the evaluator identifies a number of instances where a particular ability is exercised, it might be useful to focus user testing on the collection of data relative to that ability. For example, if the functional ability testing identifies instances where reach requirements may exceed the abilities of seated users, it might be useful to test a number of users in a variety of personal mobility aids. However, if the functional ability for a given task clearly exceeds the capabilities of a given user population, there is little reason to proceed with testing of associated tasks. For example, given that the task of selecting a menu item from a control panel requires at least partial vision, there is little reason to test a user without vision on that particular task.
An important exception to this general rule occurs when the goal of the evaluation is to provide design feedback. The evaluator may want to know if the device would be accessible if obvious accessibility problems are removed. In this instance, the evaluator would simply skip or assist the user in the performance of task components that would otherwise be extremely difficult or impossible to perform for a given user group. In the case of an evaluation involving a user who is blind, the evaluator would assist the user by reading the menu label or perhaps directing the user to the position of the associated control. By skipping only the task components associated with obvious accessibility deficiencies, the evaluator can collect data about the remainder of the task components. A designer could use the data to determine if additional accessibility interventions are required beyond the correction of the obvious problems.
In addition, the results of the functional assessment can be used during the checklist evaluation when the evaluation item is based on a human performance measurement. For example, when
19
designing for someone with limited strength, an important accessibility guideline is to not require the user to apply more than five pounds of linear force to operate the equipment.
Finally, the functional assessment might be an important point of data in and of itself. By collapsing the requirements of functional ability across all of the tasks, the evaluator can identify the minimum set of abilities required to operate the device. This data might help consumers select products that match their own abilities.
Checklist Evaluation. In order to perform a checklist evaluation, the evaluator must be skilled in using measurement equipment such as calipers, torque meters, and force meters as well as the general operation of the device to be evaluated. Also, the evaluator must be prepared to use sound judgment and apply accepted principles when checklist items are ambiguous or ill-defined. In order to complete the evaluation, the evaluator first selects the requirements, standards, and design guidelines that both meet the evaluation goals and are applicable to the device. For example, if the primary evaluation goal is to test conformance with Section 508, then the checklist evaluation should be comprised of applicable Section 508 standards and related design guidance. If the goal of the evaluation is to measure accessibility in general, then the evaluator should select a broad range of recognized design guidelines, standards and principles. Potential checklist items can be derived from the accessibility literature found in peer reviewed journal articles, standards found in government regulations such as Section 508, and sound human factors design principles.
Once the list of checklist items is defined, the evaluator should define a method of evaluating each checklist item. Methods of evaluation may include direct observation, measurement, or expert inspection. Direct observation may be used when the checklist item evaluation method requires the evaluator to inspect the device for a particular design element or characteristic. For example, a checklist item derived from a guideline that recommends that the use of controls that required pinching be avoided might instruct the evaluator to inspect the device for such controls. The evaluator may determine that the device passes or fails the checklist criteria by simply inspecting the device to see if a control that requires pinching is present. Other checklist items may require the use of a tool in order to obtain some useful measurement. For example, a checklist item related to a guideline that recommends that users not be required to apply more than 5.0 pounds of linear force might instruct the evaluator to measure all linear control actions using a force meter. If any of the control action force requirements exceed 5.0 pounds for proper operation, the evaluator should fail the checklist item. Some checklist items rely on the expertise of the evaluator for proper determination of a pass/fail rating. If the checklist item is ambiguous or ill-defined, the evaluator must make a reasonable interpretation of the guideline based on prior experience and apply domain knowledge in order to make a pass/fail judgment. If a checklist item derived from a guideline requiring sufficient contrast is created, it is up to the evaluator to determine what is sufficient contrast. The adequacy of the contrast will, in part, depend on the operating environment of the equipment and the size and coloration of the user interface elements.
After the evaluation criteria have been defined for each checklist item, the evaluator performs the evaluation by assigning a pass/fail rating to each checklist item. The evaluator should record all measurements and keep a log of observations made during the evaluation. If the evaluation criteria require the judgment of the evaluator, the evaluator should defend his or her judgment by documenting
20
the thought process used to arrive at the conclusion. After the evaluation is complete, a second qualified evaluator should review the first evaluator’s findings.
User Testing. In some ways, user testing for accessibility is very similar to user testing for usability. The evaluators should be properly trained in overall evaluation methodology, the specific protocol for a given test, and the special concerns that arise when dealing with users with special needs. The evaluator should be very well acquainted with the device under evaluation and should be able to recognize and if possible rectify unusual problems that may arise, irrespective of whether the problem is a consequence of a participant's behavior. For example, if the device is a copier, the evaluator should know how to clear paper jams, how to restore the system to its proper configuration for the test, and whether the machine is malfunctioning in a way that will render the test invalid.
The evaluation facility should be configured according to the requirements of the device and the intended user population that will be participating in the evaluation. For example, if users are expected to utilize assistive technologies during the course of the test, the device should be configured to facilitate the use of specialized equipment. When testing software or hardware devices in an integrated network environment, assistive technology software, such as screen readers or voice recognition software, should be installed and configured prior to performing the test. In addition, proper accommodations must be provided for participants with disabilities. These accommodations include the physical space and any functional accommodations that are appropriate for the impairments of the user. For example, access to the building and maneuvering space around the device should be considered if the intended user population includes persons who use wheelchairs. If required, space should also be provided for personal assistants or sign language interpreters.
In general, observers should not be present in the evaluation room while accessibility evaluations are taking place, unless such observers are playing a direct role in the evaluation protocol (e.g., watching for certain errors). Customer personnel and other interested parties may be accommodated by allowing them to observe video feeds from the evaluation room. Video cameras should be positioned so as to give a good view of the subject and a good view of the device during the test. An audio recording should be made for the purpose of crosschecking key event reports. The video recording should have a time of day counter, including seconds, that can be used to cross-check task performance times.
Accessibility evaluations should be conducted using participants who are properly trained and representative of the user population of interest. Although ease of access to users is always a consideration, care should be taken to ensure that the "user population of interest" is not defined based on the types of impairments that happen to be conveniently present. A typical accessibility evaluation might include representatives from the following user populations:
Users with upper mobility limitations, including users with limited strength, limited reach, and limited fine motor control
Users with lower mobility limitations, including users who use a manual wheelchair, a powered wheelchair, and users who use personal mobility aids such as scooters
Users who are hard of hearing Users who are deaf
21
Users who have visual limitations including users who are color blind, users with poor visual acuity, and users with central field obstructions
Users who are blind Users who have speech limitations
Users with cognitive limitations should also be tested, if possible. In general, it is best to test each participant separately. Evaluation sessions should be scheduled so that the pace of the session is not hurried, allowing participants to take breaks as desired.
Proper informed consent must be obtained before proceeding with any aspect of the test. The participants' rights to discontinue participation at any time should be respected. Care should be given to ensure that each participant is fully capable of providing informed consent. Obtaining proper informed consent is especially critical when working with users with certain cognitive impairments. Evaluators should consult with a local research university’s Institute Review Board's guidelines for obtaining informed consent from users with disabilities.
Pilot testing of the test methods and evaluation instruments should be conducted before proceeding with the evaluation. Internal pilot testing is often less formal than external pilot testing, and is generally performed with participants recruited from within the organization performing the testing. Documents, methods, and other materials should be updated as appropriate in accordance with the pilot testing results. Internal pilot testing need not be performed with actual or simulated impairments, although it is beneficial to do so when possible. External pilot testing should be conducted with users who have some impairment of interest and are not part of the evaluation team. Again, documents, methods, and other materials should be refined as appropriate in accordance with the pilot testing results.
A test session should begin with participant orientation and training. The nature of the training is largely determined by the extent to which the device’s learnability or intuitiveness is of interest. If the device’s learnability or intuitiveness is not of interest, participants should be provided detailed training on the use of the device. Most accessibility evaluations will fall into the second category. The evaluator should point out each of the components that will be evaluated during the test session. Training should also include instruction and practice on key event reporting. The evaluator should also inform the participant about the purpose of the test and how the data collected during the test will be used. If an assistant (e.g., a sign-language interpreter), accompanies the participant, the individual giving the assistance should also be properly briefed about the procedures to be followed.
The evaluation should begin with the evaluator telling the participant about the scenario that is going to be performed. For example, if the purpose of the test was to evaluate the keypad of a cellular phone, the evaluator might explain to the participant that they will be retrieving a voice mail message and then returning an urgent phone call. Once the background for the scenario has been described, the evaluator should guide the participant through the scenario as required. There may be a tendency for an evaluator to wish to assist the participant in the completion of a task. Care should be exercised to ensure that any assistance offered by the evaluator does not unduly affect the outcome of the evaluation.
22
At the beginning of a task, there is a clear "start" event - which can be generated by the evaluator, by the participant, or by the device. The evaluator or an observer should use a stopwatch to measure task performance time. The end of the task is similarly identified by a clear event, which can be a device outcome, a participant-generated event, or an evaluator-generated event.
The evaluator should be particularly sensitive to the fact that a given device may not be very usable for all users with disabilities, and that this could lead to some degree of frustration on the user's part. Evaluators should be prepared to intervene and move on to the next task to avoid unnecessary frustration. In general, the test session should be conducted with the evaluator directing the participant in the performance of the tasks.
The thinking-aloud approach to usability testing (Rubin, 1994; Dumas & Redish, 1993), while popular, is not particularly well suited to accessibility evaluations because it may create unnatural task performance demands that affect the validity of task performance measures (not to mention that thinking-aloud data is of questionable validity). The thinking-aloud approach also makes it difficult to collect data when testing individuals with speech impairments. As an alternative to continuous thinking aloud, which emphasizes the stream of consciousness of the participant; the key-event reporting method should be used. In this method, certain key events that are of interest to the evaluation are identified in advance. The evaluator should brief the participant about the key events and ask the subject to report them when they occur. Examples of key events that are often of interest are as follows:
1. “I can’t find X”2. “I can’t figure out how to do Y”3. “I didn’t expect that to happen”4. “I see that I have made an error” or “I didn’t mean to do that”5. “I don’t know why that happened”6. “I don’t know what to do next”
When the tasks associated with a given component of the device have been completed (or at whatever time specified by the test procedure), a user rating of accessibility should be collected. The rating should ordinarily be made using a Likert-type scale with an even number of rating points, unless there is a clear need to have a neutral point in the scale. A four-point scale is preferred unless there is a strong reason to use more scale points. Anchors are along the lines of:
1. = Completely unacceptable2. = Marginally unacceptable3. = Marginally acceptable4. = Completely acceptable
The evaluator should record any pertinent observations that are made during the test session. For example, if the participant makes a mistake that is obvious to the evaluator but is not part of a participant comment, then the evaluator should make a note of the occurrence. The evaluator should also make a note of any system malfunction or other event that might influence the interpretation of the test results. For example, if the participant was inadvertently interrupted during the performance of the test, then the evaluator should note the interruption. Important events that are not necessarily
23
verbalized should also be recorded. These events might include the beginning and end of task sequences, the number and type of errors, or a record of tasks that are successfully completed.
The final activity in the test session should be a debriefing of the participant. The debriefing should include opportunity for the subject to share any comments on the device and/or the test methods. If possible and appropriate, the debrief should include a quick review of the session, including a summary of the subject's performance (e.g., “You were able to complete 8 of the 10 tasks. The two tasks you did not complete were binding the notebooks and folding the 8 x 14 pullouts”.) This review may help prompt the participant to make insightful comments. All serious comments offered by the participant during this debrief should be fully documented. Ad hoc comments made by the participant in earlier stages of the evaluation session, but not repeated by the participant during the debriefing, should be documented if the evaluator judges them to be important and germane to the accessibility of the product.
Data analysis involves the computation of task durations and the tabulations of user comments and errors. Each error should be documented and categorized. A summary tabulation of errors by error type should be generated. Analysis of data that involves interpretation of user comments should be cross-checked between analysts.
How should I document the results of the evaluation?The final step in the process is to integrate the results of the evaluation and document the
findings. Checklist items should be correlated with user test results when possible. For example, when documenting a problem with the force required to open an document assembly cover on a copier the evaluator might organize the results as follows:
The force required to lift the document assembly cover was 9.5 pounds, which exceeds the recommended maximum force of 5.0 pounds. Seven out of eight users with upper mobility limitations could not lift the cover.
If the purpose of the evaluation is to provide design feedback, the results of the evaluation should be organized by device component. The evaluator should precisely describe accessibility issues for each disability type that are associated with each device component. For example, the evaluator might offer the following feedback to designers:
The control panel is placed 56 inches above the floor, making it difficult for users in a seated position to operate. Control panel buttons are not easily identifiable by touch, making it difficult for visually impaired users to identify key control elements. Users with fine motor control limitations will find the control panel difficult to use because of the size and spacing of the buttons on the panel.
If the purpose of the evaluation is to document the general accessibility of the device, then the results should be reported by disability type and task priority. For example, the evaluator might offer the following observations:
24
Blind users, in general, found the device very difficult to use because no alternative to the touch screen was provided. Users without vision were able to complete 20% of the priority 1 tasks, 16% of the priority 2 tasks, and 10% of the priority 3 tasks.
Regardless of how the results are organized, key accessibility issues should be documented in the conclusion of the evaluation report. It is important to clearly describe the accessibility issue and the population that will likely be impacted by the issue. When possible, illustrations should be used to communicate key points.
25
Accessibility Issues and Potential SolutionsLaptop computers have a number of potential accessibility issues related to the following
components: Accessories Battery Case Controls Keyboard Cursor controls Output volume Labels Software Documentation
The following sections contain detailed information about common accessibility issues for each of these laptop computer components. In addition, the populations impacted by the accessibility issues are discussed, and potential solutions are proposed.
26
What are the common issues associated with accessories used with laptop computers?
Accessories for laptop computers include power cords, memory cards, USB devices, telephone and network cables, video cables, and the plugs or ports through which those cables or devices are connected.
USB drives may be accidentally removed by users.Detailed Description: Unlike desktop computers, laptops are frequently handled and moved while in use. Users may move a laptop from one table to another, or they may rotate the laptop in order to plug or unplug cables or accessories. USB “thumb drives,” which are frequently used with laptops, protrude from the laptop when attached, and may be accidentally bumped or pulled out of the USB port by users. Removing a USB device without first “ejecting it” in software may result in data loss, damage to the USB device (especially for older devices), or instability in the operating system (especially in Windows 95 and Windows 98). Users without vision may accidentally remove a USB drive while feeling for another port on the machine. Users with upper mobility impairments, particularly spasms, may inadvertently bump the USB drive while handling the laptop.
Figure 3: Laptop being tilted, breaking a USB drive protruding from the side.
Populations Impacted: Users who are blind; users with upper mobility impairments.
Potential Solutions: Provide USB ports in multiple locations. If USB ports are provided in multiple locations on the laptop (on the side and on the back, or on both sides), users can opt to insert the USB drive in a location that is less likely to be accidentally removed given their particular disabilities and usage patterns.
Ensure that USB devices plug securely into USB ports. Ports should not be so tight that users have difficultly unplugging devices from them, but providing enough resistance to ensure that devices are not accidentally unplugged is desirable.
27
Ports and slots are not tactilely discernible.Detailed Description: Some of the ports and slots through which accessories are connected to laptop computers are difficult to distinguish from one another by touch. For example, the ports used to connect headphones and microphones to laptops are usually identical in size and shape. The ports used to connect telephone cables and Ethernet cables are very similar in size and shape. Users with visual impairments who rely on touch to identify ports may have difficulty distinguishing ports that are very similar.
Figure 4: Laptop with pairs of ports that are not easily distinguishable by touch.
Populations Impacted: Users who are blind; users with low vision.
Potential Solution: Ensure that ports and slots are tactilely discernible. If the ports and slots cannot be distinguished by size or shape, provide dots or other marks near the ports or slots that will allow users to distinguish them from one another by touch.
Figure 5: Raised ring around headphone port distinguishes it from microphone port.
29
Protective covers for ports are difficult to open, interfere with use of the ports, and reduce tactile discernibility of ports.
Detailed Description: Some laptops provide covers to protect ports from the environment when not in use. These covers must be opened in order to plug cables or accessories into the ports. For users with upper mobility impairments and users who are blind, these covers may be difficult to open. Once opened, the covers may not remain in a position that does not interfere with the visibility of or access to the ports. If the covers do not provide any means of tactile differentiation, they make it more difficult for users with visual impairments to find a particular port.
Figure 6: Multiple small, hard-to-open port covers.
Populations Impacted: Users with upper mobility impairments; users who are blind; users with low vision.
Potential Solutions: Design covers that do not interfere with visibility of or access to the ports when they are open. If port covers are provided, it is desirable for the covers to remain tethered to the machine when open (especially for users who are blind), so that the covers do not get misplaced. However, when the covers are open, they should remain in a position that does not interfere with the user’s view of or access to the ports, without requiring the user to hold the cover out of the way. If a flipping or sliding cover design is used, the cover should remain in the open position and should not automatically close if the user does not hold it in place. Users with upper mobility impairments may have difficulty using a port if fine motor control or the use of two hands is required to hold the cover open and insert the cable or device.
31
Figure 7: Single, easy-to-open port cover.
Design covers that can be removed entirely. Not providing covers at all is an option. If covers are provided, users should be able to completely remove the covers from the machine if desired, so they can have unhindered access to the ports.
Design covers so that they are easy to open. It should be easy for users to open port covers with a fingernail or a single finger, without having to pinch or grasp the cover to pull it open. Design the covers so that it is easy to get a fingernail under the edge of the cover. Provide sufficient texture on the covers so that they can be easily slid open or popped out.
Ensure that ports are tactilely discernible, even if port covers are in place. Port covers should not make it impossible to locate ports or distinguish ports from one another by touch. If necessary, provide dots or other marks on the surface of the covers that will allow users to locate and distinguish ports when they are covered.
Applicable Section 508 Standards: 1194.23(k)(1), 1194.21(k)(2), 1194.31(a), 1194.31(b), 1194.31(f)
32
Insufficient feedback is provided when a card or plug is inserted.Detailed Description: Users who are blind or who have low vision may be unable to tell by feel or by sound that a card or plug has been properly and fully inserted into the laptop. As a result, they may be unsure whether the card or plug was successfully inserted, or they may use more force than is necessary to insert the card or plug, potentially damaging the device or the port.
Populations Impacted: Users who are blind; users with low vision.
Potential Solution: Provide sufficient tactile and/or auditory feedback when cards and plugs are inserted. Tactile feedback may consist of a secure fit with a solid stop, or a tactile click when the card or plug is fully inserted. Auditory feedback could consist of an audible click, and perhaps a tone from the computer.
Applicable Section 508 Standards: 1194.31(a), 1194.31(b)
33
Memory cards can be difficult to remove from slots.Detailed Description: Users with upper mobility impairments may have difficulty removing cards from slots if insufficient grasping area is available or if excessive force is required to remove the cards.
Figure 8: Memory card slot without features that make it easy to remove the card.
Populations Impacted: Users with upper mobility impairments.
Potential Solutions: Provide an eject button, or design the memory card slot so that the user can press the card in to eject it. Some memory card slots provide an eject button that releases the card and pushes it partially out of the slot. Others release the card and partially eject it when the card itself is pressed in. These designs decrease the amount of force required to remove a card, compared with designs where no ejection mechanism is provided. In either case, the card should be ejected far enough from the slot to provide sufficient area for the user to grasp it.
Design card slots to facilitate grasping of the card for removal. If possible, design the card slot so that the card protrudes from the laptop when fully inserted. The card should protrude half an inch or more when fully inserted to facilitate grasping. If the card is flush with the face of the laptop when fully inserted into the slot, provide an indentation above and below the center of the card to facilitate grasping of the card with the thumb a finger for removal.
34
Figure 9: Indentation around memory card slot makes it easier to grasp the card for removal.
Applicable Section 508 Standards: 1194.23(k)(2), 1194.31(f)
35
The location of ports may make it difficult for some users to access the ports.Detailed Description: When ports are located too close together on a laptop, it may be difficult for users lacking fine motor control to plug or unplug a cable or device from a port, because adjacent cables or devices may be in the way. Also, if ports are located too low on the chassis of the laptop, there may not be enough space between the tabletop and the bottom of the plug to allow users to grasp the plug.
Figure 10: Port placement makes it difficult to insert and remove cable.
Populations Impacted: Users who are blind; users with low vision; users with upper mobility impairments.
Potential Solutions: Provide space between ports. Ports, particularly ports that are likely to be frequently used, should be spaced out to provide more space for users to grasp plugs when adjacent ports are in use. Providing extra space between ports will also aid in the tactile discernibility of the ports for users with vision impairments.
Avoid placing ports too low on the laptop. If ports are placed very low on the chassis of the laptop, the surface of the table may interfere with users’ ability to insert or remove cables or devices.
Place commonly used ports on the side of the laptop rather than the back. It is easier for users to rotate the laptop 90 degrees to better see and access ports on the sides of the laptop than it is to rotate the laptop 180 degrees for ports on the back of the laptop, particularly when various cables and accessories are already plugged in. Placing ports that are used frequently, such as power and USB ports, on the sides of the laptop makes it easier for users to see and access those ports.
Orient ports so that cable release tabs are oriented upward. Some types of cables, such as telephone or Ethernet cables, have locking tabs that must be depressed before the cables can be unplugged. Orient ports for these types of cables so that the tabs are oriented upward, so that
36
they are easy for users to depress. If the tabs are oriented downward, the table surface may make it difficult to depress the tabs; if the tabs are oriented to the side, adjacent cables or devices may interfere with access to the tabs.
Figure 11: Redesigned port makes it easier to insert and remove cable.
Applicable Section 508 Standards: 1194.23(k)(1), 1194.31(a), 1194.31(b), 1194.31(f)
37
Excessive force is required to insert or remove cables and accessories.Detailed Description: Some force should be required to remove cables and accessories from ports on the laptop, so that they do not fall out and are not easy to accidentally remove. But if the forces required to insert or remove items is too high, users with upper mobility impairments may have difficulty using those items.
Populations Impacted: Users with upper mobility impairments.
Potential Solutions: Ensure that the forces required to insert and remove cables and accessories is less than 5 pounds. A maximum of 5 pounds of force should be required to insert or remove a cable or other device; forces in the 2 to 3 pound range are preferred.
Provide a locking mechanism for cables and accessories. Instead of relying on high levels of removal force to secure items, consider providing locking mechanisms that can be released by the user (by pressing a tab or an eject button) to remove the items. This would allow items to be securely attached to and removed from the laptop without the use of excessively high forces.
Use 90° angled cables. Angled cables with a flat surface on the back of the plug can be easier for users with upper mobility impairments to manipulate. The flat surface provides an area for users to apply force to insert the cable, and the angled end of the cable provides more options for grasping the cable to remove it.
Figure 12: 90° angled plug makes it easer to insert and remove the cable.
Applicable Section 508 Standards: 1194.23(k)(2), 1194.31(f)
38
Twisting is required to attach or detach cables and accessories.Detailed Description: Some cables and accessories may require users to perform a twisting motion when attaching or detaching them. For example, video cables are often secured by screwing two thumbscrews into sockets on the laptop. If a high number of turns or a large amount of torque are required to use cables or accessories, users with upper mobility impairments may have difficulty using those items.
Figure 13: Attaching or detaching cable requires twisting.
Populations Impacted: Users with upper mobility impairments.
Potential Solutions: Ensure that the torques required to attach and detach cables and accessories is less than 10 inch-pounds. A maximum of 10 inch-pounds of force should be required to attach or detach a cable or other device; forces less than 10 inch-pounds are preferred.
Ensure that the number of turns required to attach and detach cables and accessories is less than 2 rotations. A maximum of 1 to 2 rotations should be required to insert or remove a cable or other device.
Applicable Section 508 Standards: 1194.23(k)(2), 1194.31(f)
39
Fine alignment is required to insert cables and accessories.Detailed Description: Fine alignment of some cables and accessories is required to insert them into ports on laptops. Aligning these items can be difficult for users with visual impairments, who cannot see the item or the port and must rely on touch to align them. Fine alignment can also be difficult for users with upper mobility impairments such as tremors or lack of fine motor control. The degree of fine alignment required to insert cables and accessories should be reduced as much as possible.
Figure 14: Cable requires fine alignment and can only be inserted in one orientation.
Populations Impacted: Users who are blind; users with low vision; users with upper mobility impairments.
Potential Solutions: When possible, use connectors that can be attached in multiple orientations. For example, a round power plug can be inserted in any orientation; a rectangular power connector can be attached in either of two orientations. Increasing the number of allowable orientations for cables and accessories reduces the requirement for the user to finely align the items.
40
Figure 15: Cable does not require fine alignment and can be inserted in any orientation.
Provide mechanisms to aid in the alignment of connectors. Keying ports in a way that is discernible by sight or touch can help users figure out how to align connectors. Magnetic connectors (such as Apple’s MagSafe power connector) may assist users in aligning connectors by pulling the connector into place when the user places the connector into the proper orientation.
Design memory card slots to funnel the card into the slot. A tapered slot entrance guides the memory card into the slot and helps orient the card correctly, reducing the degree of fine motor control required to insert the card.
Use 90° angled cables. Angled cables with a flat surface on the back of the plug can be easier for users with upper mobility impairments to manipulate. The flat surface provides an area for users to apply force to insert the cable, and the angled end of the cable provides more options for grasping the cable to remove it.
Applicable Section 508 Standards: 1194.31(a), 1194.31(b), 1194.31(f)
41
What are the common issues associated with laptop computer batteries?Laptop computers are typically used with internal batteries that can power the laptop when it is
not connected to an external power source. These batteries are typically removable and replaceable.
Batteries may be difficult to remove and insert for some users.Detailed Description: Users who are blind may have difficulty identifying the portion of the laptop that serves as or holds the battery. Once the battery is identified, the users may then have difficulty determining how to remove the battery. Often, one or more switches must be moved before the battery can be removed or inserted. Some of these switches may lock into place, while others may require continued pressure, and this information is not readily available to users who are blind. Users may be required to perform simultaneous actions (e.g., hold one or more tabs in an open position and lift the battery from the laptop), which can be difficult for users with limited fine motor control. Users are also sometimes required to grasp very small areas to remove batteries, causing problems for users with limited grip strength. Inserting a battery, which often requires precise alignment of the battery in the slot, can pose challenges to users who are blind and users with upper mobility impairments.
Figure 16: Battery requires use of two hands simultaneously for removal.
Populations Impacted: Users who are blind; users with upper mobility impairments.
Potential Solutions: Clearly identify the battery or battery compartment. Clearly marking the battery or the battery compartment with a tactile indicator, such as raised lettering, will help visually impaired users identify the portion of the laptop that contains the battery.
Provide a simple release mechanism for the battery. The mechanism should be operable with only one hand. A single release mechanism that can be pressed to eject the battery, perhaps after opening a locking toggle switch, will greatly simplify the process of removing the battery.
Design the battery removal to facilitate grasping. Pressing the release should eject the battery so that it pops out of the laptop sufficiently for the user to grasp the battery and lift it out.
42
Alternatively, design the battery as an external component of the laptop that can be grasped and pulled straight away from the laptop, rather than being lifted out of a recessed compartment. The force required to remove the battery should be less than 5 pounds.
Figure 17: Battery can be removed with a single hand by performing steps sequentially.
Make the battery easy to align and insert. A design that allows the user to insert the battery easily, without the need to align tabs or other protrusions, increases the chances of the user inserting the battery without frustration and without damaging the battery or battery connectors. The force required to insert the battery should be less than 5 pounds.
Provide a high friction surface on the battery. A textured or rubbery surface on the battery increases the friction of the battery and makes it easier for users to grasp and manipulate the battery without dropping it.
Applicable Section 508 Standards: 1194.23(k)(2), 1194.31(a), 1194.31(f)
43
What are the common issues associated with laptop computer cases?The case of a laptop computer is the chassis of the computer, generally made of plastic or
aluminum, that contains and protects the internal components of the device.
The cover of the laptop is difficult to open.Detailed Description: Laptop computers typically consist of two primary components, the cover (which houses the display) and the body (which houses the keyboard and other components), joined by a hinge. It can be difficult for some users to open the cover of some laptops.
Figure 18: Laptop cover requires simultaneous actions with two hands to open.
Populations Impacted: Users who are blind; users with upper mobility impairments.
Potential Solutions: Make cover latches simple and obvious. Many laptops use latching mechanisms to hold the cover closed. Users who are blind may have difficulty identifying the specific type of latch that is used, and how to open it. Users with upper mobility impairments may have difficulty manipulating latches. Latch designs should be simple (e.g., a single point sliding latch), and the appearance and tactile qualities of the latch should indicate how to open it (e.g., raised ridges to indicate the latch slider and provide friction to open the latch). Latches that require simultaneous actions (e.g., “push in and slide”) should be avoided. Some laptops eschew latches altogether, instead using magnetic or spring forces to hold the laptop closed.
44
Figure 19: Laptop cover can be opened with one hand.
Ensure that the cover can be opened with one hand. On some laptops, particularly ultraportable models, the body is so lightweight that it is difficult to overcome the hinge resistance without holding the body down with the other hand. Forces in excess of 5 pounds should not be required to open the laptop; a lower maximum force should be used if the body is very lightweight, so that the cover can be opened with one hand.
Provide a means for the user to grasp the cover. If the cover closes tightly on the body of the laptop, it may be difficult for users to get a grip on the cover to raise it. Providing an indentation (a finger hole, so to speak), a beveled lip on the cover, or a cover that overhangs the body are some ways to help users grasp the cover in order to open it. Another possibility is to have the cover spring up from the body slightly when the latch is released.
Applicable Section 508 Standards: 1194.23(k)(2), 1194.31(a), 1194.31(f)
45
The laptop case is slippery and difficult to grasp.Detailed Description: If the finish on the outside of the laptop is very smooth and slick, it increases the chances that the laptop will be dropped. Users with low vision might lift the laptop to get a closer look at a key label or port. Users with upper mobility impairments might fumble when removing the laptop from storage.
Populations Impacted: Users who are blind; users with low vision; users with upper mobility impairments.
Potential Solution: Provide a high friction surface on the laptop case. A textured or rubbery surface on the laptop case increases friction and makes it easier for users to grasp and manipulate the laptop without dropping it.
Applicable Section 508 Standards: 1194.31(a), 1194.31(b), 1194.31(f)
46
What are the common issues associated with laptop computer controls?In the context of laptop computers, controls refers to buttons and switches that are not part of
the keyboard or cursor controls (e.g., power buttons, wireless switches, multimedia playback controls, media ejection buttons, and volume dials).
Controls are difficult to locate.Detailed Description: Laptop computer controls are typically small, and the placement of controls varies from laptop to laptop. Controls that are not sufficiently distinguished from their surroundings (such as recessed volume dials) can be difficult for users to locate by touch. If controls are located too low on the chassis of the laptop, users with visual impairments may not find the controls when searching for them by feel. It is essential that controls be easy to discern, both visually and tactilely. Ideally, the location, identity, and status of all controls should be visually and tactilely discernible.
Figure 20: Playback controls are small, close together, and difficult to distinguish from the case.
Populations Impacted: Users who are blind; users with low vision.
Potential Solutions: Ensure that controls are visually discernible. Controls should be a different color from the surrounding surface. Controls should be clearly labeled, and the state of each control should be clearly indicated. When appropriate, backlighting controls (such as the power button) also helps make the controls more visually distinct.
Ensure that controls are tactilely discernible. Controls should be large and distinct enough that users with impaired vision can distinguish them by touch from both the surrounding surface and from other controls. Controls should be placed to facilitate tactile location of the controls (for example, near the centerline of the side of the laptop, rather than at the bottom of the side of the laptop). Controls should not be recessed into the surface of the laptop to an extent that they cannot be easily detected by touch. If possible, the status of the control (for example, whether a toggle switch is on or off) should also be distinguishable by touch.
47
Figure 21: Playback controls are larger, farther apart, and easy to distinguish from the case.
Applicable Section 508 Standards: 1194.23(k)(1), 1194.23(k)(4), 1194.31(a), 1194.31(b)
48
Controls are difficult to operate.Detailed Description: Controls on laptop computers generally must be small, and must be protected against damage or accidental activation. However, several characteristics of laptop controls can make them difficult for users with disabilities to operate. Characteristics of controls that can pose problems include
Controls that are too small. Controls that are too close together. Controls that are too close to the work surface. Controls that require excessive force. Controls that must be held for a long period of time. Controls that are recessed. Controls that are slick and convex.
It is important to consider the needs of users who may be operating controls in non-standard ways, such as with manipulation sticks.
Populations Impacted: Users with upper mobility impairments.
Potential Solutions: Provide controls that are sufficiently large, with sufficient space between controls. Controls should be large enough to provide a sufficiently sized target for users with limited fine motor control. Controls should be spaced out to ensure that access to a control is not hindered by adjacent controls.
Avoid placing controls too low on the laptop. If the clearance between the work surface and the control is small, users with upper mobility impairments may find it difficult to interact with the controls. Controls should be placed so that the work surface does not limit users’ ability to manipulate the controls.
Controls should not require excessive force to activate. Activation forces for controls should not exceed 5 pounds. Activation forces in the range of 0.22 to 1.8 pounds are recommended (Bullinger, Kern, and Muntzinger, 1988).
Do not use controls that must be held for a long period of time. Some users with upper mobility impairments have difficulty holding a control for an extended period of time, so alternatives to this sort of control should be provided. For example, the power button must often be held down for a few seconds to turn a laptop off. An alternative design would be to bring up the laptop’s “Shut Down” menu after a brief activation of the power button. The user could then select the action to be taken (shut down, hibernate, restart, log off) from the menu, or cancel the action, if desired. Holding the button down could still be used to shut the laptop down for unimpaired users, as long as this action was not required for all users. Providing a lip around a button can help users with upper mobility impairments press and hold the button, if necessary.
Avoid the use of controls that are excessively recessed. Small controls such as volume knobs that are recessed into the case of the laptop, requiring the use of a fingertip to activate the controls, can be difficult for users with upper mobility impairments to activate. Controls
49
should be designed so that they can be activated with a knuckle or with the side of the hand or fist.
Figure 22: Volume knob protrudes from the case, making it easier to adjust.
Provide controls that are slightly concave and made from a high friction material. Concave (inwardly curving) buttons help prevent users’ fingers from slipping off the buttons. A rubberized coating or other high friction material also helps prevent users’ fingers from accidentally slipping off of controls. Raised ridges help users apply force to controls in non-standard ways (such as with manipulation sticks).
Applicable Section 508 Standards: 1194.23(k)(1), 1194.23(k)(2), 1194.31(f)
50
Controls can be inadvertently activated.Detailed Description: Laptops are generally designed to be small and transportable. Laptops are frequently handled (for example, to remove the laptop from its case, to change its position to access ports, or to move it to a different location). Almost all surfaces of laptops are populated with controls. Therefore, there is ample opportunity for the inadvertent activation of the laptop’s controls. The problem is magnified for users with disabilities. Users with visual impairments rely on touch to locate and identify controls, and frequently move their fingers over the surface of the laptop. Users with upper mobility impairments may have difficulty performing actions precisely, because of tremors or because they use manipulation sticks to interact with laptops. It is important that laptops be designed to reduce the likelihood of inadvertent activation of controls.
Figure 23: Power button is grouped with playback controls, making it easy to activate inadvertently.
Populations Impacted: Users who are blind; users with low vision; users with upper mobility impairments.
Potential Solutions: Controls should require an activation force that is sufficient to reduce the number of accidental activations. Button activation forces in the range of 0.22 to 1.8 pounds are recommended (Bullinger, Kern, and Muntzinger, 1988). Touch sensitive controls should be avoided for critical controls. For example, the power button should not be activated by a light touch (i.e., brushing a finger against the button).
Provide physical guards against accidental activation. Controls can be guarded against accidental activation by recessing the controls, placing a raised lip around the controls, or placing a raised divider between adjacent controls. However, it is important to ensure that the design does not hinder the normal use of the controls by users with upper mobility impairments. The controls should still be able to be activated with a knuckle or with the side of the hand or fist.
51
Provide sufficient space between controls. Controls should be spaced out to ensure that users can manipulate controls without inadvertently activating adjacent controls. This is particularly important for users with tremors and users with limited fine motor control, who may not be able to precisely manipulate controls. Space between controls also reduces the likelihood of inadvertent activation of an adjacent control if a user’s finger slips off of the control during activation.
Place controls close to the edge of the laptop. Placing controls close to the edge of the device helps users activate the controls without accidentally activating any other controls or keys. Users can steady their hands on the edge of the device and on the work surface while operating the controls, and do not have to reach over any other controls to access the controls they are trying to operate.
Figure 24: Power button is separated from other controls to avoid inadvertent activation.
Provide buttons that are slightly concave and made from a high friction material. Concave (inwardly curving) buttons with a high friction, rubberized coating help prevent users’ fingers from slipping off the buttons and accidentally activating adjacent controls.
“Press again to confirm” guarding can be used for critical controls. For example, a brief activation of the power button could bring up the laptop’s “Shut Down” menu. The user could then select the desired action (shut down, hibernate, restart, log off) from the menu, or cancel the action, if desired. This type of guarding reduces the negative consequences of accidental activations.
Applicable Section 508 Standards: 1194.21(k)(1), 1194.31(a), 1194.31(b), 1194.31(f)
52
What are the common issues associated with laptop computer keyboards?
The keyboard includes the alphanumeric keypad, function keys, arrow keys, etc. Key size, key spacing, and the tactile properties of keys are important considerations.
Keys are not tactilely discernible.Detailed Description: Users who are blind and users with low vision depend on touch to orient themselves to keyboards. There are features of keyboards that can make it easier for users with impaired vision to use the keyboards.
Figure 25: Nibs are not provided on the F and J keys.
Populations Impacted: Users who are blind; users with low vision.
Potential Solutions: Provide nibs on the F and J keys. Most keyboards provide nibs (small raised dots or lines) on the F and J keys. These nibs help users orient their fingers in the standard position for typing.
53
Figure 26: Nibs are provided on the F and J keys.
Provide nibs on other important keys. Certain important, frequently used keys (such as the Enter key, the arrow keys, certain function keys, etc.) could also benefit from nibs to help users find and distinguish them. Nibs should not be overused, so that they lose their meaning, but they can be very helpful if applied judiciously.
Use separation to help distinguish groups of keys. On standard desktop keyboards, the arrow keys are usually separated from other keys, and the function keys (F1-F12) are separated into groups of 4 by spaces. Providing separation helps to group keys together and makes them easier to locate and distinguish by touch.
Applicable Section 508 Standards: 1194.23(k)(1), 1194.31(a)
54
The location and layout of the arrow keys differs from that of a desktop keyboard.
Detailed Description: On standard computer keyboards, the arrow keys are typically located in the lower right portion of the keyboard, often separated from adjacent keys. The up arrow is located above the down arrow, and the left and right arrows are located on either side of the down arrow. On laptop keyboards, the arrow keys are often integrated into the rest of the keyboard with no separation. The layout of the arrow keys is sometimes changed, as well. This can cause problems for users with visual impairments, who often depend on memory to locate keys.
Figure 27: A non-standard arrow key layout.
Populations Impacted: Users who are blind; users with low vision.
Potential Solutions: Use standard positioning and layout for arrow keys. A layout (including the location of the arrow keys on the keyboard and the locations of the arrow keys relative to one another) corresponding as closely as possible to a standard desktop keyboard will be most familiar to users.
Make the arrow keys tactilely discernible. Separating the arrow keys from the rest of the keyboard with some amount of space makes it easier to distinguish the arrow keys tactilely. Providing nibs on the arrow keys (either a single nib on the down arrow, or nibs on the bottom of the down arrow, the top of the up arrow, the left side of the left arrow, and the right side of the right arrow) also helps make the keys tactilely discernible.
55
Figure 28: A standard arrow key layout.
Applicable Section 508 Standards: 1194.23(k)(1), 1194.31(a), 1194.31(b)
56
There is no separate numeric keypad.Detailed Description: Desktop keyboards typically provide a numeric keypad distinct from the alphanumeric keyboard. Screen reader users depend on the numeric keypad for commands required to interact with the screen reader; for example in the JAWS screen reader, “Insert + Number Pad 5” commands the program to read the current word. On laptop keyboards, numeric keypad functionality is typically integrated into the alphanumeric keyboard, and is only available when the Num Lock is engaged.
Figure 29: Numeric keypad is integrated into the alphanumeric keyboard.
Populations Impacted: Users with visual impairments who use screen readers.
Potential Solution: Provide easy access to the number pad functionality. The numeric keypad functions should be accessible with a minimum number of keystrokes. There should also be tactile indicators (i.e., a nib on the “5” key) to aid users with visual impairments in orienting to the key positions for the numeric keypad.
Applicable Section 508 Standards: 1194.23(k)(1), 1194.31(a), 1194.31(b)
57
Placement of commonly used keys differs from desktop keyboards and varies from laptop to laptop.
Detailed Description: The locations of many commonly used keys (Alt, Ctrl, Home, End, the Windows key, and others) differ between desktop keyboards and laptop keyboards. The placement of these keys also varies among laptops. In some cases, some of these keys are omitted from the keyboard entirely. These issues can cause problems for users with visual impairments, and for users with upper mobility impairments.
Populations Impacted: Users who are blind; users with low vision; users with upper mobility impairments.
Potential Solutions: Use a standard desktop keyboard layout for laptop computers. To the extent possible, key positions on laptop keyboards should be consistent with those of desktop keyboards. This is particularly important for keys that are used often, and those that are used for shortcuts (such as the Windows key).
Provide a Windows key on all laptop keyboards. Many users, particularly those without sight and those with upper mobility impairments, depend on keyboard shortcuts. Many of these shortcuts require the Windows key. Preferably, the Windows key should be positioned as on the standard desktop keyboard, on the bottom row between the Ctrl and Alt keys (to the left of the space bar).
Provide an Insert key on all laptop keyboards. The Insert key is used for some JAWS screen reader commands on desktop keyboards. Because not all laptop keyboards have Insert keys, alternative commands must be used when using JAWS on a laptop. If all laptop keyboards had the standard keys used for JAWS commands on a desktop computer, the laptop commands could be made to correspond with those used on desktop computers.
Provide modifier keys on both sides of the keyboard. Many users with upper mobility impairments are unable to use both hands to interact with a keyboard. Therefore, they perform chorded actions (actions requiring a modifier key, such as Shift, Ctrl, Alt, or Fn) with one hand. If these modifier keys are only provided on one side of the keyboard, performing some chorded actions with one hand (Ctrl-P, for instance) becomes very difficult.
Applicable Section 508 Standards: 1194.31(a), 1194.31(b), 1194.31(f)
58
The keys are small and close together.Detailed Description: Small keys that are very close together are more difficult for users to activate without error. For users with visual impairments, it is more difficult to differentiate the keys by feel. For users with upper mobility impairments, it is difficult to activate a specific key without accidentally activating an adjacent key instead of or in addition to the intended key.
Figure 30: Keyboard keys are small and close together.
Populations Impacted: Users who are blind; users with low vision; users with upper mobility impairments.
Potential Solutions: Provide keyboard keys that are sufficiently large, with sufficient space between keys. The keys should be as large as possible (up to the size of a standard desktop keyboard), with spacing of at least 3/8” between keys, as recommended by Section 255 of the Telecommunications Act. The smaller the keys, the more important it is to provide adequate spacing.
Provide keys that are slightly concave. Concave (inwardly curving) keys are somewhat easier for users with upper mobility impairments to activate without accidentally activating adjacent keys. The curvature also makes it somewhat easier for users to tell where one key ends and another begins by touch alone.
Applicable Section 508 Standards: 1194.23(k)(1), 1194.31(a), 1194.31(b), 1194.31(f)
59
Chorded operations are difficult for some users to perform.Detailed Description: Chorded actions (actions requiring a modifier key, such as Shift, Ctrl, Alt, or Fn) are difficult for some users with upper mobility impairments to perform. They may have difficulty holding the modifier key while simultaneously pressing another key. They may only be able to use one hand to interact with the keyboard, making some chorded operations difficult. On some laptops, some commonly used functions that have dedicated keys on desktop keyboards (Page Up, Page Down, Home, End) require chorded actions. When possible, chorded actions should be avoided, especially for commonly used functions.
Figure 31: Enabling Num Lock requires a two-handed, chorded action.
Populations Impacted: Users with upper mobility impairments.
Potential Solutions: Provide dedicated keys for commonly used functions. Functions such as Page Up, Page Down, Home, and End may be used frequently enough to warrant inclusion as primary key functions that do not require chorded operation.
60
Figure 32: Enabling Num Lock requires a single key press.
Provide alternative controls. For example, instead of or in addition to using chorded keystrokes like Fn-F3 and Fn-F4 to decrease and increase the output volume, provide a volume dial or dedicated volume up and down keys.
Applicable Section 508 Standard: 1194.31(f)
61
Accessible indicators of Caps Lock and Num Lock status are not provided.Detailed Description: If users do not realize that the Caps Lock or Num Lock keys are on, they may be confused by odd behavior from their laptops. For example, Caps Lock may cause unexpected problems when entering case-sensitive passwords; if the numeric keypad is incorporated into the alphabetic keyboard, Num Lock may cause numbers or symbols to be typed instead of letters. Users with upper mobility impairments might accidentally activate Caps Lock or Num Lock, and visual indicators might help them recognize that this has occurred. Users with cognitive impairments might need a visual reminder of the state of the keys. Users who are blind need a non-visual indication of the state of the keys.
Figure 33: No visual indicator of Caps Lock status is provide.
Populations Impacted: Users with upper mobility impairments; users with cognitive impairments; users who are blind.
Potential Solutions: Provide visual indicators of the status of the Caps Lock and Num Lock keys. Lights or on-screen indicators showing the status of the Caps Lock and Num Lock keys should be provided. Lights can be placed on the keys themselves, or in some other location; both of these approaches have advantages and disadvantages. The most important thing is to ensure that a persistent status display is provided, to allow users to quickly determine the state of the keys, and realize when one of the keys has been activated accidentally.
62
Figure 34: Visual indicator of Caps Lock status is provided.
Provide non-visual indicators of the status of the Caps Lock and Num Lock keys. Caps Lock and Num Lock state changes should be available to the screen reader, so that the screen reader can announce the new state of the keys when they are toggled. Another way to provide non-visual status indications would be to provide a pop-up accessibility application, built into the laptop’s software, that is accessed with a dedicated hardware key or key sequence. When accessed, the application would announces the state of the toggle keys, along with other information that is otherwise only available visually.
Applicable Section 508 Standards: 1194.23(k)(4), 1194.31(b), 1194.31(f)
63
What are the common issues associated with laptop computer cursor controls?
Most laptops include one or more integrated devices to control the cursor in lieu of a mouse. Common laptop cursor controls include the touchpad (a touch-sensitive area, typically rectangular, located below the space bar) and the trackpoint (a small nub, similar in appearance to a pencil eraser, located in the center of the keyboard). To enter mouse clicks, users can typically either tap the control device itself, or use buttons (typically 1 to 3, located beneath the space bar or touchpad) that replicate mouse buttons.
Cursor controls are often activated accidentally.Detailed Description: Cursor controls, especially touchpads, are frequently activated accidentally by a stray touch when users are typing. This can result in changes to the position of the text cursor, or focus being moved to a different window or part of the screen. This can be frustrating and require extra effort (to reposition the cursor or adjust cursor focus) for users with upper mobility impairments. For users who are blind, unexpected cursor movements and focus changes can cause data entry errors, and can cause the users to lose track of what’s happening on the display.
Populations Impacted: Users who are blind; users with upper mobility impairments.
Potential Solutions: Provide the option to deactivate cursor controls. Users who are blind are unlikely to use cursor controls (because they cannot see the position of the pointer on the display), so allowing them to completely deactivate the cursor controls eliminates the possibility of accidental activation of the controls.
Provide sensitivity or filtering options for cursor controls. Allowing users to adjust the sensitivity of cursor controls or enable filtering to suppress potential accidental activations can improve the usability of cursor controls for all users, and particularly users with upper mobility and/or fine motor control impairments.
Provide both a touchpad and a trackpoint. Because the needs of users vary, it is beneficial to offer the option of either cursor control device. Some users may have problems with a touchpad, but may be able to use a trackpoint more effectively. To the extent possible, the trackpoint should be compatible with assistive technologies, such as manipulation sticks. Providing an interchangeable trackpoint tip that has a high friction surface, is larger than the default tip, and is concave in shape may make the trackpoint more compatible with assistive technologies. Users should be able to disable either (or both) of the cursor controls, if desired.
Applicable Section 508 Standards: 1194.31(a), 1194.31(f)
64
Touchpads do not respond to materials other than skin.Detailed Description: Some users with upper mobility impairments may use a pencil eraser, mouth stick, or other device other than their fingers to interact with the touchpad. However, some touchpads will not respond to touches from rubber or plastic implements.
Figure 35: Attempting to interact with a touchpad with a pencil eraser.
Two types of touchpad technology are in use. The older type, which is rarely used anymore, is the resistive touchpad. This type of touchpad consists of two membranes. When pressure is applied to the outer membrane, it contacts the inner membrane and the position of contact is detected. Because this type of touchpad relies on pressure to detect touch, the material with which the pressure is applied is irrelevant. The newer type is the capacitive touchpad. This type of touchpad detects touch based on electrical properties of the pointing object. Certain types of objects (the tip of a pencil, gloved fingers, or even sweaty fingers) do not produce detectable touches.
Populations Impacted: Users with upper mobility impairments.
Potential Solutions: Provide a touchpad that will respond to a variety of materials. If possible, ensure that the touchpad will respond to touches from implements other than fingers.
Allow users to adjust the sensitivity of the touchpad. If the touchpad sensitivity is adjustable, users may be able to adjust the settings to accommodate their specific needs. Increasing the sensitivity of the touchpad may make it more responsive to materials with properties different from skin.
Provide both a touchpad and a trackpoint. Because the needs of users vary, it is beneficial to offer the option of either cursor control device. Trackpoints detect user inputs differently than touchpads, so providing both options may accommodate a wider range of users.
Applicable Section 508 Standard: 1194.31(f)
65
Complex touchpad operations are difficult for some users to perform.Detailed Description: Complex touchpad actions (such as touching and dragging, multi-finger tapping, or touching specific locations on the touchpad) are difficult for some users with upper mobility impairments to perform. They may lack the fine motor control to perform these sorts of actions.
Populations Impacted: Users with upper mobility impairments.
Potential Solutions: Provide alternative controls. All of the functions that are performed using complex touchpad actions should also be available through another means. This alternative control might be less convenient, but easier for users with upper mobility impairments to use. For example, the arrow keys can be used to scroll the contents of a window as an alternative to a click and drag touchpad action.
Provide dedicated controls for commonly used functions. A common function such as scrolling a window may warrant the inclusion of a dedicated scroll control (using a wheel, a trackpoint, or some other device).
Allow users to disable advanced touchpad functions. For example, some touchpads allow users to map touches in the corners of the touchpad to specific functions, such as activating the screen saver. A user lacking fine motor control might touch this area unintentionally. Users should be able to disable advanced features that may interfere with the basic operation of the device.
Applicable Section 508 Standard: 1194.31(f)
66
The buttons that replicate mouse buttons are small and close together.Detailed Description: Some laptops provide 2 or 3 buttons that replicate mouse button functions, and the buttons may be small and closely spaced. Small buttons that are very close together are more difficult for users to activate without error. For users with upper mobility impairments, it is difficult to activate a specific button without accidentally activating an adjacent button instead of or in addition to the intended button.
Figure 36: Mouse buttons are small, flat, and close together.
Populations Impacted: Users with upper mobility impairments.
Potential Solutions: Provide buttons that are sufficiently large, with sufficient space between the buttons. The buttons should be as large as is practical, with enough space between the buttons to make it difficult to accidentally press multiple buttons at the same time. The smaller the buttons, the more important it is to provide adequate spacing.
Figure 37: Mouse buttons are larger and slightly concave.
67
Provide buttons that are slightly concave. Concave (inwardly curving) buttons or buttons with a lip on the edge are easier for users with upper mobility impairments to activate without accidentally activating adjacent buttons. This sort of design also makes it easier for users to tell where one button ends and another begins by touch alone.
Applicable Section 508 Standards: 1194.23(k)(1), 1194.31(f)
68
What are the common issues associated with laptop computer output volume?
Output volume is the volume level for sounds produced by the laptop and played back through the laptop speakers or headphone output.
The volume level is insufficient.Detailed Description: Insufficient output volume is problematic for users who use screen readers, and users who are hard of hearing. In some cases, the volume level is better when using headphones or powered speakers, but headphones or external speakers should not be required when the laptop has built-in speakers.
Populations Impacted: Users who are hard of hearing; users with visual impairments who use screen readers.
Potential Solution: Provide sufficient output volume through the built-in speakers as well as the headphone output. The range of volume available should be implemented as described in guideline 1194.25(f), although that guideline does not specifically apply to laptop computers.
Applicable Section 508 Standards: 1194.31(a), 1194.31(d)
69
What are the common issues associated with laptop computer labels?Labels include text and graphics used to identify keyboard keys and other controls, and any
instructional text located on the laptop case.
Insufficient contrast is provided between labels and the label background.Detailed Description: Some labels on laptops (such as special function labels on keys) are intentionally provided with low contrast to make them less prominent. Laptop controls are sometimes labeled with raised or recessed lettering or graphics that are the same color as the background surface. In these situations, the contrast between the labels and the background is insufficient. The lack of contrast makes it difficult for users with low vision or low contrast sensitivity to see and read the labels.
Figure 38: Contrast between the power button and the case is low.
Populations Impacted: Users with low vision or low contrast sensitivity.
Potential Solution: Ensure that labels provide sufficient contrast with the background. The contrast between labels and the background surface should be at least 3:1. If the device is to be used in very bright lighting or outdoors, then a contrast ratio of at least 10:1 may be more appropriate. Using sufficiently contrasting colors will help users with low vision or low contrast sensitivity perceive and read the labels.
70
Figure 39: Contrast between the power button and the case is high.
Applicable Section 508 Standard: 1194.31(b)
71
Labels are too small or are unclear.Detailed Description: Due to the small size of laptops, labels for controls and keyboard keys use small fonts and small icons. It can be difficult for users with low vision to read labels that are very small. In order to save space, non-standard key abbreviations or icons may also be used. Users with cognitive impairments may have difficulty understanding abbreviations or icons that they are not accustomed to.
Figure 40: Key labels are unnecessarily small.
Populations Impacted: Users with low vision; users with cognitive impairments.
Potential Solutions: Ensure that the font size of the text is large enough for low vision users to see. For 20/20 vision, the Human Factors Design Standard (HFDS) recommends that the height of characters occupy a visual angle of 16 to 24 minutes of arc. To compute the character height, use the following formula:
h = 2dTan(x/2)
where h is the character height, d is the viewing distance, and x is the desired angle in radians. (One radian equals 3437.747 arc minutes, or 57.296 arc degrees.)
1194.31(b) of Section 508 states that a mode that does not require visual acuity greater than 20/70 must be provided. Multiplying the character height (h) calculated for 20/20 vision by 3.5 (70/20) yields the recommended character height for 20/70 vision for the specified viewing distance.
72
Figure 41: Key labels are larger and easier to read.
Ensure that icons are large enough for a low vision user to see. The larger dimension (height or width) of icons should be at least as large as the character height calculated above. Icons should be made as large as possible, given the space provided. Often, a control is fairly large, but the icon on the button is only a small fraction of the size of the control. If a control will support the same icon in a larger size, the larger size should be used to enhance visibility for those with low vision.
Use standard terminology, abbreviations, and icons. For example, use “Num Lock” instead of “Nm Lk” and “Backspace” instead of “Bksp.” Use standard icons when possible (Windows key, volume controls, etc.), and if new icons are developed, perform user testing (including users with disabilities) to insure that they make sense to the user population.
Applicable Section 508 Standard: 1194.31(b)
73
Labels providing instructions are not visible when the instructions are required.Detailed Description: Some laptops have instructional labels to help users connect and disconnect the laptop from a docking station or from a dockable optical drive. In some cases, however, these instructions are obscured when the laptop is docked, so the instructions are not available to the user when they are actually needed.
Figure 42: Undocking instructions are obscured when the laptop is docked.
Populations Impacted: All users.
Potential Solution: Ensure that labels are placed so that they are visible when they are needed. For example, place instructions on how to remove a dockable optical drive on the bottom of the optical drive, not on the bottom of the laptop.
Figure 43: Undocking instructions are not obscured when the laptop is docked.
Applicable Section 508 Standard: N/A
74
What are the common issues associated with laptop computer software?For the purposes of this section, laptop software includes the software applications, on-screen
displays, and audio outputs that are specific to the laptop. Issues that are primarily associated with the operating system software are not discussed in this section.
Some information that is presented visually is not made available through a screen reader.
Detailed Description: Important information about the operation of the laptop (for example, the volume level or the amount of battery power remaining) is often presented visually (as a graphical bar chart, for instance). Sometimes no text equivalent is provided for this graphical information, so the information cannot be provided to the user by a screen reader. This information is generally provided through icons in the system tray, and not all system tray icons are accessible with a keyboard. Since most screen reader users rely on keyboard navigation, if the system tray icons cannot be accessed with a keyboard, they are unavailable to most screen reader users. In some cases, the information is available through a different mechanism (for example, a control panel icon), but many additional keystrokes are required to access the information through the alternate mechanism.
Populations Impacted: Users who are blind.
Potential Solutions: Ensure that all system tray icons can be accessed with the keyboard. Users should be able to tab to each system tray icon and receive information about the function as well as any additional details that are provided to a sighted user.
All information available visually should also be made available to a screen reader. Any graphical information should also be presented in text, and all text must be accessible with a screen reader.
Provide a software application that is intended to support accessibility. Several potential accessibility problems could be solved by providing a pop-up accessibility application, built into the laptop’s software, that is accessed with a dedicated hardware key or key sequence. This application would present a summary of important information about the laptop, such as the amount of battery power remaining, and the status of the Caps Lock and Num Lock keys, in a format that is compatible with a screen reader.
Applicable Section 508 Standards: 1194.21(a), 1194.21(d), 1194.31(a)
75
The laptop does not provide sufficient feedback to the user.Detailed Description: Users with different disabilities have different needs for the amount and type of feedback provided by the laptop. The feedback that is provided may be insufficient because it does not cover the full range of events for which feedback is required, or it may be insufficient because it is provided in a form that is not useful to a user with a particular disability (for example, a graphical overlay indicating a volume change is not useful to a user who is blind). Providing feedback for a wide range of events and user actions in a variety of sensory modalities, and allowing users to tailor the feedback to their specific needs, is very beneficial for all users.
Populations Impacted: Users who are blind; users with low vision; users who are deaf; users who are hard of hearing; users with upper mobility impairments.
Potential Solutions: Provide auditory startup and shutdown notifications. If the laptop hardware is very quiet (no fan noise, etc.), it may be difficult for a user who is blind to tell if the laptop has been started or shut down. Providing distinct startup and shutdown notifications, such as beeps or other sounds, helps users who are blind know when the laptop has been turned on and when the laptop has shut down.
Provide auditory feedback when adjusting settings. In addition to visual display of changes to settings such as volume, mute, brightness, Caps Lock, and Num Lock, auditory feedback is also helpful. Beeps or other sounds help users know that a setting change was successfully commanded (e.g., the volume was increased by two increments), and also serve to alert users if a setting change was commanded unintentionally (e.g., the Caps Lock key was pressed accidentally).
Provide visual feedback when adjusting settings. Some laptops provide a large on-screen overlay that appears when certain settings (such as brightness, volume, or mute) are changed. This visual feedback can be helpful for users with low vision (the overlay is larger than the small tray icon graphics), for users with hearing impairments (visual feedback is provided in addition to auditory feedback), and for users with upper mobility impairments (the overlay indicates that a setting change was made, perhaps unintentionally, without interrupting the user’s work).
Allow users to configure feedback options. Some users might not need or want the same sorts of feedback. For example, users who are deaf might want to turn off auditory feedback entirely. Allowing users to configure the types of feedback that are provided and the events that trigger feedback allows users to tailor the feedback suit their particular needs.
Applicable Section 508 Standards: 1194.31(a), 1194.31(b), 1194.31(c), 1194.31(f)
76
Users with low vision may have difficulty reading the contents of the screen.Detailed Description: Laptop LCD screen are typically smaller than the displays used with desktop machines. Unlike CRT displays, LCD screens are not well-suited to run at resolutions other than the screen’s native resolution. Therefore, users with low vision may have difficulty seeing the display content on the small screen, and decreasing the resolution to enlarge the display is not a good option. Therefore, users with low vision greatly benefit from the ability to customize their displays, including font, text size, contrast, and foreground and background colors. This capability is typically provided by the OS, but any laptop-specific software applications need to inherit the system display settings.
Populations Impacted: Users with low vision.
Potential Solution: Ensure that applications do not override system display settings. All applications should take on system display settings, including text font and size, contrast, and background and foreground colors. An alternative is for the application to have property settings which allow the user to choose whether the application takes on or ignores system settings. The application may also provide its own customization for display settings, which could possibly provide better alternatives than those available through the system settings.
Applicable Section 508 Standards: 1194.21(g), 1194.31(b)
77
What are the common issues associated with laptop computer documentation?
Laptop documentation includes owner manuals, quick start guides, reference cards, and other instructional materials that help users learn how to set up, operate, and maintain the laptop. The documentation may be provided in printed form or electronically.
Documentation is often not available in alternate formats, such as Braille or audio instructions.
Detailed Description: It is important that product documentation be made available to all users, so that they may have a thorough understanding of all the features of the laptop and obtain answers to their questions. Providing accessible forms of documentation is essential for a product to be accessible to users with disabilities.
Populations Impacted: Users who are blind; users with low vision.
Potential Solution: Provide an accessible form of documentation, or provide an option for the user to request a copy of the documentation in an accessible format. When possible, an accessible form of documentation should be included along with the standard form of documentation. This could be in the form of Braille instructions or audio documentation. If it is not practical or cost-effective to include an accessible form of documentation with the laptop, provide a phone number that a user can call to request a copy of the manual in an accessible format.
Applicable Section 508 Standards: 1194.31(a), 1194.31(b), 1194.41(a)
78
Documentation available electronically or on a manufacturer’s website is not accessible.
Detailed Description: Documentation necessary to use the laptop and perform routine maintenance of the laptop should be accessible to all users. For example, technical support websites and documentation distributed electronically on installation media should be made accessible. Adhering to the Section 508 standards and the World Wide Web Consortium’s Web Content Accessibility Guidelines (WCAG) is important to ensure that the documentation for the device is accessible to users with visual impairments. Problems with electronic documentation may include incompatibility with screen reader software, cluttered display of information, low contrast, small fonts, etc.
Populations Impacted: Users who are blind; users with low vision.
Potential Solution: Ensure that electronic documentation is accessible to screen readers. The Section 508 1194.22 technical standards and the W3C’s Web Content Accessibility Guidelines should be consulted and adhered to when creating electronic documentation for a laptop. All documentation should reviewed using a screen reader to make sure that the documentation is accessible when using such technology.
Applicable Section 508 Standards: 1194.31(a), 1194.31(b), 1194.41(a)
79
Documentation does not cover topics that are specifically relevant to users with disabilities.
Detailed Description: Users with disabilities, especially users with visual impairments, may require additional information about the laptop, beyond the basic information that is required by all users. The general accessibility features of the laptop should be documented in the standard product documentation. Furthermore, basic design features of the laptop (such as the keyboard layout and the location of controls) that are obvious to users with unimpaired vision may not be obvious to users with visual impairments, so additional documentation specifically tailored to the needs of users with visual impairments should also be provided.
Populations Impacted: Users who are blind; users with low vision.
Potential Solution: Document the accessibility features of the laptop. Any design features of the laptop that facilitate use of the laptop by people with disabilities should be described in a prominent place in the standard product documentation. For example, if the laptop provides interchangeable trackpoints to facilitate use of manipulation sticks, or an accessibility tool that provides status information in a format that is compatible with a screen reader, those features should be described in the product documentation, so that users with disabilities can easily determine what accessibility features the laptop offers.
Provide documentation tailored to the needs of users with visual impairments. The information necessary for a visually impaired user to learn how to use the laptop should be made available, either in a prominent location in the standard product documentation or in a supplemental manual. This documentation should include information on the keyboard layout, the location of controls, the accessibility features of the laptop, and any other information that would help a visually impaired user become oriented to the laptop and use it. Ideally, this information would be provided in accessible formats (Braille, large print, audio, accessible electronic formats) and would be included with the laptop. If it is not practical or cost-effective to include it with the laptop, provide a phone number that a user can call to request a copy of the documentation in an accessible format.
Applicable Section 508 Standards: 1194.41(a), 1194.41(b)
80
References1. Ahlstrom, V., and Longo, K., Human Factors Design Standard (HFDS), Washington, D.C.:
Federal Aviation Administration, 2003.2. Berkowitz, J. P., and Casali, S. P., Influence of Age on the Ability to Hear Telephone Ringers
on Different Spectral Content, Proceedings of the Human Factors Society 34th Annual Meeting, Vol 1. (1990), 132-136.
3. Bullinger, H., Kern, P., and Muntzinger, W.F., Design of Controls. In Salvendy, G. (ed) Handbook of Human Factors, John Wiley & Sons, New York, NY, 1988.
4. Drury, C. G., Task analysis methods in industry, Applied Ergonomics, 14.1 (1983), 19-28.5. Drury, C. G., Paramore, B., Van Cott, H. P., Grey, S. M. and Corlett, E. N., Task analysis. In
Salvendy, G. (ed) Handbook of Human Factors, John Wiley & Sons, New York, NY, 1988.6. Dumas, J. S., and Redish, J., A Practical Guide to Usability Testing, Ablex, Norwood, NJ,
1993.7. Fain, W. B., & Folds, D. J., An approach to measuring accessibility of office automation
equipment. In Proceedings of the Human Factors and Ergonomics Society 46th Annual Meeting. Santa Monica, CA: Human Factors and Ergonomics Society, 2002.
8. Grandjean, E. (ed), Ergonomics of Computerized Offices, Taylor & Francis, Bristol, PA, 1987.9. Jeavons, P. M., and Harding, G. R. A., Photosensitivity Epilepsy, Heinemann, London, 1975.10. Mercinelli, M., Accessibility Requirements for New Telecommunications Equipment, A COST
219bis Guidebook, COST 219bis, European Commission, 1999.11. Microsoft, Microsoft Windows guidelines for accessible software design, 1999. (No longer
available.)12. MIL-HDBK-46855a, Human Engineering Program Process and Procedures, Washington, D.C.:
Department of Defense, 1999.13. Mueller, J., The Workplace Workbook: An Illustrated Guide to Job Accommodation and
Assistive Technology, RESNA Press, Washington, D.C., 1990.14. National Council on Disabilities, Design for Inclusion: Creating a New Marketplace.
Washington, D.C, 2004.15. Nielsen, J., Usability Engineering, Morgan Kaufmann, San Francisco, CA, 1994.16. Nielsen, J., and Mack, R. L. (eds), Usability Inspection Methods, John Wiley & Sons, New
York, NY, 1994.17. Pierce, B. (ed), U.S. House Passes Braille Commemorative Coin Bill, Braille Monitor, 49.5
(2006).18. Rubin, J, Handbook of Usability Testing, John Wiley and Sons, New York, NY, 1994.19. Sanders, M.S., McCormick, E.J., Human factors in engineering and design, McGraw-Hill, New
York, NY, 1993.20. United States Access Board, Electronic and Information Technology Access Advisory
Committee (EITAAC), Recommendations for Accessibility Standards: Electronic and Information Technology, Washington, D.C., 1999.
21. United States Access Board, Electronic and Information Technology Accessibility Standards; Final Rule, 36 CFR Part 1194, Federal Register, 65.246 (2000).
22. United States Access Board, Telecommunications Act Accessibility Guidelines; Final Rule, 36 CFR Part 1193, Federal Register, 63.22 (1998).
23. Vanderheiden, G. C., Design for people with functional limitations. In Salvendy, G. (ed), Handbook of Human Factors and Ergonomics, John Wiley & Sons, Hoboken, NJ, 2006.
81
24. World Confederation for Physical Therapy, Evidence Based Practice – An International Perspective, London, UK, 2002.
82
Appendix A: Checklist Evaluation
Disability Evaluator Instructions Guideline SourceOperable with limited cognitive skills or language facility
Set an account code up which requires user access before use. Where possible, verify user settings are individually customized (where settings are activated by a user control card or sign-in procedure) such that the system can be autoconfigured to match different user preferences.
Section 2551193.41(i)(2)(d) - Advisory Guidance
Operable with all disability types
Verify that this self-contained product is usable by people with disabilities, without requiring the use of assistive technologies. Verify that the product does not require the end-user to attach assistive technology to the product.
Section 5081194.25(a)
Operable with all disability types
Identify any time-out situations. Verify that if a timed response is required, the user is alerted and given sufficient time (adjusted by the user over a range equal to at least 5 times the average user setting with a value of at least 5 seconds) to indicate that more time is required. Verify that response times can be adjusted or that a non-timed alternative is available.
Section 5081194.22(p)1194.23(d)1194.25(b)
Section 2551193.41(g)(2)(a)1193.41(g)(2)(b) - Advisory Guidance
EITAAC5.2.1.7.15.3.4.3
Operable with complete blindness
Operable with some vision loss
For all controls, verify that controls and keys are tactilely discernible without activating the controls or keys.
Section 5081194.23(k)(1)1194.25(c)1194.26(a)1194.26(b)
Operable with complete blindness
Operable with some vision loss
For all controls, verify that the edges of keys are distinct and well-defined, with a small radius of curvature.
Vanderheiden, 2006
Operable with complete blindness
For all controls, identify any locking or toggle controls or keys. Verify that the status of any locking or toggle control keys is visually discernible, and discernible either through touch or sound.
Section 5081194.23(k)(4)1194.25(c)1194.26(a)1194.26(b)
Operable with all disability types
Identify whether the device uses biometric forms of user identification or control. Verify that when biometric forms of user identification or control are used, an alternative form of identification or activation is available, which does not require the user to possess particular biological characteristics. Assumption: Providing a password capability is an acceptable alternative.
Section 5081194.25(d)1194.26(c)
EITAAC5.2.1.13
Operable with all disability types
Identify all accessibility features. Verify that an option exists to switch each accessibility feature ON/OFF (such that multiple features could be on at once or only one feature
Section 2551193.35(3)(c) - Advisory Guidance
83
Disability Evaluator Instructions Guideline Sourcecould be on at a given time, depending on user needs).
Operable with all disability types
Identify display options. Verify that information (things the display presents to us) is presented in as many redundant forms as possible (i.e., allows the use of visual, aural, and tactile strategies). When audio information is important for the use of the product, verify that the information is also provided visually, and, where appropriate, tactilely. Verify that multiple modes are available for controls as well.
Section 2551193.35(1)
EITAAC5.2.1.4.2
Vanderheiden, 2006Operable with all disability types
Verify that systems and equipment have standardized terminology, look, and feel (e.g., use established layouts for keyboards and keypads).
HFDS2.4.5
Vanderheiden, 2006Operable with all disability types
Identify error conditions. Verify that systems are tolerant of human errors.
HFDS2.5.4
Operable with limited cognitive skills or language facility
Identify tasks required to operate the device. Verify that the operation of the device is simple and unambiguous.
Vanderheiden, 2006
Operable with limited cognitive skills or language facility
Verify that the device provides a simple way for the user to reset the device to a known state from any point in a sequence (for example, an “escape” or “reset” function that immediately exits a menu structure).
Vanderheiden, 2006
Operable with limited cognitive skills or language facility
Identify error conditions. Verify that the device clearly identifies the sources of problems, and provides prompts to guide users to actions that may resolve the problems.
Vanderheiden, 2006
Operable with all disability types
Identify documentation of unsafe operating states and actions. Verify that systems and equipment clearly identify safe and unsafe operating states and actions.
HFDS2.5.6
Operable with all disability types
Identify all warning labels. Verify that design, location, procedural guidance, and suitable warning labels are provided to prevent damage to equipment while it is being handled, installed, operated, or maintained.
HFDS2.5.10
Operable with all disability types
Identify situations which require mounting or alignment. Verify that equipment includes physical features that prevent improper mounting or alignment, or at least has labels or codes to identify proper mounting and alignment.
HFDS2.5.11
Operable with all disability types
Identify situations which require alignment or insertion. Verify that, when possible, the object being aligned or inserted can be oriented in several ways and still function properly.
Vanderheiden, 2006
Operable with all disability types
Identify any user feedback. Verify that systems and equipment provide timely and informative feedback to user actions to keep the users informed about what is happening.
HFDS2.6.1
Operable with all disability types
Identify and implement control actions and observe the outcome of each control action. Verify that user actions cause predictable results.
HFDS2.6.2
Operable with all disability types
Identify all labeling and instructions on the device. Verify that systems and equipment use terms and images familiar to the user.
HFDS2.6.3
84
Disability Evaluator Instructions Guideline SourceOperable with all disability types
Identify all control actions. Verify that systems and equipment are designed to minimize hand and eye movements, thus maximizing efficiency.
HFDS2.6.8
Operable with all disability types
Verify that the device uses automation where possible to reduce the number of control actions required of the user.
Vanderheiden, 2006
Operable with all disability types
Determine whether help information is provided. Verify that help is available in the event that the user has difficulty operating or maintaining software, systems or equipment.
HFDS2.7.1
Operable with all disability types
Identify controls used solely for maintenance and adjustment. Verify that, in general, controls used solely for maintenance and adjustment are covered during normal equipment operation, but are readily accessible and visible to a user when required.
HFDS6.1.1.3.7
Operable with all disability types
Identify tasks required to assemble, install, or maintain the device. Verify that these tasks are simple and that the number of required tasks is small.
Vanderheiden, 2006
Operable with all disability types
Identify all controls. Verify that controls are designed and located so that they are not susceptible to being moved accidentally or inadvertently, particularly critical controls where such operation might cause equipment damage, personnel injury, or system performance degradation.
HFDS6.1.1.6.1
Operable with all disability types
Identify all labels. Verify that the characters identifying controls and displays are larger than the characters identifying control positions.
HFDS6.1.2.1.4
Operable with all disability types
Identify all labels. Verify that the lettering used for the labels is as large as possible or practical.
Vanderheiden, 2006
Operable with all disability types
Identify all labels. Verify that a sans serif font is used for all labels.
Vanderheiden, 2006
Operable with all disability types
Identify all labels. Verify that there is high contrast between the letters and graphics in the labels and the background.
Vanderheiden, 2006
Operable with all disability types
Identify all labels. Verify that labels are not located where they obscure other information needed by the user or where a control or user's normal hand or arm position will obscure the label.
HFDS6.1.2.2.2
Operable with all disability types
Identify all labels. Verify that labels are placed very near the control that they identify.
HFDS6.1.2.2.3
Operable with all disability types
Identify all labels. Verify that labels are placed above the control they describe, or when located above eye level, may be located below the control if label visibility will be enhanced.
HFDS6.1.2.2.4
Operable with all disability types
Identify all labels. Verify that labels are oriented so that alphanumeric characters are read horizontally from left to right.
HFDS6.1.2.2.138.2.11.4.13
Operable with all disability types
Identify any use of abbreviations. Verify that abbreviations are used in labels only if they are familiar to the users. Verify that abbreviations are avoided in labeling.
HFDS6.1.2.4.5
Vanderheiden, 2006Operable with all Identify any use of labels and compare the wording to that HFDS
85
Disability Evaluator Instructions Guideline Sourcedisability types used in documentation. Verify that designations and terms
used on labels are consistent with designations and terms in user documentation and parts catalogs.
6.1.2.4.6
Operable with complete blindness
Operable with some vision loss
Verify that instructional/user documentation is available in alternate formats or modes (e.g., electronic, large print, audiotape, or Braille), upon request, at no additional charge. Contact the manufacturer to ask if these alternate formats are available, and if they can be provided. Look at any electronic format and determine if it is accessible to someone using a screen reader, whether font size can be increased for low vision users, and whether large print can be generated from the electronic format.
Section 5081194.41(a)
Section 2551193.33(a)(2)
EITAAC5.2.3.2
Operable with all disability types
Contact technical support. Verify that a description of accessibility and compatibility features of products is available in alternate formats or methods, upon request, at no additional charge.
Section 5081194.41(b)
Section 2551193.33(a)(1)
EITAAC5.2.3.1
Operable with all disability types
Contact technical support. Verify that support services can accommodate the communication needs of end-users with disabilities (i.e., email, TTY, and other forms of communication are available).
Section 5081194.41(c)
Section 2551193.33(a)(3)
Operable with all disability types
Identify whether the device provides voice output. Verify whether the audio signal is provided at a standard signal level through an industry standard connector that will allow for private listening. Verify that the product provides the ability to interrupt, pause, and restart the audio at any time. Assumption: 2.5 mm or 3.5 mm jack are the industry standard audio connectors.
Section 5081194.25(e)
EITAAC5.2.1.11
Operable with complete blindness
Operable with some vision loss
Verify that at least one mode of operation and information retrieval is provided which does not require user vision; or, alternatively, that support for assistive technology used by people who are blind or visually impaired is provided.
Section 5081194.31(a)
Section 2551193.41(a)
EITAAC5.2.1.1
Operable with complete blindness
Determine whether voice output is available. If so, turn the feature on, and interact with the controls to test the use of voice. Verify that voice output (turned on/off as needed) is available to “speak” the names of keys or buttons (but does not activate them) as they are encountered. Determine whether voice output is descriptive.
Section 2551193.41(a)(3)(c) - Advisory Guidance
Operable with complete blindness
Identify all controls and their shape. Verify that the shapes of controls are associated with their functions.
Vanderheiden, 2006
Operable with complete blindness
Verify that sufficient space for easy tactile location, identification, and labeling (e.g., large print (~ 18 point) or Braille) has been provided on all sides of controls. NOTE:
Vanderheiden, 2006
86
Disability Evaluator Instructions Guideline SourceOperable with some vision loss
Georgia Tech has determined that a more practical evaluation is to verify that there is room on the control itself or on at least one side of the control.
Operable with complete blindness
Operable with some vision loss
Inspect each control. Verify that Braille labels or raised lettering are used to identify controls.
Section 2551193.43(a)(2)(b&c) - Advisory Guidance
Operable with complete blindness
Press each key type. Verify that snap action feedback (“a gradual increase followed by a sharp decrease in force required to actuate the key, and a subsequent increase in force beyond this point for cushioning” –Force 0.25 to 1.5 N or 28g to 142g (.06 lbs to .34 lbs)) is provided for key presses. Measure the pressure required to activate the function.
Mercinelli 2.4
Operable with limited manual dexterity
Operable with limited reach and strength
Inspect each control. If stiff resistance is provided to prevent accidental activation, verify that the resistance drops off after activation of the control.
Vanderheiden, 2006
Operable with complete blindness
Note whether membrane or zero travel keys have been used (they should be avoided). Identify keys which are not membrane or zero travel keys. Measure travel distance for each and verify that it is between 1.3 to 6.4 mm.
Mercinelli 2.4
Operable with complete blindness
Identify buttons that are not part of the touch screen display. Verify that buttons are discrete, and can be felt and located by touch by inspecting the controls without vision. Flat panel buttons should have a raised lip or edge around each. Inspect the keypad and keyboard and verify that tactile landmarks (“nibs”) have been placed on the “F” and “J” keys on a keyboard, and on the “5” key on a numeric keypad. (GT comment - diameter changes (gap between buttons) of at least 3/8” and thickness changes of at least 1/32” are the most readily detectable.)
Section 2551193.41(a)(3)(a) - Advisory Guidance
Operable with complete blindness
Test the control panel mapping under different conditions (modes) and verify that it does not change unless adjusted by the user.
EITAAC5.3.1.9
Operable with all disability types
Inspect each key and verify that matte, anti-glare, rubbery material is used for keys.
Mercinelli 2.4
Operable with complete blindness
Operable with limited manual dexterity
Inspect each key and measure and verify that keys used for typing tasks have tops of 1.27 sq cm.
Mercinelli 2.4
Operable with complete blindness
Inspect each control and verify that buttons which are activated by the first touch are avoided, and where they cannot be avoided, include a “confirm” function.
Section 2551193.41(a)(3)(e)1193.41(e)(2)(e) - Advisory Guidance
Operable with complete blindness
Identify tactile and auditory cues for key activation. For keypads, provide clear tactile and auditory feedback. If a
Mercinelli 2.4
87
Disability Evaluator Instructions Guideline Sourcetouch screen is used, verify that auditory cues are available to aid navigation.
Operable with complete blindness
If a flat membrane panel cannot be avoided, verify that a stick-on tactile overlay providing tactile demarcation of key locations and functions has been provided or that some type of audio or tactile feedback is available.
Vanderheiden, 2006
Operable with complete blindness
Operable with some vision loss
Identify insertable objects. Verify that insertable objects that are not self-orienting have visual and tactile indicators that show the proper insertion orientation. Verify that there is visual contrast between the insertion point and the rest of the device.
Section 2551193.41(a)(3)(d) - Advisory Guidance
Vanderheiden, 2006Operable with complete blindness
Attach external connectors. Verify that additional tactile and acoustic (click) feedback is provided from equipment when external connectors or cards or drawers are properly connected or inserted.
Mercinelli 2.7
Operable with complete blindness
Operable with some vision loss
Determine whether the equipment is intended to be accessible to the visually impaired. Verify that there is a nonvisual means for differentiating controls such as by correlating size, shape, or texture with importance or function. Verify that the most important controls are larger to facilitate their location and identification.
HFDS6.4.1.19
Section 2551193.41(a)(3)(b) - Advisory Guidance
Vanderheiden, 2006Operable with complete blindness
Operable with some vision loss
Determine whether the equipment is intended to be accessible to the visually impaired. Verify that there is adequate space for tactile localization and identification and labeling with large print or Braille.
HFDS6.4.1.20
Operable with complete blindness
Operable with some vision loss
Identify controls that are not accessible to the visually impaired. Verify that there is an alternative means of manipulation such as a redundant speech recognition input option.
HFDS6.4.1.24
Operable with complete blindness
Identify controls and their functions. Verify that controls are arranged in groups that facilitate tactile identification (e.g., using small groups of keys that are separated from the other keys, or placing frequently used keys near tactile landmarks such as along the edges of a keyboard).
HFDS6.4.1.30
Vanderheiden, 2006
Operable with complete blindness
Operable with some vision loss
Identify controls and their functions. Verify that, when applicable, the layout of controls corresponds to the physical layout of what is being controlled.
Vanderheiden, 2006
Operable with complete blindness
Operable with some vision loss
Identify controls and their functions. Verify that, when possible or practical, controls are located adjacent to what they control.
Vanderheiden, 2006
Operable with limited cognitive skills or
Identify controls and their functions. Verify that the layout of the controls follows the function of the controls.
Vanderheiden, 2006
88
Disability Evaluator Instructions Guideline Sourcelanguage facilityOperable with limited cognitive skills or language facility
Identify controls and their functions. Verify that, when applicable, controls follow common movement stereotypes (for example, turn a knob clockwise to increase a setting and counterclockwise to decrease a setting).
Vanderheiden, 2006
Operable with some vision loss
Operable with little or no color perception
Verify that controls are provided for brightness and/or contrast adjustment.
Vanderheiden, 2006
Operable with some vision loss
Operable with little or no color perception
Identify whether the product permits the user to adjust color and contrast settings. Verify that a range of color selections for producing a variety of contrast levels is available; in particular, that there are at least three color combinations that will provide a high contrast color scheme, and that there is a combination that will provide a soft background, low contrast color scheme.
Section 5081194.21(j)1194.22(m)1194.25(h)
Operable with some vision loss
Verify that at least one mode of operation and information retrieval that does not require visual acuity greater than 20/70 is provided in audio and/or enlarged print output; or, alternatively, that support for assistive technology used by people who are visually impaired is provided.
Section 5081194.31(b)
Section 2551193.41(b)
EITAAC5.2.1.2.15.2.1.2.2
Operable with some vision loss
Verify that sufficient illumination of controls and instructions has been provided.
Vanderheiden, 2006
Operable with some vision loss
Verify that a video jack has been provided for attaching larger-image displays or assistive devices.
Vanderheiden, 2006
Operable with some vision loss
Verify that the size of the displayed image can be adjusted (particularly to enlarge the display to accommodate users with low vision).
Vanderheiden, 2006
Operable with some vision loss
Inspect the control space and verify that the space between letters of words (1/16 of uppercase letters), lines of text, and differing topics is uniform and maximizes contrast.
Section 2551193.41(b)(2)(b) - Advisory Guidance
Operable with some vision loss
Inspect each aspect of the display and verify that the use of lightweight, extra bold, and condensed typefaces has been avoided or minimized.
Mercinelli 2.1
Operable with some vision loss
Inspect each aspect of the display and verify that high contrast (contrast must be greater than 70%) between text or graphics and background has been used. Also verify that text and symbols are as simple and large as possible, and that a sans serif typeface is used for nontext lettering (e.g., labels and dials).
Section 2551193.43(b)(2)(a) - Advisory Guidance
EITAAC5.2.1.2.4
Vanderheiden, 2006Operable with some vision loss
If the display is an LCD, verify that the viewing angle is adjustable.
Vanderheiden, 2006
89
Disability Evaluator Instructions Guideline SourceOperable with from a seated positionOperable with some vision loss
Inspect the display and the surface of the device. Verify that glare is minimized (for example, by providing a matte finish on the screen and by avoiding shiny, reflective finishes on the device).
Vanderheiden, 2006
Operable with some vision loss
Inspect the device and verify that the display is evenly lit, that controls are well-lit (that is, given sufficient ambient lighting, no controls are shadowed), and that there are no “hot spots” such as excessively bright LEDs.
Vanderheiden, 2006
Operable with little or no color perception
Identify colors that are used. Verify that there is at least one mode that does not require user color perception. Verify that colors with low luminance are not used.
Section 2551193.41(c)(2)(d) - Advisory Guidance
EITAAC5.2.1.3
Operable with some vision loss
Inspect each display and output format (including control labels) to verify that color-coding is not used as a primary coding technique (i.e., redundant color-coding has been used).
Section 2551193.41(b)(2)(d) - Advisory Guidance
EITAAC5.3.2.8
Operable with little or no color perception
Inspect each display and output format to verify that the color blue, green, or violet is not used to convey information.
Vanderheiden, 2006
Operable with little or no color perception
Inspect each display and output format to verify that multicolor combinations red/green, yellow/blue, red/brown, blue/green, white/light green are not used.
Section 2551193.41(c)(2)(b) - Advisory Guidance
Operable with little or no color perception
Inspect each display and output format to verify that light blue color is not used to convey important information.
Vanderheiden, 2006
Operable with little or no color perception
Inspect each control label to verify that an alternative to seeing color is provided. For example, verify that control identification is coded by relative shape or position, or graphic labels, in addition to color-coding.
Section 2551193.41(c)(2)(a) - Advisory Guidance
EITAAC5.3.2.8
Prevention of visually induced seizures
Measure screen flicker. Verify that screen flicker does not occur between 2 Hz and 55 Hz (or is adjustable outside this range).
Section 5081194.25(i)
Prevention of visually induced seizures
Verify that bright flashes that occupy a large part of the visual field are avoided to minimize the impact on the visual cortex.
Flashing where there are more than three flashes within any 1-second period where the combined area of the flashing would occupy more than 25% of the central vision (central 10°) should be avoided.
Section 2551193.43(f)(3) - Advisory Guidance
Harding and Jeavons, 1994
Operable with complete deafness
Operable with some
Verify that at least one mode of operation and information retrieval that does not require user hearing is provided; or, alternatively, that support for assistive technology used by people who are deaf or hard of hearing is provided.
Section 5081194.31(c)
Section 255
90
Disability Evaluator Instructions Guideline Sourcehearing loss 1193.41(b)
EITAAC5.2.1.4.1
Operable with complete deafness
Operable with some hearing loss
Identify any lights that are used (LED or other stand-alone types of illumination). Determine when/if they flash or are steady. Verify that when lights are used as prominent visual indicators that a steady light represents a continuous condition and a flashing light represents a new condition.
Mercinelli 2.4
Operable with complete deafness
Operable with some hearing loss
Identify all auditory cues that are used. Verify that additional visual or tactile cues are used when auditory cues are used to attract a users attention to product alerts/messages.
Section 2551193.43(d)(2)(a) - Advisory Guidance
Operable with complete deafness
Operable with some hearing loss
Determine whether flashing lights are used. If a flashing light is used to indicate different system modes, verify that no more than 3 different flash rates are used.
Mercinelli 2.4
Operable with some hearing loss
Identify whether audio information is important for the use of the product. Verify that at least one mode of operation and information retrieval is provided in an enhanced fashion (with increased amplification); or, alternatively, that support for assistive hearing devices is provided.
Section 5081194.31(d)
Section 2551193.41(b)1193.43(e)
EITAAC5.2.1.5.1
Operable with all disability types
Verify that, when a product delivers audio output through an external speaker, an industry standard connector for headphones or personal listening devices (e.g., phone-like handset or ear cup) is provided which cuts off the speaker when used; an exception is simple auditory information that is also provided visually. Verify that the headphones have a separate volume control.
Section 2551193.43(g)(2) - Advisory Guidance
EITAAC5.2.2.3
Operable with some hearing loss
Determine whether there are any connection points for external devices. Verify that existing connection points for external audio processing devices have industry standard connectors.
Section 2551193.51(b)
Operable with complete deafness
Operable with some hearing loss
Determine whether the device produces auditory output that is important for its use. If so, verify that the device facilitates the connection or use of tactile aids.
Vanderheiden, 2006
Operable with some hearing loss
Operable with limited cognitive skills or language facility
Verify that auditory information is presented continuously or periodically until the desired message is confirmed or acted upon by testing device response when messages are not acted upon immediately. If spoken messages do not automatically repeat, verify that the hardware has a mechanism for pausing, rewinding, and repeating messages.
Section 2551193.43(e)(2)(d) - Advisory Guidance
Vanderheiden, 2006
91
Disability Evaluator Instructions Guideline SourceOperable with some hearing loss
Test sound quality throughout the range of volume and inspect the coupling (speaker output) between the signal source and the user in order to verify that sound is intelligible at all volumes. Verify that hardware volume can be adjusted (dynamic range is 18-25 dB), preferably using a visual volume indicator. Verify that at least one mode of operation enhances auditory functioning via increased amplification or increased signal-to-noise ratio or combination.
Section 2551193.43(e)(2)(a) - Advisory Guidance
EITAAC5.2.1.5.4.2
Vanderheiden, 2006
Operable with all disability types
Modify volume settings. Turn off main power and restart the machine. Review volume settings after restarting the hardware and verify that volume settings are maintained after the machine has been shut down (for items intended for individual use).
Mercinelli 2.3
Operable with some hearing loss
Inspect the impact of the device’s hardware noise on the acquisition of auditory information and verify that it has been minimized.
Vanderheiden, 2006
Operable with some hearing loss
If a headphone is provided, inspect each side of the device and verify that a headphone jack is provided and efficiently located (GT comment - a 9-mm miniature plug-in jack is recommended).
Section 2551193.43(e)(2)(f) - Advisory Guidance
Operable with some hearing loss
If a headphone jack is not possible, verify that sound sources are placed in front of the device and away from loud mechanisms.
Section 2551193.43(e)(2)(e) - Advisory Guidance
Operable with some hearing loss
Identify when alerting tones occur. Verify that alerting tones contrast with expected environmental sounds.
Section 2551193.43(e)(2)(b) - Advisory Guidance
Operable with some hearing loss
Identify all types of audio output and measure pitch for each. If pitch cannot be selected by the user, verify that high pitch sounds ( > 4,500 Hz) are not used.
Verify that alerts and other auditory warnings include at least two strong middle- to low-frequency components, with one component in the 300 to 750 Hz range, and the other in the 500 to 3000 Hz range.
Mercinelli 2.3
Berkowitz and Casali, 1990
Operable with some hearing loss
Verify that a gain adjustable up to a minimum of 20 dB is provided for transmitted voice signals, with incremental volume control of at least one intermediate step of 12 dB of gain.
Section 5081194.23(f)
EITAAC5.2.1.5.3
Operable with all disability types
Verify that microphones have a muting function. Mercinelli 2.8
Operable with all disability types
Test microphone sensitivity and verify that it is adjustable within a range of ± 9-10 dB.
Mercinelli 2.8
Operable with all disability types
Inspect the mounting of microphones and verify that the effects of the echo, sound, and reverberation from the expected usage environment have been minimized.
Mercinelli 2.8
Operable without speech
Verify that at least one mode of operation and information retrieval that does not require speech is provided; or, alternatively, that support for assistive technology used by
Section 5081194.31(e)
92
Disability Evaluator Instructions Guideline Sourcepeople with speech disabilities is provided. Section 255
1193.41(h)
EITAAC5.2.1.8.1
Operable without speech
Operable with limited cognitive skills or language facility
Verify that input options do not require speech and that where speech is an input option alternatives are provided (e.g., keyboard access).
Section 2551193.41(h)
Operable with some vision loss
Operable with limited cognitive skills or language facility
Where softkeys (physical keys with variable labels) are used, inspect each softkey label and verify that each is self-explanatory and does not use abbreviations.
Mercinelli 2.4
Operable with complete blindness
Operable with limited cognitive skills or language facility
Where softkeys (physical keys with variable labels) are used, inspect each softkey and verify that each is used consistently across applications.
Mercinelli 2.4
Operable with some vision loss
Operable with limited cognitive skills or language facility
Where softkeys (physical keys with variable labels) are used, inspect each softkey and its label to verify that softkey positions correspond to softkey label positions.
Mercinelli 2.4
Operable with some vision loss
Operable with limited cognitive skills or language facility
Where softkeys (physical keys with variable labels) are used, inspect each phase of the display and verify that softkey labels always appear at the same position on the display.
Mercinelli 2.4
Operable with all disability types
Identify long command sequences. Determine if they can be programmed. Verify that long command sequences can be programmed with a short code (or with a few, simple steps).
Vanderheiden, 2006
Microsoft 1999Operable with limited cognitive skills or language facility
Identify all controls and verify that, where practical, direct selection techniques are used. Direct selection techniques are control methods where only a single, simple, non-time-dependent action is required.
Vanderheiden, 2006
Operable with complete blindness
Operable with some vision loss
Identify all controls and their sensory modes. Inspect all controls and verify that there is multisensory indication of the separate divisions, positions, and levels of each, and of each control’s status. Verify that rotational or linear stops and tactile or audio detents are provided.
Section 2551193.41(a)(3)(f)1193.41(a)(3)(g) - Advisory Guidance
Operable with limited cognitive skills or language facility
Test all system actions and verify that a progress indicator or a “busy” indicator is provided when the product cannot take further input or when there is a delay before requested
Vanderheiden, 2006
93
Disability Evaluator Instructions Guideline Sourceactions are taken.
Operable with limited cognitive skills or language facility
Inspect the wording of each output format and display to verify that language is simple, and that no passive voice or negative phrasing is used.
Vanderheiden, 2006
Operable with limited cognitive skills or language facility
Inspect the system and identify any programmable keys or the ability to modify default settings. Inspect the required commands for common system functions and verify that programmable function keys or system “default” modes are provided for each.
Vanderheiden, 2006
Operable with limited cognitive skills or language facility
Inspect the control space and verify that, where appropriate, absolute reference controls (e.g., pointers) are used instead of relative controls (e.g., unmarked knobs).
Vanderheiden, 2006
Operable with limited cognitive skills or language facility
Inspect the control space and verify that, where appropriate, moving pointers with stationary scales are used.
Vanderheiden, 2006
Operable with limited cognitive skills or language facility
Inspect the control space and verify that the number of control choices (for a particular action key) and dual-purpose controls are limited.
Vanderheiden, 2006
Operable with limited cognitive skills or language facility
Inspect the control space and determine the controls available at various layers. Verify that controls are layered such that only the most frequent or necessary controls or commands are visible unless requested.
Vanderheiden, 2006
Microsoft 1999
Operable with limited cognitive skills or language facility
Inspect the control space. Verify that controls are arranged or grouped to indicate function or sequence of operation.
Vanderheiden, 2006
Operable with limited cognitive skills or language facility
Inspect the control space and verify that common layouts or patterns for controls are used (within the device).
Vanderheiden, 2006
Operable with limited cognitive skills or language facility
Inspect the control space and verify that common color-coding conventions are provided in addition to textual or graphic labeling.
Vanderheiden, 2006
Operable with limited cognitive skills or language facility
Inspect the control space and verify that common color-coding conventions and/or symbols are used along with simple warning messages.
Vanderheiden, 2006
Operable with limited cognitive skills or language facility
Inspect system responses to all commands and identify any lags. Verify that product lag or response times to commands are minimized.
Vanderheiden, 2006
Operable with limited cognitive skills or language facility
Inspect each setting control and verify that concrete (rather than abstract) indications of product settings are used. For example, use visual or graphic indications for settings along with or instead of numbers, notches, or dots.
Vanderheiden, 2006
Operable with limited cognitive skills or language facility
Inspect each screen layout and verify that they are simple, and the user has the option to view one thing at a time.
Vanderheiden, 2006
Operable with limited cognitive skills or language facility
Inspect each output of the display and verify that digital readouts for product generated numbers are provided when a numeric or precise value is important. Verify that dials or bar graphs are provided when qualitative information is more
Vanderheiden, 2006
94
Disability Evaluator Instructions Guideline Sourceimportant.
Operable with limited cognitive skills or language facility
Inspect each output format and display, including all button labels, to verify that pictures or icons are used to accompany words.
Vanderheiden, 2006
Operable with limited cognitive skills or language facility
Inspect each output format and display to identify any important information and any grouped information. Examine any coding techniques that are used. Verify that key information is highlighted, and that attention-attracting (e.g., underlining, boldfacing) and grouping (e.g., boxes or blocks of color) techniques are used where appropriate.
Vanderheiden, 2006
Operable with limited cognitive skills or language facility
Inspect each output format and display and verify that Arabic notation is used for numerals.
Vanderheiden, 2006
Microsoft, 1999Operable with limited cognitive skills or language facility
Inspect each aspect of the interface and verify that shape, color, icons, and labels for controls sharing functions or actions are standardized according to other products and manufacturers. Verify that the use of images is consistent throughout the application.
Vanderheiden, 2006
EITAAC5.3.2.5
Operable with limited cognitive skills or language facility
Identify actions requiring a sequence of operations. Inspect each aspect of the interface and verify that memory cues or simple operating instructions for required sequences of action are provided. Test all command sequences, and verify that an easy method for undoing or exiting out of each sequence is provided and is clear and prominent.
Section 2551193.41(i)(2)(e) - Advisory Guidance
Vanderheiden, 2006
Operable with limited cognitive skills or language facility
Inspect each aspect of the device and verify that instructions for product assembly and use are provided directly on the device.
Vanderheiden, 2006
Operable with limited cognitive skills or language facility
Identify all icons and graphical objects. Try to identify the metaphor associated with each. Inspect all screen object controls and verify that each is represented by common, recognizable metaphors.
Mercinelli 2.5
Operable with limited cognitive skills or language facility
Inspect all labels and verify that each is placed on or immediately adjacent to their corresponding control. Identify labels not placed directly on a control. Inspect all labels and verify that when one must be placed adjacent to a control, the connection between the label and corresponding control is made apparent.
Vanderheiden, 2006
Operable with limited cognitive skills or language facility
Inspect all buttons and their labels. If there are instances where the association of label to button could be unclear, verify that the buttons and labels are grouped inside a box or with a line from button to label. If association lines are present, verify that they are kept away from lettering (especially if the lines are raised).
Vanderheiden, 2006
Operable with limited cognitive skills or language facility
Identify and inspect all dials or scales, and verify that labels are provided on inter-interval marks.
Vanderheiden, 2006
Operable with limited cognitive skills or language facility
Identify and inspect all labels and verify that simple concise language is used for each while abbreviations are avoided.
Section 2551193.41(i)(2)(f) - Advisory Guidance
95
Disability Evaluator Instructions Guideline SourceOperable with limited cognitive skills or language facility
Identify any aurally presented information and verify that attention-getting sounds or words are used before the audio presentation of information.
Vanderheiden, 2006
Operable with limited cognitive skills or language facility
Identify any aurally presented information and verify that audio presentations are short, and that key information is provided at the end. Verify that important information is provided at the beginning of written text.
Vanderheiden, 2006
Operable with limited cognitive skills or language facility
Verify that there is automatic, timed shut-off for devices that present a hazard if left on.
Vanderheiden, 2006
Operable with limited cognitive skills or language facility
Identify any use of lists. Test all lists and verify that clear feedback indicates the end of lists.
Microsoft, 1999
Operable with limited manual dexterity
Operable with limited reach and strength
For all controls, verify that controls and keys are operable with one hand; and do not require tight grasping, pinching, or twisting of the wrist. Verify that controls do not require complex motions such as “push and turn.” Measure the force required to activate controls. Verify that the force required to activate controls and keys, insert and retrieve items (cards, connectors, drawers) is a maximum of 5 lbs (22.2N).
Section 5081194.23(k)(2)1194.25(c)1194.26(a)1194.26(b)
Vanderheiden, 2006
Operable with limited manual dexterity
For all controls, identify whether key repeat is supported. Measure the delay for key repeat. Verify that if key repeat is supported, the delay before repeat is adjustable to at least 2 seconds.
Section 5081194.23(k)(3)1194.25(c)1194.26(a)1194.26(b)
Operable with limited manual dexterity
Operable with limited reach and strength
Verify that at least one mode of operation and information retrieval does not require fine motor control or simultaneous actions. Verify that at least one mode of operation and information retrieval is available and operable with limited reach and strength.
Section 5081194.31(f)
Section 2551193.41(e)1193.41(f)
EITAAC5.2.1.6.1
HFDS8.18.2.1
Operable with limited manual dexterity
Identify any actions that require simultaneous button presses. Verify that where two buttons must be depressed simultaneously, an option is provided to allow them to be activated sequentially, or an alternative method of control is provided.
Section 2551193.41(e)(2)(d) - Advisory Guidance
Vanderheiden, 2006
Microsoft, 1999Operable with complete blindness
Determine whether optional voice control and speech output are provided. If optional voice is available, verify that a query mode is also available which allows the user to determine (through speech output) the function or state of the control without activating it.
Section 2551193.41(a)(3)(h) - Advisory Guidance
96
Disability Evaluator Instructions Guideline SourceOperable with complete blindness
If synthesized voice output is provided, verify that a male (lower) voice is used.
Vanderheiden, 2006
Operable with complete blindness
If voice output is provided, verify that the user is able to control the rate at which the speech occurs.
Vanderheiden, 2006
Operable with limited manual dexterity
Inspect insertable objects and verify that objects to be inserted are rugged and able to take rough handling (nothing is apparently delicate).
Vanderheiden, 2006
Operable with limited manual dexterity
Verify that latches are operable with a closed fist. Vanderheiden, 2006
Operable with limited manual dexterity
Verify that knobs are not required for opening the product. Vanderheiden, 2006
Operable with limited manual dexterity
Inspect each control mechanism. Verify that controls requiring simultaneous activation of two or more buttons or latches are avoided. Also verify that small controls and controls requiring rotation of the wrist or pinching and twisting are avoided.
Section 2551193.41(e)(2)(f) - Advisory Guidance
Operable with limited manual dexterity
Use a pen or eraser tip to activate controls. Verify that controls are operable/compatible with prosthetics, and do not require human touch.
Section 2551193.51(c)
EITAAC5.2.1.14
Operable with limited manual dexterity
Verify that cards, external connectors, and drawers can be inserted and retrieved with a single hand.
Mercinelli 2.4
Operable with limited manual dexterity
Verify that an optional mode is provided where buttons must be depressed for a long period of time before input is accepted (to help separate inadvertent keypresses from desired activation), or that the delay before acceptance of input can be preset and adjusted.
Section 2551193.41(e)(2)(c) - Advisory Guidance
Vanderheiden, 2006Operable with limited manual dexterity
Verify that guard bars are available between or near buttons to help prevent accidental activation.
Section 2551193.41(e)(2)(b) - Advisory Guidance
Operable with complete blindness
Operable with limited manual dexterity
Verify that a standard connection point for applicable assistive input devices (e.g., eyegaze keyboards, predictive dictionaries, and speech recognition technologies) is provided.
Vanderheiden, 2006
Microsoft, 1999
Operable with limited cognitive skills or language facility
Inspect the required actions to execute command sequences and verify that required command sequences are simple, requiring minimal steps, or can be programmed with a short code.
Vanderheiden, 2006
Operable with limited manual dexterity
Inspect the control space to verify that controls are spaced, positioned, and sized to facilitate manipulation.
Section 2551193.41(e)(2)(a) - Advisory Guidance
Operable with limited manual dexterity
Inspect each key or button to verify that concave and/or non-slip buttons (rubbery texture is preferred by most) have been used, or that a ridge is provided around flat keypad buttons. Verify that controls are shaped to minimize the need for pinching or bending the wrist or body, and can be operated using the side of the hand, an elbow, or a pencil.
Section 2551193.41(e)(2)(g) - Advisory Guidance
HFDS6.4.1.7
97
Disability Evaluator Instructions Guideline Source
Vanderheiden, 2006Operable with limited manual dexterity
Inspect each insertable object and verify that it has a high-friction surface (to ease the grip necessary to maintain hold of the object).
Vanderheiden, 2006
Operable with limited manual dexterity
If controls require fine motor control, verify that an alternative method of control that does not require fine motor control is provided.
Vanderheiden, 2006
Microsoft, 1999Operable with complete blindness
Operable with limited manual dexterity
If the device uses eye-hand coordination input devices (such as mice, trackballs, or relative joysticks), verify that the device also provides alternative input devices or allows users to substitute special devices.
Vanderheiden, 2006
Operable with limited manual dexterity
If cards, connectors, or drawers must be inserted, verify that a bevel is provided around the slot/connection area, and/or that the slot/connector is located on the front and near a ledge or open space for easy insertion/connection.
Section 2551193.41(e)(2)(h) - Advisory Guidance
Operable with limited manual dexterity
If a touch screen is used, measure each object to verify that it is 2.6 sq cm or larger, and that on screen “keys” are 2.27 sq cm or larger. Also verify that on-screen "keyboard" keys are separated by +0.41 to 0.54 cm.
Mercinelli 2.5
Operable with limited manual dexterity
If a touch screen is used, inspect each key to verify that last key selection algorithms (the system accepts selection from the last valid key touched prior to finger raising; if finger is raised outside a screen "sensible" area no selection should be made) are used.
Mercinelli 2.5
Operable with limited manual dexterity
Verify that keyboards are adjustable from the horizontal (0 to 15 degrees is standard).
Grandjean, 1987
Mueller, 1990Operable with limited manual dexterity
Identify controls and verify that they can be operated with either the right or the left hand.
HFDS6.4.1.6
Operable with limited manual dexterity
Identify all controls and verify that there are no obstructions that would interfere with a user's ability to manipulate a control.
HFDS6.4.1.12
Operable with limited manual dexterity
Determine how all controls function and verify that no control requires the user to continuously hold it down in order to activate it unless safety requirements dictate otherwise.
HFDS6.4.1.13
Operable with limited manual dexterity
Identify all controls and determine how they can be manipulated. Verify that controls are designed to permit users great flexibility in how the control is manipulated, whether by using the fingers, the full hand, or both hands.
HFDS6.4.1.14
Operable with limited manual dexterity
Operable with limited strength and reach
Investigate the required actions for each control. Verify that the requirement for constant, uninterrupted actions is minimized.
Vanderheiden, 2006
Operable with limited strength and reach
Verify that the force required to operate mechanical controls is adjustable or minimized, and that the need for sustained pressure or activity is minimized.
Section 2551193.41(f)(2)(d) - Advisory Guidance
98
Disability Evaluator Instructions Guideline SourceOperable with limited manual dexterity
Operable with limited strength and reach
Determine actions required to insert and remove objects. Verify that objects can be inserted and removed with minimal user reach and dexterity by inspecting the insertion and removal of each object.
Vanderheiden, 2006
Operable with limited manual dexterity
Operable with limited strength and reach
Inspect slots and ports where objects are inserted. Verify that a simple funneling system or other self-guidance/orienting mechanism is provided to position the object properly for insertion.
Vanderheiden, 2006
Operable with limited manual dexterity
Operable with limited strength and reach
Inspect slots and ports where objects are inserted. Verify that a pushbutton or motorized ejection mechanism is provided, if possible.
Vanderheiden, 2006
Operable with limited strength and reach
Verify, by attempting each operation with a single hand, that frequently performed control operations do not require long reaches by people using one hand.
Microsoft, 1999
Operable with limited strength and reach
Verify that devices with covers or lids are hinged, have sliding covers, or are electronically operated. Verify that lids, covers, and other loose objects are hinged or tethered with a cord or wire.
Vanderheiden, 2006
Operable with limited manual dexterity
Verify that device doors with open handles, levers, or spring-loaded doors are used.
Vanderheiden, 2006
Operable with limited strength and reach
Verify that force requirements are minimized or that force required for mechanical controls can be adjusted.
Vanderheiden, 2006
Operable with limited strength and reach
Identify any repositionable components of the device. Verify that the components can be positioned with a minimum amount of force (no more than 5 lbs (22 N)).
Section 5081194.23(k)(2)1194.26(a)
Vanderheiden, 2006Operable with limited strength and reach
Identify all controls that will be used frequently. Verify that they are placed in positions that are most easily reached with the minimum change of body position. Verify that arm/wrist rests or supports, or a means to stabilize the body part used to operate the controls, are provided near controls. Alternatively, verify that short cuts are available to minimize the number of actions needed to perform a given function.
Section 2551193.41(f)(2)(e) - Advisory Guidance
HFDS6.4.1.16
Vanderheiden, 2006Operable with limited manual dexterity
Verify that ample ejection distance of objects (e.g., memory cards) facilitates easy gripping and removal (recommended distance is 1 inch but 2 inches is preferred).
Vanderheiden, 2006
Operable from a seated position
Operable with limited strength and reach
Inspect each receptacle and verify that object receptacles can be repositioned or re-angled to be more reachable.
Vanderheiden, 2006
Operable with some vision loss
Determine if animation is displayed. Verify that the information is displayable in at least one non-animated presentation mode at the option of the user. Options include
Section 5081194.21(h)1194.22(m)
99
Disability Evaluator Instructions Guideline SourceOperable with limited cognitive skills or language facility
Prevention of visually induced seizures
freezing the text, making it scrollable, or providing it in an alternate format that does not move. Section 255
1193.43(c) - Advisory Guidance
EITAAC5.2.1.7.2
HFDS8.18.1.7
Operable with limited manual dexterity
Determine if any dynamic (moving) displays are used. Verify that the speed of the dynamic displays can be slowed down.
Vanderheiden, 2006
Operable with some vision loss
Operable with little or no color perception
Identify any use of color coding. Verify that color coding is not used as the only means of conveying information, indicating an action, prompting a response, or distinguishing a visual element.
Section 5081194.21(i)1194.22(m)1194.25(g)
EITAAC5.3.2.85.2.1.3
HFDS8.6.2.1.5
Operable with some vision loss
Verify that the information density (the amount of information per unit area) of a screen is minimized, meaning that only information that is essential to a user at any given time is presented.
HFDS8.1.1.2
Operable with some vision loss
Inspect the screens/web site pages and verify that mixed case is used for text and that standard capitalization rules are used.
HFDS8.2.5.8.1
Vanderheiden, 2006Operable with limited cognitive skills or language facility
Verify that there is at least one mode that minimizes the cognitive, memory, language, and learning skills required of the user.
Section 2551193.41(i)
EITAAC5.2.1.9.15.2.1.10.1
Operable with limited cognitive skills or language facility
Identify any use of menus, and verify that menus are generally short, where possible.
Vanderheiden, 2006
Operable with some vision loss
Identify any surfaces on the device that contain warning messages. Verify that glare is minimized (by avoiding shiny, reflective finishes) on those surfaces.
Vanderheiden, 2006
Operable with complete blindness
Operable with some vision loss
Identify any hazards that rely on the user’s visual ability to avoid. Verify that auditory warnings are provided for those hazards.
Vanderheiden, 2006
Operable with all Identify any moving parts of the device. Verify that there are Vanderheiden, 2006
100
Disability Evaluator Instructions Guideline Sourcedisability types no pinch points associated with the moving parts.Operable with all disability types
Inspect the device and verify that all surfaces, corners, protrusions, and entrances on the device are free of sharp edges and extreme heat.
Vanderheiden, 2006
Operable with all disability types
Inspect the device and identify all internal parts that are accessible by a body part (even if contact with a body part is not normally expected). Verify that the internal parts are deburred.
Vanderheiden, 2006
Operable with all disability types
Verify that the device has a stable, non-slip base or that the device can be attached to a stable surface.
Vanderheiden, 2006
Operable with some vision loss
Review all documentation. Verify that large fonts are used, or that a large print version is available.
Vanderheiden, 2006
Operable with some vision loss
Review all documentation. Verify that a sans serif font is used.
Vanderheiden, 2006
Operable with some vision loss
Review all documentation. Verify that the spacing between letters, between lines, and between paragraphs is sufficient and that the letters, lines, and paragraphs stand out from each other distinctly.
Vanderheiden, 2006
Operable with little or no color perception
Review all documentation. Verify that any information that is presented via color coding is also presented by means of another method that does not rely on color.
Vanderheiden, 2006
Operable with complete blindness
Operable with some vision loss
Review all documentation (including electronic, audio, and large print documentation). Verify that a text or verbal description of all graphics is provided.
Vanderheiden, 2006
Operable with complete blindness
Operable with some vision loss
Review all printed documentation. Verify that the documentation is formatted to be compatible with optical character recognition software when scanned.
Vanderheiden, 2006
Operable with limited cognitive skills or language facility
Review all documentation. Verity that clear, concise descriptions of the device and its initial setup are provided.
Vanderheiden, 2006
Operable with limited cognitive skills or language facility
Review all documentation. Verify that descriptions that do not require pictures (for example, words and numbers used redundantly with pictures and tables) are provided for at least all of the basic operations.
Vanderheiden, 2006
Operable with limited cognitive skills or language facility
Review all documentation. Verify that sufficient white space is used, and that it is used to create groupings of text.
Vanderheiden, 2006
Operable with limited cognitive skills or language facility
Review all documentation. Verify that key information is highlighted using large, bold text, and is placed near the beginning of text.
Vanderheiden, 2006
Operable with limited cognitive skills or language facility
Review all documentation. Verify that procedures are presented in the form of step-by-step instructions which are numbered, bulleted, or have check boxes.
Vanderheiden, 2006
Operable with limited Review all documentation. Verify that documentation uses Vanderheiden, 2006
101
Disability Evaluator Instructions Guideline Sourcecognitive skills or language facility
affirmative statements, rather than negative or passive statements.
Operable with limited cognitive skills or language facility
Review all documentation. Verify that sentence structures are simple (i.e., one clause per sentence).
Vanderheiden, 2006
Operable with limited cognitive skills or language facility
Review all documentation. Verify that a glossary is provided.
Vanderheiden, 2006
Operable with limited cognitive skills or language facility
Review all documentation. Verify that, where possible, directional terms (left, right, up, down) are avoided.
Vanderheiden, 2006
Operable with limited cognitive skills or language facility
Review all documentation. Verify that a basic “bare bones” form of the documentation is available, either as a separate document or as a section in the main documentation. This basic documentation should inform the user of the basic features of the device.
Vanderheiden, 2006
102