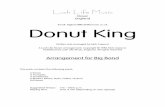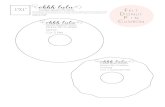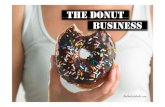mshammondsclass.weebly.commshammondsclass.weebly.com/.../digitaldonut_tutorial2.docx · Web viewThe...
Transcript of mshammondsclass.weebly.commshammondsclass.weebly.com/.../digitaldonut_tutorial2.docx · Web viewThe...
The Digital Donut ShopDesign a print advertisement for your donut shop
Tutorial 2: Precision Selections & Layer Masking
In this tutorial, you will learn how to make a selection then use it to create a Layer Mask
A layer mask is basically just a way of cutting out certain pieces of your design or hiding certain pieces of your design in Photoshop. Layer Masks rule, because you can turn their visibility on/off, or delete them altogether. This means that the changes you make using a layer mask are never permanent, and will not cause permanent damage to your photo.
-----------------------------------------------------------------------------------------------------------------------------
Step 11: Capturing an Image1. Grab a partner and a camera. Use any combination of props and posing
you’d like to come up with a photograph you can use in your advertisement.
Keep in mind that your advertisement is for your bake shop – thus, the props and pose should reflect your purpose!
Try to find a background that is mostly one solid colour, and that is very different from your skin/clothing colour. This will make removing the background in Photoshop easier later on!
2. Upload your photograph into your “loginname_donut” folder.
-----------------------------------------------------------------------------------------------------------------------------
Step 12: Adding an Image3. Open your “loginname_donut” Photoshop document.
4. From the Menu, chose File > Open… and open the photograph you took in Step 11.
5. Drag it into your “loginname_donut” document, and rename the layer it is placed on “Photograph.”
-------------------------------------------------------------------------------------------------------------------
---------Step 13: Creating a Layer Mask
In the next few steps, you will need to transform the background from the photo you selected into a layer mask. To do this, you will FIRST need to select yourself or your background (then select the inverse of your selection). So far you’ve had it EASY when it comes to making selections, since the backgrounds behind your
subject have all been fully white! Now, it’s time to get down to business and work with something a little trickier.
1. Select your “Photograph” layer.
2. Make a selection of yourself (leave out the entire background of your photograph) as best you can. The selection does not have to be (and will not be) perfect – especially when it comes to the hair (hair is one of the, if not THE, hardest thing to select). Selection tools you may consider using:
The Quick Selection tool: Click and drag to select Use the “[/]” keys to change the size of your brush (you will
need to make your brush smaller in order to make a precise selection of the smaller nooks and crannies in your photo)
Hold down “Alt” to change your selection brush to a deselection brush if you accidentally select something you don’t want selected
Ctrl + Alt + Z is your best friend
The Magnetic Lasso tool: Choose a spot along the outside of yourself, then click to start
your selection. Drag your arrow slowly along the outline of yourself, until you reach the exact place you started from. Click to end the selection.
To have more control over your selection, you may click every once in a while along the outline of your selection.
If you accidentally select something you don’t want selected, press the “delete” key while dragging. This will remove the last node that was added along your outline.
3. Click on the Select and Mask… button in the Options bar, once you’ve finished making your selection.
4. In the Select and Mask Properties, make the following changes: Under View Mode: choose “On Black” and make sure the Opacity is set
to 100%. Your selection will now be placed on a completely black background. Yikes – your selection probably doesn’t look too great right now.
Under Edge Detection: Choose Smart Radius – this should help make a finer selection. If it doesn’t, uncheck it and drag the Radius slider to make a finer selection
Under Global Refinements: Drag the Smooth and Shift Edges sliders to help you get a finer selection. Don’t drag too much – part of your image might get cut off.
5. Once you are kinda-sorta satisfied with your selection, Under Output Settings: Choose Output To: Layer Mask, then click OK.
6. Look at the “Photograph” layer in your Layers Panel. Notice how it now contains a second icon beside your image that shows black on the parts of the image that were removed, and white on the parts that remain. This is your layer mask.
7. If you down the Alt key and click on the layer mask icon, you can view the layer mask, rather than the original photo, in your document window.
Here's an easy way to remember what layer masks do: black conceals, white reveals. So anywhere that's black is concealing (or, hiding/covering up) the original photo. Anywhere that's white that is revealing (or, showing/uncovering) the original photo. So in this case, you are showing through, and the background is being hidden!
One of the benefits of having a Layer Mask is being able to edit it if you make a mistake, or want to make changes to your selection later on, and it is VERY easy to make these changes.
----------------------------------------------------------------------------------------------------------------------------
Step 14: Refining Your Layer Mask
8. Select the layer mask (black and white) icon within the Photograph layer of your Layers Panel.
9. Select the Brush Tool, and change the hardness to something between 30-60% (a super hard brush will make your edges too sharp, and a super soft brush will make them too blurred). Once you have the brush, remember black conceals, white reveals. If you want to hide something, switch your Foreground Color to black, and then just paint over your photo. If you want to uncover something, switch your Foreground Color to white. The brush cuts right through like an eraser.
Make sure that you are using PURE black and PURE white (otherwise, this technique will not work). When you click on a layer mask icon, your foreground colour will automatically be changed to pure black. To make sure that the colours stay pure, simply click the tiny angled arrow icon about the Colour Picker to switch from black to white and back, rather than trying to select the correct colour yourself.
10.Use the paintbrush to refine your selection. Take your time – it takes time and effort to make a clean, believable selection.
----------------------------------------------------------------------------------------------------------------------------
Step 15: Arranging your Elements
11. Resize and arrange your Title, Donut, Slogan and Photograph graphics so that they are laid out in a balance and visually appealing way within your advertisement.
Note: To do this you may have to move some of the layers in your Layer Stack up and down.
12. Feel free to add Adjustment Layers, Layer Blending Modes or Colour Adjustments to your photo and any other Shapes and/or text to your advertisement.
Step 16: Saving & Handing In
Whenever you finish a document in Photoshop, make sure that you always save 2 copies – one .PSD file (this is the original Photoshop file that will save all your
document’s original data) and one image file.
13. Save as .PSD: Go to your Menu Bar, then select Save/Save As…
14. Save as JPEG: Go to your Menu Bar, then select Save As. When the pop-up box comes up, change the Format to “JPEG” and click Save. Leave the default JPEG settings and click OK.
Saving a .PSD document, that contains multiple layers, as an image, will result in Photoshop automatically compressing all the individual layers into 1. Therefore, you will no longer be able to edit each separate layer if you were to re-open the JPEG in Photoshop.
15. Hand Your “loginname_donut” folder in to Ms. Hammond’s Hand In Folder. Make sure that only the following items are inside:
.PSD file (your advertisement; working copy) .JPEG file (your advertisement) .JPEG file (the photo you used inside your advertisement)
----------------------------------------------------------------------------------------------------------------------------
Please Note: