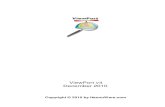Viewport in Kerkythea
-
Upload
monica-gardin -
Category
Documents
-
view
236 -
download
0
Transcript of Viewport in Kerkythea

8/10/2019 Viewport in Kerkythea
http://slidepdf.com/reader/full/viewport-in-kerkythea 1/15
L.Picciau
LA VIEWPORT IN KERKYTHEA
Questa guida è un estratto dal libro “Rendering con Kerkythea”
disponibile in formato elettronico su http://www.archicadobjects.com/store/product/34-manuale-kerkythea-italiano/
In formato cartaceo b/n e colore su http://www.lulu.com/shop/search.ep?contributorId=1065331

8/10/2019 Viewport in Kerkythea
http://slidepdf.com/reader/full/viewport-in-kerkythea 2/15
UN PICCOLO UNIVERSO VISIBILE
Creando una nuova scena (menu File>New ) si può vedere che pur essendovuota, nella Viewport, la finestra di lavoro 3D, ci sono da subito deglielementi che servono a muoversi e orientarsi in questo piccolo universo
virtuale che è la scena.
L'origine degli assi, il punto di riferimento per definizione. È il centro dellascena e ne stabilisce l'orientamento negli assi X-Y-Z. Normalmente vieneimportato col resto del modello e non ci si presta molta attenzione, ma seusato male può causare problemi.Tanto per cominciare è bene che sia veramente il centro del modello o
comunque non un punto lontano nella scena. Può essere spostato ruotato escalato come un qualsiasi modello, ma fare queste operazioni sull'originedegli assi influenza l'intera scena con risultati potenzialmente dannosi.Un'eccezione a questo consiglio è la rotazione sull'asse Z che può essereutile per posizionare convenientemente uno sfondo sferico.

8/10/2019 Viewport in Kerkythea
http://slidepdf.com/reader/full/viewport-in-kerkythea 3/15
Il cursore definisce il punto di inserimento di nuovi elementi, se attivata lamodalità relativa, come visto nel capitolo precedente.
La piccola bussola in basso a destra indica l'orientamento geografico, sulquale si basa ad esempio il posizionamento del sole ad una determinatadata/ora.
Infine, ma non meno importante, troviamo una griglia sul piano X-Y. Ogniquadrato della griglia corrisponde a 1 metro.
Va sottolineata l'importanza che riveste il rispetto delle dimensioni e dilavorare in scala 1:1. Sarebbe sempre buona norma farlo quando si disegnae modella, diventa un imperativo quando si fa un rendering fotorealistico!Infatti in un engine fisicamente accurato, alcune proprietà dei materiali edelle luci sono influenzate da dimensioni e distanze in termini assoluti.
Un esempio banale ma esaustivo: un vetro colorato spesso 5 millimetri
trasmette la luce molto diversamente dallo stesso materiale spesso 5centimetri!Perciò se modellando tutto può essere relativo, questo non è più vero nellapreparazione del render: si deve lavorare in dimensioni reali, scala 1:1.
Nelle due immagini il risultato di due scene identiche: stesso modello, materiali,
illuminazione e impostazioni di rendering, ma con scale differenti. L'oggetto a destra è
parecchie volte più grande di quello a sinistra e perciò non viene attraversato dalla luce
allo stesso modo.

8/10/2019 Viewport in Kerkythea
http://slidepdf.com/reader/full/viewport-in-kerkythea 4/15
Un altro elemento fondamentale della Viewport è la cornice diinquadratura, delimitata dalle linee tratteggiate blu.Questo riquadro indica esattamente la parte di scena che comparirà nelrendering. Infatti, mentre le dimensioni (ma è più corretto parlare di“proporzioni”) della Viewport sono legate allo schermo o alridimensionamento della finestra in Windows, la cornice di inquadratura
rimane inalterata rispetto alla scena e dipende direttamente dalleimpostazioni della camera corrente, o dell'ultima usata se abbiamospostato la visuale.
Vista nella Viewport
Immagine del render finale
È un errore piuttosto comune credere che ci sia un problema perché non siriesce a far apparire nel rendering tutto ciò che invece si vede nellaViewport: Inutile tentare, non si può! L'inquadratura del rendering dipendeesclusivamente dalla risoluzione impostata per la camera, e comprendesolo ciò che è all'interno del riquadro blu. Il resto della scena che si vedenella Viewport non ha nulla a che fare con l'inquadratura della camera.

8/10/2019 Viewport in Kerkythea
http://slidepdf.com/reader/full/viewport-in-kerkythea 5/15
NAVIGAZIONE E SELEZIONE
La navigazione vera e propria all'interno della Viewport avvieneprincipalmente col mouse. La funzione del tasto sinistro varia a seconda diche modalità è attiva.
Scroll del tasto centrale: comanda lo zoom, o più precisamente il dolly, cioèlo spostamento della camera attiva lungo il suo asse Z.
Tasto destro: trascinato, comanda il Pan, cioè lo spostamento lungo gli assi
X Y della camera attiva.
Tasto centrale: trascinato, comanda il Rotate, cioè la rotazione attorno ad
un punto pivot, così come impostato nel menu View>Navigation.

8/10/2019 Viewport in Kerkythea
http://slidepdf.com/reader/full/viewport-in-kerkythea 6/15
Tasto sinistro: la sua funzione varia a seconda della modalità attiva, cosìcome impostato nel menu View>Action o sulla barra degli strumenti. Lamodalità di funzionamento è sempre click-trascinamento tranne che per lamodalità di default Select , dove il click seleziona (o deseleziona) l'oggetto.
Ci sono una serie di convenzioni relative alla selezione esplicita di oggetti:− Per selezionare più oggetti assieme si deve tenere premuto il tasto Ctrldurante la selezione.
− Un oggetto già selezionato se viene cliccato nuovamente viene esclusodalla selezione.
− Cliccando su un punto vuoto della scena tutte le selezioni si annullano.*shortcut: Space bar
− Se il puntatore del mouse si trova su un oggetto che ne nasconde altridietro, tenendo premuto Shift mentre si clicca per selezionare si attivanodelle icone in basso a sinistra per scegliere uno degli oggetti puntati dal
mouse; cliccando a rotazione si evidenzia in giallo uno degli oggetti mentregli altri che partecipano alla rotazione si evidenziano in blu.

8/10/2019 Viewport in Kerkythea
http://slidepdf.com/reader/full/viewport-in-kerkythea 7/15
Quando uno o più oggetti della Viewport sono selezionati, compaiono delleicone nella parte destra relative ai comandi Ground , Stack , Center (per unsingolo oggetto selezionato solo Ground si attiva).
Sono dei semplici strumenti che aiutano a posizionare in modo preciso glioggetti.
Ground: sposta l'oggetto lungo l'asse Z in modo che il suo punto più bassopoggi sul piano X-Y ; in altre parole poggia l'oggetto a terra! Nel caso diselezione multipla l'oggetto di riferimento è quello più in basso.

8/10/2019 Viewport in Kerkythea
http://slidepdf.com/reader/full/viewport-in-kerkythea 8/15
Stack: solo per selezioni multiple, sposta gli oggetti lungo l'asse Z in modoche il punto più alto del primo stia allineato al punto più basso del secondo,e così via. L'ordine di impilamento è dato dall'altezza iniziale degli oggetti;se in origine gli oggetti sono alla stessa altezza conta l'ordine di selezione.
Center: solo per selezioni multiple, sposta gli oggetti sul piano X-Y in modoche i loro centri siano allineati sull'asse Z

8/10/2019 Viewport in Kerkythea
http://slidepdf.com/reader/full/viewport-in-kerkythea 9/15
LUCI E SOLE NELLA VIEWPORT
Le luci, come prevedibile, hanno una gestione un po' diversa rispetto aimodelli (mesh) all'interno della Viewport. Tranne che per le omni, va poiregolata la direzione del fascio luminoso.
Si può orientare la luce durante il suo inserimento (naturalmente può giàessere stata messa in posizione nel software di modellazione con cui si èesportata la scena). È possibile però selezionarla e spostarla o ruotarlausando il Gizmo , al pari di tutti gli altri oggetti ma con la differenza che seil tipo di luce prevede la direzionalità, appariranno due Gizmo quandoviene selezionata: uno agisce sul corpo luminoso, l'altro sul centro delpuntamento.È importante capire il meccanismo con cui funziona il doppio Gizmo inmodo da sapere sempre come ottenere lo spostamento voluto senza troppadifficoltà.
In modalità Translate/rotate i due manipolatori sono indipendenti, (quellosul puntamento ha solo le frecce per spostare il punto, non ha gli archi perla rotazione) e se mossi fanno perno uno sull'altro.In modalità Translate/move il Gizmo sul puntamento è indipendente e faperno sull'altro. Se invece si muove il manipolatore sul corpo luminoso siottiene lo spostamento di tutto l'assieme mantenendone distanze eorientamento.La modalità Scale non ha nessuna funzione.
NB: A causa di un bug grafico, nelle viste ortogonali la modalitàTranslate/Move col doppio Gizmo viene visualizzata uguale aTranslate/Rotate.

8/10/2019 Viewport in Kerkythea
http://slidepdf.com/reader/full/viewport-in-kerkythea 10/15
Projector light con Gizmo in modalità Projector Light con Gizmo in modalità
Translate/Rotate Translate/Move
Il sole in Kerkythea è una normale luce Omni , ma il solo fatto di chiamarsi“Sun” le conferisce un paio di caratteristiche particolari.In realtà qualsiasi tipo di luce può essere chiamata “Sun” e assumere lafunzione di sole, e si potrebbe anche dare lo stesso nome a più luci nellastessa scena... ma tutto ciò creerebbe solo confusione; per lavorare bene èimportante mantenere ordine all'interno della scena, anche nell'assegnare inomi agli oggetti.Chiamerò di seguito semplicemente Sole la luce preposta a questa funzione,
dando per scontato che sia una Omni com'è giusto che sia e che non cisiano altre luci chiamate “Sun” nella stessa scena.
La caratteristica più importante del Sole è il suo collegamento allaricostruzione geo-temporale della scena, cioè che la sua posizione puòessere definita esattamente conoscendo le coordinate geografiche delmodello e la data/ora. Se è in uso il Physical Sky come sfondo, anche questosarà strettamente connesso alle coordinate geo-temporali.Tutto questo verrà affrontato con la finestra del Sun & Sky Wizard.
Attenzione! Il vincolo tra Sole e coordinate geo-temporali vale solo in unsenso: impostando una nuova localizzazione o data/ora viene aggiornata laposizione del Sole, ma spostando manualmente il Sole con il Gizmo non cisarà nessun cambiamento di coordinate (quindi usando il physical sky comesfondo ci sarà un'incongruenza tra luminosità del cielo e posizione delsole).

8/10/2019 Viewport in Kerkythea
http://slidepdf.com/reader/full/viewport-in-kerkythea 11/15
Nell'immagine sopra si può notare la corrispondenza del Sole con lecolorazioni del Physical sky.Si nota qui anche l'altra caratteristica tipica del Sole: viene segnalata la suaposizione da una linea tratteggiata che parte dal centro della scenaestendendosi verso l'estremo visibile, e da un simbolo a forma di soleaccanto alla linea.
Una caratteristica comune a tutte le luci, ma in realtà utile soprattutto con ilSole, è la comparsa di uno strumento di posizionamento quando una luce (e
solo una) viene selezionata. Questo ne definisce la posizione in termini diangolo e altezza all'orizzonte, sempre assumendo come centro di rotazioneil centro della scena (che non necessariamente coincide con l'origine degliassi di Kerkythea).

8/10/2019 Viewport in Kerkythea
http://slidepdf.com/reader/full/viewport-in-kerkythea 12/15
A seconda del tipo di luce sono presenti uno o più slider sopra la bussola diposizionamento:
Omni Light: uno slider che regola il raggio del corpo luminoso.
Spot Light: due slider che regolano gli angoli di apertura del fascio
luminoso, Hot Spot e Fall Off .IES Light: nessuno slider.
Projector Light: due slider che regolano l'ampiezza di aperturadell'immagine, L x H.
Maggiori dettagli a proposito verranno esposti nel capitolo sulle luci)
Due ultime delucidazioni sulle luci nella Viewport:
Le luci “disabilitate”, cioè che sono mostrate in Viewport ma noncompariranno nel render (e quindi non contribuiranno all'illuminazione)vengono visualizzate nere anziché bianche come di consueto.Quando si seleziona esplicitamente una Omni Light o una IES Light , vienemostrata una sfera gialla che rappresenta l'estensione del corpo luminoso,il raggio di tale sfera è uno dei parametri che si trovano nella finestra coisettaggi delle luci.

8/10/2019 Viewport in Kerkythea
http://slidepdf.com/reader/full/viewport-in-kerkythea 13/15
È molto importante che la sfera del corpo luminoso non intersechialcun altro oggetto della scena. Tale situazione dà luogo a deglierrori di calcolo che si manifestano con disturbi di varia naturanell'immagine, chiamati genericamente “artefatti”.Questo è uno degli errori più comuni che i principianti commettonosenza riuscire a venirne a capo da soli.
Nell'immagine a sinistra un esempio di artefatti (i puntini scuri sparsi sulle pareti)
causati dalla intersezione delle luci col modello.

8/10/2019 Viewport in Kerkythea
http://slidepdf.com/reader/full/viewport-in-kerkythea 14/15
CAMERE ...CON VISTA
Sulla gestione “geometrica” delle camere c'è poco da aggiungere rispetto aquanto già visto per le luci.Selezionando esplicitamente una camera appare il doppio Gizmo ; gli
spostamenti seguono le regole viste prima per le luci. Nel caso delle camerepuò divenire importante la posizione, lungo il suo asse Z , del Gizmo dipuntamento. Questo rappresenta infatti il punto di messa a fuoconell'inquadratura e muovendolo viene aggiornata di conseguenza ladistanza di fuoco nelle caratteristiche della camera.Quando una camera è selezionata, in alto a destra nella Viewport compareuno slider che ne regola la lunghezza focale. Non si devono confonderelunghezza focale (lunghezza dell'obiettivo in millimetri) e distanza delpunto di fuoco; sono concetti basilari della fotografia e sarebbe beneconoscerli almeno a grandi linee.
Dopo tutto il rendering non è altro che uno scatto fotografico virtuale, e ilmotore di rendering la macchina fotografica che lo realizza!
Selezionando la camera compare anche la proiezione dell'inquadratura

8/10/2019 Viewport in Kerkythea
http://slidepdf.com/reader/full/viewport-in-kerkythea 15/15
evidenziata in giallo. Le sue dimensioni e forma dipendono dalla lunghezzafocale e dal rapporto di risoluzione impostato.Può essere molto utile perché mostra in tempo reale quali oggetti sonocompresi nell'inquadratura.
Oltre alle camere inserite dall'utente o importate assieme al modello, c'èuna camera particolare che viene creata dal programma, col nome “CurrentView” ; è appunto la vista corrente e anche eliminandola viene ricreata inautomatico quando si apre la finestra di rendering.Ha le stesse caratteristiche e parametri delle altre camere, ma si deveconsiderare che la sua posizione è dinamica e aggiornata al punto di vistasulla Viewport.Questo comportamento rende la camera current view inadatta amemorizzare una determinata vista sul modello. Soprattutto se si preparaun'animazione si faccia attenzione a non includerla nella sequenza delleviste.
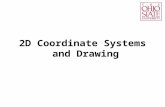



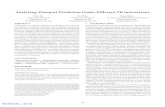


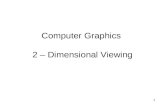
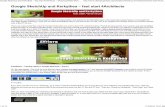



![· 2016-12-23635.04306 m)/Subtype/RL/Type/Measure/X[> >]>>/Type/Viewport>> > >]/D[> >]/R(\(in X\) 1 in = 635.03104 m : \(in Y\) 1 in = 635.04306 m)/Subtype/RL/Type/Measure/X[> >]>>/Type/Viewport>>](https://static.fdocuments.in/doc/165x107/5ae065197f8b9a6e5c8d530c/msubtyperltypemeasurex-typeviewport-d-rin-x-1-in-63503104.jpg)