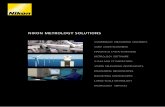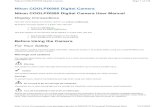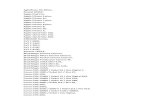ViewNX 2 Reference Manual - Nikon Professional … 2 Reference Manual - Nikon Professional Services
Transcript of ViewNX 2 Reference Manual - Nikon Professional … 2 Reference Manual - Nikon Professional Services
ViewNX 2 Reference Manual 1
Contents Introduction Image Transfer Viewing Pictures Selecting Pictures Finding Pictures Retouching Pictures Printing Pictures Other Features
SB3A02 (11)6MS56711-02En
ViewNX 2 Reference ManualViewNX 2 Reference ManualViewNX 2 Version 2.7.1
Quick LinksQuick Links
Transferring Pictures Slide Shows Sorting Pictures
Retouch Retouch (NEF/RAW) Editing Movies
Printing Pictures Web Services E-Mail
A Save where otherwise stated, the illustrations in this manual show the software as it appears in Windows 7 at a display resolution of 1280 × 1024 (SXGA). Some portions of the windows and dialogs shown
in this manual may not be visible when displayed at lower resolutions.
A When this manual is viewed in a pdf reader, the links at the top of each page can be used for chapter navigation. Click to return to this page.
A This manual assumes that default camera and software settings are used.
A See online help for more information on the features described in this manual or on Short Movie Creator, Panorama Maker, and any other software bundled with ViewNX 2. Help can be accessed from
the Help menu at the top of the application window.
ContentsContents Introduction Image Transfer Viewing Pictures Selecting Pictures Finding Pictures Retouching Pictures Printing Pictures Other Features
ViewNX 2 Reference Manual 2
Table of ContentsTable of Contents
Introduction
❍ ViewNX 2: An Overview .......................................................................................................3
❍ Installing ViewNX 2: Windows ...........................................................................................4
❍ Installing ViewNX 2: Mac OS ..............................................................................................5
Image Transfer
❍ Launching Nikon Transfer 2 ...............................................................................................6
❍ Copying Pictures to a Computer ......................................................................................7
Viewing Pictures
❍ Thumbnails ........................................................................................................................... 12
❍ The Image Viewer ............................................................................................................... 13
❍ Full-Screen Display ............................................................................................................. 14
❍ Photo Info (Metadata) ....................................................................................................... 15
❍ Viewing Pictures Taken with the Smart Photo Selector........................................ 16
❍ Slide Shows ........................................................................................................................... 17
❍ Movie Playback.................................................................................................................... 19
Selecting Pictures
❍ Rating Pictures ..................................................................................................................... 20
❍ Labelling Pictures ............................................................................................................... 21
Finding Pictures
❍ Sorting Pictures ................................................................................................................... 22
❍ Filtering .................................................................................................................................. 23
Retouching Pictures
❍ The Edit Display ................................................................................................................... 25
❍ Sharpness .............................................................................................................................. 26
❍ Contrast .................................................................................................................................. 27
❍ Brightness ............................................................................................................................. 28
❍ Crop ......................................................................................................................................... 29
❍ Straighten .............................................................................................................................. 31
❍ Saving JPEG and TIFF Pictures ....................................................................................... 32
❍ Convert File ........................................................................................................................... 33
❍ Creating Movies from Motion Snapshots .................................................................. 34
❍ Retouching NEF/NRW (RAW) Pictures ........................................................................ 35
❍ Saving NEF/NRW (RAW) Pictures .................................................................................. 38
❍ Other Image Adjustment Tools ..................................................................................... 39
❍ The Movie Editor ................................................................................................................. 40
Printing Pictures
❍ Printing Pictures .................................................................................................................. 43
❍ Print Information ................................................................................................................ 44
❍ Index Prints ........................................................................................................................... 45
Other Features
❍ Web Services ........................................................................................................................ 46
❍ GPS ........................................................................................................................................... 48
❍ Sending Pictures by E-Mail .............................................................................................. 49
Contents IntroductionIntroduction Image Transfer Viewing Pictures Selecting Pictures Finding Pictures Retouching Pictures Printing Pictures Other Features
ViewNX 2 Reference Manual 3
ViewNX 2: An OverviewViewNX 2: An OverviewViewNX 2 is used to copy photographs and movies from your camera to a com-puter, where they can then be viewed, retouched, printed, or uploaded to social networking sites.
Digital camera Computer
Shoot Connect
Nikon Transfer 2 1
Transfer
Nikon Movie Editor 1 ViewNX 2
View/select/fi nd/retouch
E-mail Websites Print
1 Installed automatically with ViewNX 2.
ViewNX 2ViewNX 2
1
3
5
2
46
1 Select tools: Use the menus and tool buttons to access program features.
2 Find pictures: Display only images that match the selected conditions.
3 Choose folders: Select the folder containing the pictures you want to view.
4 Retouch pictures/view photo info: Use the retouch tools or view the shooting info (metadata) embedded in pictures.
5 Rate pictures: Rate or label selected pictures.
6 View pictures: Pictures are displayed in this area. You can choose the size at which pictures are displayed.
A NEF (RAW) fi les recorded with cameras that are not supported under the installed version of
ViewNX 2 may not transfer correctly. Be sure to always use the latest version of ViewNX 2.
Contents IntroductionIntroduction Image Transfer Viewing Pictures Selecting Pictures Finding Pictures Retouching Pictures Printing Pictures Other Features
ViewNX 2 Reference Manual 4
Installing ViewNX 2: WindowsInstalling ViewNX 2: WindowsBefore installing ViewNX 2 under Windows, be sure that the system meets the following requirements:
CPUCPU
• Photos/JPEG movies: 1.6 GHz Intel Celeron, Pentium 4 or Core series or better
• H.264 movies (playback): 3.0 GHz Pentium D or better; Intel Core i5 or better recommended
when viewing movies with a frame size of 1280 × 720 or more at a frame rate of 30 fps or above
or movies with a frame size of 1920 × 1080 or more
• H.264 movies (editing): 2.6 GHz Core 2 Duo or better
OSOS
Pre-installed versions of Windows 8/Windows 8 Pro/Windows 8 Enterprise (64- and 32-bit edi-
tions), Windows 7 Home Basic/Home Premium/Professional/Enterprise/Ultimate (64- and 32-bit
editions; Service Pack 1), Windows Vista Home Basic/Home Premium/Business/Enterprise/Ulti-
mate (64-and 32-bit editions; Service Pack 2), or Windows XP Home Edition/Professional (32-bit
editions only; Service Pack 3). Note that only ViewNX 2 and Picture Control Utility run as native
64-bit applications under 64-bit editions of Windows.
RAMRAM • Windows 7/Windows Vista: 1 GB or more (2 GB or more recommended)
• Windows XP: 512 MB or more (2 GB or more recommended)
Hard-disk Hard-disk spacespace A minimum of 1 GB available on the startup disk (3 GB or more recommended)
MonitorMonitor • Resolution: 1024×768 pixels (XGA) or more (1280×1024 pixels (SXGA) or more recommended)
• Color: 24-bit color (True Color) or more
A Some features require an Internet connection.
A Microsoft DirectX 9 or later is required for playback of movies in WMV and MPEG1 formats.
To install ViewNX 2 from a CD supplied with the camera, follow the steps below.
1 Start the computer and insert the installer CD.
2 A language-selection dialog will be displayed. Select a language and click Next.
A If the desired language is not available, click Region Selection to choose a diff erent region
and then choose the desired language (region selection is not available in the European
release).
3 Follow the on-screen instructions to complete installation.
AA Launching the Installer Manually Launching the Installer ManuallyIf the installer does not start automatically, click the Windows start button, select Computer or My
Computer, and double-click the CD icon.
AA Downloading ViewNX 2 Downloading ViewNX 2The ViewNX 2 installer can be downloaded from the following website:
http://nikonimglib.com/nvnx/http://nikonimglib.com/nvnx/
Choose a region and language and follow the on-screen instructions to download the installer.
Once download is complete, double-click the installer and follow the on-screen instructions to
install ViewNX 2.
Contents IntroductionIntroduction Image Transfer Viewing Pictures Selecting Pictures Finding Pictures Retouching Pictures Printing Pictures Other Features
ViewNX 2 Reference Manual 5
Installing ViewNX 2: Mac OSInstalling ViewNX 2: Mac OSBefore installing ViewNX 2 under Mac OS, be sure that the system meets the following requirements:
CPUCPU
• Photos/JPEG movies: Intel Core or Xeon series
• H.264 movies (playback): 2 GHz Core Duo or better; Intel Core i5 or better recommended when
viewing movies with a frame size of 1280 × 720 or more at a frame rate of 30 fps or above or
movies with a frame size of 1920 × 1080 or more
• H.264 movies (editing): 2.6 GHz Core 2 Duo or better
OSOS Mac OS X version 10.6.8, 10.7.5, or 10.8.2
RAMRAM 512 MB or more (2 GB or more recommended)
Hard-disk Hard-disk spacespace A minimum of 1 GB available on the startup disk (3 GB or more recommended)
MonitorMonitor • Resolution: 1024×768 pixels (XGA) or more (1280×1024 pixels (SXGA) or more recommended)
• Color: 24-bit color (millions of colors) or more
A Some features require an Internet connection.
To install ViewNX 2 from a CD supplied with the camera, follow the steps below.
1 Start the computer and insert the installer CD. A CD icon will ap-pear on the desktop; double-click the icon to view the contents of the CD.
2 Double-click the Welcome icon to launch the installer.
3 A language-selection dialog will be displayed. Select a language and click Next.
A If the desired language is not available, click Region Selection to choose a diff erent region
and then choose the desired language (region selection is not available in the European
release).
4 Follow the on-screen instructions to complete installation.
AA Downloading ViewNX 2 Downloading ViewNX 2The ViewNX 2 installer can be downloaded from the following website:
http://nikonimglib.com/nvnx/http://nikonimglib.com/nvnx/
Choose a region and language and follow the on-screen instructions to download the installer.
Once download is complete, double-click the installer and follow the on-screen instructions to
install ViewNX 2.
Contents Introduction Image TransferImage Transfer Viewing Pictures Selecting Pictures Finding Pictures Retouching Pictures Printing Pictures Other Features
ViewNX 2 Reference Manual 6
Launching Nikon Transfer 2Launching Nikon Transfer 2Nikon Transfer 2 launches automatically when a Nikon digital camera is con-
nected or a camera memory card is inserted in card reader or card slot. It can
also be launched manually from ViewNX 2.
AA Nikon Transfer 2 Nikon Transfer 2Nikon Transfer 2 is used to copy pictures from the camera to the computer and is installed automati-
cally when you install ViewNX 2. If you have purchased a new camera since installing ViewNX 2, be
sure to upgrade to the latest version, as earlier versions may corrupt NEF (RAW) fi les recorded by
late-model cameras.
Direct ConnectionDirect ConnectionNikon Transfer 2 launches automatically when a camera is detected.
1 Turn the camera off and connect it to the computer using the designated
USB cable (use the cable supplied with the camera if applicable, or use the
optional USB cable designated for use with your camera).
A To transfer pictures from a memory card, be sure that the card is inserted in the camera
before proceeding. If the camera is equipped with built-in memory, pictures can be trans-
ferred from built-in memory by removing the memory card before proceeding.
2 If necessary, turn the camera on. Nikon Trans-
fer 2 will launch automatically (if a message is
displayed prompting you to choose a program,
select Nikon Transfer 2).
A Windows 7: If Windows displays the dialog at right, click
Change program under Import pictures and videos
and select Import fi le using Nikon Transfer 2.
Card ReadersCard ReadersPictures can be copied from camera memory cards using built-in card slots or
an external card reader connected to the computer.
1 If you are using an external card reader, connect it to the computer as de-
scribed in the documentation provided with the device.
2 Insert the memory card in the card reader or
card slot. Nikon Transfer 2 will launch automati-
cally (if a message is displayed prompting you
to choose a program, select Nikon Transfer 2).
Manual LaunchManual LaunchNikon Transfer 2 can be launched by clicking the (Transfer) button in the
ViewNX 2 toolbar. Launch Nikon Transfer 2 manually to change transfer settings
before connecting a camera or inserting a memory card.
Contents Introduction Image TransferImage Transfer Viewing Pictures Selecting Pictures Finding Pictures Retouching Pictures Printing Pictures Other Features
ViewNX 2 Reference Manual 7
Copying Pictures to a ComputerCopying Pictures to a ComputerUse Nikon Transfer 2 to copy pictures to the computer.
Copying All PicturesCopying All PicturesAt default settings, all new pictures on the camera memory card or in the cam-
era’s built-in memory can be copied to the computer by clicking Start Transfer
in Nikon Transfer 2. The pictures will automatically be displayed in ViewNX 2
when transfer is complete.
Start Transfer
Copying Selected PicturesCopying Selected PicturesTo copy only selected pictures, follow the steps below.
1 Enlarge the window by dragging the frame until you can see all the pic-
tures in the “Thumbnails” area.
“Thumbnails” area “Thumbnails” area
2 Click the check boxes to select or deselect pictures.
Picture selected. Click to deselect. Picture not selected. Click to select.
3 Click Start Transfer to copy the selected pictures to the computer.
Contents Introduction Image TransferImage Transfer Viewing Pictures Selecting Pictures Finding Pictures Retouching Pictures Printing Pictures Other Features
ViewNX 2 Reference Manual 8
Copying Pictures to a Computer
Default DestinationsDefault DestinationsAt default settings, pictures are copied to new sub-folders automatically cre-
ated under the “Nikon Transfer 2” folder and named in ascending order, starting
with “001” (“001”, “002”, “003”, …). The folder is displayed in the ViewNX 2 “Fold-
ers” area.
“Folders” area
The location of the “Nikon Transfer 2” folder and sub-folders is shown below.
Windows 7/Windows VistaWindows 7/Windows Vista Windows XPWindows XP
(User name)\My Pictures\Nikon Transfer 2\001 My Documents\My Pictures\Nikon Transfer 2\001
User name
Mac OSMac OS
Users : (user name) : Pictures : Nikon Transfer 2 : 001
User name
Contents Introduction Image TransferImage Transfer Viewing Pictures Selecting Pictures Finding Pictures Retouching Pictures Printing Pictures Other Features
ViewNX 2 Reference Manual 9
Copying Pictures to a Computer
Changing the DestinationChanging the DestinationTo change the destination for new images copied to the computer, click the
next to “Options” and open the “Primary Destination” tab.
Choose the destination
folder.
Choose the rules for naming new sub-folders in
the destination folder.
AA Renaming Files During Transfer Renaming Files During TransferTo copy the fi les to the destination under a new name, select Rename fi les during transfer and
click Edit to choose the fi le naming rules. For more information, select Help > ViewNX 2 Help… >
Transferring Files > Transfer Options > Renaming Files During Transfer.
■ Choosing a Destination: Example 1To save pictures to the “Nikon Transfer 2” folder grouped in sub-folders named
according to the date the pictures were taken:
1 Select “Nikon Transfer 2” (the default op-
tion) for Primary destination folder.
2 Select Create subfolder for each transfer
and click Edit.
3 The dialog shown at right will be dis-
played. Choose Date shot from the menu
in the center and select Do not add trail-
ing number.
4 Click OK to exit the folder naming dialog.
When you click Start Transfer to copy
pictures to the computer, the pictures
will be saved to the “Nikon Transfer 2”
folder grouped in sub-folders named for
the date the pictures were taken (e.g.,
“20110801”).
Sub-folder for pictures shot on
August 1, 2011
Contents Introduction Image TransferImage Transfer Viewing Pictures Selecting Pictures Finding Pictures Retouching Pictures Printing Pictures Other Features
ViewNX 2 Reference Manual 10
Copying Pictures to a Computer
■ Choosing a Destination: Example 2To save pictures to the “Nikon Transfer 2” folder in a sub-folder named “Kyoto”:
1 Select “Nikon Transfer 2” (the default op-
tion) for Primary destination folder.
2 Select Choose subfolder under Primary
Destination folder and enter “Kyoto” in
the “Primary Destination” text box.
3 When you click Start Transfer to copy pic-
tures to the computer, the pictures will be
saved to the “Nikon Transfer 2” folder in a
sub-folder named “Kyoto”.
D If the folder already contains fi les with the same
names as the pictures being copied, the new
pictures will be renamed by adding numbers to
the ends of the fi le names.
Contents Introduction Image TransferImage Transfer Viewing Pictures Selecting Pictures Finding Pictures Retouching Pictures Printing Pictures Other Features
ViewNX 2 Reference Manual 11
Copying Pictures to a Computer
• Disconnect automatically after transfer: End the connection with the camera or
memory card when transfer is complete. Default: On• Delete original fi les after transfer: Delete transferred pictures from the camera or
memory card when transfer is complete. Default: Off • Open destination folder with the following application after transfer: Display the desti-
nation folder in the selected application when transfer is complete. The ap-
plication can be selected from the menu: choose from ViewNX 2, Windows
Explorer (or, in Mac OS, the Finder), or select Browse… to choose another ap-
plication. Default: On/ViewNX 2
A Use Nikon Transfer 2 to transfer fi les such as Motion Snapshots, voice memos, and pictures taken
with the Smart Photo Selector.
Transfer PreferencesTransfer PreferencesThe settings listed below can be accessed in the “Options” area “Preferences”
tab. Default values are recommended.
■ Preferences• Add additional information to fi les: Add XMP/IPTC metadata to pictures during
transfer. Choose a preset from the menu or click Edit to modify the selected
preset. The options listed below are available when Add additional informa-
tion to fi les is selected. Default: On ❖ Embed ICC color profi le during transfer: JPEG and TIFF fi les include the ICC color
profi les embedded in the images when the pictures were taken. Default: Off ❖ Always use ratings applied on original fi les (supported cameras only): The ratings cho-
sen with the camera are used in place of the labels specifi ed in the XMP/IPTC
preset. Default: On• Transfer new fi les only: Only fi les that have not previously been copied to the
computer will be transferred. Default: On• Synchronize camera date and time to computer when camera is connected (supported cam-
eras only): The camera clock is synchronized with the computer each time the
camera is connected (the camera clock can also be synchronized with the
computer by clicking Synchronize). This option applies only when a support-
ed camera is connected via MTP/PTP, PTP, or IEEE 1394 (Firewire). Default: On
Contents Introduction Image Transfer Viewing PicturesViewing Pictures Selecting Pictures Finding Pictures Retouching Pictures Printing Pictures Other Features
ViewNX 2 Reference Manual 12
ThumbnailsThumbnailsAt default settings, ViewNX 2 will launch when transfer is complete and display
the pictures in the thumbnail area. Selected pictures are highlighted.
Thumbnail area
Selected picture
Click pictures to select or click or to select the picture before or after the current picture.
AA Full-Screen Display Full-Screen DisplayTo view a picture full screen (page full screen (page 1414)), double-click the thumbnail.
Thumbnail Size Thumbnail SizeUse the slider at the top of the thumbnail area to adjust thumbnail size. Drag
the slider left to shrink the thumbnails and increase the number of pictures vis-
ible in the thumbnail area, right to display thumbnails at a larger size.
Slider
Display Options Display OptionsUse the buttons below to rotate pictures or display the focus area.
View or hide the focus areas used to take the pictures in the thumbnail area.
Rotate selected pictures 90° counterclockwise.
Rotate selected pictures 90° clockwise.
AA Image Viewer/Full-Frame Display Image Viewer/Full-Frame DisplayThe focus point and rotate buttons can also be used in the image viewer (page image viewer (page 1313)) and full-screen full-screen
(page (page 1414)) displays.
Contents Introduction Image Transfer Viewing PicturesViewing Pictures Selecting Pictures Finding Pictures Retouching Pictures Printing Pictures Other Features
ViewNX 2 Reference Manual 13
The Image Viewer The Image ViewerViewNX 2 off ers a choice of view modes. Select “Image Viewer” mode to display
pictures as thumbnails across the bottom of the window, with the current pic-
ture shown at a larger size in a central image area.
To open the image viewer, click the view mode
button at the left side of the display under the
toolbar and select Image Viewer.
Thumbnails will be displayed in a “fi lmstrip” across the bottom of the window,
with the current picture shown in the image area at the center.
Image area
Filmstrip
Click a picture to display it in the image area or click or to display the picture before or
after the current picture.
AA Full-Screen Display Full-Screen DisplayTo view the picture full screen (page full screen (page 1414)), double-click the picture in the image area.
AA Thumbnail Display Thumbnail DisplayTo return to the thumbnail view, click the view mode ( ) button and select Thumbnail Grid.
Display OptionsDisplay OptionsUse the buttons below to view or hide image information or choose the zoom
ratio for pictures displayed in the image area.
View or hide image information.
View or hide histograms.
Fit pictures to the image area (Fit to Screen) or display all pictures at the zoom ratio used for
portrait (“tall” orientation) pictures (Fit to Square).
Drag the slider right to zoom in, left to zoom out. To view the entire image, drag the slider all
the way to the left.
Contents Introduction Image Transfer Viewing PicturesViewing Pictures Selecting Pictures Finding Pictures Retouching Pictures Printing Pictures Other Features
ViewNX 2 Reference Manual 14
Full-Screen Display Full-Screen DisplayViewNX 2 off ers a choice of view modes. Select “Full Screen” mode to display
pictures at a size that fi lls the monitor.
1 Select a thumbnail.
2 Click the view mode button at the left
side of the display under the toolbar and
select Full Screen.
The selected picture will be displayed at a size that fi lls the monitor.
Click or to display the picture before or after the current picture.
AA Thumbnail Display Thumbnail DisplayClick to exit the full-screen display, or click the view mode ( ) button and select Thumbnail
Grid to return to the thumbnail view.
Display OptionsDisplay OptionsUse the buttons below to choose the view mode, rotate pictures, view or hide
image information, or choose the zoom ratio.
Choose the view mode.
Rotate the current picture 90° counterclockwise.
Rotate the current picture 90° clockwise.
View or hide image information.
View or hide histograms.
Fit pictures to the monitor (Fit to Screen) or display all pictures at the zoom ratio used for por-
trait (“tall” orientation) pictures (Fit to Square).
Drag the slider right to zoom in, left to zoom out. To view the entire image, drag the slider all
the way to the left.
Exit to the previous view mode.
Contents Introduction Image Transfer Viewing PicturesViewing Pictures Selecting Pictures Finding Pictures Retouching Pictures Printing Pictures Other Features
ViewNX 2 Reference Manual 15
Photo Info (Metadata)Photo Info (Metadata)Information on the current picture is listed in the “Metadata” palette.
Selected picture
“Metadata” palette
AA Metadata Metadata“Metadata” takes the form of text embedded in image fi les and may include fi le or photo informa-
tion such as the date of recording, exposure, and focal length.
Viewing MetadataViewing MetadataTo view metadata, click the at the top of the “Metadata” palette.
AA The Palette Area The Palette AreaIf the palette area is hidden, palettes can be displayed by
clicking the to the right of the thumbnail or image area.
Display OptionsDisplay OptionsUse the menu in the palette title bar to choose
the information visible in the “Metadata” pal-
ette (at default settings, all information is dis-
played). To display only selected categories,
choose Custom Settings… and place checks
next to the categories you wish to view.
Contents Introduction Image Transfer Viewing PicturesViewing Pictures Selecting Pictures Finding Pictures Retouching Pictures Printing Pictures Other Features
ViewNX 2 Reference Manual 16
Viewing Pictures Taken with the Smart Photo SelectorViewing Pictures Taken with the Smart Photo SelectorWhen viewing pictures taken with the Smart Photo Selector (available on se-
lected Nikon cameras), you can use the button under the toolbar to choose
whether to display the best shot candidates.
When the button is on ( ), only the best shot will
be displayed. Click the button to view the
best shot candidates.
When the button is off ( ), the best shot candi-
dates will be displayed together with the best
shot. Click the button to hide the best shot
candidates.
AA The Best Shot and Best Shot Candidates The Best Shot and Best Shot CandidatesThe best shot is indicated by a icon, the best shot candidates by icons.
Best Shot CandidatesBest Shot CandidatesWhen the best shot candidates are hidden, any operations applied to the best
shot also apply to the best shot candidates. For example, if protection is applied
to the best shot when the best shot candidates are hidden, the best shot can-
didates will also be protected. When the best shot candidates are visible, how-
ever, ViewNX 2 treats them as separate images. Performing any of the following
operations on the best shot candidates will permanently end their association
with the best shot and prevent the best shot and best shot candidates from be-
ing handled as a group:
• Editing the pictures
• Rotating the pictures
• Renaming the pictures
• Moving the pictures to another folder
• Labeling or rating the pictures
• Editing picture metadata (XMP/IPTC information)
• Editing GPS data
• Editing or renaming the pictures in another application
AA Deleting the Best Shot and Best Shot Candidates Deleting the Best Shot and Best Shot CandidatesWhen the best shot candidates are hidden, deleting the best shot will also delete the best shot
candidates. When the best shot candidates are visible, deleting a best shot candidate will not end
the association between the best shot and the remaining candidates; if the best shot is deleted,
however, the best shot candidates will no longer be grouped together and will be treated as sepa-
rate images.
Contents Introduction Image Transfer Viewing PicturesViewing Pictures Selecting Pictures Finding Pictures Retouching Pictures Printing Pictures Other Features
ViewNX 2 Reference Manual 17
Slide ShowsSlide ShowsTo view the pictures in the fi lmstrip or thumbnail area in a slide show:
1 Click the (Slide Show) button in the toolbar.
2 The dialog shown at right will be dis-
played. Adjust settings (page Adjust settings (page 1818)) and click
OK to start the show.
AA Ending the Slide Show Ending the Slide ShowPress Esc to exit the show before it is complete.
Selecting Pictures Selecting PicturesTo select pictures for the slide show:
1 Click a picture in the thumbnail area to se-
lect it. The selected picture is highlighted
in gray.
2 Click additional images while keeping the
Ctrl key (or in Mac OS, the /command
key) pressed.
A To select two pictures and all images between
them, click the pictures while pressing Shift.
3 Click the (Slide Show) button in the toolbar to start the show.
AA Viewing All Images Viewing All ImagesTo create a slide show that includes all images in the fi lmstrip or thumbnail area, click the (Slide
Show) button with one or no images selected.
Contents Introduction Image Transfer Viewing PicturesViewing Pictures Selecting Pictures Finding Pictures Retouching Pictures Printing Pictures Other Features
ViewNX 2 Reference Manual 18
Slide Shows
Slide Show SettingsSlide Show SettingsThe slide show settings dialog contains the fol-
lowing options:
• Toolbar: Choose whether rating, label, and
other controls are displayed during the show.
• Transitions: Choose the transitions between
slides.
• Show each slide for: Choose how long each slide
is displayed.
• Show image information: Choose whether to dis-
play image information during the show.
• Show Histogram: Choose whether to display
histograms during the show.
• Repeat Slideshow: If this option is selected, the slide show will repeat until you
click or press Esc to end the show.
• Don’t show this dialog again: Select this option to start future slide shows without
displaying the settings dialog.
Slide Show ControlsSlide Show ControlsThe controls listed below can be displayed during the show.
// Skip to the previous or following slide.
// Click to pause playback, to resume.
View or hide image information.
View or hide histograms.
Label the current picture.
Rate the current picture.
End the slide show and exit to the previous view mode.
Contents Introduction Image Transfer Viewing PicturesViewing Pictures Selecting Pictures Finding Pictures Retouching Pictures Printing Pictures Other Features
ViewNX 2 Reference Manual 19
Movie PlaybackMovie PlaybackQuickTime (“*.mov”) and AVI movies can be played in the image viewer and full-
screen displays. This section describes how to play movies in the image viewer.
1 Select a movie fi le in the fi lmstrip. The
fi rst frame will appear in the image area.
2 Click to start movie playback.
AA Full-Screen Display Full-Screen DisplayTo view a movie full screen, highlight it in the fi lmstrip or thumbnail area and select Full Screen
from the view mode menu.
AA Rating Movies Rating MoviesAlthough existing ratings (page ratings (page 2020)) can be changed, ratings can not be assigned to previously un-
rated movies.
Movie Playback ControlsMovie Playback ControlsThe controls listed below are available during movie playback.
// Click to start or resume playback, to pause.
// Click to rewind, to fast forward.
Contents Introduction Image Transfer Viewing Pictures Selecting PicturesSelecting Pictures Finding Pictures Retouching Pictures Printing Pictures Other Features
ViewNX 2 Reference Manual 20
Rating Pictures Rating PicturesSelected pictures can be rated using the control at the bottom of the window (if
monitor resolution is too low to display the rating control, pictures can be rated
in the Image > Apply Ratings menu). Choose from ratings of from one to fi ve
stars, (no rating), or (discard).
Ratings
AA Ratings RatingsRatings and labels can be used to select pictures for display, slide shows, printing, and for fi le opera-
tions such as deleting pictures or copying them to other folders. The (discard) rating can be used
to select pictures for later deletion.
Ratings assigned in ViewNX 2 can also be viewed in Capture NX 2 and other Nikon software.
To rate pictures:
1 Select a picture you want to rate.
A To assign the same rating to multiple pictures,
select the pictures as described on page page 1717.
2 Click the desired rating or select a rating in the Image > Apply Ratings
menu.
To assign the picture a three-star rating,
click the third star from the left. The fi rst
three stars will be highlighted in yellow.
A If ratings are not displayed under thumbnails, choose a larger thumbnail size (page thumbnail size (page 1212)).
A To de-rate the selected picture, click .
Contents Introduction Image Transfer Viewing Pictures Selecting PicturesSelecting Pictures Finding Pictures Retouching Pictures Printing Pictures Other Features
ViewNX 2 Reference Manual 21
Labelling Pictures Labelling PicturesTo make pictures easier to sort and locate, you can label them using the control
at the bottom of the window or the options in the Image > Apply Labels menu.
Each of the labels from “0” (no label) through “9” has its own color and can be
assigned its own unique name.
Labels
AA Labels LabelsLabels and ratings can be used to select pictures for display.
To label pictures:
1 Select a picture you want to label.
A To label multiple pictures, select the pictures as
described on page page 1717.
2 Click the desired label or select a label in the Image > Apply Labels menu.
Clicking 7 assigns the label “7”.
A To remove the label, click 0.
A Movies can not be labelled.
DD Compatibility CompatibilityRatings assigned in ViewNX 2 can also be viewed in Capture NX 2 and other Nikon software. Chang-
ing label colors will however render the labels incompatible, potentially resulting in labels being
displayed in colors that diff er from those selected.
Contents Introduction Image Transfer Viewing Pictures Selecting Pictures Finding PicturesFinding Pictures Retouching Pictures Printing Pictures Other Features
ViewNX 2 Reference Manual 22
Sorting PicturesSorting PicturesPictures can be sorted by name, date, rating (page rating (page 2020)), label (page label (page 2121)), or fi le size or
type. Rating or labelling pictures according to your own system can make them
easier to fi nd.
Sort
For example, to sort pictures in ascending order by rating (one star, two stars,
three stars …):
1 Click the Sort triangle to display the sort
menu.
A The sort menu is not available in full-screen
mode. To exit full-screen mode, select another
view mode from the view mode menu at the top
left corner of the display.
2 Select a sort option (in this example, Rat-
ing).
A The currently selected option is indicated by a
check mark.
3 Select a sort order (in this example, As-
cending).
A The currently selected option is indicated by a
check mark.
The pictures in the thumbnail area or
fi lmstrip will be listed by the selected key
in the selected order (in this example, in
ascending order by rating).
Contents Introduction Image Transfer Viewing Pictures Selecting Pictures Finding PicturesFinding Pictures Retouching Pictures Printing Pictures Other Features
ViewNX 2 Reference Manual 23
FilteringFilteringPictures can be fi ltered by rating, label, and fi le type, making it easier to select
pictures for slide shows, deletion, and other operations. This example shows
how to fi lter pictures by rating.
1 Click Filter at the right side of the display under the toolbar to display the
fi lter bar.
A Filtering is not available in full-screen mode. To exit full-screen mode, select another view
mode from the view mode menu at the top left corner of the display.
2 Choose a fi lter or fi lters from the options in the fi lter bar. In this example,
we will adjust settings to show only pictures with a rating of from two to
four stars.
Rating fi lter
Label fi lter File-type fi lter
A Multiple fi lters can be used to further restrict the pictures displayed. For example, after
selecting a rating fi lter, we could add fi lters to display only JPEG pictures with a rating of
from two to four stars and the label “1”.
The thumbnail list and fi lmstrip will show only pictures that match the se-
lected fi lter.
AA “Clear All” “Clear All”To display all the images in the current folder, click Clear All.
Contents Introduction Image Transfer Viewing Pictures Selecting Pictures Finding PicturesFinding Pictures Retouching Pictures Printing Pictures Other Features
ViewNX 2 Reference Manual 24
Filtering
Filtering Pictures by RatingFiltering Pictures by RatingTo fi lter pictures by rating (page rating (page 2020)), use the rat-
ing fi lter sliders to choose the desired range of
ratings. A check mark will appear next to the
rating fi lter. To clear the fi lter, click the check
mark.
Filter adjusted to display only pictures
with ratings of two, three, or four stars.
DD Non-Consecutive Ratings Non-Consecutive RatingsThe ratings fi lter does not support non-consecutive ratings. For example, it can not be used to
display only pictures with ratings of either one or fi ve stars.
Filtering Pictures by LabelFiltering Pictures by LabelTo fi lter pictures by label (page label (page 2121)), click the de-
sired label in the label fi lter. To select multiple
labels, keep the Ctrl key (or in Mac OS, the
/command key) pressed while clicking each
label in turn. A check mark will appear next
to the label fi lter. To clear the fi lter, click the
check mark.
Filter adjusted to display only pictures
labelled “3” or “7”.
Filtering Pictures by File TypeFiltering Pictures by File TypeTo fi lter pictures by fi le type, choose an option
from the fi le-type fi lter menu. A check mark
will appear next to the selected type. Only one
option can be selected at a time, although the
Images, Movies, and Show Voice Recordings
options can be used to fi lter images further.
Select All to cancel fi le-type fi ltering.
Contents Introduction Image Transfer Viewing Pictures Selecting Pictures Finding Pictures Retouching PicturesRetouching Pictures Printing Pictures Other Features
ViewNX 2 Reference Manual 25
The Edit DisplayThe Edit DisplayTo edit pictures, click the (Edit) button in the toolbar. An edit area, fi lmstrip,
and “Adjustments” palette will be displayed, with the current picture highlight-
ed in the fi lmstrip and shown in the edit area.
Edit area “Adjustments” palette
Filmstrip
Tool SelectionTool SelectionUse the tool selection menu to choose the tools displayed in the “Adjustments”
palette and use the scroll bar to scroll through the tools displayed.
■ The Tool Selection MenuUse the menu in the palette title bar to choose
the tools displayed in the “Adjustments” pal-
ette.
• All (default): Display all image adjustment tools.
• Quick: Display a selection of image adjustment tools.
• Custom Settings…: Choose tools from a tool selection dialog. Place checks next
to the tools you want to display and click OK.
■ The Scroll BarUse the scroll bar to view tools not currently
visible in the display.
Contents Introduction Image Transfer Viewing Pictures Selecting Pictures Finding Pictures Retouching PicturesRetouching Pictures Printing Pictures Other Features
ViewNX 2 Reference Manual 26
SharpnessSharpnessUse the Sharpness tool in the “Adjustments” palette to sharpen outlines.
1 Click the (Edit) button in the toolbar. The current picture will appear in
the edit area and the “Adjustments” palette will be displayed.
2 Choose a thumbnail in the fi lmstrip to display the picture in the edit area.
3 Drag the scroll bar in the “Adjustments”
palette to display the Sharpness tool and
adjust sharpness using the slider or by
entering a value in the text box. Choose
from values between 0 (off ) and 10: the
higher the number, the greater the eff ect.
The eff ects are visible on the picture in
the edit area; for greater accuracy, zoom
in on the image as described on page page 1313.
AA Sample Sample
AA Cancelling Changes Cancelling ChangesClick Reset to cancel all changes and restore tools to their default settings.
AA Saving Changes Saving ChangesClick (“Save”) to save the edited picture under its current name, or (“Save As”) to save a copy
under a new name. See page page 3232 for more information on saving JPEG and TIFF images, page page 3838 for
information on saving NEF/NRW (RAW) images.
Contents Introduction Image Transfer Viewing Pictures Selecting Pictures Finding Pictures Retouching PicturesRetouching Pictures Printing Pictures Other Features
ViewNX 2 Reference Manual 27
ContrastContrastUse the Contrast tool in the “Adjustments” palette to adjust contrast.
1 Click the (Edit) button in the toolbar. The current picture will appear in
the edit area and the “Adjustments” palette will be displayed.
2 Choose a thumbnail in the fi lmstrip to display the picture in the edit area.
3 Drag the scroll bar in the “Adjustments”
palette to display the Contrast tool and
adjust contrast using the slider or by en-
tering a value between –100 and +100
in the text box. Choose lower values to
reduce contrast, higher values to increase
contrast, or select 0 to turn contrast ad-
justment off .
AA Sample Sample
AA Cancelling Changes Cancelling ChangesClick Reset to cancel all changes and restore tools to their default settings.
AA Saving Changes Saving ChangesClick (“Save”) to save the edited picture under its current name, or (“Save As”) to save a copy
under a new name. See page page 3232 for more information on saving JPEG and TIFF images, page page 3838 for
information on saving NEF/NRW (RAW) images.
Contents Introduction Image Transfer Viewing Pictures Selecting Pictures Finding Pictures Retouching PicturesRetouching Pictures Printing Pictures Other Features
ViewNX 2 Reference Manual 28
BrightnessBrightnessUse the Brightness tool in the “Adjustments” palette to adjust brightness.
1 Click the (Edit) button in the toolbar. The current picture will appear in
the edit area and the “Adjustments” palette will be displayed.
2 Choose a thumbnail in the fi lmstrip to display the picture in the edit area.
3 Drag the scroll bar in the “Adjustments”
palette to display the Brightness tool and
adjust brightness using the slider or by
entering a value between –100 and +100
in the text box. Choose lower values to
make the image darker, higher values to
make it brighter, or select 0 to turn bright-
ness adjustment off .
AA Sample Sample
AA Cancelling Changes Cancelling ChangesClick Reset to cancel all changes and restore tools to their default settings.
AA Saving Changes Saving ChangesClick (“Save”) to save the edited picture under its current name, or (“Save As”) to save a copy
under a new name. See page page 3232 for more information on saving JPEG and TIFF images, page page 3838 for
information on saving NEF/NRW (RAW) images.
Contents Introduction Image Transfer Viewing Pictures Selecting Pictures Finding Pictures Retouching PicturesRetouching Pictures Printing Pictures Other Features
ViewNX 2 Reference Manual 29
CropCropUse the Crop tool in the “Adjustments” palette to trim unwanted areas from im-
ages.
1 Click the (Edit) button in the toolbar. The current picture will appear in
the edit area and the “Adjustments” palette will be displayed.
2 Choose a thumbnail in the fi lmstrip to display the picture in the edit area.
3 Drag the scroll bar in the “Adjustments”
palette to display the Crop tool.
4 Choose an aspect ratio from the pull-
down menu. Select Free Crop for a free-
size crop, or choose a fi xed aspect ratio to
constrain the crop according to how the
fi nal picture will be printed or displayed.
A For example, choose 8 × 10 Portrait when or-
dering a 8″ × 10″ portrait print, or 9 × 16 Land-
scape for a picture that will be displayed on an
HD TV.
5 Click Start. The cursor will change to ;
drag the cursor over the image to select
the crop.
AA Positioning the Crop Positioning the CropTo position the crop, place the cursor inside the crop borders (the cursor will change to )
and drag the crop to the desired location.
Contents Introduction Image Transfer Viewing Pictures Selecting Pictures Finding Pictures Retouching PicturesRetouching Pictures Printing Pictures Other Features
ViewNX 2 Reference Manual 30
Crop
AA Resizing the Crop Resizing the CropTo resize the crop, place the cursor over one of the crop borders (the cursor will change to a
double arrow) and drag the border until the crop is the desired size.
If an option other than Free Crop is selected, the crop will automatically be adjusted to main-
tain the selected aspect ratio.
6 To crop the picture, click Apply or double-click inside the crop.
Click Apply
To cancel the operation before cropping the picture, click Cancel.
DD “Use Gray Point” “Use Gray Point”Other image adjustments can be made before the crop is applied without cancelling the crop.
Note, however, that the crop will be cancelled if Use Gray Point is selected for White Balance
before the crop is applied.
AA Cropping Multiple Pictures Cropping Multiple PicturesPictures are cropped to the selected aspect ratio, which may produce unexpected results with
some images. If multiple pictures are selected, the fi rst picture in the selection (the leftmost picture
in the top row of the selection in the thumbnail area or the leftmost picture in the selection in the
fi lmstrip) will determine the aspect ratio.
AA Cancelling Changes Cancelling ChangesClick Reset to cancel all changes and restore tools to their default settings.
AA Saving Changes Saving ChangesClick (“Save”) to save the edited picture under its current name, or (“Save As”) to save a copy
under a new name. See page page 3232 for more information on saving JPEG and TIFF images, page page 3838 for
information on saving NEF/NRW (RAW) images.
Contents Introduction Image Transfer Viewing Pictures Selecting Pictures Finding Pictures Retouching PicturesRetouching Pictures Printing Pictures Other Features
ViewNX 2 Reference Manual 31
StraightenStraightenUse the Straighten tool in the “Adjustments” palette to straighten pictures.
1 Click the (Edit) button in the toolbar. The current picture will appear in
the edit area and the “Adjustments” palette will be displayed.
2 Choose a thumbnail in the fi lmstrip to display the picture in the edit area.
3 Drag the scroll bar in the “Adjustments”
palette to display the Straighten tool and
straighten the picture using the slider or
by entering a value between –10.0 and
+10.0 in the text box. Choose lower val-
ues to rotate the picture to the left, higher
values to rotate it to the right, or select 0
to turn straightening off .
AA Sample Sample
AA Straightening Pictures Straightening PicturesPictures are automatically cropped after straightening to square the edges, making the straight-
ened picture smaller than the original.
AA Cancelling Changes Cancelling ChangesClick Reset to cancel all changes and restore tools to their default settings.
AA Saving Changes Saving ChangesClick (“Save”) to save the edited picture under its current name, or (“Save As”) to save a copy
under a new name. See page page 3232 for more information on saving JPEG and TIFF images, page page 3838 for
information on saving NEF/NRW (RAW) images.
Contents Introduction Image Transfer Viewing Pictures Selecting Pictures Finding Pictures Retouching PicturesRetouching Pictures Printing Pictures Other Features
ViewNX 2 Reference Manual 32
Saving JPEG and TIFF Pictures Saving JPEG and TIFF PicturesThe (“Save As”) and (“Save”) buttons are used to save JPEG and TIFF pic-
tures after retouching. To abandon all changes and restore the original image
without saving it to disk, click Reset.
(“Save As”) (“Save As”)Save changes to a new fi le, leaving the original image untouched.
1 After retouching the picture, click (“Save
As”). The dialog at right will be displayed.
2 Choose a folder and enter a fi le name.
3 Click Save.
(“Save”) (“Save”)Save the retouched picture under its original fi le name.
1 After retouching the picture, click (“Save”).
A confi rmation dialog will be displayed.
2 Click OK. The retouched picture will be saved under its original fi le name;
at default settings, a copy of the original, unmodifi ed image will be created
in the “Originals” folder.
A The “Originals” folder is automatically created in the same folder as the current picture.
DD Retouching Multiple Pictures Retouching Multiple PicturesWhen multiple pictures are selected, any changes to the picture in the edit area also apply to the
other pictures in the selection (in the case of tools that apply only to specifi c image types, the
changes will be applied only to pictures of the supported type; the remaining pictures are unaf-
fected).
DD “Confi rm Image Change” “Confi rm Image Change”If you select another picture or attempt to exit the edit display without fi rst saving changes, a con-
fi rmation dialog will be displayed. Click Yes to save the picture under its current fi le name.
Contents Introduction Image Transfer Viewing Pictures Selecting Pictures Finding Pictures Retouching PicturesRetouching Pictures Printing Pictures Other Features
ViewNX 2 Reference Manual 33
Convert File Convert FileThe JPEG, TIFF, and NEF/NRW (RAW) pictures currently displayed in the image or
edit areas or selected in the thumbnail area or fi lmstrip can be exported as JPEG
or TIFF fi les. When exporting pictures, you can choose the size and opt to strip
out photo info, XMP/IPTC information, and color profi les.
1 Select pictures for export.
2 Click the (Convert File) button in the toolbar.
3 The following dialog will be displayed. Adjust settings as desired.
Choose a format for the exported pictures.
Use the slider to choose the compression
ratio (image quality) when exporting pic-
tures in JPEG format.
Select this option to export pictures at a
selected size.
Use these options to strip photo info, XMP/
IPTC information, and/or color profi les
from the exported pictures.
Choose the destination folder for the ex-
ported fi les. To choose a specifi c folder, se-
lect Specifi ed Folder and click Browse….
Select this option to export the selected
pictures to a sub-folder automatically cre-
ated in the selected folder.
Select this option to rename the exported
copies.
4 Click Convert to export the pictures to the selected destination. If pictures
with the same names already exist at the destination, the exported copies
will be renamed by adding “_01” to the fi le name. The originals remain in
the source folder.
DD JPEG Files JPEG FilesJPEG fi les exported in JPEG format may suff er a drop in image quality due to repeated compression.
AA Export ExportThe following can not be exported:
• Movies
• 3D images in MPO format
• WAV audio fi les
• NDF fi les containing Image Dust Off reference data
• Files saved in NEF (RAW) format or converted from NEF (RAW) to JPEG or TIFF in Capture NX
• NEF (RAW) fi les edited using the nik Color Efex Pro 2.0 plug-ins for Nikon Capture 4 or PictureProject
• NEF (RAW) pictures shot using optional Picture Controls not installed with ViewNX 2
• Files edited in certain external applications
If the current selection includes both fi les that can exported and fi les that can not be exported, only
the former will be exported.
Contents Introduction Image Transfer Viewing Pictures Selecting Pictures Finding Pictures Retouching PicturesRetouching Pictures Printing Pictures Other Features
ViewNX 2 Reference Manual 34
Creating Movies from Motion SnapshotsCreating Movies from Motion SnapshotsFollow the steps below to save Motion Snapshots in MOV format.
AA Motion Snapshots Motion SnapshotsMotion Snapshots (available with supported Nikon cameras) combine photographs with brief mov-
ie vignettes. In ViewNX 2, Motion Snapshots are indicated by a icon.
1 Select a Motion Snapshot.
2 Select Convert Motion Snapshot to Mov-
ie in the File menu.
3 The dialog shown below will be displayed. After navigating to the desired
folder and choosing a fi le name, click Save to export the Motion Snapshot
as a QuickTime (“*.mov”) movie. The original remains in the source folder.
Contents Introduction Image Transfer Viewing Pictures Selecting Pictures Finding Pictures Retouching PicturesRetouching Pictures Printing Pictures Other Features
ViewNX 2 Reference Manual 35
Retouching NEF/NRW (RAW) PicturesRetouching NEF/NRW (RAW) PicturesThe tools described on the following pages are available only with NEF/NRW
(RAW) pictures.
AA NEF/NRW (RAW) NEF/NRW (RAW)NEF/NRW (RAW) formats (“*.nef”, “.nrw”) record unprocessed data from the camera image sensor
separately from camera and image retouch settings, allowing pictures to be retouched multiple
times without aff ecting the original image data.
Exposure CompensationExposure CompensationAdjust the exposure of NEF/NRW (RAW) pictures.
1 Click the (Edit) button in the toolbar. The current picture will appear in
the edit area and the “Adjustments” palette will be displayed.
2 Choose a thumbnail in the fi lmstrip to display the picture in the edit area.
3 Drag the scroll bar in the “Adjustments”
palette to display the Exposure Comp.
tool and adjust exposure using the slider
or by entering a value between –2.0 and
+2.0 in the text box.
AA Sample Sample
AA Cancelling Changes Cancelling ChangesClick Reset to cancel all changes and restore tools to their default settings.
AA Saving Changes Saving ChangesClick (“Save”) to save the edited picture under its current name, or (“Save As”) to save a copy
under a new name. See page page 3838 for more information.
Contents Introduction Image Transfer Viewing Pictures Selecting Pictures Finding Pictures Retouching PicturesRetouching Pictures Printing Pictures Other Features
ViewNX 2 Reference Manual 36
Retouching NEF/NRW (RAW) Pictures
White BalanceWhite BalanceAdjust white balance for NEF/NRW (RAW) pictures.
1 Click the (Edit) button in the toolbar. The current picture will appear in
the edit area and the “Adjustments” palette will be displayed.
2 Choose a thumbnail in the fi lmstrip to display the picture in the edit area.
3 Drag the scroll bar in the “Adjustments”
palette to display the White Balance tool
and choose the desired setting from the
menu.
4 If an option other than Recorded Value is
selected, you can choose the color tem-
perature by dragging the Fine Adjust-
ment slider or entering a value in the text
box (the permitted values vary with the
white balance option selected), and the
tint by dragging the Tint slider or enter-
ing a value between –12 and +12 in the
text box (choose lower values for less
green and more magenta, higher values
for the opposite eff ect).
AA Cancelling Changes Cancelling ChangesClick Reset to cancel all changes and restore tools to their default settings.
AA Saving Changes Saving ChangesClick (“Save”) to save the edited picture under its current name, or (“Save As”) to save a copy
under a new name. See page page 3838 for more information.
Contents Introduction Image Transfer Viewing Pictures Selecting Pictures Finding Pictures Retouching PicturesRetouching Pictures Printing Pictures Other Features
ViewNX 2 Reference Manual 37
Retouching NEF/NRW (RAW) Pictures
3 Drag the scroll bar in the “Adjustments”
palette to display the Picture Control
tool and then choose the desired Picture
Control from the menu.
• [SD] Standard: Standard processing for
balanced results.
• [NL] Neutral: Minimal processing for nat-
ural results. Choose for pictures that
will later be extensively processed or retouched.
• [VI] Vivid: Pictures are enhanced for a vivid, photoprint eff ect.
• [MC] Monochrome: Display the picture in monochrome.
• [PT] Portrait: Process portraits for complexions with natural texture and a
rounded feel.
• [LS] Landscape: Produces vibrant landscapes and cityscapes.
Nikon Picture Controls, optional Picture Controls, and Picture Controls cre-
ated with the Picture Control Utility can also be selected. To restore the Pic-
ture Control in eff ect when the picture was taken, select Recorded Value.
AA Cancelling Changes Cancelling ChangesClick Reset to cancel all changes and restore tools to their default settings.
AA Saving Changes Saving ChangesClick (“Save”) to save the edited picture under its current name, or (“Save As”) to save a copy
under a new name. See page page 3838 for more information.
■ The Nikon Picture Control UtilityUse the Nikon Picture Control Utility to create, edit, import, and export custom
Picture Controls.
DD COOLPIX Cameras COOLPIX CamerasNEF (RAW) photographs shot with COOLPIX-series cameras are not supported.
Picture ControlsPicture ControlsChoose a Picture Control for NEF/NRW (RAW) pictures.
1 Click the (Edit) button in the toolbar. The current picture will appear in
the edit area and the “Adjustments” palette will be displayed.
2 Choose a thumbnail in the fi lmstrip to display the picture in the edit area.
Contents Introduction Image Transfer Viewing Pictures Selecting Pictures Finding Pictures Retouching PicturesRetouching Pictures Printing Pictures Other Features
ViewNX 2 Reference Manual 38
Saving NEF/NRW (RAW) Pictures Saving NEF/NRW (RAW) PicturesThe (“Save As”) and (“Save”) buttons are used to save NEF/NRW (RAW) pic-
tures after retouching. To abandon all changes and restore the original image
without saving it to disk, click Reset.
(“Save As”) (“Save As”)Save changes to a new fi le, leaving the original image untouched.
1 After retouching the picture, click (“Save As”). A “Save As” dialog will be
displayed.
2 Choose a folder and enter a fi le name.
3 Click Save.
(“Save”) (“Save”)Click (“Save”) to save the retouched picture under its original fi le name.
Saving the OriginalSaving the OriginalBecause the NEF and NRW (RAW) formats store image data separately from
camera settings and image adjustments, the original picture can be restored at
any time.
1 Click (“Restore Original”) to undo all
image adjustments and restore the origi-
nal camera settings.
D All image adjustments will be lost.
2 Click (“Save”) to save the picture.
DD Retouching Multiple Pictures Retouching Multiple PicturesWhen multiple pictures are selected, any changes to the picture in the edit area also apply to the
other pictures in the selection (in the case of tools that apply only to specifi c image types, the
changes will be applied only to pictures of the supported type; the remaining pictures are unaf-
fected).
DD “Confi rm Image Change” “Confi rm Image Change”If you select another picture or attempt to exit the edit display without fi rst saving changes, a con-
fi rmation dialog will be displayed. Click Yes to save the picture under its current fi le name.
Exporting NEF/NRW (RAW) Pictures in JPEG/TIFF FormatExporting NEF/NRW (RAW) Pictures in JPEG/TIFF FormatTo export NEF/NRW (RAW) pictures in JPEG/TIFF format, click the (Convert
File) button in the toolbar and select JPEG format (page page 3333).
Contents Introduction Image Transfer Viewing Pictures Selecting Pictures Finding Pictures Retouching PicturesRetouching Pictures Printing Pictures Other Features
ViewNX 2 Reference Manual 39
Other Image Adjustment ToolsOther Image Adjustment ToolsIn addition to the sharpness, contrast, brightness, crop, and straighten tools,
ViewNX 2 off ers the tools below.
Highlight Protection/Shadow ProtectionPreserve details in highlights and shadows.
Available with JPEG, TIFF, and NEF/NRW (RAW)
images.
D-Lighting HSBrighten shadows in backlit or poorly-lit pic-
tures or reduce loss of detail in highlights.
Available with JPEG, TIFF, and NEF/NRW (RAW)
images.
Color BoosterAdjust vividness (color saturation) in JPEG,
TIFF, and NEF/NRW (RAW) images.
Auto Red-EyeReduce “red-eye” in pictures taken with a fl ash.
Axial Color AberrationReduce blurred colors caused by axial color
aberration in JPEG, TIFF, and NEF/NRW (RAW)
images.
A Axial color (chromatic) aberration (also referred to as “longitudinal chromatic aberration”) is
caused by the lens focusing diff erent colors (wavelengths) of light at slightly diff erent distances,
resulting in blurring around objects in the focal plane, particularly in the vicinity of very bright
objects and in pictures taken with high-power lenses.
Auto Lateral Color AberrationAutomatically reduce colored fringes and ha-
los caused by lateral color aberration in JPEG,
TIFF, and NEF/NRW (RAW) images.
A Lateral color (chromatic) aberration (also known as “transverse chromatic aberration”) is caused
by the lens focusing diff erent colors (wavelengths) of light at slightly diff erent positions or mag-
nifi cations in the focal plane, resulting in colored fringes or halos around objects at the periphery
of the image.
Contents Introduction Image Transfer Viewing Pictures Selecting Pictures Finding Pictures Retouching PicturesRetouching Pictures Printing Pictures Other Features
ViewNX 2 Reference Manual 40
The Movie EditorThe Movie EditorUse Nikon Movie Editor to edit movies shot with Nikon digital cameras.
Movie StillsMovie StillsFollow the steps below to save a frame from a movie as a JPEG still.
1 Select a movie and click (Movie Editor) in the tool bar to launch Nikon
Movie Editor.
2 Click to start playback and click when the desired frame is reached.
When the movie is paused, the and buttons can be used to rewind or
advance the movie one frame at a time.
3 Click (“Saves as image”).
4 The dialog shown below will be displayed. Adjust settings as desired and
click Save to save the selected frame as a JPEG image.
Name the new fi le.
Click Browse… to choose a destination.
Choose the compression ratio (image quality).
To save the picture at a size other than the original
frame size, select Change image size and specify
the length of the long edge in pixels.
Contents Introduction Image Transfer Viewing Pictures Selecting Pictures Finding Pictures Retouching PicturesRetouching Pictures Printing Pictures Other Features
ViewNX 2 Reference Manual 41
The Movie Editor
Combining Movies or StillsCombining Movies or StillsFollow the steps below to combine selected stills or movie clips to create an
original movie.
1 Select the pictures and click (Movie Editor) in the tool bar to launch Nikon
Movie Editor.
A To select multiple images, drag to select the desired pictures in the thumbnail area or use
the Shift or Ctrl (or in Mac OS, the /command) key. See page page 1717 for more information.
2 Select pictures in the Nikon Movie Editor “Source” tab and click (“Adds
to storyboard”) to add the pictures to the storyboard. Drag pictures to ar-
range them in the desired order.
A To choose the transitions between the diff erent elements of the movie, open the “Transi-
tion” and drag the desired transitions into the small frames in the storyboard. To add back-
ground music, open the “Audio” tab and choose a WAV or AAC audio fi le (fi les protected by
Digital Rights Management can not be used).
Storyboard
3 Click (“Creates movie”).
4 The dialog shown below will be displayed. Adjust settings as desired and
click Create to save the movie.
Name the new fi le.
Click Browse… to choose a destination.
Choose the fi le type.
Choose the frame size and rate.
Contents Introduction Image Transfer Viewing Pictures Selecting Pictures Finding Pictures Retouching PicturesRetouching Pictures Printing Pictures Other Features
ViewNX 2 Reference Manual 42
The Movie Editor
Creating Trimmed CopiesCreating Trimmed CopiesFollow the steps below to cut unwanted footage from the beginning or end of
a movie.
1 Select the movie and click (Movie Editor) in the tool bar to launch Nikon
Movie Editor.
2 Select the movie in the Nikon Movie Editor “Source” tab and click (“Adds
to storyboard”) to add the movie to the storyboard.
Storyboard
3 Select the movie in the storyboard and click (“Trims movie”).
4 The dialog at right will be displayed. Play
the movie back; when you reach the start
of the section you wish to keep, pause
playback and click IN.
A Click to start and resume playback and click
to pause. When the movie is paused, the
and buttons can be used to rewind or ad-
vance the movie one frame at a time.
5 Resume playback. When you reach the
end of the section you wish to keep,
pause playback and click OUT.
6 Click OK to trim the movie and return to Nikon Movie Editor.
7 To save the trimmed copy, select it in the storyboard and click (“Creates
movie”) to display the “Create movie” dialog.
8 Adjust settings as desired and click Create to save the trimmed copy.
Contents Introduction Image Transfer Viewing Pictures Selecting Pictures Finding Pictures Retouching Pictures Printing PicturesPrinting Pictures Other Features
ViewNX 2 Reference Manual 43
Printing PicturesPrinting PicturesTo print pictures on a printer connected to the computer, select the pictures
and click the (Print) button in the toolbar. The “Print” dialog will be displayed.
Adjust settings as described on the following page and click Print to print the
picture as shown in the preview.
AA Notes on Printing Notes on PrintingPictures can not be printed from the full-screen display.
To print to a JPEG fi le, click File Output….
The most recently-used settings are recalled when the print dialog is next displayed.
The “Print” Dialog The “Print” Dialog
Print TypePrint Type
• Full Page: Print one picture per page.
• Index Print: Print multiple images per page (page page 4545).
• Standard Photo Sizes: Print pictures at a standard photo size. ViewNX 2 automatically
chooses the number of pictures printed on each page.
Printer SetupPrinter Setup
PrinterPrinter Click Settings… to choose the printer and paper size and adjust other printer settings.
Printer TypePrinter Type Choose Inkjet when printing on an inkjet printer.
Print PriorityPrint PriorityWhen printing NEF/NRW (RAW) pictures, choose Speed to use the preview data embed-
ded in the image for faster printing, or Quality to use the original image data for higher
quality ouput.
CopiesCopies Choose the number of copies of each page printed.
Page LayoutPage Layout
Rotate to fi tRotate to fi t Rotate pictures to print them at the largest possible size.
Crop images Crop images to fi tto fi t
Pictures are enlarged to fi ll the print area. Portions that do not fi t in the print area are
cropped out.
Background Background ColorColor Choose the background color. Choose White to print with no background.
Border widthBorder width Choose the width of the borders printed around the image (the color of the borders var-
ies with the background color). Choose 0 to print without borders.
Copies of Copies of each imageeach image Choose the number of copies of each photo printed.
Print InformationPrint Information Print the fi le name, date of recording, or photo information under each picture (page page 4444).
Contents Introduction Image Transfer Viewing Pictures Selecting Pictures Finding Pictures Retouching Pictures Printing PicturesPrinting Pictures Other Features
ViewNX 2 Reference Manual 44
Print Information Print InformationTo choose the information printed under each picture, select Print Information
in the “Print” dialog (page page 4343), click Settings…, and adjust the settings described
on the following page.
DD Print Information Print InformationPrint information is not rotated when Rotate to fi t is selected in the “Print” dialog. Metadata that
does not fi t in the print area will be omitted.
Advanced Print Information SettingsAdvanced Print Information Settings
Date/Time Shot
Date/Time Shot
Date ShotDate Shot Print the date of recording in the position selected for Position.
Time ShotTime Shot Print the time of recording together with the date.
Font SettingsFont Settings Choose the font, style, point size, and color used to print the date/time stamp. The results
can be previewed in the “Sample” area.
MetadataMetadata Choose the fi le and photo information printed with each picture. The font, style, and
point size can be selected in the “Font Settings” area and previewed in the “Sample” area.
Header/FooterHeader/Footer
HeaderHeader Enter the text and choose the alignment for the header that will be printed at the top of
each page.
PagePageNumberNumber
Choose whether to print the page number and the total number of pages and select the
position and alignment. The page number can be positioned at the page Top (in the
header) or Bottom (in the footer).
FooterFooter Enter the text and choose the alignment for the footer that will be printed at the bottom
of each page.
Font SettingsFont Settings Choose a font, style, and point size for the header, footer, and page number. The results
can be previewed in the “Sample” area.
Contents Introduction Image Transfer Viewing Pictures Selecting Pictures Finding Pictures Retouching Pictures Printing PicturesPrinting Pictures Other Features
ViewNX 2 Reference Manual 45
Index Prints Index PrintsTo print multiple images per page, select Index Print for “Print As” in the “Print”
dialog (page page 4343) and choose the number of pictures printed per page.
■ StandardChoose the number of pictures per page from
a list box. The size of the pictures is automati-
cally adjusted according to the option select-
ed.
A 2 × 4 layout
■ Image SizePictures are printed at the size entered for
“Width” and “Height” (the minimum size is
20.0 mm × 20.0 mm and the maximum the
same as the page size). The number of pic-
tures per page is automatically adjusted ac-
cording to the size selected.
Pictures printed at 50 mm × 50 mm
■ Column and RowChoose the number of columns and rows
printed per page (the minimum is 1 and the
maximum 10). The size of the pictures is au-
tomatically adjusted according to the options
selected.
A 3 × 3 layout
Contents Introduction Image Transfer Viewing Pictures Selecting Pictures Finding Pictures Retouching Pictures Printing Pictures Other FeaturesOther Features
ViewNX 2 Reference Manual 46
Web ServicesWeb ServicesViewNX 2 can be used to manage, share, and publish pictures on social net-
working sites such as Facebook, YouTube, and Nikon’s my Picturetown.
AA my Picturetown my PicturetownFor more information on Nikon’s my Picturetown Internet picture sharing and storage service, visit:
http://mypicturetown.comhttp://mypicturetown.com
Logging In in to my PicturetownLogging In in to my PicturetownThis section describes how to upload pictures to my Picturetown. If you do not
have a my Picturetown account, visit http://www.mypicturetown.comhttp://www.mypicturetown.com to obtain
an account before proceeding.
1 Click the Login… button in the “my Picturetown” tab to open the “my Pic-
turetown Settings” dialog.
2 Enter your e-mail ID and password.
A To skip Steps 2 and 3 in future, select Save Password and Automatically login when
ViewNX 2 is launched.
3 Select the size for pictures uploaded to my Picturetown and choose wheth-
er to use XMP/IPTC keywords embedded in the image data as my Picture-
town tags. To add all pictures with an XMP/IPTC rating to your my Picture-
town favorites, select Add XMP/IPTC rating as my Picturetown favorites.
4 Click OK to log in to my Picturetown.
DD Uploading Pictures to my Picturetown Uploading Pictures to my PicturetownAn Internet connection is required. The following fi le types are supported: JPEG (RGB), NEF/NRW
(RAW), and TIFF images and movies and audio fi les in MOV and AVI formats (note that my Picture-
town displays only the fi rst frame of movies uploaded to the site).
Contents Introduction Image Transfer Viewing Pictures Selecting Pictures Finding Pictures Retouching Pictures Printing Pictures Other FeaturesOther Features
ViewNX 2 Reference Manual 47
Web Services
Viewing PicturesViewing PicturesFollow the steps below to view photographs and movies uploaded to my
Picturetown.
1 Click the Login… button in the “my Picturetown” tab and log in to my
Picturetown.
A To skip this step in future, select Save Password and Automatically login when ViewNX 2
is launched.
2 Select an album in the “my Picturetown”
tab, or select All Photos to view all up-
loaded pictures. To view pictures in all
albums you have created, select My Al-
bums.
AA Sharing Albums Sharing AlbumsTo share photos with others, click the (Web Services) button in the toolbar, select Share (my
Picturetown)…, and enter the e-mail address of the people with whom you wish to share the
pictures. To view albums others have shared with you, select Albums shared with Me in the “my
Picturetown” tab.
Uploading PicturesUploading PicturesFollow the steps below to upload pictures to my Picturetown.
1 Select pictures.
A To select multiple images, drag to select the desired pictures in the thumbnail area or use
the Shift or Ctrl (or in Mac OS, the /command) key. See page page 1717 for more information.
2 Click the (Web Services) button in the tool bar and select Upload to my
Picturetown….
3 An album selection dialog will be displayed. To upload pictures to a new
album, select Create new album and enter the album name. To upload
pictures to an existing album, select Use existing album and choose the
desired album.
4 Click OK to upload the pictures.
Contents Introduction Image Transfer Viewing Pictures Selecting Pictures Finding Pictures Retouching Pictures Printing Pictures Other FeaturesOther Features
ViewNX 2 Reference Manual 48
GPSGPSGPS data embedded in photographs (and in the case of some cameras, movies)
can be used to create a map showing where the pictures were taken. Even if
your camera does not support GPS, location data can be added to pictures by
placing pins on the map in the locations the pictures were taken or by entering
coordinates obtained from a third-party GPS unit.
To display the map, click the (GeoTag) button in the toolbar. Pin icons ( )
indicate the locations where pictures were taken.
The GPS ToolbarThe GPS Toolbar
Add or edit location data for the current picture.
Edit heading information.
Show the straight-line path between locations.
Display the area shown on the map in a web browser.
Choose a map server and home location.
Reset the map to your home location.
Display GPS tracks.
Center the map on the currently selected location.
Contents Introduction Image Transfer Viewing Pictures Selecting Pictures Finding Pictures Retouching Pictures Printing Pictures Other FeaturesOther Features
ViewNX 2 Reference Manual 49
Sending Pictures by E-MailSending Pictures by E-MailPictures selected in ViewNX 2 can be appended to e-mail messages automati-
cally created in the default e-mail application for your operating system.
AA E-Mail Applications E-Mail ApplicationsThe default e-mail application can be selected in the Internet Options control panel (Wiindows)
or in the preferences dialog for the Mail application (Mac OS). ViewNX 2 is compatible with the ap-
plications listed below.
• Windows: Windows Live Mail, Windows Mail, Outlook Express, Outlook, Thunderbird 10
• Mac OS: Mail, Entourage 2008, Outlook for Mac 2011, Thunderbird 10
Sending Individual PicturesSending Individual PicturesSend selected pictures as separate attachments.
1 Select pictures.
A To select multiple images, drag to select the desired pictures in the thumbnail area or use
the Shift or Ctrl (or in Mac OS, the /command) key. See page page 1717 for more information.
2 Click the (EMail) button in the tool bar to display the “EMail” dialog.
3 Open the “Send as” menu and select Mul-
tiple photos (attachments).
4 Choose a format and size for the attachments from the Image settings
menu. To send the pictures at their original sizes and in their original for-
mats, including all metadata, choose Original; to send the pictures at their
original size but convert the attachments to JPEG format, select JPEG (orig-
inal size).
A The aspect ratio and orientation of the original images are maintained.
5 Choose a compression ratio (image quality).
A Dragging the slider to the left reduces the size of the attachment but produces poorer-
quality images, while dragging the slider to the right results in improved image quality but
also produces larger fi les.
6 Click Send. The default e-mail application will launch and a new message
will be opened with the selected pictures appended.
DD Sending Pictures by E-Mail Sending Pictures by E-MailPictures are sent in JPEG format, regardless of the format of the original. The appended pictures are
automatically converted to the sRGB color space; XMP/IPTC information and other metadata are
not included.
Contents Introduction Image Transfer Viewing Pictures Selecting Pictures Finding Pictures Retouching Pictures Printing Pictures Other FeaturesOther Features
ViewNX 2 Reference Manual 50
Sending Pictures by E-Mail
Sending an Index ImageSending an Index ImageSend multiple selected pictures as a single attachment.
1 Select pictures.
A To select multiple images, drag to select the desired pictures in the thumbnail area or use
the Shift or Ctrl (or in Mac OS, the /command) key. See page page 1717 for more information.
2 Click the (EMail) button in the tool bar to display the “EMail” dialog.
3 Open the “Send as” menu and select One
index print photo (single attachment).
4 Choose the desired size.
5 Choose a compression ratio (image quality).
A Dragging the slider to the left reduces the size of the attachment but produces poorer-
quality images, while dragging the slider to the right results in improved image quality but
also produces larger fi les.
6 Choose a layout.
A The layouts available depend on the option selected for Size.
7 To display the fi le name under each picture, select Use name as title. Select
a background color as desired.
8 Click Send. The default e-mail application will launch and a new message
will be opened with an index print of the selected pictures appended.