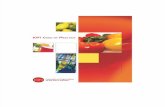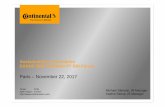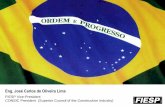ViewlinX Manager 5.1 User s Guide Eng 120306
-
Upload
waldinei-neves -
Category
Documents
-
view
71 -
download
3
Transcript of ViewlinX Manager 5.1 User s Guide Eng 120306

Corecess Network Management System
ViewlinX Manager
User's Guide
Edition: 0003
Distribution: 3/2012

NOTICE
ViewlinX Manager User's Guide ii
NOTICE
Copyright ©2009 by Corecess Inc. All rights reserved.
No Part of this book shall be reproduced, stored in a retrieval system, or transmitted by any means,
electronic, mechanical, photocopying, recording, or otherwise, without written permission from the
publisher.
The specifications and information regarding the products in this manual are subject to change without
notice.
The Information contained in this document is subject to change. Any change that occurs shall be in
accordance with Corecess Inc, change control procedure.
OR
Corecess Inc. MAKES NO WARRANTY OF ANY KIND WITH REGARDS TO THIS MATERIAL,
INCLUDING, BUT NOT LIMITED TO, THE IMPLIED WARRANTIES OF MERCHANTABILITY
AND FITNESS FOR A PARTICULAR PURPOSE.
Corecess Inc shall not be liable for errors contained herein or for any incidental or consequential damage
in connection with the furnished performance or use of this material.
Corecess Inc assumes no responsibility for the use or reliability of interconnected equipment that is not
furnished by Corecess Inc.
This document contains proprietary information, which is protected by copyright. All rights are reserved.
No part of this document may be photocopied, reproduced or translated to another language or program
language without prior written consent of Corecess Inc.
Corecess Inc has prepared the information contained herein, solely for use by its employees, agents and
customers. Dissemination of the information and/or concepts contained herein to other parties is
prohibited without written consent of Corecess Inc.
Corecess Inc. -Sales and R&D: 3/F #674-4 Bokjung-Dong, Sujung-Gu, Sungnam City, Kyunggi-Do, 461-831, KoreaTel: +82-31-739-6837(Sales) -Administration: #146-7, Sangdaewon-dong, Jungwon-Gu, Sungnam City, Kyunggi-Do, 462-120, KoreaTel: +82-31-739-6619(RMA) *[email protected] (Tech. support) *[email protected] (RMA) www.corecess.com

Manual Contents
Introduction iii
Manual Contents
This manual is organized as follows concerning the Corecess ViewlinX Manager:
Careful reading of this manual before using the Corecess ViewlinX Manager will alleviate the complexity
of manipulating the system.
If you have any problems or questions during installation or while using the product, contact your
equipment provider or visit our website at www.corecess.com and leave a message in Q&A
.
Audience
This User Guide is intended for the end users with basic knowledge of Ethernet and Network
Management System (NMS).
Revision History
Edition Date Description
0000 8/2008 The First Draft
0001 03/2012 The Second Edition
0002 10/2011 The Third Edition
0003 02/2012 The fourth Edition

Manual Contents
ViewlinX Manager User's Guide iv
Conventions
This manual uses the following conventions:
Recommendation: Introduces recommendatory item for the use of product..
Note: Introduces useful item for the use of product, reference, and its related materials
Caution: Explains possible situations or conditions of improper operation and possibility of losing data and provides suggestions how to deal with those cases.
Warning: Explains situtations in which product can be damaged or danger can be imposed to users physically, and informs you how to respond to those situations.

Organization
Introduction v
Organization
The chapters of this manual are organized as follows:
Chapter 1 Introduction This chapter describes the information about ViewlinX NMS and its functionalities.
Chapter 2 Starting ViewlinX Manager This chapter describes the minimum hardware, software, install/uninstallation and system configuration requirements
to execute the ViewlinX 5.1 software and describes the functions and operation of the ViewlinX Manager software
Chapter 3 Configuring ViewlinX Manager This chapter describes the steps, procedures and operations to monitor the equipments of ViewlinX Manager, also
configuration and executing the ViewlinX Manager
Chapter 4 Fault Manager Fault Manager monitors and manages faults originated from equipments. It provides the real-time reporting and history
of fault.
Chapter 5 Performance This chapter describes the basic information on user levels, ViewlinX Manager Access control procedures, and
describes how to Add, delete, change the user name and password. This chapter introduces PM (Performance Management) application, which is provided with ViewlinX Manager, and
describes the major functions and features of the PM.
Chapter 6 Settings This chapter describes how to set the snmp and topology of ViewlinX manager.
Chapter 7 Tools This chapter includes each Tool of ViewlinX supported
Chapter 8 User This chapter describes the basic information on user levels, ViewlinX Manager Access control procedures, and
describes how to Add, delete, change the user name and password.
Chapter 9 ACS and AMR This chapter describes ACS(Auto Configuration Server) and AMR(Automatic meter reading)
Chapter 10 Database and Help This chapter describes how to initialize database and view the ViewlinX about information.

Table of contents
ViewlinX Manager User's Guide vi
Table of contents
NOTICE .................................................................................................................................... ii Manual Contents ................................................................................................................... iii
Audience ............................................................................................................................................................................. iii Revision History ................................................................................................................................................................. iii Conventions ........................................................................................................................................................................ iv
Organization ........................................................................................................................... v Table of contents ................................................................................................................... vi
Chapter 1 Introduction ....................................................................... 1-1 Overview .............................................................................................................................. 1-2 About the ViewlinX Product ............................................................................................... 1-3
ViewlinX Manager ............................................................................................................................................................ 1-3 ViewLinX 5.1 Client/Server version ................................................................................................................................ 1-3 ViewlinX EMS .................................................................................................................................................................. 1-4
ViewlinX Manager Features and Capabilities ................................................................... 1-5 What’s New in ViewlinX Version 5.1............................................................................................................................... 1-6
Hardware Overview ............................................................................................................. 1-7
Chapter 2 Starting ViewlinX Manager ............................................... 2-1 Launching ViewlinX Manager ............................................................................................ 2-2 ViewlinX Manager ................................................................................................................ 2-3
Login/Logout .................................................................................................................................................................... 2-4 ViewlinX Screen Structure ................................................................................................. 2-5
Equipment Window .......................................................................................................................................................... 2-6 Real time Alarm List Window .......................................................................................................................................... 2-6 Trap Window ..................................................................................................................................................................... 2-7 Alarm Window .................................................................................................................................................................. 2-7 Setting Trap Sound............................................................................................................................................................ 2-7
Menu Bar Options ............................................................................................................... 2-8 File .................................................................................................................................................................................... 2-9 Fault .................................................................................................................................................................................. 2-9
Tool Bar Options ............................................................................................................... 2-10 View ................................................................................................................................................................................ 2-10 Toolbar Configuration ..................................................................................................................................................... 2-11
Chapter 3 Configuring ViewlinX Manager ...................................... 3-13 Adding Region/Equipment ............................................................................................... 3-14
Procedure of registering equipments .............................................................................................................................. 3-14 Define Region ................................................................................................................................................................. 3-14 Register equipments at region ........................................................................................................................................ 3-14
Region ................................................................................................................................ 3-15 Removing Region/Equipment ........................................................................................................................................ 3-16 Open Map ........................................................................................................................................................................ 3-19
Equipment .......................................................................................................................... 3-21 Run EMS (Config Mode Explorer) ................................................................................................................................ 3-21 Equipment Delete ........................................................................................................................................................... 3-22 Equipment Modify .......................................................................................................................................................... 3-23 System Information......................................................................................................................................................... 3-24 Hide Equipment .............................................................................................................................................................. 3-25

Table of contents
Introduction vii
Search Equipment ........................................................................................................................................................... 3-26
Chapter 4 Fault Manager .................................................................... 4-1 Real-time Fault Panel .......................................................................................................... 4-2
Real-time Trap information Area ...................................................................................................................................... 4-2 Alarm Window .................................................................................................................................................................. 4-5
Trap History ......................................................................................................................... 4-7 Alarm Search .................................................................................................................................................................... 4-7 Alarm Search (detail) ........................................................................................................................................................ 4-8 Filter Traps ...................................................................................................................................................................... 4-10
Auto Clear Alarm ............................................................................................................... 4-12 Setting Auto clear alarm ................................................................................................................................................. 4-12
Critical Value...................................................................................................................... 4-13 Setting Critical Value ...................................................................................................................................................... 4-13
Send Alarm e-mail ............................................................................................................. 4-14 Log ...................................................................................................................................... 4-16
Operation Log ................................................................................................................................................................. 4-16 Equipment (OLT) Log .................................................................................................................................................... 4-16 Reduce Log Policy .......................................................................................................................................................... 4-17
Chapter 5 Performance ...................................................................... 5-1 Overview .............................................................................................................................. 5-2 Performance Manager ........................................................................................................ 5-3
Real time monitoring ........................................................................................................................................................ 5-3 Collecting Performance .................................................................................................................................................... 5-4 Performance Reduce Policy .............................................................................................................................................. 5-6 History Performance ......................................................................................................................................................... 5-7 Simple History ................................................................................................................................................................ 5-11
Chapter 6 Settings .............................................................................. 6-1 General Setting ................................................................................................................... 6-2
General .............................................................................................................................................................................. 6-2 Connection ........................................................................................................................................................................ 6-3 Define Equipment ............................................................................................................................................................. 6-4 Backup .............................................................................................................................................................................. 6-5
Performance Setting ........................................................................................................... 6-6 Performance reduce policy ............................................................................................................................................... 6-6
Redundancy ......................................................................................................................... 6-7 Server status ...................................................................................................................................................................... 6-7 Configuration (Client) ...................................................................................................................................................... 6-8 Configuration (Server) ...................................................................................................................................................... 6-9
SNMP .................................................................................................................................. 6-11 Polling Interval ............................................................................................................................................................... 6-11 SNMP Time Out ............................................................................................................................................................. 6-11 Community ..................................................................................................................................................................... 6-12 Equipment Type Information .......................................................................................................................................... 6-13
Fault Setting ...................................................................................................................... 6-14 Define Trap ..................................................................................................................................................................... 6-15 Define Trap parsing Rule ................................................................................................................................................ 6-16 Auto Clear Alarm ............................................................................................................................................................ 6-17 Define Trap Sound .......................................................................................................................................................... 6-17
Log ...................................................................................................................................... 6-18

Table of contents
ViewlinX Manager User's Guide viii
Operation Log ................................................................................................................................................................. 6-18 Reduce Log Policy .......................................................................................................................................................... 6-18 Equipment Log ............................................................................................................................................................... 6-19
ACS ..................................................................................................................................... 6-20
Chapter 7 Tools ................................................................................... 7-1 Topology Management ....................................................................................................... 7-2
Open Map .......................................................................................................................................................................... 7-2 Map Properties .................................................................................................................................................................. 7-3 Save Map .......................................................................................................................................................................... 7-4 Change Background Image............................................................................................................................................... 7-5 Topology Properties .......................................................................................................................................................... 7-6 Open ONU Topology ........................................................................................................................................................ 7-8 ONU Alarm Information ................................................................................................................................................... 7-9 ONU Sort icon .................................................................................................................................................................. 7-9
Log Management .............................................................................................................. 7-10 Operation Log ................................................................................................................................................................. 7-10 LOG Search .................................................................................................................................................................... 7-11
Redundancy Guide ........................................................................................................... 7-12 Auto diagnosis .................................................................................................................. 7-14
Auto diagnosis ................................................................................................................................................................ 7-14 Scheduler ........................................................................................................................... 7-15
Software download scheduler ......................................................................................................................................... 7-15 Configuration Backup scheduler .................................................................................................................................... 7-16 Performance Backup scheduler ...................................................................................................................................... 7-17
Inventory ............................................................................................................................ 7-18
Chapter 8 User .................................................................................... 8-1 User ...................................................................................................................................... 8-2
User Login ........................................................................................................................................................................ 8-2 User Logout ...................................................................................................................................................................... 8-2 My Password Modify ....................................................................................................................................................... 8-4 User Management ............................................................................................................................................................. 8-5 Append (ADD) User ......................................................................................................................................................... 8-6 Delete User ........................................................................................................................................................................ 8-8 Modify User ...................................................................................................................................................................... 8-9 SNMP Community .......................................................................................................................................................... 8-10 Manage User Authority ................................................................................................................................................... 8-12 Manage Sessions ............................................................................................................................................................. 8-14
Chapter 9 ACS and AMR .................................................................... 9-1 Corecess ACS ..................................................................................................................... 9-2
Corecess 3900 products’ recognition of the ACS server .................................................................................................. 9-2 ACS server’s recognition of the target equipment to manage ......................................................................................... 9-2 Registration Packet ........................................................................................................................................................... 9-2 Operating ACS Server ...................................................................................................................................................... 9-3
Starting ACS manager ........................................................................................................ 9-4 Updating Configuration File ............................................................................................................................................. 9-5 Change the startup_Config of 3900 series manually ....................................................................................................... 9-6 ACS File Management ................................................................................................................................................... 9-10 ACS GPON Management ............................................................................................................................................... 9-11 AMR................................................................................................................................................................................ 9-14

Table of contents
Introduction ix
Chapter 10 Database and Help ........................................................ 10-1 Database ............................................................................................................................ 10-2 Help .................................................................................................................................... 10-3
Help Contents ................................................................................................................................................................. 10-3 About ViewlinX .............................................................................................................................................................. 10-4

Chapter 1 Introduction
This chapter describes the information about ViewlinX NMS and its functionalities.

Overview
ViewlinX Manager User's Guide 1-2
Overview
ViewlinX is NMS (Network Management System) software to help and manage the corecess network
equipments. Network manager can remotely monitor the status of all networking equipments in your
network and manage networking equipments of corecess using ViewlinX installed system.
ViewlinX is a Java based NMS software and run on any type of platform. ViewlinX supports user-
friendly GUI interface.
ViewlinX provides flexible user friendly performance, operating status of equipment and configuration
environment such as port, card, power supply etc., are indicated by interactive, real like picture and visual
text. Therefore, users may easily understand and configure the status of equipment with ViewlinX.
ViewlinX use MySql (RDBMS), for database storage. MySql is very fast, reliable, and easy to use.
ViewlinX provides network status monitoring functions and fault reporting function. The data obtained
via long term monitoring can be stored as a database. Users can analyze the previous network status and
predict the future network traffic using this database, also you can solve the network or equipment using
the real-time fault report function.
The ViewlinX Software as a product has been mainly targeted to manage the network equipments. Using
the Network Manager, user can remotely monitor the status of all networking equipments in your network.
Network equipments can be managed both manually and remotely using network managers
OR
ViewlinX Software is a high quality and dedicated network management system developed to manage
network equipments. ViewlinX Network Manager remotely manages and monitors all the networking
equipments in your network

About the ViewlinX Product
Introduction 1-3
About the ViewlinX Product
ViewlinX software contains two full-fledged applications suites OR
ViewlinX software contains the following applications suites
ViewlinX Manager
ViewlinX EMS
ViewlinX Manager
ViewlinX Manager is a comprehensive and ready to deploy Network Management Software to monitor
network functionalities and authentication remotely.
Network manager can remotely manage the status of all the equipments in your network.
ViewlinX Manager is the integrated management software. ViewlinX Manager works in conjunction with
the ViewlinX EMS that is actual management software for the each equipment. ViewlinX Manager
discovers all the existing equipments in your network, and it displays information and status of
discovered equipments in real time. ViewlinX Manager also executes ViewlinX EMS software of
selected equipment.
ViewlinX Manager is composed of the same interface as windows explorer. ViewlinX Manager supports
windows standard interface such as context menu, tool bar, and status bar. You can easily understand the
usage and operation status of the software even if you are executing it for the first time.
ViewlinX Manager discovers equipments that exist on the specified network and SNMP agent is running
on. By using this function, network manager easily finds all equipments that are enable to manage with
ViewlinX on the specified network. If you specify one IP address instead of IP address range, you can
find equipment to be managed more quickly.
The ViewlinX executing method and the introduction of applications that is composed of ViewlinX are
explained in the ViewlinX Manager User’s Manual. Also, the method of discovering networking
equipments, and other various functions provided by ViewlinX will be added to this manual.
ViewLinX 5.1 Client/Server version
ViewlinX 5.1 is divided to server and client part. If you input IP of server in each ViewlinX client
programs, you will connect at the same time to server. You can access the server with configuring the
level according to each client. (Client synchronizing function can be difference according to server’s
performance and configuration.)

About the ViewlinX Product
ViewlinX Manager User's Guide 1-4
ViewlinX EMS
ViewlinX EMS (Equipment Management System) product has been mainly targeted to configure the
network equipment, that display interactive network equipments, configuration and manage status
information periodically
ViewlinX EMS software which configures the equipment and displays equipment configuration and
status information periodically or in real time based on GET and SET functions provided by SNMP agent
and SNMP protocol.
ViewlinX EMS provides the function which receives trap information, which cause from the equipments
in non-periodic. Through received trap information from equipments, ViewlinX EMS executes recovery
operation or notifies trap information to its user, and it is saved as log file after recognizing equipment
fault.

ViewlinX Manager Features and Capabilities
Introduction 1-5
ViewlinX Manager Features and Capabilities
The present release supports the following features
The ViewlinX GUI screen architecture provides users with a standard method to navigate through the
ViewlinX menus and submenus in order to perform specific tasks.
ViewlinX 5.1 supports SQL
ViewlinX 5.1 latest version supports SQL
ViewlinX user friendly GUI interface
ViewlinX supports Windows Explorer form and display the operating status of equipment with
real-like picture or real-like visual text. Therefore you can grasp the status of equipment.
ViewlinX Equipment Auto Discovery
ViewlinX automatically discovers and registers existing Corecess equipments which SNMP
agent is loaded. You can monitor the operating status of registered equipment and manage
equipment using ViewlinX EMS.
Trap Message Reception
ViewlinX displays all received trap messages from equipment and saves it into log file. Saved
trap messages can be used to manage or analyze network.
Real Time Display
ViewlinX displays current operating status of registered equipment and trap messages received
from equipment in real time.
EMS for Each Equipment
ViewlinX provides EMS software for each corecess equipment. EMS displays operating and port
status of equipment by real-like picture. You can view MIB information and set MIB value to
configure equipment using EMS.
History Management
ViewlinX saves log file. Log file have all fault information, system configurations, and received
trap messages. You can open and check saved log file at any time.
Fault Management
ViewlinX notify network manager of system errors by color alarm icon and beep sound. Network
manager can quickly solve problem and recover network.
ViewlinX supports all types of operating Systems
ViewlinX operating status of equipment
ViewlinX configuration environment Port, Card, Power supply

ViewlinX Manager Features and Capabilities
ViewlinX Manager User's Guide 1-6
ViewlinX interactive real like picture/ visual text
ViewlinX use relational database management system (RDBMS)
ViewlinX network status monitoring function & fault reporting function
ViewlinX analyze previous network status
What’s New in ViewlinX Version 5.1
ViewlinX 5.1
Client/Server version
ACS Server

Hardware Overview
Introduction 1-7
Hardware Overview
Following are the minimum hardware requirement, which supports to install ViewlinX Manager and
ViewlinX EMS
Item Description
Processor 3.6 GHz or faster(ex)Intel Pentium 4 processor
Display one 19-inch or larger SXGA TFT-LCD monitor
Main Memory 2GB (4x512) or higher , DDR-2 400MHz ECC 1R Memory (MAX : 12GB)
Hard Disk Ultra320 (10K RPM) SCSI or faster , and 100G higher
Networking TCP/IP


Chapter 2 Starting ViewlinX Manager
This chapter describes the minimum hardware, software, install/uninstallation and system configuration requirements to
execute the ViewlinX 5.1 software and describes the functions and operation of the ViewlinX Manager software

Launching ViewlinX Manager
ViewlinX Manager User's Guide 2-2
Launching ViewlinX Manager
After the successful installation of ViewlinX software, launch the ViewlinX Manager,
ViewlinX Software is designed with a high security measures to prevent from the unauthorized access.
Only the craft person with a valid login and password can access and have the rights to allocate
To Launch the ViewlinX Manager, follow the steps, procedures as shown in following figure
Click the start > Program > ViewlinX Next > ViewlinX Next or double click the ViewlinX Next Icon
from the desktop

ViewlinX Manager
Starting ViewlinX Manager 2-3
ViewlinX Manager
Prior to start using the ViewlinX Manager or If the ViewlinX Manager launched for the first time, since
the database information to be used in ViewlinX Manager is not connected, the Corecess ViewlinX 5.1
Database Configuration window is displayed as shown in following figure.
ViewlinX database window contain following fields.
Database Server: ViewlinX, version 5.0 supports both MySql
Server IP Address: Enter a valid Server IP Address
Root password: Enter a valid Database root password
User: Enter a valid ViewlinX User Name, default user name is admin and click OK button
Password: Enter a valid database Password
Set: Click Set button to launch ViewlinX Manager
Exit: Click the Exit button to terminate the database configuration window
Clicking the Set button display ViewlinX main window and alarm window as shown in figure number
Note: User must remember, a window as shown in display only at a time, when the database is not installed and for the first time. Or else after ViewlinX installation follow the Login option directly from the user menu as shown in (ViewlinX Manager main window)
Note: User can modify the following field values as shown in following figure.
Note: To change the User Name and Password, select DBproperties file from C://Program Files/ViewlinX5.0/property/database.property (ViewlinX Installed Directory) and change the password
Note: User must remember, a window as shown in display only at a time, when the database is not installed and for the first time. Or else after ViewlinX installation follow the Login option directly from the user menu.

ViewlinX Manager
ViewlinX Manager User's Guide 2-4
Login/Logout
Login and Logout option allow user to Access ViewlinX Manager and Sign off ViewlinX Manager
Login
User must enter a valid login name to use the ViewlinX Manager functions, follow the steps and
procedures
Steps Procedures
1. Select User from the menu bar
2. From the User menu click the Login option
3. A User Login window is displayed as shown in figure
4. Enter a valid ViewlinX server
5. Enter a valid User Name and User Password
6. Clicking the OK button allow user to access menu bar functions
Logout
Steps Procedures
1. Select User from the menu bar
2. From the User menu click the Logout option
3. User Logout Popup window is displayed as shown in asking for confirmation
4. Click the Yes button to logout ViewlinX Manager
5. Click the No button to cancel the Logout
6. From the File Menu select Exit option to terminate the ViewlinX application

ViewlinX Screen Structure
Starting ViewlinX Manager 2-5
ViewlinX Screen Structure
ViewlinX screens are made up of the following elements:
Title Bar – ViewlinX Client
Menu Bar
Toolbar
Equipment window
Real time Alarm List Window

ViewlinX Screen Structure
ViewlinX Manager User's Guide 2-6
Equipment Window
Equipment window display the registered equipments, which are registered in the ViewlinX Manager.
Equipment window display the tree structure as like windows explorer.
The equipment window display following three (Region, Type, Classify) forms as shown in figure 3.2
From the equipment window, select any one of the following display
Equipment Tree Region
ViewlinX allow users to build an individual or group of equipments that manage the equipment in order
to define new region and register equipments by region.
OR
ViewlinX software with its multi function and advanced features allow user to define the equipment
region individually or allow user to manage the equipments region by group.
Click (tree) Icon region where the equipment is registered, the IP addresses of the registered
equipment is displayed
The color of the icon which is on the region name front indicates the condition of the equipment which
belongs to the region. When all equipments which belong to the region are operational in the normality,
the icon displayed in green, while one or more equipment which belongs to the region have a problem,
the icon is displayed in red.
Real time Alarm List Window
Real time alarm List Window is show traps resisted OLT’s traps or ONU’s trap.

/ Menu Bar Options
Starting ViewlinX Manager 2-7
Trap Window
The trap window as shown in unveil the trap messages received from the equipments registered in
ViewlinX Manager at real-time. Trap messages will be displayed in 5 different colors according to the
fault level, these color options allow user to easily identify the fault level of the trap messages
Alarm Window
The alarm window is displayed separately along with the ViewlinX Manager main window. The alarm
window notifies the user about the faults occurred in the registered equipment with beep alert sound and
color Icon.
Refer Chapter – 4 for more information about alarm window.
Setting Trap Sound
Step
1. Select ViewlinX>Preferences at menu bar.
2. Select Fault>define sound at dialog’s left menus.
3. You can show Trap Sound Property page.

/ Menu Bar Options
ViewlinX Manager User's Guide 2-8
Menu Bar Options
Main Menu Submenu Description
FILE Exit Exit the ViewlinX Manager
Edit Search Equipment Search Equipment
Search ONU Search ONU
Fault
Alarm History Adds an region(a group of equipment) to be managed
Define Trap Defines trap definition and trap parsing rule.
Filter Trap Define trap filtering rule.
Mini Alarm Window Displays Mini alarm window
Define Auto Clear Alarm Defines auto clear alarm for all traps
Critical Value Setting critical value.
Configuration
Define Equipments Define Equipment OID and name.
Hide Equipment Show current hiding equipments
Update Firmware Update Equipment Firmware Image.
Update Configuration Update Equipment Configuration but Equipment
supported.
System Name Export Export System Name
Backup/Restore Backup
Executions Backup Now
Backup scheduler
Restore
Running Config Mode List Show running Config Mode Windows.
Account
Performance
Real Time Monitor Specifies the time interval to get new information from
registered equipment.
History Configures the read and write community strings.
Simple History Show simple Performance Histories.
User
Login Login from the ViewlinX Manager.
Logout Logout from the ViewlinX Manager.
Change My Information Modify login user information
Manage User Management all Users
Manage User Authority Management all Users Authority
Manage User Session Management all Users Session
ViewlinX
Search Log Search ViewlinX Program Logs.
Auto diagnosis ViewlinX Program’s auto diagnosis
Scheduler Management Something work scheduler
Thread status ViewlinX Program’s Thread Information
Preferences ViewlinX Program’s configure
ACS
RG Upload Management Management upload for RG’s
File Management Management ACS files
Auto Upload Configuration Management RG’s upload enabled or disabled
HELP
Help Contents Show ViewlinX Help.
About ViewlinX Displays the ViewlinX Manager release version and
copyrights.
Follow the step-by-step functions and procedures to operate the ViewlinX Manager
The ViewlinX window contains the following Menu Bar functions and step-by-step procedures

/ Menu Bar Options
Starting ViewlinX Manager 2-9
File
File menu option allow user to terminate the ViewlinX application
Steps Procedures
To terminate the ViewlinX application
1. Select File from the menu bar
2. From the File menu click the Exit button
3. Exit confirmation window appears as shown in figure.
4. Click Yes button to terminate ViewlinX application
5. Click No button to cancel ViewlinX termination
Fault
The View Menu option allow user to hide Mini-alarm-windows.

/Tool Bar Options
ViewlinX Manager User's Guide 2-10
Tool Bar Options
Toolbar added ViewlinX version 5.1.4.0
View
Index Menu Description
1 Append group Append Region (Group). Select group or root At tree other than default node is root node.
2 Append Equipment Append Equipment. Append node is first node when selected non group, and cannot create node when have not group.
3 Config Mode Run Config Mode Explorer. Just can’t run when don’t selected equipment
4 System Information Show equipment’s system information. Require is when selected equipment.
5 Search Mode You can select OLT or ONU, base search mode is ‘Search OLT’.
6 Search Equipment Open Search page according to select mode.
7 Search Operation Log Open ‘Search Operation Log’ window.
8 Search Alarm Open performance ‘Alarm History’ window
9 Performance Open real time performance window.
10 Terminal Open Terminal by new dialog. Require is when selected equipment.
11 Preferences Open preferences window by new dialog.
12 Help Open help information.
13 Sound on/off Trap sound is on or off.
14 Critical trap Trap
15 Major trap Trap
16 Minor trap Trap
17 General trap Trap
18 Unspecified trap Trap

/Tool Bar Options
Starting ViewlinX Manager 2-11
Toolbar Configuration
Configuration tool bar. Show menu icon or hide menu icon and show toolbar or hide toolbar.
Configuration Equipment Tab
Configuration Search tab

/Tool Bar Options
ViewlinX Manager User's Guide 2-12
Configuration Alarm –have function is mini window alarm window
Configuration tab set ViewlinX Configuration icons.

Chapter 3 Configuring ViewlinX Manager
This chapter describes the steps, procedures and operations to monitor the equipments of ViewlinX Manager, also
configuration and executing the ViewlinX Manager

Adding Region/Equipment
ViewlinX Manager User's Guide 3-14
Adding Region/Equipment
This chapter describes how to define a region and register equipment to a region
Procedure of registering equipments
First of all, you have to register the equipments to be managed after installing ViewlinX Manager.
Define Region
A region is a group of equipments. It is efficient to group the equipments which belong to same place or
managed by the same administrator and manage by group
Register equipments at region
Register the equipments at the region. To register the equipments, input an IP address of the equipment
manually or designate the network range to search the equipments and register them automatically
This chapter describes the method of defining regions. How to register the equipments in the regions will
be explained in the next chapter (Registering Equipment)

Region
Configuring ViewlinX Manager 3-15
Region
Region Menu option allow user to Add new region, Region Property, Delete particular region, Add
equipment, Discover equipment, search equipment, and view open map option
Add Region –Selecting the Add Region option user can register a new network region to test the
hardware
OR
Select the Add Region option to create/register a new equipment region
To Add or create a new region in the equipment tree, follow the steps and procedures
Steps Procedures
1. Select Region from the menu bar
2. From the region menu click on the add Region option
3. A new region window is displayed as shown in figure.
4. Enter the Region Name, Parent Region Name and Region Description
5. Click Ok button to complete the process
6. Specified region is added to the equipment window
This chapter describes how to modify a region and existing register equipments
Modify Region – Selecting the ‘Modify Region’ option, user can modify the existing region name,
Region description and its field values
To modify the region property
Steps Procedures
Note: Parent Region Name is by default Equipment Tree
Note: while selecting the region option from the main menu, except the add region and search equipment field, other fields are disabled. To enable rest of the fields, select the region and right click or from the main menu, click on the region.

Region
ViewlinX Manager User's Guide 3-16
1. Select ‘Modify Region’ from the pop-up menu of ‘equipment tree panel’
2. ‘Modify Region’ window displayed as shown in
3. Change the existing region name
4. region ID is displayed by default
5. Enter the Region Description
6. Clicking the OK button modify and display changes in the tree window
7. Click Cancel button to terminate region property window
Removing Region/Equipment
Delete Region – Selecting the Delete Region option allow user to delete the created (add) Region
To delete the equipment registered region
Steps Procedures
1. Select the deleting region from Equipment Registered tree
2. Click the Delete region option from region menu
3. Delete confirmation window appears as shown in
4. Click Yes button to delete the region
5. Click No button to cancel the delete window

Region
Configuring ViewlinX Manager 3-17
Add Equipment – Allow user to add new equipment and confirm that the equipment is added in the
equipment tree
Equipment can be registered after defining regions in ViewlinX Manager. There are two ways to register
the equipments
Registering equipment by specifying its IP address manually
Registering the equipment that are searched in the designated network range automatically
To add a new equipment
Steps Procedures
1. Select Add Equipment from the region menu
2. Add Equipment window appears as shown in figure number
3. Enter a new equipment IP Address
4. Type the equipment name
5. by default, Equipment Read Community field is public
6. by default, Equipment Write community field is corecess
7. by default, Trap data collector configuration of Equipment is disable
8. Enter a equipment description
9. Selected Region name displayed in the region name
10. Click the Ok button to complete the add new equipment process
11. Click Cancel button to close the add equipment window
Discover Equipment – ViewlinX provide flexible features, which allow you to find the equipments using
IP address i.e., FROM IP address and TO IP address.
Note: user can modify the equipment read/write community fields and Enable Trap receiver

Region
ViewlinX Manager User's Guide 3-18
To find the equipments using IP address,
Steps Procedures
1. Select discover equipment from the region menu
2. Equipment window appears as shown in figure number
3. Enter the FROM and TO IP address
4. Default community is public
5. Click start button to find the equipment
6. Clicking the start button finds all the entered FROM and TO IP address equipments and display a
popup message contain, all equipment is discovered.

Region
Configuring ViewlinX Manager 3-19
Open Map
Open map display the registered equipments in a real time interactive mode by running the EMS. Follow
the steps and procedures
Steps Procedures
1. Select the tree region
2. Select Open Map from the region menu or right click on the selected tree and choose open map
option
3. Selected region and registered equipment window appears

Region
ViewlinX Manager User's Guide 3-20
4. From the tree view, right click and choose RUN EMS or from the Equipment menu, select Run EMS
5. A widow is displayed as shown in bringing up the real time equipment and EMS application.

Equipment
Configuring ViewlinX Manager 3-21
Equipment
Run EMS (Config Mode Explorer)
To Run and execute the ViewlinX EMS application
Steps Procedures
1. From the Region Menu, select Run EMS
2. The EMS MIBs File Loading application window is displayed as shown in
3. Followed by ViewlinX EMS executable product window appears as shown in
4. User can start using the EMS application selecting the menu bar functions, as shown in figure

Equipment
ViewlinX Manager User's Guide 3-22
Equipment Delete
To delete the registered equipments from ViewlinX
Steps Procedures
1. Select Equipment Delete from the Equipment menu,
2. The equipment delete confirmation window is displayed as shown in figure
3. Click Yes button to delete the equipment
4. Click No button to cancel the delete

Equipment
Configuring ViewlinX Manager 3-23
Equipment Modify
Selecting the Equipment Modify, user can modify the existing equipment details and its descriptions
To modify the equipment property
Steps Procedures
1. Select Equipment Modify from the Equipment menu
2. Equipment property window displayed as shown in
3. Change the existing equipment details as shown in
4. Clicking the Modify button modify and display changes in the tree window
5. Click the Cancel button to terminate equipment property window

Equipment
ViewlinX Manager User's Guide 3-24
System Information
General information contains the important information’s of selected equipments, like Equipment name,
Description, IP Address, and Running time (Hour, Min, and Sec).
To view the defined information of the ViewlinX equipment product
Steps Procedures
1. Click the specified equipment from the Equipment menu
2. Click the right button and then click on System Information, the following window will show up.

Equipment
Configuring ViewlinX Manager 3-25
Hide Equipment
This Function is Equipment hide or show.
Steps Procedures
1. Click the specified equipment from the Equipment menu
2. If you want hide equipment, Select ‘Hide’ button.
3. You can show result.
Hiding equipment is ‘Hide Equipment’ at menu bar ‘Administration.
If you disable at Hide menu, show select equipment.

Equipment
ViewlinX Manager User's Guide 3-26
Search Equipment
Search Equipment is three ways. The first is clicking the right mouse button at equipment tree.
The Second is clicking search icon at toolbar.
1. If you choose first and second, you can see as below.
2. After inputting IP address at textbox, you can see searching equipment on equipment tree.
Third is searching by simple equipment search bar.
1. You want select option at combo box and insert textbox but you should not need to use all string.
2. If you complete inserting, press search button.
3. Show can show result.
If you select equipment at right window, auto selected equipment left window.

Chapter 4 Fault Manager
Fault Manager monitors and manages faults originated from equipments. It provides the real-time reporting and history
of fault.

Real-time Fault Panel
ViewlinX Manager User's Guide 4-2
Real-time Fault Panel
Real-time Trap information Area
The red box region shows real-time fault information.
When equipment is port down in Real-time Fault Panel, window opens as shown below.

Real-time Fault Panel
Fault Manager 4-3
When equipment is module down in Real-time Fault Panel, window opens as shown below.
When equipment is CPU overloaded in Real-time Fault Panel, window opens as shown below.
When equipment is memory overloaded in Real-time Fault, window opens as shown below.

Real-time Fault Panel
ViewlinX Manager User's Guide 4-4
When equipment is chassis fan trap in Real-time Fault Panel, window opens as shown below.

Real-time Fault Panel
Fault Manager 4-5
Alarm Window
To show the alarm window
1. Click the Fault in the Manu bar
2. Click the Mini Alarm window and the following window will show up.
Alarm Window
File → Exit
Close the alarm window.
Setting → Always On Top
Show the alarm window always on top of the screen.
Setting → Enable Sound → Critical
Enable/disable a sound for a critical alarm.
Setting → Enable Sound → Major
Enable/disable a sound for a major alarm.
Setting → Enable Sound → Minor
Enable/disable a sound for a minor alarm.
Setting → Enable Sound → Warning
Enable/disable a sound for a warning alarm.
Setting → Enable Sound → Normal
Enable/disable a sound for a normal alarm.

Real-time Fault Panel
ViewlinX Manager User's Guide 4-6
Setting → More information
Show the alarm window always on top of the screen.
Alarm Info Enabled: Show the trap count
Equipment info enabled: Show the Equipment information.
When one or more of lamps in the alarm window is blinking, click the blinking lamp. The following
dialog will be shown.
This dialog shows the information of the received traps belonging to the trap level of the clicked lamp.

Trap History
Fault Manager 4-7
Trap History
Alarm Search
To check the Trap history
Steps Procedures
1. Click the Fault in the menu bar
2. Click the ‘Alarm History’ and the following window will show up.
Trap history can be searched. Keys for searching are date, agent address, trap name, trap type, and trap
level.
If you want export to result, you click after search ‘export’ button.
Search a trap history:
1. Select date from the following window.
2. Fill out the agent address and trap name field.
3. Select the trap type and level.
4. Click the ‘Search’ button.
Now, you can see the result of searching in the ‘Result’ chapter of the trap history window.

Trap History
ViewlinX Manager User's Guide 4-8
Alarm Search (detail)
To check the Trap history
Steps Procedures
1. Click the Fault in the menu bar
2. Click the ‘Alarm History’ and the following window will show up.
3. Select the Alarm Search2 (detail) tab.
If you want change IP, you select IP button.
Select Item and click add button after ok button

Trap History
Fault Manager 4-9
If dialog close, you can show condition.
If you press Search button, you can show result.
If you want export to result, you click after search ‘export all’ button.
(If you click right mouse button, you can show Export All button.)

Trap History
ViewlinX Manager User's Guide 4-10
Filter Traps
To check the Filter trap
Steps Procedures
1. Click the Fault in the menu bar
2. Click the Filter traps and the following window will show up.
Trap filtering rule for viewer can be defined.
General filter rule is a general rule for filtering trap. If ‘Allow’ is selected, all traps are allowed. If ‘Deny’
is selected, all traps are denied.
Specific filter rules define exception cases against the general filter rule. When the general filter rule is
‘Allow’ and the trap matches one of the specific filter rules, the trap will be denied. When the general
filter rule is ‘Deny’ and the trap matched one of the specific filter rules, the trap will be allowed.
Specific filter rules consist of filter name, agent address, module, port, equipment type, trap name, trap
type, trap level, and activation. The filter name is the name of the trap filtering rule. The agent address is
the agent address applied by the trap filtering rule. The module is the module applied by the trap filtering
rule. The port is the port applied by the trap filtering rule. The equipment type is the type of the
equipment applied by the trap filter rule. The trap name is the name of the trap applied by the trap
filtering rule. The trap type is the type of the trap applied by the trap filtering rule. The trap level is the
level of the trap applied by the trap filtering rule. The activation is whether the filtering rule is enabled or
disabled.
The ‘Rule Modification’ chapter in the trap filter window provides input components for
adding/modifying/deleting a trap filtering rule.

Trap History
Fault Manager 4-11
Reload the trap filtering rules from database:
1. Click the ‘Reload’ button.
Add a new filtering rule:
1. Fill out the input components in the ‘Rule Modification’ chapter.
2. Click the ‘Add’ button.
Modify an existing filtering rule:
1. Select an existing filtering rule from the table.
2. Edit the data of input components in the ‘Rule Modification’ chapter.
3. Click the ‘Modify button.
Delete an existing filtering rule:
1. Select an existing filtering rule from the table.
2. Click the ‘Delete’ button.
Clear the input components in the ‘Rule Modification’ chapter:
1. Click the ‘Reset’ button.

Auto Clear Alarm
ViewlinX Manager User's Guide 4-12
Auto Clear Alarm
Setting Auto clear alarm
To set Auto clear Alarm
Steps Procedures
1. Click the ViewlinX in the menu bar.
2. Click the Preferences and the following window will show up.
This function is to clear automatically only paired traps for user’s convenience.

Critical Value
Fault Manager 4-13
Critical Value
Setting Critical Value
To set critical value.
Steps Procedures
1. Click the ViewlinX in the menu bar.
2. Click the fault>Critical Value and the following window will show up.
If capture packet different set critical value rule, occur trap.
Require is must connected equipment.
If equipment have one more RG, you can use ONU function.

Send Alarm e-mail
ViewlinX Manager User's Guide 4-14
Send Alarm e-mail
The function that ViewlinX periodically sends user e-mail for alarm
Precondition: Need a Gmail Account for using administrator
Steps Procedures
1. Click the Preferences in the menu bar’s ViewlinX menu.
2. Select Send_Mail in Fault menu.
3. Click the box of Send mail function Enabled for using e-mail
4. Fill all blank cells.
Function Description
Menu Description
Send mail function Enabled Click the box, if you want to use this function
Master Information If you click it, the master information will open in detail
Master mail information Description
Menu Description
e-mail address The Gmail Address of Master Account
Password The Password of Master Account

Send Alarm e-mail
Fault Manager 4-15
Sending information Description
Menu Description
Send Time (Sending Interval)
EVERY_HOUR Send every hour from assigning date and occurred trap
EVERY_3HOUR Send every 3 hour from assigning date
EVERY_6HOUR Send every 6 hour from assigning date
EVERY_HALF_DAY Send every 12 hour from assigning date
EVERY_DAY Send every day from assigning date
EVERY_WEEK Send every week from assigning date
Date The date of sending the first mail
Time The time of sending the first mail
To The list of receiving user
From Sending user (don’t care to identical with Master e-mail address)
Subject The subject using mail
After configuring, if click OK or Apply then the mail service will be executed

Log
ViewlinX Manager User's Guide 4-16
Log
Managing log of each program.
Operation Log
Refer to log management in Chapter7. Tools
Equipment (OLT) Log
After Customizing ViewlinX Server (514) on logging Server of Equipment, configure and make enquiries
main Log Level.
Detailed Property can be configured on Configuration Mode (previous EMS) of each equipment.
Steps Procedures
1. Click the Preferences in the menu bar’s ViewlinX menu.
2. Select Equipment Log in Log menu.
3. Select equipment on the list and click the Load, then it will be shown information on the bottom
4. Change configuration, if you have changed details at this time
Warning: Not Apply ‘Ok’ and ‘Apply’ on the bottom. Must use ‘Load’ or ‘Apply’ on Equipment log property

Log
Fault Manager 4-17
Reduce Log Policy
The Policy to reduce Log. This is the policy for reducing ViewlinX Server load because of many logs.
This is essential policy and the default value refers to below.
Steps Procedures
1. Click the Preferences in the menu bar’s ViewlinX menu.
2. Select Log in Fault menu.
3. Fill all blank
4. Click ‘Ok’ or ‘Apply’
Warning: These options are applied after rebooting server and essential

Log
ViewlinX Manager User's Guide 4-18
Description
Menu Description
Trap History delete every Delete every Week, month, 3month, 6month Default value is 6 month.
After trap histories
delete save path
Default value is checked and path is viewlinx home directory/backup/trap_history
Operation Log delete every Delete every Week, month, 3month, 6month Default value is 6 month.
After operation logs
delete save path
Default value is checked and path is viewlinx home directory/backup/operation_log/
Equipment Log delete every Delete every hour, day, week, month Default value is 1 month.
After equipment logs
delete save path
Default value is checked and path is viewlinx home directory/backup/equipment_log/

Chapter 5 Performance
This chapter describes the basic information on user levels, ViewlinX Manager Access control procedures, and
describes how to Add, delete, change the user name and password.
This chapter introduces PM (Performance Management) application, which is provided with ViewlinX Manager, and
describes the major functions and features of the PM.

Overview
ViewlinX Manager User's Guide 5-2
Overview
PM (Performance Management) is a performance management application that monitors and manages the
performance of the equipment in your network. The performance management program monitors
equipment to collect the performance data, analyzes the collected performance data, and saves the data in
database. The program also provides statistics information inquiry function that enables inquiring saved
data based on various conditions.
The PM function provided by ViewlinX basically collects data through monitoring the traffic between
equipment registered in PM. The PM function can collect the information according to the user’s need.
Users can inquire the traffic information collected by PM based on desired period of time or interval. The
inquiry result can be displayed on screen in graph or table, can be saved in file, or can be printed using
printer.
Even if equipment is not registered in PM, users can inquire performance data through real-time
monitoring function. The real-time monitoring function shows inquired performance data in table or
graph, and saves the data in file, but the function does not saves data in database. This function is usually
used to grasp the performance of equipment in real-time.
The following figure shows PM screen that appears when ViewlinX Manager PM is executed.

Performance Manager
Performance 5-3
Performance Manager
Real time monitoring
To real time monitor the Performance
1. Click the Performance in the menu bar.
2. Click the Real time Monitor and the following window will show up.
ViewlinX Performance Manger functions allow user to perform and manage the functionality of the
equipment
ViewlinX Performance manager contains the detail system information (Interface Information),
Detail System Information window display the following details
Button item Description
Add Add after select Equipment and Interface and parameter.
Clear Initiate all configured values and clear screen
Export Print out CSV from searched values
Start Start monitoring
Stop Stop monitoring

Performance Manager
ViewlinX Manager User's Guide 5-4
Collecting Performance
To Monitoring the performance data of equipment
Steps Procedures
1. Click the right button choosing the target product to add to Performance Manager in Equipment
Panel. If a Pop-up menu is displayed, choose the system information.
2. The dialog box -System Information- is displayed. If you click the item -Interface- out of two tab in
the dialog box, the below screen will show up. And if you click the item -Refresh-, the interface
information of the equipment will appear.

Performance Manager
Performance 5-5
3. There is a performance button right side in the interface information of the equipment. If you click
the button, you will manage all the interface of the equipment according to the performance
manager. Choose the each interface to register the interface you are interested in into performance.
3. Check ‘Collect Performance’ menu at server.

Performance Manager
ViewlinX Manager User's Guide 5-6
Performance Reduce Policy
Too many performances to be stored in the database performance reduction policies to prevent.
Steps Procedures
1. Select ‘preferences’ menu at menu bar.
2. Select ‘Reduce Policy’ menu at performance tab.
3. You can show Performance Property page.
4. Monitoring the performance data of equipment

Performance Manager
Performance 5-7
History Performance
History Performance displays an amount of current traffic of equipment in table or graph, and enables to
inquire an amount of current traffic with registering equipment.
To inquire an amount of traffic
Steps Procedures
1. Click on the History Performance button
2. History Performance window is displayed as shown in
3. Select the Equipment.
4. Interface and Parameter shows performance related MIB group supported by the equipment. Click
interface and parameter then select MIB group to monitor in History.

Performance Manager
ViewlinX Manager User's Guide 5-8

Performance Manager
Performance 5-9
5. Click [Add] button
6. Set the period, period can be set by Hourly, Minute, or by Day, Month, Year
7. Select the period e from the combo box displayed as show in figure

Performance Manager
ViewlinX Manager User's Guide 5-10
8. Set the Start Time.
9. Click [Search] button.
10. History Performance monitoring result is displayed in a graph of broken lines. History Performance
result is accumulated and displayed in the graph continuously until you click [Close] button to exit
History Performance monitoring. The x-axis of the graph of broken line represents monitored period,
and y-axis represents an amount of traffic
To view monitoring result in table, click Table tab
Steps Procedures
1. A table showing the measured time and MIB variable values as the following figure shows.

Performance Manager
Performance 5-11
Simple History
History Performance displays an amount of current traffic of equipment in table or graph, and enables to
inquire an amount of current traffic with registering equipment.
To inquire an amount of traffic
Steps Procedures
1. Click on the History Performance
2. History Performance window is displayed as shown in.

Performance Manager
ViewlinX Manager User's Guide 5-12
In simple history window
Search Steps Procedures
1. Select Equipment Required
2. Select Max Count
3. Input performance term.
4. Press Search button.
Simple Performance Chart (Click View Graph Button)
Graph view out and in Packet info.
Menu item Description
Interface Search result’s interfaces.
Packet Packet kinds.
View Draw graph follow Interface and packet
Go Back View before page
Close This window close

Chapter 6 Settings
This chapter describes how to set the snmp and topology of ViewlinX manager.

General Setting
ViewlinX Manager User's Guide 6-2
General Setting
General
Basic configuration of Programs
Steps Procedures
1. Select ViewlinX Menu at menu bar.
2. If you click the Preferences, the following window will show up.
Menu item Description
Language Pack Configure programming language(Default US English)
Lock Interval Lock interval. Assign time. Configure 0 - unlock
Automatic Meter Reader Activate AMR or Not
Automatic Configuration Server Activate ACS or Not

General Setting
Settings 6-3
Connection
Configure about linking ViewlinX
Steps Procedures
1. Select ViewlinX Menu at menu bar.
2. If you click the Preferences, the following window will show up.
Menu item Description
client count The number of clients connecting Server
Try count The number of retry on failure when user log in server from client

General Setting
ViewlinX Manager User's Guide 6-4
Define Equipment
The Page managed OID of Equipment, it can configure or delete OID
Steps Procedures
1. Select ViewlinX Menu at menu bar..
2. If you click the Preferences, the following window will show up.
3. If you click the add, the following window will show up

General Setting
Settings 6-5
Backup
The page of configuration about Backup
Steps Procedures
1. Select ViewlinX Menu at menu bar..
2. If you click the Preferences, the following window will show up.
Assign directory installed MYSQL
If you do not configure this option, DB back up won’t be able to execute fluently.

Performance Setting
ViewlinX Manager User's Guide 6-6
Performance Setting
The page of configuration about performance
Steps Procedures
1. Select ViewlinX Menu at menu bar..
2. If you click the Preferences, the following window will show up
Menu item Description
Complex Performance Collector Collect performance for each 15min. Read and process detailed
performance comparatively
Simple Performance Collector Collect performance for each 15min. Delete performance over 30days
from collecting
Performance reduce policy
Refer to Performance reduce policy in Chapter 5 about reducing policy

Redundancy
Settings 6-7
Redundancy
To set the Redundancy
Steps Procedures
1. Click the ViewlinX
2. If you click the Preferences, the following window will show up.
Server status
As shown in the table below, this function is to check the status of Active and Stand by server. An
operator can set switch-over manually according to server’s status.
Menu Description
Server Status Type and status of a server
Connected Client count The number of client on access to a server
Connected DB The number of equipment on access to a server
Connected Equipment Count To check whether a server is on access to a Data base server or not.
IP Address IP address of each sever
Port Port number of each server
Server uptime Starting time of each server

Redundancy
ViewlinX Manager User's Guide 6-8
Configuration (Client)
This page shows how to set the Redundancy.
Menu Description
Polling time Time to execute polling between each server
Server ask Time to receive response from one server to another server
Wait time Time to check the another server’s status from client

Redundancy
Settings 6-9
Configuration (Server)
To set the Redundancy
1. Click the Setting in the ViewlinX and then choose the Preference
2. Click the Redundancy folder in the Preference window and the following window will show up.
If you click the Enabled Redundancy function in a server Redundancy will be available.
Note: this server should be connected perfectly to the other server with performing ping

/ SNMP
ViewlinX Manager User's Guide 6-10
ACS Server Configuration ACS Server IP Address has to be available present and differ with IP of Active Server or Standby Server.
Subnet mask is configured according to each IP.
Check interface as same as below. If it doesn’t appear in combo box, write directly

/ SNMP
Settings 6-11
SNMP
Polling Interval
Polling interval contains the Equipment Polling information, the manager receives the information from
SNMP agent in the equipment and does SNMP ping test to check the connection status. Polling interval
is also called as the time interval of polling, time interval can be set for the equipment
SNMP Time Out
ViewlinX uses SNMP ping (sysup time). In case of this, after sending the sysup time message to the
specified equipment it configures waiting time for response. You input the value proper to the
environment.
To configure the Polling Time
Steps Procedures
1. Select ‘Preference’ from the Configuration ‘Settings’
2. Polling time configuration window is displayed as shown in
3. In the General Equipment field, enter the general equipment time frame structure in seconds
4. The default polling time is 10 seconds
5. Click the Ok button to complete the Equipment Polling Time Configuration process
6. Click Cancel button to close the Polling time configuration window

/ SNMP
ViewlinX Manager User's Guide 6-12
Community
Community function allow user to configure the community by which SNMP and Timeout configurations
can be set.
The ViewlinX Manager has the default read and write community. The default read community string is
‘public’ and the default write community string is ‘corecess’.
To configure the Community
Steps Procedures
1. Select preference from the ‘settings’ menu
2. SNMP Community timeout configuration window is displayed as shown in
3. Enter the Read Community
4. Enter the Write community
5. In the SNMP community configuration window, enter the general equipment time frame structure in
seconds
The default SNMP time out is 5 seconds
Clicking the Ok button complete the Timeout Configuration process and changes take place in the add
equipment window
Click Cancel button to close the Timeout Configuration window
Note: default read community is public and default write community is corecess, user can change the read, write community and SNMP time out options

/ SNMP
Settings 6-13
Equipment Type Information
Equipment type information contains the overall registered equipments and its configuration equipment
type information’s, like, equipment name, equipment full name, equipment type OID, default working
directory, and default EMS execution command
Add – Add following field names to configure the equipment type info as shown in figure
To configure the equipment list,
Steps Procedures
1. Enter the equipment type name
2. Enter the equipment full name
3. Enter the equipment type OID
4. Enter the default working directory. The default working directory is EMS\CCxxxx
5. Enter the default execution command
6. The default EMS execution command is java-jar FXXXXXEMS.jar
Delete – select the configured equipment, and clicking the delete button will remove the equipment from
the configuration table
Save – Clicking the save button save the new record or modify record
Close – Click the close button to terminate the configuration equipment window
Note: User can do changes to the following fields as shown in

Fault Setting
ViewlinX Manager User's Guide 6-14
Fault Setting
The page of configuration about Fault
Steps Procedures
1. Select ViewlinX Menu at menu bar..
2. If you click the Preferences, the following window will show up
Menu item Description
Auto Clear alarm Decide to use Auto Clear Alarm or not
After special trap, view message box When specific trap is occurred, pop up status or solution
active trap count The number of Active trap as shown on the screen

Fault Setting
Settings 6-15
Define Trap
Manage Trap of equipment. Define or delete Trap.
Steps Procedures
1. Select ViewlinX Menu at menu bar..
2. If you click the Preferences, the following window will show up.
3. If you click the Add, the following window will show up.

Fault Setting
ViewlinX Manager User's Guide 6-16
Define Trap parsing Rule
Manage Trap Parsing Rule of equipment. Define or delete trap.
Steps Procedures
1. Select ViewlinX Menu at menu bar..
2. If you click the Preferences, the following window will show up.
Menu item Description
Module There is the module information on Trap OID
Port There is the port information on Trap OID
Enum Description of index on Trap OID

Fault Setting
Settings 6-17
Auto Clear Alarm
Refer to Auto Alarm on Fault manager in Chapter 4
Define Trap Sound
Refer to Setting Trap Sound in Chapter 2

Log
ViewlinX Manager User's Guide 6-18
Log
Operation Log
Refer to Log Management on Tools in Chapter 7
Reduce Log Policy
The property of configuring Policy for reducing ViewlinX server load after reducing stacked log.
Steps Procedures
1 Select ViewlinX Menu at menu bar..
2 If you click the Preferences, the following window will show up.
Menu item Description
Trap History the trap which is occurred at equipment
Operation Log the log which is occurred inter ViewlinX
Equipment Log the trap which is occurred at equipment
Combo box is to delete after select period. Check box is check if you want backup before delete log.
Textbox value is backup path.

Log
Settings 6-19
Equipment Log
Configuration of log which is occurred at equipment.
Detailed property of equipment can configure on ‘Config Mode’
Steps Procedures
1. Select ViewlinX Menu at menu bar..
2. If you click the Preferences, the following window will show up.
3. Information comes out when select equipment and click Load (If the equipment is not connected, it
won’t load).
4. If you want to get log of equipment, click the box of ‘Logging Server’.
5. Configure log level of Epon, Gpon, Port (More detail configures on Config Mode).
6. Click ‘Apply’ then apply the configuration.

ACS
ViewlinX Manager User's Guide 6-20
ACS
Refer to ACS and AMR in Chapter9.
The page about configuration of ACS
Steps Procedures
1. Select ViewlinX Menu at menu bar..
2. If you click the Preferences, the following window will show up
Menu item Description
Configuration File Upload count The max number of RG which can update configuration file at once
Image File Upload count The max number of RG which update image file at once
Uploading timeout The time of shutdown session automatically, if it wouldn’t update on configured time when update ONT. This time is configured 6 hours(eq. 360min) in default

ACS
Settings 6-21
Menu item Description
Automatic firmware image update Configuration whether to update firm ware image automatically
Automatic file system image
update Configuration whether to update file system image automatically
Automatic startup config update Configuration whether to update config file automatically
Image update of Thread count The max count of used thread when image is updated
Thread count of Thread count The max count of used thread when config file is updated
Web ping of Thread count The max count of used thread when it pings to Web
Use mac address file name & use
mac directory name
The type when it’s updated. Recommend on default and Directory Name is same to before used
Registration port/ Web port
Registration port is for using between ACS and RG. Web port is for using on Web page of RG. These are the options which have to be adjusted when port values are changed on ONT. Recommend on default
Use security The property of authentication
Retry count The counts of max connection when it’s tried to connect to Web page of RG

Chapter 7 Tools
This chapter includes each Tool of ViewlinX supported

Topology Management
ViewlinX Manager User's Guide 7-2
Topology Management
Open Map
To load the equipment map
Steps Procedures
1. Select ‘Region’ in Equipment Tree windows.
2. Select ‘Open Topology Menu’.
3. Clicking the ‘Open Topology’ menu, selected map equipment is displayed in the topology view
window, as shown in containing the equipment information.
4. Click the close button to terminate the load map window

Topology Management
Tools 7-3
Map Properties
To Modify the Map Properties
Steps Procedures
1. Select Map Properties from the Map menu bar
2. Map properties window displayed as shown in
3. Parent Map Name field contains the selected equipment region by default
4. Modify the map name
5. Selecting the open button, change the map background image,
6. Modify the Map description
7. Clicking the Modify button, change the modified field values
8. Click Cancel button to terminate the map properties window

Topology Management
ViewlinX Manager User's Guide 7-4
Save Map
To Save the Map Properties
Steps Procedures
1. Select Save Map from the Map menu bar
2. Clicking the Save map option save the map records

Topology Management
Tools 7-5
Change Background Image
1. New map background open window appears as shown in
2. Select the background picture
3. Click OK button to insert the picture into map
4. Click cancel button to terminate the open window

Topology Management
ViewlinX Manager User's Guide 7-6
Topology Properties
To check the Topology properties
Steps Procedures
1. If you click the Open Topology the below window will show up.
After click the right button on the topology window, click the Properties and then the below window will
show up.
In Topology properties window,
Region name of the View Item displays the group name of the equipment.
The Equipment of the View Item displays IP address and name of registered equipment.
The Link of the View Item displays link name of registered equipment.
The extra explanation on the Topology can be added in the item Description.
Topology background image, equipment normal image, equipment trap image, equipment disconnect
image and region image can be set in the item Image Configuration

Topology Management
Tools 7-7

Topology Management
ViewlinX Manager User's Guide 7-8
Open ONU Topology
To open the ONU topology of equipment
1. Click the right button on the mouse in registered equipment
2. Click the Open ONU Topology in the pop-up menu and the following window will show up.
In the ONU topology window as shown in the following table displayed status of three and MAC address
and Module/Port values is displayed below ONU Icon
Status Description
Normal status Only ONU Icon
Trapped Status Icon with red edge
Disconnected status Icon with gray edge

/ Log Management
Tools 7-9
ONU Alarm Information
To check the alarm information of the trapped ONU click the right button on the red-edged icon in the
ONU topology.
ONU Sort icon
After click the right button on ONU Topology screen, Click the Sort Icon and then the icons will be
arranged according to window size.

/ Log Management
ViewlinX Manager User's Guide 7-10
Log Management
Operation Log
To set the Operation Log
1. Click the ViewlinX in the menu bar.
2. click the Preferences and the following window will show up
Operation Log of ViewlinX is to save information on specific operation to the data base.
The structure of Operation Log is divided into for each function and then each category has specific
operation.
Ex.)
In case of Log-in, Log-out and so on it saves in the CATEGORY_USER.
Operation Log can set the value which users want to save.

/ Log Management
Tools 7-11
LOG Search
To LOG search
1. Click the ViewlinX in the menu bar
2. Click the Log Search and the following window will show up.
List description
Status Description
Log ID own ID of Log
Operation Name Operation name detailed in the categories
Operation ID Operation ID
Category ID Category ID of Operation log
User Name User Name
IP Addr IP Address
Result Operation result; if the operation is successful “1” will show up. If it’s not successful “o”
will show up
Start datetime Operation starting time
End datetime Operation end time
How to set the search parameter
Status Description
Operation ID Display List of the searchable operation ID
Operation Name Possible to enter the (whole/partial) operation name to search
User Name Possible to enter the (whole/partial) user name to search
IP Address Possible to enter the (whole/partial) IP address to search
Category Display List of the searchable category
Result Possible to choose the result to search
Date Possible to search the date or time of the operation Log

Redundancy Guide
ViewlinX Manager User's Guide 7-12
Redundancy Guide
Redundancy is the redundant processor for preventing problem by operating 2 servers when server has some
problem. In ViewlinX, it separates Active Server and Standby Server by applying redundancy of 1 by 1.
Only Active Server is processing and Standby Server is standing by. If Active Server occurred problem,
Standby Server would sub for the role.
The direction is below Steps Procedures
1. Turn on Server1
2. ViewlinX>Redundancy
3. Put remained IP on ACS Server IP Address and assign Subnet mask
4. Configure for using interface name

Redundancy Guide
Tools 7-13
5. It must equal above. If they are not equal, should edit the name like “Local Area connection”.
6. And then click ‘Apply’
7. After completing, shutdown Server
8. After completing Server2 as same, shutdown Server(Redundancy is applied after rebooting
Server).
9. Turn on Server1
10. Turn on Server2
11. Connect Client
The below is how to test 1. Test Refresh, Reset on RG of Client
2. Shut down Active Server (There are 2 way as below)
i. Turn off Active Server
ii. Type like below after shut down Active Server program and open up console
3. Check whether to operate normal when Refresh and Reset process on RG of Client
If so, Standby Server switch over Active Server
C:\> netsh -c int netsh interface> ip netsh interface ipv4> delete address "Local Area Connection" 172.18.70.222(ACS IP)

Auto diagnosis
ViewlinX Manager User's Guide 7-14
Auto diagnosis
Auto diagnosis
To perform the auto diagnosis
1. Click the menu bar
2. Click the ViewlinX
3. Click the Auto diagnosis and the following window will show up
This function is to check if ViewlinX server works well
Main Menu Description
Start Start auto diagnosis
Clear Clear the result

Scheduler
Tools 7-15
Scheduler
Software download scheduler
To set Software download scheduler
1. Click the menu bar.
2. Click the ViewlinX
3. Click the scheduler
4. Click the Software download Tap and the following window will show up
Software download scheduler is to download image from each of equipment.
Note) when running the download schedule, you can download the image file by choosing multiple
equipments. But for Configuration files you should download it from only one of equipment since
configuration files may be different from each of equipment.
Main Menu Description
~Enable Check whether Software download scheduler activates or not
Select Olt Can choose the registered equipment.
Download Date Time Set the date to download software
Download File Name Assign the file name to download
FTP Server Display the configured FTP server host.
FTP Setting Can set the FTP server.
Apply Apply the set values
Refresh Refresh the screen

Scheduler
ViewlinX Manager User's Guide 7-16
Configuration Backup scheduler
To set Configuration Backup scheduler
1. Click the menu bar
2. Click the ViewlinX
3. Click the scheduler
4. Click the Configuration Backup Tap and the following window will show up.
Back-up executes according to the date and period set by OLT assigned as scheduler to back up the
configured file.
Note) Backup cannot be done properly without proper setting of FTP server. Therefore you should verify
its status before configuration.
Main Menu Description
~Enable Check whether Configuration backup scheduler gets activated or not
Select Olt Can choose the registered equipment
Backup Cycle Backup cycle
Download Date Time Set the date and time to back up
Download File Name Assign the file name to download
FTP Server Display the configured FTP server host.
FTP Setting Can set the FTP server
Apply Apply the set values
Refresh Refresh the screen

Scheduler
Tools 7-17
Performance Backup scheduler
To set Performance Backup scheduler
1. Click the menu bar
2. Click the ViewlinX
3. Click the scheduler
4. Click the performance Backup Tap and the following screen will show up.
Back up the collected performance.
Note) this function is only available in case the number of the collected performance is over 1.
Main Menu Description
~Enable Check whether Configuration backup scheduler gets activated or not
Backup File Path Backup File Path
Backup Cycle Backup Cycle
Backup Date Time Set the date and time to back up
Apply Apply the set values
Refresh Refresh the screen

Inventory
ViewlinX Manager User's Guide 7-18
Inventory
Search all of module information of equipment which user wants or registered on ViewlinX
Steps Procedures
1. Click the menu bar.
2. Click Equipment Inventory at the Administration menu.
3. Select Group and Equipment and click search. Comes out as below
This task will be taken for 5 ~ 10 sec.
Action Button Description
Menu Description
Group Group List of Equipment
Equipment IP List of Equipment
Search Takes for 5 sec ~ 2 min
Export Print out file
Close Close present window

Chapter 8 User
This chapter describes the basic information on user levels, ViewlinX Manager Access control procedures, and
describes how to Add, delete, change the user name and password.

User
ViewlinX Manager User's Guide 8-2
User
The ViewlinX Manager enables to provide to various types of user account.
After the successful installation of ViewlinX Manger, the administrator or craft person with valid
licensing number (user name and password) can register and have rights to add, modify, or delete the user
account.
To add, delete, or modify the user account.
User Login
User must enter a valid user name to start the ViewlinX Manager
To Login ViewlinX Manager
Steps Procedures
1. Select User from the menu bar
2. From the User menu choose Login
3. A User Login window is displayed as shown in figure
4. Enter a valid User Name and User Password
5. Clicking the OK button allow user to access menu bar functions
Note: Only the single user with a valid password can log in to ViewlinX Manager at a time

User
User 8-3
User Logout
To Logout from the ViewlinX
Steps Procedures
1. Select User from the menu bar
2. From the User menu choose Logout
3. User Logout Popup window is displayed as shown in asking for confirmation
4. Click Yes button to logout from ViewlinX Manager
5. Click No button to cancel the Logout
6. From the File Menu choose Exit option to terminate the ViewlinX application

User
ViewlinX Manager User's Guide 8-4
My Password Modify
The Password modify option allow user to change the existing password and enter a new password
To modify the existing password
Steps Procedures
1. Select Password Modify From the User Menu
2. Change my information window is appears as shown in figure
3. Default user name is admin
4. Enter the previous password
5. Type the new password
6. Retype the new password for confirmation

User
User 8-5
User Management
The user management contains the user level access control information. Administrator or the main craft
person can add, modify, delete the user labels and set the permission
The User Management holds the full control of user information and when user try to logs into ViewlinX
Manager. User management function authenticate the applicable users to sign in and or contact
administrator to create a new user account by giving permission by adding new levels
To handle the user management functions follow the steps and procedures.
Steps Procedures
1. Select User Management from the User Menu bar
2. User Management window is displayed as shown in.
And you can initialize client try count.
Button menu Description
Initialize try count Initiate when fail to log on as user assigns the count
Refresh Reload Present user list
Add Add user
Modify Modify user information
Delete Delete user
Close Close dialog

User
ViewlinX Manager User's Guide 8-6
Append (ADD) User
To add a new user record
Steps Procedures
1. Click on the Add button at ‘Manage Users’ dialog.
2. Append window displayed as shown in
3. In the Append user window, enter the user name
4. Enter the user password
If you add group of equipment on My Group to assign at Group Information, the authority of equipment
will be higher than assigned on Authority.
Level reads from the list to configure on User Authority. If there is expired date on level of user, user will
use within expired date. If you want to change expired date, change period on User authority.

User
User 8-7
5. Select the user access level from combo box
If there is expired date on Level, can’t log on next message.
6. Move group information and adjust it.
7. Click OK button to accept the registration
8. Click Cancel button to terminate the append window

User
ViewlinX Manager User's Guide 8-8
Delete User
To delete the user record
Steps Procedures
1. Select the User Name from User Management window as shown in
2. Click the delete button
3. Confirmation window displayed as shown in
4. Click Yes button to delete the user record
5. Click No button to cancel the confirm window

User
User 8-9
Modify User
To modify the existing password
Steps Procedures
1. Select the record
2. Click on the Modify button
3. User modification window appears as shown in
4. Modify the field names
5. Click OK button to save the changes
6. Click Cancel button to terminate the modification window
The following figure shows the flow of the PDU messages between the network manager and an agent.
GetRequest
GetNextRequest
SetRequest
GetResponse
Trap
SNMP Agent
SNMP Manager

User
ViewlinX Manager User's Guide 8-10
SNMP Community
A SNMP community is used to authenticate a network manager and its agents. For authentication, the
SNMP community of the network manager and the agent must be identical and encrypted. After the
process of authentication, they can send/receive management information.
There are two kinds of communities, read community and write community. The following table shows
the access right given to each community.
SNMP Community
Community Access Right
Read community When used, the value of an object is read-only. It is used to read the
value of a specific object saved in a MIB file.
Write community When used, the value of an object can be read and written. It is
used to change the value of a specific object saved in a MIB file.
MIB
A Management Information Base (MIB) is a collection of network objects that can be managed through
SNMP, i.e., a database of network management information. Network management is processed by
sending/receiving information on network objects between the network manager and the agents.
The NMS, the network manager, gets the status information for a specific object by retrieving the relevant
information from the MIBs provided by network devices and equipment on the network and controls
them by changing the values of objects. By changing the value of an object, it can not only change a
string and value in the MIB but also change the state of the network device or equipment and perform an
operation on the device or equipment. For example, it can block the entire communication through a
network device or equipment, block data transmission through a specific port of a device or equipment, or
reset a specific device or equipment by changing the corresponding MIB.
A MIB is logically composed in the format of a hierarchical tree structure, as shown in the following
figure. A location on the tree at which paths are branched is called ‘node’. A node has a parent node and it
can have one or more child nodes. When a node has no child node, it is called ‘leaf node’. Leaf nodes is
actual MIB object and has a value, thus, the read and write operations are possible on it.
Each node in MIB is identified by an Object Identifier (OID), which is in the format of ASN.1 (Abstract
Syntax Notation one). An OID consists of the names (or numbers) of all nodes from the top-most root
node and dotted decimals (.). For example, the OID of the sub-tree ‘mgmt’ is iso.org.dod.internet.
mgmt.mib-2 and also can be represented as ‘1.3.6.1.2.1’ simply. The OID of the ‘enterprise’ object is
‘1.3.6.1.4.1’.
The standard definitions of MIB-I and MIB-II are registered in the mib-2 (1) sub-tree. The mib-2 (1) sub-
tree is basically used to manage TCP/IP-based networks through SNMP protocols.
The MIB provided by Corecess itself is defined at the Corecess (2971) node under the ‘private (4)
enterprises (1)’ tree. Its OID is represented as ‘iso.org.dod.internet.private.enterprises.corecess’ or
‘1.3.6.1.4.1.2971’.
MIB

User
User 8-11
When created, some MIB objects can be created with different values. In this case, each individual
creation of the MIB object is called ‘instance’. For example, the ‘iso.org.dod.internet.
mgmt.mib2.interfaces.ifTable.ifEntry.ifDescr’ object is created for each interface of the network
equipment, thus, the number of instances of this object is same with that of interfaces of the network
equipment. While, only one instance of the ‘iso.org.dod.internet.mgmt.mib-2.system. sysContact’ object
is created for each network equipment.
An instance number is used to read or write the value of an object. If there is only exists one instance for
an object, its instance number becomes ‘0’, as shown in the following line.
iso.org.dod.internet.mgmt.mib-2.system.sysContact.0
If there exist more than one instance for an object, the instance number is given starting from ‘1’, as
shown in the following line.
iso.org.dod. internet.mgmt.mib-2.interfaces.ifTable.ifEntry.ifDescr.1

User
ViewlinX Manager User's Guide 8-12
Manage User Authority
To Manage User Authority
Steps Procedures
1. Click the menu bar
2. Click the user
3. Click the Manage User Authority and the following window will show up.
This page shows how to set the authority according to categories to divide the user’s authority.
If you click the ADD on the Level management the following window will show up.
Since Level 0 and Level 99 are default level they cannot be deleted. Level 0 can use only some restricted
function with guest authority. Level 99 can use all the function as a super user

User
User 8-13
In this window, can set category values and be assigned to multiple categories. In each category, you can
grant user Authority and you can assign the authority only to read or the authority to read and write. Also,
Read-only users cannot change the settings in this category.
In this way, administrators can easily manage users.
Authority Description
Authority Description
Read Assign the authority only to read
Read/Write Assign all the authority to read and write
Item description
In this window,
Mode displays whether current authority screen is for creation of new one or for correction of the existing
one.
Level is a kind of index that shows the number and sequence of the assigned authority at the time.
Category is classified according to function. In this Category, user can add or delete it with clicking the
button ADD or Remove.
Description is to assign the name to distinguish each authority.
Menu description
Menu Description
Mode Create/Delete
Level If users don’t assign it the numbers increase one by one in proportion to
addition.
Category The category to be added by a user
Role name Description to distinguish the level.
Fire Date Expired date authority of this Level

User
ViewlinX Manager User's Guide 8-14
Manage Sessions
This function is management administrator other client.
Show current connected client’s information.
To Manage Client Sessions
Steps Procedures
1. Click the menu bar
2. Click the user at sub menu.
3. After click you can show next picture.

Chapter 9 ACS and AMR
This chapter describes ACS(Auto Configuration Server) and AMR(Automatic meter reading)

Corecess ACS
ViewlinX Manager User's Guide 9-2
Corecess ACS
ACS function is to manage the firmware image and the configuration of Corecess’s equipments and it
offers users convenience for equipment’s operation and management.
The following is the brief on the ACS function.
The policy on Firmware image upgrade
The policy on the upgrade of configuration
Management on the configuration and the users
The administrator must be careful to apply the ACS function because this function has a plan to operate
the equipment. Also, the supported function may differs according to the Corecess’s products.
Ask Corecess technical support team for further more information
Corecess 3900 products’ recognition of the ACS server
CC3900 products are assigned the IP thorough the DHCP server. They regard the TFTP server’s address,
DHCP option field as the ACS server.
ACS server’s recognition of the target equipment to manage
Like the management of the general network, NMS(ACS server) should recognize the information on the
target equipment in advance(ex management IP). Like the SNMP protocol, an IP is used to access the
target equipment to manage in the IP-based network. ACS also uses an IP to access the target equipment
like this way.
Registration Packet
Corecess 3900 series products connected to ACS based on registration packet. To be managed by ACS
RG transmits the ‘Registration packet’ to the ACS server. In this case the Registration packet includes the
information that RG informs of the ACS server. The ACS server will manage the RG according to the
management policy after receiving the Registration packet.
Corecess 3900 transmits the Registration packet to the server in the following situation.
Booting up RG
Changing the IP information of RG
RG have to inform the RG’s configuration change of ACS server, etc
ACS receive the replicated ACS packet from already registered equipment or the equipment to register.
Comparing the information of the Registration packet with the existing one of the ACS server the ACS
server executes the configuration policy according to the policy set in the ACS server.

Corecess ACS
ACS and AMR 9-3
Operating ACS Server
Registration packet includes default properties of RG briefly. Comparing the existing information with
that of registration packet the server is operated as following procedures. Server receives registration
packet. ACS server works by following procedure after compare it with stored information.
ACS server can upgrade boot image and startup config file in specification equipment. With this
function ACS server can manage the startup config and boot image of registered
equipment.( keeping by version that aim startup config and boot image to equipment.)
The server verifies the information of RG coincident with MAC of registration saved in itself. If the
information of boot image differs, ACS server tries to do image upgrade of RG which transmits the
registration packet. If the information of boot image saved in the server coincide with that of
registration packet, the server correct only the revised information of registration packet. If new
boot image and saved boot image are different with testing registration packet, ACS server do
update new boot image.
After the comparative operation of information between registration packet and boot image is done,
the ACS server compares the information of registration packet with that of Startup config. If the
information of the server differs from that of the registration packet, ACS server updates startup
config to coincide startup config with that of the server.
If ACS server is set as above procedures, the administrator should configure startup config and boot
image of RG in the server. The following shows how to configure it

Starting ACS manager
ViewlinX Manager User's Guide 9-4
Starting ACS manager
If you choose ACS->RG list in the menu of ViewlinX, the following screen will show up.
1. Click the RG group to manage in the ACS tree.
2. Click the right button on the RG group(OLT name, port, module)
3. Click the Manage RG and the following window will show up.
The equipment displayed in workspace ->ACS->RG List is the list of 3900 series equipment currently
registered in the ACS server. The following is the items to be displayed.
Main Menu Description
RG Key
Representative key in RG
MAC Address, Subscriber ID and Serial Number are entitled to representative
key
Startup Config File name in case of turning on RG
Boot Image Image file name of RG
S/P Slot/ Port
IP Address IP address of RG
MAC Address MAC Address of RG
Status
Current status of RG
Status are as below;
Normal
Update
Reset
Disconnect
Polling

Starting ACS manager
ACS and AMR 9-5
Updating Configuration File
The initial configuration file name of the registered CC3900 series is ‘Startup config version’
(It may differ slightly depending on the products. Verify the initial configuration name of the product.)
Step by step
1. If you upload firmware image or startup configuration file, you choose files.
(If you choose the correct file is displayed in green text box)
2. Check RG update.
3. If you need to reset after updating check ‘upload & reset’ button.
4. Press Update button.
The above screen shows that 1 ea of CC3900 series registers to ACS connecting initially to the network.
If you check it with the file name in the Startup_config file, it’s not updated yet as running config file
name that the administrator set.
RG boots up the system according to the contents of the file described in the Startup_config. According to
administrator’s needs, the administrator may change startup_config_version with another file choosing
the reinitializing configuration file.
The newly set file is saved as the specified RG in ACS server, and ACS server check the RG periodically.
Above Startup_config management policy can be set in ACS server.

Starting ACS manager
ViewlinX Manager User's Guide 9-6
Change the startup_Config of 3900 series manually
1. Choose the equipment having a revised startup_config file in the list panel.
2. Click the button ‘select_config’ to choose the new startup_ config file that administrator has set.
3. Click ‘update config’ button to apply startup_config of the equipment.
4. In a while, if startup_config is applied to the server, the startup_config name of the equipment will be
saved as applied file name of the server.
Change the startup-config of CC3900 series manually In some cases, even though there is already an existing startup_config file, it’s necessary to revise this.
To do so, it’s necessary to send ACS server the information of applying the revised startup-config. The
‘Force’ check button in the right side of config file is used to give notification of applying revised startup-
config file to ACS server even though the startup_config is not default_config. To update the file of the
equipment already applied startup-config, choose the startup_config and click the ‘Force’ button.

Starting ACS manager
ACS and AMR 9-7
Pre-Regist RG Startup Config RG can define beforehand startup-config regardless of registration packet. Procedure that define
beforehand RG ‘Startup config’ is as follows;
1. Click the RG to update and choose the check box.
2. Choose the Start Config File
3. To reset after uploading click the upload&reset.
4. Click the Update button.
Offset value of EPON MAC that is inquired RG's MAC and RG's high position equipment that is inquired
in ACS is difference. Difference of two MAC values is 8 and the MAC value that is inquired in ACS
increases 8.
The below picture is the information linked to port2 OLT slot 1in the ACS server.
The above information is displayed according to the information of registration packet such as boot image
information. The contents registered by registration packet are marked about ACS file, and operator can
manage cc3900's boot image and startup configuration.
User can check the boot image and startup config of equipment with using ACS server. and also
equipment different version administration is available .

Starting ACS manager
ViewlinX Manager User's Guide 9-8
1. Execute the command ‘boot image’ clicking ‘slot’ or ‘port’ with right button in ACS tree. If you click
the slot, you can see the list of RG linked to the slot. If you click the port, you can see the list of RG
linked to the slot-port.
2. Choose the RG of the list to revise boot image in the check box.
3. Execute the file dialogue box choosing the boot files text box.
4. Choose the boot file to be revised in the file dialogue box
5. Click the button ‘apply boot image’
As above procedures the ACS server saved RGs to upgrade the boot image and boot files in itself. The
sever upgrades the boot image if the information of registration packet differs from that of RG list and
boot file.
As you can see in the below picture, RGs which is checked in check box is not upgraded and RGs which
is not checked in check box is complete to be upgraded. The RGs which is not complete to be upgraded
starts to be upgraded after the server receives the registration packet. If upgrade is done correctly,
‘Upgradable’ item is cleared automatically.
The following screen is that apply Registration packet's information that send to ACS server when RG
boots.
To update Boot image, you follow the steps and procedures.

Starting ACS manager
ACS and AMR 9-9
Steps Procedures
1. Select target for updating(Check box ‘up’)
2. when you select boot file text field, you choose for uploading boot image with ‘file selection dialog’.
3. ‘force’ check box is starting point to apply. If check ‘force’ box and file is uploaded, equipment
reboot and immediately applied by new image. But If not check ‘force’ box, the selected image is just
uploaded. After you reset equipment with resetting command or equipment is reset for your need, the
uploaded image is applied.
4. When you ready to apply, click ‘Apply button’ for performing command on server.
Boot image upload state
Column of Boot image and image mean as follows;
Menu Description
Index Equipment’s Index displayed on the list
IP address IP address registered to the equipment
MAC Address MAC address
Boot Image Applied image.
Up For uploading ‘check’, Do not going on uploading ‘uncheck’
Stat upload state
CO slot the upper equipment’s slot linked to RG
CO port the upper equipment’s port linked to RG
Upload status
Up Status Status Description
Check ‘ready’ Equipment that must progress Image upload
Check ‘uploaded’ Net boot image has been uploaded in equipment but not applied state.
Uncheck ‘’ Upload completed or present boot image is last version of relevant
equipment.

Starting ACS manager
ViewlinX Manager User's Guide 9-10
ACS File Management
To manage ACS File
1. Click the ACS Menu in the menu bar
2. Click the File management menu the following window will show up
This page shows how to manage the files of CC3900series and CC3500series in ACS
Menu Item
Menu Description
File Name Displays file name
Type Displays file type
file Type
Menu Description
Boot Image ACS Firmware Boot Image (3900)
File System Image ACS File System Boot Image (3500)
Startup Config Config File
Firmware Image ACS Firmware Boot Image (3500)

Starting ACS manager
ACS and AMR 9-11
ACS GPON Management
To manage ACS GPON
1. Click the group in the ACS tree
2. Click the right button on the RG Upload Manage the following window will show up.
Unlike EPON and GPON can manage the firmware image.
Gpon Button Function
Menu Description
Upload Upload the set file
Cancel Cancel upload of files (Note. In the process of uploading the file it
cannot be canceled)
Export Export RG information in the screen as CSV
Clear Initialize all the configured values
Upload& Reset Reset is executed after upload is complete

Starting ACS manager
ViewlinX Manager User's Guide 9-12
ACS Popup Menu
Popup item Sub menu Description
Tree refresh - Refresh ACS root tree
Refresh Status - Refresh selected RG or RGs in group
RG Upload Management - Open RG upload management window
Internet Explorer - Open the selected RG’s web console
Reset RGs
Reset RGs Reset selected RG or RGs in group(port or slot)
Factory
Reset RGs
Factory reset selected RG or RGs in group (port or slot)
initialize all settings.
Delete RG - Delete selected RG or RGs in group
Property - Show a selected RG

Starting ACS manager
ACS and AMR 9-13
Property
If you selected leaf node, you show selected RG’s information.
If you selected group node, you show different popup menu.
‘Clear RGs’ menu is delete disconnected menu at all down node.

Starting ACS manager
ViewlinX Manager User's Guide 9-14
AMR
Automatic meter reading, or AMR, is the technology of automatically collecting consumption,
diagnostic, and status data from water meter or energy metering devices (water, gas, and electric) and
transferring that data to a central database for billing, troubleshooting, and analyzing.
List Description
Net Addr Network address
IEEE Addr IEEE address
Custom ID Customer ID
ManufactureID Manufacture ID
Kwh Unit
Selected RG IP RG IP Registration

Chapter 10 Database and Help
This chapter describes how to initialize database and view the ViewlinX about information.

Database
ViewlinX Manager User's Guide 10-2
Database
We support initializing database. It can clear saved data in database.
Steps Procedures
1. Select Setting>Preferences from the menu bar
2. Select Database initialization Property tab from Dialog.
3. Insert root ID and root Password at text field.
4. Press ‘initialize’ button.

Help
Database and Help 10-3
Help
ViewlinX help menu describes the step-by-step product flow of the product and contains the overall
product details
Help Contents
You can show the user’s guide file of ViewlinX manager with selecting ‘Help Contents’ item.

Help
ViewlinX Manager User's Guide 10-4
About ViewlinX
To view the ViewlinX about information
Steps Procedures
1. Select about ViewlinX option from the Help Menu Bar
2. About information window is displayed as shown in