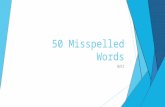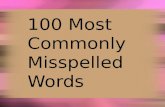Viewing & Rating Applications Web viewInstructions for rating applications and navigating Butler...
Transcript of Viewing & Rating Applications Web viewInstructions for rating applications and navigating Butler...

Butler Community College HRATS
ATS
Viewing & Rating ApplicationsA Guide for Search Committee Members
Instructions for rating applications and navigating Butler Community College’s Applicant Tracking System
March 11, 2015

Viewing and Rating ApplicationsTable of Contents
ATS Features & Terminology 3
Logging on & Managing your Password 5
Home page overview 6
Choosing a role 7
Viewing Applications 8
Applicant Review 11
Creating a Personalized Applicant Search 14
Evaluating Applicants (Application Rating) 17
Interview Rating 20
Summary of Tasks 21
2

ATS FEATURES & TERMINOLOGY
Do not allow others to use your ATS sign on and password. Evaluating applicants in the online hiring system is the equivalent of your signature. If someone else logs onto the system with your credentials and evaluates an applicant it is YOUR electronic “signature” that will be recorded.
Comments – All rating answers and comments will be permanently attached to the posting, and we do not have the option to edit or delete them. Please make sure all rating comments in the ATS are of a professional nature.
New ATS Terms:Posting: Formerly “Notice of Vacancy”; now refers to the entire job posting process from supervisor request to the job posting on the Applicant Portal.Applicant Workflow: Formerly “Hiring Checklist”Hiring Proposal: Formerly “Addition to Payroll” or “Contract Information Form”
Back Button - Internet browser Back Button is fully functional and the user can use this to navigate the system.
Inbox - The Inbox is found on your home page and presents the tasks within the HR Suite.
Save Function - As a tab is completed, the system will save the work up to that point. You can exit the action at any time and the most recently completed tab will be saved. Selecting the Save button at the top or bottom of each page will also save the work before moving on to the next tab.
Searches - Each user has access to Saved Searches, as well as the ability to create and save personal searches specific to the user’s account. Additionally, the data within these searches can be personalized to reflect the user’s needs.
3

Security of Data - To ensure the security of the data provided by applicants, the system will automatically log the user out after 60 minutes if it detects no activity. However, anytime the user leaves their computer it is strongly recommend that the work in progress is saved and that the user logout of the system by clicking on the log out link located on the upper right side of the screen.
Spell Check - After completing entries on a tab, make use of the Spell Check feature. This feature will highlight by underlining in red, the word(s) misspelled and you will then be able to correct the spelling.
Watch List - The Watch List is found on the Home page and allows the user to determine what actions to “Watch.” It serves as an easy reference to monitor the workflow of certain processes that the user needs to be aware of, such as postings or applicant flow.
4

LOGGING ON To begin, log on to the site at https://employment.butlercc.edu/hr/loginUsername: Your Butler username. Password: Your Butler username (you will be able to set up a more secure password after you log on).
TO CHANGE YOUR PASSWORD:
Click on “My Profile.” Mouse over the orange “Take Action” button. Choose “Manage Password.”
5

HOME PAGE OVERVIEW
When you first log on to the ATS you will be logged on in the role of “Employee.” You will need to select a different role before you can complete tasks within the ATS. The roles available to you will depend on your job title. The ATS Home Page consists of:
1) Site messages from HR2) Inbox: messages about pending tasks3) Watch list: Quick links to posts you are watching4) Shortcut keys: to create postings5) Applicant portal link
6

CHOOSING A ROLE
1. Choose “Search Committee Member” from the drop-down box .
2. Click the refresh arrow. This is important. You must click the refresh arrow each time you switch roles.
3. You will see a green line with a message letting you know you are using the new user role.
7

VIEW APPLICATIONS
When you first log on to the ATS you will need to navigate to the job posting.
Mouse over the “Posting” tab and select the posting type.
Mouse over the “Actions” tab beside the posting to view the applicants.
8

Next, click on the Actions link beside each name to be able to view the application for each individual applicant.
9

You can also access applications by selecting your posting from the Watch List (if you have marked the posting as one you are watching)by clicking on the position title.
When the posting opens, click the “Applicants” tab.
10

APPLICANT REVIEW:
To review individual applicants, click on the applicant’s name. To review all the applicants you can select the top box (which will check all
applicants) and mouse over the Actions link to “View Application.”
Scroll down to see applicant information. Click “Next” to jump to the next application.
11

APPLICANT REVIEW AND SUPPLEMENTAL QUESTIONS
If HR set up supplemental questions for your posting you can click on the Actions button above the list of applicants to be able to:
Review the screening questions answers. Download screening questions answers.
The answers to the supplemental questions can provide information directly from your applicants regarding their knowledge, skills, and abilities to meet the requirements of your position. This information can be displayed both in a graph format and also on the Screening Search under “Supplemental Questions Score”.
On the applicant tab mouse over the Actions button and click “Review Screening Questions Answers.”
12

This will bring up a graph showing answer statistics for the supplemental questions.
You may select to show individual supplemental scores on the search section of the Applicant Tab.
CREATING A PERSONALIZED APPLICANT SEARCH 13

You may customize your applicant searches. The standard search will show Name, Posting Number, etc.
To remove any column you don’t want to see, scroll your mouse over the search header until an “X” shows. Click on the X to delete that column from your view.
To add new columns to your applicant view click “More Search Options.”
Click in the “Add Column” line.
14

Choose from the drop-down menu the columns you would like to add to your search. In this example, “Supplemental Question Score” will be added.
Once you have your search criteria set how you like it you may save your search so you see these same columns again next time. Click on the “Save this Search” link.
15

Fill out the search information and click “Save this Search.”
The new search now appears as one of the tab options.
EVALUATING APPLICANTS (UNDER REVIEW BY SEARCH COMMITTEE)
16

Navigate to the Applicants for your posting. Mouse over the “Actions” button that is above all the applicants’ names. Click on “Evaluate Applicants.”
Click on the current workflow state, which is “Under Review By Search Committee”
This will bring up the rating questions you need to answer for each applicant. Each committee member will need to fill out this section before you can move to the next step in the workflow.
17

Your Task: Search committee will evaluate all applications.
Once the search committee members have finished evaluating the applicants, the Search Chair can see the ratings from each search committee member. Only the Search Chair can see each search committee member’s answers separately; search committee members will only see their own answers. However, search committee members are able to see aggregate ranking scores if they select to add those columns to their applicant search.
In this example, evaluative criteria questions with predefined answers given both a weight and a point value were used. This gives a Ranking Criteria score. You will need to add this column using the “More Search Options” feature.
18

RATE CANDIDATES WHO WERE INTERVIEWED
When the workflow reaches the status of “Interviews” you will be able to see both the interview questions and the interview rating questions.
19

Navigate to the Applicants for your posting. Mouse over the “Actions” button that is above all the applicants’ names. Click on “Evaluate Applicants.”
This time, click on “Interviews” on the left hand side.
20

“Interview Questions” and “Interview Ratings” are both visible at this time. The “Interview Questions” will be begin with “IQ” and are for informational and documentation purposes only.
Your Task: Search Committee will rate candidates who were interviewed.
You don’t need to answer the questions that begin with “IQ.” Do answer all interview rating questions.
SUMMARY OF SEARCH COMMITTEE MEMBER ATS TASKS
Evaluate applicants: pg. 18
Rate candidates who were interviewed: pg. 20
21