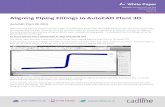Viewing Plant 3D Data in a P&ID Drawing - Cadline …€¦ · Viewing Plant 3D Data in a P&ID...
Transcript of Viewing Plant 3D Data in a P&ID Drawing - Cadline …€¦ · Viewing Plant 3D Data in a P&ID...

White Paper Reference: wp-cad-00189 January 2014
Guide by Andy Davis
01784 419 922 www.cadline.co.uk [email protected]
Page 1 of 8
Viewing Plant 3D Data in a P&ID Drawing
AutoCAD Plant 3D 2014
Introduction
During the initial design phases of a plant project it is usual for the manufacturers and suppliers of process valves and other
inline fittings to be unknown; P&ID’s are designed showing generic fittings with required specifications. It is only during the
detailed design phase, when the plant is being modelled and layed out in 3D, that the actual manufacturers and models become
known.
When an engineering company has several approved manufacturers and suppliers of similar fittings, it is common practice to
create manufacturer specific Plant 3D catalogs of fittings from which to create Pipe Specs once the decision has been made on
the supplier for a particular project. If the preferred supplier should change for any reason, then it is not too difficult to swap
out any fittings that have already been placed in the plant model.
In this scenario, manufacturer or supplier specific information is stored with the fittings in the piping catalog. This information
accompanies the fittings when they are added to a pipe spec and is then copied into the plant database to form the basis of the
Bill of Materials when the fittings are placed in the 3D model.
However, as the Plant 3D P&ID and Plant databases are not linked there is no pre-configured method by which the data from
the Plant model may be viewed directly from a P&ID. For example, viewing the properties of a P&ID symbol does not show
associated 3D model information; similarly, there is no pre-configured Data Manager view that shows both P&ID and Plant data
combined.
Furthermore, there may be no existing property field within a piping catalog, or pipe spec in which a particular data item can be
stored.
This white paper describes how to add a new property field to a piping catalog, pipe spec and plant model and then how to
include that field in a Data Manager Report so that it may be viewed directly from a P&ID drawing.
New Catalog Property
A new property field may be added to all fittings in a catalog or to a specific type of fitting only. For example, the standard data
definition of a Plant 3D catalog does not contain a placeholder or property field to contain the Model Number of a fitting. In this
example, the Model Number property will be added for Valves.
To add a catalog property:
1. Launch the AutoCAD Plant 3D Spec Editor.
2. Click on the Catalog Editor tab and open the catalog to which the property field is to be added.
3. Select a valve in the Catalog Browser – in the example a short pattern Ball Valve is chosen.

White Paper Reference: wp-cad-00189 January 2014
Guide by Andy Davis
01784 419 922 www.cadline.co.uk [email protected]
Page 2 of 8
4. Click on the Catalogs menu and choose Modify Catalog Properties
5. The Modify Catalog Properties window is displayed. Enter details of the new property in the ‘Propety definition’ panel
and click the’Add’ button to add the new property to the ‘Added properties’ list.

White Paper Reference: wp-cad-00189 January 2014
Guide by Andy Davis
01784 419 922 www.cadline.co.uk [email protected]
Page 3 of 8
6. Click the Apply or OK button to add the new property to the catalog. The new property is added to the bottom of the
‘Piping Component Properties’ panel, immediately before the ‘Iso Symbol Type’ field.
A Model Number may now be entered for every type of valve in the catalog.
New Pipe Spec Property
In order to propogate the new Model Number property to the Plant Model and BOM, a property of exactly the same name and
type must be added to each Pipe Spec in which the valve is going to be included.
To add a property to a pipe spec:
1. Launch the AutoCAD Plant 3D Spec Editor.
2. Click on the Spec Editor tab and open the spec to which the property field is to be added.
3. Select any valve in the Spec Sheet – in the example an existing long pattern Ball Valve is chosen.

White Paper Reference: wp-cad-00189 January 2014
Guide by Andy Davis
01784 419 922 www.cadline.co.uk [email protected]
Page 4 of 8
4. Click the Edit Parts.. button. The Edit Parts window is displayed.
5. Click on the Edit Properties tab. Complete the ‘Property definition’ panel and click the ‘Add’ button as before. Then click
the Apply or OK button to save the new property definition to the spec.
6. The Model Number property is populated for new valves as they are added to the spec.

White Paper Reference: wp-cad-00189 January 2014
Guide by Andy Davis
01784 419 922 www.cadline.co.uk [email protected]
Page 5 of 8
New Plant Model Property
In order to see the Model Number property that was added to the Pipe Spec in the Plant Model and BOM, a property of exactly
the same name and type must be added to the Valve class in Project Setup, under Plant 3D Class Definitions.
To add a new Plant Model property to valves:
1. Launch AutoCAD Plant 3D and open the project.
2. Enter Project Setup and navigate to
Plant 3D DWG Settings > Plant 3D Class Definitions > Piping and Equipment > Pipe Run Component > Valve
3. Click the Add… button. The Add Property window is displayed.
4. Complete the Add Property window and click the OK button to add the property to the Valve class.

White Paper Reference: wp-cad-00189 January 2014
Guide by Andy Davis
01784 419 922 www.cadline.co.uk [email protected]
Page 6 of 8
5. As new valves are placed in the 3D model, the Model Number property is populated.
Update Valve List Report
The default Plant 3D Valve List report contains only P&ID data. However, it is possible to extend this report to include Plant 3D
data also.
The data from a valve in the Plant 3D database can be combined with the data from a valve with the same Tag string in the P&ID
database within the same project.
To add the Plant 3D property to the P&ID Valve List report:
1. Launch AutoCAD Plant 3D and open the project.
2. Enter Project Setup and navigate to General Settings > Reports.

White Paper Reference: wp-cad-00189 January 2014
Guide by Andy Davis
01784 419 922 www.cadline.co.uk [email protected]
Page 7 of 8
3. Choose Valve List from the ‘Default reports’ list and click the ‘Modify…’ button.
4. The Modify Report windows is displayed. In the ‘Report properties’ panel, expand Plant 3D Object Properties, expand
Valve and tick Model Number.
5. The Model Number property from the Plant 3D valve is added to the end of the Fields list. The order of the fields may
be changed using the up and down arrow buttons.
6. The Valve List report now combines P&ID and Plant 3D data.
Viewing Plant 3D Data from a P&ID
It is now possible to view Plant 3D data for P&ID objects by selecting them in a P&ID drawing.

White Paper Reference: wp-cad-00189 January 2014
Guide by Andy Davis
01784 419 922 www.cadline.co.uk [email protected]
Page 8 of 8
With the Data Manager window open on the Project Reports view with the Valve List report selected, Zoom Toggle turned Off
and Show Selected turned On, then the Plant 3D Valve Model Number can be viewed for any valve as it is selected in a P&ID
drawing.