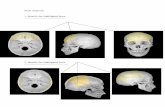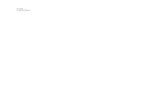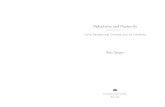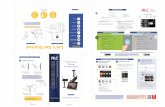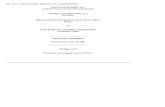Viewing of the Provider scope · Web viewSelect the Learner that needs to be linked .The row will...
-
Upload
phungkhanh -
Category
Documents
-
view
213 -
download
0
Transcript of Viewing of the Provider scope · Web viewSelect the Learner that needs to be linked .The row will...
2
ACCESS TO THE SYSTEM......................................................................................................................3
1. Viewing of the Provider scope......................................................................................................52. Capturing Learner Details............................................................................................................103. Updating Learner Details.............................................................................................................124. Programmes Registrations against Learners........................................................................13
a. Programme Registrations: Unit Standards............................................................................14b. Programme Registration: Linking Learner to Qualifications............................................16c. Programme Registrations: Linking Learner to Skills Programme..................................17d. Programme Registrations: Linking Learner to Learnership Agreements................18e. Programme Registrations: Linking Learner to Artisan.......................................................19f. Programme Registrations: Linking Learner to Bursaries..................................................19g. Programme Registrations: Linking Learner to Internships...............................................19
5. Programmes Assessments against Learners........................................................................20a. Programme Assessments: Assessing Learner Unit Standards........................................21b. Programme Assessments: Assessing Learner Qualifications..........................................23c. 4.3 Programme Assessments: Assessing Learner Skills Programmes.........................25d. Programme Assessments: Assessing Learner Learnerships...........................................27e. Learner Programme Achievements..........................................................................................28f. Client Relationship management..............................................................................................29
6. Learner Bulk Uploads....................................................................................................................337. Employer Learnership Applications..........................................................................................34Notes...............................................................................................................................................................35
ACCESS TO THE SYSTEM
3
Step 1: Open the internet page and type http://www.ceta.org.za/
Step 2: Click on stakeholder login from the screen below:
Step 3: Enter your username and password
Step 4: Click on the Login button.
Step 5: Click on Provider and Select Role button
4
Step 6: Provider dashboard below will appear:
1. Viewing of the Provider scopeSteps Action Screenshot
5
1 Click LPQP in the Main Menu
2 Click on Provider from the ETQA Menu
3 Complete one of the search criteria below to search for the provider:
SDL Number Trade Name Legal Name Provider
Accreditation Number
Company Registration Number
4 Click on the Search button
6
5 Select the company and click on action button.
6 The system is going reflect the provider information in sections:
7 Click “Provider Details”to view the company’s details
7
8 “Accreditation Details” to view the details:
9 Click on “Contact” to view the contact people:
10 Click on “Users” to view the system users from your company:
8
11 Click on “Unit Standards” to view the unit standards under your company’s profile.
12 Click on “Qualifications” to view the qualification under your company’s profile
13 Click on “Skills Programmes” to view the skills programmes under your company’s profile
14 Click on “Assessors” to view the Assessors under your company’s profile
15 Click on “Moderators” to
9
view the Moderators under your company’s profile
16 Click “Accreditation History” to view the history.
10
2. Capturing Learner Details The following steps need to be followed to create a new Learner on LPQD system:
Steps Action Screenshot1 Click LPQD
in the Main Menu
2 Click on Learners from the LPQD Menu
3 Click on the Create New button
Steps Action Screenshot4 Capture the
learner persons details and click on save button.
12
3. Updating Learner Details Steps Action Screenshot
1 Click LPQD in the Main Menu
2 Click on Learners on the LPQD Menu
3 Add Search criteria to search for the person details
4 Select the Learner that needs to be registered.The row will be highlighted when selected
5 Click on the magnifying glass icon to open
6 Click on Edit
13
7 The data is then active to edit
8 Click on save or cancel
4. Programmes Registrations against Learners The section below outlines the process for linking of Programmes to a Learner
Steps Action Screenshot1 Click ETQA in
the Main Menu2 Click on
Learners on the ETQA Menu
3 Add Search criteria to search for the person details
14
4 Select the Learner that needs to be linked .The row will be highlighted when selected
5 Click on the magnifying glass icon to open
6 The system opens the Learner Menu
7 Click on Programme Registrations
8 Programme Registration: This allows the user to link Learning Programmes to the learners.
a. Programme Registrations: Unit StandardsThe following steps need to be followed to link Unit Standard to a Learner:
15
Steps Action Screenshot1 Within the Learner
details under the Programme Registration tab Click Unit Standards
2 Click Add Unit Standard
3 Complete all the fields and click “Save”
Display:
4 To Update select the US and click “Update”
16
5 Make changes and click on save button.
b. Programme Registration: Linking Learner to QualificationsThis section allows users to link a Leaner to Qualification:
Steps Action Screenshot1 Click on LPQD >>
Leaners >> Programme Registrations
2 Select “Qualification” and Click “Add Qualification”
17
3 Complete all the fields and click “Save”
4 To register the Learner Unit standard, change the Programme Status from “Enrolled” to “Withdrawn” and Save
c. Programme Registrations: Linking Learner to Skills Programme
This section allows users to link a Leaner to a Skills Programme:
Steps Action Screenshot1 Click on LPQD >>
Learners >> Programme Registrations
2 Select “Skills Programmes” and Click “Add Skills Programme”
18
3 Complete all the fields and click “Save”
4 To Update select the Skills Programme and click “Update”
d. Programme Registrations: Linking Learner to Learnership Agreements
Steps Action Screenshot1 Click on LPQD >>
Learners >> Programme Registrations>> Learnerships
19
2 Complete all the fields and click “Save”
e. Programme Registrations: Linking Learner to Artisan
Steps Action Screenshot1 Click on LPQD >>
Learners >> Programme Registrations>> Artisans
f. Programme Registrations: Linking Learner to Bursaries
Steps Action Screenshot1 Click on LPQD >>
Learners >> Programme Registrations>> Bursaries
g. Programme Registrations: Linking Learner to Internships
Steps Action Screenshot1 Click on LPQD >>
Learners >> Programme Registrations>> Internship
20
5. Programmes Assessments against Learners
The section below outlines the process for Assessments of Programmes linked against a Learner
Steps Action Screenshot1 Click LPQD in the
Main Menu2 Click on Learners
on the ETQA Menu
3 Add Search criteria to search for the learner details
4 Highlight the learner and click on the magnifying glass icon to open
5 The system opens the Learner Menu
6 Click on Programme Assessments
21
7 Programme Assessments: This allows the user to capture Learning Programme Assessments.
a. Programme Assessments: Assessing Learner Unit StandardsThe following steps need to be followed to link Unit Standard Assessments against a Learner:
Steps Action Screenshot1 Within the Learner
details under the Programme Registration tab Click Unit Standards
2 Click on View to see assessments uploaded
3 Click on Edit button to capture or edit any assessments
22
4 Search for an Assessor/moderator using the magnifying glass icon
5 Search for an assessor/moderator click on the record and it will highlight the record
6 Click on Select
7 Select which unit standards to be updated and which should be marked as competent.
8 Click on Update selected assessments This will populate the assessor/moderator details against all the unit standards with a tick on the update column
23
9 Display
10 Click on the Cancel/Close button to close the page.
b. Programme Assessments: Assessing Learner QualificationsThe following steps need to be followed to link Qualification Assessments against a Learner:
Steps Action Screenshot1 Within the Learner
details under the Programme Registration tab Click on Qualification
2 Select the line item to upload assessments
3 Click on View to see assessments uploaded
4 Click on Edit to capture or edit any assessments
24
5 Search for an Assessor/moderator using the magnifying glass icon
6 Search for an assessor/moderator, highlight the record
7 Click on Select button.Then enter the assessments date and moderation date.
8 Select which unit standards to be updated and which should be marked as competent. OR the unit standards can be marked individually with the tick boxes
25
9 Click on Update button populate the assessor/moderator details against all the unit standards with a tick on the update column.The unit standard status will change to Competent if the competent tick box was checked against each unit standard
10 Click on the Cancel/Close button to close the page.
c. 4.3 Programme Assessments: Assessing Learner Skills Programmes
The following steps need to be followed to link Skills Programme Assessments against a Learner:
Steps Action Screenshot1 Within the Learner
details under the Programme Registration tab Click Skills Programmes
2 Select the line item to upload assessments
26
3 Click on View to see assessments uploaded
4 Click on Edit button to capture or edit any assessments
5 Search for an Assessor/moderator using the magnifying glass icon
6 Search for an assessor/moderator, highlight the record
7 Click on Select
8 Select which unit standards to be updated and which should be marked as competent. OR the unit standards can be marked individually with the tick boxes
9 Click on Update Assessments to save. The unit standard status will change to Competent if the competent tick box was checked against
27
each unit standard10 Click on the
Cancel/Close button to close the page.
d. Programme Assessments: Assessing Learner LearnershipsThe following steps need to be followed to link Learnership Assessments against a Learner:
Steps Action Screenshot1 Within the Learner
details under the Programme Registration tab Click Learnerships
2 Select the line item to upload assessments
3 Click on View to see assessments uploaded
4 Click on Edit button to capture or edit any assessments
5 Search for an Assessor/moderator using the magnifying glass icon
28
6 Search for an assessor/moderator, highlight the record
7 Click on Select
8 Select which unit standards to be updated and which should be marked as competent. OR the unit standards can be marked individually with the tick boxes
9 Click on Update Selected Assessments to the assessor/moderator details on top. This will populate the assessor/moderator details against all the unit standards with a tick on the update column. The unit standard status will change to Competent if the competent tick box was checked against each unit standard
10 Click on the Cancel/Close button to close the page.
e. Learner Programme AchievementsThis section will allow you to view all the learning programmes that the learner has achieved.
29
f. Client Relationship managementThis section allows you to send communication to the learner, save learner documents and add comments.
Select “Customer Relationship Management” then select the “Communication Type”
30
Select “Email” and click “New Email”
Capture all details and click Send EmailPress “F5” to refreshOnly contacts that have been added will display on the select person to e-mail
Email:
32
Document Upload
Select documents under communication type then click on new document button:
Select the document type you want to upload
Click on choose file to select the document you want to upload then click on save document
Display:
33
6. Learner Bulk UploadsStep Action Screenshot
1 For Learner bulk upload you need to click on LPQD from the menu
2 Click on Bulk upload
3 The system will open the learner bulk upload menu:
Click on Bulk import button under each section, download the spreadsheet then upload. The system will provide you with the bulk upload report to see if the records were uploaded successfully.
4 Person Uploading:
5 Learnership Programme Registration Uploading
6 Skills Programme Registration Uploading
7 Learnership Achievement Upload
34
7. Employer Learnership ApplicationsSteps Action Screenshot
1 The employer should contact the CETA first apply for access to Indicium system before application can be made.
2 Click LPQD in the Main Menu
3 Click on Employer on the menu
4 Under Employer tab click on Employer Learneship Application
5 Complete the fields on the screen and click on add button to save a row.
6 Click on Submit button once done.
7 The system will reflect the application under - Submitted Employer Learnership Applications
The application status will be “submitted “ before approval
8 The application status will read “approved “once the CETA approves.
Notes