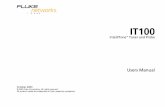Viewing Fluke DAQ CSV data files while logging Application ...g_center/assets/… · Directly...
Transcript of Viewing Fluke DAQ CSV data files while logging Application ...g_center/assets/… · Directly...

Viewing Fluke DAQ CSV data files while logging
Application Note
Directly opening a data CSV fileAs a default setting, Fluke DAQ 6.0 and above creates a CSV file in the User Public folder on Windows 7, under the file name of the current configuration file. This file is easily opened using an Excel® spreadsheet. For example, when Excel is installed on the computer, simply double-click on the CSV file to open it, or open it from within Excel by selecting the File Open menu and set File type to Text Files to find and open your CSV data file produced by Fluke DAQ.
One of the main disadvantages to this direct opening method is that once a CSV file is opened in this way, Excel “freezes“ the data file and does not show any subsequent updates to the Fluke DAQ data file. This means that if the Fluke DAQ software adds data to the CSV file, the additional data are not visible until the file is closed and then opened again. In addition, if the file is not opened in a “read only” mode and is opened when Fluke DAQ is attempting to write data to the file, data loss or corruption would probably result.
These two direct methods of opening and clos-ing CSV data files are not convenient when there is a frequent need to review your data during a recording session. Luckily a more automated method exists within Excel to allow “near” real-time updating and viewing your data.
Automated updating using the Excel Data Import feature There is a 'Data Import' feature included in Excel software that allows the automatic update from a source file to a new CSV file of your choosing. While this Data Import takes a few steps to set up, it does enable Excel to update a new file that mir-rors the original data file while Fluke DAQ logging is in process.
Being able to see data logging results while a data logging session is in progress can be valuable to many users. This application note describes how to import and regularly update CSV data from the parent data logging CSV file to a new spreadsheet that can be moni-tored and manipulated as your data is being collected.
Figure 1. Default file location C:\Users\Public\Documents\Fluke DAQ v6.0\Data

2 Fluke Calibration Viewing Fluke DAQ CSV data files while logging
Instructions for setting up automated Data Import using Excel Begin by opening a new Excel worksheet:1. Under the “Data” menu, select the Import
External Data sub-menu, then From Text.2. Use the Select Data Source window to navigate
to the Fluke DAQ CSV data file you wish to import data from, select it and press Import.
3. This brings up the Import Text Wizard. Select Delimited file type, and press Next.
4. In the Step 2 of 3 window under Delimit-ers, check Comma, uncheck TAB, then press Finish.
5. An Import Data window appears: select Exist-ing Worksheet, and select the default cell location of A1. Now select Properties and make the selections as shown in figure 2 then click OK.
Formatting date and time in Excel Fluke DAQ reports time to the data file in the standard format referred to as Serial Date-Time. This time information is recorded in the numeric format XXXX.XXXXX. As a very basic overview, the integer portion of this number represents the number of days from 1900-Jan-0. The fractional portion represents the fractional time of a 24-hour day.
You will need to format the first column of your new CSV import data file in Excel to display the date and time in your preferred format. To do this, select the “time” cells usually displayed in column “A” of your new file. To select the entire “A” column, simply click the top level column header “A,” right-click and select format cells.
Figure 2. Properties selections
Figure 1. 2638A logging and updating CSV and Import files
Figure 3. Entering custom time formats in Excel

3 Fluke Calibration Viewing Fluke DAQ CSV data files while logging
Fluke Calibration PO Box 9090, Everett, WA 98206 U.S.A.
Fluke Europe B.V. PO Box 1186, 5602 BD Eindhoven, The Netherlands
For more information call: In the U.S.A. (877) 355-3225 or Fax (425) 446-5116 In Europe/M-East/Africa +31 (0) 40 2675 200 or Fax +31 (0) 40 2675 222 In Canada (800)-36-Fluke or Fax (905) 890-6866 From other countries +1 (425) 446-5500 or Fax +1 (425) 446-5116 Web access: http://www.flukecal.com
©2015 Fluke Calibration. Specifications subject to change without notice. Printed in U.S.A. 11/2015 6006991a-en Pub-ID: 13561-eng
Modification of this document is not permitted without written permission from Fluke Calibration.
Fluke Calibration. Precision, performance, confidence.™
Now under the Format menu, select the Number tab and choose the Date or Time format that you prefer. Standard formats under these menu selections are available to display time down to the second such as ”m/d/yy h:mm:ss.” If you need more resolution for the time, such as to a tenth of a second or milliseconds, choose the Custom number format and enter a suitable format string in the Type field and select OK. For example, the following format: ”m/d/yy h:mm:ss.000” or ”yyyy/m/d h:mm:ss.000” If the first column now shows all ”#” signs, change the column's width to display the date and time correctly.
Benefits of your new import spreadsheetNow that you have the Fluke DAQ parent CSV file data automatically importing in to your new spreadsheet at one-minute intervals, you can add any formulas you need to calculate related parameters. For example, by entering formulas into adjacent cells and copying these formulas through the entire column, you can view results such as heat dissipation rate, heat saturation, power, torque, etc. Your results will calculate as soon as newly imported data are loaded into your new spreadsheet. This can save valuable post processing time and display real time results that are immediately meaningful to your operation. You can also chart and graph results as they update every import cycle.
Figure 4. Fluke DAQ CSV source file and new import file with formatting
Figure 5. Custom time settings