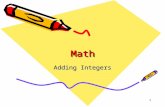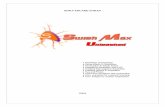· Web viewEvernote is available as a website or as an app. You can sign up for free at . Adding...
Transcript of · Web viewEvernote is available as a website or as an app. You can sign up for free at . Adding...
A guide to using Evernote on Windows 7Evernote is available as a website or as an app. You can sign up for free at www.evernote.com.
Adding Notes
To add a note, click on the icon.
From the screen that follows you can:
Add a note title. Choose the folder to save the note to. Add tags to the note, to help you keep your notes organised. Type the note text. Drag and drop files from your computer.
Set a reminder
1
To set a reminder for your note, click on the icon. Then click on the Notify me button:
Next, set the date and time you want to be reminded:
The colour of the clock changes to green and the date of the reminder is displayed
beside it:
Remove or change the reminder
If you click on the clock icon again, you can clear the reminder, mark as done, or change the date/time:
Add a shortcut
2
To add a shortcut, click on the icon. It will turn green, so you know you’ve added
it to your shortcut menu.
You can access the shortcut menu on the homepage.
Note Info
To view information about the note, such as when it was created, click on the Note
info icon. You can also attach a URL to your note from here.
Note Links
Note links are a really handy way to share your notes across other applications, for instance, you could add a note link to a word document, another note, or a calendar entry, so you can access it quickly.
To make a note link, click on the icon, then click on the copy notelink button:
This copies the notelink to your clipboard. It will look something like this:
https://www.evernote.com/shard/s552/nl/150677718/10cf9584-5b39-4619-a33f-7d1af2e2da69?title=A%20new%20note
Note Links Continued…
3
Now you can paste the link (CTRL + V) into any other source and link back to the note quickly, without having to go and search for it in Evernote.
Sharing a note
There is a share menu at the top right of the screen. If you click on the down arrow on this button, you will see a number of options for sharing the note:
Note: To share the note to your Facebook, Linkedin, or Twitter account you may have to allow popup windows to be displayed in your Web browser.
Delete Note
If you want to delete a note, click on the icon. You will be asked to confirm that you want to delete the note.
Finally
When you are happy with your note click on the button.
Organising your Notes
There are 2 key ways to organise your notes in Evernote and you can devise your own strategy to suit your needs.
Notebooks
You can organise your notes into notebooks. These are like folders in Windows. It’s worth thinking about how you want to use Evernote and creating a strategy that will work for you.
It’s easier to set notebooks up on a computer, rather than the mobile app, so it’s a good idea to set them up on a PC ahead of time.
4
You can access your notebooks by clicking on the icon. To
create a new notebook, just click on the icon.
Notebook Stacks
Notebooks can be stacked. To create a stack, just drag one notebook to another. This is similar to the way you have parent folders and sub folders in Windows. For example, you could have a parent notebook called Subjects and then a have a notebook for each of your modules within it:
Tags
Another way to organise your notes is by using tags. A tag is basically a keyword, to give you an idea of what the content of the note is about.
Like notebooks, it’s worth spending some time thinking about a useful strategy for using tags.
You can also drag tags onto other tags to make tag hierarchies:
5
Tags Continued…Here are some ideas:
Task management: Add a priority label to notes (p1, p2, p3).
Locations: #home #work #gym #Liverpool #EdgeHill
Task Management: #Now, #Next, #Done
To see how other people are using Evernote in their academic research, take a look at the shared notebook Evernote for Academics
Web Clipper
Web Clipper is an extension for your web browser that lets you capture content from web pages and save them in a note.
After installing the extension you will see the Evernote elephant icon in the top right
hand corner of your browser:
If you see some content on a web page that you would like to clip, click on the elephant icon and you will see the following menu:
Make your choice from the menu and click on the save button and the content will be saved as a note to Evernote.
6
Web Clipping Continued…
The options for clipping are:
ArticleIf you select Article, Evernote Web Clipper will highlight the main content on the page:
Simplified articleWhen you choose Simplified Article, Web Clipper will strip out other areas of the web page and display the main article on the page:
Web Clipping Continued…
7
Full pageIf you select Full page the entire page will be saved. This is useful if you want access to all the page links from your note.
BookmarkSelecting Bookmark will save a link to the page:
ScreenshotThe Screenshot tool, lets you crop any fragment of the page and gives you some basic tools to annotate the content that you have selected:
8