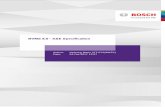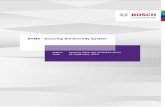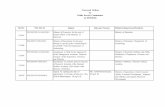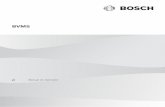viewer operators manual es · 2020. 6. 10. · 4 es | Contenido BVMS 2019.08 | V 1 | BVMS Viewer...
Transcript of viewer operators manual es · 2020. 6. 10. · 4 es | Contenido BVMS 2019.08 | V 1 | BVMS Viewer...

BVMS
es User Manual


BVMS Contenido | es 3
Bosch Sicherheitssysteme GmbH User Manual 2019.08 | V 1 | BVMS Viewer Operator Client
Contenido1 Cómo utilizar la ayuda 61.1 Cómo buscar información 61.2 Cómo imprimir la ayuda 72 Introducción 83 Descripción del sistema 103.1 Requisitos de hardware 103.2 Requisitos de software 103.3 Requisitos de licencia 104 Conceptos 114.1 VMS Viewer de Bosch 114.2 Conceptos de diseño de BVMS 124.2.1 Un solo Management Server System 124.2.2 Unmanaged site 134.3 Modos de visualización de una cámara panorámica 144.3.1 Cámara panorámica de 360° montada en el suelo o en el techo 154.3.2 Cámara panorámica de 180° montada en el suelo o en el techo 174.3.3 Cámara panorámica de 360° montada en la pared 194.3.4 Cámara panorámica de 180° montada en la pared 204.3.5 Vista recortada de una cámara panorámica 214.4 SSH Tunneling 225 Introducción 235.1 Iniciar BVMS Viewer Operator Client 236 Cómo visualizar imágenes de las cámaras 246.1 Selección de una zona horaria 246.2 Cómo visualizar una cámara en un panel Imagen 256.3 Visualizar una cámara panorámica 256.4 Conmutación al modo de visualización de cámara panorámica 266.5 Mostrar una cámara dual térmica/óptica 276.6 Cambiar el número de filas del panel Imagen 276.7 Organizar y cambiar el tamaño de los paneles Imagen 286.8 Cómo iniciar una secuencia de cámara preconfigurada 286.9 Inicio de una secuencia automática de cámara 296.10 Cómo utilizar el modo de audio de un canal 306.11 Cómo utilizar el modo de audio multicanal 306.12 Cómo guardar una sola imagen 306.13 Cómo imprimir una sola imagen 316.14 Cómo cambiar al modo de pantalla completa 316.15 Cómo mostrar u ocultar las barras del panel Imagen 316.16 Habilitar el análisis de contenido de vídeo (VCA) 326.17 Mostrando las reglas de análisis de contenido de vídeo (VCA) 326.18 Cómo iniciar una reproducción instantánea 326.19 Asignar una cámara a un monitor 336.20 Visualización de un grupo de monitores 336.21 Conectarse a un sitio no gestionado 347 Uso de los mapas y las cámaras PTZ 367.1 Cómo controlar cámaras PTZ 367.2 Cómo usar el control de ventana de una cámara 368 Uso de favoritos y marcadores 38

4 es | Contenido BVMS
2019.08 | V 1 | BVMS Viewer Operator Client User Manual Bosch Sicherheitssysteme GmbH
8.1 Cómo agregar elementos al Árbol de Favoritos 388.2 Cómo crear/editar vistas 398.3 Adición de un marcador 408.4 Edición de un marcador 418.5 Carga de marcadores 418.6 Exportación de marcadores 429 Cómo administrar vídeos grabados 439.1 Selección de una zona horaria 439.2 Cómo reproducir vídeos grabados 449.3 Cómo usar la Línea de Tiempo 449.4 Cómo cambiar la velocidad de reproducción 449.5 Restricción de vídeos 459.6 Cómo proteger un vídeo 469.7 Cómo eliminar datos de vídeo 469.8 Cómo exportar datos de vídeo 479.8.1 Exportación de marcadores 479.8.2 Exportar un período de tiempo 489.8.3 Exportar una sola entrada de búsqueda 489.9 Exportación a un único archivo 499.10 Cargar el vídeo exportado 499.11 Cómo realizar una búsqueda forense (sólo grabaciones VRM) 509.12 Habilitar el análisis de contenido de vídeo (VCA) 509.13 Búsqueda de movimiento 519.14 Borrar datos de texto de las entradas del diario de registros de identificación de
personas51
9.15 Conectarse a un sitio no gestionado 5210 Interfaz de usuario 5410.1 Modo Directo 5410.2 Modo de Reproducción 5510.3 Iconos utilizados 5610.4 Comandos de menú 5910.5 Cuadro de diálogo Opciones 6110.5.1 Pestaña Control 6210.5.2 Pestaña Visualización 6210.6 Ventana Árbol Lógico 6210.7 Ventana Árbol de Favoritos 6310.8 Ventana Marcadores 6310.9 Cuadro de diálogo Agregar marcador 6410.10 Cuadro de búsqueda 6510.11 Ventana Exportaciones 6510.12 Ventana Control de PTZ 6510.13 Ventana Imagen 6610.14 Panel Imagen 6710.15 Ventana Línea de Tiempo 6710.16 Cuadro de diálogo Búsqueda de movimiento 6810.17 Cuadro de diálogo Suprimir vídeo 6810.18 Cuadro de diálogo Búsqueda científica 6810.19 Cuadro de diálogo Restringir vídeo 6910.20 Cuadro de diálogo Dejar de restringir vídeo 70

BVMS Contenido | es 5
Bosch Sicherheitssysteme GmbH User Manual 2019.08 | V 1 | BVMS Viewer Operator Client
10.21 Cuadro de diálogo Proteger vídeo 7010.22 Cuadro de diálogo Desproteger vídeo 7110.23 Cuadro de diálogo Suprimir vídeo 7210.24 Cuadro de diálogo Exportar vídeo 7210.25 Cuadro de diálogo Exportar marcador 7410.26 Cuadro de diálogo Exportar varios marcadores 7610.27 Cuadro de diálogo Exportar 7810.28 Ventana Resultados de la búsqueda de movimiento 7810.29 Ventana Resultados de la búsqueda de vídeo 7811 Accesos directos del teclado 7911.1 Controles generales 7911.2 Controles de reproducción 7911.3 Controles de la ventana Imagen 79
Glosario 81Índice 84

6 es | Cómo utilizar la ayuda BVMS
2019.08 | V 1 | BVMS Viewer Operator Client User Manual Bosch Sicherheitssysteme GmbH
1 Cómo utilizar la ayudaAviso!En este documento se describen algunas funciones que no están disponibles en BVMSViewer.
Para obtener más información acerca de cómo realizar cualquier acción en BVMS, acceda a laayuda en línea mediante cualquiera de los siguientes métodos:
Para utilizar las opciones Contenido, Índice o Buscar:4 En el menú Ayuda, haga clic en Mostrar Ayuda. Utilice los botones y vínculos para
desplazarse.
Para obtener ayuda sobre una ventana o cuadro de diálogo:
4 En la barra de herramientas, haga clic en .
OR4 Pulse F1 para obtener ayuda sobre cualquier ventana o cuadro de diálogo del programa.
1.1 Cómo buscar información Puede buscar información en la Ayuda de varias maneras.Para buscar información en la Ayuda en línea:1. En el menú Ayuda, haga clic en Ayuda.2. Si el panel izquierdo no está visible, haga clic en el botón Mostrar.3. En la ventana Ayuda, haga lo siguiente:
Haga clic en... Para...
Contenido Se muestra el índice de contenidos de la Ayuda en línea. Haga clic en loslibros para mostrar las páginas vinculadas a los temas y en las páginaspara abrir el tema correspondiente en el panel derecho.
Índice Podrá buscar palabras o frases específicas o seleccionarlas en una listade palabras clave del índice. Haga doble clic en la palabra clave para queaparezca el tema correspondiente en el panel derecho.
Buscar Podrá buscar palabras o frases en el contenido de los temas. Escriba lapalabra o frase en el campo de texto, pulse INTRO y seleccione el temaque desee consultar de los que aparecen en la lista.
El texto de la interfaz de usuario está marcado en negrita.4 La flecha le ofrece la posibilidad de hacer clic en el texto subrayado o en un elemento de
la aplicación.
Temas relacionados4 Haga clic para visualizar un tema con información acerca de la ventana de la aplicación
que esté utilizando en ese momento. Este tema le ofrece información sobre los controlesde la ventana de la aplicación.
Aviso!Este símbolo indica un riesgo potencial de daños materiales o pérdida de datos.

BVMS Cómo utilizar la ayuda | es 7
Bosch Sicherheitssysteme GmbH User Manual 2019.08 | V 1 | BVMS Viewer Operator Client
1.2 Cómo imprimir la ayudaAl utilizar la Ayuda en línea, es posible imprimir los temas o la información desde la ventanadel navegador.Para imprimir los temas de la Ayuda:1. Haga clic con el botón derecho del ratón en el panel derecho y seleccione Imprimir.
Aparecerá el cuadro de diálogo Imprimir.2. Haga clic en Imprimir.P El tema se imprimirá en la impresora especificada.

8 es | Introducción BVMS
2019.08 | V 1 | BVMS Viewer Operator Client User Manual Bosch Sicherheitssysteme GmbH
2 IntroducciónBVMS Viewer es una aplicación de seguridad de vídeo IP para visualizar en directo yreproducir vídeo de cámaras y grabadores Bosch conectados a una red. El paquete desoftware incluye un Operator Client para visualizar en directo y reproducir vídeo y unConfiguration Client. BVMS Viewer es compatible con la gama actual de productos de vídeo IPde Bosch, así como con dispositivos de vídeo de Bosch antiguos.
Haga clic en el enlace para acceder a las licencias de software de código abierto que utilizaBVMS Viewer:http://www.boschsecurity.com/oss.
1 Barra de menús
2 Barra de herramientas
3 Control de reproducción instantánea
4 Medidor de rendimiento
5 Controles de los paneles Imagen
6 Ventana Imagen
7 Paneles de imagen
8 Ventana Control de PTZ
9 Ventana Árbol Lógico
10 Ventana Árbol de Favoritos
11 Ventana Marcadores

BVMS Introducción | es 9
Bosch Sicherheitssysteme GmbH User Manual 2019.08 | V 1 | BVMS Viewer Operator Client

10 es | Descripción del sistema BVMS
2019.08 | V 1 | BVMS Viewer Operator Client User Manual Bosch Sicherheitssysteme GmbH
3 Descripción del sistemaAviso!En este documento se describen algunas funciones que no están disponibles en BVMSViewer.
Consulte las notas de la versión actual de BVMS para obtener las versiones de firmware yhardware admitidas y otra información importante.Consulte las hojas de datos de estaciones de trabajo y servidores de Bosch para obtener másinformación sobre los ordenadores donde se puede instalar BVMS.Los módulos de software de BVMS se pueden instalar de forma opcional en un ordenador.
3.1 Requisitos de hardwareConsulte la hoja de datos de BVMS. También hay disponibles hojas de datos para losordenadores de plataforma.
3.2 Requisitos de softwareEl visor no se puede instalar donde haya cualquier otro componente de BVMS instalado.
3.3 Requisitos de licenciaConsulte la hoja de datos de BVMS para ver las licencias disponibles.

BVMS Conceptos | es 11
Bosch Sicherheitssysteme GmbH User Manual 2019.08 | V 1 | BVMS Viewer Operator Client
4 ConceptosAviso!BVMS Viewer ofrece solo funciones básicas. Las funciones avanzadas se incluyen en BVMSProfessional. Para obtener más información, visite nuestro sitio web www.boschsecurity.es.
Este capítulo proporciona información adicional sobre temas seleccionados.
4.1 VMS Viewer de BoschBVMS Viewer es una variante gratuita de BVMS.El sistema BVMS Viewer es una solución completa todo en uno de BVMS para pequeñas ymedianas instalaciones que ofrece acceso a datos de vídeo en directo y grabados al usuariode BVMS Viewer Operator Client. En comparación con un sistema BVMS, BVMS Viewer admitesolo un subconjunto de características y dispositivos de BVMS. El software está diseñado paraoperaciones de videovigilancia básica como la visualización en directo y la reproducción devídeo, la búsqueda en vídeo grabado y la exportación de datos de vídeo.BVMS Viewer consiste en un BVMS Operator Client y BVMS Configuration Client. Ambasaplicaciones muestran un conjunto reducido de funciones de las dos aplicaciones en BVMS.BVMS Viewer Configuration Client se utiliza para añadir dispositivos al sistema, definir elorden del dispositivo y configurar usuarios y preferencias de usuarios.
Configuración de dispositivosSe admiten los dispositivos siguientes:– BRS / Dibos– Grabadores digitales de vídeo– Monitores/decodificadores (solo para murales de monitores)– Dispositivos VRM– Cámaras solo en directo y con almacenamiento local– unmanaged sitesBVMS Viewer no sobrescribe la configuración de los dispositivos. Los dispositivos se añadencon su configuración existente a BVMS Viewer. Si los dispositivos lo admiten, es posiblecambiar la configuración de cada dispositivo con BVMS Viewer.
Estructura del árbol lógicoEs posible estructurar cámaras, entradas y relés en la página Mapas y Estructura de BVMSViewer. Es posible agrupar los dispositivos en carpetas y configurar el orden de losdispositivos.
Grupos de usuariosEn la configuración de grupos de usuarios, es posible configurar usuarios con permiso paraacceder a BVMS Viewer. Según la configuración de los grupos de usuarios, los usuarios tienenderechos distintos en BVMS Viewer Operator Client.
Características compatiblesBVMS Viewer Operator Client admite las características siguientes:Visualización en directo:– Cámaras PTZ– Favoritos– Secuencias– Reproducción instantánea– Guardar e imprimir imágenes– Seleccionar flujo

12 es | Conceptos BVMS
2019.08 | V 1 | BVMS Viewer Operator Client User Manual Bosch Sicherheitssysteme GmbH
– MarcadoresReproducir vídeo:– Búsqueda inteligente de movimiento– Búsqueda científica– Guardar e imprimir imágenes– Exportar datos de vídeo– Marcadores
4.2 Conceptos de diseño de BVMSUn solo Management Server System, Página 12Un único sistema BVMS Management Server permite gestionar, monitorizar y controlar hasta2000 cámaras/codificadores.
Unmanaged site, Página 13Es posible agrupar dispositivos con unmanaged sites. Management Server no monitoriza losdispositivos situados dentro de unmanaged sites. Management Server proporciona una listade unmanaged sites a Operator Client. El operador puede conectarse bajo demanda al sitio yobtener acceso a datos de vídeo grabado o en directo. En el concepto de unmanaged site nose dispone de gestión de alarmas ni de eventos.
4.2.1 Un solo Management Server System– Un solo BVMS Management Server puede gestionar hasta 2000 canales.– Un BVMS Management Server proporciona gestión, monitorización y control de todo el
sistema.– BVMS Operator Client está conectado a Management Server, recibe eventos y alarmas
desde el BVMSManagement Server y muestra reproducción en directo y en diferido.– En la mayoría de los casos, todos los dispositivos están conectados en una red de área
local con un ancho de banda elevado y latencia reducida.Responsabilidades:– Configuración de datos– Registro de eventos (libro de registro)– Perfiles de usuario– Prioridades de usuario– Licencias– Gestión de alarmas y eventos
Vídeo en directo, reproducción, eventos, alarmas
Management Server

BVMS Conceptos | es 13
Bosch Sicherheitssysteme GmbH User Manual 2019.08 | V 1 | BVMS Viewer Operator Client
Operator Client / Configuration Client
Cámaras
VRM
iSCSI
Otros dispositivos
4.2.2 Unmanaged site– Una opción de diseño de BVMS con un gran número de subsistemas pequeños.– Permite configurar hasta 9999 sitios en un BVMS Management Server– Los operadores pueden acceder a los datos de vídeo en directo y grabados de hasta
20 sites al mismo tiempo.– Para facilitar la navegación, es posible agrupar los sites en carpetas o colocarlos en
mapas. El nombre de usuario y la contraseña predefinidos permiten a los operadoresconectarse rápidamente a un site.
El concepto de unmanaged site es compatible con un sistema BVMS basado en IP, así comocon soluciones analógicas de DVR:– Grabadoras analógicas DIVAR AN 3000/5000 de Bosch– Grabadoras DIVAR hybrid– Grabadoras DIVAR network– Grabación basada en unidades IP DIP 3000/7000– Un solo sistema de BVMS Management Server
Añadir un site para su monitorización centralizada requiere solo una licencia por site y esindependiente del número de canales del site.

14 es | Conceptos BVMS
2019.08 | V 1 | BVMS Viewer Operator Client User Manual Bosch Sicherheitssysteme GmbH
Vídeo en directo, reproducción, eventos, alarmas
Tráfico de vídeo bajo demanda en directo o reproducción de vídeograbado
Management Server
Operator Client / Configuration Client
site
DVR
4.3 Modos de visualización de una cámara panorámicaEn este capítulo se explican los modos de visualización de una cámara panorámica que estándisponibles en BVMS.Están disponibles los siguientes modos de visualización:– Vista de círculo– Vista panorámica– Vista recortadaLos modos de vista panorámica y recortada se crean mediante el proceso de corrección de ladeformación (dewarping) en BVMS. El edge dewarping en la cámara no se utiliza.El administrador debe configurar la posición de montaje de una cámara panorámica enConfiguration Client.

BVMS Conceptos | es 15
Bosch Sicherheitssysteme GmbH User Manual 2019.08 | V 1 | BVMS Viewer Operator Client
Puede cambiar el tamaño del panel Imagen de una cámara según sea necesario. La relacióndel panel Imagen no está limitada a la relación de aspecto 4:3 o 16:9.
Consulte también– Visualizar una cámara panorámica, Página 25– Conmutación al modo de visualización de cámara panorámica, Página 26– Organizar y cambiar el tamaño de los paneles Imagen, Página 28
4.3.1 Cámara panorámica de 360° montada en el suelo o en el techoEn la siguiente figura se muestra la corrección de la deformación de una cámara de 360°montada en el suelo o en el techo.

16 es | Conceptos BVMS
2019.08 | V 1 | BVMS Viewer Operator Client User Manual Bosch Sicherheitssysteme GmbH
1 Imagen de círculo completo 3 Corrección de la deformación(dewarping)
2 Línea de recorte (el operador puedecambiar su posición cuando la imagenno está ampliada)
4 Vista panorámica

BVMS Conceptos | es 17
Bosch Sicherheitssysteme GmbH User Manual 2019.08 | V 1 | BVMS Viewer Operator Client
4.3.2 Cámara panorámica de 180° montada en el suelo o en el techoEn la siguiente figura se muestra la corrección de la deformación de una cámara de 180°montada en el suelo o en el techo.
1 Imagen de círculo completo 3 Corrección de la deformación(dewarping)

18 es | Conceptos BVMS
2019.08 | V 1 | BVMS Viewer Operator Client User Manual Bosch Sicherheitssysteme GmbH
2 Línea de recorte (el operador puedecambiar su posición cuando la imagenno está ampliada)
4 Vista panorámica

BVMS Conceptos | es 19
Bosch Sicherheitssysteme GmbH User Manual 2019.08 | V 1 | BVMS Viewer Operator Client
4.3.3 Cámara panorámica de 360° montada en la paredEn la siguiente figura se muestra la corrección de la deformación de una cámara de 360°montada en la pared.
1 Imagen de círculo completo 3 Vista panorámica
2 Corrección de la deformación(dewarping)

20 es | Conceptos BVMS
2019.08 | V 1 | BVMS Viewer Operator Client User Manual Bosch Sicherheitssysteme GmbH
4.3.4 Cámara panorámica de 180° montada en la paredEn la siguiente figura se muestra la corrección de la deformación de una cámara de 180°montada en la pared.
1 Imagen de círculo completo 3 Vista panorámica
2 Corrección de la deformación(dewarping)

BVMS Conceptos | es 21
Bosch Sicherheitssysteme GmbH User Manual 2019.08 | V 1 | BVMS Viewer Operator Client
4.3.5 Vista recortada de una cámara panorámicaEn el siguiente ejemplo se muestra la vista recortada de una cámara de 360° montada en elsuelo o en el techo.Se establece la sección rectilínea que se usa para recortar. Puede cambiar la sección en elpanel de la imagen recortada mediante los controles PTZ disponibles.
1 Imagen de círculo completo 4 Vista panorámica
2 Línea de recorte (el operador puedecambiar su posición cuando la imagenno está ampliada)
5 Recorte
3 Corrección de la deformación(dewarping)
6 Panel Imagen recortada

22 es | Conceptos BVMS
2019.08 | V 1 | BVMS Viewer Operator Client User Manual Bosch Sicherheitssysteme GmbH
4.4 SSH TunnelingBVMS proporciona conectividad remota gracias al uso de Secure Shell (SSH) tunneling.SSH tunneling crea un túnel codificado que se establece mediante un protocolo SSH/unaconexión de socket. Este túnel codificado ofrece opciones de transporte tanto para el tráficocodificado como para el no codificado. La implementación de SSH de Bosch utiliza también elprotocolo Omni-Path, un protocolo de comunicaciones de baja latencia desarrollado por Intel.
Aspectos técnicos y limitaciones– SSH tunneling emplea el puerto 5322 y este puerto no puede modificarse.– El servicio SSH debe instalarse en el mismo servidor que BVMS Management Server.– Las cuentas de usuario deben tener configurada una contraseña. Las cuentas de usuario
sin contraseña no pueden iniciar sesión utilizando una conexión SSH.– Configuration Client no se puede conectar de forma remota mediante SSH. En su lugar, la
conexión de Configuration Client debe realizarse a través de la asignación de puertos.– Operator Client comprueba la conexión con el servicio SSH cada 15 segundos. Si se
interrumpe la conexión, Operator Client vuelve a probar dicha conexión cada minuto.
Asignación de puertos4 Configure un reenvío de puertos para que BVMS Management Server utilice el
puerto 5322 tanto para conexiones internas como externas. Este es el único dato de asignación de puertos que tiene que especificar para todo elsistema. No es necesario realizar una asignación de puertos para BVMS.
Comunicación codificadaUna vez establecida la conexión a través de un túnel SSH, todas las comunicaciones entreBVMS Management Server y un cliente remoto se codifican.

BVMS Introducción | es 23
Bosch Sicherheitssysteme GmbH User Manual 2019.08 | V 1 | BVMS Viewer Operator Client
5 IntroducciónEn este capítulo encontrará información sobre cómo empezar a utilizar BVMS Viewer.
5.1 Iniciar BVMS Viewer Operator ClientPara iniciar BVMS ViewerOperator Client:1. En el menú Inicio, seleccione Programas > BVMS Viewer > Operator Client o haga doble
clic en el icono de Operator Client.
Se mostrará la ventana de inicio de sesión de BVMS Operator Client.
2. Rellene los campos siguientes:– Nombre de usuario: escriba su nombre de usuario.
Cuando inicie la aplicación por primera vez, introduzca Admin como nombre deusuario; no necesitará contraseña.
– Contraseña escriba la contraseña.– Conexión: seleccione BVMS Viewer para iniciar sesión en BVMS Viewer.
Nota: en la lista Conexión:, se selecciona de forma predeterminada el BVMS Viewerlocal. Seleccione <Nuevo...> para agregar la dirección IP de un BVMS Management Server einiciar sesión directamente en un BVMS Management Server.Nota: si utiliza una conexión SSH, seleccione <Nuevo...> e introduzca la dirección enel siguiente formato: ssh://IP o servername:5322.Para poder utilizar una conexión SSH, las cuentas de usuario deben tenerconfigurada una contraseña (consulte SSH Tunneling, Página 22)

24 es | Cómo visualizar imágenes de las cámaras BVMS
2019.08 | V 1 | BVMS Viewer Operator Client User Manual Bosch Sicherheitssysteme GmbH
6 Cómo visualizar imágenes de las cámaras En este capítulo encontrará información para visualizar las imágenes de las cámaras.Algunas de las funciones descritas en este capítulo se pueden desactivar para su grupo deusuarios.
Aviso!En este documento se describen algunas funciones que no están disponibles en BVMSViewer.
6.1 Selección de una zona horariaVentana principal
Aviso!Asegúrese de que la hora de todos los equipos de su sistema está configurada correctamentesegún la zona horaria en la que está ubicado cada ordenador.
Management Server o unmanaged site y todos los dispositivos conectados, incluidoscodificadores, decodificadores, ordenador de VRM Server, dispositivos DVR y DiBos debenestar en la misma zona horaria. Los ordenadores de Operator Client (incluidos Client SDK yCameo SDK) y los ordenadores de Configuration Client pueden estar en una zona horariadistinta a la de Management Server o la del unmanaged site.Si su Operator Client se encuentra en una zona horaria distinta a la de uno o variosordenadores de Management Server o unmanaged site conectados, puede seleccionar uno delos siguientes formatos de hora:– Su hora local– UTC– La zona horaria del Management Server o del unmanaged site a los que esté conectadoLos paneles Imagen que visualizan una cámara (en directo o de reproducción) siempremuestra la hora del Management Server o del unmanaged site correspondientes.
En el árbol lógico, aparece en el icono del dispositivo de cada servidor o unmanaged siteque no comparta la zona horaria seleccionada actualmente en Operator Client:
Es posible seleccionar la zona horaria de un servidor o unmanaged site para que aparezca enOperator Client.

BVMS Cómo visualizar imágenes de las cámaras | es 25
Bosch Sicherheitssysteme GmbH User Manual 2019.08 | V 1 | BVMS Viewer Operator Client
Para seleccionar la zona horaria:1. En el Árbol Lógico, haga clic con el botón derecho del ratón en un icono de servidor para
seleccionar la zona horaria de dicho servidor.2. En la lista de selección de zonas horarias, elija la entrada deseada.
– Hora de Operator Client: Operator Client– UTC– UTC-x: zona horaria de cada Management Server
La hora se basa en la zona horaria seleccionada en la barra de menús:
Consulte también– Ventana Árbol Lógico, Página 62
6.2 Cómo visualizar una cámara en un panel ImagenVentana principalPara asignar la imagen de la cámara a un panel Imagen:4 Arrastre una cámara desde la ventana Árbol Lógico a un panel Imagen.
La imagen de la cámara seleccionada aparece en el panel Imagen.O bien:1. Seleccione un panel Imagen.2. En la ventana Árbol Lógico, haga doble clic en una cámara.
La imagen de la cámara seleccionada aparece en el panel Imagen.3. Repita los pasos anteriores para las cámaras cuya imagen desee visualizar.
También puede arrastrar mapas y documentos a los paneles Imagen.O bien:4 En el árbol lógico, haga clic con el botón derecho del ratón en una cámara y haga clic en
en el siguiente panel de imagen libre.Aparece la imagen de la cámara.
Para mover una cámara dentro de la ventana Imagen:4 Arrastre la cámara a otro panel Imagen.
Para acercar la imagen digitalmente, siga estos pasos:4 Gire la rueda del ratón hacia delante o hacia atrás para acercar o alejar la imagen.
Consulte también– Ventana Árbol Lógico, Página 62– Ventana Imagen, Página 66– Panel Imagen, Página 67
6.3 Visualizar una cámara panorámicaVentana principalPuede mostrar cámaras panorámicas. La imagen original de círculo completo de una cámarapanorámica se corrige automáticamente en un panel Imagen.Puede mostrar cámaras panorámicas y usar ePTZ en el modo en directo o de reproducción.

26 es | Cómo visualizar imágenes de las cámaras BVMS
2019.08 | V 1 | BVMS Viewer Operator Client User Manual Bosch Sicherheitssysteme GmbH
Además, puede seleccionar un punto de interés de la imagen panorámica para mostrarlo enotro panel de imagen. El panel Imagen muestra la imagen recortada. Puede recortar y usarePTZ en una imagen recortada en el modo de reproducción y en directo.La ventana Imagen permite cambiar de manera flexible el tamaño del panel de imagen quemuestra una cámara panorámica o cualquier otra cámara.
Para visualizar una cámara panorámica:
1. Arrastre una cámara con el icono al panel de imagen.La imagen de la cámara se muestra en modo panorámico.
2. Use los elementos de control disponibles en el panel de imagen para desplazarse por laimagen.
Para visualizar una imagen recortada:1. Visualice una cámara panorámica en vista panorámica.2. Mantenga pulsada la tecla CTRL.
El puntero del ratón cambia según proceda.3. Haga clic en el punto de interés y manténgalo pulsado.4. Arrastre el punto seleccionado a otro panel Imagen y suéltelo. Suelte la tecla CTRL.
Se muestra una sección de la vista panorámica alrededor del punto seleccionado.Puede crear otra imagen recortada a partir de esta con el mismo procedimiento. Serecomienda no visualizar más de 10 paneles de imágenes recortadas a la vez.
5. Use los elementos de control disponibles en el panel de imagen para desplazarse por laimagen.
Consulte también– Conmutación al modo de visualización de cámara panorámica, Página 26– Organizar y cambiar el tamaño de los paneles Imagen, Página 28– Modos de visualización de una cámara panorámica, Página 14
6.4 Conmutación al modo de visualización de cámara panorámicaVentana principalo
Ventana principal > > Seleccione un panel Imagen con cámara panorámica > Puede cambiar el modo de visualización para mostrar una cámara panorámica en un panelImagen.Están disponibles los modos siguientes:
– Vista de círculo
– Vista panorámica (vista inicial)
– Vista recortadaEs preciso configurar una cámara panorámica en el árbol lógico para este usuario.Para realizar el cambio, siga estos pasos:4 En la barra de título de un panel Imagen que muestre una cámara panorámica, haga clic
en el icono Cambiar a modo panorámico y seleccione la entrada deseada.Cuando cierre el panel Imagen de esta cámara y lo vuelva a abrir, se mostrará el modo Vistapanorámica.
Consulte también– Visualizar una cámara panorámica, Página 25– Modos de visualización de una cámara panorámica, Página 14

BVMS Cómo visualizar imágenes de las cámaras | es 27
Bosch Sicherheitssysteme GmbH User Manual 2019.08 | V 1 | BVMS Viewer Operator Client
– Panel Imagen, Página 67
6.5 Mostrar una cámara dual térmica/ópticaOperator Client permite mostrar los modos térmico y óptico de una cámara dual, ya sea porseparado o de forma simultánea.
Para mostrar el modo de visualización deseado de la cámara:4 Arrastre la cámara a un panel Imagen.
O bien Seleccione un panel Imagen y, en la ventana Árbol Lógico, haga doble clic en la cámaradeseada.La imagen de la cámara seleccionada aparece en el panel Imagen.El modo de visualización se muestra en la barra de título del panel Imagen:
– Óptica
– Térmica
Para cambiar el modo de visualización de la cámara, siga estos pasos:4 En la barra de título del panel Imagen que muestra la cámara, seleccione el modo de
visualización que desee.
Para mostrar los modos óptico y térmico de la cámara al mismo tiempo, siga estos pasos:1. Seleccione el panel Imagen que muestre la cámara.2. Pulse la tecla Ctrl y arrastre y suelte la imagen de la cámara a otro panel Imagen.
El segundo modo de visualización de la cámara se muestra en el nuevo panel Imagen.
6.6 Cambiar el número de filas del panel ImagenVentana principalEs posible cambiar el número de filas de panel Imagen que se muestra en la ventana deimagen.
Para mostrar menos filas de paneles de imagen:4 En el menú Herramientas, haga clic en Mostrar menos filas del panel de imagen
o
Mueva el control deslizante Cambiar final del panel de imagen hacia laizquierdao
Haga clic en oPulse F7.
Para mostrar más filas del panel de imagen:4 En el menú Herramientas, haga clic en Mostrar más filas del panel de imagen
o
Mueva el control deslizante Cambiar final del panel de imagen hacia laderechao
Haga clic en oPulse F8.

28 es | Cómo visualizar imágenes de las cámaras BVMS
2019.08 | V 1 | BVMS Viewer Operator Client User Manual Bosch Sicherheitssysteme GmbH
Aviso!El número máximo de filas del panel de imagen que se puede mostrar en la ventana deimagen se configura en BVMS Configuration Client.Si se ha alcanzado este número, el comando de menú Mostrar más filas del panel de imagen
y el botón aparecen desactivados.Si se ha configurado el número máximo de filas del panel Imagen como 1, no se muestra el
control deslizante Cambiar final del panel de imagen deslizante .
Aviso!Este límite no afecta a BVMS Archive Player.
6.7 Organizar y cambiar el tamaño de los paneles ImagenVentana principalPara organizar los paneles Imagen:1. Arrastre un elemento de la ventana del Árbol Lógico a un panel Imagen. Repita esta
operación hasta que se visualicen todas las cámaras necesarias. Si ya se visualiza un objeto en un panel Imagen de destino, este objeto se sustituirá.
2. En caso necesario, arrastre una cámara de un panel Imagen a otro.Para ajustar el tamaño de un panel Imagen:1. Sitúe el puntero en el borde de la esquina de un panel Imagen. El puntero se convierte en
una flecha de dos puntas.Puede cambiar el tamaño en diagonal, vertical u horizontal.El tamaño resultante del panel Imagen se limita a la cuadrícula del patrón de panelesImagen seleccionado.La proporción del panel imagen no está limitada a la relación de aspecto 4:3 o 16:9.
2. Arrastre para ajustar el tamaño del panel.
Consulte también– Ventana Imagen, Página 66
6.8 Cómo iniciar una secuencia de cámara preconfiguradaVentana principalCon una secuencia de cámara, se mostrará un grupo de cámaras detrás de otro. Lassecuencias de cámara preconfiguradas se configuran en el módulo Configuration Client y semuestran en el árbol lógico.Una secuencia se configura para utilizar más de un panel Imagen en Operator Client o en elmural de monitores. Si no hay paneles Imagen o paneles de monitor suficientes para visualizarla secuencia completa, solo se mostrarán aquellos que tengan cabida en la ventana de imagen.El resto de paneles no se visualizarán, lo que se indicará con el mensaje correspondiente.Las secuencias no se muestran en las siguientes circunstancias:– Pérdida de vídeo– Pérdida de conexión con la cámara– No tiene permisos para visualizar la cámara– La cámara no está configuradaAdemás, en el caso de secuencias que se muestren en un monitor analógico a través de undecodificador, no es posible visualizar las cámaras DiBos.

BVMS Cómo visualizar imágenes de las cámaras | es 29
Bosch Sicherheitssysteme GmbH User Manual 2019.08 | V 1 | BVMS Viewer Operator Client
Aviso!Normalmente, al cambiar y activar la configuración, las secuencias de cámara(preconfiguradas o automáticas) continúa después de reiniciar Operator Client.Sin embargo, en los casos siguientes la secuencia no continúa:Después de retirar un monitor que se hubiera configurado para mostrar la secuencia.Al cambiar el modo de un monitor (vista única/cuádruple) que se hubiera configurado paramostrar la secuencia.Al cambiar el número lógico de un monitor que se hubiera configurado para mostrar lasecuencia.
Para iniciar y controlar una secuencia de cámara:
1. Arrastre la secuencia que desee de la ventana Árbol Lógico a un panel Imagen o aun mural de monitores.
Se mostrará la secuencia indicada por el símbolo al ejecutarla en un panel Imagen.2. Al ejecutar en un panel Imagen: haga clic en un icono de control de reproducción de la
barra de herramientas de la ventana Imagen para controlar la secuencia.
Consulte también– Panel Imagen, Página 67
6.9 Inicio de una secuencia automática de cámaraVentana principal Con una secuencia de cámara, se muestra un grupo de cámaras detrás de otro.Puede configurar el tiempo de espera de esas secuencias en el cuadro de diálogo Opciones(menú Extras, comando Opciones).Las secuencias no se muestran en las siguientes circunstancias:– Pérdida de vídeo– Pérdida de conexión con la cámara– No tiene permisos para visualizar la cámara– La cámara no está configuradaAdemás, en el caso de secuencias que se muestren en un monitor analógico a través de undecodificador, no es posible visualizar las cámaras DiBos.
Aviso!Normalmente, al cambiar y activar la configuración, las secuencias de cámara(preconfiguradas o automáticas) continúa después de reiniciar Operator Client.Sin embargo, en los casos siguientes la secuencia no continúa:Después de retirar un monitor que se hubiera configurado para mostrar la secuencia.Al cambiar el modo de un monitor (vista única/cuádruple) que se hubiera configurado paramostrar la secuencia.Al cambiar el número lógico de un monitor que se hubiera configurado para mostrar lasecuencia.
Para iniciar una secuencia de cámara:1. Seleccione un panel Imagen en el que desee que se reproduzca la secuencia.

30 es | Cómo visualizar imágenes de las cámaras BVMS
2019.08 | V 1 | BVMS Viewer Operator Client User Manual Bosch Sicherheitssysteme GmbH
2. Haga clic con el botón derecho del ratón en una carpeta del Árbol Lógico y haga clic enMostrar como secuencia en el panel Imagen seleccionado.Las cámaras de la carpeta seleccionada aparecerán una detrás de otra en el panel de
imagen seleccionado. indica que se está ejecutando la secuencia.Para detener una secuencia de cámara:
4 En la ventana de imagen, haga clic en .
La secuencia dejará de reproducirse, tal y como lo indique .Para saltar al paso anterior/siguiente de una secuencia de cámara:
4 En la barra de herramientas de la ventana de imagen, haga clic en o .La secuencia saltará al paso anterior o siguiente.
Consulte también– Cuadro de diálogo Opciones, Página 61
6.10 Cómo utilizar el modo de audio de un canalVentana principalPuede utilizar el modo de audio de un canal cuando desee oír solo una fuente de audioasignada a la cámara. En este modo, no podrá activar el audio para ninguna otra cámara.Para activar/desactivar el modo de audio multicanal: 1. En el menú Extras, haga clic en Opciones.2. Active la casilla de verificación Reproducir audio del panel Imagen seleccionado.
Consulte también– Cuadro de diálogo Opciones, Página 61
6.11 Cómo utilizar el modo de audio multicanal Ventana principalPuede utilizar el modo de audio multicanal cuando desee oír diferentes fuentes de audio almismo tiempo. Puede activar diferentes fuentes de audio asignadas a una cámara en el panelImagen de cada cámara.Para activar/desactivar el modo de audio multicanal:1. En el menú Extras, haga clic en Opciones.2. Active la casilla de verificación Reproducción de audio multicanal.
Consulte también– Cuadro de diálogo Opciones, Página 61
6.12 Cómo guardar una sola imagenVentana principalPara guardar una sola imagen: 1. Seleccione un panel Imagen.
2. Haga clic en .Aparecerá un cuadro de diálogo para guardar el archivo de imagen.
3. Seleccione el directorio que desee, escriba un nombre de archivo y seleccione el tipo dearchivo deseado. Están disponibles los tipos de archivo JPG y BMP.

BVMS Cómo visualizar imágenes de las cámaras | es 31
Bosch Sicherheitssysteme GmbH User Manual 2019.08 | V 1 | BVMS Viewer Operator Client
4. Haga clic en Aceptar.La imagen se guarda. El archivo contiene información adicional acerca de la cámara.Si se ha conectado a un Enterprise Management Server, aparece el nombre de la cámara,con el Management Server del nombre de esta cámara como prefijo.
Consulte también– Panel Imagen, Página 67
6.13 Cómo imprimir una sola imagenVentana principalPara imprimir una sola imagen: 1. Seleccione un panel Imagen.
2. Haga clic en .Aparecerá un cuadro de diálogo para seleccionar la impresora.
3. Haga clic en Aceptar.La imagen se imprime. La impresión contiene información adicional acerca de la cámara.Si se ha conectado a un Enterprise Management Server, aparece el nombre de la cámara,con el Management Server del nombre de esta cámara como prefijo.
Consulte también– Panel Imagen, Página 67
6.14 Cómo cambiar al modo de pantalla completaVentana principalEl modo de pantalla completa oculta muchos de los elementos de control como, por ejemplo,los comandos de menú o la Lista de Alarmas, si no se ha cambiado ningún monitor de alarma aeste modo de visualización. Para acceder a estos elementos de control, salga del modo depantalla completa.Para visualizar la ventana Imagen en modo de pantalla completa:
4 En la barra de herramientas de la ventana Imagen, haga clic en .La ventana Imagen aparecerá en modo de pantalla completa.
Para salir del modo de pantalla completa:
4 Haga clic en .
Para maximizar un panel Imagen seleccionado:4 Haga clic con el botón derecho del ratón en un panel Imagen y haga clic en Maximizar.
El panel Imagen seleccionado se muestra en toda la ventana Imagen.
Consulte también– Ventana Imagen, Página 66
6.15 Cómo mostrar u ocultar las barras del panel ImagenVentana principal

32 es | Cómo visualizar imágenes de las cámaras BVMS
2019.08 | V 1 | BVMS Viewer Operator Client User Manual Bosch Sicherheitssysteme GmbH
Para mostrar/ocultar las barras de herramientas:
4 Haga clic en para mostrar las barras de herramientas del cameo seleccionado.
Haga clic en para ocultar las barras de herramientas del cameo seleccionado.
Consulte también– Ventana Imagen, Página 66
6.16 Habilitar el análisis de contenido de vídeo (VCA)Ventana principalPara habilitar:4 Haga clic con el botón derecho del ratón en un panel Imagen con una cámara asignada y
haga clic en Activar análisis de contenido.Aparecen las superposiciones de VCA. Este ajuste se conserva tras el reinicio o lareconexión a Operator Client o después de cerrar la cámara y volver a mostrarla en unpanel Imagen.
Para deshabilitar:4 Haga clic con el botón derecho del ratón en un panel Imagen con una cámara asignada y
haga clic en Desactivar análisis de contenido.Las superposiciones de VCA desaparecen.
6.17 Mostrando las reglas de análisis de contenido de vídeo (VCA)Ventana principal
Para mostrar las reglas de VCA:4 Haga clic con el botón derecho del ratón en un panel Imagen con una cámara asignada y,
a continuación, haga clic en Mostrar reglas de análisis de contenido.Se muestran las reglas de VCA. Este ajuste no se mantiene después del siguiente reinicio o de un nuevo inicio de sesiónde Operator Client, ni tampoco después de cerrar la cámara y volver a mostrarla en unpanel Imagen.
Para ocultar las reglas de VCA:4 Haga clic con el botón derecho del ratón en un panel Imagen con una cámara asignada y,
a continuación, haga clic en Ocultar reglas de análisis de contenido.Las reglas de VCA desaparecen.
6.18 Cómo iniciar una reproducción instantánea
Ventana principal > Puede ver las grabaciones de una cámara en un panel Imagen en Modo directo.Si se configura esta opción, puede cambiar la fuente de grabación.Se utilizan tanto el ajuste actual del zoom digital como la sección de imagen para lareproducción instantánea.El tiempo de inicio (número de segundos transcurridos o el tiempo de rebobinado) para lareproducción instantánea se configura en el cuadro de diálogo Opciones (menú Extras,comando Opciones).Para iniciar la reproducción instantánea:1. Seleccione el panel Imagen que desee.

BVMS Cómo visualizar imágenes de las cámaras | es 33
Bosch Sicherheitssysteme GmbH User Manual 2019.08 | V 1 | BVMS Viewer Operator Client
2. Haga clic en .Se reproducirá la grabación.
3. Cambiar a la fuente de grabación que desee si está disponible. Nota: después de cambiar la fuente de grabación el tiempo de rebobinado puede serdistinto al valor configurado.
4 Para volver a la imagen en directo, haga clic en .
Nota: puede haber más de un panel Imagen con reproducción instantánea e incluso variasreproducciones instantáneas de la misma cámara.El tiempo de rebobinado para la reproducción instantánea se configura en la página PestañaControl, Página 62.
Para iniciar/detener la reproducción en bucle:
4 Haga clic en .
La duración de la reproducción instantánea en bucle en el cameo en directo es el tiempo de
rebobinado más el tiempo de avance desde el momento en que se hace clic en .
Consulte también– Pestaña Control, Página 62– Panel Imagen, Página 67– Cuadro de diálogo Opciones, Página 61
6.19 Asignar una cámara a un monitor
Ventana principal > > Es posible asignar dispositivos IP a un decodificador Esto muestra la señal de vídeo en elmonitor y reproduce la señal de audio en los altavoces si hay conexión con el descodificador.Las cámaras DiBos y Allegiant de Bosch no se pueden asignar de esta forma.
Para asignar una imagen de cámara a un monitor:
4 Arrastre una cámara de la ventana al monitor que desee en el panel Imagen.
6.20 Visualización de un grupo de monitores
Ventana principal > >
Para asignar un grupo de monitores a un panel de imagen:1. Arrastre un grupo de monitores desde el la ventana Árbol Lógico a un panel de imagen.
El grupo de monitores seleccionado se muestra en el panel de imagen.OSeleccione un panel de imagen.
2. En la ventana Árbol Lógico, haga doble clic en un grupo de monitores.El grupo de monitores seleccionado se muestra en el panel de imagen.
Para asignar una cámara a un monitor:1. Arrastre una cámara de la ventana Árbol Lógico a un monitor.
La cámara seleccionada se muestra en el monitor.Todas las cámaras asignadas de un grupo de monitores muestran una captura. Esta capturaayuda a identificar, por ejemplo, si se está utilizando la cámara correcta o si la cámara estáaccesible. La imagen de la captura se actualiza cada minuto.

34 es | Cómo visualizar imágenes de las cámaras BVMS
2019.08 | V 1 | BVMS Viewer Operator Client User Manual Bosch Sicherheitssysteme GmbH
Para cambiar el diseño de un grupo de monitores:
4 Haga clic en .
Para restablecer los ajustes de diseño predeterminados de un grupo de monitores:1. Haga clic con el botón derecho del ratón en el Árbol Lógico.2. Seleccione Restablecer a los ajustes de diseño predeterminados.Nota: los ajustes de diseño predeterminados de un MG son los ajustes configurados para elMG en Configuration Client.
6.21 Conectarse a un sitio no gestionadoVentana principalPuede conectarse a un sitio no gestionado. De este modo, todos los dispositivos de vídeo enred de este sitio se muestran en el Árbol Lógico. Al cerrar la sesión o salir de Operator Client,la conexión se interrumpe.
Para realizar la conexión:
1. Haga clic con el botón derecho del ratón en .2. Haga clic en Conectar al sitio.
Mientras el dispositivo está intentando establecer la conexión, se muestra .
En cuanto se ha establecido la conexión correctamente, se muestra .Todos los dispositivos disponibles del sitio se muestran en el árbol lógico.
Si todos los dispositivos que pertenecen a este sitio no se pueden conectar, aparece . Puede intentar conectar los dispositivos restantes que no se han conectado ahora másadelante.
Sugerencia: También puede hacer doble clic en para conectarse.
Para conectar los dispositivos restantes:
1. Haga clic con el botón derecho del ratón en .2. Haga clic en Volver a intentar conexión.
Para desconectar un solo sitio:
1. Haga clic con el botón derecho del ratón en o en .2. Haga clic en Desconectar del sitio.
El icono cambia a .Todos los paneles Imagen con dispositivos que pertenezcan a este sitio se cierranautomáticamente.
Para desconectar todos los sitios:
4 Haga clic en .Todos los sitios se desconectan. Los sitios parcialmente conectados no se desconectan.Los paneles Imagen con dispositivos que pertenezcan a este sitio se cierranautomáticamente.

BVMS Cómo visualizar imágenes de las cámaras | es 35
Bosch Sicherheitssysteme GmbH User Manual 2019.08 | V 1 | BVMS Viewer Operator Client
Consulte también– Unmanaged site, Página 13

36 es | Uso de los mapas y las cámaras PTZ BVMS
2019.08 | V 1 | BVMS Viewer Operator Client User Manual Bosch Sicherheitssysteme GmbH
7 Uso de los mapas y las cámaras PTZAviso!En este documento se describen algunas funciones que no están disponibles en BVMSViewer.
En este capítulo, encontrará información para utilizar las ventanas Mapa y Control de PTZ.Es posible ver un mapa a la escala y zoom deseados. Así, es posible localizar de un solovistazo los dispositivos y la ubicación de los mismos.Puede activar el mapa de la cámara del panel Imagen seleccionado para que obtenga elenfoque automáticamente. Este mapa aparecerá en la ventana Mapa del monitor Control.Algunas de las funciones descritas en este capítulo se pueden desactivar para su grupo deusuarios, su Enterprise User Group o Enterprise Account .
7.1 Cómo controlar cámaras PTZ
Ventana principal > pestaña cámara PTZPuede acercar y controlar las cámaras en la ventana Control de PTZ o en el panel Imagen.La función de zoom digital no está disponible para las cámaras domo ni para las cámaras congiro e inclinación.
Aviso!Al utilizar una cámara MIC 500 PTZ, el enfoque de cerca y el de lejos se intercambian. Puedemodificar el comportamiento directamente en el dispositivo.
Controlar/acercar cámaras en la ventana Control de PTZ:1. Seleccione el panel Imagen necesario.2. Haga clic en los diferentes elementos de control de la ventana Control de PTZ para
controlar la cámara.
Para mover a una posición prefijada de una cámara PTZ en un mapa:1. Muestre un mapa que contenga una zona activa de cámara PTZ en un panel Imagen.2. Haga clic con el botón derecho del ratón en una cámara PTZ que se encuentre en un
mapa, sitúe el puntero en Posiciones de PTZ y, a continuación, haga clic en el comandode posición prefijada que desee.La cámara mueve el enfoque hacia la posición prefijada seleccionada.
Para bloquear el control de una cámara PTZ en un mapa:1. Muestre un mapa que contenga una zona activa de cámara PTZ en un panel Imagen.2. Haga clic con el botón derecho del ratón en una cámara PTZ que se encuentre en un
mapa y haga clic en Bloquear.El control PTZ de esta cámara se bloquea para otros usuarios.
3. Para desbloquear: haga clic con el botón derecho del ratón en la cámara PTZ bloqueada yhaga clic en Desbloquear.
Consulte también– Ventana Control de PTZ, Página 65
7.2 Cómo usar el control de ventana de una cámaraVentana principal

BVMS Uso de los mapas y las cámaras PTZ | es 37
Bosch Sicherheitssysteme GmbH User Manual 2019.08 | V 1 | BVMS Viewer Operator Client
Después de asignar una cámara PTZ a un panel Imagen, es posible utilizar las funciones decontrol de la cámara directamente en el panel de Imagen.
Para utilizar las funciones de giro e inclinación:1. Mueva el cursor por encima del panel Imagen que muestra una cámara PTZ.
El cursor cambia a .2. Mantenga pulsado el botón del ratón.
El cursor cambia a .Para girar e inclinar la imagen lentamente, mueva el ratón ligeramente en la direccióndeseada.Para girar e inclinar más rápidamente, mueva el ratón más lejos.
Para utilizar la función de zoom óptico:– Gire la rueda del ratón hacia delante para acercar la imagen.– Gire la rueda del ratón hacia atrás para alejar la imagen.
+
_
Consulte también– Panel Imagen, Página 67

38 es | Uso de favoritos y marcadores BVMS
2019.08 | V 1 | BVMS Viewer Operator Client User Manual Bosch Sicherheitssysteme GmbH
8 Uso de favoritos y marcadoresEn este capítulo, encontrará información sobre cómo utilizar el Árbol de Favoritos y el Árbolde Marcadores.
Árbol de FavoritosPuede agregar todos los elementos del Árbol Lógico a una vista en el Árbol de Favoritos paracrear su propio subconjunto del Árbol Lógico. Puede mostrar la vista o añadir o borrardispositivos de una vista en cualquier momento.Al guardar una vista en el Árbol de Favoritos, se guarda la siguiente configuración:– La asignación de cámaras y de otros objetos a los paneles Imagen– El patrón del panel Imagen– El ajuste actual del zoom digital– La sección de imagen– El flujo seleccionado (solo disponible en el Modo Directo)
Árbol de MarcadoresPuede guardar un período de tiempo de una vista en directo o una grabación en un marcador.Un marcador guarda la hora de inicio y la hora de fin, las cámaras asignadas a la ventanaImagen en el momento actual y todo el patrón del panel Imagen. Un período de tiempo de
0 segundos es posible. Los marcadores se guardan en el panel . La eliminación de unmarcador no afecta a las grabaciones correspondientes. No es posible agregar o eliminarcámaras desde un marcador. Para cambiar un marcador, cárguelo, haga los cambios yguárdelo.Si se elimina una grabación, el marcador correspondiente no se sincronizará. Si se carga,aparece un panel Imagen en negro.Si se ha conectado a un Enterprise Management Server, aparece el nombre de la cámara, conel Management Server del nombre de esta cámara como prefijo.Nota: no agregue más de 4 cámaras a un marcador para evitar problemas de rendimiento alcargar el marcador.
Aviso!En este documento se describen algunas funciones que no están disponibles en BVMSViewer.
Consulte también– Ventana Árbol de Favoritos, Página 63
8.1 Cómo agregar elementos al Árbol de Favoritos
Ventana principal > > pestaña o bien
Ventana principal > > pestaña Es posible agregar todos los elementos del árbol lógico al árbol de favoritos para poder definirasí su propio subconjunto del árbol lógico.

BVMS Uso de favoritos y marcadores | es 39
Bosch Sicherheitssysteme GmbH User Manual 2019.08 | V 1 | BVMS Viewer Operator Client
Para añadir un elemento:4 Haga clic con el botón derecho del ratón en el elemento y haga clic en Agregar a
Favoritos.
Consulte también– Ventana Árbol Lógico, Página 62– Ventana Árbol de Favoritos, Página 63
8.2 Cómo crear/editar vistas
ventana principal > > pestaña o bien
Ventana principal > > pestaña Tras asignar cámaras, mapas y archivos HTML a los paneles Imagen, puede guardar estaasignación y el patrón del panel Imagen en una vista de la ventana Árbol de Favoritos.
Para crear una vista:1. Organice las cámaras en la ventana Imagen en el modo en directo y en el modo de
reproducción.2. Si lo desea, utilice el zoom digital y seleccione una sección de la imagen.
Al mostrar una vista, la imagen en directo de la cámara se muestra en el modo en directoy el vídeo grabado de la cámara se muestra en el modo de reproducción.
3. En la barra de herramientas de la ventana Imagen, haga clic en .
Se añade una vista nueva . Introduzca un nombre para la vista nueva.
Limitación de sitios no gestionados: puede crear una vista de cámaras a partir de un máximo20 unmanaged sites
Para mostrar una vista:4 Haga doble clic en la vista o haga clic con el botón derecho del ratón en la vista y, a
continuación, haga clic en Cargar vista del panel de imagen. La asignación guardada en esta vista se muestra en la ventana Imagen.
Aviso!El número máximo de filas de paneles Imagen que se puede mostrar en la ventana de imagense configura en BVMS Configuration Client. Si este número se ha cambiado desde el últimocierre de sesión desde Operator Client y el número de filas de paneles Imagen en la vistaguardada supera el máximo establecido por el parámetro del sistema, no es posible mostrarla vista guardada y se muestra un mensaje de advertencia.Es posible mostrar la vista sin las filas sobrantes.
Mostrar una vista de unmanaged sitesCuando se carga una vista de cámaras desde un sitio no administrado, la asignación guardadaen esta vista se muestra en la ventana Imagen y los unmanaged sites se conectanautomáticamente.

40 es | Uso de favoritos y marcadores BVMS
2019.08 | V 1 | BVMS Viewer Operator Client User Manual Bosch Sicherheitssysteme GmbH
Si la conexión tarda más de 3 segundos, aparece el cuadro de diálogo Conectando, en el quese muestra el progreso de la conexión.4 Para cancelar el proceso de conexión, haga clic en Cancelar.
No se conectan más unmanaged sites y no se cargan más imágenes de la cámara.Los unmanaged sites que ya se han conectado permanecen conectados y las imágenes dela cámara que ya se han cargado permanecen abiertas.
Si se producen problemas de conexión, los unmanaged sites que no han podido conectarse semuestran en el cuadro de diálogo Conectando.4 Una vez finalizado el proceso de conexión, haga clic en Aceptar.
Si el número de unmanaged sites ya conectados y unmanaged sites asignados a la vistaFavoritos supera el número máximo de 20 sitios conectados, aparece un mensaje deadvertencia.4 Haga clic en No para cancelar.
O bien Haga clic en Aceptar para continuar.Si continúa, se desconectan los unmanaged sites que ya están conectados, pero no estánasignados a la vista Favoritos, y solo se conectan los unmanaged sites que estánasignados a la vista Favoritos.
Para editar una vista:
1. Haga doble clic en la vista que desee editar.2. Realice los cambios necesarios; por ejemplo, asigne cámaras a los paneles Imagen.3. Haga clic con el botón derecho del ratón en la vista necesaria y, a continuación, haga clic
en Actualizar vista del panel de imagen.
Para cambiar el nombre de una vista:
1. Haga clic con el botón derecho del ratón en la vista necesaria y, a continuación,haga clic en Cambiar nombre.
2. Introduzca el nombre de la vista y pulse Intro.
Para borrar una vista:4 Haga clic con el botón derecho del ratón en la vista y, a continuación, haga clic en
Eliminar.La vista se elimina del árbol Favoritos.
Consulte también– Ventana Árbol de Favoritos, Página 63
8.3 Adición de un marcador
Ventana principal > > Asigne las cámaras deseadas a los paneles Imageno
Ventana principal > > Asigne las cámaras deseadas a los paneles Imagen

BVMS Uso de favoritos y marcadores | es 41
Bosch Sicherheitssysteme GmbH User Manual 2019.08 | V 1 | BVMS Viewer Operator Client
Para agregar un marcador:1. Con el indicador, seleccione el período de tiempo en la Línea de Tiempo.
2. En la barra de herramientas, haga clic en .Aparecerá el cuadro de diálogo Agregar marcador.Si se ha conectado a un Enterprise Management Server, aparece el nombre de la cámara,con el Management Server del nombre de esta cámara como prefijo.
3. El período de tiempo seleccionado se copiará en los campos correspondientes.4. Haga cambios si es necesario.5. Haga clic en Aceptar.P El marcador se guarda en el Árbol de Marcadores.
Consulte también– Cuadro de diálogo Agregar marcador, Página 64
8.4 Edición de un marcador
Ventana principal > > Pestaña o
Ventana principal > > Pestaña
Para editar un marcador:1. Haga clic con el botón derecho del ratón en un marcador y haga clic en Editar marcador.
Se mostrará el cuadro de diálogo Editar marcador.2. Haga cambios si es necesario.3. Haga clic en Aceptar.P El marcador se guarda en el Árbol de Marcadores.
Consulte también– Cuadro de diálogo Agregar marcador, Página 64
8.5 Carga de marcadores
Ventana principal > > Pestaña o
Ventana principal > > Pestaña
Para mostrar un marcador:4 Arrastre un marcador hasta la ventana Imagen. La disposición de toda la ventana Imagen
guardada en el marcador se muestra en la Línea de Tiempo. El indicador se coloca en lahora de inicio del marcador.
P La ventana Imagen anterior se sobrescribirá.

42 es | Uso de favoritos y marcadores BVMS
2019.08 | V 1 | BVMS Viewer Operator Client User Manual Bosch Sicherheitssysteme GmbH
Aviso!El número máximo de filas de paneles Imagen que se puede mostrar en la ventana de imagense configura en BVMS Configuration Client. Si este número se ha cambiado desde el últimocierre de sesión desde Operator Client y el número de filas de paneles Imagen en el marcadorguardado supera el máximo establecido por el parámetro del sistema, no es posible mostrarla vista guardada y se muestra un mensaje de advertencia.Es posible mostrar la vista sin las filas sobrantes.
Consulte también– Ventana Marcadores, Página 63
8.6 Exportación de marcadoresPara exportar marcadores:
Para exportar marcadores:
1. Haga clic en la pestaña .2. Haga clic con el botón derecho del ratón en un marcador.3. Para exportar un solo marcador, haga clic en Exportar marcador.
Se mostrará el cuadro de diálogo Exportar marcador.O bienPara exportar varios marcadores haga clic en Exportar varios marcadores.Se mostrará el cuadro de diálogo Exportar vídeo.
4. Realice los ajustes necesarios.Si desea cifrar los archivos exportados, introduzca una contraseña y confírmela.
5. Haga clic en Exportar.Se calculará el tamaño de las grabaciones que se van a exportar. Se sustraerán lassuperposiciones de las grabaciones. Si el espacio libre no es suficiente, se muestra unmensaje de error.La autenticidad de la exportación se comprueba automáticamente.Las grabaciones se exportarán al dispositivo de almacenamiento de datos seleccionado.
6. Si la opción Detalles de verificación está disponible, haga clic en ella para mostrar elcuadro de diálogo Resultado de la verificación de autenticidad. Si no se han encontradoproblemas de autenticación, el botón Detalles de verificación está inactivo.
Consulte también– Cuadro de diálogo Exportar marcador, Página 74– Cuadro de diálogo Exportar varios marcadores, Página 76– Ventana Línea de Tiempo, Página 67

BVMS Cómo administrar vídeos grabados | es 43
Bosch Sicherheitssysteme GmbH User Manual 2019.08 | V 1 | BVMS Viewer Operator Client
9 Cómo administrar vídeos grabadosEn este capítulo, encontrará información para administrar grabaciones.Algunas de las funciones descritas en este capítulo se pueden desactivar para su grupo deusuarios.
Aviso!En este documento se describen algunas funciones que no están disponibles en BVMSViewer.
9.1 Selección de una zona horariaVentana principal
Aviso!Asegúrese de que la hora de todos los equipos de su sistema está configurada correctamentesegún la zona horaria en la que está ubicado cada ordenador.
Management Server o unmanaged site y todos los dispositivos conectados, incluidoscodificadores, decodificadores, ordenador de VRM Server, dispositivos DVR y DiBos debenestar en la misma zona horaria. Los ordenadores de Operator Client (incluidos Client SDK yCameo SDK) y los ordenadores de Configuration Client pueden estar en una zona horariadistinta a la de Management Server o la del unmanaged site.Si su Operator Client se encuentra en una zona horaria distinta a la de uno o variosordenadores de Management Server o unmanaged site conectados, puede seleccionar uno delos siguientes formatos de hora:– Su hora local– UTC– La zona horaria del Management Server o del unmanaged site a los que esté conectadoLos paneles Imagen que visualizan una cámara (en directo o de reproducción) siempremuestra la hora del Management Server o del unmanaged site correspondientes.
En el árbol lógico, aparece en el icono del dispositivo de cada servidor o unmanaged siteque no comparta la zona horaria seleccionada actualmente en Operator Client:
Es posible seleccionar la zona horaria de un servidor o unmanaged site para que aparezca enOperator Client.

44 es | Cómo administrar vídeos grabados BVMS
2019.08 | V 1 | BVMS Viewer Operator Client User Manual Bosch Sicherheitssysteme GmbH
Para seleccionar la zona horaria:1. En el Árbol Lógico, haga clic con el botón derecho del ratón en un icono de servidor para
seleccionar la zona horaria de dicho servidor.2. En la lista de selección de zonas horarias, elija la entrada deseada.
– Hora de Operator Client: Operator Client– UTC– UTC-x: zona horaria de cada Management Server
La hora se basa en la zona horaria seleccionada en la barra de menús:
Consulte también– Ventana Árbol Lógico, Página 62
9.2 Cómo reproducir vídeos grabados
Consulte también– Ventana Línea de Tiempo, Página 67– Cómo usar la Línea de Tiempo, Página 44
9.3 Cómo usar la Línea de TiempoCon el indicador, puede acceder a un momento concreto en la línea de tiempo.Para desplazarse en la línea de tiempo:4 Haga clic en cualquier parte de la línea de tiempo.
Las imágenes del punto de tiempo seleccionado se visualizarán en la ventana de imagen.O bien:1. En el campo de fecha y hora, introduzca los valores necesarios.
2. Haga clic en . El indicador salta al punto concreto de la reproducción. Las imágenes del punto definidoen el intervalo de tiempo se visualizarán en la ventana de imagen. Utilice un control de lalínea de tiempo para la opción de reproducción que desee.
Con el indicador, puede seleccionar un período de tiempo en la línea de tiempo. Puede utilizaresta selección para otras tareas, como exportar datos de vídeo.4 Arrastre los controles inferiores del indicador para seleccionar un período de tiempo o
cambiar esta selección.Arrastre los mandos superiores para mover el Indicador o la selección.
Consulte también– Ventana Línea de Tiempo, Página 67– Cómo reproducir vídeos grabados, Página 44
9.4 Cómo cambiar la velocidad de reproducciónPara cambiar la velocidad de reproducción y avanzar o retroceder el vídeo:4 Mueva el control deslizante hacia la izquierda para disminuir la velocidad de reproducción
o hacia la derecha para aumentarla.

BVMS Cómo administrar vídeos grabados | es 45
Bosch Sicherheitssysteme GmbH User Manual 2019.08 | V 1 | BVMS Viewer Operator Client
Nota: si establece la velocidad de reproducción a 4x o más, no se muestran todas lasimágenes.
Consulte también– Ventana Línea de Tiempo, Página 67
9.5 Restricción de vídeos
Ventana principal > > menú Línea de TiempoEs posible restringir las grabaciones de las cámaras conectadas a los dispositivos DIVARsiguientes:– DIVAR AN 3000– DIVAR AN 5000– DIVAR hybrid– DIVAR networkCuando estas cámaras se restringen, los usuarios no autorizados no pueden visualizar lasgrabaciones.
Los dispositivos DIVAR pueden conectarse a BVMS de forma local en o como
unmanaged site en .Para restringir vídeos, se necesitan los permisos correspondientes.
Aviso!Cuando se dejan de restringir o de proteger las cámaras durante un período de tiemposeleccionado, es posible que también se dejen de restringir o de proteger durante el períodode tiempo contiguo de la cámara, aunque esté fuera del período de tiempo seleccionado.
Para restringir:1. Use el indicador para seleccionar el período de tiempo de una o más cámaras DIVAR en la
Línea de tiempo.2. Haga clic con el botón derecho del ratón en este período de tiempo y luego haga clic en
Restringir vídeo....Aparecerá el cuadro de diálogo Restringir vídeo.
3. Haga clic en Restringir.Aparecerá un mensaje con información detallada sobre el período de tiempo que se va arestringir de forma efectiva. Por lo general, este período de tiempo es más largo que elperíodo de tiempo seleccionado.Los datos de vídeo quedarán restringidos. En la Línea de Tiempo, el vídeo restringido se
indica con rayas diagonales rojas: .
Nota:Para quitar la restricción, seleccione el período restringido en la Línea de Tiempo, haga cliccon el botón derecho del ratón y luego haga clic en No restringir vídeo....
Consulte también– Cuadro de diálogo Restringir vídeo, Página 69– Cuadro de diálogo Dejar de restringir vídeo, Página 70

46 es | Cómo administrar vídeos grabados BVMS
2019.08 | V 1 | BVMS Viewer Operator Client User Manual Bosch Sicherheitssysteme GmbH
9.6 Cómo proteger un vídeo
Ventana principal > > Pestaña Puede proteger las imágenes de las cámaras visualizadas para que sus datos no sesobrescriban ni eliminen.
Aviso!No se pueden proteger los datos de un dispositivo de almacenamiento local.
1. Use el indicador para seleccionar el período de tiempo en la Línea de Tiempo.2. Haga clic con el botón derecho del ratón en este período de tiempo y haga clic en
Proteger vídeo....Se abrirá el cuadro de diálogo Proteger vídeo.El período de tiempo seleccionado se copia en los campos Inicio: y Fin:.Si es necesario, cambie los valores.
3. Haga clic en Proteger.Los datos de vídeo quedarán protegidos. En la línea de tiempo, el vídeo protegido se
indica con rayas diagonales blancas:
Nota:Para eliminar la protección, seleccione el período protegido en la Línea de Tiempo, haga cliccon el botón derecho y haga clic en Desproteger vídeo....
Consulte también– Cuadro de diálogo Proteger vídeo, Página 70– Ventana Línea de Tiempo, Página 67
9.7 Cómo eliminar datos de vídeo
Ventana principal > > Pestaña Nota: no es posible restaurar los datos de vídeo eliminados.Puede suprimir los datos de vídeo desde el principio de la grabación hasta la posición delindicador.Se suprimirán los datos de vídeo de todas las cámaras disponibles en la Línea de Tiempo.Grabaciones VRM: no se eliminarán las grabaciones protegidas.Grabaciones NVR: la eliminación no se realizará mientras haya grabaciones protegidas.
Aviso!No se pueden eliminar los datos de un dispositivo de almacenamiento local.
Para eliminar un vídeo:1. Desplace el indicador hasta la posición deseada en Línea de tiempo.
En el menú Línea de Tiempo, haga clic en Suprimir vídeo....Se abre el cuadro de diálogo Suprimir vídeo.
2. Realice los ajustes necesarios.

BVMS Cómo administrar vídeos grabados | es 47
Bosch Sicherheitssysteme GmbH User Manual 2019.08 | V 1 | BVMS Viewer Operator Client
Para obtener información detallada sobre los diversos campos, consulte la ayuda en línea dela ventana de la aplicación correspondiente.4 Haga clic en Suprimir.
Confirme el mensaje de advertencia.Cuando la eliminación haya finalizado, haga clic en Listo.
Consulte también– Cuadro de diálogo Suprimir vídeo, Página 68– Ventana Línea de Tiempo, Página 67– Cuadro de diálogo Suprimir vídeo, Página 72
9.8 Cómo exportar datos de vídeo
Aviso!No se pueden exportar los datos de un dispositivo de almacenamiento local.
Es posible exportar datos de vídeo del modo siguiente:– Exportación de marcadores, Página 47– Exportar un período de tiempo, Página 48– Exportar una sola entrada de búsqueda, Página 48Es posible crear exportaciones en formatos distintos:– Formato nativo– ASF– MOVEs posible guardar las exportaciones en destinos distintos:– Unidad de disco duro– CD/DVD
Consulte también– Cuadro de diálogo Exportar marcador, Página 74– Cuadro de diálogo Exportar varios marcadores, Página 76– Cuadro de diálogo Exportar vídeo, Página 72– Ventana Línea de Tiempo, Página 67– Ventana Resultados de la búsqueda de vídeo, Página 78
9.8.1 Exportación de marcadoresPara exportar marcadores:
1. Haga clic en la pestaña .2. Haga clic con el botón derecho del ratón en un marcador.3. Para exportar un solo marcador, haga clic en Exportar marcador.
Se mostrará el cuadro de diálogo Exportar marcador.O bienPara exportar varios marcadores haga clic en Exportar varios marcadores.Se mostrará el cuadro de diálogo Exportar vídeo.
4. Realice los ajustes necesarios.Si desea cifrar los archivos exportados, introduzca una contraseña y confírmela.

48 es | Cómo administrar vídeos grabados BVMS
2019.08 | V 1 | BVMS Viewer Operator Client User Manual Bosch Sicherheitssysteme GmbH
5. Haga clic en Exportar.Se calculará el tamaño de las grabaciones que se van a exportar. Se sustraerán lassuperposiciones de las grabaciones. Si el espacio libre no es suficiente, se muestra unmensaje de error.La autenticidad de la exportación se comprueba automáticamente.Las grabaciones se exportarán al dispositivo de almacenamiento de datos seleccionado.
6. Si la opción Detalles de verificación está disponible, haga clic en ella para mostrar elcuadro de diálogo Resultado de la verificación de autenticidad. Si no se han encontradoproblemas de autenticación, el botón Detalles de verificación está inactivo.
9.8.2 Exportar un período de tiempo
Aviso!Solo disponible en Modo de reproducción.
Para exportar un período de tiempo:
1. Haga clic en la pestaña .2. Use el indicador para seleccionar el período de tiempo en la Línea de Tiempo.
3. Haga clic en . Se mostrará el cuadro de diálogo Exportar vídeo.El período de tiempo seleccionado se copiará en los campos Inicio: y Fin:.
4. Realice los ajustes necesarios.Si desea cifrar los archivos exportados, introduzca una contraseña y confírmela.
5. Haga clic en Exportar. Se calculará el tamaño de las grabaciones que se van a exportar. Se sustraerán lassuperposiciones de las grabaciones. Si el espacio libre no es suficiente, se muestra unmensaje de error.La autenticidad de la exportación se comprueba automáticamente.Los archivos se exportarán al dispositivo de almacenamiento de datos seleccionado.
6. Si la opción Detalles de verificación está disponible, haga clic en ella para mostrar elcuadro de diálogo Resultado de la verificación de autenticidad.
9.8.3 Exportar una sola entrada de búsqueda
Aviso!Solo disponible en Modo de reproducción.
Para exportar una sola entrada de búsqueda:1. Busque datos de vídeo.
2. Haga clic en la pestaña o en la pestaña .3. Haga clic en una entrada de la lista de resultados de la búsqueda.

BVMS Cómo administrar vídeos grabados | es 49
Bosch Sicherheitssysteme GmbH User Manual 2019.08 | V 1 | BVMS Viewer Operator Client
4. Haga clic en . Se muestra el cuadro de diálogo Exportar vídeo.
5. Realice los ajustes necesarios.Si desea cifrar los archivos exportados, introduzca una contraseña y confírmela.
6. Haga clic en Exportar. La autenticidad de la exportación se verifica automáticamente.La entrada se exporta al dispositivos de almacenamiento de datos seleccionado.
7. Si la opción Detalles de verificación está disponible, haga clic en ella para mostrar elcuadro de diálogo Resultado de la verificación de autenticidad.
9.9 Exportación a un único archivoPuede exportar las grabaciones de vídeo a un único archivo ZIP.
Para realizar la exportación, siga estos pasos:1. Introduzca las horas de inicio y de finalización deseadas.2. Haga clic para seleccionar Exportar como único archivo ZIP.3. Realice los ajustes necesarios.
Si desea encriptar los archivos exportados, introduzca una contraseña y confírmela.4. Haga clic en Exportar.
Se calculará el tamaño de las grabaciones que se van a exportar. Si el espacio libre no essuficiente, se muestra un mensaje de error.La autenticidad de la exportación se verifica automáticamente.Las grabaciones se exportan y la exportación se añade a un solo archivo ZIP.
5. Si la opción Detalles de verificación está disponible, haga clic en ella para mostrar elcuadro de diálogo Resultado de la verificación de autenticidad.
Aviso!No puede cargar un archivo de exportación ZIP en Operator Client.
Consulte también– Cuadro de diálogo Exportar vídeo, Página 72
9.10 Cargar el vídeo exportado
Aviso!No puede cargar un archivo de exportación ZIP en Operator Client.
Formatos de exportación– Exportaciones en bloque (información), creadas con VRM eXport Wizard– Archivos de exportación no cifrados (* .info), creados con BVMS Operator Client– Archivos de exportación cifrados (*.encr), creados con BVMS Operator Client
Información adicionalLas exportaciones de vídeo creadas con VRM eXport Wizard se muestran como archivosinfo .
VRM eXport Wizard permite exportar un gran volumen de datos.

50 es | Cómo administrar vídeos grabados BVMS
2019.08 | V 1 | BVMS Viewer Operator Client User Manual Bosch Sicherheitssysteme GmbH
VRM eXport Wizard forma parte del ZIP de versión de BVMS y se encuentra dentro de lacarpeta Bonus.Para obtener más información, consulte el Manual del software VRM eXport Wizard.
Consulte también– Ventana Exportaciones, Página 65– Ventana Línea de Tiempo, Página 67
9.11 Cómo realizar una búsqueda forense (sólo grabaciones VRM)
Ventana principal > > Pestaña > Seleccione un panel Imagen Puede buscar movimiento en el vídeo del panel Imagen seleccionado. La búsqueda forensepermite buscar propiedades específicas.La búsqueda científica solo está disponible en las grabaciones VRM.1. Seleccione el panel Imagen en el que desea buscar movimiento.2. Con el indicador, seleccione el período de tiempo en la Línea de Tiempo y seleccione el
panel Imagen correspondiente.
3. Haga clic en .Se mostrará el cuadro de diálogo Búsqueda científica.El período de tiempo seleccionado se copiará en los campos Inicio: y Fin:.
Si es necesario, cambie estos valores. Haga clic en .4. En la lista Algoritmo:, seleccione una entrada de Intelligent Video Analytics.5. En el campo Tareas de vigilancia, configure la búsqueda científica.
Consulte la documentación del usuario de la versión de Intelligent Video Analytics queesté utilizando.
6. Haga clic en Buscar para iniciar la búsqueda científica.
Se mostrará la ventana con las entradas coincidentes.7. Para reproducir el vídeo correspondiente, haga doble clic en la entrada. El vídeo se
mostrará.
Consulte también– Cuadro de diálogo Búsqueda científica, Página 68– Ventana Línea de Tiempo, Página 67
9.12 Habilitar el análisis de contenido de vídeo (VCA)Ventana principalPara habilitar:4 Haga clic con el botón derecho del ratón en un panel Imagen con una cámara asignada y
haga clic en Activar análisis de contenido.Aparecen las superposiciones de VCA. Este ajuste se conserva tras el reinicio o lareconexión a Operator Client o después de cerrar la cámara y volver a mostrarla en unpanel Imagen.

BVMS Cómo administrar vídeos grabados | es 51
Bosch Sicherheitssysteme GmbH User Manual 2019.08 | V 1 | BVMS Viewer Operator Client
Para deshabilitar:4 Haga clic con el botón derecho del ratón en un panel Imagen con una cámara asignada y
haga clic en Desactivar análisis de contenido.Las superposiciones de VCA desaparecen.
9.13 Búsqueda de movimiento
Ventana principal > > Pestaña > Seleccione un panel Imagen
Consulte también– Cuadro de diálogo Búsqueda de movimiento, Página 68– Ventana Resultados de la búsqueda de movimiento, Página 78– Ventana Línea de Tiempo, Página 67
9.14 Borrar datos de texto de las entradas del diario de registros deidentificación de personasHerramientas> Borrar datos del diario de registros...Para borrar datos relacionados con la persona si así se solicita, puede borrar datos de textode las entradas del diario de registros.Es posible borrar los datos de texto siguientes relacionados con personas:– Nombre de persona– Grupo de personas– ID de personaNota: solo se pueden borrar todos los datos de texto relacionados con la persona de unaentrada del diario de registros a la vez.
Para borrar datos de texto de las entradas del diario de registros:1. Haga clic en Borrar datos de texto del diario de registros....
Aparecerá el cuadro de diálogo Seleccionar parámetros de búsqueda para borrar datosde texto .
2. Haga clic en Agregar/Editar para especificar los criterios de búsqueda de datos de texto.3. En la columna Nombre del campo de datos, seleccione la entrada adecuada.4. En la columna Valor comparativo, escriba una cadena de búsqueda. Puede usar * como
comodín.5. Haga clic en Aceptar.6. En el campo Fecha y hora, introduzca la fecha de inicio y de fin para la búsqueda.7. En la lista Número de resultados, limite el número de entradas del resultado de
búsqueda.8. Haga clic en Buscar.
Aparece el cuadro de diálogo Entradas del diario de registros para borrar datos de textocon las entradas coincidentes.
9. Seleccione las entradas del diario de registros que desee. Puede seleccionar más de una entrada manteniendo pulsada la tecla Ctrl o Mayús.
10. Haga clic en Borrar datos de texto de las entradas seleccionadas.11. Haga clic en Aceptar.
Se borrarán los datos de texto de las entradas seleccionadas.

52 es | Cómo administrar vídeos grabados BVMS
2019.08 | V 1 | BVMS Viewer Operator Client User Manual Bosch Sicherheitssysteme GmbH
Cuadro de diálogo Seleccionar parámetros de búsqueda para eliminar datos de texto
Agregar/EditarHaga clic para que aparezca el cuadro de diálogo Condiciones de búsqueda.
EliminarHaga clic para eliminar la entrada de condición seleccionada.
Eliminar todoHaga clic para eliminar todas las entradas de condición.BuscarHaga clic para iniciar la búsqueda. Aparecerá el cuadro de diálogo Entradas del diario deregistros para borrar datos de texto .
9.15 Conectarse a un sitio no gestionadoVentana principalPuede conectarse a un sitio no gestionado. De este modo, todos los dispositivos de vídeo enred de este sitio se muestran en el Árbol Lógico. Al cerrar la sesión o salir de Operator Client,la conexión se interrumpe.
Para realizar la conexión:
1. Haga clic con el botón derecho del ratón en .2. Haga clic en Conectar al sitio.
Mientras el dispositivo está intentando establecer la conexión, se muestra .
En cuanto se ha establecido la conexión correctamente, se muestra .Todos los dispositivos disponibles del sitio se muestran en el árbol lógico.
Si todos los dispositivos que pertenecen a este sitio no se pueden conectar, aparece . Puede intentar conectar los dispositivos restantes que no se han conectado ahora másadelante.
Sugerencia: También puede hacer doble clic en para conectarse.
Para conectar los dispositivos restantes:
1. Haga clic con el botón derecho del ratón en .2. Haga clic en Volver a intentar conexión.
Para desconectar un solo sitio:
1. Haga clic con el botón derecho del ratón en o en .2. Haga clic en Desconectar del sitio.
El icono cambia a .Todos los paneles Imagen con dispositivos que pertenezcan a este sitio se cierranautomáticamente.

BVMS Cómo administrar vídeos grabados | es 53
Bosch Sicherheitssysteme GmbH User Manual 2019.08 | V 1 | BVMS Viewer Operator Client
Para desconectar todos los sitios:
4 Haga clic en .Todos los sitios se desconectan. Los sitios parcialmente conectados no se desconectan.Los paneles Imagen con dispositivos que pertenezcan a este sitio se cierranautomáticamente.
Consulte también– Unmanaged site, Página 13

54 es | Interfaz de usuario BVMS
2019.08 | V 1 | BVMS Viewer Operator Client User Manual Bosch Sicherheitssysteme GmbH
10 Interfaz de usuarioAviso!En este documento se describen algunas funciones que no están disponibles en BVMSViewer.
Consulte también– Modo Directo, Página 54– Modo de Reproducción, Página 55
10.1 Modo Directo
Ventana principal > Puede acceder automáticamente al Modo Directo siempre que se conecte.Le permite mover, ajustar el tamaño u ocultar todos los elementos de control conforme seanecesario.Puede hacer clic con el botón derecho del ratón para visualizar el menú contextual.
1 Barra de menús Permite seleccionar un comando de menú.
2 Barra de herramientas Muestra los botones disponibles. Sitúe el puntero enun icono para que aparezca una sugerencia.
3 Controles de reproducción Le permiten controlar la reproducción instantánea ouna secuencia de cámara o de alarma.
4 Medidor de rendimiento Muestra el uso de la CPU y de la memoria.

BVMS Interfaz de usuario | es 55
Bosch Sicherheitssysteme GmbH User Manual 2019.08 | V 1 | BVMS Viewer Operator Client
5 Selector de zona horaria Seleccione una entrada para la zona horaria que se vaa visualizar en la mayoría de los campos relacionadoscon la hora.Esta función solo está disponible si al menos unManagement Server o un unmanaged site del ÁrbolLógico están ubicados en una zona horaria distinta asu Operator Client.
6 Controles de los panelesImagen
Le permiten seleccionar el número necesario depaneles Imagen y cerrar los demás paneles Imagen.
7 Ventana Imagen Muestra los paneles Imagen. Le permite organizar lospaneles Imagen.
8 Panel Imagen Muestra una cámara, un mapa, una imagen o undocumento (archivo HTML).
10
Ventana Control dePTZ
Le permite controlar una cámara PTZ.
11
Ventana Árbol Lógico
Muestra los dispositivos a los que tiene acceso sugrupo de usuarios. Le permite seleccionar undispositivo y asignarlo a un panel Imagen.
Ventana Árbol deFavoritos
Le permite organizar los dispositivos del Árbol Lógicosegún sea necesario.
Ventana MarcadoresLe permite administrar marcadores.
Consulte también– Comandos de menú, Página 59– Ventana Árbol Lógico, Página 62– Ventana Árbol de Favoritos, Página 63– Ventana Control de PTZ, Página 65– Ventana Imagen, Página 66– Panel Imagen, Página 67
10.2 Modo de Reproducción
ventana principal >
Consulte también– Comandos de menú, Página 59– Ventana Árbol Lógico, Página 62– Ventana Árbol de Favoritos, Página 63– Ventana Exportaciones, Página 65– Ventana Control de PTZ, Página 65– Ventana Imagen, Página 66

56 es | Interfaz de usuario BVMS
2019.08 | V 1 | BVMS Viewer Operator Client User Manual Bosch Sicherheitssysteme GmbH
– Panel Imagen, Página 67– Ventana Línea de Tiempo, Página 67– Ventana Resultados de la búsqueda de movimiento, Página 78– Ventana Resultados de la búsqueda de vídeo, Página 78
10.3 Iconos utilizadosEn la tabla siguiente se muestran los iconos que se usan en Operator Client. Para ver losiconos que se usan en la Línea de tiempo, consulte el capítulo Ventana Línea de Tiempo, Página67.Algunos de los iconos siguientes no están disponibles en BVMS Archive Player.
: nodo raíz del Árbol lógico (nombre asignado por el usuario del Árbol lógico).
: Operator Client se conecta a un Management Server.
: nueva configuración disponible. Cierre sesión y vuelva a iniciarla para aceptarla.
: Management Server tiene una versión anterior.
: la cuenta está desactivada. Cierre la sesión y vuelva a iniciarla y cambie la contraseña.
: Haga clic para cerrar todos los paneles Imagen abiertos. Este icono tiene la mismafunción que el acceso rápido de cierre de todos los paneles Imagen.
: indica un unmanaged site que no está conectado.
: indica un unmanaged site en una zona horaria distinta del ordenador deOperator Client.
: indica un unmanaged site con el que se establece una conexión.
: indica un unmanaged site que está completamente conectado. Esto significa que todoslos dispositivos de este sitio están conectados.
: indica un unmanaged site que está parcialmente conectado. Esto significa que no todoslos dispositivos de este sitio están conectados.
: haga clic para desconectar todos los unmanaged sites conectados. Los sitiosconectados parcialmente no se desconectan.
: indica una cámara panorámica.
: Panel de intrusión.
: Zona configurada en un panel de intrusión.
: la zona está armada.
: la zona está desarmada.

BVMS Interfaz de usuario | es 57
Bosch Sicherheitssysteme GmbH User Manual 2019.08 | V 1 | BVMS Viewer Operator Client
: hay un punto configurado en un panel de intrusión y con el estado anulación cancelada.
: el punto está en estado anulado.
: el punto está en estado de alarma.
: hay una puerta configurada en un panel de intrusión.
: la puerta está protegida.
: la puerta está bloqueada.
: la puerta está desbloqueada.
: licencia no disponible
: no conectado
: VRM principal
: VRM secundario
: VRM de seguridad secundario
: indica la fuente de la grabación mostrada: grabación con VRM principal. En la barra deherramientas del panel Imagen, haga clic para cambiar la fuente de grabación (solo disponiblesi se configura un VRM secundario o ANR).
: indica la fuente de la grabación mostrada: grabación de VRM secundario. En la barra deherramientas del panel Imagen, haga clic para cambiar la fuente de grabación.
: indica que ANR suministra la reproducción. En la barra de herramientas del panelImagen, haga clic para cambiar la fuente de grabación.
: indica que el VRM de seguridad principal suministra la reproducción. En la barra deherramientas del panel Imagen, haga clic para cambiar la fuente de grabación (solo disponiblesi se configura un VRM secundario o ANR).
: indica que el VRM de seguridad secundario suministra la reproducción. En la barra deherramientas del panel Imagen, haga clic para cambiar la fuente de grabación.
: indica que el codificador suministra la reproducción. En la barra de herramientas delpanel Imagen, haga clic para cambiar la fuente de grabación (solo disponible si se configuraun VRM secundario o ANR).
: indica que el codificador suministra la reproducción. En la barra de herramientas delpanel Imagen, haga clic para cambiar la fuente de grabación.
: Datos de texto disponibles
: Datos de texto no disponibles

58 es | Interfaz de usuario BVMS
2019.08 | V 1 | BVMS Viewer Operator Client User Manual Bosch Sicherheitssysteme GmbH
: no disponible. Para un Management Server: no hay configuración disponible.
: desconectado
: sin autorización
: modo directo
: modo de reproducción
: Management Server se encuentra en otra zona horaria.
: regulador deslizante para ajustar el volumen del audio de todos los panelesImagen.
/ : activar/desactivar el audio
: haga clic para mostrar/ocultar la barra de herramientas de los paneles Imagen.
: haga clic para visualizar el panel Imagen en modo de pantalla completa.
: haga clic aquí para mostrar menos filas del panel Imagen.
: haga clic aquí para mostrar más filas del panel Imagen.
: control deslizante para cambiar las filas de paneles Imagen.
: haga clic para imprimir una imagen del panel Imagen seleccionado.
: haga clic para guardar una imagen de archivo del panel Imagen seleccionado.
: haga clic en esta opción para agregar una vista de favoritos.
: haga clic para añadir un marcador.
: haga clic y mantenga pulsado para hablar por los altavoces de un codificador conaudio configurado. El botón está activo si se ha seleccionado un codificador con función deaudio en un panel Imagen.
: carpeta que contiene varios elementos
: carpeta que contiene varios elementos y tiene un mapa asignado.
: cámara
/ : se ha perdido la conexión.
: cámara de grabación
: pérdida de vídeo

BVMS Interfaz de usuario | es 59
Bosch Sicherheitssysteme GmbH User Manual 2019.08 | V 1 | BVMS Viewer Operator Client
: cámara matriz
: cámara con almacenamiento local.
: cámara DVR
: cámara DiBos
: cámara DiBos de grabación
: estado desconocido
: demasiado brillante
: demasiado oscuro
: demasiado ruido
: fallo de comprobación de referencia (debido a que la cámara se ha movido, por ejemplo)
: relé.
/ : entradas.
: procedimiento de comandos (script)
: documento
: secuencia de cámara.
: se ha interrumpido la secuencia de cámara.
: secuencia de cámara se está reproduciendo
: zoom digital
: transcodificación activada.
: grabación por alarma manual
: reproducción instantánea.
: nodo raíz del Árbol de Favoritos
: haga clic para volver a visualizar el Modo Directo o el Modo de Reproducción cuando semuestra la ventana de imagen de alarma.
Consulte también– Ventana Línea de Tiempo, Página 67
10.4 Comandos de menú
Comandos del menú Sistema

60 es | Interfaz de usuario BVMS
2019.08 | V 1 | BVMS Viewer Operator Client User Manual Bosch Sicherheitssysteme GmbH
Modo de Reproducción / ModoDirecto
Cambia al Modo de Reproducción o Modo Directodependiendo del estado actual.
Cambiar contraseña... Muestra un cuadro de diálogo para introducir unanueva contraseña.
Desconexión Sale del programa y muestra el cuadro de diálogode conexión.
Salir Cierra el programa.
Comandos del menú Cámara
Guardar imagen... Muestra un cuadro de diálogo para guardar unaimagen de la cámara seleccionada.
Imprimir imagen... Muestra un cuadro de diálogo para imprimir unaimagen de la cámara seleccionada.
Audio activado / Audiodesactivado
Activa o desactiva el audio de la cámaraseleccionada.
Grabar cámara Inicia la grabación de la cámara seleccionada. Seutiliza el nivel de calidad del modo Grabación poralarma.
Reproducción instantánea Inicia la reproducción de la cámara seleccionadadurante el tiempo de rebobinado configurado. (Nodisponible en el Modo de Reproducción)
Imagen de referencia... Muestra el cuadro de diálogo Imagen dereferencia para el panel Imagen seleccionado enese momento. (No disponible en el Modo deReproducción)
Cerrar Cierra el panel Imagen seleccionado.
Comandos del menú Herramientas
Alternar barras del panel deimagen
Oculta o muestra las barras del panel Imagen.
Mostrar menos filas del panel deimagen
Reduce el número de paneles Imagen visualizados.
Mostrar más filas del panel deimagen
Aumenta el número de paneles Imagenvisualizados.
Comandos del menú Línea de Tiempo (solo en el Modo de Reproducción)
Primera grabación Mueve el indicador a la grabación más antigua.
Última grabación Mueve el indicador a la grabación más reciente.

BVMS Interfaz de usuario | es 61
Bosch Sicherheitssysteme GmbH User Manual 2019.08 | V 1 | BVMS Viewer Operator Client
Reproducir Reproduce hacia adelante desde la posición actualdel indicador.
Pausa Detiene la reproducción en la posición actual.Haga clic en Reproducir para reanudarla.
Reproducción inversa Reproduce hacia atrás desde la posición actual delindicador.
Proteger vídeo... Muestra el cuadro de diálogo Proteger vídeo.
Desproteger vídeo... Muestra el cuadro de diálogo Desproteger vídeo.
Restringir vídeo... Muestra el cuadro de diálogo Restringir vídeo.
No restringir vídeo... Muestra el cuadro de diálogo No restringir vídeo.
Suprimir vídeo... Muestra el cuadro de diálogo Suprimir vídeo.
Exportar vídeo... Muestra el cuadro de diálogo Exportar vídeo.
Cargar vídeo exportado... Muestra un cuadro de diálogo para seleccionar unarchivo de exportación. El archivo exportado semuestra a continuación en el árbol Exportaciones.
Comandos del menú Extras
Agregar favorito Guarda el patrón del panel Imagen actual comouna vista en el Árbol de Favoritos.
Agregar marcador Muestra el cuadro de diálogo Agregar marcador.
Desactivar sonido del sistema Desactiva el audio de los paneles Imagendisponibles y el sonido de la alarma.
Opciones Muestra el cuadro de diálogo Opciones.
Ajustes predeterminados Restaura los valores predeterminados de fábricade los ajustes del diseño del monitor, la interfazde usuario y las opciones.
Últimos ajustes Restaura los últimos valores cargados de losajustes del diseño del monitor, la interfaz deusuario y las opciones.
Comandos del menú Ayuda
Mostrar ayuda Abre la ayuda en línea de BVMS.
Acerca de Muestra un cuadro de diálogo que contieneinformación sobre el sistema instalado, porejemplo, el número de versión.
10.5 Cuadro de diálogo OpcionesVentana principal > menú Extras > comando OpcionesLe permite configurar parámetros para utilizar Operator Client.

62 es | Interfaz de usuario BVMS
2019.08 | V 1 | BVMS Viewer Operator Client User Manual Bosch Sicherheitssysteme GmbH
10.5.1 Pestaña ControlPestaña Control
Tiempo de espera para secuencias automáticas [s]Introduzca el número de segundos que debe visualizarse una cámara en un panel Imagen. Esteintervalo de tiempo también es válido para las secuencias de alarma.
Velocidad de control de PTZMueva el regulador deslizante para ajustar la velocidad de control de las cámaras PTZseleccionadas.
Tiempo de rebobinado de reproducción instantánea [s]Introduzca el número de segundos para el tiempo de rebobinado de la reproduccióninstantánea.
10.5.2 Pestaña VisualizaciónPestaña Visualización
Relación de aspecto del panel de imagenPara cada monitor conectado, seleccione la relación de aspecto necesaria para los panelesImagen de Operator Client. Utilice 16:9 en el caso de cámaras HD. Este ajuste sobrescribe elajuste realizado en Configuration Client para el arranque inicial de Operator Client.
Mostrar número lógicoSeleccione esta opción para visualizar el número lógico de una cámara en el Árbol Lógico.
Dirección IP visible al imprimir o guardarSeleccione esta opción para que las direcciones IP de los dispositivos del Árbol lógico esténdisponibles en imágenes impresas o guardadas.
Posición de los datos de textoSeleccione la opción deseada para la ubicación del panel de datos de texto al hacer clic en
.
Preferir aceleración hardwareTras iniciar sesión en Operator Client, la aceleración de hardware se habilita de formapredeterminada.Para deshabilitar la aceleración de hardware, desmarque la casilla de verificación.Este ajuste se mantiene después del siguiente reinicio o de un nuevo inicio de sesión deOperator Client.
Mostrar información de diagnóstico en paneles de imagen (activar hasta la desconexión)Seleccione esta opción para mostrar el método de descodificación en el panel Imagen.El método de descodificación se muestra en la barra de título de todos los paneles Imagenabiertos.Este ajuste no se mantiene después del siguiente reinicio o de un nuevo inicio de sesión deOperator Client.
10.6 Ventana Árbol Lógico
Ventana principal > > Pestaña o
Ventana principal > > Pestaña

BVMS Interfaz de usuario | es 63
Bosch Sicherheitssysteme GmbH User Manual 2019.08 | V 1 | BVMS Viewer Operator Client
Muestra la estructura jerárquica de todos los dispositivos a los que tiene acceso su grupo deusuarios.Si se ha conectado a un Enterprise Management Server, el nombre del servidor aparece comoprefijo del nombre de la cámara.Solo un administrador puede crear o cambiar el Árbol Lógico en el móduloConfiguration Client.Le permite arrastrar un elemento a los siguientes elementos de la interfaz de usuario:– Cámara, mapa, documento a un panel Imagen– Todos los elementos a la ventana Árbol de Favoritos– Mapa a la ventana Mapa– Cámara a la ventana Monitores
Consulte también– Organizar y cambiar el tamaño de los paneles Imagen, Página 28– Cómo visualizar una cámara en un panel Imagen, Página 25– Cómo agregar elementos al Árbol de Favoritos, Página 38– Cómo iniciar una secuencia de cámara preconfigurada, Página 28
10.7 Ventana Árbol de Favoritos
Ventana principal > > Pestaña o
Ventana principal > > Pestaña Puede agregar todos los elementos del Árbol Lógico a una vista en el Árbol de Favoritos paracrear su propio subconjunto del Árbol Lógico. Puede mostrar la vista o añadir o borrardispositivos de una vista en cualquier momento.Al guardar una vista en el Árbol de Favoritos, se guarda la siguiente configuración:– La asignación de cámaras y de otros objetos a los paneles Imagen– El patrón del panel Imagen– El ajuste actual del zoom digital– La sección de imagen– El flujo seleccionado (solo disponible en el Modo Directo)
Consulte también– Cómo agregar elementos al Árbol de Favoritos, Página 38– Cómo crear/editar vistas, Página 39
10.8 Ventana Marcadores
Ventana principal > > Ficha o
Ventana principal > > Ficha Puede guardar un período de tiempo de una vista en directo o una grabación en un marcador.Un marcador guarda la hora de inicio y la hora de fin, las cámaras asignadas a la ventanaImagen en el momento actual y todo el patrón del panel Imagen. Un período de tiempo de

64 es | Interfaz de usuario BVMS
2019.08 | V 1 | BVMS Viewer Operator Client User Manual Bosch Sicherheitssysteme GmbH
0 segundos es posible. Los marcadores se guardan en el panel . La eliminación de unmarcador no afecta a las grabaciones correspondientes. No es posible agregar o eliminarcámaras desde un marcador. Para cambiar un marcador, cárguelo, haga los cambios yguárdelo.Si se elimina una grabación, el marcador correspondiente no se sincronizará. Si se carga,aparece un panel Imagen en negro.Si se ha conectado a un Enterprise Management Server, aparece el nombre de la cámara, conel Management Server del nombre de esta cámara como prefijo.Nota: no agregue más de 4 cámaras a un marcador para evitar problemas de rendimiento alcargar el marcador.
Consulte también– Edición de un marcador, Página 41– Carga de marcadores, Página 41
10.9 Cuadro de diálogo Agregar marcador
Ventana principal > > Asigne las cámaras que desee a la ventana Imagen > o
Ventana principal > > Asigne las cámaras que desee a la ventana Imagen > Puede guardar un período de tiempo de una vista en directo o una grabación en un marcador.Un marcador guarda la hora de inicio y la hora de fin, las cámaras asignadas a la ventanaImagen en el momento actual y todo el patrón del panel Imagen. Un período de tiempo de
0 segundos es posible. Los marcadores se guardan en el panel . La eliminación de unmarcador no afecta a las grabaciones correspondientes. No es posible agregar o eliminarcámaras desde un marcador. Para cambiar un marcador, cárguelo, haga los cambios yguárdelo.Si se elimina una grabación, el marcador correspondiente no se sincronizará. Si se carga,aparece un panel Imagen en negro.Si se ha conectado a un Enterprise Management Server, aparece el nombre de la cámara, conel Management Server del nombre de esta cámara como prefijo.Nota: no agregue más de 4 cámaras a un marcador para evitar problemas de rendimiento alcargar el marcador.
Hora de inicioEn las listas, seleccione la fecha y hora.
Hora de finEn las listas, seleccione la fecha y hora.
FuentesMuestra las cámaras que pertenecen a este marcador.
Consulte también– Adición de un marcador, Página 40

BVMS Interfaz de usuario | es 65
Bosch Sicherheitssysteme GmbH User Manual 2019.08 | V 1 | BVMS Viewer Operator Client
10.10 Cuadro de búsquedaPuede utilizar el cuadro de búsqueda para buscar un elemento en una de las ventanas ÁrbolLógico, Árbol de Favoritos o Marcadores.
1. Ventana principal > > o o pestaña > Haga clic con el botónderecho del ratón en el nodo raíz o en el elemento que desee > Haga clic en Búsquedadel árbol O:En la ventana Árbol Lógico, la ventana Árbol de Favoritos o la ventana Marcadores, pulseCtrl+F.
Se abre el cuadro de búsqueda .2. Introduzca una cadena de búsqueda que represente el nombre para mostrar de un
elemento. La búsqueda se activa de inmediato mientras escribe y el primer elemento que coincidecon la cadena de búsqueda aparece resaltado.Si la cadena de búsqueda no se encuentra, el color de fondo del cuadro de búsquedacambia.
3. Haga clic en o en para resaltar el elemento coincidente anterior o el siguiente.La búsqueda se realiza en todos los elementos del árbol que coinciden con la cadena debúsqueda y no solo en los elementos del nodo de árbol seleccionado.
4. Haga clic en para cerrar el cuadro de búsqueda.
10.11 Ventana ExportacionesPuede importar datos de vídeo exportados, mostrarlos en un panel de Imagen, buscar datosconcretos y volver a descargarlos.
Consulte también– Cómo exportar datos de vídeo, Página 47– Cargar el vídeo exportado, Página 49
10.12 Ventana Control de PTZ
Ventana principal > > pestaña Control de PTZ
La ventana se activa cuando una cámara PTZ o una cámara con giro e inclinaciónaparece en el panel Imagen seleccionado.Le permite controlar una cámara que aparece en el panel Imagen seleccionado con lasfunciones correspondientes.
Haga clic para acercar o alejar la imagen digitalmente. Estoscontroles se activan cuando se selecciona una cámara PTZ.

66 es | Interfaz de usuario BVMS
2019.08 | V 1 | BVMS Viewer Operator Client User Manual Bosch Sicherheitssysteme GmbH
Haga clic en una flecha o arrastre el joystick al centro para girar lacámara en todas las direcciones.
Haga clic para acercar el ángulo de imagen (ángulo de acercamiento) o paraalejar el ángulo de la imagen (ángulo de alejamiento).
Haga clic para enfocar de cerca o de lejos.
Haga clic para cerrar o abrir el iris.
Posiciones prefijadasSeleccione una entrada para mover el control de PTZ a la posición predefinida.
Haga clic para guardar la posición actual de la cámara de PTZ en la entrada de posiciónprefijada seleccionada.
Comandos auxiliares:Seleccione una entrada para ejecutar este comando.
10.13 Ventana Imagen Ventana principal

BVMS Interfaz de usuario | es 67
Bosch Sicherheitssysteme GmbH User Manual 2019.08 | V 1 | BVMS Viewer Operator Client
Muestra un número variable de paneles Imagen. El mínimo es un panel Imagen. Puedevisualizar una cámara en varios paneles Imagen a la vez.
Consulte también– Cambiar el número de filas del panel Imagen, Página 27– Organizar y cambiar el tamaño de los paneles Imagen, Página 28
10.14 Panel ImagenVentana principalBVMS Archive Player solo ofrece un conjunto limitado de funciones.
Consulte también– Iconos utilizados, Página 56
10.15 Ventana Línea de TiempoLe permite controlar la reproducción de vídeos grabados. Puede visualizar varias cámaras a lavez.La reproducción de audio sólo es posible cuando reproduce el vídeo a velocidad normal.Si está autorizado para visualizar vídeos grabados, también podrá escuchar el audio de lagrabación.Si selecciona otra zona horaria, la Línea de Tiempo cambia de forma correspondiente.Le permite desplazarse por los vídeos grabados. La reproducción de todos los paneles Imagenque se muestran está sincronizada.Hay varias opciones que permiten realizar una búsqueda precisa de las escenas.La Línea de Tiempo de las grabaciones VRM en Operator Client y BVMS Archive Player muestrala siguiente información mediante colores y sombreados:
Grabación VRM Color
Grabación continua Gris azulado oscuro
Resultados de la búsqueda demovimiento
Blanco
Ninguna grabación Gris claro
Vídeo protegido Rayas diagonales blancas
Vídeo restringido Rayas diagonales rojas
Consulte también– Cómo cambiar la velocidad de reproducción, Página 44– Cómo usar la Línea de Tiempo, Página 44– Búsqueda de movimiento, Página 51– Cómo exportar datos de vídeo, Página 47– Cómo proteger un vídeo, Página 46– Restricción de vídeos, Página 45– Cómo eliminar datos de vídeo, Página 46– Cómo exportar datos de vídeo, Página 47– Cargar el vídeo exportado, Página 49

68 es | Interfaz de usuario BVMS
2019.08 | V 1 | BVMS Viewer Operator Client User Manual Bosch Sicherheitssysteme GmbH
10.16 Cuadro de diálogo Búsqueda de movimientoLe permite establecer un filtro de búsqueda de movimiento en áreas designadas de unaimagen de cámara. Puede seleccionar las zonas en las que desea detectar movimiento. Sólo sepuede buscar movimiento en el panel Imagen seleccionado.
Consulte también– Búsqueda de movimiento, Página 51
10.17 Cuadro de diálogo Suprimir vídeo
Ventana principal > > Pestaña Línea de Tiempo > Desplace el indicador hastala posición deseada > En el menú Línea de Tiempo, haga clic en Suprimir vídeo...Permite borrar los datos de vídeo desde el principio de la grabación hasta la posición delindicador.
Aviso!No se pueden eliminar los datos de un dispositivo de almacenamiento local.
Consulte también– Cómo eliminar datos de vídeo, Página 46
10.18 Cuadro de diálogo Búsqueda científica
Ventana principal > > Pestaña Línea de Tiempo > Seleccione el período de
tiempo con el Indicador > Haga clic en La búsqueda científica solo está disponible en las grabaciones VRM.Permite buscar datos de vídeo seleccionando un tipo de búsqueda científica, por ejemplo,Intelligent Video Analytics. Puede configurar la búsqueda científica en el campo Tareas devigilancia. Solo se puede buscar movimiento en el panel Imagen seleccionado.
Algoritmo:Seleccione el algoritmo de análisis necesario. De forma predeterminada, solo está disponibleMOTION+ (este análisis ofrece un detector de movimiento y un reconocimiento de sabotajebásico). El estado de alarma actual aparece a título informativo.
Aviso!Hay más algoritmos de análisis con funciones completas disponibles, como Intelligent VideoAnalytics.Si selecciona uno de esos algoritmos, puede establecer los parámetros correspondientesdirectamente.
Valores predet.:Seleccione una entrada para cargar los ajustes de la búsqueda forense guardadospreviamente.
Haga clic para guardar los ajustes de la búsqueda forense. Puede escribir un nombredescriptivo.

BVMS Interfaz de usuario | es 69
Bosch Sicherheitssysteme GmbH User Manual 2019.08 | V 1 | BVMS Viewer Operator Client
Inicio:Se muestra la posición actual del Indicador.Introduzca el punto del intervalo de tiempo en el que se iniciará la búsqueda.Si desactiva esta opción, se buscarán todas las grabaciones hasta la fecha de finalizaciónespecificada.
Fin:Se muestra la posición actual del Indicador.Introduzca el punto del intervalo de tiempo en el que finalizará la búsqueda.Si desactiva esta opción, se buscarán todas las grabaciones que empiecen en la fecha deinicio especificada.
Haga clic para actualizar la selección en la línea de tiempo con los datos de los camposInicio: y Fin:. Solo se gestiona el vídeo seleccionado.Tareas de vigilanciaConfigure la búsqueda científica. Consulte la documentación del usuario de la versión deIntelligent Video Analytics que esté utilizando.
BuscarHaga clic para iniciar la búsqueda forense.
Consulte también– Cómo realizar una búsqueda forense (sólo grabaciones VRM), Página 50
10.19 Cuadro de diálogo Restringir vídeo
Ventana principal > > menú Línea de Tiempo > comando Restringir vídeo... > cuadrode diálogo Restringir vídeoEs posible restringir las grabaciones de las cámaras conectadas a los dispositivos DIVARsiguientes:– DIVAR AN 3000– DIVAR AN 5000– DIVAR hybrid– DIVAR networkCuando estas cámaras se restringen, los usuarios no autorizados no pueden visualizar lasgrabaciones.
Los dispositivos DIVAR pueden conectarse a BVMS de forma local en o como
unmanaged site en .Para restringir vídeos, se necesitan los permisos correspondientes.
Inicio:Se muestra la selección actual del Indicador.Si desactiva esta opción, se restringirán todas las grabaciones hasta la fecha de finalizaciónespecificada.
Fin:Se muestra la selección actual del Indicador.Si desactiva esta opción, se restringirán todas las grabaciones que empiecen en la fecha deinicio especificada.

70 es | Interfaz de usuario BVMS
2019.08 | V 1 | BVMS Viewer Operator Client User Manual Bosch Sicherheitssysteme GmbH
Aviso!Cuando se dejan de restringir o de proteger las cámaras durante un período de tiemposeleccionado, es posible que también se dejen de restringir o de proteger durante el períodode tiempo contiguo de la cámara, aunque esté fuera del período de tiempo seleccionado.
RestringirHaga clic para restringir el período de tiempo seleccionado.
Consulte también– Restricción de vídeos, Página 45
10.20 Cuadro de diálogo Dejar de restringir vídeo
Ventana principal > > menú Línea de Tiempo > comando No restringir vídeo... >cuadro de diálogo No restringir vídeoEs posible dejar de restringir las grabaciones de las cámaras conectadas a los siguientesdispositivos DIVAR:– DIVAR AN 3000– DIVAR AN 5000– DIVAR hybrid– DIVAR network
Los dispositivos DIVAR pueden conectarse a BVMS de forma local en o como
unmanaged site en .Para dejar de restringir vídeos, se necesitan los permisos correspondientes.
Inicio:Se muestra la selección actual del Indicador.Si desactiva esta opción, se dejarán de restringir todas las grabaciones hasta la fecha definalización especificada.
Fin:Se muestra la selección actual del Indicador.Si desactiva esta opción, se dejarán de restringir todas las grabaciones que empiecen en lafecha de inicio especificada.
Aviso!Cuando se dejan de restringir o de proteger las cámaras durante un período de tiemposeleccionado, es posible que también se dejen de restringir o de proteger durante el períodode tiempo contiguo de la cámara, aunque esté fuera del período de tiempo seleccionado.
No restringirHaga clic para dejar de restringir el período de tiempo seleccionado.
Consulte también– Restricción de vídeos, Página 45
10.21 Cuadro de diálogo Proteger vídeo
Ventana principal > > menú Línea de Tiempo > comando Proteger vídeo... > cuadrode diálogo Proteger vídeo

BVMS Interfaz de usuario | es 71
Bosch Sicherheitssysteme GmbH User Manual 2019.08 | V 1 | BVMS Viewer Operator Client
Le permite proteger los datos de vídeo seleccionados.
Aviso!No se pueden proteger los datos de un dispositivo de almacenamiento local.
Inicio:Se muestra la selección actual del Indicador.Introduzca el punto del intervalo de tiempo en el que se iniciará la protección.Si desactiva esta opción, se protegerán todas las grabaciones hasta la fecha de finalizaciónespecificada.
Fin:Se muestra la selección actual del Indicador.Introduzca el punto del intervalo de tiempo en el que finalizará la protección.Si desactiva esta opción, se protegerán todas las grabaciones que empiecen en la fecha deinicio especificada.
Aviso!Cuando se dejan de restringir o de proteger las cámaras durante un período de tiemposeleccionado, es posible que también se dejen de restringir o de proteger durante el períodode tiempo contiguo de la cámara, aunque esté fuera del período de tiempo seleccionado.
ProtegerHaga clic para proteger el período de tiempo seleccionado.
Consulte también– Cómo proteger un vídeo, Página 46
10.22 Cuadro de diálogo Desproteger vídeo
Ventana principal > > menú Línea de Tiempo > comando Desproteger vídeo... >cuadro de diálogo Desproteger vídeoLe permite proteger los datos de vídeo seleccionados.
Inicio:Se muestra la selección actual del Indicador.Introduzca el punto del intervalo de tiempo en el que se iniciará la protección.Si desactiva esta opción, quedarán desprotegidas todas las grabaciones hasta la fecha definalización especificada.
Fin:Se muestra la selección actual del Indicador.Introduzca el punto del intervalo de tiempo en el que finalizará la protección.Si desactiva esta opción, quedarán desprotegidas todas las grabaciones que empiecen en lafecha de inicio especificada.
Aviso!Cuando se dejan de restringir o de proteger las cámaras durante un período de tiemposeleccionado, es posible que también se dejen de restringir o de proteger durante el períodode tiempo contiguo de la cámara, aunque esté fuera del período de tiempo seleccionado.

72 es | Interfaz de usuario BVMS
2019.08 | V 1 | BVMS Viewer Operator Client User Manual Bosch Sicherheitssysteme GmbH
DesprotegerHaga clic para desproteger el período de tiempo seleccionado.
Consulte también– Cómo proteger un vídeo, Página 46
10.23 Cuadro de diálogo Suprimir vídeo
Ventana principal > > menú Línea de Tiempo > comando Suprimir vídeo... > cuadro dediálogo Suprimir vídeoLe permite borrar los datos de vídeo.
Aviso!No se pueden eliminar los datos de un dispositivo de almacenamiento local.
Inicio:Se muestra la selección actual del Indicador.Introduzca el punto del intervalo de tiempo en el que se iniciará la eliminación.Si desactiva esta opción, se suprimirán todas las grabaciones hasta la fecha de finalizaciónespecificada.
Fin:Se muestra la selección actual del Indicador.Introduzca el punto del intervalo de tiempo en el que finalizará la eliminación.Si desactiva esta opción, se suprimirán todas las grabaciones que empiecen en la fecha deinicio especificada.
SuprimirHaga clic para borrar el período de tiempo seleccionado.
Consulte también– Cómo eliminar datos de vídeo, Página 46
10.24 Cuadro de diálogo Exportar vídeoCuando se habilita la verificación de autenticidad en Configuration Client, cada exportación secomprueba automáticamente.
Aviso!No se pueden exportar los datos de un dispositivo de almacenamiento local.
Exportar una cámara panorámicaAl exportar la grabación de una cámara panorámica, siempre se exporta el círculo completo dela imagen. Si exporta varios paneles Imagen recortados de la misma cámara panorámica, elcírculo completo de la imagen de la cámara solo se exporta una vez. Esto también se aplica ala exportación de cámaras no panorámicas.
Exportación sin cifrarPuede exportar datos de vídeo y audio a una unidad local, una unidad de CD/DVD, un discoBlue-Ray, una unidad de red o una unidad USB.Nota: si se utiliza una unidad USB, utilice un dispositivo USB rápido para evitar fallos.

BVMS Interfaz de usuario | es 73
Bosch Sicherheitssysteme GmbH User Manual 2019.08 | V 1 | BVMS Viewer Operator Client
Los datos se exportan en formato nativo (BVMS Archive Player), ASF o MOV.Al exportar un vídeo en formato nativo, puede agregar BVMS Archive Player como reproductor.Los datos en formato MOV se pueden reproducir con programas estándar, como QuickTimede Apple.Es posible exportar los datos de vídeo y audio de las cámaras seleccionadas.Solo en un Enterprise System: puede seleccionar un Management Server remoto para realizarla exportación en él. Solo se pueden exportar las grabaciones de las cámaras que se gestionanmediante el Management Server seleccionado.Solo se puede efectuar una exportación a la vez en una estación de trabajo.Nota: es necesario disponer de permisos para cada cámara que de desee exportar.Si la exportación de los datos de vídeo a un disco duro no se ha realizado correctamente paravarias cámaras, se conservan los datos de vídeo completamente exportados de las cámaras.Los datos de un proceso de exportación incompleto de una cámara se eliminan.Si el usuario cancela la exportación, se elimina los datos de vídeo ya exportados de eseproceso de exportación.En la exportación de vídeo sin especificar ninguna contraseña se crea un archivo sin cifrar conla extensión .info y los datos del vídeo sin cifrar se guardan en subcarpetas. El operador
debe seleccionar el archivo .info al cargar la exportación sin cifrar.
Exportación cifradaCuando se especifica una contraseña para una exportación de vídeo, se crea un archivo con laextensión .encr y los archivos de datos del vídeo cifrado se guardan en subcarpetas.
Para cargar la exportación cifrada, el operador debe seleccionar el archivo .encr cifrado y
escribir la contraseña correcta.El archivo .encr y los archivos de datos del vídeo cifrado se indican mediante un icono de
archivo específico.Si un archivo de las subcarpetas o una exportación cifrada se eliminan o se manipulan, nopodrá importar la exportación cifrada.Si la exportación de los datos de vídeo a un disco duro no se ha realizado correctamente o elusuario cancela la exportación, se suprimen los datos de vídeo ya exportados de este procesode exportación.
Exportar a varios discosLa exportación cifrada y la exportación a un único archivo ZIP no son posibles en varios discosCD/DVD/Blu-Ray. Si la exportación cabe en un solo disco CD, DVD o Blu-Ray, la exportacióncifrada también se puede guardar en una de estas unidades.Las grabaciones que se hayan seleccionado para la exportación y se vayan a exportar a discosCD/DVD/Blu-Ray se escriben primero en la unidad de disco duro local y después en uno ovarios discos aptos para la escritura.La exportación sin cifrar a varios discos solo se admite para el formato nativo. La exportaciónen formato ASF o MOV solo funciona cuando los datos caben en un solo disco.El primer disco insertado determina el tipo de soporte de los discos siguientes.Si las grabaciones se han exportado a varios discos CD/DVD/Blu-Ray y tiene que visualizartodas las cámaras exportadas en todos los períodos de tiempo exportados, copie el contenidode todos los discos a su disco duro. Puede pasar por alto todas las advertencias desobrescritura que se produzcan.Puede ver las grabaciones exportadas a uno de los discos de un grupo de discos creadodurante una exportación.Si la exportación de los datos de vídeo a un disco CD/DVD/Blu-Ray no se ha realizadocorrectamente o el usuario cancela la exportación, se conservan los datos de vídeo yaexportados de este proceso de exportación.

74 es | Interfaz de usuario BVMS
2019.08 | V 1 | BVMS Viewer Operator Client User Manual Bosch Sicherheitssysteme GmbH
NombreIntroduzca el nombre del archivo exportado.
Inicio:Active la casilla de verificación para establecer una hora de inicio para la exportación. En laslistas, seleccione la fecha y hora.
Fin:Active la casilla de verificación para establecer una hora de finalización para la exportación. Enlas listas, seleccione la fecha y hora.
Encriptar exportaciónHaga clic para seleccionar la encriptación de la exportación.
ContraseñaIntroduzca una contraseña para la exportación encriptada. Confirme la contraseña en elcampo Confirmar contraseña.
Exportar como único archivo ZIPSeleccione esta opción para guardar los archivos exportados en un único archivo ZIP. Elformato de archivo ZIP se utiliza para almacenar todos los archivos exportados en un únicoarchivo; la compresión de los datos no está disponible.En una partición FAT32, el tamaño máximo del archivo ZIP es de 4 GB.
Exportación remotaHaga clic para activar la exportación remota. Puede seleccionar un Management Server de suEnterprise System. La exportación se realiza en este Management Server.Asegúrese de que el medio de almacenamiento deseado está disponible.
Finalizar discoHaga clic para seleccionar que el dispositivo de almacenamiento de datos finalice después deque el proceso de grabación se realice correctamente. Una vez finalizado, no se podrán grabardatos en el dispositivo de almacenamiento de datos.
Comentario:Introduzca un comentario para la exportación.
CancelarHaga clic en esta opción para guardar los ajustes del cuadro de diálogo hasta queOperator Client se inicie la próxima vez.
Consulte también– Cómo exportar datos de vídeo, Página 47– Exportación a un único archivo, Página 49
10.25 Cuadro de diálogo Exportar marcador
Ventana principal > > Haga clic con el botón derecho del ratón en un marcador >comando Exportar marcador > cuadro de diálogo Exportar marcadorLe permite exportar datos de vídeo de un marcador en formato de BVMS Archive Player, ASF oMOV. Es posible cambiar el período de tiempo para la exportación. Se crea una subcarpetapara cada cámara en la carpeta de destino.

BVMS Interfaz de usuario | es 75
Bosch Sicherheitssysteme GmbH User Manual 2019.08 | V 1 | BVMS Viewer Operator Client
Exportar una cámara panorámicaAl exportar la grabación de una cámara panorámica, siempre se exporta el círculo completo dela imagen. Si exporta varios paneles Imagen recortados de la misma cámara panorámica, elcírculo completo de la imagen de la cámara solo se exporta una vez. Esto también se aplica ala exportación de cámaras no panorámicas.
Exportación sin cifrarPuede exportar datos de vídeo y audio a una unidad local, una unidad de CD/DVD, un discoBlue-Ray, una unidad de red o una unidad USB.Nota: si se utiliza una unidad USB, utilice un dispositivo USB rápido para evitar fallos.Los datos se exportan en formato nativo (BVMS Archive Player), ASF o MOV.Al exportar un vídeo en formato nativo, puede agregar BVMS Archive Player como reproductor.Los datos en formato MOV se pueden reproducir con programas estándar, como QuickTimede Apple.Es posible exportar los datos de vídeo y audio de las cámaras seleccionadas.Solo en un Enterprise System: puede seleccionar un Management Server remoto para realizarla exportación en él. Solo se pueden exportar las grabaciones de las cámaras que se gestionanmediante el Management Server seleccionado.Solo se puede efectuar una exportación a la vez en una estación de trabajo.Nota: es necesario disponer de permisos para cada cámara que de desee exportar.Si la exportación de los datos de vídeo a un disco duro no se ha realizado correctamente paravarias cámaras, se conservan los datos de vídeo completamente exportados de las cámaras.Los datos de un proceso de exportación incompleto de una cámara se eliminan.Si el usuario cancela la exportación, se elimina los datos de vídeo ya exportados de eseproceso de exportación.En la exportación de vídeo sin especificar ninguna contraseña se crea un archivo sin cifrar conla extensión .info y los datos del vídeo sin cifrar se guardan en subcarpetas. El operador
debe seleccionar el archivo .info al cargar la exportación sin cifrar.
Exportar a varios discosLa exportación cifrada y la exportación a un único archivo ZIP no son posibles en varios discosCD/DVD/Blu-Ray. Si la exportación cabe en un solo disco CD, DVD o Blu-Ray, la exportacióncifrada también se puede guardar en una de estas unidades.Las grabaciones que se hayan seleccionado para la exportación y se vayan a exportar a discosCD/DVD/Blu-Ray se escriben primero en la unidad de disco duro local y después en uno ovarios discos aptos para la escritura.La exportación sin cifrar a varios discos solo se admite para el formato nativo. La exportaciónen formato ASF o MOV solo funciona cuando los datos caben en un solo disco.El primer disco insertado determina el tipo de soporte de los discos siguientes.Si las grabaciones se han exportado a varios discos CD/DVD/Blu-Ray y tiene que visualizartodas las cámaras exportadas en todos los períodos de tiempo exportados, copie el contenidode todos los discos a su disco duro. Puede pasar por alto todas las advertencias desobrescritura que se produzcan.Puede ver las grabaciones exportadas a uno de los discos de un grupo de discos creadodurante una exportación.Si la exportación de los datos de vídeo a un disco CD/DVD/Blu-Ray no se ha realizadocorrectamente o el usuario cancela la exportación, se conservan los datos de vídeo yaexportados de este proceso de exportación.
NombreIntroduzca el nombre del archivo exportado.

76 es | Interfaz de usuario BVMS
2019.08 | V 1 | BVMS Viewer Operator Client User Manual Bosch Sicherheitssysteme GmbH
Inicio:Active la casilla de verificación para establecer una hora de inicio para la exportación. En laslistas, seleccione la fecha y hora.
Fin:Active la casilla de verificación para establecer una hora de finalización para la exportación. Enlas listas, seleccione la fecha y hora.
Encriptar exportaciónHaga clic para seleccionar la encriptación de la exportación.
ContraseñaIntroduzca una contraseña para la exportación encriptada. Confirme la contraseña en elcampo Confirmar contraseña.
Exportación remotaHaga clic para activar la exportación remota. Puede seleccionar un Management Server de suEnterprise System. La exportación se realiza en este Management Server.Asegúrese de que el medio de almacenamiento deseado está disponible.
Finalizar discoHaga clic para seleccionar que el dispositivo de almacenamiento de datos finalice después deque el proceso de grabación se realice correctamente. Una vez finalizado, no se podrán grabardatos en el dispositivo de almacenamiento de datos.
Comentario:Introduzca un comentario para la exportación.
Consulte también– Exportación de marcadores, Página 42
10.26 Cuadro de diálogo Exportar varios marcadores
Ventana principal > pestaña > haga clic con el botón derecho del ratón en un marcador >comando Exportar varios marcadores > cuadro de diálogo Exportar vídeoLe permite exportar datos de vídeo de varios marcadores en formato de BVMS Archive Player,ASF o MOV. De esta forma, puede exportar diferentes períodos de tiempo de la misma cámarao de cámaras diferentes en un paso. Se crea una subcarpeta para cada cámara en la carpetade destino.
Exportar una cámara panorámicaAl exportar la grabación de una cámara panorámica, siempre se exporta el círculo completo dela imagen. Si exporta varios paneles Imagen recortados de la misma cámara panorámica, elcírculo completo de la imagen de la cámara solo se exporta una vez. Esto también se aplica ala exportación de cámaras no panorámicas.
Exportación sin cifrarPuede exportar datos de vídeo y audio a una unidad local, una unidad de CD/DVD, un discoBlue-Ray, una unidad de red o una unidad USB.Nota: si se utiliza una unidad USB, utilice un dispositivo USB rápido para evitar fallos.Los datos se exportan en formato nativo (BVMS Archive Player), ASF o MOV.Al exportar un vídeo en formato nativo, puede agregar BVMS Archive Player como reproductor.Los datos en formato MOV se pueden reproducir con programas estándar, como QuickTimede Apple.Es posible exportar los datos de vídeo y audio de las cámaras seleccionadas.

BVMS Interfaz de usuario | es 77
Bosch Sicherheitssysteme GmbH User Manual 2019.08 | V 1 | BVMS Viewer Operator Client
Solo en un Enterprise System: puede seleccionar un Management Server remoto para realizarla exportación en él. Solo se pueden exportar las grabaciones de las cámaras que se gestionanmediante el Management Server seleccionado.Solo se puede efectuar una exportación a la vez en una estación de trabajo.Nota: es necesario disponer de permisos para cada cámara que de desee exportar.Si la exportación de los datos de vídeo a un disco duro no se ha realizado correctamente paravarias cámaras, se conservan los datos de vídeo completamente exportados de las cámaras.Los datos de un proceso de exportación incompleto de una cámara se eliminan.Si el usuario cancela la exportación, se elimina los datos de vídeo ya exportados de eseproceso de exportación.En la exportación de vídeo sin especificar ninguna contraseña se crea un archivo sin cifrar conla extensión .info y los datos del vídeo sin cifrar se guardan en subcarpetas. El operador
debe seleccionar el archivo .info al cargar la exportación sin cifrar.
Exportar a varios discosLa exportación cifrada y la exportación a un único archivo ZIP no son posibles en varios discosCD/DVD/Blu-Ray. Si la exportación cabe en un solo disco CD, DVD o Blu-Ray, la exportacióncifrada también se puede guardar en una de estas unidades.Las grabaciones que se hayan seleccionado para la exportación y se vayan a exportar a discosCD/DVD/Blu-Ray se escriben primero en la unidad de disco duro local y después en uno ovarios discos aptos para la escritura.La exportación sin cifrar a varios discos solo se admite para el formato nativo. La exportaciónen formato ASF o MOV solo funciona cuando los datos caben en un solo disco.El primer disco insertado determina el tipo de soporte de los discos siguientes.Si las grabaciones se han exportado a varios discos CD/DVD/Blu-Ray y tiene que visualizartodas las cámaras exportadas en todos los períodos de tiempo exportados, copie el contenidode todos los discos a su disco duro. Puede pasar por alto todas las advertencias desobrescritura que se produzcan.Puede ver las grabaciones exportadas a uno de los discos de un grupo de discos creadodurante una exportación.Si la exportación de los datos de vídeo a un disco CD/DVD/Blu-Ray no se ha realizadocorrectamente o el usuario cancela la exportación, se conservan los datos de vídeo yaexportados de este proceso de exportación.
NombreIntroduzca el nombre del archivo exportado.
Incluir reproductorHaga clic para indicar que hay una configuración de BVMS Archive Player guardada en laubicación seleccionada en Destino.
Encriptar exportaciónHaga clic para seleccionar la encriptación de la exportación.
ContraseñaIntroduzca una contraseña para la exportación encriptada. Confirme la contraseña en elcampo Confirmar contraseña.
Unidad de disco duroHaga clic en esta opción para seleccionar una carpeta de una partición del disco duro para laexportación.
CD/DVD/Blu-RayEn la lista, seleccione una grabadora de CD/DVD para la exportación.Active Finalizar disco si no desea grabar más datos en el medio de datos.

78 es | Interfaz de usuario BVMS
2019.08 | V 1 | BVMS Viewer Operator Client User Manual Bosch Sicherheitssysteme GmbH
MarcadoresEn la lista, seleccione los marcadores que desea exportar.
Finalizar discoHaga clic para seleccionar que el dispositivo de almacenamiento de datos finalice después deque el proceso de grabación se realice correctamente. Una vez finalizado, no se podrán grabardatos en el dispositivo de almacenamiento de datos.
Comentario:Introduzca un comentario para la exportación.
Consulte también– Exportación de marcadores, Página 42
10.27 Cuadro de diálogo ExportarPermite ver la información de la exportación realizada y mostrar los resultados de laverificación de autenticidad que se lleva a cabo automáticamente en cada exportación.
Detalles de verificaciónHaga clic para que aparezca el cuadro de diálogo Resultado de la verificación deautenticidad.Este botón solo está disponible si se han detectado problemas de autenticación.
Consulte también– Cómo exportar datos de vídeo, Página 47– Exportación a un único archivo, Página 49
10.28 Ventana Resultados de la búsqueda de movimientoMuestra entradas de datos de vídeo que contienen movimiento en la cámara visualizada en elpanel Imagen seleccionado. Puede seleccionar una entrada para la reproducción, protección,comprobación de autenticidad, archivo o exportación.Muestra las grabaciones que coinciden con los criterios de búsqueda.
Consulte también– Cómo realizar una búsqueda forense (sólo grabaciones VRM), Página 50– Cómo exportar datos de vídeo, Página 47– Búsqueda de movimiento, Página 51
10.29 Ventana Resultados de la búsqueda de vídeo
Ventana principal > > Pestaña Muestra entradas para los datos de vídeo que coinciden con diferentes criterios de búsqueda.Puede seleccionar una entrada para la reproducción, protección, comprobación deautenticidad, archivo o exportación.Le permite reproducir las grabaciones que coinciden con los criterios de búsqueda.

BVMS Accesos directos del teclado | es 79
Bosch Sicherheitssysteme GmbH User Manual 2019.08 | V 1 | BVMS Viewer Operator Client
11 Accesos directos del tecladoEn esta sección se enumeran los accesos directos del teclado disponibles para el diseño de unteclado en EE.UU.+ indica que cada tecla se debe pulsar simultáneamente (por ejemplo, Control+z significa quese deben pulsar la tecla Control y la tecla z simultáneamente).En el CD de configuración encontrará un archivo Acrobat para la impresión. El nombre delarchivo es keyboard_layout_en.pdf.
11.1 Controles generales
Para Pulse
Visualizar la ayuda en línea F1
Cambiar el nombre (por ejemplo enlos favoritos)
F2
11.2 Controles de reproducción
Para Pulse
Iniciar/detener la reproducción Espacio
Ir al fotograma anterior ,
Ir al fotograma siguiente .
Establecer la dirección haciaadelante
Intro
Establecer la dirección hacia atrás Retroceso
Saltar a la grabación más antigua Inicio
Saltar a la grabación más reciente Fin
Aumentar la velocidad dereproducción
Re Pág
Reducir la velocidad de reproducción Av Pág
11.3 Controles de la ventana ImagenLos atajos de teclado siguientes solo funcionan mientras el foco está en la ventana de imagen.
Para Pulsar
Mover el panel Imagen seleccionado Teclas de cursor
Cerrar panel Imagen Supr,
Cerrar todos los paneles Imagen Control + Supr
Mostrar menos filas del panel Imagen F7
Mostrar más filas de paneles Imagen F8*
Mostrar/ocultar barras del panelImagen
F9

80 es | Accesos directos del teclado BVMS
2019.08 | V 1 | BVMS Viewer Operator Client User Manual Bosch Sicherheitssysteme GmbH
Para Pulsar
*Nota: no es posible mostrar más filas de paneles Imagen que el máximoconfigurado, que se establece mediante un parámetro en BVMSConfiguration Client.

BVMS Glosario | es 81
Bosch Sicherheitssysteme GmbH User Manual 2019.08 | V 1 | BVMS Viewer Operator Client
GlosarioANR
Automated Network Replenishment. Procesointegrado que copia los datos de vídeo que faltande un transceptor de vídeo a un videograbador dered tras un fallo en la red. Los datos de vídeocopiados completan el intervalo en suspensoproducido tras el fallo de la red. Por tanto, eltransceptor necesita algún medio dealmacenamiento local. La capacidad de grabaciónde este almacenamiento local se calcula con lasiguiente fórmula: (ancho de banda de red xtiempo de parada de red estimado + margen deseguridad) x (1 + 1/velocidad de copia deseguridad). Se necesita la capacidad de grabaciónresultante porque la grabación continua no debedetenerse durante el proceso de copia.
anular
Elimine puntos de forma selectiva desde elsistema de seguridad. Un punto se puede anularpara armar el perímetro con una ventana abierta.
Árbol Lógico
Árbol con una estructura personalizada de todoslos dispositivos. El Árbol Lógico se utiliza enOperator Client para seleccionar cámaras y otrosdispositivos. En el Cliente de Configuración, el"Árbol Lógico Completo" está configurado (en lapágina Mapas y estructura) y personalizado paracada grupo de usuarios (en la página Grupos deusuarios).
ASF
Siglas de Advanced Systems Format, formato deaudio y vídeo multimedia de Microsoft Windows.
autenticidad
Estado de un vídeo grabado que indica que esoriginal, es decir, que el vídeo grabado no estámanipulado.
borrar
El derecho de borrado según el RGPD(Reglamento General de Protección de Datos)establece que el interesado tiene derecho asolicitar la eliminación de datos personalesrelacionados con él por una serie de razones enun plazo de 30 días.
Cámara panorámica
Cámara con ángulo de visualización de 360° o180°.
Cámara PTZ
Cámara con funciones de zoom, giro e inclinación.
Codificador
Cambia una secuencia analógica a digital, porejemplo, para integrar cámaras analógicas en unsistema digital como Bosch Video ManagementSystem. Algunos codificadores pueden tener unalmacenamiento local, como una tarjeta flash ouna unidad USB, o pueden almacenar los datos devídeo en dispositivos iSCSI. Las cámaras IP tienenun codificador integrado.
Corrección de la deformación (dewarping)
Uso de software para convertir una imagencircular de una lente de ojo de pez con unadistorsión radial en una imagen rectilínea para lavisualización normal (la corrección de ladeformación equivale a la corrección de ladistorsión).
Corrección de la deformación en la cámara (edgedewarping)
Corrección de la deformación realizada en lapropia cámara.
Enterprise Account
Enterprise Account es una autorización quepermite a un usuario de Operator Clientconectarse a los dispositivos de un ManagementServer que forme parte de un Enterprise System.En una Enterprise Account, se configuran todoslos permisos para los dispositivos de esteManagement Server. Operator Client puedeconectarse simultáneamente a todos los equiposdel Management Server que formen parte de esteEnterprise System. Este acceso se controlamediante la pertenencia a un Enterprise UserGroup; el control se realiza mediante los permisosde dispositivos configurados en la EnterpriseAccount de este Management Server.
Enterprise User Group
Enterprise User Group es un grupo de usuariosque se configura en un Enterprise ManagementServer. Enterprise User Group define los usuariosque están autorizados para acceder

82 es | Glosario BVMS
2019.08 | V 1 | BVMS Viewer Operator Client User Manual Bosch Sicherheitssysteme GmbH
simultáneamente a varios equipos de unManagement Server. Define los permisos de usodisponibles para estos usuarios.
Grupo de usuarios
Los grupos de usuarios se utilizan para definiratributos de usuarios comunes, como permisos,privilegios y prioridad de PTZ. Al convertirse enmiembro de un grupo, un usuario heredaautomáticamente todos los atributos del grupo.
Intelligent Video Analytics
Algoritmo que detecta las propiedades específicasy el comportamiento de los objetos en una escenacontrolada por una cámara de vídeo para generareventos de alarma que se puedan procesar en unsistema CCTV. La grabación con los ajustes deIntelligent Video Analytics activados es unacondición previa para poder realizar búsquedasselectivas y rápidas en el material de vídeoposteriormente. Intelligent Video Analyticspermite capturar y evaluar el movimientodireccional de los objetos, con lo que se evitan, engran parte, las falsas alarmas. Intelligent VideoAnalytics se adapta automáticamente a loscambios medioambientales y, por lo tanto, no leafectan prácticamente fenómenos como la lluvia olos movimientos de los árboles. Cuando se usaespecíficamente con fines de búsqueda científica,Intelligent Video Analytics permite filtrar objetosen movimiento por su color. El algoritmoIntelligent Video Analytics permite buscar deforma selectiva objetos con propiedades de colorespecíficas en gran cantidad de material de vídeo.
Línea de Tiempo
Elemento de la interfaz de usuario de Bosch VideoManagement System. Muestra las líneas comorepresentaciones gráficas de las grabaciones delas cámaras seleccionadas. La Línea de Tiempo lepermite navegar por los vídeos grabados.
marcador
Se utiliza para almacenar un período de tiempo devídeo en directo o grabado. Esto permite marcardeterminadas escenas para examinarlasposteriormente. Además, puede compartir losresultados con otros usuarios mediante laexportación de un marcador.
Modo de Reproducción
Características de Operator Client. Se utiliza parareproducir y realizar búsquedas en los vídeosarchivados.
MOV
Extensión de archivo del formato de vídeopredeterminado que usa QuickTime Player deApple.
Número lógico
Los números lógicos son identificadoresexclusivos asignados a cada dispositivo delsistema para facilitar su consulta. Los númeroslógicos son exclusivos sólo para un tipo dedispositivo concreto. El uso habitual de losnúmeros lógicos son los Procedimientos deComandos.
Panel Imagen
Se usa para mostrar el vídeo grabado o en directode una única cámara, un mapa o un archivo HTML.
Patrón del panel Imagen
Organización de paneles Imagen.
punto
Dispositivo de detección conectado al sistema deseguridad. Los puntos aparecen en el teclado deforma individual y con texto personalizado. Eltexto puede describir una sola puerta, un sensorde movimiento, un detector de humo o un espacioprotegido, como ARRIBA o GARAJE.
Reproducción instantánea
Reproduce la imagen grabada de la cámaraseleccionada en un panel Imagen de la pantalla endirecto. Se puede configurar el tiempo de inicio(cantidad de segundos transcurridos, o el tiempode rebobinado).
secuencia de cámara
Lista de cámaras que se visualizan una tras otra.Cada cámara se visualiza un tiempo determinado(tiempo de espera). Hay dos tipos de secuencias:predefinidas y automáticas. El administrador seencarga de definir las secuencias predefinidas. Enel Árbol Lógico se encuentran los iconos de estassecuencias. Las secuencias automáticas se creancuando se arrastran varios elementos o unacarpeta del Árbol Lógico a un panel Imagen o a undecodificador. De este modo, todas las cámarasde esa carpeta o selección aparecerán en

BVMS Glosario | es 83
Bosch Sicherheitssysteme GmbH User Manual 2019.08 | V 1 | BVMS Viewer Operator Client
secuencia en el panel Imagen. Puede crear suspropias secuencias si crea una carpeta en su Árbolde Favoritos.
Servidor de gestión
Dispositivos de administración del servidor deBVMS.
Tiempo de espera
Intervalo de tiempo predeterminado durante elque una cámara se visualiza en una ventanaImagen hasta que se visualiza la siguiente cámaradurante una secuencia de cámara.
Tiempo de rebobinado
Número de segundos transcurridos en los que unpanel Imagen se ha activado para la reproduccióninstantánea.
unmanaged site
Elemento del árbol de dispositivos de BVMS quepuede contener dispositivos de vídeo en red,como videograbadores digitales. Estosdispositivos no se gestionan mediante elManagement Server del sistema. El usuario deOperator Client puede conectarse a losdispositivos de un unmanaged site bajo demanda.
UTC
Hora universal coordinada
Ventana Imagen
Contenedor para paneles Imagen, estructuradopor un patrón de la ventana Imagen.
vista
Conjunto de cámaras asociadas a paneles Imagenque se pueden recuperar para una visualizacióninmediata. Los paneles Imagen con mapas oarchivos HTML pueden formar parte de una vista.Las secuencias no pueden formar parte de unavista.
VRM
Video Recording Manager. Paquete de software deBosch Video Management System que gestiona elalmacenamiento de datos de vídeo (MPEG-4 SH++, H.264 y H.265) con datos de audio y metadatosen dispositivos iSCSI de la red. VRM mantiene unabase de datos que contiene la información deorigen de la grabación y una lista de unidadesiSCSI asociadas. VRM se desarrolla como unservicio en ejecución en un ordenador de la red enla que se ha instalado Bosch Video Management
System. VRM no almacena datos de vídeo, sinoque distribuye la capacidad de almacenamientode los dispositivos iSCSI entre los codificadores, ala vez que gestiona el equilibrio de carga entrevarios dispositivos iSCSI. VRM transmite lareproducción de los dispositivos iSCSI a OperatorClients.
VRM de seguridad
Software en el entorno BVMS. Continúa con latarea del VRM principal o del VRM secundarioasignado si se produce un fallo.
VRM secundario
Software en el entorno BVMS. Garantiza que lagrabación llevada a cabo por uno o más VRMprincipales se realice también de formasimultánea en otro destino iSCSI. Los ajustes degrabación pueden ser diferentes a los del VRMprincipal.
zona
Un grupo de dispositivos de detección conectadosal sistema de seguridad.
Zona activa
Icono sensible al ratón en un mapa. Las zonasactivas se configuran en Configuration Client. Laszonas activas pueden ser, por ejemplo, cámaras,relés, entradas. El operador las utiliza paralocalizar y seleccionar un dispositivo en unedificio. Si se configuran, las zonas activaspueden mostrar un color de fondo parpadeantecuando se produce un evento de estado o unaalarma específicos.

84 es | Índice BVMS
2019.08 | V 1 | BVMS Viewer Operator Client User Manual Bosch Sicherheitssysteme GmbH
ÍndiceAacceso a la Ayuda 6accesos directos 79agregar marcador 40ajustar tamaño 28ajustes generales 61archivos HTML 66audio 30autenticidad 67ayuda 6, 7Ayuda de la aplicación en línea 6
Bbarra de herramientas 31Bosch Video Management System
Ayuda en línea 6buscar movimiento 50, 67búsqueda
información en la Ayuda 6búsqueda con sensor de movimiento 67búsqueda de movimiento 50Búsqueda forense 50BVMS Archive Player 72, 74, 75, 76
Ccámara domo 36Cámara HD 62cámara panorámica
modos de visualización 14, 26cámara PTZ 36cambiar
modo de visualización panorámica 26Color 67control PTZ 65
Ddejar de restringir vídeos 70dividir exportación 73, 75, 77
Eeditar marcador 41evento específico 67exportación remota 72, 75, 76Exportación ZIP 49exportar
dividir 73, 75, 77vídeo 67, 72, 75, 76
FFavoritos 39
Gguardar marcador 40
Hhojas de datos 10
Iiconos 56iconos que se usan 56imprimir la Ayuda 7Indicador 67
Llínea de tiempo 55, 67
MManagement Server 10mapa 66marcador 38
agregar 40cargar 41editar 38, 41, 63, 64guardar 40visualizar 41
modo de pantalla completa 31modo de reproducción 55Modo Directo 54modos de visualización de cámara panorámica 26modos de visualización de una cámara panorámica 14mostrar
pantallas 24multicanal 30
NNotas de la versión 10NVR 10
Oopciones 61
Ppanel de intrusión 56panel Imagen 25, 28, 31, 67
PTZ en ventana 37pantalla completa 31proteger vídeo 67PTZ en ventana 37punto del intervalo de tiempo 67
Rreproducción 55reproducción de vídeo 66reproducción instantánea 32requisitos de sistema 10

BVMS Índice | es 85
Bosch Sicherheitssysteme GmbH User Manual 2019.08 | V 1 | BVMS Viewer Operator Client
restricción de vídeos 45, 69ronda de cámara 28, 29
Ssección de imagen 39secuencia 28, 29secuencia automática 29secuencia de cámara 28, 29
automática 29preconfigurada 28
secuencia preconfigurada 28sonido 54suprimir vídeo 67
VVCA
deshabilitar 32, 51habilitar 32, 50
ventana de imagen 66ver cámara 25vídeo
exportar 72, 75, 76vídeo en directo 54, 66vista 39visualizar
pantallas 24
Zzona 56zona horaria 55, 67zoom digital 39

86 | Índice BVMS
2019.08 | V 1 | BVMS Viewer Operator Client User Manual Bosch Sicherheitssysteme GmbH


Bosch Security Systems B.V.Torenallee 495617 BA EindhovenNetherlandswww.boschsecurity.com© Bosch Security Systems B.V., 2019