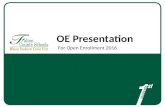VIEWDIRECT QUICK REF GUIDE - version 3 0 jan 2009...ViewDirect QUICK REFERENCE GUIDE VERSION 3.0...
Transcript of VIEWDIRECT QUICK REF GUIDE - version 3 0 jan 2009...ViewDirect QUICK REFERENCE GUIDE VERSION 3.0...
-
ViewDirect QUICK REFERENCE GUIDE VERSION 3.0 (JANUARY 2009)
SHBP IT - RLM *** CONFIDENTIAL PROPIETARY INFORMATION ***
ViewDirect
Georgia Technology Authority ELECTRONIC BILLING PROCESSING
(E - BILL)
QUICK REFERENCE GUIDE
-
ViewDirect QUICK REFERENCE GUIDE VERSION 3.0 (JANUARY 2009)
SHBP IT - RLM *** CONFIDENTIAL PROPIETARY INFORMATION ***
2
TABLE OF CONTENTS Page
PROPRIETARY STATEMENT…………………….………………… 3 TECHNICAL REQUIREMENTS VIEWDIRECT ACCESS AGREEMENT VIEWDIRECT USER ID AND VIEWDIRECT PASSWORDS........ 4 VIEWDIRECT LOG ON..………………………………….……….… 5 - 8 VIEWDIRECT PASSWORD CHANGE…………………………….. 9 - 13 SELECTING AND VIEWING CURRENT REPORTS……….……. 14 - 16 NAVIGATING DISPLAYED REPORTS……………………..……… 17 - 20 DISPLAYING ADDITIONAL REPORTS..………………….………. 21 - 22 SELECTING AND VIEWING AVAILABLE & RECALL REQUIRED REPORTS………………………………….………………….………. 23 - 25 LOCATING AND OPENING REPORTS FROM THE TOOL BAR... 26 - 29 DOWNLOADING REPORTS………………………………………… 30 - 39 PRINTING REPORTS………………………………………………… 40 - 41 QUICK PRINT REPORTS….………………………………………… 42 VIEWDIRECT LOG OUT…………………………………..………… 43 VIEWDIRECT REPORT DESCRIPTIONS………………………… 44 - 46 DOWNLOADING COMPARE FILE(S) TO EXCEL FORMAT…… 47 USER NOTES………………………………………………………… 48
-
ViewDirect QUICK REFERENCE GUIDE VERSION 3.0 (JANUARY 2009)
SHBP IT - RLM *** CONFIDENTIAL PROPIETARY INFORMATION ***
3
PROPRIETARY STATEMENT The Georgia Technology Authority (GTA) Electronic Reporting System (E-Bill or ViewDirect) is owned by the State of Georgia and operated by the State Health Benefit Plan Division of Information Technology and the Georgia Technology Authority. Unauthorized access is prohibited by the Georgia Computer Systems Protection Act (O.C.G.A. 16-9-90, et seq.), as well as all applicable FEDERAL laws. The Telecom, DataNet, and Miscellaneous Computer Services Billing information is available on-line via the internet. This process is called Electronic Billing Process (E-Billing) or State Health Benefit Plan (SHBP) ViewDirect; and is accessible according to the information provided by the employing entity. All information contained in this document is confidential proprietary information of the State of Georgia, the Department of Community Health, and SHBP and must not be shared with unauthorized users.
-
ViewDirect QUICK REFERENCE GUIDE VERSION 3.0 (JANUARY 2009)
SHBP IT - RLM *** CONFIDENTIAL PROPIETARY INFORMATION ***
4
ViewDirect: TECHNICAL REQUIREMENTS / ACCESS AGREEMENT / USER I.D. AND PASSWORD
Technical Requirements: Assistance from your IT staff may be necessary in order for you to access this site and utilize all features. Your IT staff should verify the following: • Pop-up blockers are turned off • Port 8443 is open • Java is installed and enabled on your computer • Security settings are correct to allow downloads from this site SHBP ViewDirect Access Agreement: Authorized employing entities may access various reports electronically for viewing, downloading, and/or printing from the SHBP ViewDirect System by completing a SHBP ViewDirect Access Agreement. This agreement gives access to the secure site where ViewDirect Reports are housed; and grants access to only that specific employing entity as stated in the SHBP ViewDirect Access Agreement. SHBP ViewDirect Access Agreement(s) are available for printing at the DCH website, www.dch.georgia.gov/shbp or by calling the SHBP Support Services Unit at 1-800-776-9045. Complete SHBP ViewDirect Access Agreement(s) should be faxed to the attention of Deborah Sheppard at 1-866-545-3161. SHBP ViewDirect User I.D.’s and ViewDirect Passwords: Once the SHBP ViewDirect Access Agreement has been received and verified by SHBP, ViewDirect User I.D.’s and ViewDirect Passwords are assigned according to the agreement. The SHBP ViewDirect System Administrator is responsible for the following:
• the assignment of ViewDirect User I.D.’s (Identifications) • the assignment of ViewDirect Passwords • the resetting of ViewDirect Passwords
All SHBP ViewDirect System Administrator request should be made via e-mail to Deborah Sheppard at [email protected]. Each employing entity may be assigned up to three ViewDirect User I.D.’s and ViewDirect Passwords; and are assigned to specific individuals within the employing entity’s location. Each individual must sign an agreement that they will not allow anyone access to their ViewDirect User I.D.’s and ViewDirect Password. The employing entity’s location manager will also have to sign an agreement to immediately advise the Support Services Unit of SHBP at 1-800-776-9045 or 404-651-6131 to terminate ViewDirect User I.D.’s and ViewDirect Passwords if an assigned user is no longer eligible to access the ViewDirect secure site. A user ViewDirect Quick Reference Guide is available on the DCH website, www.dch.georgia.gov/shbp.
-
ViewDirect QUICK REFERENCE GUIDE VERSION 3.0 (JANUARY 2009)
SHBP IT - RLM *** CONFIDENTIAL PROPIETARY INFORMATION ***
5
ViewDirect LOG ON Follow the below directions to log onto ViewDirect:
• Double click the Internet Explorer Icon on your desktop (Figure 1)
Figure 1 - Desktop Internet Explorer Icon The Internet Browser Home screen will display.
• Enter http://ebill2.gagta.com in the address field of the Internet Browser screen (Figure 2)
• Press the Enter key Figure 2 - Internet Browser Address Field Note: The site address does not use www.
Double click here on the Internet Explorer Icon
Address Field
-
ViewDirect QUICK REFERENCE GUIDE VERSION 3.0 (JANUARY 2009)
SHBP IT - RLM *** CONFIDENTIAL PROPIETARY INFORMATION ***
6
The Georgia Technology Authority (GTA) Electronic Reporting System (E-Bill) / ViewDirect Log On Screen will display (Figure 3). Figure 3 - ViewDirect Log On Screen
• Enter your ViewDirect User ID in the SSG Info User I.D. field (Figure 4) • Press the Tab key to move the cursor to the Password field • Enter your initial ViewDirect Password in the Password field (Figure 4)
Figure 4 - ViewDirect Log On Screen Note: The State Health Benefit Plan (SHBP) ViewDirect System Administrator is responsible for the following:
• the assignment of ViewDirect User I.D.’s (Identifications) • the assignment of ViewDirect Passwords • the resetting of ViewDirect Passwords
All SHBP ViewDirect System Administrator request should be made via e-mail to Deborah Sheppard at [email protected].
Enter ViewDirect User I.D. here
Enter ViewDirect Password here
-
ViewDirect QUICK REFERENCE GUIDE VERSION 3.0 (JANUARY 2009)
SHBP IT - RLM *** CONFIDENTIAL PROPIETARY INFORMATION ***
7
You will not be prompted to change your initial ViewDirect Password, but it must be changed within 30 days of issue. To change your ViewDirect Password, follow the instructions in the ViewDirect Password Change section on page 9.
• Press the Tab key to move the cursor to the Sign In field (Figure 5) • Press the Enter key
Figure 5 - ViewDirect Log On Screen Note: When using the Tab key to move your cursor to the Sign In field (Figure 5), the cursor will not be displayed in that field prior to pressing the Enter key. You may also click inside the Sign In field to complete this step. A Security Alert pop up box will display (Figure 6). Stating, “You are about to view pages over a secure connection. Any information you exchange with this site cannot be viewed by anyone else on the Web” (Figure 6).
• Click the OK push button (Figure 6) to acknowledge the Security Alert (If you would like to see additional information regarding the Security Alert, click the More Info push button. If you do not wish to receive this Security Alert in the future, click inside the check box in front of the “do not show this warning” statement.)
Figure 6 - Security Alert Pop Up Box
Sign In field
-
ViewDirect QUICK REFERENCE GUIDE VERSION 3.0 (JANUARY 2009)
SHBP IT - RLM *** CONFIDENTIAL PROPIETARY INFORMATION ***
8
The DocumentDirect for the Internet screen will display (Figure 7). From this screen you may view reports, print reports, download reports, and download files. Figure 7 - DocumentDirect for the Internet Screen
-
ViewDirect QUICK REFERENCE GUIDE VERSION 3.0 (JANUARY 2009)
SHBP IT - RLM *** CONFIDENTIAL PROPIETARY INFORMATION ***
9
ViewDirect PASSWORD CHANGE The initial ViewDirect Password, assigned by the System Administrator, must be changed to a new password within 30 days of issue. ViewDirect Password changes may be made at anytime. To prevent password expiration please place a reminder on your calendar every 30 days to change your password (a scrolling message will appear on the log on screen advising the required password change is due). Follow the below directions to change your ViewDirect password: Access the ViewDirect (GTA E-Bill) Log On Screen (Figure 8). Figure 8 - ViewDirect Log On Screen
• Enter your ViewDirect User ID in the SSG Info User I.D. field (Figure 9) • Press the Tab key to move the cursor to the Password field • Enter your ViewDirect Password in the Password field (Figure 9)
Figure 9 - ViewDirect Log On Screen
Enter ViewDirect User I.D. here
Enter ViewDirect Password here.
-
ViewDirect QUICK REFERENCE GUIDE VERSION 3.0 (JANUARY 2009)
SHBP IT - RLM *** CONFIDENTIAL PROPIETARY INFORMATION ***
10
• Press the Tab key twice to move the cursor to the Change Password field (Figure 10)
• Press the Enter key Figure 10 - ViewDirect Log On Screen Note: When using the Tab key to move your cursor to the Change Password field (Figure 10), the cursor will not display in that field prior to pressing the Enter key. You may also click inside the Change Password field to complete this step. The GTA Electronic Reporting System Password Maintenance screen will display (Figure 11). Figure 11 - GTA Electronic Reporting System Password Maintenance Screen
Change Password field
-
ViewDirect QUICK REFERENCE GUIDE VERSION 3.0 (JANUARY 2009)
SHBP IT - RLM *** CONFIDENTIAL PROPIETARY INFORMATION ***
11
• Enter your ViewDirect User ID in the Recipient I.D. field (Figure 12) • Press the Tab key to move the cursor to the Current Password field (Figure 12) • Enter your Current ViewDirect Password (Figure 12) • Press the Tab key to move the cursor to the New Password field (Figure 12)
Figure 12 - GTA Electronic Reporting System Password Maintenance Screen
• Enter your New ViewDirect Password (Figure 12a) • Press the Tab key to move the cursor to the Confirm New Password field
(Figure 12a) • Enter your New ViewDirect Password again to confirm the new password
(Figure 12a) • Press the Tab key to move the cursor to the Submit push button (Figure 12a) • Press the Enter key (Figure 12a)
Figure 12a - GTA Electronic Reporting System Password Maintenance Screen
Enter ViewDirect ID in the Recipient ID field here
Enter the Current ViewDirect Password in the Current Password field here New Password field
Submit Push Button
Re-enter your New ViewDirect Password in the Confirm New Password field here
Enter your New ViewDirect Password in the New Password field here
-
ViewDirect QUICK REFERENCE GUIDE VERSION 3.0 (JANUARY 2009)
SHBP IT - RLM *** CONFIDENTIAL PROPIETARY INFORMATION ***
12
A password change request confirmation will display (Figure 13). The message states:
“Your Password change request has been submitted. Your new password will not be effective until the next business day.”
Figure 13 - Password Request Change Confirmation
• Click the Home field (Figure 13a) Figure 13a - Password Request Change Confirmation
Home field
-
ViewDirect QUICK REFERENCE GUIDE VERSION 3.0 (JANUARY 2009)
SHBP IT - RLM *** CONFIDENTIAL PROPIETARY INFORMATION ***
13
The ViewDirect Log On Screen will re-display (Figure 14). Figure 14 - ViewDirect Log On Screen Your new ViewDirect password will be effective the next business day. The system will execute a batch job that will process nightly to complete the process of all requested password changes. Your old ViewDirect password should be used on the date of the password change. Please refer to page 5 for ViewDirect User ID and ViewDirect Password entry instructions - Figures 3 and 4. Please contact your System Administrator at SHBP for ViewDirect password change issues or to reset your ViewDirect password.
-
ViewDirect QUICK REFERENCE GUIDE VERSION 3.0 (JANUARY 2009)
SHBP IT - RLM *** CONFIDENTIAL PROPIETARY INFORMATION ***
14
SELECTING AND VIEWING CURRENT REPORTS Once the log on process for ViewDirect has been successfully completed, the DocumentDirect for the Internet screen (DocumentDirect Screen) will automatically display (Figure 15). The screen will list reports available on ViewDirect including a brief description of each. The frequency at which the reports are generated may be found on pages 42 thru 44 of this document. For the purpose of this quick reference guide, we will focus on two reports:
1. MEMSBILL - this report displays a payroll location’s billing for a specific period 2. MEALLMBR - this report displays a payroll location’s membership listing for a specific
billing period However, the exact steps are utilized when selecting and viewing other reports posted to ViewDirect. The most current/recent report may be quickly accessed by clicking on the blue notepad
next to the report name. Additional reports (other than current reports) may be collapsed on the reports list (Figure 15). To expand and view a list of additional reports, follow the instructions in the Displaying Additional Reports section on page 21. Follow the below directions to quickly view the most current/recent reports from the MEMSBILL list: Figure 15 - DocumentDirect for the Internet Screen (DocumentDirect Screen)
• Click the blue notepad in front of the MEMSBILL report name (Figure 16) Figure 16 - Blue Notepad (DocumentDirect Screen)
Reports screen section located here
Blue Notepad located here
-
ViewDirect QUICK REFERENCE GUIDE VERSION 3.0 (JANUARY 2009)
SHBP IT - RLM *** CONFIDENTIAL PROPIETARY INFORMATION ***
15
The Process Summary screen for the most recently generated report from the MEMSBILL list will display in a pop-up window (Figure 17). Figure 17 - MEMSBILL Pop -Up Window To maximize the size of the pop-up window to display as full screen on your PC, click on the box in the upper right hand corner (middle box) of the pop-up window (Figure 17). You may also minimize and close the pop-up windows from this screen location. Click on the first box to minimize the screen; and the last box to close the pop-up window. The screen information bar is located at the bottom of the pop-up window (Figure 17). The screen information bar will display the report name, report version (date), section of the report currently displayed, and the number of the pages contained in the report including the current page being displayed in the pop-up window (Figure 17a). Figure 17a - MEMSBILL Pop -Up Window Screen Information Bar
MEMSBILL Pop-Up Window located here
Number of pages and page number currently displayed located here
Section being displayed located here
Report version/date located here
Report name located here
Click here to maximize, minimize, or close the pop-up window
Screen information bar located here
-
ViewDirect QUICK REFERENCE GUIDE VERSION 3.0 (JANUARY 2009)
SHBP IT - RLM *** CONFIDENTIAL PROPIETARY INFORMATION ***
16
The list of MEMSBILL reports available for view (per payroll location number) are displayed to the left of the pop-up window (Figure 18). The report currently being displayed in the pop-up window will display in the color red. Figure 18 - MEMSBILL Reports Available for View Note: More than one pop-up window may be displayed at the same time. Once a bill list has been accessed for selection and viewing, the report will display the date and time the report was posted, including the report status (Figure 19). Figure 19 - MEMSBILL Reports Available for View (Nov 26, 2007)
Available MEMSBILL list to view in the pop-up window located here
Current MEMSBILL from list being displayed (red color) in the pop-up window located here
-
ViewDirect QUICK REFERENCE GUIDE VERSION 3.0 (JANUARY 2009)
SHBP IT - RLM *** CONFIDENTIAL PROPIETARY INFORMATION ***
17
NAVIGATING DISPLAYED REPORTS You are now ready to navigate through the selected report. Best practice is to use the reports navigation tool bar located at the top of the pop-up window to navigate within the selected report(s) (Figure 20). You may also select the desired report for viewing by clicking on the report located in the report list, located on the left of the report screen. Figure 20 – Report Navigation Tool Bar The report navigation tool bar (Figure 20a) includes the following most commonly used push button functions: Figure 20a - Report Navigation Tool Bar
Next Document • Click the down arrow, the next document will display.
Previous Document • Click the up arrow, the previously viewed document will re-display.
Page Forward • Click the forward arrow, the next page of the current document will display.
Page Backward • Click the back arrow, the previous page of the current document will re-display.
Go To… • Click the bulls eye push button to display a specific page(s)
Reports navigation tool bar located here
-
ViewDirect QUICK REFERENCE GUIDE VERSION 3.0 (JANUARY 2009)
SHBP IT - RLM *** CONFIDENTIAL PROPIETARY INFORMATION ***
18
• A pop-up box will display with the total number of pages for the current displayed document (Figure 21). Enter the page number you would like displayed in the page field (Figure 21)
• Click the green check (Figure 21)
. Figure 21 - Go To… Pop-up Box
• The requested page number of the document will display in the bottom right hand corner of the information bar (Figure 21a)
Figure 21a - Go To… Pop-up Box Information Bar
- Find … • Click the magnifying glass push button to initiate this search feature • A pop-up box will display (Figure 22) • Enter the word or phrase in the Find What field (Figure 22) • Click the box in front of the As Is (Case Sensitive) field if you want the search to be
case sensitive to your entry (complete document search) (Figure 22) • Click the box in front of the Current Section Only field if your want your search to be
confined to the current displayed section of the document (Figure 22) • Click the Up or Down Push Button in the Direction Field to determine the direction of
your search in the displayed document (Figure 22) • Click the magnifying glass (Figure 22)
Figure 22 - Find… Pop-up Box The first entry matching your search criteria will display.
Enter desired page number here
Page number presently displayed number here
Enter desired word or phrase here
-
ViewDirect QUICK REFERENCE GUIDE VERSION 3.0 (JANUARY 2009)
SHBP IT - RLM *** CONFIDENTIAL PROPIETARY INFORMATION ***
19
- Find Next … Note: Clicking on this icon goes to the next entry that matches the search or “Find” criteria
that was previously entered (Figure 22).
- Change View • Click the glasses push button (change the view of the document in windows) • A pop-up box will display (Figure 23) • Click your selection in the Scale field using the scroll • Click the push button in front of your selection in Fit field (you may also enter a number
in the % area) (Figure 23)
Figure 23 - Find… Pop-up Box
• Click the green arrow paper push button (Figure 23)
The view of the document will display in the window as specified.
Format Page • Click the pages with the black arrows push button • A pop-up box will display with a choice of Format (Figure 24) • Click the format choice in the Format field (Figure 24) • Click the green arrow paper push button (Figure 24)
Figure 24 - Find… Pop-up Box
Green arrow paper push button located here
Scale and Fit fields located here
Green arrow push button located here
Format field located here
-
ViewDirect QUICK REFERENCE GUIDE VERSION 3.0 (JANUARY 2009)
SHBP IT - RLM *** CONFIDENTIAL PROPIETARY INFORMATION ***
20
- Help (Online Help)
Online help provided by the software vendor.
- Exit • Click the “red X” push button located on the report navigation tool bar • All displayed report pop-up boxes will be closed; the reports screen will still display
(Figure 25) Figure 25 - Exit Reports You may now select another report for viewing.
-
ViewDirect QUICK REFERENCE GUIDE VERSION 3.0 (JANUARY 2009)
SHBP IT - RLM *** CONFIDENTIAL PROPIETARY INFORMATION ***
21
DISPLAYING ADDITIONAL REPORTS All reports (per payroll location) may not be displayed on the DocumentDirect screen. Additional
reports may be collapsed on the reports list using a blue arrow . Follow the below directions to display, view and select additional reports:
• Locate the blue arrow near the bottom of the report list using the scroll; Click the blue arrow (Figure 26) to display the complete list of reports
Figure 26 - Additional Reports A list of additional reports will display (Figure 26a). The blue arrow will redisplay at the bottom of the list when there are still additional reports to view. Figure 26a - Additional Reports
Click the blue arrow located here
-
ViewDirect QUICK REFERENCE GUIDE VERSION 3.0 (JANUARY 2009)
SHBP IT - RLM *** CONFIDENTIAL PROPIETARY INFORMATION ***
22
Once the report list has been expanded by clicking on the blue arrow, the report list may be collapsed.
• Click on the Minus Sign located to the right of the report date (Figure 27) Figure 27 - Expanded Report List The report list will collapse into the report date and the minus sign will revert back to a
Plus Sign (Figure 28). Figure 28 - Collapsed Report List
Click the Minus Sign located here
Plus Sign located here
-
ViewDirect QUICK REFERENCE GUIDE VERSION 3.0 (JANUARY 2009)
SHBP IT - RLM *** CONFIDENTIAL PROPIETARY INFORMATION ***
23
SELECTING AND VIEWING AVAILABLE & RECALL REQUIRED REPORTS Although the most current/recent report(s) may be selected and viewed quickly by clicking on the blue note pad; a full list of reports may be displayed for selection and viewing. The full lists of reports include Available and Recall Required reports. Current/Recent reports will list as Available reports. Follow the below directions to view and select Available and Recall Required reports: Access the DocumentDirect screen (Figure 29).
• Click the plus sign next to the report name (Figure 29) Figure 29 - DocumentDirect Screen The full list of Available and Recall Required reports will display (Figure 30). The selected report will display in the color red on the report list. The report list will display including reports that are Available (+) and archived in the system, indicating Recall Required (X). Figure 30 - Available & Recall Required Report List
Click the Plus Sign located here
Available and Recall Required reports located here
-
ViewDirect QUICK REFERENCE GUIDE VERSION 3.0 (JANUARY 2009)
SHBP IT - RLM *** CONFIDENTIAL PROPIETARY INFORMATION ***
24
• Click the plus sign next to the report date (Figure 31) to expand the report list for selection and viewing
Figure 31 - Expanded Report List Screen To display a Recall Required report from the list for viewing and selection, follow the below directions:
• Click the “X” sign next to the report date (Figure 32) Figure 32 - Recall Required Selection
Click the Plus Sign located here
Click the “X” Sign located here
-
ViewDirect QUICK REFERENCE GUIDE VERSION 3.0 (JANUARY 2009)
SHBP IT - RLM *** CONFIDENTIAL PROPIETARY INFORMATION ***
25
A pop up box will display stating, ‘Recall request issued. Try again later.’
• Click the OK push button (Figure 33) Figure 33 - Recall Required Pop-up Box The system has begun the process of downloading the selected file for selection and viewing.
• Click the “X” sign next to the report date (Figure 34) Figure 34 - Report List The Recall Required report list will display under the selected report date (Figure 35). You may now select a report from the list for viewing. Figure 35 - Recall Required Report List
Click the OK push button located here
Click the “X” Sign located here
-
ViewDirect QUICK REFERENCE GUIDE VERSION 3.0 (JANUARY 2009)
SHBP IT - RLM *** CONFIDENTIAL PROPIETARY INFORMATION ***
26
LOCATING AND OPENING REPORTS FROM THE TOOL BAR The three push buttons, located in the top left hand corner of the DocumentDirect screen may be used to open a report, find specific report, or receive online help (Figure 36). Figure 36 - Push Buttons (DocumentDirect Screen) By clicking on the below push button(s), you will be able to: - Open (Open a Report)
Select a report list, Click on the folder push button, then the first report on the report list selected will display from the DocumentDirect screen.
- Locate (Find a Specific Report)
This item is very helpful to find a report faster than following the “drill down”
selection path using the blue arrow . You may locate a report by Report ID from the DocumentDirect screen as follows:
• Click on the plus sign next to the report name (Figure 37) to open the report list (MEMSBILL has been used in this example )
Figure 37 - ViewDirect Report List
Push buttons located here
-
ViewDirect QUICK REFERENCE GUIDE VERSION 3.0 (JANUARY 2009)
SHBP IT - RLM *** CONFIDENTIAL PROPIETARY INFORMATION ***
27
The expanded list of MEMSBILL Reports by date will display (Figure 38) Figure 38 - Expanded MEMSBILL Report List (by date)
• Click the plus sign next to the report date (Figure 39) to expand the report list for that date
Figure 39 - Expanded Report List
-
ViewDirect QUICK REFERENCE GUIDE VERSION 3.0 (JANUARY 2009)
SHBP IT - RLM *** CONFIDENTIAL PROPIETARY INFORMATION ***
28
• Click on the Locate push button (Figure 40, located in the top left hand corner of the screen)
Figure 40 - Push Buttons (DocumentDirect Screen) The Locate pop-up box by Report ID will display (Figure 41) with pre-populated fields.
Although the Locate Pop-up Box offers the selection of two locate tabs (Report ID and Topic), the system default is to display the Report ID Tab. The Topic Tab is the secondary tab in the pop-up box and is not utilized in the application.
• Enter the five digit payroll location number related to the report you want to locate in the Section ID field (all other pre-populated fields should not be changed) (Figure 41)
• Click the locate push button (located on the right side of the pop-up box) (Figure 41) Figure 41 - Locate Pop-up Box
Push buttons located here
Click the locate push button here
Section ID field located here
-
ViewDirect QUICK REFERENCE GUIDE VERSION 3.0 (JANUARY 2009)
SHBP IT - RLM *** CONFIDENTIAL PROPIETARY INFORMATION ***
29
The report will display in red at the top of the report list (Figure 42) according to criteria entered in the Locate Pop-up Box. Figure 42 - Expanded Report List after Locate by Report ID
- Help (Online Help)
Provided by software vendor.
-
ViewDirect QUICK REFERENCE GUIDE VERSION 3.0 (JANUARY 2009)
SHBP IT - RLM *** CONFIDENTIAL PROPIETARY INFORMATION ***
30
DOWNLOADING REPORTS Pop-up blockers must be turned off to download reports in ViewDirect. Once a report has been selected and displayed for viewing, follow the ‘Best Practice’ directions below to Download the report:
• Click the Download push button located on the navigation tool bar of the displayed report (Figure 43)
Figure 43 - Navigation Tool Bar Note: Internet Explorer may block pop-up windows or file downloads that might not be safe. When this occurs, an Information Bar pop-up window will display asking, ‘Did you notice the Information Bar? (Figure 44). Figure 44 - Information Bar Pop-up Window
• Click the OK push button (You may also place a check in the field prompting ‘Do not show this message again.’; Figure 44)
Download push located button here
OK push button located here
-
ViewDirect QUICK REFERENCE GUIDE VERSION 3.0 (JANUARY 2009)
SHBP IT - RLM *** CONFIDENTIAL PROPIETARY INFORMATION ***
31
The Information Bar (located at the top of the browser) will display a message stating, ‘To help protect your security, Internet Explorer blocked this site from downloading files to your computer. Click here for Options…’ (Figure 45). To unblock the Internet Explorer site:
• Click on ‘Click here for options…’ on the Information Bar (Figure 45)
Figure 45 - Information Bar An options box will display on the Information Box (Figure 46). Figure 46 - Information Bar Options Box The Information Bar Options (Figure 46a) are:
Option Description Download File… Unblocks Internet
Explorer to allow the downloading of files
What’s the Risk? Explains the risk of downloading files to Internet Explorer
Information Bar Help Provides answers to frequently asked questions
Figure 46a - Information Bar Options
• Click on ‘Download File…’ on the Information Bar (Figure 46)
Click here for options… located here
Information Bar options located here
-
ViewDirect QUICK REFERENCE GUIDE VERSION 3.0 (JANUARY 2009)
SHBP IT - RLM *** CONFIDENTIAL PROPIETARY INFORMATION ***
32
The Download pop-up box will display (Figure 47).
• Click the desired push button related to the pages you want to download in the Pages Field (Figure 47)
The Pages field descriptions are as follows: • All will download all of the reports (Figure 47)
• Current Section will download all pages of the report that is displayed on the screen
• Current Page will download the page displayed on the screen (system default)
• From x to x will download the specific pages that are selected (from and to) (Figure 47)
Figure 47 - Download Pop-up Box
• Click the Selected data push button in the ‘Specify the data that you want to download’ field (Figure 48)
Figure 48 - Download Pop-up Box
Pages field located here
Selected data push button located here
-
ViewDirect QUICK REFERENCE GUIDE VERSION 3.0 (JANUARY 2009)
SHBP IT - RLM *** CONFIDENTIAL PROPIETARY INFORMATION ***
33
Best Practice: Listed below are the ‘Specify the data that you want to download’ field Best Practice(s):
• The system default is All data (Figure 49). It is ‘Best Practice’ not to select the All data push button when downloading a report. It is ‘Best Practice’ to select the Select Data push button when downloading a report.
• The system default is Text formatting in the Download as: drop down box. It is
‘Best Practice’ to leave the selection as ‘Text’, unless otherwise indicated in your specific selection from the ViewDirect Report Descriptions table (pages 42 through 44). To make another selection, click the arrow on the drop down box (Figure 44).
Figure 49 - Download Pop-up Box
Best Practice: The system default is ‘CSV’ displayed in the associated Download as: drop down box (Figure 50). It is ‘Best Practice’ to have ‘CSV’ remain as the selection in this drop down box. To make another selection, click the arrow on the drop down box. Figure 50 - Download Pop-up Box The policy abbreviations listed in the ‘Policy’ drop down box are configured to the export method of the ViewDirect Report. Please refer to pages 44 through 46 for ViewDirect Report Descriptions and required policy/export methods.
-
ViewDirect QUICK REFERENCE GUIDE VERSION 3.0 (JANUARY 2009)
SHBP IT - RLM *** CONFIDENTIAL PROPIETARY INFORMATION ***
34
• Click the Policy (export method) drop down box arrow located under ‘Select the
policy containing a group of data rules’ (Figure 51) to display available Policies (use the scroll bar for additional displays)
Figure 51 - Download Pop-up Box Note: Please refer to the ViewDirect Report Descriptions table (pages 44 through 46) to determine the appropriate Policy (Export Method) and formatting per report.
• Click MEALLMBR from the Policy drop down box (Figure 52) located under ‘Select the policy containing a group of data rules’ (MEALLMBR has been used in this example)
Figure 52 - Download Pop-up Box
Policy drop down box arrow located here
Policy drop down box located here
-
ViewDirect QUICK REFERENCE GUIDE VERSION 3.0 (JANUARY 2009)
SHBP IT - RLM *** CONFIDENTIAL PROPIETARY INFORMATION ***
35
Best Practice: The system default is the selection of ‘Compress into ZIP archive format’ (Figure 53). It is ‘Best Practice’ not to change this system default. The ‘Change File Extension’ box (Figure 53) is driven by the ‘Download as’ selection (Figure 50).
Figure 53 - Download Pop-up Box
• Click the Create push button located on the right hand side of the pop-up box (Figure 54)
Figure 54 - Download Pop-up Box Note: To download an Excel Spread Sheet format, select ‘Selected Data’ push button; the Download as field should display CSV (Figure 54).
Create push button located here
-
ViewDirect QUICK REFERENCE GUIDE VERSION 3.0 (JANUARY 2009)
SHBP IT - RLM *** CONFIDENTIAL PROPIETARY INFORMATION ***
36
The File Download screen will display (Figure 55) asking, ‘Do you want to open or save this file?
• Click the Open push button (Figure 55) Figure 55 - File Download Pop-up Box Best Practice: It is ‘Best Practice’ to Open the downloaded file for viewing before saving the file. This practice enables you to make sure you are downloading the correct data. You may also choose to save the file by pressing the ‘Save’ push button if you are certain you have the correct data. The WinZip screen will display with a listing of downloaded file(s) (Figure 56). To open the downloaded data file:
• Click on the downloaded file name (Figure 56) Figure 56 - WinZip Screen
Open push button located here
Downloaded file name located here
-
ViewDirect QUICK REFERENCE GUIDE VERSION 3.0 (JANUARY 2009)
SHBP IT - RLM *** CONFIDENTIAL PROPIETARY INFORMATION ***
37
Note: WinZip must be loaded on the computer to download or open the downloaded data. Follow the instructions loaded on WinZip for unzipping files on your computer system.
Pop-up Blockers must be turned off to download reports. Please consult your IT staff if adjustments are needed to your internet tools/security settings regarding your download being blocked. A WinZip pop-up box will display (Figure 57) asking, ‘Do you want to open this file?
• Click the Open push button (Figure 57)
Figure 57- WinZip Pop-up Box Note: If the pop-up blocker is turned opn, click on the message on the tool-bar and ‘download file’. The download pop-up box will need to be changed again if an excel format is required.
Open push button located here
-
ViewDirect QUICK REFERENCE GUIDE VERSION 3.0 (JANUARY 2009)
SHBP IT - RLM *** CONFIDENTIAL PROPIETARY INFORMATION ***
38
The file data will open in the requested format; Excel was the format requested in this example (Figure 58). Figure 58- Microsoft Excel Downloaded Screen Note: The member’s full name, Member ID and Date of Birth (DOB) are not displayed in Figure 58 to remain in compliance with HIPAA guidelines.
-
ViewDirect QUICK REFERENCE GUIDE VERSION 3.0 (JANUARY 2009)
SHBP IT - RLM *** CONFIDENTIAL PROPIETARY INFORMATION ***
39
Once you have verified the correct file has been downloaded, you may save the document.
• Click on File located on the Task Bar (Figure 59); the options listed under File will display
.
Figure 59 - Microsoft Excel Downloaded Screen You may now select the File option of Save or Save As, to save the document in the desired location.
File (Options) located here
-
ViewDirect QUICK REFERENCE GUIDE VERSION 3.0 (JANUARY 2009)
SHBP IT - RLM *** CONFIDENTIAL PROPIETARY INFORMATION ***
40
PRINTING REPORTS Once a report has been selected and displayed for viewing, follow the below directions to Print the report to a local desktop printer or local LAN printer:
• Click the Print push button located on the navigation tool bar of the displayed report (Figure 60)
Figure 60 - Print Push Button The report to print pop-up box will display (Figure 61). Figure 61 - Report to Print Pop-up Box
• Click your selection in Pages field - depending on what is necessary to print
• ALL will print all pages for the selected report • Current Section will print all pages of the report that is displayed on the
screen • Current Page will print the page displayed on the screen • From x to x will print specific pages that are selected (from and to)
Make any necessary adjustments to the Print Set-up and Page Set-up by clicking on the associated push buttons (Figure 61). Reports should be printed as Landscape in order to print on one page.
Print push button located here
Pages field located here
Page Set-up located here
Print Set-up located here
-
ViewDirect QUICK REFERENCE GUIDE VERSION 3.0 (JANUARY 2009)
SHBP IT - RLM *** CONFIDENTIAL PROPIETARY INFORMATION ***
41
Once you have completed all necessary selections on the report to print pop-up box…
• Click the print push button at the bottom of the report to print screen (Figure 62) Figure 62 - Report to Print Pop-up Box The print confirmation pop-up window will display, confirming the completion of the print job requested (Figure 63). Figure 63 - Print Confirmation Pop-up Window The requested print job is now ready to be retrieved from the appropriate printer. Note: Pop-up Blockers must be turned off to print reports. For additional instructions regarding the installation of “Print Manager” or if you cannot print from the ViewDirect Web server, please refer to the print information listed under Reports/Notice2 on the Document Direct for the Internet Screen (Figure 7 on page 8).
Print push button located here.
-
ViewDirect QUICK REFERENCE GUIDE VERSION 3.0 (JANUARY 2009)
SHBP IT - RLM *** CONFIDENTIAL PROPIETARY INFORMATION ***
42
QUICK PRINT REPORTS The Quick Print function will print from the previous settings requested through the Print push button located on the reports navigation tool bar. Follow the below directions to Quick Print the report to a local desktop printer or local LAN printer:
• Click the Quick Print push button located on the navigation tool bar of the displayed report (Figure 64)
Figure 64 - Quick Print push Button The print confirmation pop-up window will display, confirming the completion of the print job requested (Figure 65). Figure 65 - Print Confirmation Pop-up Window The requested print job is now ready to be retrieved from the appropriate printer. Note: Pop-up Blockers must be turned off to print reports.
Quick Print push button located here
-
ViewDirect QUICK REFERENCE GUIDE VERSION 3.0 (JANUARY 2009)
SHBP IT - RLM *** CONFIDENTIAL PROPIETARY INFORMATION ***
43
ViewDirect LOG OUT Follow the below directions to log out of the ViewDirect system: Once all report pop-up windows have been closed, the DocumentDirect for the Internet screen will remain displayed (Figure 66).
• Click the Exit “X” in the upper right hand corner of the screen (Figure 60) Figure 66 - DocumentDirect Screen The ViewDirect Log On screen will redisplay (Figure 67).
• Click the Exit “X” in the upper right hand corner of the screen (Figure 67) Figure 67 - ViewDirect Log On Screen The ViewDirect session will disconnect, redisplaying your computer desktop application or the last application displayed on your system.
The Exit “X” is located here
The Exit “X” is located here
-
ViewDirect QUICK REFERENCE GUIDE VERSION 3.0 (JANUARY 2009)
SHBP IT - RLM *** CONFIDENTIAL PROPIETARY INFORMATION ***
44
VIEWDIRECT REPORT DESCRIPTIONS
Report Name Frequency Content
FBXLQ Flex Open Enrollment
Report
As needed
Open Enrollment report available only for Employers participating in the SPA Flexible Benefits Program.
FBXNH
Flex New Hire Enrollment
Report
As needed
New Hire Enrollment activity report available for employers participating in SPA Flexible Benefits Program.
FLFBXBFD Flex Billing
Report
Monthly
Monthly billing for employers participating in SPA Flexible Benefits Program on manual billing.
MEALLMBR
Membership Lists – From
Billing
Monthly
(Also at end
of OE)
Monthly report generated in conjunction with the monthly SHBP billing listing all members and their coverage selections for the month. Report is also generated after the close of Open Enrollment. The report generated at this time will list all changes made during open enrollment except for discontinuations. Download to Excel format using export method (policy): MEALLMBR.
MECHG2ST
MEMS Change
to Single- Possible Changes
Daily
Generated daily. Lists employees that will possibly be changed to single coverage tier as no dependents are listed or because of failure to provide approved dependent eligibility documentation in a timely manner. Download to Excel format using export method (policy): MECHG2ST.
MEDATRMS
MEMS Dependents Not Verified
Report
Daily
Generated Daily. Lists employees having dependents for which dependent verification documentation has been requested, but approved documentation has not yet been received by SHBP. Coverage for these dependents is subject to being rescinded if documentation is not received in a timely manner. Download to Excel format using export method (policy): MEDATRMS.
-
ViewDirect QUICK REFERENCE GUIDE VERSION 3.0 (JANUARY 2009)
SHBP IT - RLM *** CONFIDENTIAL PROPIETARY INFORMATION ***
45
Report Name Frequency Content
MEDEVUTC
MEMS DEV Termination
Report
Daily
Generated daily. Lists employees having dependents for which the dependent’s coverage has been rescinded due to failure to provide the proper dependent verification documentation within the time specified. Download to Excel format using export method (policy): MEDEVUTC.
MEFMLABL MEMS FMLA Bills- Detail
Monthly
Generated monthly at the time Direct Pay bills are generated. Report list employees on Family Medical Leave for which the $5.00 administrative fee is payable by the payroll location.
MELWOPMB
MEMS
Members in LWOP
Locations
Daily
Generated daily. This is a list of employees SHBP shows on LWOP. Report includes: Option/Type of coverage, LWOP type, Projected Begin Date and Projected End Date. Download to Excel format using export method (policy): MELWOPMB.
MEMSBILL
MEMS Location Bills
Monthly
Generated Monthly. SHBP Billing. Download report 360-H141 (Current & retroactive Transaction list) to Excel format using export method (policy) MEMSBILL. This export method (policy) includes premium changes. Download report 360-H141 (Current & retroactive Transaction List) to Excel format using export method (policy): MEMSBIL2. This export method (policy) does not include premium changes. Download report 360-H142 (Reported Membership Totals) to Excel format using export method (policy): MEMSBIL3.
MEPRFBLL
MEMS Location Proof
Bills
Daily
Generated Daily. SHBP Proof Bill. Download report 360-H141 (Current & retroactive Transaction list) to Excel format using export method (policy) MEPRFBLL. This export method (policy) includes premium changes. Download report 360-H141 (Current & retroactive Transaction List) to Excel format using export method (policy): MEPRFBL2. This export method (policy) does not include premium changes. Download report 360-H142 (Reported Membership Totals) to Excel format using export method (policy): MEPRFBL3.
-
ViewDirect QUICK REFERENCE GUIDE VERSION 3.0 (JANUARY 2009)
SHBP IT - RLM *** CONFIDENTIAL PROPIETARY INFORMATION ***
46
Report Name Frequency Content
MESHBPIN
MEMS SHBP Cov Employees
and Disc Interface
Monthly
Monthly report generated in conjunction with the monthly SHBP billing. Provides same coverage information as MEALLMBR but includes discontinuations and premium information. This report is also generated after the close of Open Enrollment. The report will show all changes made during Open Enrollment including discontinuations. Download to Excel format using export method (policy): MESHBPXL. Download to Text Format using export method (policy): MESHBPIN.
MEXXXXXR
MEMS Payroll
Deduction Compare Detail
Monthly
Generated Monthly upon receipt of payroll deduction information. “XXXXX” represents each location’s SHBP payroll location number. This is a detail report showing all discrepancies found when comparing information in the Payroll deduction file with enrollment information contained in MEMS.
MEXXXXXS
MEMS Payroll
Deduction Compare
Interface File
Monthly
Generated Monthly upon receipt of payroll deduction information. “XXXXX” represents each location’s SHBP payroll location number. This is a summary file which can be downloaded into Excel format. See below instructions on downloading this report.
MEWBNCFM
MEMS Open Enrollment
Unconfirmed Covered
Employees
Daily
Generated Daily during Open Enrollment period. Lists currently enrolled SHBP members who have not accessed the Open Enrollment Web site to make Open Enrollment elections and respond to surcharge questions. Final report generated each year at the end of the Open Enrollment period. Download to Excel format using export method (policy): MEWBNCFM.
ME523961
MEMS Web Availability
Cross Reference
Report
Annually
Generated annually prior to the beginning of the Open Enrollment period. Provides a listing of all employees who currently have SHBP coverage and those provided by the employers as being eligible to enroll for SHBP coverage during Open Enrollment. Contains employee’s name, SSN and DOB. Report can be accessed to check above info if employee is experiencing problems logging in on Open Enrollment Web site. Download to Excel format using export method (policy): ME523961.
-
ViewDirect QUICK REFERENCE GUIDE VERSION 3.0 (JANUARY 2009)
SHBP IT - RLM *** CONFIDENTIAL PROPIETARY INFORMATION ***
47
DOWNLOADING COMPARE FILE(S) TO EXCEL FORMAT
Follow the instructions below to download Compare File(s) to Excel Format: (Throughout these instructions “XXXXX” represents your SHBP payroll location number.) • Go to ViewDirect • Select MEXXXXXS • Select/open the report for the month you want to work with • Click on the “download” icon on the toolbar at top of the page • Download window “pop up” box will appear • It will default to the radio button for “current page” selected. Change to “all” • Leave everything else in this window as it is • Click on “create” button. (Top button of three buttons to the right in this window) • When next window appears, choose “save” • (When next window appears- watch where you are saving document) • Change file name to: XXXXX.zip • Leave “type” as winzipfile • Save • Choose “Open” • Choose “I agree” • Open “archive.txt” file. Should have “readable” test file • Go to “File” • “Save as” • (Again watch where you are saving this file) • Change name to “XXXXX.txt” • Leave everything else as is • Save Next Steps: • Open Excel • Go to “file” • Open • Locate your document – will probably need to change file type to “all files” • Select your compare file • Text import window will appear • Change “original data type” to “delimited” • Select “next” • Change “delimiters” from “tab” to “semicolon” • Select “next” • Change “column data format” to text • Under “Data Preview” select all columns. (First column will be highlighted. Hold shift key and
go to last column. Click on this column should select all of them.) • Select “finish” • Should now be in Excel format for you to adjust column widths and save
-
ViewDirect QUICK REFERENCE GUIDE VERSION 3.0 (JANUARY 2009)
SHBP IT - RLM *** CONFIDENTIAL PROPIETARY INFORMATION ***
48
USER NOTES















![[PPT]Direct – Current Motor Characteristics and … · Web viewDirect – Current Motor Characteristics and Applications Straight Shunt Motor Essentially a constant speed motor](https://static.fdocuments.in/doc/165x107/5add0e687f8b9a4a268d0073/pptdirect-current-motor-characteristics-and-viewdirect-current-motor.jpg)