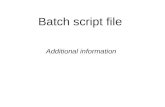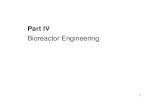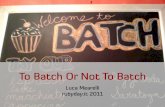Contentsreader.topssoft.com/.../help/TOPSONE-BatchAPProcessing.docx · Web viewAfter running the...
Transcript of Contentsreader.topssoft.com/.../help/TOPSONE-BatchAPProcessing.docx · Web viewAfter running the...

Page 1
BATCH AP PROCESSINGCONTENTS
Batch AP......................................................................................................................................................1
Filters and Sorting........................................................................................................................................1
Basic Filters..............................................................................................................................................2
Sorting and Display..................................................................................................................................2
Additional Filters and Select / Deselect All..............................................................................................3
Additional Filters..................................................................................................................................4
Anatomy of a Bill/Payment..........................................................................................................................4
Printing Checks............................................................................................................................................5
Voiding Checks............................................................................................................................................8
INTRODUCTION
If you are managing a portfolio of communities, the Accounts Payable department is one of the first areas in which accounting can be automated. Bills are already arriving in the mail for a variety of communities, all mashed together.
Rather than needing to create piles of bills and check runs for each individual community, the AP Batch Processing function allows you to process bills and write checks for all of your communities, all at once, while still maintaining the individual standards specific to each community.

Page 2
ACCESSING BATCH AP
Batch check processing can be accessed via the Accounts Payable section under the main menu:
From this screen, you can view all open items and payments by a single community or all communities. Bills can be viewed and paid in bulk. Payments can be viewed and voided in bulk:

Page 3
FILTERS AND SORTING
There are several ways to change which items are displayed:
BASIC FILTERS
There are four basic filters that change which types of items are displayed
Open Items – Shows all unpaid bills:
Past Due – Shows all unpaid bills whose date is prior to the current date:
Payments – Shows all payment items:
Partial Payments – Shows all partial payment items:

Page 4
SORTING AND DISPLAY
Choose from several options on how to display open items and payments:
Sorting
Choose between card and list view:

Page 5
ADDITIONAL FILTERS AND SELECT / DESELECT ALL
In addition to the basic filters for item types, transactions can be narrows down even further. Select all will select all filtered items after any filters have been applied:
ADDITIONAL FILTERS : Use the available tools to narrow down. Enter the desired criteria and click 'Apply'. Clicking 'Clear Filters' will return everything to its default:
1) Due Date Range – Enter a start and/or end date to filter open items by bill date. When filtering payments, this is changed to the payment's Post Date
2) Amount Range – Enter a minimum amount, maximum amount, or both for bills and payments within a certain range
3) Payment Status – Default show unpaid bills. Additional options include 'Paid' and 'All'4) Vendor – Enter a vendor name to filter by that vendor5) Item Contains – Search for other text found in the transaction such as bill number or reference

Page 6
ANATOMY OF A BILL/PAYMENT
Several key pieces of data about the bill or payment are displayed on the card. To view the transaction batch itself, simply click on the card
1) The transaction type (bill, check, voided, handwritten check etc.) and the bill/check number2) Vendor Alias and Name3) Bill or payment amount, due date (red if past due), post date, and reference4) Bank, associated distribution accounts, and transaction ID5) Clicking on this 'Select' bar will mark the item as selected.
Once selected, an action can be taken (print check or void check). Clicking the bar again will deselect the item. The plus (+) icon in the upper-right corner performs the same function as the select bar:

Page 7
PRINTING CHECKS
Printing checks can be completed in a few easy steps
1. Select bills to be paid. Once a bill is selected, the application will remember even if you navigate away from the screen or apply new filters:
As items are selected, a number of total items selected will show in the Actions button:
2. Actions > Print Checks:

Page 8
3. Arrive at the Print Checks – Review step. From here you can remove any unwanted bills or change the check template, bank account, amount due, or post date:
Checks batches are separated by community. Each community batch will create its own PDF with the checks for that batch. Bills from the same vendor and community will appear on a single check. This is the new default behavior. If separate checks are required for bills, they will need to be run one at a time.
4. Click 'Print' to finalize the process (or cancel to return to the previous step):

Page 9
5. After running the Print Check process, you will be returned to the batch processing page. To view the checks, navigate to the Accounts Payable Activity page:

Page 10
VOIDING CHECKS
Similar to the print checks process, voiding a check or a batch of checks can be completed in a few easy steps
1. Select payments to be void. Once a payment is selected, the application will remember even if you navigate away from the screen or apply new filters:
As items are selected, a number of total items selected will show in the Actions button:
2. Actions > Void Checks:

Page 11
3. Arrive at the Void Checks – Review step. From here you can remove any unwanted checks or change the post date. Add a cancellation description as well (optional):
4. Click 'Save' to finalize the process (or cancel to return to the previous step):
5. After running the Void Check process, you will be returned to the batch processing page. To view the checks, navigate to the Accounts Payable Activity page: