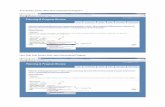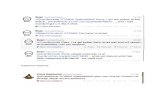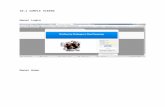· Web view6.Open your H: / drive directory. Take a screen shot of the root of your H: drive....
Transcript of · Web view6.Open your H: / drive directory. Take a screen shot of the root of your H: drive....

Name _____________________________________ Period ____________________
Computer Technology
Technology Operations and Concepts
FILE MANAGEMENT & SHORTCUTS ACTIVITY
(S1 Obj 3-2)
IDENTIFYING SYSTEM SETTINGS & INSTALLING/REMOVING SOFTWARE (S1 Obj 3-4)
Complete Assignments Points Earned File Management Screens Shots Activity
H:Drive & Computer Tech Folder Screen Shots 30 Creating Shortcuts Activity with a Snip
Short cut links to Student H:Drive & Teacher Homepage 20 Changing System Settings
Desktop picture changed 10 Installing/Removing Software Activity
Google Earth Icon 20 Footer: Name, Date, Period # 10
TOTAL 90
FILE MANAGEMENT & SHORTCUTS ACTIVITY

Name _____________________________________ Period ____________________
Technology Operations & Concepts (S1 Obj 3-2)Computer Tech
Part A - File Management: Using “Windows Explorer” or “Computer” from your desktop and MS Word, complete the following steps.
1. Create the following folders on the root of your H: Drive: (Hint: go to Windows Explorer and be sure you are on your H drive and use “New Folder” button) If you are not enrolled in the classes below currently, create them anyway. Be sure to capitalize and use correct spelling.
Old FilesComputer Tech EnglishScience GeographyPersonal P.E.
2. Open your newly created Computer Tech folder. Create the following subfolders:Word Processing SpreadsheetsPresentations Computer BasicsComputing Impact Ethics EmailInternet On-Lines Resources Digital LiteracyFile Management
3. Organize and clean out your root directory (Hint: This is your H: / drive) Delete any files you no longer need from previous classes. Move any files that are not in the correct folder to that folder using Windows Explorer and the drag and drop feature or the cut and paste method. All files should be in a folder. (Digital Literacy files all go into the Digital Literacy folder.)
4. Delete the PE folder on your H: drive. (Hint: right click and click delete.)
5. Rename your Science folder to the Science class you have (Earth Science, Biology, etc.) (Hint: right Click to get the Quick menu and use “Rename”.) Rename any other folders to be more specific if necessary.
6. Open your H: / drive directory. Take a screen shot of the root of your H: drive. Following the instructions below:
To take a screen shot, press Alt + Print Screen key on your keyboard Open Word, right click, and paste Size to fit on the top half of the page. (Hint: You may need to go to Picture Tools>Format tab>Wrap
Text>Tight to be able to move the image around the page.) Include footer on the page with your Name at the left, Date in the center, and period # at the right.
(Hint: Insert tab>footer>edit footer>enter text) Save the screen shot as LastName FirstName File Management in your File Management folder
7. Take a screen shot of the subfolders in your Comp Tech folder. (Hint: Alt + Print Screen) Paste the screen shot into the same file as above. Size to fit on the lower half of the page. Use Save to update the saved document to the current version in your File Management folder. Leave the document open
Part B - Creating Shortcuts: Follow the directions below to create two shortcuts on your desktop. (Hint: These may disappear after you log off, but you can easily recreate them as needed.

Name _____________________________________ Period ____________________
1. Create a shortcut to your Computer Tech Folder on your H: / drive. Go to your desktop (Hint: use “Windows key + D to get there quickly) Right click to open the quick menu and select “new” > select “Shortcut”> choose “Browse”> find your
Computer Tech folder on your H: drive. Click “next” and rename your folder to Computer Tech YOURLASTNAME. Choose “Finish” and view your new folder on the desktop.
2. Create a shortcut to reach your teacher’s web page quickly. Go to his/her website and copy the address. Follow the above instructions for creating a shortcut. Paste the address in the text box next to “browse” & click next. Change the name to” your teacher’s last name and the words Web Page” (Hint: Heath’s Web Page) Click “Finish” and try out your two new shortcuts. You can change the icon by right clicking on the shortcut and choosing “Properties” and then “Change
Icon”. Select one of your choice and click OK. Right click on the icon and choose Copy; Open your Computer Tech folder then click Paste. Now you can
get to the Computer Tech Web Page by using the Shortcut.
3. You will complete the next part of the assignment before turning anything in.
IDENTIFYING SYSTEM SETTINGS & INSTALLING/REMOVING SOFTWARE
Technology Operations & Concepts (S1 Obj 3-4)

Name _____________________________________ Period ____________________
Computer Tech
Part A – Identifying How to Change System Settings: Using the Control Panel and the Appearance and Personalization options, make the following changes to the display on your Windows 7 settings.
1. Open the Appearance and Personalization options in the Control Panel by using the following path: Start Menu>Control Panel (on the right)>Appearance and Personalization.
2. First, select “Change the theme” and select a new theme.
3. Second, make a change to your desktop background by clicking on “Desktop Background” at the bottom of your screen. You may also make changes to your window color and to your screen saver. Save your changes.
Part B –Installing & Removing Software: Using Google Search and the Control Panel from the Start Menu, install Google Earth and then uninstall the same program from your computer.
1. In Google, search for “Google Earth”. Click the link for Google.com/earth/download/
2. Click the “Download Google” bar.
3. Remove the checks in the Google Chrome information boxes at the top of the screen.
4. Review/read the terms of Services agreement and hit “I agree.”
5. Read the prompt under “Thank you” and click the link if the download does not start within a short period of time.
6. Answer “Run” when the next prompt appears and “yes” to allow on the next prompt.
7. Use the Windows key + D to get back to your desktop. Look for the Google Earth icon. Click on the icon on your desktop and try it out.
8. Take a SNIP of your current desktop by following these directions: Move the two shortcut icons and the Google Earth icon so they are next to each other on the
desktop. Click the Start button and key in Snipping. Click Snipping Tool Click on “New (dropdown arrow) in Snipping Tool; choose “Rectangular Snip”

Name _____________________________________ Period ____________________
Place the + sign above and to the left of the three icons; then drag it diagonally to the lower left corner. Give yourself plenty of extra space.
A new window of your snip will appear. Click File; Save as; and locate the File Management folder; name the file Desktop Snip; and change the file type to JPEG, then click Save.
On the LastName FirstName File Management document you place your screen shots on previously, Insert the Desktop Snip.jpeg at the top of the next page.
Save the document again.
9. Print the document on both sides of the paper. Click File> Print Under SETTINGS, change the third box down to Print on Both Sides Click Print at the top of the screen.
10. Attach the Printout to the packet, write your name on the packet, and turn in to the In Box.
11. Uninstall Google Earth by going to the Start Menu>Control Panel>Programs>Uninstall a program.
12. Choose Google Earth from the list and double click. Answer “Yes’ to the prompt and yes again to the next system prompt that comes up.
13. Go back to your desktop (Hint: Windows + D) and make sure the icon is no longer on your desktop.
14. Congratulations you have learned how to change settings on your computer, install and uninstall software on your computer.