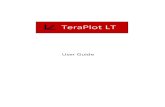Meridian Digital Telephones User Guide - McGill...User Guide ...
VideoManager User Guide
Transcript of VideoManager User Guide
VideoManager 14.6.4User GuideThis document is intended to serve as a referenceto administrators when using basic VideoManagerfeatures.
Motorola Solutions 2
Copyright Availability is subject to individual country law and regulations. Allspecifications shown are typical unless otherwise stated and are subject tochange without notice. MOTOROLA, MOTO, MOTOROLA SOLUTIONS andthe Stylized M Logo are trademarks or registered trademarks of MotorolaTrademark Holdings, LLC and are used under license. All other trademarks arethe property of their respective owners.
© 2015 - 2021 Motorola Solutions, Inc. All rights reserved.
Intended purpose This document is intended to serve as a reference to administrators when usingbasic VideoManager features.
Document ID ED-012-216-06
Conventions This document uses the following conventions:Convention Description
► For more information... A cross-reference to a related or more detailed topic.
[ ] Text enclosed in square brackets indicates optionalqualifiers, arguments or data.
<> Text enclosed in angle brackets indicates mandatoryarguments or data.
Contact address Motorola Solutions Ltd.Nova South, 160 Victoria StreetLondonSW1E 5LBUnited Kingdom
Safety noticesIndicates a hazardous situation which, if not avoided, could resultin moderate injury, damage the product, or lead to loss of data.
Additional information relating to the current section.
Motorola Solutions 3
Contents
1 Welcome to VideoManager 5
2 Home 6
3 Videos 83.1 Search Videos 10
3.1.1 Change Viewing Options 13
3.2 Import Videos 15
3.3 Watch Videos 16
3.4 View and Edit Video Properties 18
3.5 Add Location Information to a Video 20
3.6 Perform Video Actions 21
3.7 Bulk Edit Videos 23
4 Incidents 244.1 Create Incidents Manually and Perform Incident Actions 25
4.2 Create Incidents with Bulk Edit 28
4.3 Add Videos to an Existing Incident 29
4.4 Clip Footage in an Incident 30
4.5 Redact a Video 314.5.1 Create Foreground Redactions 334.5.2 Create Background Redactions 354.5.3 Create Audio Redactions 374.5.4 Create Text Annotations 384.5.5 Create Brightness Redactions 404.5.6 Create Zoom Redactions 424.5.7 Create Other Redactions 444.5.8 Access the Redaction Advanced Dropdown 45
4.6 Search Incidents 47
4.7 Bulk Edit Incidents 49
4.8 Create, Edit and Delete Bookmarks 50
5 Devices 535.1 Connect Body-Worn Cameras to VideoManager 54
5.1.1 Configure and Connect a DockController to VideoManager 555.1.2 Connect Docks and Body-Worn Cameras to DockControllers 57
5.2 Assign Body-Worn Cameras and Record Footage 585.2.1 Assign Body-Worn Cameras with Single Issue on VideoManager 59
VideoManager - User Guide
Motorola Solutions 4
5.2.2 Assign Body-Worn Cameras with Single Issue and RFID 605.2.3 Assign Body-Worn Cameras with Permanent Issue 615.2.4 Assign Body-Worn Cameras with Permanent Allocation 62
5.3 Search Body-Worn Cameras 64
5.4 Edit Body-Worn Camera Properties 67
5.5 Perform Body-Worn Camera Actions 69
5.6 Bulk Edit Body-Worn Cameras 72
6 Account Profile 74
7 Configure Streaming 757.1 Configure Firewalls 76
7.2 Configure VideoManager's Public Address 77
7.3 Create User-Specific WiFi Networks 78
7.4 Create a WiFi Profile 80
7.5 Assign a Body-Worn Camera for Streaming 82
7.6 View Live Streams 83
8 Frequently Asked Questions 848.1 Video FAQs 85
8.2 Device FAQs 87
9 Glossary 90
VideoManager - User Guide
Motorola Solutions 5
1 Welcome to VideoManagerThank you for choosing Motorola Solutions VideoManager as your aggregator of evidential-ready footage.VideoManager is designed as an intuitive browser-based system, requiring minimal training.
If you cannot see aspects of the User Interface (UI) or perform certain actions, it is probably because you do nothave sufficient permissions to do so. If this is the case, please contact Motorola Solutions support or speak toyour system administrator for further instructions.
VideoManager - User Guide 1 Welcome to VideoManager
Motorola Solutions 6
2 HomeWhen the user logs in, the first tab they will see is their Home tab. This provides a summary of theinformation and footage available to the user on VideoManager.
The following information is displayed:
l Videos scheduled to be deleted within {0} days - this pane lists all videos owned bythe logged-in user which are scheduled to be deleted within a certain time frame, as dic-tated by the deletion policy.
This is only visible if the logged-in user is in a role which has theView videos scheduled to bedeleted on dashboard permission enabled.
l Recent videos - this pane gives details about the videos most recently downloadedfrom a body-worn camera. The user can navigate to a chosen video for more details andediting functions.
l Recently edited incidents - this pane gives details about the most recently createdand edited incidents. Users can navigate to a chosen incident for more details and editingfunctions.
l Devices - this pane shows which body-worn cameras have been assigned to the cur-rent user. Users can also create a QR code configuration for VT-series cameras, by click-ing Generate device config code.
l User-specific WiFi networks - this pane shows any user-specific WiFi networksbelonging to the user. They can also add a new user-specific WiFi network, by clickingAdd network.
l Notifications - this pane shows a list of event notifications from VideoManager.
VideoManager - User Guide 2 Home
Motorola Solutions 7
Normally, this will just show the user when they last logged in. If there are any system warnings,these will be presented in the Notifications pane as well.
l System information - this dropdown provides information about the version of VideoMan-ager that the user is utilising. It also gives users the option to export system logs, and listsany licensed features the user has enabled.
l Messages - this pane displays system messages set by either the user or an admin-istrator.
Users can set messages from theMessages section of theUser Interface pane, in theAdmin tab.
A number by a heading indicates that an action (e.g. exports) has been completed and is ready to be reviewed.
VideoManager - User Guide 2 Home
Motorola Solutions 8
3 VideosTheVideos tab provides access to all videos available to a user in VideoManager and related functions whichthey can perform on videos.
If users have sufficient permissions, they can:
l Search for videos, filter them by a number of criteria, and perform advanced searches.
>> For more information, see Search Videos on page 10
l Change the default layout of theVideos tab on VideoManager.
>> For more information, see Change Viewing Options on page 13
l Import external videos into VideoManager.This includes any videos which have not been recorded on a Motorola Solutions body-worn camera.
>> For more information, see Import Videos on page 15
l Watch videos which have been recorded on body-worn cameras or imported intoVideoManager.
>> For more information, see Watch Videos on page 16
l Edit video properties (e.g. who owns the video, which body-worn camera recorded thevideo).
>> For more information, see View and Edit Video Properties on page 18
l Add location information to a video which was recorded without any (e.g. because GPSwas disabled, or because the body-worn camera did not have GPS functionality).
>> For more information, see Add Location Information to a Video on page 20
l Perform actions on a video, such as adding it to an incident, or rotating it.
>> For more information, see Perform Video Actions on page 21
l Bulk edit videos.
>> For more information, see Bulk Edit Videos on page 23
VideoManager - User Guide 3 Videos
Motorola Solutions 9
Videos which have been downloaded from a body-worn camera assigned to a user are shown under theMyVideos pane. Videos which have been shared with a user by another user are shown under theShared Videospane.
If a user supervises other users, the supervised users' videos are shown under theSupervised Videos pane.
VideoManager - User Guide 3 Videos
Motorola Solutions 10
3.1 Search VideosUsers can search for individual videos on VideoManager. This is useful if there are too many videos onVideoManager to scroll through manually.
Videos can be searched by a number of criteria.
1. Navigate to theVideos tab.
2. Select the Search Videos pane.Users can now filter videos by the following criteria:
l Location - search for videos which were recorded in a specific place. This can bedone by clickingSet Location. Users can then choose the relevant location on amap, and set a radius to search (minimum radius = 75ft, maximum radius = 6.25miles).
l Earliest date and Latest date - search for videos recorded between set earliestand latest dates. Users can also choose a specific time of day (in 24 hour format).
l Device operator - search for videos downloaded by a specified user.
l Owner - search for videos from a specified owner.This is normally the same user as the body-worn camera operator, but not always - for instance, ifthe person who originally recorded the video has left the organisation and their user has beenreassigned to someone else, that user becomes the owner of all their footage. From theVideoDetails page, it is also possible to edit who the owner of the footage is.
Click My videos to search for videos that the logged-in user owns.
l Device - search for videos from a specified body-worn camera (or other source, ifthe user has enabledAsset Import). This should be done by serial number.
l Origin - this will filter videos by the location to which they were downloaded. Thiscould be a DockController, a mobile phone, or the PC on which VideoManager isrunning.
To find videos which have been downloaded directly to the user's PC, enter localinto the search box.
VideoManager - User Guide 3 Videos
Motorola Solutions 11
l Video or Recording ID - search for a video by its unique video ID.Alternatively, the user can enter a recording ID. This will return all videos which are part of thatrecording.
There are also filters which can be checked:
l Include incident videos - select whether to include videos which are part of oneor more incidents.
l Include non-incident videos - select whether to include videos which are notpart of one or more incidents.
l Only bookmarked videos - select whether only bookmarked videos are shown.This will only return videos which had bookmarks added to them in the field by the body-worncamera they were recorded on. It will not return videos which had bookmarks added to them in anincident on VideoManager.
l Include deleted videos - select whether or not to include recently deleted videos,and videos which are scheduled for deletion due to VideoManager's deletion policy.
If users have theUndelete permission set toOn, they can reinstate deleted videos. To do so,check the Include deleted videos box, and click Find videos. Next to the video to bereinstated, click Reinstate video.
Recently deleted videos will have a red heading.
l Only videos that have location data - select whether only videos with locationdata are shown.
This includes both videos with location data recorded alongside them and videos whose locationdata was added in VideoManager after recording.
>> For more information, see Add Location Information to a Video on page 20
l Only videos that have been shared - select whether only videos that have beenshared with other users on the system are shown.
l Only videos that will be deleted within (0) days - filter videos based on whenthey are scheduled to be deleted automatically, based on VideoManager's deletionpolicy.
If the deletion policy has not been configured, this filter will not do anything.
These conditions have a cumulative effect (e.g. if bothOnly bookmarked videosandOnly videos that have location data are checked, then only videos which areboth bookmarked and have location data will be shown).
3. Click Find videos to display all videos which match the previously-set criteria.
VideoManager - User Guide 3 Videos
Motorola Solutions 12
Users are only able to search for videos if they have the corresponding permissions (Access, undertheVideo permissions pane).
If the user wants to search for videos using different parameters:
1. Click the Filter heading. This will re-open the search parameters.
2. Click Clear filter to clear the search filters.Users can now enter the updated criteria.
3. Click Find videos to search for the relevant videos.Once users have filtered their videos, they can change the way that those videos are presented.
>> For more information, see Change Viewing Options on page 13
VideoManager - User Guide 3 Videos
Motorola Solutions 13
3.1.1 Change Viewing OptionsUsers can change video presentation options. This helps users to locate videos faster, and is done from theVideos tab. Users can only change the preferences for their own session on VideoManager.
Users can change how videos are presented either before or after searching for specific videos. To do so:
1. Navigate to theVideos tab.
2. Select Search Videos pane.
3. Select the relevant format from the top right-handView optionsmenu. The options are asfollows:
l Large - this displays the first frame of each video, and allows video playback.Basic information about the video is displayed, with a list of the video actionsavailable for this video.
l Gallery - this displays each video in a grid. Each image in the grid is a stillframe from one minute of the video. Click an image to jump to that point in thevideo. No other information is displayed, and the only action that can be performedis to delete the video.
l List - this displays detailed information about each video:
l Status - whether the video has been uploaded from a site, and whether thevideo has been bookmarked (by a VB400 in the field).
l Time - when the video was recorded (date and hours/minutes/seconds).
l Duration - the length of the video (hours/minutes/seconds).
l Operator - who recorded the video.
l Source - which body-worn camera recorded the video, and its serialnumber.
If the video has been imported, theSourcewill be shown as Import.
l - how many incidents include the video in question. Clicking this willeither open the relevant incident (if the video only belongs to one) or presentthe list of incidents (if the video belongs to more than one).
VideoManager - User Guide 3 Videos
Motorola Solutions 14
l Video actions available for this video.
>> For more information, see Perform Video Actions on page 21
Users can change how videos are ordered. This will make it easier to find videos that were either recorded ordownloaded more recently. To change how videos are ordered:
1. Navigate to theVideos tab.
2. Select Search Videos pane.
3. Click the relevant filter from the top right-hand dropdown menu.
l Recording date - this will present videos from most recently recorded to leastrecently recorded.
l Recording date (least recent) - this will present videos from least recentlyrecorded to most recently recorded.
l Date added - this will present videos from most recently downloaded to leastrecently downloaded.
VideoManager - User Guide 3 Videos
Motorola Solutions 15
3.2 Import VideosUsers with the Import licence can import videos into VideoManager. This may be useful if there are videos fromother camera systems that users wish to integrate with VideoManager, or if there are relevant external videoswhich should be added to an incident.
To import a video:
1. Navigate to theVideos tab.
2. Select the Import pane.
3. Click Choose File.Users should select the relevant video file.
4. In theDevice field, enter the serial number of the body-worn camera which will be asso-ciated with this video. This must be a body-worn camera which is associated withVideoManager.
Alternatively, the user can enter the origin of the video instead. This could be another database, or awebsite name (if relevant).
5. In theOperator field, enter the name of the operator which will be associated with thisvideo.
If the user does not enter the name of a previously-created user on VideoManager, thevideo cannot be imported.
TheRecording duration, Recording ended, andUpload name fields cannot be edited.
6. Click Start import.Once they have been successfully imported, these videos can be viewed from theVideos tab like normal.
>> For more information, see Search Videos on page 10
VideoManager - User Guide 3 Videos
Motorola Solutions 16
3.3 Watch VideosOnce a video has been downloaded to VideoManager - either from a body-worn camera or from an external source- users can watch it from its Video Details pane. Here, they can also configure the playback controls - thisenables the user to change the way they view the video.
To watch a video on VideoManager:
1. Navigate to theVideos tab.
2. Find the relevant video, and click More Details next to it.Users can find the relevant video by navigating to theMy Videos, Shared Videos, orSupervisedVideos panes. They can also search for the relevant video from the Search Videos pane.
3. Click Play video.The video will start to play.
Once Play video has been clicked, the bottom menu bar will appear. Users can perform the following actionsfrom this bottom menu bar:
l To put the video in Theatremode (which will fill the entire active window), clickTheatre. Click the button again to revert the video to its normal size.
l To put the video in Fullscreen mode (which will fill the entire screen), clickFullscreen. Click the button again to revert the video to its normal size.
l To skip through the video, use the following controls:
l Cursor handle - track backwards and forwards through the video.
l Play - plays or pauses the video.
l Step Backward - steps backwards through the video one frame at a time.
l Step Forward - steps forwards through the video one frame at a time.
l To open thePlayback Controlsmenu, click Settings. From here, users can performthe following actions:
VideoManager - User Guide 3 Videos
Motorola Solutions 17
l Keyboard Shortcuts - lists certain keyboard shortcuts that users can take.
l Metadata Overlay - displays or hides the metadata recorded alongside thevideo.
l Audio - switches audio on or off.
l Take Screenshot - takes a screenshot of the video in playback.The screenshot will be automatically downloaded to the user's PC.
l Video Quality - changes the quality of the video in playback. This option isonly available to users with the correct permissions. It is recommended that theHighest setting is only used if there is a good data transfer connection.
Once a user has finished watching a video, they can return to the Search Videos pane by clicking Back.
VideoManager - User Guide 3 Videos
Motorola Solutions 18
3.4 View and Edit Video PropertiesUsers with sufficient permissions can edit video properties.
To view the properties of a video:
1. Navigate to theVideos tab.
2. Find the relevant video, and click More details next to it.Users can find the relevant video by navigating to theMy Videos, Shared Videos, orSupervisedVideos panes. They can also search for the relevant video from the Search Videos pane.
3. In the Properties pane, the following information will be displayed:
l Duration: - the length of the clip.
l Operator: - the name of the operator who filmed the footage.If the video was imported, this will be the name of the user who imported the footage.
l Origin: - the body-worn camera on which the video was filmed.
l Name - the name of the video on VideoManager's file space.
l Video ID - the unique URN assigned to this video.
l Recording ID - if the video is part of a longer recording, this is the unique URNassigned to that recording.
l Time added: - the time and date of when the video was downloaded to VideoMan-ager (either from a body-worn camera, or an external source).
l Encoding information: - the FPS of the video.
VideoManager - User Guide 3 Videos
Motorola Solutions 19
l Scheduled deletion: - if the deletion policy has been configured, this field showswhen the video will be deleted by VideoManager automatically.
This could be based on a number of factors, including how many days have elapsed since thevideos were recorded on a body-worn camera or downloaded from a body-worn camera toVideoManager.
Users can edit some of a video's properties. To do so, click Edit video properties. Users can edit thefollowing properties:
l Operator Name - who recorded the video.
To change the owner of a video, administrators must instead change the sharing settingsfor it.
l Device name - which body-worn camera recorded the video.
l Start Time - when the video was initially added to VideoManager. This either meanswhen the body-worn camera which filmed the video was redocked, or when the video wasuploaded from the user's PC.
This does not change when the video was actually recorded.
Click save changes.
VideoManager - User Guide 3 Videos
Motorola Solutions 20
3.5 Add Location Information to a VideoSufficiently privileged users can add location data to VideoManager videos which were recorded without it. Thisis useful if the original video was recorded on a body-worn camera without GPS, and the user wants to addlocation data retroactively. Users cannot edit location data that was recorded alongside a video.
To add location data to a video, or edit previously existing location data:
1. Navigate to theVideos tab.
2. Find the relevant video, and click More Details next to it.Users can find the relevant video by navigating to theMy Videos, Shared Videos, orSupervisedVideos panes. They can also search for the relevant video from the Search Videos pane.
3. In the Location pane, click Edit location.
4. Click and drag the map to position the marker at the desired location.
If the user has chosen a lookup provider from theMaps pane, in theAdmin tab, they canalsomanually search for a location.
5. Click confirm to save.
VideoManager - User Guide 3 Videos
Motorola Solutions 21
3.6 Perform Video ActionsVideoManager gives users the option to perform actions on their videos from theMore Details pane. It ispossible to perform most of these actions from theSearch Videos page as well.
From theMore Details pane, sufficiently privileged users can perform a range of actions.
To reach the More Details pane:
1. Navigate to theVideos tab.
2. Find the relevant video, and click More Details next to it.Users can find the relevant video by navigating to theMy Videos, Shared Videos, orSupervisedVideos panes. They can also search for the relevant video from the Search Videos pane.
From here, users can perform the following actions:
l To create an incident including this video, click Create new incident.This will create an incident containing the video.
>> For more information, see Create Incidents Manually and Perform Incident Actions onpage 25
l To add a video to a previously-created incident, click Add video to existingincident. Click Add video to this incident next to the relevant incident.
l To verify a video, which indicates whether it has been tampered with since being uploadedfrom a user's body-worn camera, click Verify file integrity.
If successful, a green icon will appear in theVerification: section of the Properties pane.
l To download the video file to the user's PC, which is the only way to share a video withworkers who are not on VideoManager, click Download original file.
The video will be saved to the PC's default download location.
l To view the video's audit log, which reflects all actions taken on the video since it hasbeen added to VideoManager, click View Video Audit Log, and filter the audit logusing the following fields:
l Source - this will return actions performed on the video by the specified source(e.g. a body-worn camera on VideoManager).
VideoManager - User Guide 3 Videos
Motorola Solutions 22
l Event type - this will return specific actions performed on the video.If the user starts entering an event, VideoManager will suggest various event options (e.g.FOOTAGE_PLAY).
l User - this will return actions performed on the video by the specified user.If the user starts entering a username, VideoManager will suggest various usernames to match it.
l Message - this will return specific actions performed on the video, whose detailsmatch the keywords entered here.
For example, the FOOTAGE_PLAY event comes with the messageView Video File.
l Signature - the user should enter the signature of an incident. This will returnactions performed on the video in relation to this incident.
For example, when the video was added to the specified incident.
l Location - this will return actions performed on the video from a specific Dock-Controller or EdgeController.
l Client - this will return actions performed on the video from a specific IP address.
l Server - this will return actions performed on the video from a specific server host-ing VideoManager.
l From theDate range dropdown, users can select the date range for these actions.
l To delete the video, which will remove it from theVideos tab and VideoManager, clickDelete video.
For a short while a deleted video can still be "undeleted", depending on how VideoManager's deletionpolicy has been configured, using the Include deleted videos option when searching from theSearch Videos pane.
l To flip the video, which will present it as a mirror image, click Rotate and selectwhether the video will be flipped to the left, to the right, or horizontally.
Apart from audit logs, it is possible to perform these actions from theSearch Videos page as well.
VideoManager - User Guide 3 Videos
Motorola Solutions 23
3.7 Bulk Edit VideosBulk edits allow users to perform actions on multiple videos at once. This is useful if there are too many videos tomanually edit/delete.
To bulk edit videos:
1. Navigate to theVideos tab.
2. Select the Search Videos pane.
3. Filter the videos as necessary, and click Find videos.
4. Click Bulk Edit.The bulk edit user interface appears. The following actions are now possible:
l / Toggle selection of ALL rows. - this selects all rows visible onVideoManager (if there is an overflow of videos, VideoManager will also give usersthe option to select the videos which are not onscreen). Users can also manuallyselect and de-select individual videos by clicking on their row.
l Rotate - this presents a dropdown which gives users the ability to rotate mul-tiple videos clockwise, anti-clockwise, 180 degrees, or horizontally.
l Create incident - this gives users the ability to create an incident with all theselected videos included.
l Delete - this gives users the ability to delete all of the selected videos sim-ultaneously. The user will be asked to confirm their choice.
To exit bulk edit mode, click Cancel.
VideoManager - User Guide 3 Videos
Motorola Solutions 24
4 IncidentsThe Incidents tab provides access to all incidents available to VideoManager and related functions which userscan perform on incidents. Users can:
l Create, edit and delete incidents.
>> For more information, see Create Incidents Manually and Perform Incident Actions onpage 25
l Create, edit and delete incidents with bulk edit.Users can select multiple videos and include them all in one incident simultaneously.
>> For more information, see Create Incidents with Bulk Edit on page 28
l Add videos to an incident after it has been created.
>> For more information, see Add Videos to an Existing Incident on page 29
l Clip evidential footage in an incident.
>> For more information, see Clip Footage in an Incident on page 30
l Redact footage in an incident.
>> For more information, see Redact a Video on page 31
l Search previously-created incidents, create saved searches, and perform advancedsearches.
>> For more information, see Search Incidents on page 47
l Bulk edit incidents.
>> For more information, see Bulk Edit Incidents on page 49
l Create, edit and delete bookmarks for videos in incidents.These can be used to highlight portions of evidential footage.
>> For more information, see Create, Edit and Delete Bookmarks on page 50
VideoManager - User Guide 4 Incidents
Motorola Solutions 25
4.1 Create Incidents Manually and Perform Incident ActionsIncidents are the mechanism through which evidence pertaining to a specific event is collated. This evidencecould be videos from a body-worn camera, imported videos, or imported assets. Videos in an incident can beedited and redacted to preserve evidential integrity. Incidents can be shared with users either on theVideoManager system or outside of it.
There are two ways to create an incident.
The first way to create an incident is from theVideos tab. Users should follow these steps if there is a specificvideo they know they want to include in an incident.
1. Navigate to theVideos tab.
2. Find the relevant video, and click Create new incident next to it.Users can find the relevant video by navigating to theMy Videos, Shared Videos, orSupervisedVideos panes. They can also search for the relevant video from the Search Videos pane.
3. If the video is part of a longer recording because the body-worn camera which recorded ithas been configured to split long recordings up into individual videos (through its deviceprofile), the entire recording can be added to this incident as well. To do so, set Addwhole recording to incident? toOn.
4. If the operator who recorded this video also recorded other videos at the same time (e.g.because multiple body-worn cameras were assigned to one operator), those videos can beadded to this incident as well. To do so, set Add other footage from same operator? toOn.
5. Click Create incident.The second way to create an incident is from the Incidents page. Users should follow these steps if they are notsure of which videos they will include in the incident yet.
1. Navigate to the Incidents page.
2. Click Create incident.TheNew Incident page will open, without any videos attached to it. Users can add videos later bynavigating to theVideos tab, finding the relevant video, and clicking Add video to thisincident next to it.
>> For more information, see Add Videos to an Existing Incident on page 29
VideoManager - User Guide 4 Incidents
Motorola Solutions 26
From here, the process for filling in an incident's fields are identical, regardless of how the incident was created:
1. In the Title field, enter the name of the incident.This field is mandatory.
2. Optionally populate the following fields:
l TheCreation Time field cannot be edited. It shows when the incident was firstcreated.
l TheUpdate Time field cannot be edited. It shows when the incident was lastedited.
l In the Incident time field, enter a time for the incident. This could be when thevideos were recorded, or when a specific event took place.
l In theNotes field, enter any notes regarding the incident.
l TheClip Count field cannot be edited. It shows how many videos are in theincident, and is automatically updated when a video is added or removed.
l TheOwner field cannot be edited. It shows the username of whoever is creatingthe incident.
l TheSignature field cannot be edited. It is automatically populated byVideoManager upon creation.
3. If necessary, clip the videos which have been added to the incident. This enables users tofocus on the relevant sections of video.
>> For more information, see Clip Footage in an Incident on page 30
4. If necessary, redact the videos which have been added to the incident. This enables usersto obscure sections of the video, in line with privacy regulations.
>> For more information, see Redact a Video on page 31
5. Click Create incident.Once created, there are multiple actions that can be performed on an incident.
l Edit an incident.
To do so, click Edit incident, and make the relevant changes. Click Save incident to save theincident.
Here, users can add incident attachments from their PC, but they cannot add videos fromVideoManager. This is done from theVideos tab.
>> For more information, seeAdd Videos to an Existing Incident on page 29
VideoManager - User Guide 4 Incidents
Motorola Solutions 27
l Duplicate an incident. This will copy the incident's clips (and any redactions applied tothem), Title, Time, Reference, andNotes. However, the incident's Signature andcreation time will be different. Furthermore, theOwner for the duplicated incident will bewhoever duplicated the incident, notwho created the original incident.
To do so, click Duplicate incident, and make any necessary changes to the copy of theincident. Click Create incident.
l Delete an incident. This will not delete any of the videos or assets within the incidentitself.
To do so, click Delete incident, and confirm the deletion by clickingDelete Incident.
For a short while, an incident can still be "undeleted", using theShow recently deletedincidents option when searching from the Search Incidents pane.
VideoManager - User Guide 4 Incidents
Motorola Solutions 28
4.2 Create Incidents with Bulk EditIf a user wishes to add multiple videos to an incident simultaneously, they should use the bulk edit function. Thisis done from theVideos tab.
To create an incident with bulk edit:
1. Navigate to theVideos tab.
2. Select the Search Videos pane.
3. Filter the videos as necessary, and click Find videos.
4. Optionally select List from theView optionsmenu in the top right-hand corner.This will display more videos per page than the Large orGallery view, making it easier to selectmultiple videos simultaneously.
5. Click Bulk Edit.
6. Click next to the relevant videos, or click Toggle selection of ALL rows. toselect all videos.
7. Click Create incident.All selected videos will be added to the incident as incident clips. Users can rearrange them in thefollowing manners:
l To arrange the incident clips by recording time (earliest first, latest last), clickSort by time.
l To arrange the incident clips in a custom order, click and drag the incident clipto the desired position.
8. Complete the incident fields as normal, and click Create incident.
VideoManager - User Guide 4 Incidents
Motorola Solutions 29
4.3 Add Videos to an Existing IncidentIt may be necessary to add more videos to an incident after it has been saved. To do so:
1. Navigate to theVideos tab.
2. Select the Search Videos pane.
3. Filter the videos as necessary, and click Find videos.
4. Next to the video which should be added to the incident, click Add video to existingincident.
5. Filter the incidents as necessary, and click Find incidents.
6. Click Add video to this incident next to the relevant incident.
7. If the incident contains multiple incident clips, users can now rearrange them in the fol-lowing manners:
l To arrange the incident clips by recording time (earliest first, latest last), clickSort by time.
l To arrange the incident clips in a custom order, click and drag the incident clipto the desired position.
8. Click Save incident.
VideoManager - User Guide 4 Incidents
Motorola Solutions 30
4.4 Clip Footage in an IncidentVideos in an incident can be clipped to focus only on the relevant aspects of the evidence. This is useful if a body-worn camera has recorded many hours of footage, of which only a few minutes are relevant. However, theoriginal video is never shortened - only the version of the video in the incident.
To clip footage:
1. Navigate to the Incidents tab.
2. Find the relevant incident, and click Edit incident next to it.Users can find the relevant incident by navigating to theMy Incidents, Shared Incidents, orSupervised Incidents panes. They can also search for the relevant incident from the SearchIncidents pane.
3. Click Edit clip start/end time next to the relevant video.
4. To shorten the video roughly, select the start and end time of the clip by dragging thetoggles in the top video progress bar.
5. For a more precise clipping, drag the toggle in the bottom video progress bar to the rel-evant point and click Set Start of Clip in the bottom right-hand corner. This will shortenthe video to the point specified. Do the same for the end of the clip, usingSet End ofClip.
6. Click confirm.
VideoManager - User Guide 4 Incidents
Motorola Solutions 31
4.5 Redact a VideoThe Incident Clip Redactor lets users apply a variety of redactions, text annotations and redaction effects to avideo in an incident. This is useful if data protection laws require certain features of the video to be obscured (e.g.faces), or if users want to highlight a specific aspect of the footage.
To open the Incident Clip Redactor:
1. Navigate to the Incidents tab.
2. Find the relevant incident, and click Edit incident next to it.Users can find the relevant incident by navigating to theMy Incidents, Shared Incidents, orSupervised Incidents panes. They can also search for the relevant incident from the SearchIncidents pane.
3. In the Incident clips section, click Redact parts of this clip.There are several types of redaction effect available in VideoManager:
l Foreground redactions.
>> For more information, see Create Foreground Redactions on page 33
l Background redactions.
>> For more information, see Create Background Redactions on page 35
l Audio redactions.
>> For more information, see Create Audio Redactions on page 37
l Text redactions.
VideoManager - User Guide 4 Incidents
Motorola Solutions 32
>> For more information, see Create Text Annotations on page 38
l Brightness redactions.
>> For more information, see Create Brightness Redactions on page 40
l Zoom redactions.
>> For more information, see Create Zoom Redactions on page 42
l Other redactions, such as flipping and rotating a clip.
>> For more information, see Create Other Redactions on page 44
Users can also access the redactionAdvanced dropdown.
>> For more information, see Access the Redaction Advanced Dropdown on page 45
Once a redaction has been created, the following actions can be performed on it:
l Edit a redaction.
To do so, click Edit incident. In the Incident clips section, click Redact parts of thisclip. Step forwards through the video to the point that the redaction starts, and select the redactionby clicking it. Make the necessary changes, click confirm, thenSave incident.
l Delete a redaction.
To do so, click Edit incident. In the Incident clips section, click Redact parts of thisclip. Step forwards through the video to the point that the redaction starts, and select the redactionby clicking it. In the right-hand menu bar, click Delete. Click confirm, thenSave incident.
VideoManager - User Guide 4 Incidents
Motorola Solutions 33
4.5.1 Create Foreground RedactionsA circle, rectangle, or quadrilateral redaction can blur, pixelate, or solidly cover the focus of a video. This allowsusers to redact faces or other sensitive information, in accordance with data protection laws. It is also possible toredact the background and have the area inside the redaction show the original video.
To create a foreground redaction:
1. Navigate to the Incidents tab.
2. Find the relevant incident, and click Edit incident next to it.Users can find the relevant incident by navigating to theMy Incidents, Shared Incidents, orSupervised Incidents panes. They can also search for the relevant incident from the SearchIncidents pane.
3. In the Incident clips section, click Redact parts of this clip.
4. Step forwards through the video to the point that the redaction should start.
5. Click either Insert oval, Insert square, or Insert quadrilateral.
6. Draw a shape around the area to be redacted. This shape will be saved immediately.The user can drag out the corners of the shape to fit the area which must be redacted.
A right-hand menu will appear.
7. If relevant, users can change the shape of the redaction from theShape pane.
8. If relevant, check the box in theRedaction pane, and select the type of redaction thatwill fill the highlighted area.
Users have a choice of Blur, Pixelate, and Solid.
9. If relevant, check the box in theBrightness pane and adjust the brightness of theredaction using the slider.
VideoManager - User Guide 4 Incidents
Motorola Solutions 34
10. From here, the user has two options:
l If the subject of the video is moving, step through the video frame-by-frame andreposition the shape manually to ensure that it is focused on the subject at alltimes, using Step Backward / Step Forward. When the user reaches thepart of the video where the redaction should end, click End.
Users do not need to redraw the annotation, just re-position it.
l If the subject of the video is static, skip to the part of the video where the redactionshould end, and click End.
11. Repeat this for every new redaction to be added.
12. Click confirm.
13. Click Save incident.
VideoManager - User Guide 4 Incidents
Motorola Solutions 35
4.5.2 Create Background RedactionsBy redacting a background, the subject of evidential footage is made the sole focus. All foreground redactionscan be applied to the background of a video too, leaving an area or areas unaffected by the redaction. This allowsusers to blur places and surroundings, in accordance with data protection laws.
To create a background redaction:
1. Navigate to the Incidents tab.
2. Find the relevant incident, and click Edit incident next to it.Users can find the relevant incident by navigating to theMy Incidents, Shared Incidents, orSupervised Incidents panes. They can also search for the relevant incident from the SearchIncidents pane.
3. In the Incident clips section, click Redact parts of this clip.
4. Step forwards through the video to the point that the redaction should start.
5. Click either Insert oval, Insert square, or Insert quadrilateral.
6. Draw a shape around the area which will remain unredacted. This shape will be savedimmediately.
The user can drag out the corners of the shape to fit the area which must be redacted.
A right-hand menu will appear.
7. If relevant, users can change the shape of the redaction from theShape pane.
8. For each redaction area, check the box in theRedaction pane, and select Unre-dact.
9. In the top menu, select the kind of background redaction required.
VideoManager - User Guide 4 Incidents
Motorola Solutions 36
Users have a choice of Blur, Pixelate, and Solid.
10. From here, the user has two options:
l If the subject of the video is moving, step through the video frame-by-frame andreposition the shape manually to ensure that it is focused on the subject at alltimes, using Step Backward / Step Forward. When the user reaches thepart of the video where the redaction should end, click End.
Users do not need to redraw the annotation, just re-position it.
l If the subject of the video is static, skip to the part of the video where the redactionshould end, and click End.
11. Click confirm.
12. Click Save incident.To delete a background redaction, change the background redaction toNone.
VideoManager - User Guide 4 Incidents
Motorola Solutions 37
4.5.3 Create Audio RedactionsUsers can mute audio in videos for a predetermined length of time. This enables users to redact voices and othernoises, in accordance with data protection laws.
To create an audio redaction:
1. Navigate to the Incidents tab.
2. Find the relevant incident, and click Edit incident next to it.Users can find the relevant incident by navigating to theMy Incidents, Shared Incidents, orSupervised Incidents panes. They can also search for the relevant incident from the SearchIncidents pane.
3. In the Incident clips section, click Redact parts of this clip.
4. Step forwards through the footage to the point that the redaction should start.
5. From the top toolbar, click Insert audio effect, and draw it over an area of thefootage. The footage will be muted automatically.
If no icon is desired, deselect theShow Icon setting from theOptions pane.
6. Step forwards through the video to the point that the audio redaction is no longer required,and click End.
VideoManager - User Guide 4 Incidents
Motorola Solutions 38
4.5.4 Create Text AnnotationsText annotations are text boxes which can be moved and resized in the same way as other redactions. Thisenables users to provide information about a subject or event within the video itself.
To create a text annotation:
1. Navigate to the Incidents tab.
2. Find the relevant incident, and click Edit incident next to it.Users can find the relevant incident by navigating to theMy Incidents, Shared Incidents, orSupervised Incidents panes. They can also search for the relevant incident from the SearchIncidents pane.
3. In the Incident clips section, click Redact parts of this clip.
4. Step forwards through the video to the point that the redaction should start.
5. Click Insert text.
6. Click the area of the video frame where the text annotation should be displayed.The Text panel is displayed.
7. In the right-hand menu, enter the text to be displayed.
Click to make the text annotation bigger.
Click to make the text annotation smaller.
Click to change the colour of a text annotation.
Users can either choose a colour from the selection presented by VideoManager, or entertheir own colour using Hex code. By clickingC, the Hex code colour will be saved and canbe selected again from the row at the top.
VideoManager - User Guide 4 Incidents
Motorola Solutions 39
From here, the user has two options:
l If the subject of the video is moving, step through the video frame-by-frame andreposition the text manually to ensure that it is focused on the subject at all times,using Step Backward / Step Forward. When the user reaches the part ofthe video where the redaction should end, click End.
Users do not need to redraw the annotation, just re-position it.
l If the subject of the video is static, skip to the part of the video where the redactionshould end, and click End.
8. Click confirm.
9. Click Save incident.
VideoManager - User Guide 4 Incidents
Motorola Solutions 40
4.5.5 Create Brightness RedactionsBrightness redactions are used to darken or brighten areas of the video. This can be used to highlight the relevantparts of a piece of evidential footage, and applies to both foreground and background redactions.
Users can create foreground brightness redactions. These highlight a specific area of the video, in order to drawattention to it. To do so:
1. Navigate to the Incidents tab.
2. Find the relevant incident, and click Edit incident next to it.Users can find the relevant incident by navigating to theMy Incidents, Shared Incidents, orSupervised Incidents panes. They can also search for the relevant incident from the SearchIncidents pane.
3. In the Incident clips section, click Redact parts of this clip.
4. Move the cursor to the start point of the redaction effect.
5. Click either Insert oval, Insert square, or Insert quadrilateral, and use thecursor to draw the shape around the area that should be brightened or darkened.
6. Check the box in theRedaction pane, and select Unredact. This will leave thearea inside the redaction unredacted.
7. Check the box in theBrightness pane.
8. Use the slider to adjust the required brightness inside the redaction effects area.
Moving the slider towards the will make the area darker. Moving the slider towards the willmake the area lighter.
From here, the user has two options:
VideoManager - User Guide 4 Incidents
Motorola Solutions 41
l If the subject of the video is moving, step through the video frame-by-frame andreposition the shape manually to ensure that it is focused on the subject at alltimes, using Step Backward / Step Forward. When the user reaches thepart of the video where the redaction should end, click End.
Users do not need to redraw the annotation, just re-position it.
l If the subject of the video is static, skip to the part of the video where the redactionshould end, and click End.
Users can create a background brightness redaction effect. This will affect any areas of the video which are notcovered by foreground redactions. To do so:
1. Select the Background brightness option from the top menu bar.
2. From the dropdown menu, choose the desired brightness level. This will apply to the entireduration of the video. The options areVery Dark, Dark, Normal, Bright, andVeryBright.
VideoManager - User Guide 4 Incidents
Motorola Solutions 42
4.5.6 Create Zoom RedactionsZoom redaction effects focus on specific aspects of the video. They can be used to highlight the relevant parts ofa piece of evidential footage.
To create a zoom redaction:
1. Navigate to the Incidents tab.
2. Find the relevant incident, and click Edit incident next to it.Users can find the relevant incident by navigating to theMy Incidents, Shared Incidents, orSupervised Incidents panes. They can also search for the relevant incident from the SearchIncidents pane.
3. In the Incident clips section, click Redact parts of this clip.
4. Skip forward through the video to where the redaction effect should start.
5. Click Zoom in on one area.
6. Draw the square around the area of the video which should be zoomed in (or out) on.
7. In the right-hand menu, use Zoom in, Zoom out, and Centre in frame tomove and scale the redaction over the area which will be affected.
The redaction effect will not appear until the video is played like normal.
From here, the user has two options:
l If the subject of the video is moving, step through the video frame-by-frame andreposition the shape manually to ensure that it is focused on the subject at all time,using Step Backward / Step Forward. When the user reaches the part of
VideoManager - User Guide 4 Incidents
Motorola Solutions 43
the video where the redaction should end, click End.Users do not need to redraw the annotation, just re-position it.
l If the subject of the video is static, skip to the part of the video where the redactionshould end, and click End.
8. Click confirm.
9. Click Save incident.
VideoManager - User Guide 4 Incidents
Motorola Solutions 44
4.5.7 Create Other RedactionsThere are some other redaction effects which can be performed on a video.
The other redaction effects can be found in the top menu bar. They are as follows:
l Rotate clockwise - this rotates the video by 90 degrees left.
l Rotate anti-clockwise - this rotates the video by 90 degrees right.
l -Horizontal flip - this flips the video horizontally.
l Show metadata - this displays the metadata recorded alongside the video.Clicking this icon multiple times changes the position of the overlay text, then hides it entirely.
VideoManager - User Guide 4 Incidents
Motorola Solutions 45
4.5.8 Access the Redaction Advanced DropdownThere are some actions which can be performed on redactions once they have been created. To access these,click Advanced in the top right-hand corner.
To access the redactionAdvanced dropdown:
1. Navigate to the Incidents tab.
2. Find the relevant incident, and click Edit incident next to it.Users can find the relevant incident by navigating to theMy Incidents, Shared Incidents, orSupervised Incidents panes. They can also search for the relevant incident from the SearchIncidents pane.
3. In the Incident clips section, click Redact parts of this clip.Users can now perform the following actions:
l Help - this presents a brief summary of how to create a redaction effect.
l Toggle handle size - if a redaction effect is selected, the handles on the redactionwill get bigger. This is useful if the user wants to create a small redaction which needsmore precise parameters.
l Keyboard Shortcuts - this will give the user information about the possible keyboardshortcuts they can perform to move through the video more quickly.
l Cycle between annotations - if a redaction effect is selected, clicking this will cyclethrough all the redaction effects in the video, then go back to the beginning and beginagain.
l Go to next annotation - if a redaction effect is selected, clicking this will move to thenext redaction effects one by one, then stop at the last one.
VideoManager - User Guide 4 Incidents
Motorola Solutions 46
l Go to previous annotation - if a redaction effect is selected, clicking this will moveto the previous redaction effects one by one, then stop at the first one.
l Clear all - this will delete all redactions in the video.
VideoManager - User Guide 4 Incidents
Motorola Solutions 47
4.6 Search IncidentsIt is possible to use VideoManager's search functions to locate incidents in the Incidents tab. This allows usersto filter through a large number of incidents quickly.
Incidents can be searched by a number of criteria.
1. Navigate to the Incidents tab.
2. Select the Search Incidents pane.Users can now filter incidents by the following criteria:
l Title - search for incidents whose name matches the one entered.
l Incident Time - using the From: and To: fields, search for incidents whose timematches the dates entered here.
This refers to the customisable Incident time field users can populate when they are creating anincident - not the creation time of the incident itself.
l Reference Code - search for incidents whoseReference Code field matches thetext entered here.
l Notes - search for incidents whoseNotes field matches the text entered here.
l Earliest date and Latest date - search for incidents whose videos were recor-ded between set dates.
l Device operator - search for incidents containing footage downloaded by a spe-cified user.
l Owner - search for incidents owned by a specified user.Click My incidents to search only for incidents that the logged-in user owns.
l Source - search for incidents containing videos from a specified body-worn cam-eras or import sources.
l Match text - search for incidents whose text (including title, reference code, andnotes) matches the text entered here.
There are also filters which can be checked:
VideoManager - User Guide 4 Incidents
Motorola Solutions 48
l Show current incidents - select whether or not to include current (i.e. non-deleted) incidents.
l Show recently deleted incidents - select whether or not to include recentlydeleted incidents.
If users have theReinstate permission set toOn, they can reinstate deleted incidents. To do so,check theShow recently deleted incidents box, and click Find incidents. Next to the incidentto be reinstated, click Reinstate incident.
Recently deleted incidents will have a red heading.
l Only show shared incidents - select whether or not to include incidents whichhave been shared with users on VideoManager.
l Only show incidents with external links - select whether or not to include incid-ents which have been shared externally, using incident links.
If this filter is checked, users will also be given to option to check Active external links only.This will only include incidents whose incident links are active - that is, workers outsideVideoManager can still access the incident using its link.
3. Click Find incidents to display all incidents which match the previously-set criteria.If the user wants to search for incidents using different parameters:
1. Click the Filter heading. This will re-open the search parameters.
2. Click Clear filter to clear the search filters.Users can now enter the updated criteria.
3. Click Find incidents to search for the relevant incidents.
VideoManager - User Guide 4 Incidents
Motorola Solutions 49
4.7 Bulk Edit IncidentsBulk edits allow users to perform actions on multiple incidents at once. This is useful if there are too manyincidents to manually edit/delete.
To bulk edit incidents:
1. Navigate to the Incidents tab.
2. Select the Search Incidents pane.
3. Filter the incidents as necessary, and click Find incidents.
>> For more information, see Search Incidents on page 47
4. Click Bulk edit.The bulk edit UI appears. The following actions are now possible:
l Toggle selection of ALL incidents.
l Create incident collection - if the user has licensedNested Incidents, thiswill enable them to create an incident collection containing the selected incidents.
l Delete - users can delete many incidents simultaneously.
To exit bulk edit mode, click Cancel.
If there aremore incidents than can be displayed on one page, VideoManager will giveusers the option to select all incidents on the system.
VideoManager - User Guide 4 Incidents
Motorola Solutions 50
4.8 Create, Edit and Delete BookmarksBookmarks can be used to mark a specific time in a video. This is useful when a user needs to highlight a specificevent or an item of interest - it also enables administrators to skip straight to the necessary parts of a video forreview purposes. Although VB400s can be configured to create a bookmark while in the field, users can alsomanually create bookmarks after the video has been uploaded to VideoManager and added to an incident.
To add a bookmark to a video:
1. Ensure that the video in question is part of an incident.
>> For more information, see Create Incidents Manually and Perform Incident Actions onpage 25
2. Navigate to the Incidents tab.
3. Find the relevant incident, and click Edit incident next to it.Users can find the relevant incident by navigating to theMy Incidents, Shared Incidents, orSupervised Incidents panes. They can also search for the relevant incident from the SearchIncidents pane.
4. If there are multiple clips in the incident, scroll down to the Incident clips section andselect the relevant clip to which the bookmark will be added.
5. In the video pane, click Play.
6. Drag the progress bar of the video to the position where the bookmark will be placed. Thevideo will be paused automatically.
7. Click Bookmarks.
VideoManager - User Guide 4 Incidents
Motorola Solutions 51
If users cannot see the Bookmarks option, they are only viewing the incident, notediting it. To change into editingmode, click Edit incident.
8. Click Add bookmark here.TheAdd a bookmarkwindow opens.
The default name for the bookmark is the date and time position on the video. Users can overwritethis with their own text.
9. Click confirm. The bookmark will be added to the video.
10. Repeat this process to add more bookmarks.
11. Click Save incident.Users can edit a bookmark. This is useful if the bookmark's name should be changed. To edit a bookmark:
1. Navigate to the Incidents tab.
2. Find the relevant incident, and click Edit incident next to it.Users can find the relevant incident by navigating to theMy Incidents, Shared Incidents, orSupervised Incidents panes. They can also search for the relevant incident from the SearchIncidents pane.
3. Click Play.The playback controls are displayed.
4. Click Bookmarks.
5. Next to the bookmark to be edited, select Edit.TheEdit this bookmarkwindow will open.
6. Make the necessary changes.
7. Click confirm to save the updated bookmark.Users can delete a bookmark. This may be necessary if the bookmark has become redundant. To delete abookmark:
1. Navigate to the Incidents tab.
2. Find the relevant incident, and click Edit incident next to it.Users can find the relevant incident by navigating to theMy Incidents, Shared Incidents, orSupervised Incidents panes. They can also search for the relevant incident from the SearchIncidents pane.
3. Click Play.The playback controls are displayed.
VideoManager - User Guide 4 Incidents
Motorola Solutions 52
4. Click Bookmarks.
5. Next to the bookmark to be deleted, select Delete.The bookmark will be deleted.
To immediately jump to a bookmark in a video, click Bookmarks under the relevant video, and select thebookmark in question. This will skip the video forward or backward to the bookmark's position.
VideoManager - User Guide 4 Incidents
Motorola Solutions 53
5 DevicesTheDevices tab enables the user to administer their body-worn cameras and DockControllers. From here, it ispossible to view and configure all body-worn cameras and DockControllers on the network.
If users have sufficient permissions, they can perform the following actions:
l Connect body-worn cameras and DockControllers to VideoManager.
>> For more information, see Connect Body-Worn Cameras to VideoManager on page 54
l Assign a body-worn camera. This will enable users to record footage.
>> For more information, see Assign Body-Worn Cameras and Record Footage on page 58
l Search for body-worn cameras, and filter them by a number of criteria.
>> For more information, see Search Body-Worn Cameras on page 64
l Edit the properties of a body-worn camera, including its name, custom status, and touchassign settings.
>> For more information, see Edit Body-Worn Camera Properties on page 67
l Perform body-worn camera actions. These actions include upgrading firmware, and fact-ory resetting a body-worn camera.
>> For more information, see Perform Body-Worn Camera Actions on page 69
l Bulk edit body-worn cameras.
>> For more information, see Bulk Edit Body-Worn Cameras on page 72
VideoManager - User Guide 5 Devices
Motorola Solutions 54
5.1 Connect Body-Worn Cameras to VideoManagerDockControllers are the mechanism through which body-worn camera docking stations can be connected toVideoManager. Up to six DOCK7/DOCK14s can be connected to one DC-200.
Administrators must first configure their DockController.
>> For more information, see Configure and Connect a DockController to VideoManager on page 55
Once the DockControllers have been configured, the body-worn cameras should be connected to them. Throughthis, the body-worn cameras will be connected to VideoManager automatically.
>> For more information, see Connect Docks and Body-Worn Cameras to DockControllers onpage 57
VideoManager - User Guide 5 Devices
Motorola Solutions 55
5.1.1 Configure and Connect a DockController to VideoManagerAn administrator must configure their DockController before any body-worn cameras can be connected toVideoManager.
To configure a DockController:
1. Plug one end of the DockController's power cable into its power socket, and the other endinto mains power.
2. Plug the Ethernet cable into the DockController's Ethernet port.
3. Plug the other end of the Ethernet cable into any available port on the Network Switch.
4. Turn the power on at the mains.
5. On VideoManager, navigate to theDevices tab.
6. Select theDockControllers pane.
7. Click Advanced in the top right-hand corner.
8. Click Generate DockController Config.
9. In theSerial field, enter the DockController's unique serial number.This can be found on the bottom of the DockController.
10. In theDevice name field, enter the name by which this DockController will be known onVideoManager.
11. TheHost field should be pre-populated with VideoManager's webserver.
12. If SSL is set toOn, all footage passed through this DockController will have an extra layerof encryption.
13. If Use static IP is set toOn, the user must enter an IP address for the DockController.
14. From theSecurity dropdown, select what kind of whether the DockController will be pro-tected withWPA2-PEAP-MSCHAPV2 or not.
15. Click Generate.
VideoManager - User Guide 5 Devices
Motorola Solutions 56
The file will be saved to the PC's default downloads location.
16. Plug the USB drive into the same PC.The USB drive must have FAT32 format.
17. Drag and drop the DockController configuration file into the root folder of the USB drive.
18. Safely eject the USB drive.
19. Plug the USB drive into one of the two DockController USB ports next to the function but-ton.
Do not plug the USB drive into one of the six DockController USB ports on the front of thedevice.
VideoManager - User Guide 5 Devices
Motorola Solutions 57
5.1.2 Connect Docks and Body-Worn Cameras to DockControllersOnce a user's DockControllers have been configured, a user's docks must be connected to them. This is howbody-worn cameras will communicate with VideoManager.
To connect docks to DockControllers:
1. Plug one end of the dock's USB into its USB port, and the other end into one of the sixUSB ports on the front side of the DockController.
The dock's USB indication LED will go green. This indicates that the dock is connected to theDockController.
2. Plug one end of the dock's power cable into its power port, and the other end into mainspower.
3. Turn the power on at the mains.The dock's power LED will go green. This indicates that the dock is receiving power.
Repeat these steps for as many docks as necessary.
The user can now dock their body-worn cameras into their powered-on dock. This will connect the body-worncameras to VideoManager.
To check that the body-worn cameras have been connected to VideoManager:
1. On VideoManager, navigate to theDevices tab.
2. Select theDockControllers pane.
3. The DockController should appear in the pane, and its status should read as Open & Con-nected.
4. Click View details.
5. In theConnected Devices section, users can see how many body-worn cameras are con-nected to the DockController in question. The user can also view:
l Device - the body-worn camera's serial number.
l Status - the body-worn camera's status (e.g. charging, assigned, etc.).
VideoManager - User Guide 5 Devices
Motorola Solutions 58
5.2 Assign Body-Worn Cameras and Record FootageBefore a body-worn camera can be used to record or stream footage, it must be assigned to an already-createduser. This ensures that all footage can be traced back to the user who recorded it. If a body-worn camera isundocked without being first assigned to a user, it will not record any footage.
The types of body-worn camera assignment are as follows:
l Single issue - the body-worn camera will be assigned to the user for one trip into the field,through the VideoManager UI. When the body-worn camera is redocked, it will becomeunassigned and must be reassigned manually.
>> For more information, see Assign Body-Worn Cameras with Single Issue onVideoManager on page 59
l Single issue and RFID - the user taps their RFID card against an RFID reader. Thisassigns a body-worn camera to them. When the body-worn camera is redocked, it willbecome unassigned and must be reassigned again.
>> For more information, see Assign Body-Worn Cameras with Single Issue and RFID onpage 60
l Permanent issue - the body-worn camera will be assigned to the user through theVideoManager UI. When the body-worn camera is redocked, it will stay assigned to thesame user, and cannot be assigned to other users.
>> For more information, see Assign Body-Worn Cameras with Permanent Issue on page 61
l Permanent allocation - the body-worn camera will be allocated to the user through theVideoManager UI. The user must then tap their RFID card against an RFID reader beforethey can use the body-worn camera in the field. When the body-worn camera is redocked,it will stay allocated to the same user, who must use their RFID time every time they wishto use it.
>> For more information, see Assign Body-Worn Cameras with Permanent Allocation onpage 62
VideoManager - User Guide 5 Devices
Motorola Solutions 59
5.2.1 Assign Body-Worn Cameras with Single Issue on VideoManagerIf a body-worn camera is assigned withSingle issue on VideoManager, the body-worn camera will be assignedto the user for one trip into the field. Once the user redocks the body-worn camera, it will become unassigned.
To assign a body-worn camera with single issue:
1. Navigate to theDevices tab.
2. Select the Search Devices pane.
3. Filter the body-worn cameras as necessary, and click Find devices.
4. Find a suitable body-worn camera, and click Assign Device next to it.
This body-worn cameramust be connected to VideoManager and unassigned. To unassigna body-worn camera, click Return Device.
TheAssign Device dialogue opens. Users must do the following:
5. In theOperator name field, enter the name of the user who will be recording with thisbody-worn camera. This must be a valid username on VideoManager.
If the user's name does not appear in the dropdown menu, they do not have the ability to operatebody-worn cameras. This is due to their roles. Their roles must be changed before they can use abody-worn camera.
6. From theAssignment mode dropdown, select Single issue.
7. Select a suitable device profile from theDevice Profile dropdown. This determines howthe body-worn camera will behave - which buttons perform which actions, etc.
8. Select a previously-created WiFi profile, if necessary. This determines which WiFi profilethe body-worn camera will use, and is only relevant if the body-worn camera will be stream-ing in the field, uploading footage over WiFi, or connecting to the Companion App.
9. Click Assign Device.Wait until theStatus column changes toReady. At this point, the body-worn camera can be undocked andvideos can be recorded like normal.
When the body-worn camera is returned, the videos are automatically downloaded - this will change the body-worn camera's status toBusy, thenDownloading. Once the videos have finished downloading, the body-worncamera's status changes back toUnassigned.
VideoManager - User Guide 5 Devices
Motorola Solutions 60
5.2.2 Assign Body-Worn Cameras with Single Issue and RFIDSingle issuewith RFID forces users to tap their RFID cards before they can undock and operate their body-worncameras. The user does not need access to the VideoManager UI in order to use this feature - however, there issome configuration required beforehand.
Users must ensure that they have an RFID reader connected to the DockController associated with theirinstance of VideoManager, and one RFID card for every user which will be operating their body-worn cameraswithSingle issuewith RFID.
A user must be associated with an RFID card on VideoManager. It is only necessary to do this once. To do so:
1. Tap the relevant RFID card against the reader, and wait until it emits three low beeps.
2. Navigate to theAdmin tab.
3. Select the People pane.
4. Click the Users section.
5. Next to the user which will be associated with the RFID card in question, click Go touser.
6. In the Touch Assign ID field, click .The user will be taken to VideoManager's audit log, where the recent RFID scan will be visible.
7. Copy the touch assign ID from the audit log, and paste it into the Touch Assign ID field.
8. Click Save user.From now on, the RFID card will be associated with the relevant user.
To assign a body-worn camera withSingle issue and RFID, the user should tap their RFID card against theRFID reader. The device profile will be chosen depending on what roles the user inhabits, and the WiFi profile willbe the default one (if the default WiFi profile has user-specific WiFi networks enabled, the body-worn camera willconnect to the user's user-specific WiFi networks).
If a body-worn camera in the pool has been assigned successfully, it will emit a noise and its LEDs will flash - thisis the body-worn camera which has been assigned to the user. The user can undock the body-worn camera andrecord footage like normal.
When the body-worn camera is returned, the videos are automatically downloaded - this will change the body-worn camera's status toBusy, thenDownloading. Once the videos have finished downloading, the body-worncamera's status changes back toUnassigned.
VideoManager - User Guide 5 Devices
Motorola Solutions 61
5.2.3 Assign Body-Worn Cameras with Permanent IssueIf a body-worn camera is assigned withPermanent issue on VideoManager, the body-worn camera will beassigned to the user indefinitely. Once the user redocks the body-worn camera, it will remain assigned to them.To assign a body-worn camera with permanent issue:
1. Navigate to theDevices tab.
2. Select the Search Devices pane.
3. Filter the body-worn cameras as necessary, and click Find devices.
4. Find the relevant body-worn camera, and click Assign Device next to it.
This body-worn cameramust be connected to VideoManager and unassigned. To unassigna body-worn camera, click Return Device.
TheAssign Device dialogue opens. Users must do the following:
5. In theOperator name field, enter the name of the user who will be recording with thisbody-worn camera. This must be a valid username on VideoManager.
If the user's name does not appear in the dropdown menu, they do not have the ability to operatebody-worn cameras. This is due to the roles they inhabit. Their roles must be changed before theycan use a body-worn camera.
6. From theAssignment mode dropdown, select Permanent issue.
7. Select the relevant device profile from theDevice Profile dropdown. This determines howthe body-worn camera will behave - which buttons perform which actions, etc.
8. Select a previously-created WiFi profile, if necessary. This determines which WiFi profilethe body-worn camera will use, and is only relevant if the body-worn camera will be stream-ing in the field, uploading footage over WiFi, or connecting to the Companion App.
9. Click Assign Device.Wait until theStatus column changes toReady. At this point, the body-worn camera can be undocked andvideos can be recorded like normal.
When the body-worn camera is returned, the videos are automatically downloaded - this will change the body-worn camera's status toBusy, thenDownloading. Once the videos have finished downloading, the body-worncamera's status changes back toReady, and it can be operated again by the same user.
VideoManager - User Guide 5 Devices
Motorola Solutions 62
5.2.4 Assign Body-Worn Cameras with Permanent AllocationSimilar toPermanent issue, Permanent allocation associates a body-worn camera to a user indefinitely. Oncethe user redocks the body-worn camera, it will remain assigned to them. However, unlikePermanent issue,Permanent allocation forces users to tap their RFID cards before they can undock and operate their body-worncameras. There is some configuration required in order to use this feature.
Users must ensure that they have an RFID reader connected to the DockController associated with theirinstance of VideoManager, and one RFID card for every user which will be operating their body-worn cameraswithPermanent allocation.
A user must be associated with an RFID card on VideoManager. It is only necessary to do this once. To do so:
1. Tap the relevant RFID card against the reader, and wait until it emits three low beeps.
2. Navigate to theAdmin tab.
3. Select the People pane.
4. Click the Users section.
5. Next to the user which will be associated with the RFID card in question, click Go touser.
6. In the Touch Assign ID field, click .The user will be taken to VideoManager's audit log, where the recent RFID scan will be visible.
7. Copy the touch assign ID from the audit log, and paste it into the Touch Assign ID field.
8. Click Save user.From now on, the RFID card will be associated with the relevant user.
To allocate a body-worn camera withPermanent allocation:
1. Navigate to theDevices tab.
2. Select the Search Devices pane.
3. Filter the body-worn cameras as necessary, and click Find devices.
4. Find the relevant body-worn camera, and click Assign Device next to it.
This body-worn cameramust be connected to VideoManager and unassigned. To unassigna body-worn camera, click Return Device.
TheAssign Device dialogue opens. Users must do the following:
5. In theOperator name field, enter the name of the user who will be recording with thisbody-worn camera and has been associated with an RFID card. This must be a valid user-name on VideoManager.
VideoManager - User Guide 5 Devices
Motorola Solutions 63
If the user's name does not appear in the dropdown menu, they do not have the ability to operatebody-worn cameras. This is due to the roles they inhabit. Their roles must be changed before theycan use a body-worn camera.
6. From theAssignment mode dropdown, select Permanent allocation.
7. Click Assign Device. The device profile will be chosen depending on what roles the userinhabits, and the WiFi profile will be the default one (if the default WiFi profile has user-spe-cific WiFi networks enabled, the body-worn camera will connect to the user's user-spe-cific WiFi networks).
If the body-worn camera has been allocated successfully, the user can undock the body-worn camera and recordfootage like normal.
When the body-worn camera is returned, the videos are automatically downloading - this will change the body-worn camera's status toBusy, thenDownloading. Once the videos have finished downloading, the body-worncamera's status changes back toAllocated.
VideoManager - User Guide 5 Devices
Motorola Solutions 64
5.3 Search Body-Worn CamerasIf they have the appropriate permissions, users can utilise VideoManager's search functions to locate body-worncameras in theDevices tab. This is necessary if a user needs to discover the status of various body-worncameras (e.g. whether they are recording, and who is using them), or if a user would like to assign a body-worncamera so footage can be recorded.
Body-worn cameras can be searched by a number of criteria.
1. Navigate to theDevices tab.
2. Select the Search Devices pane.Users can now filter body-worn cameras by the following criteria:
l Device - this will return the body-worn camera whose serial number or body-worncamera ID matches the one specified.
If users want to search for multiple body-worn cameras, they should separate the values withcommas (e.g. 511033,599249).
l Operator - this will return any body-worn cameras assigned to the operator spe-cified (regardless of whether they are recording, charging, etc.).
l Location - this will return any body-worn cameras who are plugged into theEdgeController, DockController, or site specified.
l From theStatus dropdown, users can filter body-worn cameras based on theirstatus. The options are as follows:
l All - this will return all body-worn cameras on the system, regardless of thestatus they are in.
l Docked - this will return all body-worn cameras which are physically dockedto either a PC, a DockController, or an EdgeController associated with theinstance of VideoManager. If a VT-series camera has a WiFi profile with theEnable Docking setting enabled, they will also appear on this list when con-nected to the WiFi network in question.
l Assigned - this will return all body-worn cameras which have beenassigned to a user on the system.
VideoManager - User Guide 5 Devices
Motorola Solutions 65
l Assigned to me - this will return all body-worn cameras which have beenassigned to the user performing the search.
l Available for assignment - this will return all body-worn cameras whichare ready to be assigned - this means it will return all body-worn cameraswhich are simultaneously docked, unassigned, and have finished down-loading any footage.
l Stream available - this will return all body-worn cameras which are con-nected to a WiFi network and streaming successfully to VideoManager.
l Downloading - this will return all body-worn cameras which are docked andcurrently downloading recorded footage to VideoManager.
l Ready - this will return all body-worn cameras which are ready to beundocked (all body-worn cameras which are simultaneously docked,assigned to a user, and have finished downloading any footage).
l In use - this will return all body-worn cameras which are assigned to a userand undocked. Body-worn cameras which are streaming as well as record-ing will be shown here as well.
l Busy, Unavailable or Unknown - this will return all body-worn cameraswho areBusy (the body-worn camera is preparing to download footage toVideoManager and therefore cannot be used), Unavailable (the instance ofVideoManager does not have the correct access control key to unlock thebody-worn camera), orUnknown (the body-worn camera was undockedwithout being assigned to a user).
l Error - this will return all body-worn cameras which are in an error state: thisis usually because the body-worn camera cannot download its recorded foot-age (either because VideoManager has no more storage space, or becausethe body-worn camera itself is faulty).
l Unknown - this will return all body-worn cameras whose status isUnknown (the body-worn camera was undocked without being assigned toa user).
l Allocated - this will return all body-worn cameras which are assigned to aspecific user but have not been tapped out with an RFID card.
l Service required - this will return all body-worn cameras for whom Servicerequired has been set toOn.
l From the Firmware dropdown, users can filter body-worn cameras by the firmwarethey are running. The options are as follows:
l Default firmware - this will return all body-worn cameras running the defaultfirmware, as specified from theDevice Images section.
l Non-default firmware - this will return all body-worn cameras running firm-ware other than the default firmware.
VideoManager - User Guide 5 Devices
Motorola Solutions 66
l Other... - this will give the user the option to enter the name of a specificfirmware image. This search is useful if the user wants to find specific body-worn cameras running out-of-date firmware. If the user does not enter any-thing, all body-worn cameras will be returned.
l If Touch assign is set toYes, all body-worn cameras with Touch Assign enabledwill be returned. If set toNo, body-worn cameras with Touch Assign disabled willbe returned.
l If Auto-upgrade enabled is set toYes, all body-worn cameras with auto-upgradeenabled will be returned. If set toNo, body-worn cameras with auto-upgrade dis-abled will be returned.
If users have forgotten body-worn cameras because they have been lost or are redundant, userswill also have the option to include these body-worn cameras in their search by checking Seeforgotten devices.
l Click Find devices to display all matching body-worn cameras below the searchoptions.
l Click Reset filter to clear the search filters.
Some of these search options may not be available depending on how accesspermissions have been configured.
Once videos have been filtered, there are some actions that users can take:
l Change viewing options.
>> For more information, see Change Viewing Options on page 13
l Pause.This will freeze the list, and no body-worn cameras can be added or removed until it is unpaused.
l Bulk edit body-worn cameras.
>> For more information, see Bulk Edit Body-Worn Cameras on page 72
VideoManager - User Guide 5 Devices
Motorola Solutions 67
5.4 Edit Body-Worn Camera PropertiesOnce a body-worn camera has been connected to VideoManager for the first time, users can edit its properties.This can be done while the body-worn camera is docked orwhile it is out in the field.
To edit body-worn camera properties:
1. Navigate to theDevices tab.
2. Select the Search Devices pane.
3. Filter the body-worn cameras as necessary, and click Find devices.
4. Click View device info next to the body-worn camera to be edited.
5. Click Edit device properties.
6. Configure the following settings:
l In theDevice name field, users can change the name of the body-worn camera onVideoManager. By default, this is the body-worn camera's serial number.
If this is changed while the body-worn camera is disconnected from VideoManager, its name willbe overwritten once the body-worn camera is redocked.
l In theCustom status field, users can record notes about the body-worn camera inquestion - for example, if it has recently been upgraded.
Users with theSee devices permission can see custom statuses for assigned body-worncameras, and users with theSee devices andSee unassigned devices permissions can seecustom statuses for all body-worn cameras on VideoManager.
l If Service required is set toYes, a docked body-worn camera cannot be allocatedor assigned to an operator until Service required has been set toNo again.
An undocked body-worn camera will be unallocated or unassigned as soon as it is redocked.
VideoManager - User Guide 5 Devices
Motorola Solutions 68
If the body-worn camera is a VB400, its LEDs will glow yellow as well. This willeither happen immediately (if it was already docked) or as soon as it is redocked (if itwas out in the field).
l If Touch assign is set toYes, the body-worn camera can be assigned or allocatedwith RFID.
>> For more information, see Assign Body-Worn Cameras and Record Footage onpage 58
l If Auto-upgrade is set toYes, the body-worn camera's firmware will be auto-matically upgraded. The firmware to which it is upgraded depends on how the Firm-ware Settings section has been configured.
l If Use static IP is set toYes, the user must enter the IP address which the body-worn camera will use.
If set toOff, the body-worn camera will have a different IP address every time it starts recording.
7. Click save changes.
VideoManager - User Guide 5 Devices
Motorola Solutions 69
5.5 Perform Body-Worn Camera ActionsOnce a body-worn camera has been connected to VideoManager, users can perform actions on it. These actionsinclude upgrading its firmware, factory resetting it, viewing and downloading its audit log, and forgetting it.
To reach the relevant pane:
1. Navigate to theDevices tab.
2. Select the Search Devices pane.
3. Filter the body-worn cameras as necessary, and click Find devices.
4. Find the relevant body-worn camera, and click View device info next to it.This will open the body-worn camera's information pane.
To upgrade a body-worn camera's firmware to the latest version:
1. Ensure that the body-worn camera is docked (either with a dock or plugged directly intothe PC running VideoManager) and charging.
2. Click Upgrade this Device.TheUpgrade this Devicewindow will open.
The most recent firmware will appear at the top of the list.
3. To upgrade the device, click Upgrade Device.
Downgrading firmware (e.g. from V10.0.0 to V9.1.0) is generally not recommended -Motorola Solutions support should be contacted first.
It may be necessary to factory reset a body-worn camera if it is Locked - this will happen if the body-worn camerahas recorded footage but is redocked to an instance of VideoManager which does not have its access controlkey. While a body-worn camera is locked, it cannot be assigned to a user. To factory reset a body-worn camera:
1. Ensure that the body-worn camera is docked and charging.
2. Click Factory Reset this Device in the top right-hand corner.
VideoManager - User Guide 5 Devices
Motorola Solutions 70
3. To factory reset the body-worn camera, click Yes, Reset Device
Factory resetting a body-worn camerameans that all footage on it which has not alreadybeen downloaded to VideoManager will be deleted.
Users can view a body-worn camera's audit log. This will give users insight into how the body-worn camera hasbeen used - who its operator is, when it was last undocked, etc. To do so:
1. Click View device audit log in the top right-hand corner.
2. Filter the audit log using the following fields:
l Event type - this will return specific actions performed on the body-worn camera.If the user starts entering an event, VideoManager will suggest various event options (e.g.DEVICE_DOCKED).
l User - this will return actions performed on the body-worn camera by the specifieduser.
If the user starts entering a username, VideoManager will suggest various usernames to match it.
l Message - this will return specific actions performed on the body-worn camera,whose details match the keywords entered here.
For example, theDEVICE_DOCKED event comes with the messageDevice docked.
l Signature - the user should enter the signature of an incident. This will returnactions performed on videos recorded by this body-worn camera in the specifiedincident.
For example, when a video recorded by this body-worn camera was added to the specifiedincident.
l Location - this will return actions performed on the body-worn camera from aspecific DockController or EdgeController.
l Client - this will return actions performed on the body-worn camera from a specificIP address.
l Server - this will return actions performed on the body-worn camera from a specificserver hosting VideoManager.
l From theDate range dropdown, users can select the date range for these actions.
3. Click Filter audit log.
To download an audit log, click Download device audit log in the top right-hand corner.
The audit log will be downloaded to the PC's default downloads location.
VideoManager - User Guide 5 Devices
Motorola Solutions 71
If a body-worn camera has been undocked from VideoManager, it can be forgotten. This will remove it fromVideoManager's list until it has been redocked. This is useful if a body-worn camera has been lost or taken out ofrotation, and the user wants to hide it from any search results for organisational purposes.
1. Click Forget Device in the top right-hand corner.
2. Click yes to confirm.If a body-worn camera has been forgotten, it will not appear on VideoManager until it is re-docked.
VideoManager - User Guide 5 Devices
Motorola Solutions 72
5.6 Bulk Edit Body-Worn CamerasBulk edits can be used to quickly edit all body-worn cameras on an instance of VideoManager. This is useful if,for instance, there is a firmware upgrade that applies to many body-worn cameras owned by a user.
To bulk edit body-worn cameras:
1. Navigate to theDevices tab.
2. Select the Search Devices pane.
3. Filter the body-worn cameras as necessary, and click Find devices.
>> For more information, see Search Body-Worn Cameras on page 64
4. Click Bulk edit.Users should now select the body-worn cameras which will be bulk edited. This can be done in twoways:
l Select an individual body-worn camera by clicking next to it.
l Select all body-worn cameras by clicking Toggle selection of ALL devices.Once body-worn cameras have been selected, the following actions are now available:
l Assign - this will assign all selected body-worn cameras.If this is selected, administrators must enter the name of the user to whom these body-worncameras should be assigned.
l Return - this will unassign all selected body-worn cameras.
l Upgrade - if there is a firmware upgrade available, this will upgrade all selectedbody-worn cameras.
l Factory reset - this will reset all selected body-worn cameras.The body-worn camera's access control key and configuration will be reset.
l Update - this will update all selected body-worn cameras - users can changethe following settings by clicking next to each one:
VideoManager - User Guide 5 Devices
Motorola Solutions 73
l Change custom status
l Change service required
l Change touch assign
l Change auto-upgrade
l Forget - this will delete all selected body-worn cameras from the instance ofVideoManager.
To exit bulk edit mode, click Cancel.
VideoManager - User Guide 5 Devices
Motorola Solutions 74
6 Account ProfileIn theAccount Profile pane, users can edit aspects of their VideoManager profile.
To go to the user's account profile:
1. Click the user icon in the top right-hand corner of the screen.
2. Select Account Profile from the dropdown.From the account profile pane, users can:
l Edit their display name.InDisplay name field, enter the new display name and click Save Changes.
l Update their password.In theUpdate password pane, enter the user's current password, then the new password. ClickSave new password to save.
l Create, edit and delete user-specific WiFi networks.This is necessary if a user wishes to stream footage over a personal hotspot.
>> For more information, see Create User-Specific WiFi Networks on page 78
l View two factor authentication settings.
VideoManager - User Guide 6 Account Profile
Motorola Solutions 75
7 Configure StreamingBody-worn cameras can be configured to send a live stream to VideoManager while recording. Administratorscan then watch the live stream in real time. To do so:
1. Configure firewalls.This step is only necessary if VideoManager is configured to use anything other than its default portor if VideoManager is set up on a public network.
>> For more information, see Configure Firewalls on page 76
2. Configure VideoManager's public address.
>> For more information, see Configure VideoManager's Public Address on page 77
3. Create a user-specific WiFi network, if the user will be live streaming over a personal hot-spot.
>> For more information, see Create User-Specific WiFi Networks on page 78
4. Create a WiFi profile which can be used for streaming.
>> For more information, see Create a WiFi Profile on page 80
5. Assign the body-worn camera to a user, and begin streaming footage.
>> For more information, see Assign a Body-Worn Camera for Streaming on page 82
6. View the live stream.
>> For more information, see View Live Streams on page 83
VideoManager - User Guide 7 Configure Streaming
Motorola Solutions 76
7.1 Configure FirewallsSometimes, body-worn cameras will be unable to stream to VideoManager without prior firewall configuration.There are two reasons that firewall configuration might be necessary: the user has either changedVideoManager's default port, or has connected it to a public network. The steps below differ, depending on whichsituation applies to the user's instance of VideoManager.
If the user has changed VideoManager's default web server port, they must create a new inbound rule. To do so:
1. In the Windows menu, navigate to theControl Panel tab.
2. Select theSystem and Security pane.
3. Click theWindows Defender Firewall section.
4. In the left-hand menu pane, click Advanced Settings.
5. Select Inbound Rules.
6. In the right-hand menu pane, click New Rule....
7. Set the rule type toPort, and click Next.
8. In theSpecific Local Ports section, enter VideoManager's port, and click Next.This can be found on VideoManager, in theWeb Server section of theSystem pane, in theAdmintab.
9. Ensure that Allow the connection is checked, and click Next.
10. Check the relevant profiles for this rule. If in doubt, leave all checked, and click Next.
11. Enter a name for the rule and click Finish.
If the user has other firewalls or NAT routers in the network between VideoManager and theWiFi network to which body-worn cameras will connect, they must also be configured toallow TCP connections between the body-worn camera and the VideoManager server.
If the user has connected VideoManager to a public network:
1. In the Windows menu, navigate to theControl Panel tab.
2. Select theSystem and Security pane.
3. Click theWindows Defender Firewall section.
4. In the left-hand menu pane, click Advanced Settings.
5. Select Inbound Rules, and scroll down until theVideoManagerWeb rule is visible.
6. Double-click on the rule and in theAdvanced section, ensure that Public is checked.
7. Click OK.
VideoManager - User Guide 7 Configure Streaming
Motorola Solutions 77
7.2 Configure VideoManager's Public AddressWhen a body-worn camera connects to VideoManager, it does so using VideoManager's public address. If thebody-worn cameras are connecting to the same IP network as VideoManager, users can utilise the same IPaddress as the VideoManager machine.
To configure a public address:
1. On VideoManager, navigate to theAdmin tab.
2. Select the System pane.
3. Click the Web Server section.
4. In thePublic address field, either enter the public address or click Guess publicaddress to guess what this address should be.
5. Click Save settings.VideoManager should be configured to use fixed address LAN infrastucture, and operate on aPrivate orDomainnetwork, wherever possible.
VideoManager - User Guide 7 Configure Streaming
Motorola Solutions 78
7.3 Create User-Specific WiFi NetworksIt is possible for users to create user-specific WiFi networks which will only appear on their profile and cannot beviewed by other users on the system. These can be added to WiFi profiles later, but they will still be kept private.This is useful if the user has created a mobile phone hotspot for streaming.
The steps for creating a user-specific WiFi network differ, depending on whether the user is creating the networkfor another user on VideoManager or for themselves.
If the user is configuring a user-specific WiFi network for another user, the steps are as follows:
1. Navigate to theAdmin tab.
2. Select the People pane.
3. Click the Users section.
4. Next to the user to be edited, click Go to user.
5. In the WiFi networks pane, click Add network.
6. In theSSID field, enter the name of the WiFi network or hotspot.This cannot be changed later.
7. From theSecurity type dropdown, select which security configuration the user-specificWiFi network will use. The options areWPA2-PSK, WPA-PSK, WEP, orOpen.
VideoManager - User Guide 7 Configure Streaming
Motorola Solutions 79
8. In thePassphrase field, enter the passphrase of the WiFi network or hotspot.
9. From theBand dropdown, select which frequencies the body-worn cameras will attemptto connect to. The options are as follows:
l Any - this option is suitable for all body-worn cameras.
l 2.4GHz only - this option is suitable for all body-worn cameras.
l 5GHz only - this option is only suitable for VB400s.
10. If Use static IP is set toOn, the user must enter the corresponding static IP details.
11. If Disconnect on low signal is set toOn, body-worn cameras trying to stream over thisnetwork will disconnect from it if its signal is weak.
Users will have the option to define the "weak" signal as a percentage, and the time in seconds thatthe body-worn camera must be connected to the specified signal level, after which the body-worncamera will disconnect.
12. Click Add to save the network.If the user is creating the user-specific WiFi network for themselves:
1. In the top right-hand corner of VideoManager, click the icon.
2. Select Account Profile from the dropdown.
3. In the User-specific WiFi networks pane, click Add network.
4. In theSSID field, enter the name of the WiFi network or hotspot.This cannot be changed later.
5. From theSecurity type dropdown, select which security configuration the user-specificWiFi network will use. The options areWPA2-PSK, WPA-PSK, WEP, orOpen.
6. In thePassphrase field, enter the passphrase of the WiFi network or hotspot.
7. From theBand dropdown, select which frequencies the body-worn cameras will attemptto connect to. The options are as follows:
l Any - this option is suitable for all body-worn cameras.
l 2.4GHz only - this option is suitable for all body-worn cameras.
l 5GHz only - this option is only suitable for VB400s.
8. If Use static IP is set toOn, the user must enter the corresponding static IP details.
9. If Disconnect on low signal is set toOn, body-worn cameras trying to stream over thisnetwork will disconnect from it if its signal is weak.
Users will have the option to define the "weak" signal as a percentage, and the time in seconds thatthe body-worn camera must be connected to the specified signal level, after which the body-worncamera will disconnect.
10. Click Add to save the network.
VideoManager - User Guide 7 Configure Streaming
Motorola Solutions 80
7.4 Create a WiFi ProfileAdministrators must create a WiFi profile which is suitable for live streams. A WiFi profile is a collection of WiFinetworks, one of which a body-worn camera must connect to before it can live stream.
To create a WiFi profile:
1. Navigate to theAdmin tab.
2. Select the Connectivity pane.
3. Click the WiFi Profiles section.
4. Click Create wifi profile in the top right-hand corner.
5. Enter the following information for the WiFi profile (this will apply to all body-worn cameraswhich use the profile in question):
l In theName field, enter a name for the WiFi profile.
l Ensure that Default profile is set toOn.
l If the administrator has already created user-specific WiFi networks, they can beadded to the WiFi profile by settingUser-specific networks toOn.
>> For more information, see Create User-Specific WiFi Networks on page 78
l To add a new network to the WiFi profile, click Add network.The administrator should enter the WiFi network's information. Unlike user-specific WiFinetworks, this WiFi network will be used by all body-worn cameras in this WiFi profile, regardlessof the users to which they have been assigned.
l If VB100s, VB200s, VB300s, or VB400s will be streaming, scroll down to theVB300/VB400 section set Enable streaming toOn.
l If VT-series cameras will be streaming, scroll down to the VT50/VT100 sectionand set Enable streaming toOn.
VideoManager - User Guide 7 Configure Streaming
Motorola Solutions 81
VT-series camera streaming settings must be configured for every networkwithin aWiFi profile.
6. Click Save settings.
VideoManager - User Guide 7 Configure Streaming
Motorola Solutions 82
7.5 Assign a Body-Worn Camera for StreamingUsers can now operate a body-worn camera and live stream the footage back to VideoManager.
To do so:
1. Navigate to theDevices tab.
2. Select the Search Devices pane.
3. Filter the body-worn cameras as necessary, and click Find devices.
This body-worn cameramust be connected to VideoManager and unassigned. To unassigna body-worn camera, click Return Device.
TheAssign Device dialogue opens.
4. In theOperator name field, enter the name of the user who will be recording with thisbody-worn camera. This must be a valid username on VideoManager.
5. Select whichAssignment mode the body-worn camera will use.If Permanent allocation has been chosen, the user will not be able to select the relevant device profile and WiFiprofile. However, this is not an issue - the default VideoManager device profile is suitable for streaming, and theWiFi profile should have already been set as the default.
If theWiFi profile has not already been set as the default, navigate to theAdmin tab, select theConnectivity pane, click the WiFi Profiles section, click Go to profile next to the newlycreatedWiFi profile, and set Default profile toOn.
If Single issue orPermanent issue have been chosen, the user must do the following:
1. From theDevice Profile dropdown, select the default device profile.
2. From theWiFi profile dropdown, select the previously-created WiFi profile.
3. Click Assign Device.Wait until the body-worn camera's status changes toReady. At this point, the body-worn camera can beundocked and users can start streaming from their body-worn camera.
VideoManager - User Guide 7 Configure Streaming
Motorola Solutions 83
7.6 View Live StreamsOnce a body-worn camera has been assigned to a user and has a WiFi profile that allows streaming, they canbegin recording and view the live stream that is created at the same time. Live streams are only broadcastedwhile the body-worn camera in question is recording.
To view a body-worn camera's live stream:
1. Navigate to theDevices tab.
2. Next to the streaming body-worn camera, there will be two alerts - one will say Rec andone will say Live. Click View live.
3. This will take the user to a page where they can view the live stream.
Only users with the permission to view body-worn cameras live can see live streams.However, even with this permission, they can only see live streams from body-worncameras they have permission to view (this could be body-worn cameras they own, body-worn cameras they supervise, or all body-worn cameras).
4. Once a live stream has stopped, the screen will go blue and there will be a message read-ingDevice not streaming.
VideoManager - User Guide 7 Configure Streaming
Motorola Solutions 84
8 Frequently Asked Questions8.1 Video FAQs 85
8.2 Device FAQs 87
VideoManager - User Guide 8 Frequently Asked Questions
Motorola Solutions 85
8.1 Video FAQsQ. After recording, how do I download videos frommy body-worn camera toVideoManager?A. To download videos from your body-worn camera:
1. Either dock your body-worn camera or plug it in to your PC using a USB cable.
2. Navigate to theDevices tab.
3. Locate the body-worn camera you've just plugged in. Click View device info.
4. In theStatuswindow, you should see theDownloading sign.The video should now be available to view under theVideos tab.
Q. Why are some of the headings on my videos green?
A. If a video is part of an incident, its heading will become green instead of grey. It will also have a star next toits name. You can click the This video is in {0} incident button, which will take you to the incident it is part of.
Q. What is the difference between the operator and the owner of a video?A. The operator of a video is the one who physically recorded it on their body-worn camera. The owner has fulladministrative control over the video. Normally this will be the same person - however, if the footage in questionis too sensitive for more junior users to retain control of, it may be necessary to reallocate who the owner is.
Q. I can't see some of the videos on VideoManager. Why is this?A. There are two possible reasons for this - permissions and deletion policies.
l Permissions - VideoManager gives administrators lots of control over what actions canbe performed by other users on the site. It does this through roles - these affect how muchprivilege a user has on the site. It’s possible that when you were creating your admin userafter logging in for the first time, you didn’t assign it the privileges which will allow you tosee the videos filmed by yourself and others on the system. To fix this:
1. Navigate to theAdmin tab.
2. Select thePeople tab.
3. Select theRoles pane.
4. Click theGo to role button next to your role.
5. Scroll down to theVideo permissionswindow.
6. Next to the relevant permissions, set each button toOn.
VideoManager - User Guide 8 Frequently Asked Questions
Motorola Solutions 86
Remember that these permissions apply to either your videos, videos which have been sharedwith you, videos which have been recorded by people you supervise, or all videos on the system.
l Deletion Policies - you may want to check the configuration of your deletion policy, incase it is configured to delete footage almost immediately. To do so:
1. Navigate to theAdmin tab.
2. Select theDeletion Policy pane.
3. Change the number of days that footage is kept for after it has been recorded anddownloaded.
Q. Why do some of my videos have a cloud symbol instead of a thumbnail?A. A cloud symbol indicates that a video is not available on your instance of VideoManager because:
l You are on a Central VideoManager and the video is on the site. You must fetch the videofrom the site before you can watch it.
l You are on a site and the video was fetched from the Central VideoManager.This means that you can no longer watch the video on the site.
Q. I've accidentally deleted a video. Can I undo this action?A. You can reinstate a deleted video, as long as your deletion policy has been configured to keep deleted videosfor a short period of time after deletion and you are in a role which has had theUndelete permission set toOn. Toreinstate a video:
1. Naviate to theVideos tab.
2. Select the Search Videos pane.
3. Check Include deleted videos.
4. The deleted video will appear with a red heading. Click Reinstate video.
5. Click yes.The video will be reinstated and can be watched like normal.
VideoManager - User Guide 8 Frequently Asked Questions
Motorola Solutions 87
8.2 Device FAQsQ. Why isn't my VB300 docking?A. To restart your VB300:
1. Hold the body-worn camera so it is facing you.
2. Simultaneously press and hold the two plastic buttons on the top-left and bottom-rightcorners of the body-worn camera for 5 to 10 seconds.
3. All the lights on the body-worn camera should come on and start flashing.
4. Release the two buttons.
5. Once the lights have stopped flashing, try re-docking the body-worn camera again.If the procedure above doesn't work, leave the body-worn camera off its charging base until the battery iscompletely flat (this could take over 24 hours). Once the battery is flat, try re-docking the body-worn camera.
If neither of these procedures work, the body-worn camera must be returned to Motorola Solutions for servicing orrepair. To do so:
1. Navigate to motorolasolutions.com/en_xu/support.html, and select Service Returns fromthe dropdown.
2. Fill in the form by entering your company name, email address, telephone number andreturn address details.
Leave the reseller name blank.
3. Select the correct camera model from the dropdown list under "part".
4. Enter the serial number of your faulty body-worn camera.
5. Describe the fault in the Fault Description box.Leave the rest of the fields blank.
6. If you are returning more than one body-worn camera, click Add line for each additionalreturn and fill out the form as detailed above.
7. Click Create.
Q. Why isn't my VB100/VB200 docking?A. To restart your VB100 or VB200:
1. Turn the body-worn camera upside down.
2. Pull the rubber charging cover upwards gently and rotate it to the side, so you can see thecharging/docking port.
3. To the right of the charging/docking port, there is a small plastic switch. Press this switchdown for 5 to 10 seconds.
VideoManager - User Guide 8 Frequently Asked Questions
Motorola Solutions 88
4. Keep looking at the top of the body-worn camera. The green power light will go out. It willthen glow orange and red, and the other lights on the top of the body-worn camera will glowgreen.
This indicates that the body-worn camera is rebooting.
5. Once the lights have stopped flashing, try re-docking the body-worn camera again.If the procedure above doesn't work, leave the body-worn camera off its charging base until the battery iscompletely flat (this could take over 24 hours). Once the battery is flat, try re-docking the body-worn camera.
If neither of these procedures work, the body-worn camera must be returned to Motorola Solutions for servicing orrepair. To do so:
1. Navigate to motorolasolutions.com/en_xu/support.html, and select Service Returns fromthe dropdown.
2. Fill in the form by entering your company name, email address, telephone number andreturn address details.
Leave the reseller name blank.
3. Select the correct camera model from the dropdown list under "part".
4. Enter the serial number of your faulty body-worn camera.
5. Describe the fault in the Fault Description box.Leave the rest of the fields blank.
6. If you are returning more than one body-worn camera, click Add line for each additionalreturn and fill out the form as detailed above.
7. Click Create.
Q. Why does my body-worn camera appear as "locked" on VideoManager?A. Your body-worn camera will appear as locked if it has been undocked from one instance of VideoManager andredocked at a different VideoManager which does not have its access control key. This means that all footage onthe body-worn camera will be inaccessible.
The body-worn camera will be unlocked immediately if you export its access control key from the originalVideoManager to the VideoManager which the body-worn camera is connected to now.
Q. My VB400 is broken. How do I prevent other operators on VideoManager fromaccidentally using it?A. You can change your VB400's status toService Required. This will remove it from the pool (i.e. it cannot beassigned or allocated), and its LEDs A, B, and C will glow yellow. To do so:
1. Navigate to theDevices tab.
2. Select the Search Devices pane.
3. Filter the body-worn cameras as necessary, and click Find devices.
VideoManager - User Guide 8 Frequently Asked Questions
Motorola Solutions 89
4. Click View device info next to the body-worn camera to be edited.
5. Click Edit device properties.
6. Set Service required toYes.
7. Click save changes.The VB400 will be unusable until you set Service required toNo.
Q. Can I return broken body-worn cameras?A. Yes. Motorola Solutions has a self-service portal that allows you to return your body-worn cameras.
To do so:
1. Navigate to motorolasolutions.com/en_xu/support.html, and select Service Returns fromthe dropdown.
2. Fill in the form by entering your company name, email address, telephone number andreturn address details.
Leave the reseller name blank.
3. Select the correct camera model from the dropdown list under "part".
4. Enter the serial number of your faulty body-worn camera.
5. Describe the fault in the Fault Description box.
6. Leave the rest of the fields blank.
7. If you are returning more than one body-worn camera, click Add line for each additionalreturn and fill out the form as detailed above.
8. Click Create.
VideoManager - User Guide 8 Frequently Asked Questions
Motorola Solutions 90
9 Glossary
A
Access Control KeyThe security mechanism that prevents unauthorised body-worn cameras from connecting toVideoManager - in addition, if a body-worn camera is lost or stolen, its recorded footage cannot berecovered unless the person who has possession of the body-worn camera also has its access controlkey.
AssetAny non-video import to VideoManager. This could be a PDF, a still image, or an audio file.
Assigned/UnassignedIf a body-worn camera has been assigned, it has been paired with a user and can record footage. Anunassigned body-worn camera has not been paired with a user, and cannot record footage until it hasbeen assigned.
Audit LogThe trail of information that records every action on the system. This includes when people logged on,logged off, whether they docked or undocked body-worn cameras, deleted videos, etc. This trail is notdeletable.
B
Bandwidth RuleA configurable rule that determines when footage is uploaded from sites to the Central VideoManager.This is useful if remote workers don't want to put strain on their home WiFi during high-traffic hours.
C
Companion AppMotorola Solutions' Companion App enables users who are still in the field to view, and categorise,footage they have recently recorded.
D
DashboardVideoManager's homepage, to which all users are automatically directed upon logging in. If anadministrator has created a message for users, they will see it here.
DeviceMotorola Solutions equipment which has been associated with VideoManager (e.g. body-worn cameras,DockControllers).
Display NameThe name of a user that will be presented to others on the VideoManager system - this is not necessarilythe same as a username.
VideoManager - User Guide 9 Glossary
Motorola Solutions 91
DockControllerA device which converts the videos from body-worn cameras into data that can be sent over a networkor the internet - this allows up to 84 body-worn cameras to be used with just one DockController, andenables these body-worn cameras to be installed away from the physical VideoManager server.
E
EdgeControllerA small embedded computer with inbuilt storage, which provides remote or home-based workers with adocking location for their body-worn cameras. They are used exclusively as a site, connected to aCentral VideoManager.
ExportIncidents which have been exported from VideoManager to the user's PC. A version of the incident willremain on VideoManager.
I
IncidentA collection of evidence - such as footage, notes, and users - which can be exported or shared withpeople outside of VideoManager. In some lines of work, this is known as an exhibit.
Incident ClipAny video which has been added to an incident.
L
LicenceSome features on VideoManager are not available unless a licence has been obtained from MotorolaSolutions. Such features include assisted redaction, Tactical VideoManager, and ONStream.
M
MediaAny videos or assets which can be added to an incident for evidential purposes.
O
ONStreamA licensed feature from Motorola Solutions which enables body-worn cameras to send a live stream toVideoManager over WiFi.
OperatorBy default, this is the user who recorded the video on a body-worn camera, or imported the asset intoVideoManager (either manually, or as configured in an automatic import profile).
Owner of a Video/AssetThis is the user who has administrative control over a video/asset. By default, this is the user whorecorded the video on a body-worn camera, or imported the asset into VideoManager (either manually, oras configured in an automatic import profile). However, this can be changed to a senior user with morepermissions.
VideoManager - User Guide 9 Glossary
Motorola Solutions 92
Owner of an IncidentThis is the user who has administrative control over the incident. By default, this is the user who createdthe incident. However, this can be changed to a senior user with more permissions.
P
Permanent allocationIf a body-worn camera has been assigned to a user with permanent allocation, it will be assigned to theuser permanently, even when it is redocked. It does not need to be reassigned every time the userwishes to use it. Unlike permanent issue, the user can only undock the body-worn camera with RFIDtouch assign.
Permanent issueIf a body-worn camera has been assigned to a user with permanent issue, it will be assigned to the userpermanently, even when it is redocked. It does not need to be reassigned every time the user wishes touse it.
PermissionAn individual rule which determines the actions users can perform on VideoManager.
Post-recordThe video immediately following an event which is captured automatically, once the operator stopsrecording. This could be between 1 and 120 seconds.
Pre-recordThe video preceding an event which is automatically captured as soon as an operator starts recording.This could be between 1 and 120 seconds.
R
RecordingThis is the complete footage recorded by a body-worn camera, from the moment it is prompted to startrecording until the moment it is prompted to stop (including any pre- and post-record periods). Arecording will be split into multiple videos if it reaches a certain length, as defined in the body-worncamera's device profile.
Recording IDA unique ID that identifies a specific recording. If a recording has been split up into multiple videos (dueto the device profile of the body-worn camera that recorded it), these videos will all have the samerecording ID.
ReportInstead of applying permissions directly to users, they are applied to a role, which is then applied to auser. This means that multiple users can belong to the same role.
S
Saved SearchVideoManager allows incident searches to be saved and re-searched by other users on the system asmany times as necessary.
VideoManager - User Guide 9 Glossary
Motorola Solutions 93
Single issueIf a body-worn camera has been assigned to a user with single issue, it will only be assigned to the userfor one trip. Once the body-worn camera is redocked, it will return to the pool and can be assigned to adifferent user.
System AdministratorA role which cannot be edited or deleted. Any users with this role will be able to access any aspect ofVideoManager.
U
UserEvery individual on an instance of VideoManager must have their own user.
User-Specific WiFi NetworkA WiFi network that only appears on the dashboard of the user who configured it - for instance, a mobilephone hotspot for streaming that other users shouldn't be able to access.
V
VB200A robust body-worn camera designed and sold by Motorola Solutions. It can record for up to 8 hours andhas 16GB of recording storage.
VB300A robust body-worn camera designed and sold by Motorola Solutions. It can record for up to 8 hours inHD and has 32GB of recording storage. It also has the ability to livestream footage to VideoManagerover a WiFi network.
VB400A robust body-worn camera designed and sold by Motorola Solutions. It can record for up to 8 hours infull HD and has 32GB of recording storage. It also has GPS-tracking, Bluetooth functionality, and canlivestream footage to VideoManager over a WiFi network.
VideoA section of a recording, the length of which is determined by the body-worn camera's device profile.
Video IDA unique ID that identifies a specific video/asset. It is used in the audit log to record which video/assetan entry refers to, and can be used to locate videos/assets.
VT100A VT100 is a lightweight, discreet body-worn camera designed and sold by Motorola Solutions. It canrecord for up to 4 hours, and has the capacity to livestream footage to VideoManager if connected toWiFi. It is the first body-worn camera in Motorola Solutions' VT-series camera range to have hapticfeedback.
VT50A lightweight, discreet body-worn camera designed and sold by Motorola Solutions. It can record for upto 2 hours, and has the capacity to livestream footage to VideoManager if connected to WiFi.
VideoManager - User Guide 9 Glossary
Motorola Solutions 94
W
WiFi ProfileA collection of individual WiFi networks that is then applied to a body-worn camera. The body-worncamera in question will stream to VideoManager over these networks.
VideoManager - User Guide 9 Glossary
For more information, please visit: www.motorolasolutions.com.
Motorola Solutions Ltd. Nova South, 160 Victoria Street, London, SW1E 5LB, United Kingdom
Availability is subject to individual country law and regulations. All specifications shown are typical unless otherwise statedand are subject to change without notice. MOTOROLA, MOTO, MOTOROLA SOLUTIONS and the Stylized M Logo aretrademarks or registered trademarks of Motorola Trademark Holdings, LLC and are used under license.
© 2015 - 2021 Motorola Solutions, Inc. All rights reserved. (ED-012-216-06)































































































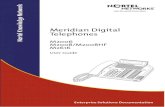




![User Guide...User. {{]}]} {}]}](https://static.fdocuments.in/doc/165x107/60918ca14327954d24291644/-user-guide-user-.jpg)