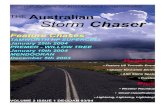Video Storm IRUSB Driver - server.chowmain.softwareserver.chowmain.software/Control4/Chowmain -...
Transcript of Video Storm IRUSB Driver - server.chowmain.softwareserver.chowmain.software/Control4/Chowmain -...
Video Storm IRUSB Driver
Installation and Usage Guide
Revision: 1.0 Date: Monday, January 29, 2018 Authors: Alan Chow
Page | 2
Contents Overview ................................................................................................................................................................................. 3
Features .................................................................................................................................................................................. 3
Change Log .............................................................................................................................................................................. 4
Important Notice..................................................................................................................................................................... 4
Driver Installation .................................................................................................................................................................... 4
Installing IRUSB Dongle ........................................................................................................................................................... 5
Adding the android driver to your project .............................................................................................................................. 5
Adding the mini drivers to your project .................................................................................................................................. 7
Licencing ................................................................................................................................................................................ 10
Summary ........................................................................................................................................................................... 10
STEP 1 - Creating your project on driverCentral ............................................................................................................... 10
STEP 2 –Purchase driver licence ....................................................................................................................................... 12
STEP 3 – Install and activate the driverCentral cloud driver ............................................................................................. 13
STEP 4 – Install Chowmain driver ...................................................................................................................................... 14
Page | 3
Overview The Videostorm IRUSB device allows us to control any Android set top box including the Nvidia Shield, Amazon Fire TV,
Foxtel Now, Xiaomi MiBox and more.
The Chowmain IRUSB driver for Control4 provides IP control over the IRUSB with sms style text entry, direct app
launching (via mini apps), transport controls and it also adds additional IR outputs to Control4 which can be used to
control other devices in the local location such as TV’s and receivers.
Note that this driver requires a installation of the IRUSB dongle created by Video Storm. No root access required.
Features IP control over the majority of Android based devices such as Amazon Fire TV, Nvidia Shield, Foxtel Now, Xiaomi
Mi Box and more
Adds an additional IR Output for control over local source (eg TV or receiver)
SMS style text entry for SR-250 / SR-260 remote controls on number keys.
Mini apps for direct launch on any navigator for many popular applications
Amazon
DirectV
Disney
ESPN
HBO
HD Homerun
Hulu
iHeartRadio
Kodi
Netflix
Pandora
PBS
Page | 4
Showtime
Spotify
Tunein
VEVO
Vimeo
Youtube
Custom mini app for launching of other applications not listed
Change Log Version #20180129 29-JAN-2018
Initial Release
Important Notice This driver requires purchase and installation of the Video Storm IRUSB device (http://www.video-
storm.com/proddetail.asp?prod=irusb). This device must be purchased and installed prior to following this guide.
Driver Installation 1. The driver you have downloaded will be in a zip file. Double click on this file to open it in your preferred zip
program (WinZip, WinRar, etc.).
2. Extract the c4i file to the My Documents\Control4\Drivers directory. If you are using Windows 7 or 8 this will be
extracted to the Libraries\Documents\Control4\Drivers directory.
3. You are now ready to add and configure the driver via the Composer Pro software.
Page | 5
Installing IRUSB Dongle Please follow the instructions on the Videostorm website. This includes installation and setup of the IRUSB app from
Google Play Store.
http://www.video-storm.com/proddetail.asp?prod=irusb
Adding the android driver to your project IMPORTANT – Before undertaking the installation of the driver please follow the licencing steps outlined at the end of
this document.
1. Launch the Composer Pro application and connect to your project
2. In the ‘System Design’ page select the ‘Search’ tab on the right hand side.
3. Type in IRUSB in the search bar
4. Double click on the driver (IRUSB) driver that corresponds to the model of device you are using to add it to your
project – Note the only difference is the icon and the name.
Page | 6
5. Highlight the driver on the left hand side.
6. Enter in the IP Address.
Note: It is recommended that the device be placed on a static IP address or have a reserved IP address for
stability purposes.
7. Click on the Connections tab.
8. Highlight the ‘Virtual Switcher’ driver on the left hand side (you may need to expand the driver by clicking on
the + symbol)
9. Bind the audio/video outputs to the relevant inputs.
10. If you are using the infra-red output bind this to the device you wih to control
11. Click on the File and Refresh Navigators. Congratulations you have set up your device. If you want to add in
mini drivers (for quick launch of a certain app please see the next section).
Page | 7
Adding the mini drivers to your project Mini drivers allow you to select the android box as the source and also select an application from under the watch
menu in Navigator. This makes using the android box on Control4 more attractive and seamless. We have numerous
mini drivers created for use with driver and we are open to suggestions for apps that are popular.
1. Launch the Composer Pro application and connect to your project
2. In the ‘System Design’ page select the ‘Search’ tab on the right hand side.
Page | 8
3. Type in IRUSB in the search bar
4. IRUSB mini apps designed for use with our IRUSB driver will look similar to the ones listed in the screenshot
above (with name – IRUSB as the syntax). Double click on the drivers you would like added to your system.
5. Highlight the mini driver you added on the left hand side.
6. Click on the Connections tab.
Page | 9
7. Highlight the ‘Virtual Switcher’ driver on the left hand side (you may need to expand the driver by clicking on
the + symbol)
8. Bind the mini app to the Android App input. Doesn’t matter which input you bind it to. You can add upto 25
mini apps to launch per android device.
9. Click on the File and Refresh Navigators. Congratulations you have set up your Android mini apps.
Page | 10
Licencing Chowmain drivers require a valid licence to use the driver. Drivers can be purchased from our distributor driverCentral
however all Chowmain drivers come with a 7 day trial. We recommend that prior to purchasing a driver that you test
the driver out to ensure that it will work with your hardware and will meet your requirements. The licencing procedure
is broken down into 4 steps. A summary of the steps are below along however we have also provided detailed steps if
the summary is not sufficient.
Summary 1. Create your project on the driverCentral.io website (This will generate a specific token which you will
use in the next step)
2. Download, install and activate the driverCentral cloud driver in your project (Only once per project. Use the token generated in step 1)
3. (Optional) To try a driver, simply download it and install it in your project
4. To purchase a driver:
a. On driverCentral, purchase a license and register it to your project
b. If the driver is not already installed in your project, download it and install it
c. If necessary, use the cloud driver’s Action: “Check Drivers” to force licence download to the project.
STEP 1 - Creating your project on driverCentral 1. Visit http://www.drivercentral.io
2. Log into your driver Central dealer account.
3. Visit the Project Portal
4. Click on Create Project
Page | 11
5. It will prompt you for a project name. Type in a meaningful name for your customer’s project
6. Click on Create Project
7. Click on the project we just created to expand the project
8. Take note of the Project Token as this will be used in STEP 3 when we install the driverCentral cloud driver.
Page | 12
STEP 2 –Purchase driver licence 1. Visit https://www.drivercentral.io/chowmain-ltd/ and find the product/driver you want to purchase a licence
for.
2. Click on the Add to Cart button
3. Click on the Shopping Cart icon in the top right corner and click on View cart
4. Confirm that your order is correct and click on Proceed to checkout
5. Follow the prompts and click on Sib,ot ,u Prder
6. This will take you to PayPal for payment.
7. Pay via PayPal. It will automatically return to the marketplace when confirmed.
8. You will now be at a page where you can see your purchased licence.
Page | 13
9. From here assign the licence to the project we created or if you did not follow that step create a new project
STEP 3 – Install and activate the driverCentral cloud driver NOTE: Only one instance of the driverCentral cloud driver installed per project. Do not install additional cloud drivers.
1. Visit http://www.drivercentral.io
2. Log into your driver Central dealer account.
3. Visit the Project Portal
4. Click on Download Cloud Driver
5. Copy the C4Z driver to My Documents\Control4\Drivers directory.
6. Add the driver to your project.
Page | 14
7. Click on the driver to view it’s properties
8. Type in the project token we took note of in STEP 1.
9. Click on the Actions tab
10. Click on Check Drivers
STEP 4 – Install Chowmain driver 1. Install the Chowmain driver
2. You will notice that the Activation Status reflects a Licence Activated state.
3. Any driver that does not have a purchased licence will have a trial licence activated via the marketplace. Note
that there is no way to reactivate the trial so please use wisely.
4. If you do not then press the Check Drivers action in the driverCentral Cloud driver again.