Video Server Toolkit Developer’s Guide · 2017. 12. 13. · Video Server Toolkit Developer’s...
Transcript of Video Server Toolkit Developer’s Guide · 2017. 12. 13. · Video Server Toolkit Developer’s...
-
Video Server ToolkitDeveloper’s Guide
Document Number 007-3620-003
-
CONTRIBUTORS
Written by George Eckel and Susan PatickIllustrated by Dany GalganiProduction by Carlos MiqueoEngineering contributions by Kader Fazlul, Ron Jacoby, Ruben Kleiman, Prince
Kohli, Kurt Merriweather, Mike Moskowitz, Hilmi Ortadeveci, Naveen Patil, JimPreston, Rick Reed, Manuel Ruiz, Aman Singla, Brad Thayer, Parkson Wong, andDavid R L Worthington.
St. Peter’s Basilica image courtesy of ENEL SpA and InfoByte SpA. Disk Throwerimage courtesy of Xavier Berenguer, Animatica.
© 1998-1999, Silicon Graphics, Inc.— All Rights ReservedThe contents of this document may not be copied or duplicated in any form, in wholeor in part, without the prior written permission of Silicon Graphics, Inc.
LIMITED AND RESTRICTED RIGHTS LEGENDUse, duplication, or disclosure by the Government is subject to restrictions asset forth in the Rights in Data clause at FAR 52.227-14 and/or in similar orsuccessor clauses in the FAR, or in the DOD, DOE or NASA FAR Supplements.Unpublished rights reserved under the Copyright Laws of the United States.Contractor/manufacturer is Silicon Graphics, Inc., 1600 Amphitheatre Pkwy.,Mountain View, CA 94043-1351.
Silicon Graphics, IRIS, and IRIX are registered trademarks and the Silicon Graphicslogo, Extent File System (EFS), GIGAchannel, IRIS FailSafe, O2, Onyx2, Origin,Origin200, Origin2000, StudioCentral, and XFS are trademarks of Silicon Graphics,Inc. UNIX is a registered trademark in the United States and other countries, licensedexclusively through X/Open, Ltd.
Video Server Toolkit Developer’s GuideDocument Number 007-3620-003
-
Record of Revision
Version Description
003 May 1999Incorporates information about a variety of features that are new toversion 1.2.
iii
-
Contents
Record of Revision iii
List of Figures xi
List of Tables xiii
About This Guide xvWhat This Document Contains xvWho Should Read This Document xviRelated Documentation xviiConventions Used in This Document xviii
1. New Features 1New Features in Version 1.2 1New Features in Version 1.1 1
Format Support 1422 Deck Control Support 2Automated Playout and Edit Control Support 2Miscellaneous Support 2
2. Overview of Video Server Toolkit 3Functional Overview 3
v
-
Contents
Software Overview 6Clip Cache 8Core Software 8Archive Interface Module 9Control Interface Module 9Storage Device Interface Module 10Format Interface Module 10Media Device Interface Module 10Logical Playback and Record Units 12
Hardware Overview 14Video Server Toolkit Server 16Disk Storage 17External Devices 17Internal Devices 18Video Device Control 18
3. Using the Video Server Toolkit GUIs 19Playing and Recording Clips with mcpanel 20
Starting the Video Server Toolkit Media Control Panel 20Determining Available Ports 23About the Media Control Panel 26Playing or Recording an Existing Clip 33Creating a New Clip 35Changing Cue Points and Edit Points 36Controlling a Video Deck 37
Monitoring the Status of Video Server Toolkit (mcstat) 44Starting the Unit Status Monitor from the Command Line 44
4. Adding and Removing Clips 47Overview of Adding Clips Procedure 47VST Media Formats and Types 48
Media Types 48Media Format 49
vi
-
Contents
Adding Clips to VST 50Transferring Clips to VST 50Clip Alignment 51Notifying VST 53
Transferring a Clip Segment 54Overriding Clip Segment Transfer 54
Removing Clips 54Exporting VST Clips 55
5. Using Clip Manager 57Starting the Clip Manager 57Clip Manager Menus 59Obtaining Information About a Clip 61Renaming a Clip 62Deleting a Clip 63Setting the Protections for a Clip 64
6. Archiving Clips 67Overview of the Archival System 68
Meta Data 68Archive and VST Configuration 69
About StudioCentral 70Using VST With the StudioCentral 2.0 Archive System 71
Archiving Tasks 71Locating a Clip in the StudioCentral 2.0 Archive System 73Bringing In a New Clip From the Archive System 74Using the Put Clip to Archive Window 75
7. Virtual Clips 77Virtual Clip Command Overview 78
Segments 79File Operations On Virtual Clips 79
Creating and Opening Virtual Clips 79Saving, Closing, and Deleting Virtual Clips 80
vii
-
Contents
Working With Segments 80Adding Segments to Vclips 80Listing Segments in a Vclip 83Clearing and Removing Segments in Vclips 84
Working with Frames 85Inserting Empty Frames Into a Vclip 85Clearing and Removing Frames in a Vclip 86
8. 4:2:2:4 Sampled Video 87Setting VST Controls 87
Controls to Set to Record 4:2:2 88Controls to Set to Record Alpha Channel 88Controls to Set to Record 4:2:2:4 88
Workflow to Generate a Single 4:2:2:4 Clip 89Sample MVCP Scripts 90
Recording 4:2:2 90Recording the Alpha Channel 91Playing Alpha and Recording 4:2:2:4 94
9. DVB-ASITime-Delay Server 97
10. FailSafe Operations 99Hardware Configuration 99
Shared Resources 100Server Failures 101
Troubleshooting IRIS FailSafe 101Monitoring 103
11. Completing Common TasksUsing MVCP Commands 105Manual Access to Video Server Toolkit 106
Concluding a Session 106Creating and Deleting a Unit 107
Deleting a Unit 107Multiple Connections to a Unit 107
viii
-
Contents
Loading, Creating, and Unloading a Clip 108Finding the Name of a Clip 108Setting Edit Points 108Cueing Decks to Play or Record 109
Optional Arguments 109Sequencing Commands 109Playing a Prerecorded Clip 110Setting and Listing Configuration Values 111Listing Video and Deck Control Ports 112Identifying the Audio Ports to Use 112Configuring Audio Recording 112Configuring Video Recording Compression 113Recording a Clip 113Editing Clips 114
Editing Clips 114Editing Frames 115
Displaying Your Logo 115Playing Clips from a Playlist 116Monitoring Unit State 117Monitoring the System 118
Status 119Monitoring 119Statistics 120Error Reporting 121
A. Multiport Video Computer Protocol (MVCP)Command Summary 123Protocol Format 123Unit Management 124
Establishing an Interactive MVCP Connection 125Rules for Using MVCP Commands 125
Command Sets 126Displaying MVCP Commands 126
ix
-
Contents
Command Triggers 127Time-of-day triggering 127
Response Codes 128Response Text 129OK Response 130Using P2 Commands with MVCP Commands 131
Global Commands 132Access Control 134Ports 135Units 136Archive Management 139Clip Management 143System Controls 150Statistics 150Miscellaneous 152
Unit Commands 153Unit Command Modes 156Command Sequencing 157Unit Commands 159
Index 181
x
-
List of Figures
Figure 2-1 Functional Overview 4Figure 2-2 Video Server Toolkit Media Control Panel 5Figure 2-3 Video Server Toolkit Software Components 7Figure 2-4 One Logical Unit With One Control Connection 12Figure 2-5 One Logical Unit With Two Control Connections 13Figure 2-6 Two Logical Units With One Control Connection 14Figure 2-7 Video Server Toolkit Hardware Components 15Figure 3-1 Video Server Toolkit Media Control Panel 23Figure 3-2 Video Server Toolkit Media Control Panel With a Clip Loaded 26Figure 3-3 Loading a Clip Into the Logical VTR 33Figure 3-4 Create Clip Window 35Figure 3-5 Deck Control Window 38Figure 3-6 Unit Status Monitor 45Figure 5-1 Clip Manager Window 59Figure 5-2 The Clip Information Window 61Figure 5-3 Rename Clip Window 62Figure 5-4 Delete Clip Window 63Figure 5-5 Set Protections Window 64Figure 6-1 Archive System 67Figure 6-2 Archive Configuration 70Figure 6-3 Find Clip in Archive Window 73Figure 6-4 Get Clip from Archive Window: Getting a New Clip 74Figure 6-5 Put Clip to Archive Window 75Figure 7-1 Virtual Clips 77Figure 7-2 CUPS Arguments 81
xi
-
List of Figures
Figure 7-3 Copying vs. Linking; Where Segment Data is Stored 83Figure 7-4 Clearing vs. Removing Segments 85Figure 8-1 DIVO Configuration for Recording 4:2:2:4 89Figure 10-1 VST IRIS FailSafe Configuration 100
xii
-
List of Tables
Table 3-1 VST Media Control Panel Options 21Table 3-2 Log Severity Levels 22Table 5-1 Log Severity Levels 58Table 6-1 Archive-Related MVCP Commands 72Table 7-1 MVCP Commands for Virtual Clips 78Table 10-1 Primary and Secondary Server States 101Table 11-1 Time Reported by the Unit and the Actual Video Frame 118Table A-1 Global MVCP Commands 132Table A-2 MVCP Unit Commands 153
xiii
-
About This Guide
The Video Server Toolkit (VST) is the SGI broadcast-quality video playback, edit, andrecord engine that unifies SGI Origin servers and digital media components. VST allowsapplication developers to create powerful, high-performance solutions for broadcastplayout. This tool enables (supported) automation systems and developer applicationsto trigger video for playout through (supported) video output devices on an SGIworkstation or server.
The Video Server Toolkit Developer’s Guide describes how to use VST to play and recorddigital media and to store the data in, and retrieve it from, a StudioCentral 2.0 archivesystem.
Also described in this document are the graphical user interfaces (GUIs), which are usedto manually control VST, and MVCP (Multi-Unit Video Computer Protocol), which is acommand line, control protocol supported by VST.
Note: Video Server Toolkit is the new name for what used to be called VCP-Recorder.
What This Document Contains
The following material is covered in this document:
• Chapter 1, “New Features,” provides a streamlined description of the new featuresin VST, version 1.1.
• Chapter 2, “Overview of Video Server Toolkit,” contains an overview of theproduct.
• Chapter 3, “Using the Video Server Toolkit GUIs,” describes how to use the VSTgraphical user interface (GUI) to play and record clips and to determine statusinformation.
• Chapter 4, “Adding and Removing Clips,” describes how to add and remove audioand video media clips from VST.
xv
-
About This Guide
• Chapter 5, “Using Clip Manager,” describes how to use the VST GUI to manageclips.
• Chapter 6, “Archiving Clips,” describes how to use VST with an archive system.
• Chapter 7, “Virtual Clips,” explains the MVCP commands you use to manipulatevirtual clips. A virtual clip is a list of in and out points that refer to one or more clipfiles.
• Chapter 8, “4:2:2:4 Sampled Video,” describes how to play and record 4;2:2:4sampled video.
• Chapter 9, “DVB-ASI Time-Delay Server,” describes how you can pause or stop acompressed MPEG-2 transport stream.
• Chapter 10, “FailSafe Operations,” describes how to use redundant servers toprovide a high-availability system.
• Chapter 11, “Completing Common Tasks Using MVCP Commands,” explains howto complete common tasks you routinely perform using MVCP commands.
• Appendix A, “Multiport Video Computer Protocol (MVCP) Command Summary,”describes the SGI Multiple-Unit Video Computer Protocol.
The glossary provides definitions of key words used in this document.
HTML versions of the VST books are installed at URL:
• http://hostname.domain/VST/VST_DG
• http://hostname.domain/VST/VST_AG
Who Should Read This Document
This document is written for Video Server Toolkit application developers and systemintegrators, and others who are interested in obtaining an overview of the product. It isassumed that the reader is already familiar with broadcast industry concepts.
xvi
-
About This Guide
Related Documentation
Refer to the man pages for specific command help. The man page titles are:
• vtrstart(1)— for startup
• vtrstop(1)— for shutdown
• vtrstat(1)— for status
• vtrclip(1)— for clip management
• mcpanel(1)— for media control panel
• mcclips(1)— for clip manager
• mcstat(1)— for status display
• mccompstats(1)— for compression monitor
• vcp-recorder-controls(5)— for VST controls
• mvcp(5)— Multiport Video Computer Protocol
• vvtr(1)— for VST server
• vtrd(1)— for VST daemon
• vtrvfutil(1)— for VST vframe clip utility
You can list the man pages by entering the following command:
% versions long vcp_recorder_eoe | grep man
Refer to the following documents for related information:
• Video Server Toolkit Installation and Administration Guide (part number 007-3622-nnn)for information about installing and maintaining a Video Server Toolkit system
Refer to the following documents for supplementary information:
• IRIX Admin: Software Installation and Licensing (part number 007-1364-nnn) forinformation about installing software that runs under IRIX, the SGI implementationof the UNIX operating system
• IRIX Admin: System Configuration and Operation (part number 007-2859-nnn) forinformation about IRIX system administration tasks
• IRIX Admin: Disks and Filesystems (part number 007-2825-nnn) for information aboutgeneral filesystem concepts and system administration procedures for SCSI disks,XFS and EFS filesystems, logical volumes, and guaranteed rate I/O
xvii
-
About This Guide
Conventions Used in This Document
The following type and symbol conventions are used in this document:
Italics Used for filenames, pathnames, directory names, emphasis, documenttitles, variable names, glossary terms, and command-line programs
Bold Used for keywords
Fixed-width Used for code examples and command syntax
Bold fixed-width
Used for user input, including nonprinting keyboard keys
Square brackets ([])Surround syntax statement arguments that are optional
Square bullets (■)Indicate substeps within a multistep process
Ellipsis (...) Indicate that the preceding is repeated
Right angle brackets (>)Indicate a path through menus to a menu option. For example,“File > Open” means “Under the File menu, choose the Open option.”Right angle brackets also indicate the play button in the graphical userinterface.
xviii
-
Chapter 1
1. New Features
This chapter provides a description of the new features in Video Server Toolkit (VST),versions 1.1 and 1.2. These features are discussed in greater length throughout the book.
New Features in Version 1.2
Version 1.2 of VST provides support for the following new features:
• FTP with in and out points; see “Transferring a Clip Segment” on page 54.
• DVB-ASI recording, see the Video Server Toolkit Installation and Administration Guide.
• Backup server support, see the Video Server Toolkit Installation and AdministrationGuide.
• Virtual clips, see Chapter 7, “Virtual Clips”
• 4:2:2:4 sampled video with alpha support, see Chapter 8, “4:2:2:4 Sampled Video”
New Features in Version 1.1
Version 1.1 of VST provides support for the following new features.
Format Support
• DVCPRO—a video compression format created by Panasonic
• O2 support for MPEG
• DVB-ASI
1
-
Chapter 1: New Features
422 Deck Control Support
• Sony BVW-75 Betacam SP tape deck
• Sony Digital Betacam DVW-500
• Panasonic AJ-D780 4X Transfer deck
• Panasonic AJD950W DVCPRO tape deck
Automated Playout and Edit Control Support
• Odetics Control System
• Sony P2 remote 9-pin and RS 422
• Buf VTC-4000
• NewsMaker StarDrive
• Panasonic AJ-A850 multi-VTR edit controller.
• Accom Axial edit controller’s autoedit feature
Miscellaneous Support
• IRIX 6.3 and IRIX 6.4
• Numerous new MVCP commands
• Archiving media using StudioCentral 2.0
2
-
Chapter 2
2. Overview of Video Server Toolkit
This chapter contains an overview of Video Server Toolkit (VST), which is a softwareproduct used by application developers and systems integrators to enable a SGI Originserver or O2 workstation to be used as a video server. VST provides real-time,frame-accurate recording and playback of broadcast-quality digital media data.
Note: The term Origin in this document refers to Origin200, Origin2000, and Onyx2servers. Where there is a distinction, the pertinent product name is used.
The following topics are discussed in this chapter:
• “Functional Overview” on page 3
• “Software Overview” on page 6
• “Hardware Overview” on page 14
Functional Overview
Digital media data is brought into VST by recording it from a live feed or a videotapedeck, retrieving it from a StudioCentral 2.0 archive system, or copying it from a file. Thedata can then be played out to a broadcast system, a video port, or a videotape deck; sentto an MPEG-2 decoder for playout; or transferred to a StudioCentral 2.0 archive systemfor storage and distribution.
VST can be automatically controlled by an application or through the use of a broadcastsystem automation controller, which can control video servers using serial controlprotocols, such as the Louth VDCP or Odetics VDR protocols, or an edit controller thatcan control a VTR using the Sony RS-422 VTR protocol.
VST can also be manually controlled by using the VST graphical user interface or can becontrolled by an application using the Multiple-Unit Video Computer Protocol (MVCP).
3
-
Chapter 2: Overview of Video Server Toolkit
This functionality is shown in Figure 2-1.
Figure 2-1 Functional Overview
Automationcontroller
VCP-Recorderserver
Digitalmedia
Controldevices
Recordingdevices
Playbackdevices
Archivesystem
Storage/distribution
Live feed
Video deck
Broadcastsystem
VelaMPEG-2decoder
Silicon
Gra
phics
SiliconGrap
hics
Workstation
4
-
Functional Overview
The graphical user interface (GUI), which is used to control VST, was designed as both ademonstration of the capability of VST and a beginning point from which broadergraphical applications can be developed. The GUI consists of screens that are used torecord and play digital data, determine status information, and manage digital mediadata stored in VST.
The GUI screen that is used to record and play digital media data is the VST MediaControl Panel (mcpanel), which is shown in Figure 2-2. The control panel is similar infunction to a standard videotape player or recorder. For example, there are buttons in thecontrol panel to cue the video, play it, stop the playback, and so on.
Figure 2-2 Video Server Toolkit Media Control Panel
The graphical user interface is described in Chapter 3, “Using the Video Server ToolkitGUIs.” The MVCP protocol, which was used to implement the VST GUI, is described inAppendix A.
5
-
Chapter 2: Overview of Video Server Toolkit
Software Overview
The VST software provides scalability and maximum flexibility, while enablingreal-time, frame-accurate control of digital media. The software includes the following:
• Core software, which provides the basic VST functionality for playback andrecording of digital data.
• Control interface modules, which provide device-dependent code. For example,there is a control interface module that contains the code that is specific to a Louthautomation controller.
• Media device interface modules, which contain format-dependent code thatprovides access to the ports over which media is played and recorded. For example,there is a media device interface module that contains the code that supports theVela Research SCSI-attached MPEG-2 decoder.
• Format interface modules, which provide handlers for accessing specific digitalmedia storage formats. For example, there are format interface modules for the VSTvariable-frame format, the MPEG-2 stream-based format, and the DVCPRO DataInterchange Format (DIF).
Figure 2-3 shows the primary software components in VST.
6
-
Software Overview
Figure 2-3 Video Server Toolkit Software Components
The remainder of this section discusses the software components shown in Figure 2-3.
Silicon
Gra
phics
SiliconGrap
hics
Louth V
DCP (RS-422)
Automationcontroller
Control
interfac
e
modul
es
Archive
interfac
e
modul
es
VCP-RecorderGUI Application
program
Archivesystem
Media
device
interfac
e
modul
es
Logical
units
Forma
t
interfac
e
modul
esSto
rage
device
interfac
e
modul
es
Clip cache
VCP-R
ecorde
r
core s
oftware
Media ports
Playback/recordingdevices
MVCP
(TCP/IP
)
ATS (TC
P/IP)
MVCP
(TCP/IP
)
7
-
Chapter 2: Overview of Video Server Toolkit
Clip Cache
Digital media data that Video Server Toolkit (VST) processes for playout and recordingis stored in one or more clip caches. Each unit of data that is stored in a clip cache (forexample, a movie) is called a clip.
Clips can be added to the cache by:
• Using VST to record the clip
• Generating the clips elsewhere and adding them to the cache
• Transferring clips from a StudioCentral 2.0 archive system
Clips can be transferred from the clip cache into a StudioCentral 2.0 archive system forstorage.
Core Software
The core software provides the basic VST functionality for playback and recording ofdigital data. It utilizes the IRIX operating system as well as portions of the SGI DigitalMedia Libraries.
The core software provides the following basic functionality:
• Archive management, which oversees the transferring of assets into and out of aStudioCentral 2.0 archive system
• Clip cache management, which maintains persistent information about the mediathat is either stored in the clip cache or is in the process of being transferred into orout of it
• Controller management, which links one or more external control protocol modules(for example, Louth) to the internal VST processing logic
• Configuration management, which automatically configures the VST softwareaccording to the hardware capabilities of the system on which it runs
VST provides a core library that supports external interface modules, dynamic sharedobjects (DSOs) that contain the code specific to a given external entity. When VST isstarted, the VST software loads and initializes all external interface modules it locates sothat the modules can be used.
8
-
Software Overview
Archive Interface Module
VST has an archive interface that enables VST to retrieve clips from, and store them in anarchive asset repository. VST transfers the media to and from an archive system using theAsset Transfer Service (or ATS), communicating with ATS using the FTP-like ATSprotocol.
Archive interface modules contain the code that is specific to a StudioCentral 2.0 archivesystem. These modules provide the support that is needed to locate a given clip in theStudioCentral 2.0 archive system and bring it into VST, and to store a clip from VST inthe StudioCentral 2.0 archive system.
Control Interface Module
Control interface modules allow various automation controllers and digital mediaapplications to control the use of VST. These modules translate to and from externalcontrol protocols.
The following control interface modules are provided:
• The Louth Video Disk Communications Protocol defined by Louth Automation.This control protocol provides control of VST over RS-232, RS-422, or TCP/IP. TheVST’s Louth interface module supports back-to-back play and record (subject torestrictions imposed by the video I/O port capabilities) and archive management.
• The Sony RS-422 VTR (also called, 9-pin or P2) protocol. VST supports this protocolthrough a full-featured VTR deck-emulation mode that includes frame-accurateinsert editing and variable-speed shuttle.
• Multiple-Unit Video Computer Protocol (MVCP) defined by SGI. This controlprotocol provides full-featured control of VST through TCP/IP. This controlinterface module supports archive management, multiple-unit control, and eventmonitoring, and provides access to advanced features of SGI devices.
• The Odetics protocol is a Video Disk Control Protocol similar in purpose to theLouth VDCP. Unlike Louth, it is built upon the foundation of the Legacy SonyRS422 VTR Control Protocol, with which it shares many commands and features.Odetics adds to the Sony protocol commands specific to Video Disk Recorders, suchas back-to-back playout and recording and clip management operations.
9
-
Chapter 2: Overview of Video Server Toolkit
Storage Device Interface Module
Storage device interface modules provide access to the storage systems on which the clipcache resides. Currently, there is a storage device interface module for the IRIX XFSfilesystem.
Format Interface Module
Format interface modules provide handlers for accessing specific digital media storageformats. VST currently provides format interface modules that support the following:
• VST variable-frame format (uncompressed, Rice 2:1 lossless compression, andmotion JPEG)
• MPEG2 stream-based format (transport and program streams)
• DVCPRO Data Interchange Format (DIF)
• DVB-ASI (Digital Video Broadcast Asynchronous Serial Interface) protocol
Note: vtrmpegutil is a utility that parses MPEG2 Program and Transport streams. Itprovides syntax reporting for Transport streams, semantic analysis of PID mapping andmultiplexed bitrate. For more information, see the vtrmpegutil man page.
Media Device Interface Module
Media device interface modules provide access to the ports over which the media isplayed and recorded (that is, the media ports). Each type of I/O port typically has its ownmedia device interface module.
VST has media device interface modules for the following:
• SGI Video Library. This media device interface module supports the Digital VideoOption (DIVO) on Origin servers and the video port on O2 workstations.
– DIVO enables broadcast-quality video and embedded audio, and is used for therecording and playback of uncompressed and Rice compression formats.
– DVC/DIVO is the DVCPRO version of the DIVO card. It performs all thefunctions of the DIVO card and DVCPRO.
10
-
Software Overview
– DVB-ASI (Digital Video Broadcast Asynchronous Serial Interface) protocol
– The O2 video port is used for playback and recording of the motion JPEGformat, and is suitable for a test or development environment.
Note: The O2 video port is usually referred to as mvp (multiport videoprocessor) or O2Video.
• Vela Research four-port analog decoders. This media device interface moduleenables the playback of MPEG-2 format data on Origin servers and O2workstations.
• V-LAN transmitters. This media device interface module enables frame-accuratecapture from, and lay-down to, videotape decks.
• Diaquest. Direct Sony 422 control of videotape decks; used in the same way asV-LAN.
DVB-ASI Format
The Viewgraphics MediaPump is a PCI-based, DVB-compliant adaptor board. Itmultiplexes MPEG 2 transport streams and transmits them over coaxial cables using theDVB-ASI (Digital Video Broadcast Asynchronous Serial Interface) protocol.
For more information, see the Video Server Toolkit Installation and Administration Guide.
DVCPRO Format
The DVCPRO compression algorithm compresses four video frames into one frame. Thiscompression format is useful for transporting video data across networks, such asbetween video decks. DVCPRO-compressed frames in 1 times mode can be displayednormally. The following section describes how to display DVCPRO-compressed framesin 4 times mode
Displaying 4 Times Mode DVCPRO-Compressed Frames
The Serial Digital Transport Interface (SDTI) is a video networking protocol that allowsarbitrary data to be packeted and transmitted over the SMPTE-259M Serial DigitalInterface (SDI). VST supports playback and recording of DVCPRO (DIF) over SDTI at 1times and 4 times normal speed. When recording SDTI/DVCPRO using DIVO-DVC, theincoming signal can be looped to the output (EE mode) in either 1x or 4x mode.
11
-
Chapter 2: Overview of Video Server Toolkit
Logical Playback and Record Units
Logical units enable media ports to play and record clips. Each VST unit can be thoughtof as a logical videotape recorder (VTR) transport that is capable of loading, cueing,playing, and recording clips using a specific media port.
Logical units are created automatically by VST when the VST GUI or an automationcontroller is used. When the MVCP protocol is used, a command requests that a unit becreated or that a unit created by another control connection be used.
There is normally a one-to-one relationship between a control connection to VST and aVST logical unit, and between a logical unit and a media port. This is shown inFigure 2-4.
Figure 2-4 One Logical Unit With One Control Connection
Controlport
Logicalunit
Automationcontroller
Media port
Playback/recordingdevice
12
-
Software Overview
A single unit can also be controlled by multiple control ports. For example, two tightlyintegrated applications might control a single unit, where each application would haveits own control port. This is shown in Figure 2-5.
Figure 2-5 One Logical Unit With Two Control Connections
Caution: Exercise extreme care when the control of a unit is shared between twocontroller connections. Interfering with a unit owned by a Sony, Odetics, or Louthautomation controller leads to unpredictable behavior in VST.
A media port can be controlled by multiple logical units. For example, an applicationwith one control connection and two units could be cueing one clip while playing outanother, enabling back-to-back playout of clips when allowed by the media format. Thisexample is shown in Figure 2-6.
Controlport
ControlportLogicalunit
Media port
Playback/recordingdevice
Application
Application
13
-
Chapter 2: Overview of Video Server Toolkit
Figure 2-6 Two Logical Units With One Control Connection
If a media port supports multiple logical units, the sharing is subject to thedevice-sharing characteristics of that port.
Hardware Overview
A VST hardware configuration consists of the following components:
VST Server O2, O200 with GIGAchannel, O2000
Storage Internal ultraSCSIs or external CIPRICO 7000 RAIDS
Internal DevicesMVP (video card for O2), DIVO (video card for O200 and O2000),DIVO-DVC (video card for Panasonic setups using DVC Pro), RAD(audio card), ENET/ESER (ethernet cards), PCI fiberchannel, PCIDVB-ASI, ATM.
External DevicesControllers: Sony controllers, Panasonic AJ-A850, Louth ADC, Odetics.Decks: connected using VLANMedia recorders/playback units: Vela, decoders
ControlportLogicalunit
LogicalunitMedia port
Playback/recordingdevice
Application
14
-
Hardware Overview
A typical hardware configuration is shown in Figure 2-7.
Figure 2-7 Video Server Toolkit Hardware Components
Diskstorage
VCP-Recorderserver
Workstation
MediaHubserver
Video deck
Serial portsSCSI port Video in Video outEthernet port
Automationcontroller
Vela MPEG-2decoder
4 video outputs
4 stereo outputs
Live feed Broadcastsystem
TCP/IP
RS-42
2
Networ
k
Silicon
Gra
phics
SiliconGrap
hics
VLAN
15
-
Chapter 2: Overview of Video Server Toolkit
Video Server Toolkit Server
The Video Server Toolkit (VST) server can be an Origin200 or Origin2000 ScalableSymmetric Multi-Processing (S2MP) server, or an O2 workstation.
Origin Servers
The Origin servers provide massive processing, storage, and throughput capabilities tosatisfy even the largest production requirements. They are built from a scalable nodearchitecture, enabling small configurations that can be incrementally upgraded to thelarger configurations. Each Origin server can be configured as a single module or asmultiple modules with a single system image.
The Origin servers provide:
• Playback and recording of uncompressed and Rice compression video data with theDigital Video Option (DIVO) card.
• DVCPRO, Data Interchange Format (DIF), a compression algorithm thatcompresses four video frames into one frame. This compression format is useful fortransporting video data across networks, such as between video decks.
• Playback of MPEG-2 (system and transport streams) data with the Vela ResearchSCSI-attached decoder.
• GIGAchannel expansion box for the O200, which allows the addition of up to fiveDIVO boards.
• DVB-ASI is a PCI-based, DVB-compliant adaptor board. It multiplexes MPEG 2transport streams and transmits them over coaxial cables using the DVB-ASI(Digital Video Broadcast Asynchronous Serial Interface) protocol.
O2 Workstations
The O2 workstation provides a low-cost, entry-level video server platform that supportssome but not all of the features supported by the Origin platform.
The O2 workstation provides:
• Playback and recording of M-JPEG video
• Playback of MPEG-2 (system and transport streams) data with the Vela ResearchSCSI-attached decoder
16
-
Hardware Overview
Disk Storage
The VST disk storage holds the XFS real-time filesystems that contain the movies, trailers,commercials, and other digital media data stored in the clip cache. The descriptiveinformation about VST clips, for example, clip names, duration, edit points, and so on, arealso stored on these filesystems.
The VST storage system supports the use of scalable storage to enable the total disk spaceto range from only a few gigabytes to hundreds of terabytes or more. The type of diskstorage that is used depends upon several factors, including the number and size ofstored clips, the use of RAID, and the required availability (uptime) of the system.
Three different types of disk storage are available:
• Normal XFS filesystems residing on a single disk drive. This type of disk storagedoes not provide redundancy.
• Standard disk storage, sometimes called RAID-0, in which several disk drives arestriped into XLV logical volumes. This type of disk storage does not provideredundancy but it does provide higher bandwidth than XFS on a single disk drive.
• RAID storage, such as RAID-3 and RAID-5, which provides high-availability,redundant digital storage.
External Devices
VST supports the use of the following external devices:
• Vela Research 4-port MPEG-2 decoders, used for the playback of MPEG-2 formatdata. Vela decoders are connected to the VST server through a SCSI connection.
• V-LAN transmitters, used to control a videotape deck for frame-accurate captureand lay-down. A V-LAN transmitter is connected to a VST server through an RS-422serial port connection.
• Broadcast system automation controllers that use, among others, the Odetics andLouth Video Disk Communications Protocol, defined by Louth Automation.Automation controllers are connected to the VST server through an RS-422 serialconnection or a TCP/IP Ethernet connection.
17
-
Chapter 2: Overview of Video Server Toolkit
• DVB-ASI, from Viewgraphics, is a PCI-based, DVB-compliant adaptor board. Itmultiplexes MPEG 2 transport streams and transmits them over coaxial cablesusing the DVB-ASI (Digital Video Broadcast Asynchronous Serial Interface)protocol. For more information, see Chapter 8, “Installing the DVB-ASI AdapterBoard,” in the Video Server Toolkit Installation and Administration Guide.
• Edit controllers, including Panasonic AJ-A850, Buf VTC4000/RM4000, and the editcontrol portion of the Sony DVW 500 digital Betacam deck.
For more information about installing these devices for use with VST, see the Video ServerToolkit Installation and Administration Guide.
For a complete list of external devices that interface with VST, see the release notes.
Internal Devices
Video Server Toolkit supports the use of the following internal devices:
• DIVO, a CCIR 601 format digital video board that provides two sets of incomingand outgoing video/audio signals and lossless 2:1 compression using the Riceformat. DIVO enables you to choose square or rectangular pixels, and compatibilitywith PAL and NTSC.
• DIVO plus DVCPRO,. which compress four video frames into one frame usingcosine compression.
• MVP, which provides standard, uncompressed, analog or CCIR 601 audio/videousing RCA jacks, S-Video jacks, stereo input and output audio, the choice of usingsquare or rectangular pixels, and compatibility with PAL and NTSC.
Video Device Control
V-LAN transmitters provide the means by which VST can control remote video devices,such as video decks.
VST can also control remote video devices directly using Sony 422 deck-control softwareprovided by DiaQuest.
18
-
Chapter 3
3. Using the Video Server Toolkit GUIs
The Video Server Toolkit (VST) graphical user interfaces (GUIs) were designed as both ademonstration of the VST capability and a beginning point from which broadergraphical applications can be developed. The GUIs consists of the following:
• Media and Deck Control Panel (mcpanel), which enables clips to be played andrecorded
• Unit Status Monitor (mcstat), which displays the status of VST ports
• Clip Manager (mcclips), which is used to manage clips, including getting themfrom, and writing them to a StudioCentral 2.0 archive system
The following topics are discussed in this chapter:
• “Playing and Recording Clips with mcpanel” on page 20
• “Monitoring the Status of Video Server Toolkit (mcstat)” on page 44
19
-
Chapter 3: Using the Video Server Toolkit GUIs
Playing and Recording Clips with mcpanel
This section describes how to use the VST Media Control Panel (mcpanel)and how tocontrol a video deck. The following topics are discussed:
• “Starting the Video Server Toolkit Media Control Panel” on page 20
• “Determining Available Ports” on page 23
• “About the Media Control Panel” on page 26
• “Playing or Recording an Existing Clip” on page 33
• “Creating a New Clip” on page 35
• “Changing Cue Points and Edit Points” on page 36
• “Controlling a Video Deck” on page 37
See the Video Server Toolkit Installation and Administration Guide for information about howto copy digital media data from a file into the VST clip cache.
Starting the Video Server Toolkit Media Control Panel
To establish a control connection to VST and start the Media Control Panel, enter thefollowing, either from the workstation on the VST server or from a workstation on whichthe VST tools software1 has been installed:
% /usr/vtr/bin/mcpanel -h hostname -p videoPort| unit
For more complete control of mcpanel, use it with the following set of flags:
% /usr/vtr/bin/mcpanel [ -h hostname] [ -p videoPort| unit] [ -D deckCtlPort][ -c clipname] [ -r ] [ -C " inpoint outpoint"] [ -P ] [ -v loglevel]
1 To run the Media Control Panel from a remote workstation, the vst_eoe.sw32.tools subsystem must beinstalled on a workstation that has IRIX 6.2 or later. See the Video Server Toolkit Installation andAdministration Guide for more information.
20
-
Playing and Recording Clips with mcpanel
Table 3-1 describes each of the options available when starting the VST Media ControlPanel.
Table 3-1 VST Media Control Panel Options
Option Description
-c Identifies the name of a clip to be loaded when the Media Control Panel starts. If thisoption is not specified, no clip is initially loaded.
-D Specifies the video deck control port (deckCtlPort) to be used for V-LANcommunication to an external video storage device, such as a digital videotaperecorder (VTR). The deck is controlled by the Deck Control Panel.
If this option is not specified, deck control is not available.
-h Identifies the host on which VST runs. This enables the Media Control Panel to berun from a remote workstation.
If this option is not specified, the local host is assumed.
-p Identifies the VST host video port or unit to which the control connection is made.
videoPort is the VST host video port to which the control connection is made. If youspecify a port, VST creates a new logical unit that is used by this control connection.
unit is the VST logical unit to which the connection is made. If you specify a unit, itmust have already been created by another control connection. The controlconnection being made shares the unit with the control connection that created theunit. (Units are named with a capital “U” followed by a number, for example, U4.)
If this option is not specified, the first video port on the VST is used.
-r Specifies that if an mcpanel already exists for the video port, the existing mcpanelshould be raised on the desktop instead of creating a new one.
-C Specifies that the loaded clip should be cued with the specified in- and out-points.If “*” is specified for either inpoint or outpoint, the default edit in-point or out-pointis used.
-P Specifies that the clip whose name is clipname should start playing when the MediaControl Panel starts.
-v Sets the logging verbosity level to loglevel. The default is 0, meaning all log messagesup to and including Info priority are written to STDOUT. (The mcpanel programwrites its log messages to STDOUT.)
The values for loglevel are defined in Table 3-2.
21
-
Chapter 3: Using the Video Server Toolkit GUIs
Table 3-2 shows the log severity levels and codes, which are listed in decreasing order ofseverity
Priority levels Info and Notice result from user-caused actions. Priority levels Warningthrough Emergency generally result from system problems.
Table 3-2 Log Severity Levels
Priority LogLevel
Description
Emergency -6 Panic condition.
Alert -5 Condition that should be corrected immediately, such as a corruptedsystem file.
Critical -4 Critical condition that has system-wide impact, such as a hard deviceerror; immediate action required.
Error -3 Problem that needs correcting but does not require immediate action.
Warning -2 Possible problem but could be a transient problem that corrects itself.
Notice -1 Condition that might require attention, but is not an error condition.
Info 0 Informational message.
Debugn n Informational message that normally is of use to engineers fordebugging; may be Debug1, Debug2, or Debug3, with Debug3producing the most debugging information.
22
-
Playing and Recording Clips with mcpanel
The VST Media Control Panel, shown in Figure 3-1, is displayed in its own window. Thiscontrol panel represents a unit, or logical VTR, that is used to play and record clips. Thebuttons in the Media Control Panel are similar in function to those of a standard VTR.For example, there are buttons to load a clip, play it, and pause.
Figure 3-1 Video Server Toolkit Media Control Panel
See “About the Media Control Panel” on page 26 for a detailed description of the MediaControl Panel.
Determining Available Ports
To determine which video and deck control ports are available on a VST server, use the/usr/vtr/bin/vtrstat command as follows:
% /usr/vtr/bin/vtrstat -ports# Port Type Description----------------------------------------------------------0 mvp Video SGI O2Video (Multiport Video Processor)
See the vtrstat(1) man page for more information.
23
-
Chapter 3: Using the Video Server Toolkit GUIs
Using Telnet to Determine Available Ports
To determine which video and deck control ports are available on a VST server, establisha telnet connection to the VST server and then use the MVCP PLS (List Ports) command.(See “Establishing an Interactive MVCP Connection” on page 125 for details.) Thefollowing example shows the type of information returned by PLS for an O2 server. Thisexample identifies “mvp” as the video port (VID) on the server:
PLS201 OKmvp BOTH "SGI O2 (MACE) Video Processor" VID
The following example shows the PLS command output for an Origin server. This outputidentifies “vlan_1” as the deck control port (DECK) and “DIVO_n,” where n is 0-7, as thevideo ports (VID):
PLS201 OKvlan_1 BOTH "VLAN Deck Control" DECKDIVO_0 BOTH "SGI XT-DIVO Digital Video Option" VIDDIVO_1 BOTH "SGI XT-DIVO Digital Video Option" VIDDIVO_2 BOTH "SGI XT-DIVO Digital Video Option" VIDDIVO_3 BOTH "SGI XT-DIVO Digital Video Option" VIDDIVO_4 BOTH "SGI XT-DIVO Digital Video Option" VIDDIVO_5 BOTH "SGI XT-DIVO Digital Video Option" VIDDIVO_6 BOTH "SGI XT-DIVO Digital Video Option" VIDDIVO_7 BOTH "SGI XT-DIVO Digital Video Option" VID
See “PLS” on page 135 for more information.
Determining Units in Use
To determine which units are in use on a VST server, use the /usr/vtr/bin/vtrstat commandas follows:
% /usr/vtr/bin/vtrstat -unitsUnit Owner Port Clip Function Location----------------------------------------------------------U3 mvcp/oo7 mvp * IDLE *
See the vtrstat(1) man page for more information.
24
-
Playing and Recording Clips with mcpanel
Using Telnet to Determine Units in Use
To determine which units are in use on a VST server, establish a telnet connection to theVST server and then use the MVCP ULS (List Units) command. The following exampleshows the information returned by the ULS command:
ULS201 OKU1 mvcp/originserver mvp BOTH * DONE IDLE * 0 *U2 mvcp/originserver mvp BOTH * DONE IDLE * 0 *
This example indicates that there are two units (U1 and U2) on the server, both using themvcp port on the host named originserver. The units were opened for input and output(BOTH) and they are currently idle.
See “ULS” on page 137 for more information.
Starting the Media Control Panel
The following are examples of starting the Media Control Panel:
• When the Media Control Panel is started by entering the following command, acontrol connection is made to the DIVO_1 video port on the “origin_server” hostusing a newly added unit. Messages with a severity level of Info and above arewritten on STDOUT:
% /usr/vtr/bin/mcpanel -h origin_server -p DIVO_1
• When the Media Control Panel is started by entering the following command, acontrol connection is made to the U9 unit, which must already exist. Messages witha severity level of Debug2 and above are written on STDOUT:
% /usr/vtr/bin/mcpanel -v 2 -h origin_server -p U9
• When the Media Control Panel is started by entering the following command, acontrol connection is made to the mvp video port on the “o2server” host. Messageswith a severity level of Info and above are written on STDOUT:
% /usr/vtr/bin/mcpanel -h o2server -p mvp
25
-
Chapter 3: Using the Video Server Toolkit GUIs
About the Media Control Panel
Figure 3-2 shows the appearance of the Media Control Panel after a clip has been loaded.The header of the control panel identifies the host, control port, and unit to which thecontrol panel is connected.
Figure 3-2 Video Server Toolkit Media Control Panel With a Clip Loaded
VTR control buttons
Current frame and function
Option pulldown menus
Cue and edit points
Function buttons
Shuttle dial
Status/shuttle speed
Cueing buttons
Clip in-point/out-point
(Host: Port: Unit)
Menu bar
Jog backward
Pause Stop
Jog forward
Record
for playing and recording
Play backwardPlay
Fast rewind
Fast forward
26
-
Playing and Recording Clips with mcpanel
The menu bar gives you access to the following:
• The File pulldown menu, which lets you load or unload an existing clip, create anew clip, or close the Media Control Panel. Most of the functions available in thispulldown menu are available through buttons in the Media Control Panel.
• The View pulldown menu, which lets you access the Deck Control window. TheDeck Control window, shown in Figure 3-5, is used to control a video deck attachedto the VST host. See “About the Deck Control Window” on page 39 for moreinformation.
• The Utilities pulldown menu, which lets you access the following:
– IRIX audio panel
– IRIX video panel
– VST Unit Status Monitor (mcstat), described in “Monitoring the Status of VideoServer Toolkit (mcstat)” on page 44
– VST Clip Manager (mcclips), described in Chapter 5, “Using Clip Manager”
The following describes each of the displays and buttons in the Media Control Panel:
• The Clip field contains the name of the clip, if one is loaded. The display is blank if aclip is not loaded.
• The Load, Create, and Unload function buttons let you load an existing clip, create anew one and record into it, and unload a clip, respectively.
• The cue points are used to move around within a clip and to control the portion ofthe clip that is played. An in-point (In), the duration (Dur), and an out-point (Out)are specified using the following format:
hh:mm:ss:ff
where hh is the hours, mm is the minutes, ss is the seconds, and ff is the framenumber. In drop-frame mode, the final colon is replaced by a period:
hh:mm:ss.ff
For example, if a clip with a cue in-point of 00:00:30.00 is cued for playing, it is cuedat thirty seconds.
See “Changing Cue Points and Edit Points” on page 36 for information about howto change the cue points.
27
-
Chapter 3: Using the Video Server Toolkit GUIs
• The edit points (under “Mark” in the Media Control Panel) are persistent valuesstored with a clip. They are used to initialize the cue points when the clip is loaded.An in-point (In), the duration (Dur), and an out-point (Out) are specified using thefollowing format:
hh:mm:ss:ff
where hh is the hours, mm is the minutes, ss is the seconds, and ff is the framenumber. In drop-frame mode, the final colon is replaced by a period:
hh:mm:ss.ff
Note: Edit points may also be referred to as “edit marks.”
If a clip has edit points associated with it, those values are used to initialize theclip’s cue points when the clip is loaded. The cue points are often different from thestart and end points of the clip.
See “Changing Cue Points and Edit Points” on page 36 for information about howto change the edit points.
• To the right of the cue and edit points are the start, the duration (Dur), and end ofthe clip. Each is specified in the following format:
hh:mm:ss:ff
where hh is the hours, mm is the minutes, ss is the seconds, and ff is the framenumber. In drop-frame mode, the final colon is replaced by a period, as in:
hh:mm:ss.ff
If a clip does not have edit points associated with it, these start, duration, and endvalues are used to initialize the cue points when the clip is loaded.
Note: You cannot change the values of the start, end, or duration of the clip itself.However, you can select any of the values and copy it to the cue points or edit points.
• The cue buttons cue the clip for playout (—>|>) or recording (—>|•). The locationat which the clip is cued depends on how the clip is cued and the play direction, asdiscussed in the descriptions of the VTR control buttons and the Media ControlPanel’s Option pulldown menus. (The play direction is determined by the setting ofthe topmost Option pulldown menu.)
Note: A clip must be cued before it can be played or recorded. This can beaccomplished explicitly by clicking a cue button or implicitly by clicking the play orrecord button without first clicking a cue button. If you click a cue button and thenclick play or record, the clip starts playing or recording immediately. If you click play
28
-
Playing and Recording Clips with mcpanel
or record without first clicking a cue button, the Media Control Panel first cues theclip and then starts the requested function. In the latter case, there is a brief delaybefore the requested play or record function begins.
• The current frame display is initialized to the cue in-point or cue out-point eachtime the clip is cued. The actual cue point depends on how the clip is cued and theclip’s play direction, as discussed in the descriptions of the VTR control buttons andthe play direction. (The play direction is determined by the setting of the topmostOption pulldown menu.) As the clip is played or recorded, the display changes toindicate the current frame number.
• The function display shows the current function. When a clip is first loaded, theword “STANDBY” is displayed.
• When a clip is being played or recorded, the status/shuttle speed display shows thespeed. If the clip is not being played or recorded, the status is displayed. The statusmay be one of the following:
– WAIT, when the function is waiting to execute or waiting for another unit tofinish (for example, a Louth automation controller that is playing a clip). Theword BUSY blinks on and off.
– RUN, when the function is in progress.
– DONE, when the function completed without an error. The word DONE andthe function display are grayed-out.
– ERROR, when an error has occurred. The word ERROR blinks on and off, andappears in red.
29
-
Chapter 3: Using the Video Server Toolkit GUIs
• The VTR control buttons control the playout and recording of clips. The followingdescribes these buttons, which correspond to standard VTR buttons:
– Fast-reverse (>) plays the clip forward at a fast speed.
– Reverse play (
-
Playing and Recording Clips with mcpanel
• The top Option pulldown menu lets you specify the play direction, whichdetermines the direction in which the clip is played and whether it plays once orplays until it is stopped. The following options are available through this menu:
– Fwd, for forward play (default)
– F Lp, for forward loop play
– Bwd, for backward play
– B Lp, for backward loop play
– F/Bwd, for alternating forward and backward play
– F/B Lp, for alternating forward and backward loop play
– B/Fwd, for alternating backward and forward play
– B/F Lp, for alternating backward and forward loop play
– FCue, for forward play without cue (in and out) points set
– BCue, for backward play without cue (in and out) points set
If the direction is one of the forward directions (Fwd, F Lp, F/Bwd, or F/B Lp), the clipis cued at its in-point. If the direction is one of the backward directions (Bwd, B Lp,B/Fwd, or B/F Lp), the clip is cued at its out-point.
The forward direction means that the clip plays from its in-point to its out-point.The backward direction means that the clip plays from its out-point to its in-point.For alternating directions, the clip plays once in each direction. In loop mode, theclip continues to play in the given direction until you click the stop button. If you donot choose loop mode, the clip plays once in the indicated direction and then stops.
Note: When you change the option in this menu, the change takes effect the nexttime you cue the clip. For example, assume that the Fwd option is in effect when youstart playing a clip. If you choose the F Lp option after the playing starts, the playstops when the out-point is reached. The next time you play the clip, the clip playsin forward loop mode.
To play forward or backward without using cue points, you first use FCue andBCue, respectively, to cue the clips. When clips limits are disabled using thecontrols, vtr.media.clip.limit.start and vtr.media.clip.limit.end, you can play forward orbackward without limitation; past the beginning or end of a clip, however, the clipwill play black.
31
-
Chapter 3: Using the Video Server Toolkit GUIs
• The middle Option pulldown menu lets you choose the following options:
– PB, the clip’s audio and video are output when a clip is playing; nothing isoutput at other times (default).
– PB/EE, the clip’s audio and video are output when a clip is playing; the inputsignal is output at other times.
Note: The EE (end-to-end) option emulates a video deck feature and works onlywhen you have an active input source.
– PB/Im, the clip’s audio and video are output when a clip is playing; SMPTE 75%colors bars and 1 kHz tone are output at other times.
– PB/B, the clip’s audio and video are output when a clip is playing; a blackscreen is output at other times.
– EE, the output always displays the input signal instead of the signal from VST,even when a clip is playing. (When a clip is playing, the output displays theinput signal.)
– Image, the output always displays SMPTE 75% colors bars and plays a 1 kHztone.
– Black, the output always displays a black screen.
– Hold, the output always displays the last image.
• The Local/Rem Option pulldown menu lets you put the unit in remote mode. Thefollowing options are available through this menu:
– Local, which puts the unit in local mode and enables the VTR control buttons(local).
– Rem, which puts the unit in remote mode and disables the VTR control buttons.This mode prevents you from accidentally operating a Media Control Panelwhile the unit is being controlled remotely, for example, by an automationcontroller.
• The shuttle dial lets you control the speed of a clip that is playing. To use the shuttledial, begin playing the clip and then use the mouse to point to the black notch onthe dial. Press the left mouse button and keep it pressed while you turn the dialclockwise to increase the speed or counterclockwise to decrease it.
Note: The straight up position of the dial is zero, or pause.
32
-
Playing and Recording Clips with mcpanel
In general, buttons that are enabled and can be used appear darker than those that aredisabled. For example, when you load an existing clip, the cue for playout button(—>|>) is darker than the cue for recording button (—>|•). This indicates that the cuefor playout button is enabled and the cue for recording button is not.
Playing or Recording an Existing Clip
To play or record an existing clip, follow these steps:
1. If the clip is not loaded, load the clip:
■ Click the Load button in the Media Control Panel. A window that lists the clipsin the VST cache appears, as shown in Figure 3-3.
Figure 3-3 Loading a Clip Into the Logical VTR
33
-
Chapter 3: Using the Video Server Toolkit GUIs
The Load Clip window lists the name, duration, and format of each clip that isstored under /usr/vtr/clips, which is the VST clip cache. For example, theSeedsOfLife clip has a duration of 00:03:38.16 and its format ismovie/vframe/jpeg. (If the duration contains an asterisk [*], it means that nomaterial has been recorded in the clip.)
Note: If a clip is stored in a directory within /usr/vtr/clips, that directory nameprecedes the clip name. For example, if the clip name appears as ADS/COMM1,the clip is stored in /usr/vtr/clips/ADS/COMM1.
■ Select the clip that you want to load. (You select the clip by pointing to it withthe mouse cursor and pressing the left mouse button.)
■ If you want to record over this clip, click Record Enable. (When recording isenabled, the yellow LED is lit in the Record Enable button.) Click Record Enable asecond time if you want to disable this option.
■ Click the OK button. The window closes and the selected clip appears in theMedia Control Panel. The cue for playout button (—>|>) is enabled. If the clipcan be recorded over, the cue for recording button (—>|•) is also enabled.
2. Change the cue points, as needed. (See “Changing Cue Points and Edit Points” onpage 36 for information.)
3. Click the cue for playout button (-->|>) or the cue for recording button (—>|•).Note: If you cue the clip first, the clip starts playing or recording as soon as you clickthe play or record button. If you do not cue the clip beforehand, the Media ControlPanel automatically cues the clip and then starts playing or recording it. In the lattercase, there is a delay before the requested function begins.
4. Click the play button (>) to start the playout or the record button (•) to startrecording.
5. To stop playing or recording, click the stop button (■).
Note: If you want to replay or re-record the clip after it stops, the clip must bere-cued. If you click the play or record button without first clicking the cue button,the Media Control Panel automatically cues the clip before it starts playing orrecording.
34
-
Playing and Recording Clips with mcpanel
Creating a New Clip
To create a new clip and record its content, follow these steps:
1. Click the Create button in the Media Control Panel. The Create Clip window, shownin Figure 3-4, appears.
Figure 3-4 Create Clip Window
2. Enter the name of the clip in the Clip Name field.
3. Choose the compression type of the clip from the Compression Option pulldownmenu. You can choose from the following compression types:
• Rice (Rice compression)—only on Origin servers with the Digital Video Option.
• None (uncompressed)—only on Origin servers with the Digital Video Option.
• JPEG (M-JPEG)—only on O2 workstations.
• DVCPRO—only on Origin with the DIVO DVC option.
4. Choose the format of the movie from the Format Option pulldown menu.
Note: You can create clips through the VST graphical user interface using one of thefollowing options:
• movie/vframe, the VST variable-frame movie format
• movie/dif/dvcpro
5. Click the OK button. The window closes and the clip appears in the Media ControlPanel. Both the cue for recording button (—>|•) and the cue for playout button(-->|>) are enabled.
6. Click the cue for recording button (—>|•).
35
-
Chapter 3: Using the Video Server Toolkit GUIs
7. To start recording, click the record button (•).8. To stop recording, click the stop button (■).
For more information about controlling the video deck, see “Controlling a Video Deck”on page 37.
Changing Cue Points and Edit Points
You can change the cue points and edit points of a clip in the Media Control Panel in threeways:
• Select and type a new value. For example, if you want to change a value from00:00:00.01 to 00:00:00.05, select the “1” and type “5.”
• Click inside a field and use the scroll bar. The Media Control Panel automaticallyadjusts the other entries, accordingly, when you use the scroll bar. For example, toincrease the cue in-point, click any place within the cue in-point field and then clickthe scroll bar to move it down. As the cue in-point increases, the duration decreasesby the same amount.
• Select values with the left mouse button and then copy them using the middlemouse button.
If you press the Enter key after changing one of the values, the Media Control Panelverifies the new value. If the new value is valid, the Media Control Panel adjusts theother values to correspond to the new one, if necessary. If the new value is invalid, theMedia Control Panel displays an error message in a dialog box.
If you do not press the Enter key after changing one of the values, the Media ControlPanel does not check the validity of the new value. When you perform a function thatuses the new values (for example, cueing the clip), the Media Control Panel thenperforms validity checking and displays an error message if a value is invalid.
Note: Changes that you make to the cue points take effect the next time the clip is cued.They have no affect on a clip that is already cued or is playing.
36
-
Playing and Recording Clips with mcpanel
Any changes you make to the edit points or cue points are temporary. The changes ceaseto exist after the clip is unloaded unless you do one of the following:
• To make changes to the edit points permanent (that is, stored persistently with theclip), click the Save Marks button after you make the changes.
• To make changes to the cue points permanent, copy them to the edit points and thenclick the Save Marks button. The next time the clip is loaded, the newly saved editpoints are copied to the cue points.
Note: Only the last set of edit points are saved. That is, when you save the edit points,they replace the edit points that are currently stored with the clip.
Controlling a Video Deck
This section describes how to use the Deck Control window to control a video deck thatis attached to the VST host. (For information on attaching a video deck to a VST server,see the Video Server Toolkit Installation and Administration Guide.)
Note: To use the Deck Control window, you must specify a deck control port in additionto a video port when starting the Media Control Panel. (See “Starting the Video ServerToolkit Media Control Panel” on page 20 for details.)
The following topics are discussed in this section:
• “Accessing the Deck Control Window” on page 38
• “About the Deck Control Window” on page 39
• “Recording From the Deck to a Clip” on page 42
• “Recording From a Clip to the Deck” on page 43
37
-
Chapter 3: Using the Video Server Toolkit GUIs
Accessing the Deck Control Window
To access the Deck Control window, choose View > Deck Control Panel from the menubar of the Media Control Panel. The Deck Control window, shown in Figure 3-5, appearsin a separate window.
Figure 3-5 Deck Control Window
This window is the same regardless of whether you are using V-LAN transmitters or VSTsoftware to control the remote video decks.
(Host: Port: Units)
Function buttons
Shuttle dial
Edit status
Deck control buttons
Edit points
Cue point and cue button
End-to-end
Menu bar
Current frame and function
38
-
Playing and Recording Clips with mcpanel
About the Deck Control Window
The File pulldown menu in the menu bar of the Deck Control window gives you accessto the following options:
• Close, to close the Deck Control window
• Exit, to close both the Deck Control window and the Media Control Panel fromwhich it was launched.
The following describes each of the displays and buttons in the Deck Control window:
• The edit points let you set the amount of time to preroll, the in-point, the duration,and the out-point. Each of these can be specified in the following format:
hh:mm:ss:ff
where hh is the hours, mm is the minutes, ss is the seconds, and ff is the framenumber. In drop-frame mode, the final colon is replaced by a period:
hh:mm:ss.ff
See “Changing Cue Points and Edit Points” on page 36 for information about howto change the edit points.
• The cue point is the location at which you want to position the deck. The cue pointcan be specified in the following format:
hh:mm:ss:ff
where hh is the hours, mm is the minutes, ss is the seconds, and ff is the framenumber. In drop-frame mode, the final colon is replaced by a period:
hh:mm:ss.ff
• The cue button (—>|>) tells VST to search the deck to the cue point and park itthere.
39
-
Chapter 3: Using the Video Server Toolkit GUIs
• You can use the following deck control function buttons:
– Review, to review the specified edit. After the edit is finished, you can use thisoption to examine the finished edit.
– Capture, to perform a frame-accurate recording from the selected portion of aloaded and cued source tape to the VST clip currently loaded. For moreinformation about recording, see “Recording From the Deck to a Clip” onpage 42.
– Rehearse, to practice the specified edit. The decks go through all the mechanicsof a real except that the edit is not recorded.
– Lay Down, to perform a frame-accurate recording from the selected portion ofthe clip on the VST video server to the destination VTR. For more information,see “Recording From a Clip to the Deck” on page 43.
• The current frame display is initialized to the cue in-point each time the clip is cued.As the clip is played or recorded, the display changes to indicate the current framenumber.
• The function display shows the current function.
• The edit status display shows the status when performing an automated edit (thatis, a capture, review, lay-down, or rehearse). The status may be one of the following:
– CUE, when searching for the cue point
– SYNC, when doing a preroll
– LOCK, when the deck transport is locked
– EDIT, when the edit is in progress
– DONE, when the edit is complete
40
-
Playing and Recording Clips with mcpanel
• The deck control buttons, which control playout and recording, correspond tostandard VTR buttons. The following describes these buttons:
– Fast-reverse (>) plays the deck forward at a fast speed.
– Pause (||) temporarily stops the deck from playing or recording. You have toclick the play, record, or pause button to resume.
– Stop (■) stops the deck and de-cues it. After the deck has been stopped, youmust re-cue it to play it again.
– Record (•) begins recording.• The EE On and Off buttons turn the deck’s end-to-end mode on and off,
respectively. If you click the On button, the output displays the input signal insteadof the signal from the deck. If you click the Off button, the output displays the signalfrom the deck.
• The shuttle dial lets you control the speed of the deck. To use the shuttle dial, usethe mouse to point to the black notch on the dial. Press the left mouse button andkeep it pressed while you turn the dial clockwise to increase the speed orcounterclockwise to decrease it.
Note: The straight up position of the dial is zero, or pause.
41
-
Chapter 3: Using the Video Server Toolkit GUIs
Recording From the Deck to a Clip
Before using VST to record video from a deck you must:
• Connect the output of the deck to the input of the video card on the VST server.
• Connect the audio output of the deck to the audio inputs of the VST server.
To record from the deck to a clip, follow these steps:
1. Use the Media Control Panel to do the following:
■ Create a new clip. (See “Creating a New Clip” on page 35 for information abouthow to create a new clip.)
■ Change the cue in-point, if needed.
Note: The cue in-point in the Media Control Panel is the point in the clip towhich you want the material captured.
■ If the Deck Control window is not displayed, chooseView > Deck Control Panel in the menu bar of the Media Control Panel.
2. Use the Deck Control window to do the following:
■ Review the clip’s edit points and change them if needed.
Note: The edit points in the Deck Control window identify the portion of thetape that you wish to capture and the duration of the capture.
■ To see what would be recorded without actually recording into the clip, clickthe Review button.
■ To perform the edit, click the Capture button.
42
-
Playing and Recording Clips with mcpanel
Recording From a Clip to the Deck
Before using VST to lay back video to a deck you must:
• Connect the input of the deck to the output of the video card on the VST server.
• Connect the audio input of the deck to the audio outputs of the VST server.
To record from a clip to the deck, follow these steps:
1. Use the Media Control Panel to do the following:
■ Load the clip from which you want to record.
■ Change the cue in-point, if needed.
Note: The cue in-point in the Media Control Panel is the point in the clip fromwhich you want to record.
■ If the Deck Control window is not displayed, chooseView > Deck Control Panel in the menu bar of the Media Control Panel.
2. Use the Deck Control window to do the following:
■ Review the edit points and change them if needed.
Note: The edit points in the Deck Control window identify the portion of thetape to which you want to record and the duration of the recording.
■ To see what would be recorded without actually recording onto the tape, clickthe Rehearse button.
■ To record from the clip to the deck, click the Lay Down button.
43
-
Chapter 3: Using the Video Server Toolkit GUIs
Monitoring the Status of Video Server Toolkit (mcstat)
There are two ways to start the Unit Status Monitor. The quickest way is to chooseUtilities > Status Monitor from the Media Control Panel menu bar.
Starting the Unit Status Monitor from the Command Line
To monitor the status of VST, enter the following, either from the workstation on the VSTserver or from a workstation on which the VST tools software1 has been installed:
% /usr/vtr/bin/mcstat [ -v loglevel] [-h hostname]
where
• loglevel sets the severity level of the messages that are written on STDOUT.
Note: The mcstat program writes its log messages to the window from which it isinvoked.
If this option is omitted, all messages with a severity level of Info and above arewritten on STDOUT. If this option is present, loglevel, which can be a positive ornegative number, identifies the minimum level of the messages that are written tothe log. (See Table 3-2 on page 22 for the definition of the log severity levels.)
• hostname is the name of the host on which VST is running. If this parameter isomitted, it is assumed that VST is running on the same host as the one from whichthe program is invoked.
1 To run the Unit Status Monitor from a remote workstation, the vst_eoe.sw32.tools subsystem must beinstalled on a workstation that has IRIX 6.2 or later. See the Video Server Toolkit Installation andAdministration Guide for more information.
44
-
Monitoring the Status of Video Server Toolkit (mcstat)
The Video Server Toolkit Unit Status Monitor appears in a separate window, which isshown in Figure 3-6. This monitor identifies each port, unit, type of connection and host,clip name (if one is loaded), current function and frame, and the status of unit. (See“About the Media Control Panel” on page 26 for more information.)
Figure 3-6 Unit Status Monitor
See “About the Media Control Panel” on page 26 and “About the Deck Control Window”on page 39 for a description of the status information that is displayed by the Unit StatusMonitor.
45
-
Chapter 4
4. Adding and Removing Clips
Clips are segments of audio and video. Managing clips involves adding and removingthem from Video Server Toolkit (VST).
Managing clips is discussed in the following sections:
• “VST Media Formats and Types” on page 48
• “Adding Clips to VST” on page 50
• “Transferring a Clip Segment” on page 54
• “Removing Clips” on page 54
• “Exporting VST Clips” on page 55
Overview of Adding Clips Procedure
This section provides a procedural overview of the tasks involved in adding clips toVST’s cache.
The following sections explain the steps in the following procedure in greater detail.
To add clips to the cache, use the following procedure.
1. Copy media to the VST machine.
If you are not using a real-time filesystem, use FTP put or get commands.
If you are using a real-time filesystem (recommended), you can either use the vtrutiltool included with VST, or a modified form of FTP, vtrftpd, installable from the VSTimage. You use the familiar FTP command, get, with vtrftpd to add files to VST.
For more information, see “Adding Clips to VST” on page 50.
47
-
Chapter 4: Adding and Removing Clips
2. Align the clips.
If you used FTP or vtrftpd to add clips to VST, you must align them. For moreinformation, see “Clip Alignment” on page 51.
Clips added to VST using the vtrutil tool are already aligned.
3. Register the clip with VST.
Clips are registered automatically upon startup of VST.
If you want notify VST more quickly, or if you have added clips to the system in adifferent way from those listed in step 1, use one of the following options:
• Install the fsmon daemon from the VST image. It periodically updates the list ofclips in the cache.
At times, however, fsmon may not auto detect a clip because of an unrecognizedformat. In that case, you must use one of the following options to notify VST.
• Use the mvcp command, CADD.
• Use the vtrclip tool.
For more information see, “Notifying VST” on page 53.
VST Media Formats and Types
VST can use different media types and formats
Media Types
VST supports two types of media:
• Intraframe
In intraframe media, the video data for each frame is self-contained and does notdepend on the data from neighboring frames. Examples of intraframe mediainclude JPEG, Rice, DVCPRO, and uncompressed video.
• Interframe
In interframe media, the compression techniques used for some video frames mayrequire data from neighboring frames in order to decompress the video frame. Anexample of interframe media is MPEG1 and MPEG2.
48
-
VST Media Formats and Types
Media Format
VST uses different formats for storing digital media in its clip cache filesystem(s):
• Intraframe media
– vframe format—for variable-sized frames, including Rice, JPEG, anduncompressed
– DIF format—for fixed-sized frames, including DVCPRO and uncompressed
• Interframe media
– stream format - for MPEG2
vframe Format
The vframe (short for variable-size frame) format is specific to VST. The video and audiodata for each frame is stored contiguously in the media file. A separate index file containsheader information that describes the encoding parameters of the video and audio data,and a frame map that stores the offsets of the video and audio data for each frame withinthe media file.
The vframe format is used for recording and playback of intraframe media, includinguncompressed video as well as Rice-coded and JPEG-compressed video.
The vtrvfutil command-line utility provides various analysis and update functions for thevframe format. See the vtrvfutil man page for further information.
DIF Format
DIF is the 4:1 video compression frame format used by Panasonic’s DVCPRO.
Stream Format
The stream format consists of a media file, which is simply the native media bitstream,and an index file, which maps random access cueing points to the appropriate offset inthe bitstream.
The stream format is used for playback of MPEG2 media.
The vtrmpegutil command line utility provides various analogies and update functionsfor MPEG2 stream format assets. See the vtrmpegutil man page for more information.
49
-
Chapter 4: Adding and Removing Clips
Adding Clips to VST
Adding clips to VST has been partially automated. For all clip formats:
1. Transfer the media file into the filesystem, /usr/vtr/clips.
2. For Vframe or stream format clips, transfer the index file for the clip into/usr/vtr/index.
Transferring Clips to VST
There are several ways to transfer clips into VST. Which process you use depends on thetype of filesystem used. There are two types of files systems:
• Non-real-time
• Real-time
To guarantee real-time I/O rates, you must use a real-time filesystem.
Non-Real-Time Filesystems
Transferring files to a non-real-time filesystem is as easy as using ftp, cp, or rcp locally. Youcan also use ftpd from a remote site.
Real-Time Filesystems
To transfer clips to a real-time filesystem, use the customized version of ftpd (server)called vtrftpd. It is in subsystem vst_eoe.sw.ftpd. Only this version of FTP can write toreal-time filesystems locally.
The feature enhancement in vtrftpd is used when you:
• Use FTP (client) on a system connected to VST server.
• Use FTP (client) proxy on the VST server.
Both of these methods set up a TCP/IP connection with the vtrftpd server running on theVST system.
50
-
Adding Clips to VST
To write to the filesystem, use of the following methods:
• On the remote archive server, use FTP’s put command to copy a clip to the clip cacheof VST from a remote host.
• On the machine running VST, use a proxy (secondary control) connection, vtrftpd, asfollows to copy a clip from the remote archive system to the local clip cache of VST:
ftp source-systemftp> cd source-directoryftp> proxy open localhostftp> proxy get filename /usr/vtr/clips/filenameftp> cd indexftp> proxy get indexname /usr/vtr/index/indexnameftp> proxy byeftp> bye
localhost is the VST machine.
vtrftpd is not used when you only use ftp (client) on the VST server because the ftpdserver on another system would not be the enhanced version. To copy a clip from thearchive server to VST on the machine running VST, login to the archive system, run ftp,and use the put command.
Clip Alignment
Certain clips might need to be aligned in the filesystem for enhanced performance. Insingle-disk systems, media files are aligned only with the filesystem’s block size so thatonly one I/O operation is needed to access the data.
In multi-disk, RAID, striped systems, the media files must also be aligned with thestripes.
When VST is used to record media, it automatically places the media data in the correct,aligned locations on the disk.
When media data is transferred to VST, it often must be aligned with the disk’s blocksand stripes. Whether or not media data must be aligned on your disks depends on themedia type of the media file:
• Vframe media data requires alignment.
• DIF or Interframe media data does not require alignment.
51
-
Chapter 4: Adding and Removing Clips
The media data (video and audio for each frame) for a Vframe media clip must bealigned on natural filesystem and disk drive boundaries to enable efficient read andwrite access to the clip.
Degree of Alignment
Frame-oriented media data in an intraframe clip is aligned along two boundaries:
• Minor alignment boundary
• Major alignment boundary
A single element of a frame (a video field or audio chunk) never crosses a minor or majoralignment boundary. VST will not do a read or write operation to the clip media filewhich crosses a major alignment boundary.
Minor Alignment
The minor alignment matches the greater of the filesystem block size, or the systemmemory page size. On O2 workstations, the minor alignment is usually 4 KB, unless alarger filesystem block size was used to construct an XFS filesystem. On Origin, theminor alignment is usually 16 KB, unless a larger filesystem block size was used.
Major Alignment
The major alignment matches the stripe size of the disk volume that holds the clip cachefilesystem.
If the clip cache resides on a single disk, no major alignment is required.
If the clip cache resides on a single RAID subsystem, major alignment is required forefficient I/O access to the media data. Either make a real-time filesystem on the RAIDand set the real-time extent size of the XFS filesystem to the desired I/O operation size,or add a configuration line to /usr/vtr/config/vtrfsinfo.conf. For example:
#/dev/root 2m
Note: vtrfsinfo.conf is not created by VST so you first must create the file.
If the clip cache resides on a striped XLV volume, the major alignment matches the stripesize of the XLV volume.
52
-
Adding Clips to VST
Realigning a vframe Clip
A vframe clip is automatically aligned if you use vtrvfutil to copy the clip, as follows:
% vtrvfutil OriginalClipName NewClipName
vtrufutil automatically stores the media files in /usr/vtr/clips/.
To copy a vframe clip from outside the clip cache, use the following syntax:
% vtrvfutil -i file=MediaFile,index=IndexFile - NewClipName
vtrvfutil can also be used to realign a clip in-place, as follows:
% vtrvfutil -c realign ClipName
See the vtrufutil man page for a complete list of the options.
Notifying VST
VST detects the clips when the clip is first loaded and every time VST starts. The clips arethen listed in mcclips.
If you place a clip in the clip filesystem, the first time you attempt to access the clipthrough VST, it attempts to auto-detect the clip’s format and add it to the VST clip list.However, until you attempt to access the clip, it will not be visible in a list of clips youobtain from VST. To see the clip immediately, use the following command:
# vtrclip add clipName
Note: There might be a delay because adding clips always has a lower priority thenplayout/record.
You can also use the following mvcp command to notify VST of an added clip.
CADD clipName
However, if you install the vst_eoe.sw_fsmon subsystem, the VST filesystem Monitor willmonitor the clip filesystem for clips that are added or deleted and automatically updatethe internal VST clip list. Sometimes, FSmon cannot autodetect clips added to VST whenthe clips require the use of an index file, for example, for MPEG and Rice-encoded clips.In this case, you must use the vtrclip add command to add the index file and notify VST.
53
-
Chapter 4: Adding and Removing Clips
Transferring a Clip Segment
vtrftpd honors in and out points on DIF clips for transfers from the real-time filesystemon the server. You can transfer the segment of a clip between in and out points instead ofhaving to transfer the whole clip, saving transfer time and disk space in many cases.
If a clip has no in or out point set, vtrftpd uses these defaults:
• I
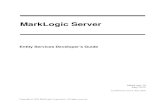
![DOCUMENTS THE DEVELOPER S TOOLKIT [ 1 ] · [ 4 ] DOCUMENTS: THE DEVELOPER’S TOOLKIT Title: Documents: The Developer’s Toolkit Editor’s: Diana OmbelliDiana Ombelli and Fons Knopjes](https://static.fdocuments.in/doc/165x107/5ecba0561e0f46234236c5b6/documents-the-developer-s-toolkit-1-4-documents-the-developeras-toolkit.jpg)

















