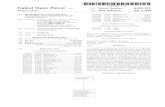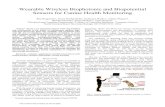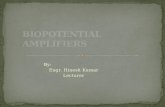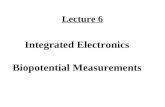Video Recording/Tracking System...optional movement and behavior tracking capabilities. It allows...
Transcript of Video Recording/Tracking System...optional movement and behavior tracking capabilities. It allows...

630 Komas Drive | Suite 200
Salt Lake City | UT 84108 | USA
P +1 (801) 582-5533 | F +1 (801) 582-1509
www.blackrockmicro.com
Revision 2.00 / LB-0336 – NeuroMotive IFU
© 2018 Blackrock Microsystems, LLC
NeuroMotive™
Video Recording/Tracking System

Revision 2.00 / LB-0336 – NeuroMotive IFU
© 2018 Blackrock Microsystems, LLC
2
Table of Contents
Table of Contents ................................................................................. 2
Specifications ........................................................................................ 6
System Specifications ............................................................................ 6
Camera Specifications ........................................................................... 7
Firefly MV (B&W or Color) .................................................................. 7
OptiTrack V100:R2 .............................................................................. 7
What This Manual Covers ................................................................... 8
Introduction ........................................................................................... 8
System Description ................................................................................ 8
Minimum System Requirements ........................................................... 8
System Schematic.................................................................................. 9
Packaging Contents ............................................................................... 9
Setup .................................................................................................... 10
Licensing Dongle .................................................................................. 10
NeuroMotive Camera Options ............................................................ 10
FireFly MV .......................................................................................... 10
OptiTrack V100:R2 ............................................................................ 12
NeuroMotive Software ....................................................................... 12
Installation ............................................................................................. 12
NeuroMotive Main Window ................................................................. 12
NeuroMotive File Types ....................................................................... 13
Configuration Files ............................................................................ 13
Video Files .......................................................................................... 14

Revision 2.00 / LB-0336 – NeuroMotive IFU
© 2018 Blackrock Microsystems, LLC
3
File Menu ............................................................................................... 14
View Menu ............................................................................................ 14
View Processed Image ................................................................... 15
Tools Menu .......................................................................................... 15
Video Display ........................................................................................ 17
Toolbar................................................................................................... 17
Camera Mode .................................................................................... 17
Playback Mode .................................................................................. 18
Camera Control Dock Bar ................................................................... 18
Playback Control Dock Bar ................................................................. 19
Capture Status Dock Bar ..................................................................... 20
General ............................................................................................... 20
Frame Rates ...................................................................................... 20
Average Times (ms) .......................................................................... 21
Tracking .............................................................................................. 21
ROI ...................................................................................................... 21
Regions of Interest Dock Bar .............................................................. 21
Markers Definition Dock Bar ............................................................... 23
Threshold ............................................................................................ 23
Marker Preparation ............................................................................ 25
Marker Definition................................................................................ 25
Marker Color ...................................................................................... 25
Marker Threshold .............................................................................. 26
Marker Size ........................................................................................ 28
Marker Filters ..................................................................................... 28
Technical note on Frame Processing ................................................ 30

Revision 2.00 / LB-0336 – NeuroMotive IFU
© 2018 Blackrock Microsystems, LLC
4
Convert to Single Channel................................................................ 30
Low Pass Filter .................................................................................. 30
Threshold ............................................................................................ 30
Morphological Opening Filter (Morph Open) .................................. 30
Morphological Dilation Filter (Morph Dilate) ................................... 31
Radius evaluation .............................................................................. 31
Proximity elimination ......................................................................... 31
Status Bar .............................................................................................. 32
Advanced Options ................................................................................ 34
Experiment Tab ................................................................................. 34
Video Display Tab ............................................................................. 35
Video Renderer .................................................................................. 39
Video Decoder ................................................................................... 39
Video Recording Tab ........................................................................ 40
Video Tracking Tab ........................................................................... 48
General Tab ....................................................................................... 50
Comment ............................................................................................ 54
Marker Definition Example ................................................................ 55
Color vs. Luminance ............................................................................ 55
Color ...................................................................................................... 55
LED ........................................................................................................ 57
Morphological Filtering ......................................................................... 59
Luminance ............................................................................................. 63
How To ................................................................................................ 63
Using the Tracking Region of Interest to Eliminate Marker Reflection 63

Revision 2.00 / LB-0336 – NeuroMotive IFU
© 2018 Blackrock Microsystems, LLC
5
Select the Camera for Recording ....................................................... 64
Record a Standalone Video ................................................................ 64
Record a Video with a Neural Recording .......................................... 65
Playback a Video with a Neural Recording ....................................... 67
Support ................................................................................................ 68
License Agreement ............................................................................ 68

Revision 2.00 / LB-0336 – NeuroMotive IFU
© 2018 Blackrock Microsystems, LLC
6
Specifications
System Specifications
Model Name NeuroMotive
Power Requirements 120/240 VAC 60 Hz, 8.0 Amps maximum load,
UPS backup power available for up to 5 minutes.
Serviceable Fuses 5 x 20mm, 250V, 1.6A, Slow Blow
Compliance Standards
IEC 60601-1, IEC 60601-1-2, IEC 60601-2-26, CSA listed
Type of Protection Class I (Amplifier Power Supply)
Degree of Protection Type CF Applied Part (Amplifier and Patient Cable
Assembly)
Mode of Operation Continuous
Water Ingress Protection
Ordinary Equipment, not fluid resistant, IP20
Operating Environment
10˚C to 40˚C, 5 to 95% R.H.(non-condensing)
Storage Environment
-20˚C to 50˚C, 5 to 100% R.H.(non-condensing)

Revision 2.00 / LB-0336 – NeuroMotive IFU
© 2018 Blackrock Microsystems, LLC
7
Camera Specifications
NeuroMotive currently supports the Firefly MV and OptiTrack V100:R2
Firefly MV (B&W or Color)
Resolution 752x480 at 60 FPS • 320x240 at 112 FPS
Frame Rate 60, 112 FPS
Input / Output USB 2.0
Synchronization Software and External Trigger
Lens Mount CS-Mount (5mm C-mount adapter included) •
M12 microlense mount
OptiTrack V100:R2
IR light 850nm from 26 LEDs
Resolution 640 X 480
Frame Rate 25, 50, 100 FPS
Input / Output USB 2.0
Synchronization Software and External Trigger
Lens Mount M12 lens mount

Revision 2.00 / LB-0336 – NeuroMotive IFU
© 2018 Blackrock Microsystems, LLC
8
What This Manual Covers
This manual covers the technical specifications and instructions for use of the Blackrock NeuroMotive System (Neuromotive). Neuromotive is a video recording/playback system with optional movement and behavior tracking capabilities. It allows for synchronized biopotential recording and behavioral tracking of animal subjects.
Introduction
System Description
The NeuroMotive System is designed to record and process video frames from a single camera. The system works in conjunction with the Cerebus or the CerePlex Direct data acquisition systems on a dedicated or shared Host PC. Each frame is time-stamped and synchronized with the neural, analog and digital experimental data recorded with the Cerebus or CerePlex Direct.
NeuroMotive playback relies on nPlayServer, an offline experiment playback tool that simulates real time data acquisition and video/animal tracking playback.
The system is capable of sampling video at a rate of up to 100 fps with hardware synchronization from a Cerebus Neural Signal Processor. The effective maximum frame rate depends on the camera used as well as the acquisition system.
Minimum System Requirements
• Microsoft Windows 7 or higher Professional Edition 64-bit
• Intel Quad Core or Core i5 CPU with at least 4 processor threads (i.e., ‘cores’) running at 3.2 GHz or faster
• 8 GB of RAM
• 1 TB 6Gbit/s SATA III HDD
• 1 Gigabit Ethernet adapter
• 1 USB 2.0 port

Revision 2.00 / LB-0336 – NeuroMotive IFU
© 2018 Blackrock Microsystems, LLC
9
System Schematic
Figure 1 NeuroMotive system schematic
Packaging Contents
• NeuroMotive Camera
• NeuroMotive Manual and Software
• Cables and Connectors
• USB Software Licensing Dongle
• USB synchronization hub (if using the IR Camera)
• Reflective Tracking Material (if using the IR Camera)

Revision 2.00 / LB-0336 – NeuroMotive IFU
© 2018 Blackrock Microsystems, LLC
10
Setup
Licensing Dongle
NeuroMotive also requires connection of the NeuroMotive Software Licensing Dongle to an available USB port.
NeuroMotive Camera Options
The NeuroMotive system has multiple options for the camera type. The camera-NeuroMotive PC interface depends on the camera type and synchronization method. If using software synchronization or if not using NeuroMotive in conjunction with a neural data acquisition system, then simply connect the camera to the PC. If using hardware synchronization, then use the following guidelines:
FireFly MV
The Firefly MV camera has three lens rings that can be twisted see Figure 2. The arrows denote individual lens rings. Starting with the leftmost ring and moving right the first ring is for zooming in on the scene, the second ring is the focus for reducing blur and the third ring is the aperture.
Figure 2 – The Firefly MV camera.

Revision 2.00 / LB-0336 – NeuroMotive IFU
© 2018 Blackrock Microsystems, LLC
11
Connect the camera via USB to the PC and connect the camera to either a digital output port on the NSP or the NeuroMotive Synchronization port on the CerePlex Direct using the supplied hardware synchronization cable.
Figure 3 - NeuroMotive System Connected to an CerePlex Direct Using a Color Camera

Revision 2.00 / LB-0336 – NeuroMotive IFU
© 2018 Blackrock Microsystems, LLC
12
OptiTrack V100:R2
Connect the camera to the USB Sync Hub included with NeuroMotive System IR Camera and connect the Hub via USB to the NeuroMotive PC and via the included BNC Cable to either a Digital Output port on the NSP or the NeuroMotive camera port on the rear of the CerePlex Direct. Here is an example of the synchronization hub and its connections to the IR Camera, NeuroMotive PC and a Digital Output port on the NSP:
Figure 4 - IR Camera Hardware Synchronization Hub with Connections to NSP
NeuroMotive Software
Installation
Run the NeuroMotive Windows Installer.msi and other included installers from the supplied CD and follow the instructions.
NeuroMotive Main Window
To run the NeuroMotive application click on the NeuroMotive icon on the desktop, alternatively click on the Start Menu and select the program under All Programs\Blackrock Microsystems. The main window consists of the video display, the toolbar, 5 dock bars and a status bar at the bottom. The five dock bars are for Playback Control, Camera Control, Image-capture Status, Regions of Interest (ROI), and Tracking Marker Definition. The ROI and Marker dock bars come with the optional tracking feature. The NeuroMotive application operates in two modes, Camera and Playback. If a camera is connected and active when NeuroMotive is opened, the Camera mode is automatically chosen and the image from the camera is shown on the Video Display. By setting the Video Source under Video Display in the advanced options menu (Tools->Options) to the camera connected to the NeuroMotive PC the mode is also switched to Camera mode. When a file is opened or the NeuroMotive software is opened while

Revision 2.00 / LB-0336 – NeuroMotive IFU
© 2018 Blackrock Microsystems, LLC
13
nPlayServer is running, the mode is switched to the Playback mode. Playback mode is also accessible by setting the Video Source to File in the advanced options menu.
Figure 5 - NeuroMotive Main Window
NeuroMotive File Types
NeuroMotive produces the different file types listed below:
Configuration Files
.xml
NeuroMotive creates and updates an options.xml file in the Experiment Directory that holds the current configuration settings for NeuroMotive. If this file is found on startup, NeuroMotive loads the configuration automatically. If no configuration is found, a new options.xml, is populated with the default settings. Note that this file is constantly updated as settings are changed.
.ncf
This file is created and named concurrently with each video file. It can be considered a ‘snapshot’ of the options.xml file because it saves the configuration of NeuroMotive as it was when recording began. This file

Revision 2.00 / LB-0336 – NeuroMotive IFU
© 2018 Blackrock Microsystems, LLC
14
can then be loaded using File->Open Experiment to reset NeuroMotive to match the time of recording.
Video Files
Based on the video recording options selected, one of the following file types will be used:
.mpg
These contain MPEG2 video files, most video players can play these. See Advanced Options for more details.
.mp4
These contain H.264 video files, most current video players can play these. See Advanced Options for more details.
File Menu
• Open Video: This allows loading of a previously recorded video file.
• Close Video: Close the opened video file. Also sets NeuroMotive to Camera Mode if it is in Playback Mode.
• Open Experiment: This loads the file type .ncf which contains saved experiment settings such as tracking regions of interest, event regions of interest, marker definitions, filenames, etc.
• Hardware standby and close: Places the neural data acquisition device (NSP or CerePlex Direct) in “Standby” mode. File storage should be stopped prior to this. In “Standby”, neural data acquisition stops and an NSP must be in “Standby” to update its firmware.
• Hardware shutdown and close: Closes NeuroMotive and stops the neural data acquisition device. Shutting down using this method requires manually turning off the device’s power switch.
• Exit: This exits NeuroMotive and leaves the DAQ in its current state.
View Menu
• Tool Bar: Shows or Hides the Toolbar.
• Status Bar: Shows or Hides the Status bar.
• Object Shape and Direction: Shows or Hides the lines connecting the tracking
markers and the arrow indicating the direction the tracking object is moving.
• Trajectory: Shows or Hides the recorded path of where the object has been.

Revision 2.00 / LB-0336 – NeuroMotive IFU
© 2018 Blackrock Microsystems, LLC
15
• View Markers: Shows or Hides the Tracking Markers on the Video Display.
• View Tracking Regions of Interest: Shows or Hides the Tracking ROI on the
Video Display.
• View Event Regions of Interest: Shows or Hides the Event ROI on the Video
Display.
• View Always on Top: This prevents the NeuroMotive window from being
covered by other windows.
View Processed Image
Threshold Markers
The video display area shows the frames after having been processed to only show what falls within the threshold ranges of color and/or brightness selected for the Tracking Markers as well as expected size of the Markers. This view is useful for tuning NeuroMotive to track particular Tracking Markers. For a more detailed explanation of this please see section Threshold on page 30.
Threshold Marker 1
The video display area shows the frames after having been processed to show only what falls within the threshold range of color and/or brightness for the first Tracking Marker as well as expected size of the Marker.
Threshold Marker 2
The video display area shows the frames after having been processed to show only what falls within the threshold range of color and/or brightness for the second Tracking Marker as well as expected size of the Marker.
Threshold Marker 3
The video display area shows the frames after having been processed to show only what falls within the threshold range of color and/or brightness for the third Tracking Marker as well as expected size of the Marker.
Preprocessed
The video display area shows the frames with only a luminance or hue scale (greyscale). This is also useful for setting the Tracking Markers as it can determine which colors or lights stand out or if adjustment to the ambient lighting is needed.
Tools Menu
• Rewind: Step back through the video file for the number of frames specified.

Revision 2.00 / LB-0336 – NeuroMotive IFU
© 2018 Blackrock Microsystems, LLC
16
• Step: Step forward through the video file for the number of frames specified.
• Play/Pause: Play/Pause the open video file.
• Stop: Stop playing the open file. Note that upon pressing play the video file will
restart from the beginning.
• Replay: Set NeuroMotive to restart the video file from the beginning when it
reaches the end of the playback in a repeated loop.
• Record and Stop
o Track: Start and stop tracking features if they are available.
o Note: To track while in Playback mode, enable Tracking in the options.
Go to Tools->Options->Video Display->Video Source (select File, then
‘more’)->Enable Tracker.
o Comment: If NeuroMotive is connected to NSP or nPlayServer,
Comment allows a comment to be entered or ‘injected’ into the data
stream.
o Predefined Comment: Under Tools->Options up to 5 comments can be
stored by NeuroMotive that can then be automatically injected into the
data stream anytime. They automatically map to the keyboard shortcuts
Ctrl+FN where N is the number of the comment (1-5).
o Zoom In: Zooms the video display into the center.
o Zoom Out: Zooms the video display out.
o Zoom Original: Zooms the video display to the default state.
o Options: See Advanced Options on page 26.
• Window: Shows and Hides the various dock bars available in NeuroMotive in its
different modes with and without optional features.
• Capture Status: Shows or Hides the Capture Status dock bar.
• Play Back Control: Shows or Hides the Play Back Control dock bar.
• Camera Control: Shows or Hides the Camera Control dock bar.
• Markers Definition: Shows or Hides the Markers Definition dock bar.
• Regions of Interest: Shows or Hides the Regions of Interest dock bar.
• Help
• About NeuroMotive: Displays information about the versions of NeuroMotive
and the Hardware Library. Also lists the currently available capabilities of
NeuroMotive as determined by the software licensing dongle.

Revision 2.00 / LB-0336 – NeuroMotive IFU
© 2018 Blackrock Microsystems, LLC
17
Video Display
The video display shows the rendered image from the camera in Camera mode, and the file in Playback mode. With the optional tracking feature, the video display also shows the tracking and event regions of interest, the tracking markers, the direction and recent path of the object, and, optionally, the elapsed time and frame number. The mouse and mouse wheel can be used to zoom in or out on different areas of the video display in multiple ways:
• Click on the video display then rotate the mouse wheel to zoom in and out.
• Select a rectangle on the display by depressing the left mouse button and dragging. Releasing the left mouse button will zoom in the display to the selected rectangle.
• Double-clicking will zoom back out to the default state.
Toolbar
The toolbar visibility is controlled by the Toolbar option in the view menu. The buttons
displayed on the toolbar are dependent on the mode NeuroMotive is in.
Camera Mode
Open Video for Playback Start Recording Stop Recording Start/Stop Tracking - Tracking feature only Show/Hide the Markers Definition Dock Bar - Tracking feature only Show/Hide the Regions of Interest Edit Dock Bar Show/Hide the Capture Status Dock Bar Show/Hide the Camera Control Dock Bar Zoom In Zoom Out Zoom Original Show/Hide the Object Shape and Direction while Tracking Show/Hide the Object Trajectory Show/Hide the Tracking Markers Show/Hide the Event Regions of Interest Show/Hide the Tracking Regions of Interest Render the View Using the Threshold Image - Tracking feature only Render the View Using the Preprocessed Image - Tracking feature only

Revision 2.00 / LB-0336 – NeuroMotive IFU
© 2018 Blackrock Microsystems, LLC
18
Playback Mode
Open Video for Playback Close the Currently Opened Video Step Back a Specified Number of Frames (Rewind) Step Forward a Specified Number of Frames Toggle Automatic Replay of the Video File Stop Playback Start/Stop Tracking - Tracking feature only Show/Hide the Markers Definition Dock Bar - Tracking feature only Show/Hide the Regions of Interest Edit Dock Bar Show/Hide the Capture Status Dock Bar Show/Hide the Play Back Control Dock Bar Zoom In Zoom Out Zoom Original Show/Hide the Object Shape and Direction while Tracking Show/Hide the Object Trajectory Show/Hide the Tracking Markers Show/Hide the Event Regions of Interest Show/Hide the Tracking Regions of Interest Render the View Using the Threshold Image - Tracking feature only Render the View Using the Preprocessed Image - Tracking feature only
Note: that any buttons involving tracking will only appear if the tracking option has been purchased and enabled offline tracking is selected in the options: Tools->Options->Video Display->Video Source (select File, then ‘more’)->Enable Tracker.
Camera Control Dock Bar
The Camera Control Dock Bar is displayed in Camera mode. It controls recording, filename and some adjustable camera properties:
• Exposure - This slider adjusts the amount of light coming through the camera lens, note that this is less responsive in low-light conditions.
• Intensity - This slider is for infrared only to control the amount of light emitted by the IR camera LEDs.
• Automatic Gain Control (AGC) - This can be toggled to have the camera automatically adjust the image if it is too bright or dark.
• Brightness - This slider for the Color camera controls how bright or dark the image appears after the frame has been captured.
• Gamma Correction - This automatically tries to adjust for low-light conditions with the Color camera but brightening the whole image.
• Note: The Auto checkbox is meant to have the NeuroMotive software determine the optimal values.

Revision 2.00 / LB-0336 – NeuroMotive IFU
© 2018 Blackrock Microsystems, LLC
19
Figure 6 - NeuroMotive Camera Control Dock Bar for Color (left) and IR (right) Cameras
Playback Control Dock Bar
The Playback Control Dock Bar is displayed in Playback mode. The dock bar contains options to control the playback of a video recording.
• Play – Toggles video playback between play and pause.
• Replay - Toggles automatic restart of the video once the end of playback is reached.
• Stop - Stops playback and restarts the video from the beginning upon pressing Play.
• Step - Plays the number of frames specified in the Step Samples edit box and then pauses.
• Rewind - Rewinds the number of frames specified in the Step Samples edit box and then pauses.
• Play From/Current/Play To - Specifies the beginning and end of playback in the video file. This can be set using the upper slider controls. Current can be set with the lower slider control.
Figure 7 - Playback Control Dock Bar

Revision 2.00 / LB-0336 – NeuroMotive IFU
© 2018 Blackrock Microsystems, LLC
20
Capture Status Dock Bar
The Capture Status Dock Bar shows recording and processing statistics in Camera mode and playback statistics in Playback mode. There are 5 status groups. Clicking on the left arrow to expands/collapses each group. Please note that when NeuroMotive is initially installed only a limited number of statistics are displayed. To display the other statistics toggle the checkboxes under Display Statistics in Tools->Options->General.
General
• Time Elapsed: Time of the
current frame. If playing or
recording, this is the time of the
frame in the file. Otherwise, it is
the time since the beginning of
capturing frames.
• File Size: Size of the open file
either being recorded or played
back.
Frame Rates
• Fps: fps (frames per second) is
the average number of frames
rendered per second.
• Rendered: Number of frames
rendered in the elapsed time.
• Captured: Number of frames
captured from the camera or file
in the elapsed time.
Note: This number can get out of
sync with Rendered if the frame is frozen to define Tracking Markers, but
no data is actually lost.
• Encoded: Number of frames encoded or compressed in the elapsed
time.
• Decoded: Number of frames decoded or decompressed in the elapsed
time (used for playback).
• Recorded: Number of frames recorded to a file in the elapsed time.
Figure 8 - Capture Status Dock Bar

Revision 2.00 / LB-0336 – NeuroMotive IFU
© 2018 Blackrock Microsystems, LLC
21
Average Times (ms)
• Render: The average time in milliseconds it takes to render a frame in
the video display.
• Encode: The average time in milliseconds it takes to encode a frame to
some video format.
• Color: The average time in milliseconds it takes to convert the colors of a
frame to RGB values from some other color format.
• Decode: The average time in milliseconds it takes to decode a frame
from some video format.
• Record: The average time in milliseconds it takes to record a frame to a
file.
• Capture: The average time in milliseconds it takes to capture a frame
from the camera.
Tracking
• Markers: The current number of markers NeuroMotive can see in the
tracking area.
• Objects: The current number of objects NeuroMotive is tracking.
ROI
• Events: The number of events (entering/exiting an Event Region of
Interest) that have occurred in the elapsed time.
Regions of Interest Dock Bar
The Regions of Interest Dock Bar is available with the optional tracking feature. Up to four tracking Regions of Interest can be defined. Tracking Regions of Interest define the area where tracking occurs. Any movement outside the union of the Tracking Regions of Interest is ignored.
Up to four Event Regions of Interest can be defined. Events are generated when the moving object enters and exits an Event Region of Interest. Events are automatically injected into the data stream with the name of the Event Region of Interest and an enter/exit status that includes in the coordinates of the entrance/exit of the region.

Revision 2.00 / LB-0336 – NeuroMotive IFU
© 2018 Blackrock Microsystems, LLC
22
To define Tracking Regions of Interest select the tracking radio button. To define Event Regions of Interest select the event radio button. The four edit controls at the left contain the names of each of the four Regions of Interest. To define a Region of Interest, click a Define button, and draw a rectangle on the video display while holding down the primary mouse button. To change the position of a Region of Interest, press the corresponding delete button and follow the steps above to re-define the Region of Interest.
Figure 9 - Regions of Interest Dock Bar

Revision 2.00 / LB-0336 – NeuroMotive IFU
© 2018 Blackrock Microsystems, LLC
23
Markers Definition Dock Bar
The Markers Definition Dock Bar is available with the optional tracking feature. Markers are located on the moving object and for tracking to be effective markers must be distinguishable from the rest of the frame. The controls on the Markers Definition Dock Bar define the markers and how the NeuroMotive software needs to process the frames in order to see the markers. This enables the tracking software to find the markers and thus optimize tracking. Markers can be distinguished by luminance, color or both. The following options can be found in the Markers Definition Dock Bar:
Threshold
This selects what scale NeuroMotive uses in evaluating what portions of the image should be able to be tracked.
Luminance
This option works well for grey scale images, particularly those using an IR camera. NeuroMotive gives each pixel in the image a brightness value based on a grey scale of the image. The associated Luminance threshold slider can then be set so that only those pixels at or above the defined marker’s brightness will be detected and possible to track. Luminance also includes an Invert option that will flip the brightness value of every pixel so that dark objects may be tracked against a light background using the luminance threshold.
Color
NeuroMotive uses a Hue, Lightness, and Saturation (HLS) scale to give each pixel a hue value corresponding to a particular color. The associated threshold slider for a selected color can then be set so that only those pixels within the threshold range in either direction on the hue wheel (see Figure ) will be detected and possible to track. This option works well for tracking colors in images that are not glossy. Note also that for non-color images NeuroMotive converts the pixels to a greyscale (luminance) value.
LED
This option combines the luminance and color thresholds and is best used with color images where the markers are distinctly bright and colored compared to the rest of the image, like perhaps when using LEDs for tracking. This option works by applying the color threshold first and then removing all pixels below the luminance threshold.
Figure 10 - Markers Definition Dock Bar

Revision 2.00 / LB-0336 – NeuroMotive IFU
© 2018 Blackrock Microsystems, LLC
24
• Freeze/Unfreeze - Freezes the camera image, useful for defining
markers on a moving object. Click again to unfreeze the image.
• Define Head/Define - Activates the selection process for defining a
marker by selecting it. Note that the head must always be defined, but the
other markers are optional. Clicking these buttons also freezes the image
automatically.
• Note: When defining markers it is recommended that the whole process
be performed twice without deleting any markers. This is because the
optimizations performed by NeuroMotive to identify the markers that are
selected is adaptive and will better average the values of the pixels of the
markers once it has an idea of the size and shape of the markers which
only occurs after defining markers the first time.
• Delete - Removes a marker definition and all its information.
• Color - Displays the marker color as NeuroMotive currently understands
it. Colors can be selected manually by selecting the color indicator and
adjusting to the desired color. Redefining the marker without deleting the
previous color is better as NeuroMotive’s marker tracking and definition is
adaptive.
• Color Threshold - For each marker defined the range in hue from the
indicated color over which NeuroMotive will detect (see Figure ). This can
also be used for non-color images; the range is just on a grey scale.
• Luminance Threshold - For all markers defined the minimum brightness
pixels must have in order to be detected.
• Radius - Markers will be detected as semi-circular blobs of pixels that
can change size and shape as the tracked object is moved. This sets a
minimum and maximum radius of pixels that NeuroMotive should detect
as a marker and track. The radius is only used for eliminating potential
markers after other filtering has occurred and there are more markers
than are currently defined.
• Low Pass Filter - This is explained in more detail in section Low Pass
Filter on page 30, but it essentially averages the values of pixel blocks so
that the image has less noise and smaller elements that might be
detected as markers may be removed. This can be set to average 5x5
pixel blocks, 3x3 pixel blocks or none.
• Morph Open - Stands for Morphological Opening Filter, this is also
explained in more detail in section
• Morphological Opening Filter (Morph Open) on page 30. It essentially
removes smaller blobs of a 3- or 5-pixel radius.

Revision 2.00 / LB-0336 – NeuroMotive IFU
© 2018 Blackrock Microsystems, LLC
25
• Morph Dilate - Stands for Morphological Dilation Filter, this is explained
in more detail in section Morphological Dilation Filter (Morph Dilate) on
page 31. It essentially blows up the blobs NeuroMotive sees so they are
bigger and possible merged with other nearby blobs; which helps in
instances where a marker is detected as multiple blobs. This affects blobs
of a 3- or 5-pixel radius.
Marker Preparation
In order for NeuroMotive to successfully track objects, it is important to pick effective markers and ensure appropriate lighting. For markers using the Color camera ensure colors are as distinctive from each other and the object being tracked as possible. Biocompatible neon glow paint is a good option. LEDs are another good option as they impart unique color and luminance allowing less ideal lighting conditions. For the IR camera, special reflective material is provided that works specifically with the IR camera to ease tracking configuration. Concerning lighting, the lighter and the more diffuse and ambient that light is the better that lighting will be in helping to eliminate reflective spots that can disrupt the camera’s ability to see the markers. LEDs used in low light is very effective. The IR markers included with IR camera systems are useful at demonstrating the capabilities of IR tracking.
Marker Definition
To begin marker definition, freeze the camera image or stop playback, by clicking Freeze or any define button. This begins definition mode. In definition mode the Freeze button text changes to Unfreeze and markers can be defined by clicking on a define button; then clicking on the corresponding marker on the video display. Definition mode ends when Unfreeze is clicked. Zoom is allowed when the image is frozen to assist in selecting the marker.
Marker Color
To the right of the Define buttons are the Marker Color Boxes. If Luminance is selected as the threshold function, a greyscale luminance of the marker is shown in the Marker Color Box. If Color or LED is selected, the marker color is shown in the Marker Color Box. When a marker is defined, the Marker Color Box is automatically filled with the color or greyscale value of the marker. Because of variations in lighting and camera function, the marker color may not appear correct. This can be fixed by clicking on the Marker Color Box and displaying a Marker Color dialog, allowing the marker color to be changed. The process for color selection averages the pixel color at the clicked location and nearby pixel colors to determine the color of the marker. Defining a marker more than once increases accuracy by providing a larger sample size for the average, helping to filter noise.

Revision 2.00 / LB-0336 – NeuroMotive IFU
© 2018 Blackrock Microsystems, LLC
26
Marker Threshold
To the right of the Marker Color Boxes are the Threshold Sliders. The numerical value of each threshold will display when the mouse cursor hovers over a slider.
Color and luminance captured by the camera change with ambient and diffuse light present, and with the area in the field of vision occupied by the moving object. Because of this, the marker color and luminance may occupy a range of values. The Threshold sliders specify this range. If Luminance is selected, the Threshold slider for luminance is accessible. If Color is selected, the Threshold sliders for color can be adjusted. And if LED is selected, both the Threshold sliders for color and luminance are available.
The Color Threshold slider specifies the degrees of tolerance in each direction of the color wheel from the marker color (Figure ). All color values greater than the marker color plus the color threshold, and less than the marker color minus the color threshold are ignored by the software. Same holds on the greyscale if the image is non-color.
The Luminance Threshold slider specifies the tolerance on the greyscale (0 – 255) from the selected marker luminance (Figure ). All luminance values less than the marker luminance threshold are ignored by the tracker.
The LED Luminance slider value specifies the darkest value the tracker should consider. All luminance values less than the LED Threshold are ignored by the tracker. And all those greater are maximized in brightness.
When using the Color Threshold sliders it is helpful to remember that the further to the right a slider is set, the greater the range of colors that will be deemed to constitute the color value of the associated marker. When using the Luminance Threshold, the further to the left the slider is set the less light is required to be above the threshold. This leads to the possibility of false positives and the marker
Figure 11 - Color, LED and Luminance Thresholds

Revision 2.00 / LB-0336 – NeuroMotive IFU
© 2018 Blackrock Microsystems, LLC
27
jumping around. When adjusting the sliders it is suggested to use the Threshold view of NeuroMotive (View->Processed Image->Threshold Markers) to pinpoint when the Tracking Markers appear. Using threshold view shows blobs that have been identified as potential markers. They should be varying shades of grey and white against a black backdrop as shown in Figure . Adjust the threshold sliders until only the markers are visible.
The sliders under camera control provide an additional way to change the amount of light reaching the camera. The exposure slider determines the amount of light reaching the camera, note that the exposure function is less responsive in low light conditions. Selecting the Automatic Gain Control checkbox or Gamma Correction checkbox provides a brighter image for low light environments. The intensity slider adjusts the amount of light emitted by the IR camera and the brightness slider will increase the light values of every pixel in an image. Selecting the Auto checkbox tries to adjust the exposure, brightness and/or intensity for the current lighting conditions. The best conditions for tracking have good ambient lighting and use colors at opposing ends of the color spectrum in relation to the object to be tracked. The IR camera works well in low light conditions but presents the possibility of reflections being tracked.
Figure 12 - Threshold View of Three Tracking Markers

Revision 2.00 / LB-0336 – NeuroMotive IFU
© 2018 Blackrock Microsystems, LLC
28
Marker Size
Size is another attribute that helps the software locate markers. Objects and their tracking markers may change in apparent size as they move around in the camera’s field of vision. To minimize apparent changes in size, center the camera directly above the tracking area.
The Radius slider specifies the maximum and minimum value in pixels that the tracker will recognize for the radius of a marker. Make sure View Markers is toggled on to help see how adjusting the sliders affects both the marker size and what’s viewed as a potential marker.
Figure 13 - Camera Position and Its Effect on an Object's Perceived Size
Marker Filters
There are three filters that operate on the image before the tracker determines the marker position.
The Low Pass Filter
The ow pass filter removes noise in the greyscale and hue scale by averaging the values of pixels together in blocks (3 x 3 pixels or 5 x 5 pixels), blurring the image slightly. This creates more uniform spots of color/luminance and a smoother gradient. The 3x3 low pass filter averages a square neighborhood of one pixel away from the middle pixel of interest. The 5x5 low pass filter averages a square neighborhood of two pixels away from the middle pixel of interest.

Revision 2.00 / LB-0336 – NeuroMotive IFU
© 2018 Blackrock Microsystems, LLC
29
The Morphological Opening Filter (Morph Open)
The Morphological Opening Filter filters out spots whose size in pixels is below a certain threshold, for instance 3 pixels by 3 pixels, and might otherwise be considered markers. This is a two-step process where all spots are reduced and any that remain are then returned to their original size thus removing spots below a pixel threshold.
The Morphological Dilation Filter (Morph Dilate)
The dilation filter is applied last and it solidifies marker images that might have holes in them and thus be interpreted as two distinct markers. It does this by expanding the remaining spots by a number of pixels (e.g., 3 x 3 adds 3 pixels on each axis). This way if a marker’s image was seen as two spots, those spots might now overlap and make one marker image.
Note: If the markers are small, they may be eliminated by the Low Pass Filter or the Morphological Opening Filter. In the case where markers are small use the smaller filter numbers or no filters.

Revision 2.00 / LB-0336 – NeuroMotive IFU
© 2018 Blackrock Microsystems, LLC
30
Technical note on Frame Processing
When defining markers, it helps to understand how the tracking and image processing is implemented. When tracking is enabled, each frame goes through the following 7 steps to determine the marker positions.
Convert to Single Channel
The Red Green Blue (RGB) values taken in by the camera are converted to single channel representations of Hue and Luminance. Hue is in the form of an angle on the color wheel (see Figure ) with Red equal to the angle 0 and 360. Luminance is a greyscale with values from 0 to 255. If color is selected, then the Hue representation is used; if luminance is selected then the Luminance representation is used; and if LED is selected then both representations are used. If the camera is non-color, then the values are already in a single channel representation.
Low Pass Filter
The low pass filter removes small variations or noise by averaging pixels with their neighbors. This is like going over the frame with a blurry brush. The Low Pass Filter specifies the number of pixels to average (i.e. the size of the blurry brush). View->Processed Image->Preprocessed displays the frame after the low pass filter.
Threshold
In this step, everything that is not in the specified Luminance and/or Color threshold ranges is discarded. After this step, the frame has only two colors: the dark background color and the lighter foreground color. Anything that may be a marker is specified in the foreground color and each tracked marker gets its own shade (this includes any false positives which will show up in the same shade as the marker they are mimicking).
Morphological Opening Filter (Morph Open)
The area of each possible marker after the threshold has been applied is shrunken by a set number of pixels (e.g., 3 x 3 pixels) and enlarged again by that set amount. If a marker is smaller than the filter, it will shrink into nonexistence. When the area is enlarged again, the possible marker will be gone. This erosion removes possible markers that are too small to consider. This step executes quickly, but it is important to note that in using the morphological opening filter, sensitivity is lost to changes in the actual marker that is being tracked as the object moves around.

Revision 2.00 / LB-0336 – NeuroMotive IFU
© 2018 Blackrock Microsystems, LLC
31
Morphological Dilation Filter (Morph Dilate)
This grows the radius of the remaining possible markers by the number of pixels specified (e.g., 5 x 5 adds 5 pixels on each axis of a visible marker), filling in potential gaps that may make a single marker appear to be two or more markers. View->Processed Image->Threshold Markers displays the frame after the Morphological Dilation filter has been applied. Since this filter automatically expands all visible markers following the Morphological Opening filter it also brings back some sensitivity lost by that filter.
Radius evaluation
The radii, measured in pixels, of the remaining possible markers are evaluated. If the radius is not within the range specified by the Radius slider, the possible marker is discarded. Having View->View Markers toggled will display the possible markers that NeuroMotive is seeing (indicated by red ‘+’ symbols).
Proximity elimination
When a marker is first defined, its position in the tracking area is saved. In this step, the possible markers that remain after all of the above filtering are evaluated for their proximity to the saved position. The marker that has the closest position to the initial position is deemed to be the actual marker and the rest of the possible markers are discarded. And if more than one marker meets this criteria then the marker closest to what NeuroMotive predicts to be the next position (based on previous movements) is chosen as the correct marker. The position of this select marker is then saved as the new position to compare against.
When using multiple tracking markers this procedure is slightly altered to take advantage of the fact that the positions of the markers relative to one another (the tracking ‘shape’) should remain mostly unchanged. When multiple markers are defined their positions relative to one another (their shape) are recorded along with their absolute positions in the tracking area. When evaluating markers, all the sets of markers in proximity to the recorded positions that meet the shape criteria are then reviewed and the closest set of markers with the correct shape is selected. If more than one set meets this criteria then the set that most closely matches the prediction NeuroMotive has made on what the new position should be (based upon past movement) is selected. The new positions of the markers are then recorded to compare against. Additionally, this prediction allows NeuroMotive to address object occlusion while tracking. Although occlusion of a marker may result in the tracking shape being pinched as NeuroMotive tries to predict the position of the occluded marker.
At this point it is also important to note how NeuroMotive determines an object’s position in relation to the markers being used for tracking. First, an object’s position is determined by the number of defined markers. For a single marker the object position is the position of that marker. For two markers the object position

Revision 2.00 / LB-0336 – NeuroMotive IFU
© 2018 Blackrock Microsystems, LLC
32
is based on the marker that is not the head marker. For three markers the object position is the midpoint between the markers that are not the head marker.
Status Bar
The status bar displays short descriptions about the tools available in NeuroMotive. By placing the mouse cursor over the various buttons and boxes a brief description of their function will appear in the status bar. In addition, on the right side of the bar are two status buttons.
Figure 14 - NeuroMotive Status Buttons
The first button handles NeuroMotive’s connection status. When the button is clicked, NeuroMotive will attempt to connect to a device including nPlayServer, an NSP, or a CerePlex Direct Host PC. If NeuroMotive is connected to a device, then information about the device and NeuroMotive’s connection will display:
Figure 15 - NeuroMotive Stand-alone (no Central) Connection Status with an NSP
This button will also change to reflect what kind of device NeuroMotive is connected to, here it’s connected to nPlayServer for file playback:
Figure 16 - NeuroMotive Connection Status with nPlayServer
The second button displays information about the current camera connected to and in use by NeuroMotive. This information includes resolution, frame rate, network latency between the camera and currently connected neural data acquisition device and more.

Revision 2.00 / LB-0336 – NeuroMotive IFU
© 2018 Blackrock Microsystems, LLC
33
Figure 17 - Camera Statuses for Color and IR cameras in NeuroMotive

Revision 2.00 / LB-0336 – NeuroMotive IFU
© 2018 Blackrock Microsystems, LLC
34
Advanced Options
The advanced options allow specification of the behavior of many parts of the NeuroMotive software. To access these options, go to Tools->Options.
Experiment Tab
Figure 18 - Experiment Tab
The Experiment tab allows specification of where files related to NeuroMotive will be stored as well as a free form comment to be saved in NeuroMotive’s options file and any recordings made during the current session (specifically the recording’s .ncf file and .nev file if using Central in conjunction with NeuroMotive).
Experiment Directory
Specifies where NeuroMotive stores its options file (options.xml) and where it will look for its options file on startup. The options file contains the most recent settings for NeuroMotive and is used to carryover NeuroMotive’s state from session to session.
Playback Directory
Specifies the default location NeuroMotive will search in for video files. This is especially important when NeuroMotive needs to synchronize with a neural data file as it will automatically load the appropriate video file when it’s in the correct directory.
Recording Directory
Specifies the location to which NeuroMotive will save video files and their associated .ncf file. Note that the .ncf file contains all the settings of NeuroMotive at the time of a recording; it is akin to a snapshot of the options file that can be loaded to return NeuroMotive to a previous state.

Revision 2.00 / LB-0336 – NeuroMotive IFU
© 2018 Blackrock Microsystems, LLC
35
Freeform Comment Box
The large white box under the Video Location section is a comment area where comments can be entered to be saved in NeuroMotive’s options file and in a video file’s associated .ncf file and .nev file if using NeuroMotive with Cerebus Central software.
Video Display Tab
Figure 19 - Video Display Tab
The Video Display tab configures the video source NeuroMotive uses for retrieving visual data and how it is displayed.
Video Source
This section specifies the source of video data and options available for that source. There are currently six sources for video data.
▪ None - No video source.
▪ File - NeuroMotive plays a compatible video file. This is
automatically selected on loading a video file. It includes the
following options:
▪ File - Either a specific file may be selected (NeuroMotive will load
all available files it finds in the Playback directory) or Auto can be
selected. Auto is meant for use with neural data playback as it will

Revision 2.00 / LB-0336 – NeuroMotive IFU
© 2018 Blackrock Microsystems, LLC
36
attempt to load the video file with the same name as the files
being played by nPlayServer.
▪ File Reader - Refers to how files are loaded for reading.
▪ File Mapping - Loads the whole video file into memory, it provides
fast playback, but limits video file size to 2 GB.
▪ Direct - Read file directly from the hard drive; might be slower, but
there are no limits to file size, this is the default.
Enable Tracker
If the Tracking Option has been purchased for NeuroMotive then this will allow utilization of all the tracking features available in NeuroMotive while playing back a video file.
Camera: Test
This option allows trying out NeuroMotive and all its features even if there is not a camera attached to the NeuroMotive PC. It has one option:
Capture frame rate
Sets the frame rate the test camera emulates to see how NeuroMotive handles under differing camera loads.
Camera: FlyCapture
This selects Firefly MV color camera that can be supplied with NeuroMotive. The following options can be set for it:
Embedded statistics
This shows or hides various statistics in the video frame itself. Currently only two statistics display: Time Elapsed and Frame Number.
HQ Linear color processing
Determines which algorithm is used to convert the color information from the camera’s format to RGB format. This occurs before any image processing is done for tracking and recording. The HQ Linear regression algorithm takes more time but produces a cleaner image while the IPP edge sensing algorithm (if the box is unchecked) is very quick, but leaves a noisy image, especially around the edges. How the image is colored can end up affecting how well tracking will proceed. The default is to use the HQ Linear regression algorithm.
Target capture frame rate (fps)
Sets the frame rate of the camera. The higher the rate, the more resources (time, memory, CPU, etc.) will be used, but the picture will be

Revision 2.00 / LB-0336 – NeuroMotive IFU
© 2018 Blackrock Microsystems, LLC
37
sharper and resolution with respect to neural data will be higher (e.g., fewer samples per frame).
Trigger method
This determines what drives the camera’s shutter to capture frames and how accurately frames are synced to neural data. The following options are available:
Isochronous (software)
The camera drives itself and synchronization with neural data is estimated in the software based on network packet times. This method must handle for variable network latencies and multiple timers so it is the least accurate but is always available. The frame rate may be specified for this method.
External
This option is a hardware synchronization that allows for non-Blackrock equipment to drive the camera. It includes the additional option Trigger Polarity which allows selection of whether the shutter triggers on a high or low voltage. With this method any synchronization with video data must be handled by the non-Blackrock equipment as it determines when a frame is taken. The frame rate must also be specified.
NSP Digital Out
This option is a hardware synchronization method for use with the NSP. Using the supplied hardware synchronization cable, the NSP will drive the camera from one of the digital output ports on the NSP with active high polarity. This option allows selection of any of the four digital output ports using the Digital Output Channel dropdown menu. This method is far more accurate in synchronizing video and neural data as the number of timers is reduced and network latency can be ignored. This method does not require setting the frame rate.
CerePlex
This is another hardware synchronization option that is for use with the CerePlex Direct. It includes the additional option of setting whether the camera is triggered on high or low voltage with Trigger Polarity. Like the other hardware synchronization options, it is far more accurate for matching up video and neural data. This method does not require setting the frame rate.
Camera: OptiTrack
This selects the OptiTrack V100:R2 infrared camera that can be supplied with NeuroMotive. The following options can be set for it:

Revision 2.00 / LB-0336 – NeuroMotive IFU
© 2018 Blackrock Microsystems, LLC
38
Embedded statistics
This shows or hides various statistics in the video frame itself. Currently only two statistics display: Time Elapsed and Frame Number.
Capture frame rate (fps)
Sets the frame rate of the camera. The higher the rate, the more resources (time, memory, CPU, etc.) will be used, but the picture will be sharper and resolution with respect to neural data will be higher (e.g., fewer samples per frame). Note: the OptiTrack camera may go up to 100fps and requires a hardware sync (non-isochronous) and selecting ‘100’ or manually enter ‘100’ into the Capture frame rate (fps) field.
Trigger method
This determines what drives the camera’s shutter to capture frames and how accurately frames are synced to neural data. The following options are available:
Isochronous (software)
The camera drives itself and synchronization with neural data is estimated in the software based on network packet times. This method must handle for variable network latencies and multiple timers so it is the least accurate but is always available. The frame rate may be specified for this method.
External
This option is a hardware synchronization that allows for non-Blackrock equipment to drive the camera. It includes the additional option Trigger Polarity which allows selection of if the shutter triggers on a high or low voltage. With this method any synchronization with video data must be handled by the non-Blackrock equipment as it determines when a frame is taken. The frame rate must also be specified.
NSP Digital Out
This option is a hardware synchronization method for use with the NSP. Using the supplied hardware synchronization cable, the NSP will drive the camera from one of the digital output ports on the NSP with active high polarity. This option allows selection of any of the four digital output ports using the Digital Output Channel dropdown menu. This method is far more accurate in synchronizing video and neural data as the number of timers is reduced and network latency can be ignored.
CerePlex
This is another hardware synchronization option that is for use with the CerePlex Direct. It includes the additional option of setting whether the camera is triggered on high or low voltage with Trigger Polarity. Like the

Revision 2.00 / LB-0336 – NeuroMotive IFU
© 2018 Blackrock Microsystems, LLC
39
other hardware synchronization options, it is far more accurate for matching up video and neural data. This method does not require setting the frame rate.
Camera: RTSP
This selects the use of any camera this uses the Real Time Streaming Protocol (RTSP) over a network. The following options can be set for it:
Profile
This determines what controls are available for the networked camera. Currently there are two options: Auto will auto detect the camera and a list of available functions; Sanyo refers to a special robotic camera that can be remotely operated by NeuroMotive.
URL
The network address of the RTSP camera.
Username
Credentials to access the camera.
Password
Credentials to access the camera. Includes the option to save the password.
Video Renderer
This section specifies the method by which the video data is displayed onscreen and options available for the method. Currently only OSG OpenGL is available for rendering and it has the additional option for setting the maximum target displayed frame rate. Choose Auto to have NeuroMotive select the appropriate rate to display at or set it to 30fps.
Video Decoder
This section specifies options for decoding video data from a file or networked camera. NeuroMotive will automatically determine the correct decoder to use while the other options help to adjust how many resources the computer should give to the decoder to enhance performance.
Buffer Size (Frames)
This affects memory on the computer and determines how big of a buffer to give NeuroMotive for storing frames to be decoded. More frames generally mean less stutter or chance of a loss of frames.

Revision 2.00 / LB-0336 – NeuroMotive IFU
© 2018 Blackrock Microsystems, LLC
40
Threads
This affects the CPU. The more threads used for decoding the faster it will be, but at the cost of other portions of NeuroMotive being slowed or losing data or even other programs slowing down. This can be set to Auto and NeuroMotive will determine the needed thread count to keep up with the incoming video data.
Reorder Decoded Frames
This forces NeuroMotive to decode and render frames in order. This should always be selected, especially if playing back or recording in sync with neural data as each frame is synchronized with specific sample data.
Video Recording Tab
Figure 20 - Video Recording Tab
The Video Recording tab specifies codecs that can be used for encoding video data as well as the file types for storing the data. There are also options for adjusting the quality and performance of the recording.
Video Encoder
This specifies the encoder for compressing the raw video data. There are three specific encoders currently available with an option for NeuroMotive to automatically select an encoder that will work. Each encoder has its own options and every encoder shares the following common options:

Revision 2.00 / LB-0336 – NeuroMotive IFU
© 2018 Blackrock Microsystems, LLC
41
Buffer Size (Frames)
Determines the number of frames that can be buffered at any one time. More frames mean more memory usage, but higher quality video and frame rate with less worry of frame loss. Generally, this option will not need to be adjusted unless recording high definition video.
Threads
Determines the number of threads created to handle encoding video data. Up to 4 can be created or NeuroMotive can automatically determine how many are needed to ensure proper encoding. More threads mean higher CPU usage and a possible slowdown for other programs or even portions of NeuroMotive, but higher quality video can be encoded.
Bit Rate
Specifies the file quality of the video file. The higher bit rate creates a higher quality video but also greater video file size and higher CPU usage to ensure the higher bit rate is all encoded.
It is recommended to leave the encoder set to Auto in NeuroMotive as the software works very well at determining a suitable video file encoder. But the following other options do exist:
H.264
Most commonly used for encoding high definition video. Can currently encode to the video container (file format) MP4. It has the following options:
Profile
A set of capabilities set in the encoder that give a specific picture quality vs. performance need, NeuroMotive includes three of these.
Base
Low definition video, but highly robust against data loss. Primarily used for video conferencing it is also good for ensuring low frame drop.
Main
Used for standard-definition digital television broadcast. Clearer image, but at the cost of more resources needed to encode and a greater chance of data loss.
High
Used by the Blu-ray Disc storage format. High definition image, but very costly for computing resources and an even higher risk of data/frame loss.

Revision 2.00 / LB-0336 – NeuroMotive IFU
© 2018 Blackrock Microsystems, LLC
42
I-Frame Interval
The I-Frame is a key frame that does not depend on other frames
in this encoding for information. Having a shorter I-Frame Interval
means that the video file is more robust against corruption, is faster
to seek through (fast forward, rewind, etc.) and should generally
have a higher quality picture. A smaller interval, however, also
means a larger file size.
B-Frame Rate
B-Frames are a type of frame that can look in both directions of a
file during compression for portions of frames that do not change
and so only need to be noted once in the video file, reducing file
size or conversely allowing more detail to be stored in the same
amount of space. The frame rate indicates how many B-Frames will
be inserted between I-Frames and P-Frames (like B-Frames but
can only look in one direction of a file during compression). The
higher the rate, the better the compression-to-detail ratio of a file,
but there is also more time needed during file seeking and less
defense against corruption. A frame rate of 2 is considered
sufficient.
Reference Frames
This values determines how many frames a B or P-Frame may
search through looking for frame redundancies during
compression. The higher the number of frames, the better the
compression and lower file size/better quality. But in exchange
decompression (playback and seeking) and compression times are
increased and more memory will be needed upon playback for
decompression.
Slices
During encoding (compression) a frame can be split into regions
(slices) that can be searched for redundancies against the same
regions in other frames. On a multi-core processor regions can be
assigned to different cores and searched in parallel, greatly
increasing compression speed. The tradeoff is that some
redundancies may be missed because they merely shift to a
different region (like in a panning shot), this loss results in a lower
quality video.

Revision 2.00 / LB-0336 – NeuroMotive IFU
© 2018 Blackrock Microsystems, LLC
43
ME Method
The Motion Estimation Method contributes to reducing the size of
the video and improving video quality in transmission by removing
redundant information between frames during the encoding
process. It is the most computationally intensive portion of encoding
and thus has many algorithms that attempt to reduce this cost while
maintaining quality. NeuroMotive currently supports 6 different
algorithms with the H.264 encoding format that vary in quality vs.
computational time required to perform. All include a threshold
optimization and are as follows:
2D Logarithmic Search
This approach navigates a search area by evaluating five
equally spaced points (blocks) in a cross shape that shrinks
when the center candidate most closely matches the
reference block (it is the best candidate) and shifts when it
does not. This one is a good balance of speed and quality
for encoding.
Enhanced 2D Logarithmic Search
This is an enhanced version of the above Logarithmic
Search that expands the number of blocks evaluated at a
time to nine but retains the same speed. A better-quality
version of the Classic Logarithmic Search; this is the default
method for encoding.
EPZS Search
The Enhanced Predictive Zonal Search (EPZS) algorithm is
similar to the logarithmic searches, but it attempts to achieve
the speed and precision of those searches while also trying
to ensure that the entire search area is analyzed for the best
candidate. By starting with a larger search area (1/4 of the
entire search region), but using the same number of points,
it trades off some precision for a better chance at finding the
best global candidate.
One-At-A-Time Search
This algorithm first checks along the center x-axis of the
search area for the best candidate point and then along the
y-axis from that point. This is very fast and uncomplicated,
but not necessarily accurate in finding the globally best
block of pixels in a search area for motion estimation.

Revision 2.00 / LB-0336 – NeuroMotive IFU
© 2018 Blackrock Microsystems, LLC
44
Logarithmic One-At-A-Time Search
A logarithmic variation of the above search that starts by
finding the best candidate point along the center x-axis in
the search area and then the best candidate along the y-
axis starting from the x-axis point. This should be faster than
the One-At-A-Time Search, but still as inaccurate.
Square Search
This search starts at the center of the search area and
evaluates a 3 x 3 grid of points. If the center point is the best
candidate the search is finished, otherwise the point that
was the best candidate becomes the center point and the
search continues. The speed of this search depends on the
location of the block being searched for. The same goes for
finding the best block in the search area.
ME Split Mode
This option indicates how finely frames can be divided up into
discrete blocks for encoding. Smaller blocks allow for greater detail
to be retained and often better file compression sizes, but
compression/decompression will take longer as the encoding is
much more complex. NeuroMotive supports three different split
modes:
16x16 Only
Frames are divided into blocks that are 16x16 pixels. This
allows for the fastest encoding/decoding, but image quality
may not be the best and file sizes may not be as efficient
they could be.
16x16, 16x8, 8x16, 8x8
This option allows the encoder to use any of the
aforementioned block sizes (in pixels) to divide up frames in
order to maximize compression size while retaining as high
an image quality as possible. This option provides a good
balance between encoding/decoding speed and video
quality.
8x8, 8x4, 4x8, 4x4
This option adds four additional options for block size to the
ones previously mentioned allowing for greater image
quality than the other options at the cost of a longer
encoding/decoding time and possibly larger file size.

Revision 2.00 / LB-0336 – NeuroMotive IFU
© 2018 Blackrock Microsystems, LLC
45
ME Search X
This option, along with ME Search Y, dictates how large the search
radius is for the motion estimation algorithms. A larger value allows
for a more encompassing search and thus better-quality video, but
the algorithm will take longer and so will overall encoding. Currently
this option is preset to a value tested to work well with all the
algorithms.
ME Search Y
This option is the same as ME Search X but dictates the range
along the y-axis as opposed to the x-axis. It is currently preset to a
value determined to work well with all the algorithms included in
NeuroMotive.
Quality vs. Speed
During the encoding and motion estimation processes multiple
steps can be taken when analyzing frames for compression. The
more steps taken, the greater the quality of the final video file, but
encoding also takes longer (this can lead to loss of data if the
encoding buffer overruns). The greater the value is set for this
option the more steps will be performed and the longer encoding
will take to complete.
Entropy Coding Mode
Determines the method by which the final data is
encoded/compressed, the current choices are:
CAVLC
Context-Adaptive Variable-Length Coding. This is the faster
option, but it is 5-15% less efficient at compression which
leads to a slightly lower quality video.
CABAC
Context-Adaptive Binary Arithmetic Coding. More efficient
and better-quality video, but encoding/decoding (playback,
file seek, etc.) can take longer. Generally, this is the better
option, but if speed is an issue or if the profile is set to Base
then CAVLC is recommended.
MPEG2
A predecessor of MPEG4 that is not as efficient at compression as
MPEG4 but should be even more widely included on devices as a
playable format. This can currently encode to the video container
(file format) MPEG2PS. It includes the following options:

Revision 2.00 / LB-0336 – NeuroMotive IFU
© 2018 Blackrock Microsystems, LLC
46
GOP Size
‘Group of Pictures’ size. This refers to how many frames are
grouped together at a time for encoding. Every group
consists of an I-Frame and a series of P and B-Frames
meaning this option can be viewed as indicating the
frequency of I-Frames. A greater GOP Size gives greater
compression/quality, but longer decoding/seek time.
IP Distance
This determines the maximum number of frames allowed
between reference frames, I and P-Frames. Another way of
looking at this is that it determines the frequency of B-
Frames in a group of pictures. The greater the IP Distance
selected, the better the compression/video quality, but the
longer decoding/file seek time on playback.
Video Container
This specifies the container type for the video file, the file format. The formats available depend on the encoder used and it is recommended to leave this setting on Auto and have NeuroMotive select an appropriate format. All selections have the following common options:
File
This indicates how the filename will be selected. Auto will
have NeuroMotive use whatever filename is specified by
Central when recording in sync with Central. The other
option listed will be the last file recorded or played back by
NeuroMotive. Please note that during recording if another
file in the recording directory has the same name as the file
being recorded then NeuroMotive will automatically append
a counter to the filename of the file being recorded to make
it unique. Additionally, to combine files for a single recording
connect the NeuroMotive PC and Central PC over a network
independent of the NSP. Make the Central PC hard drive
shared to allow copying to the NeuroMotive PC.
Buffer Size (Frames)
This sets the size of the buffer used by the muxer, a tool that
combines all visual, audio, text and meta data of a video
together into a single file. A larger buffer reduces the chance
of losing data during recording, but also uses up more
memory. Again, it is recommended to leave the container
set to Auto in NeuroMotive as the software works very well
at determining a suitable video file format. But the following
other options do exist:

Revision 2.00 / LB-0336 – NeuroMotive IFU
© 2018 Blackrock Microsystems, LLC
47
MP4
A more recent file format; most newer/up-to-date video
players will play this format and this format is designed to
handle high definition audio and video (like Blu-Ray Disc
quality). H.264 can encode to this format.
MPEG2PS
PS (Program Stream); this file format is the oldest, but also
the most prolific. It is used primarily for video storage on
reliable media formats like DVD. Because it is used for
DVDs most video players should support it. MPEG2 can
encode to this format.

Revision 2.00 / LB-0336 – NeuroMotive IFU
© 2018 Blackrock Microsystems, LLC
48
Video Tracking Tab
Figure 21 - Video Tracking Tab
The Video Tracking tab specifies different options about what to track and record. Note that the Tracking Option must be purchased in order to utilize this tab.
Video Tracker
This currently contains all the options available in NeuroMotive for
setting what to track and record. The options are as follows:
Tracker Dropdown
Determines what to track, currently it can be set to track
markers or nothing, thereby disabling tracking.
Record Object Position
Enables/disables the recording of an object’s position based
on the tracking markers in an associated .nev file. If tracking
a single marker then it will record that marker’s position as
the object’s position. If tracking three markers, preferably
with them placed in the shape of an isosceles triangle with
the head as the top point, then NeuroMotive will track the
markers that fit this shape and record the midpoint of the
base of the triangle as the object’s position.

Revision 2.00 / LB-0336 – NeuroMotive IFU
© 2018 Blackrock Microsystems, LLC
49
Record Object Markers
Enables/disables the recording of an object’s tracking
markers in an associated .nev file. If the tracked object is
found by NeuroMotive, the position of the markers in each
frame can be recorded. This works best with three markers
as their positions relative to one another are used by
NeuroMotive to help keep track of them and the object. If
only one marker is being tracked then this option behaves
like the previous one.
Record Markers Area Sizes
Enables/disables the recording of the sizes of the areas of
the markers being tracked, as perceived by NeuroMotive, in
an associated .nev file. This may be useful for diagnostic
purposes to see how well NeuroMotive is tracking the object
or to troubleshoot any data inconsistencies.
Record All Markers
All items in the camera’s view that could be identified as
markers have their position recorded with this enabled. If the
object is found by NeuroMotive then its markers’ positions
will be listed first. This option will supersede Record Object
Markers.

Revision 2.00 / LB-0336 – NeuroMotive IFU
© 2018 Blackrock Microsystems, LLC
50
General Tab
Figure 22 - General Tab
The General tab allows setting various behaviors of NeuroMotive: what warnings it gives, processing statistics, when it can record, etc.
Warnings
These are notices that NeuroMotive can relay about its state to help
ensure recording, especially in sync with an NSP or CerePlex
Direct, operates smoothly. The following warnings can be toggled:
Instrument Network
Warns if NeuroMotive is not connected to an instrument
such as an NSP, CerePlex Direct or nPlayServer. This can
appear on startup or if the instrument disconnects in the
middle of operation.
Remote Recording
Warns if a remote device such as Central on another
computer tries to trigger NeuroMotive to record and it is
unable to do so.
Recording Overload
Warns if NeuroMotive is unable to keep up with recording
and is dropping frames.

Revision 2.00 / LB-0336 – NeuroMotive IFU
© 2018 Blackrock Microsystems, LLC
51
Recording Client
Warns if the user is trying to run NeuroMotive and Central
on the same computer and record with both, most
computers will not be able to handle this load and data will
be lost.
Display Statistics
These are various processing statistics that NeuroMotive can be toggled to display in the Capture Status window.
Time
Displays the time elapsed from startup, the start of recording
or the end of recording.
Frames Captured
Displays the number of frames capture by the camera.
Frame Number
Displays the current number of the frames shown during file
playback.
Frames Rendered
Displays the number of frames rendered by NeuroMotive,
note that this number can be out of sync with Frames
Captured if the picture has been frozen, but that does not
indicate data loss. Data is lost if markers are being defined
while recording.
Frames Recorded
Displays the number of frames recorded by NeuroMotive
during recording.
Track Objects
Displays the number of objects NeuroMotive is currently
tracking if the tracking option has been purchased with
NeuroMotive. This number should be equal to one under
ideal conditions.
Frames Decoded
Displays the number of frames decoded by NeuroMotive
during playback or if using a networked camera.
Avg. Render Time
Displays the average time in milliseconds NeuroMotive
takes to render a frame for display.

Revision 2.00 / LB-0336 – NeuroMotive IFU
© 2018 Blackrock Microsystems, LLC
52
Avg. Recording Time
Displays the average time in milliseconds NeuroMotive
takes to record a frame.
Avg. Decoding Time
Displays the average time in milliseconds NeuroMotive
takes to decode a frame during playback or from a
networked camera.
Avg. Encoding Time
Displays the average time in milliseconds NeuroMotive
takes to encode a frame during recording.
Track Markers
Displays the number of markers NeuroMotive is currently
tracking if the tracking option has been purchased. This is
the number of markers selected under ideal conditions.
Frames Encoded
Displays the number of frames encoded by NeuroMotive
during recording.
Avg. FPS
Displays the average frames per second or frame rate
NeuroMotive is capturing from the camera at. This value will
be near the selected value, but it can oscillate around it.
File Size
Displays how large the file being recorded is currently in
bytes.
Avg. C. Conv Time
Displays the average time is takes NeuroMotive to convert
the color values of a frame from whatever the source format
is to the format required by the renderer. This will be
different for different files, cameras and renderers used with
NeuroMotive.
Avg. Capture Time
Displays the average time in milliseconds that NeuroMotive
waits for a frame from the connected camera.
Track Events
Displays the number of times a tracked object enters or exits
a designated event area if the tracking option has been
purchased with NeuroMotive.

Revision 2.00 / LB-0336 – NeuroMotive IFU
© 2018 Blackrock Microsystems, LLC
53
Instrument
These options dictate how NeuroMotive interacts with an instrument it is connected to on a network. Specifically, this refers to how it will behave when connected to Central.
Record Offline
This indicates if NeuroMotive is allowed to record when not
connected to a device like the NSP or CerePlex Direct. In
order to use tracking offline the Video Source must be set to
File and Enable Offline Tracking must be checked.
Automatic Playback
This triggers if NeuroMotive will automatically set the Video
Source on connection to an instrument. File if it connects to
nPlayServer and the last camera used if it connects to the
NSP or CerePlex Direct.
Startup Connect
Sets NeuroMotive to try and connect to an instrument upon
startup.
Slave Recording
Determines if NeuroMotive can trigger recording when
connected to Central remotely. If toggled then only Central
can start recording for both, otherwise NeuroMotive or
Central can begin recording. Warning: when recording is
initiated by NeuroMotive a .nev file may be written in a
location other than the experiment directory.

Revision 2.00 / LB-0336 – NeuroMotive IFU
© 2018 Blackrock Microsystems, LLC
54
Comment
This option allows determination of whether comments can be more than one line before being sent to the NSP and Central. If it’s not toggled then comments are sent as soon as ‘enter’ is pressed, otherwise ‘enter’ must be pressed twice in succession to send a comment.
Figure 23 - Comments Tab
This tab allows setting up to five single line preset comments that can be sent at any time by either navigating to Tools->Predefined Comment and selecting the comment or by pressing the associated shortcut keys listed next to each comment.

Revision 2.00 / LB-0336 – NeuroMotive IFU
© 2018 Blackrock Microsystems, LLC
55
Marker Definition Example
The following example shows how to use the Marker Definition Dock Bar to optimize tracking.
This is also a good example of the type of controlled environment that facilitates optimal tracking.
Color vs. Luminance
Figure 24 shows a frame with three bright markers in a low light scene.
Figure 24 - Three bright markers, in a low light scene - Color selected
Color
Zooming in, the markers appear to have a uniform and distinguishable pattern. We first try distinguishing the markers by color by selecting the Color Radio Button on the Markers Definition Dock Bar.

Revision 2.00 / LB-0336 – NeuroMotive IFU
© 2018 Blackrock Microsystems, LLC
56
Figure 25 - Markers in Figure 24 enlarged
Selecting View->Processed Image->Preprocessed, shows on the Video Display the captured frame after it has been converted to Single Channel (Hue in this case because Color is selected). All the pixels are represented by an angle on the color wheel, and the picture appears in greyscale. Because the light is low, the human eye cannot detect the sporadic occurrences of yellow in the frame. However, the computer can detect the yellow. The computer displays these detections by red + signs to indicate possible markers.
Figure 26 - Single Channel or Hue Greyscale Image
In the threshold image it is clear the abundance of yellow color results in many possible markers in the scene and false marker detection. Figure 28 zooms in on the incorrectly chosen markers.

Revision 2.00 / LB-0336 – NeuroMotive IFU
© 2018 Blackrock Microsystems, LLC
57
Figure 27 - Threshold Image - Color selected
Figure 28 - Incorrectly Chosen Markers
LED
Reconsidering the original image again, we notice the yellow markers are brighter than the background (a second discriminatory factor other than color), so LED tracking should produce the best results. Figure 29 shows the original image with LED selected (luminance = 63), both color thresholds set to 16, and a marker radius of 4-15. With these settings the yellow marker is clearly found.

Revision 2.00 / LB-0336 – NeuroMotive IFU
© 2018 Blackrock Microsystems, LLC
58
Figure 29 - Three bright markers, in a low light scene – LED selected
From the threshold image in Figure 30, it is clear why a yellow marker was found. There are no other areas with a comparable luminance in the frame.
Figure 30 - Threshold Image – LED selected

Revision 2.00 / LB-0336 – NeuroMotive IFU
© 2018 Blackrock Microsystems, LLC
59
Morphological Filtering
Figure 36 zooms in on the markers from Figure 35. The two yellow markers are merged forming a single marker. In order to track 3 markers, the markers must appear distinct to the software. The yellow markers can be separated physically on the object in motion, or filtering can be used to try and make them separate. The following figures demonstrate how using and combining the filters can change the appearance of the markers as seen by NeuroMotive.
Figure 31 - 5x5 Low Pass, 3x3 Morphological Opening, and 5x5 Morphological Dilation filters
Figure 32 was created using a 5x5 Low Pass filter, 3x3 Morphological Opening filter, and a 5x5 Morphological Dilation filter. Compared to Figure 31 where the dilation is removed, we see the marker sizes in Figure 31 are smaller because morphological dilation increases the size of the markers. With the minimum radius set to 4 these markers are just barely acceptable.

Revision 2.00 / LB-0336 – NeuroMotive IFU
© 2018 Blackrock Microsystems, LLC
60
Figure 32 - 5x5 Low Pass filter, 3x3 Morphological Opening filter, and no Dilation filter
In Figure 33 the marker shape is affected because smaller noise around the markers is not removed with the morphological opening filter before dilation is applied. Because of this the noise is dilated as well and the markers get merged together.
Figure 33 - 5x5 Low Pass, no Opening, and 5x5 Morphological Dilation filters
Figure 34 shows the markers with a 5x5 Low Pass filter, no morphological opening filter, and no morphological dilation filter. Because there is no morphological opening filter the small noisy areas around the edges of the markers are not removed, but because there is also no morphological dilation filter they are not expanded and thus not merged either.

Revision 2.00 / LB-0336 – NeuroMotive IFU
© 2018 Blackrock Microsystems, LLC
61
Figure 34 - 5x5 Low Pass filter, no Opening filter and no Dilation filter
Figure 35 shows the markers with no low pass filter, no morphological opening filter, and no morphological dilation filter. As can be seen, this makes the marker shape appear jagged. There is a hole in one of the markers. And a minimum radius of 4 is no longer small enough to identify one of the markers resulting in the wrong direction being calculated. In summary, if the markers are very small, both low pass filtering and a morphological opening filter may remove them. Also remember that a morphological opening filter takes into account the size of the markers, while low pass filtering takes the hue or luminance value of the neighboring pixels into account.

Revision 2.00 / LB-0336 – NeuroMotive IFU
© 2018 Blackrock Microsystems, LLC
62
Figure 35 - no Low Pass filter, no Opening filter, and no Dilation filter
Figure 36 shows the markers with a 5x5 Low Pass filter, 3x3 Morphological Opening filter, and 3x3 Morphological Dilation filter. With a smaller dilation filter (3x3), the markers do not merge and both separate yellow markers are found.
Figure 36 - 5x5 Low Pass filter, 3x3 Morphological Opening filter, and 3x3 Morphological
Dilation filter

Revision 2.00 / LB-0336 – NeuroMotive IFU
© 2018 Blackrock Microsystems, LLC
63
Luminance
Figure 37 shows the threshold image with the luminance threshold reduced from 63 to 6. Three more spots pass the threshold filter (yellow circles); one of them even passed the marker radius filter. If we continue decreasing the LED luminance threshold, we will get the same result as if we only used the color threshold from before resulting in an abundance of false yellow markers being detected.
Figure 37 - Luminance Threshold reduced from 63 to 6
How To
Using the Tracking Region of Interest to
Eliminate Marker Reflection
The following example has only one marker to track. The marker is a flashing LED with a cyan-green color. A flashing marker is suboptimal because the marker cannot be found in the frames where the flash is off causing the tracking to possibly jump around. Figure 38 shows a frame with the flashing LED marker reflected on the right side of the glass enclosure. The reflection is eliminated by moving it outside the Tracking Region of Interest (the green rectangle). Only the areas within a Tracking Region of Interest are considered for tracking.

Revision 2.00 / LB-0336 – NeuroMotive IFU
© 2018 Blackrock Microsystems, LLC
64
Figure 38 - Using the Tracking Region of Interest to Eliminate Reflection
Select the Camera for Recording
• Connect the Camera and the NeuroMotive Host PC with the included USB Cable.
• Start NeuroMotive.
• Go to Tools->Options. The Options Dialog will be displayed.
• Select the Video Display tab.
• Select the camera type in the Video Source Combo Box.
• Click OK
Record a Standalone Video
• Start NeuroMotive and make sure the video camera is connected properly and selected (See above). The video display area should show images from the camera.
• The Camera Control Dock Bar contains an edit box where the name of the file to record and the record and stop buttons for recording.
• To specify the file locations navigate to Tools->Options and in the Options Dialog open the Experiment Tab. Using this tab allows specification of where video files will be saved (Recording directory), where NeuroMotive will default to for finding video files to playback (Playback directory) and where to save NeuroMotive settings (Experiment directory).

Revision 2.00 / LB-0336 – NeuroMotive IFU
© 2018 Blackrock Microsystems, LLC
65
• Playback a Standalone Video
• Start NeuroMotive.
• Go to File->Open Video.
• Type in the file name in the field or navigate to the video file in the dialog box that appears and click Open.
• Click on Play.
Record a Video with a Neural Recording
A video file can be recorded in sync with neural data recorded using Central Software Suite. Before starting to record with NeuroMotive, Central must be running on a Host PC, connected to an NSP or CerePlex Direct and the File application should be open and setup properly, ready to record.
• Start NeuroMotive and make sure the video camera is connected properly and selected.
• Open the File application in Central (Refer to the Cerebus manual).
• Make sure File Specification is 2.3 or higher and the File application is synchronized with NeuroMotive (in the File application go to View->Options->Sync with NeuroMotive (if present), for further details refer to the Cerebus manual).
• A NeuroMotive indicator should appear on File application dialog.
Figure 39 - File Application Connected to NeuroMotive
• In order to use NPlayServer, be sure to record continuous data.
• Start neural recording through the File application.
• Video recording will start automatically on the NeuroMotive PC. Note that NeuroMotive will duplicate the filename specified in the File application.

Revision 2.00 / LB-0336 – NeuroMotive IFU
© 2018 Blackrock Microsystems, LLC
66
Additionally, if the filename chosen is already being used by another video file in the recording directory then NeuroMotive will automatically append an incrementing counter to the filename to create a unique filename.
• During recording of files, NeuroMotive will continue recording when Central is paused.

Revision 2.00 / LB-0336 – NeuroMotive IFU
© 2018 Blackrock Microsystems, LLC
67
Playback a Video with a Neural Recording
A previously recorded video file can be played back in sync with a previously recorded neural data file. Note that the files needed to have been recorded in sync.
• Copy the neural data recording (.nev, .ns*, .ccf files of the same name as the video file) to the NeuroMotive video playback directory.
• Verify the video filename is the same as the neural data files (with a different extension).
• Start nPlayServer.
• Open Central.
• Open NeuroMotive.
• If you are viewing tracking, enable offline tracking in Tools->Options->Video Display->Video Source->File and then load the .ncf configuration file with the same filename as the video filename using File->Open Experiment. You may need to adjust the threshold method and/or the low pass, morph open, and morph dilate filters.
• Browse and select the recorded neural data files in the nPlay File Control GUI (select any file from the dropdown box that matches the desired filename).
• NeuroMotive should automatically open the appropriate video file. If not, go to File->Open Video.
• Type in the file name in the field or navigate to it and then click Open.
• Use the playback controls (pause, stop, step, etc.) in NeuroMotive, nPlay will synchronize playback accordingly. Using the controls in nPlay causes uncertain behavior. NeuroMotive provides accurate controls and the nPlay controls do not reflect the state of the system.
• The Central Software Suite applications automatically are synchronized with nPlay, and thus with the video.
• While playing back very long files, the video may pause. To remedy this, press pause and then play.
Figure 40 - Selecting a
Neural Data File in the
nPlay File Control GUI

Revision 2.00 / LB-0336 – NeuroMotive IFU
© 2018 Blackrock Microsystems, LLC
68
Support
Blackrock is proud to offer comprehensive remote support and troubleshooting. Contact out
support team for additional information or help with any of our products.
www.blackrockmicro.com/technical-support
+1(801) 582-5533
License Agreement
This License Agreement (the “Agreement”) is an agreement concluded between You, Your place of business and Blackrock. Please read the terms of this Agreement carefully following the link below. By downloading, accessing, saving or using Blackrock’s Software or any part of it, you agree with this Agreement. If You do not agree to any term hereof, quit downloading, accessing, saving or using the Software and all its components already downloaded or saved and note that You do not have any right to Use the Software.
License Agreement: http://blackrockmicro.com/neuromotive-software-license-agreement/