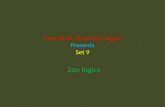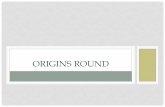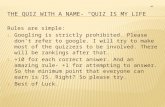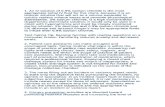Video Quizzing in Blackboard - Wilmington University€¦ · From your Blackboard homepage, enter...
Transcript of Video Quizzing in Blackboard - Wilmington University€¦ · From your Blackboard homepage, enter...

1
This is a step-by-step tutorial on how to create an in-video quiz using Kaltura’s interactive video quizzing tool. You can create quizzes from any video you choose to upload into your Kaltura My Media.
Part 1: Quiz Creation
1. Though you can choose create a quiz anywhere you can access the editing interface, best practice is to begin in your My Media page in Blackboard.
2. Under the Add New dropdown, select Video Quiz.
3. Click Select on the video you want to make into a quiz.
Video Quizzing in Blackboard
Wil
min
gto
n U
niv
ersi
ty
Cre
ated
20
18

2
4. This will open the In-Video Quizzing interface. Click the Start button to begin customizing your quiz.
You will have a few customization options along the left-hand side of the screen.
a. Under Details, you can rename the video, and give a welcome message with instructions if you’d like. b. Under Scores, you can choose whether students see their scores at the end of the quiz, and whether or not
you include correct answers. c. Under Experience, you can allow students to download a PDF of the question list before they begin the quiz,
edit their answers before they submit their quiz, or give them the option to skip a question and return to it later. 5. Using each individual dropdown, choose the proper settings for your quiz.

3
6. When you’re ready, move the playhead along the bottom of the timeline until you reach the point where you’d like to add a question.
7. Click the hexagon on the preview window. You can choose to include three types of pop-ups: a. Multiple choice question and answer selection. b. True/False question and answer selection. c. A reflection point for your students to think about.

4
8. If you choose multiple choice, add your question, the correct answer, and as many wrong answers as you’d like.
Click the white hexagon to add additional incorrect answers.
The icon in the top left gives users the option to randomly shuffle questions.
The lightbulb icon gives users the ability to add a hint for the question or an explanation of
why the answer is what it is.
9. Save your answer and continue to move the playhead through the video, repeating this question process
as many times as you’d like.
10. If you choose the true/false question option, enter the question and whether you’d like true or false to be the correct answer. It works very similarly to the multiple choice question; you have the option to add a hint or an explanation of why the correct answer works if you choose.

5
11. You may choose to add a point of reflection in the video. This is not a question option. This is simply a place where an instructor may press a particular sticking point, or draw attention to a fact if they choose.
Be sure to save your content.

6
12. Click the blue Done button when you are satisfied.

7
Part 2: Entering the Quiz as an Assignment in Blackboard
1. From your Blackboard homepage, enter the course you’d like the quiz to be placed in.
2. Enter the proper assignment week. Under the Assessments dropdown for that week, choose
Kaltura Video Quiz
3. The quizzes you created will populate this space. Select the quiz you plan to integrate into the course.
Wil
min
gto
n U
niv
ersi
ty
Ed
uca
tio
nal
Tec
hn
olo
gy

8
4. Fill in the title, description, date restrictions, and anything else you’d normally include for an assignment.
At the bottom of the screen, click Submit.
The quiz has been added as an assignment to your course. The results will populate in grade center.
Because the quiz is created through Kaltura and not through Blackboard, the quiz will automatically be worth 100 points.
To change this setting, go into Full Grade Center for the course, and then under the dropdown for the individual
assignment you’d like to change, choose Edit Column Information.

9
This will allow you to get more in depth with your assignment options. Here you are also able to edit the points possible
if need be. Each question will automatically be given equal weight, and will total up to the points you set for each
individual video quiz.