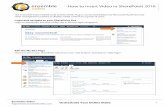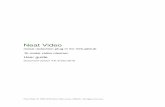Video Plug-in User Guidedocs.escenic.com/video-guide-4.1.pdf · 2018. 6. 7. · efficiently manage...
Transcript of Video Plug-in User Guidedocs.escenic.com/video-guide-4.1.pdf · 2018. 6. 7. · efficiently manage...
-
Video
Plug-in User Guide4.1.0-11
-
Table of Contents
1 Introduction.......................................................................................................................................... 4
1.1 About Amazon Elastic Transcoder.........................................................................................4
2 Installation............................................................................................................................................ 6
2.1 Conventions............................................................................................................................ 6
2.2 Install the Video Plug-in......................................................................................................... 6
2.3 Verify The Installation.............................................................................................................7
2.4 Update The Database Schema..............................................................................................8
3 Configuration........................................................................................................................................9
3.1 Quick Start..............................................................................................................................9
3.2 Common Configuration Layer Set-up...................................................................................10
3.2.1 VideoFileSystemConfiguration.properties................................................................10
3.2.2 KeyframeFileSystemConfiguration.properties......................................................... 10
3.2.3 Storage.properties................................................................................................... 11
3.2.4 DefaultTranscoderConfig.properties........................................................................ 11
3.2.5 TranscodingConfigFactory.properties......................................................................12
3.2.6 AWSClientConfig.properties.................................................................................... 12
3.2.7 AWSClientService.properties...................................................................................13
3.2.8 PreviewTranscoderConfig.properties.......................................................................13
3.2.9 Poller.properties.......................................................................................................14
3.2.10 StateChangeNotifier.properties..............................................................................14
3.2.11 StudioConfig.properties......................................................................................... 15
3.3 Application Configuration Layer Set-up................................................................................15
3.3.1 VideoArticleDecorator.properties............................................................................. 15
3.3.2 CloudFrontSignedURLGenerator.properties............................................................16
3.3.3 S3PreSignedURLGenerator.properties................................................................... 17
3.4 Transcoder Configuration Files............................................................................................ 17
3.4.1 Example Transcoder Configuration File.................................................................. 18
3.4.2 transcoder-service................................................................................................... 19
3.4.3 Using HLS Video Presets....................................................................................... 22
3.5 Setting Section Parameters..................................................................................................23
3.6 Media Content Type Definition.............................................................................................23
3.6.1 Defining an AWS (Internal) Video Content Type.................................................... 24
3.6.2 Defining a Brightcove Video Content Type............................................................. 25
3.6.3 Defining an Internal Audio Content Type................................................................ 26
-
3.6.4 Adding Pipeline and Preset Group Options............................................................ 27
3.6.5 Including Key Frames in Video Content Items........................................................28
3.7 Adding Watermarks To Video Content Items.......................................................................30
3.7.1 Creating a Watermark Content Type...................................................................... 30
3.7.2 Configuring a Video Content Type to Use Watermarks.......................................... 31
3.7.3 Uploading Watermark Images.................................................................................32
3.7.4 Adding Watermark Section Parameters.................................................................. 32
3.8 SSE Proxy Set-up................................................................................................................ 33
4 Using Content Studio.........................................................................................................................34
4.1 Creating a Video Content Item.............................................................................................34
4.1.1 Creating an Internal Video Content Item.................................................................34
4.2 Using the Video Timeline Editor...........................................................................................35
4.3 Creating an Audio Content Item...........................................................................................36
4.4 Choosing Pipeline and Preset Group...................................................................................37
4.5 Publishing Media Content Items...........................................................................................37
4.6 Transcoder Status and Notifications.................................................................................... 39
4.6.1 The Transcoder Queue Panel.................................................................................39
4.6.2 Notifications............................................................................................................. 39
5 Automated Media Import................................................................................................................... 41
5.1 AWS......................................................................................................................................41
5.1.1 Enabling the AWS Media Import Service................................................................41
5.1.2 AWS Media Import Service Configuration...............................................................41
5.1.3 AWSMediaImporterService.properties.....................................................................41
5.1.4 Pub1ImporterConfiguration.properties.....................................................................42
5.2 Brightcove............................................................................................................................. 43
5.2.1 ExternalProviderPollerService.properties................................................................ 43
5.2.2 BrightcoveProfile.properties.....................................................................................43
5.2.3 BcovMediaImporterConfig.properties...................................................................... 43
5.2.4 BrightcoveClientConfig.properties........................................................................... 44
6 Automated Media Publishing.............................................................................................................45
6.1 Web Service-Based Automation...........................................................................................45
6.2 Syndication-Based Automation.............................................................................................46
6.3 Working With Video/Audio Fields.........................................................................................46
6.3.1 Specifying Crop Points............................................................................................46
6.3.2 Specifying Timeline Information.............................................................................. 47
6.3.3 Complete Video Field Example...............................................................................50
7 Accessing Media from Templates..................................................................................................... 51
-
Video Plug-in User Guide
Copyright © 2008-2017 Escenic AS Page 4
1 Introduction
The Escenic Content Engine's Video plug-in extends Content Studio with the functionality required toefficiently manage web site media content.
The Video plug-in provides:
• Fully-automated transcoding of video and audio content using Amazon Elastic Transcoder
• Fully-automated distribution of published video and audio content using Amazon CloudFront
• Fully-automated import of external videos from online video platforms such as Brightcove
• Simple Video and Audio editing functionality in Content Studio
The Video plug-in's objective is to make handling media content in the context of web site productionas painless as possible, so the editing functionality added to Content Studio is a very simple timelineeditor that is specifically geared to the needs of online publishing. The timeline editor allows you to:
• Crop an audio or video clip (that is select the segment you actually want to publish)
• Add cue points (links that allow viewers/listeners to go directly to points of interest in the clip)
• Add transient links to a clip (links to related content that appear and disappear while a clip isplaying)
• Select a poster frame for a video clip (a still that can be used to represent the clip when it is notplaying)
All of these editing functions are non-destructive: that is, they do not modify the source mediaobject, they only affect the published result.
The source media objects can either be internal or external, according to how they are stored:
• An internal media object is one that is stored under the control of the Content Engine, in exactlythe same way as an image or any other kind of binary file. A media object of this kind is usuallyacquired by uploading to Content Studio (although they can also be imported in various ways, justlike any other content items). Although internal media objects are stored under the control of theContent Engine, they are no longer stored locally: they are always stored in the cloud on AmazonS3. The terms internal video/audio and AWS video/audio are therefore interchangeable.
• An external media object is stored somewhere on the net - usually in a video cloud solution suchas Brightcove. The Escenic content item doesn't contain the actual media object, it just contains areference to its location on the net. Currently, Brightcove is the only external provider supported bythe Video plug-in.
In order for the Video plug-in to work, the Content Engine must use Amazon S3 as its back-endstorage for binary files. For more about this, see chapter 2.
1.1 About Amazon Elastic TranscoderAmazon Elastic Transcoder is an Amazon web service that provides on-demand transcoding of mediafiles between all commonly used audio and video formats. Once the Video plug-in has been correctlyconfigured, it is largely invisible to plug-in users, simply providing a background service. Two Elastic
https://www.brightcove.com/en/online-video-platformhttps://www.brightcove.com/en/online-video-platform
-
Video Plug-in User Guide
Copyright © 2008-2017 Escenic AS Page 5
Transcoder concepts will, however, often be visible: when publishing a media file, the user will usuallybe able to choose between different pipelines and preset groups:
A pipeline is simply an Elastic Transcoder job queue. In a typical set-up there are two pipelines, onefor normal jobs and one for high priority jobs, and the Content Studio user can choose which to usewhen publishing a media content item. There is no actual difference between the two pipelines otherthan their name, so the high priority pipeline will only work as a "fast lane" if it is actually reserved fora small number of high priority jobs. Pipelines are defined in Elastic Transcoder.
A preset is a set of parameters defining in great detail the output required from a transcoding job. Fora video transcoding, it defines the file container format, video and audio codecs, bit rate, frame rate,width and height and so on. Presets are defined in Elastic Transcoder. A preset group is a namedgroup of presets defined during the configuration of the Video plug-in. The idea is that a preset groupshould contain all the presets required to publish a particular type of media file in a particular context.Typically, a user will only need to choose between a small number of preset groups ("Standard Video"and "High Res Video", for example) and in some cases may not need to choose at all, since only onepreset group has been defined.
The pipelines and preset groups available to the Video plug-in are defined in XML files calledtranscoder configuration files. Several of these files may be defined in order to provide differentset-ups for different publications. For further information, see section 3.4.
-
Video Plug-in User Guide
Copyright © 2008-2017 Escenic AS Page 6
2 Installation
The following preconditions must be met before you can install Video 4.1.0-11 in a Content Engine:
• Escenic Content Engine version 6.0.0-12 and Escenic assembly tool have been installed asdescribed in the Escenic Content Engine Installation Guide and are in working order.
• You have set up an Amazon S3 account that you can use for storing video files. For generalinformation about how to do this, and how to configure the Content Engine to use S3 for storage ofbinary files, see Amazon S3 Storage. More specific instructions about the Video plug-in's use of S3storage is provided in chapter 3.
• You have set up an Amazon Elastic Transcoder account, and defined the pipelines and presetsyou are going to use. For details about how to do this, see the Elastic Transcoder documentation
• You have the required plug-in distribution file video-dist-4.1.0-11.zip.
2.1 ConventionsThe instructions in the following section assume that you have a standard Content Engine installation,as described in the Escenic Content Engine Installation Guide for releases 6.0.0-12. escenic-home isused to refer to the /opt/escenic folder under which both the Content Engine itself and all plug-insare installed).
The Content Engine and the software it depends on may be installed on one or several host machinesdepending on the type of installation required. In order to unambiguously identify the machines onwhich various installation actions must be carried out, the Escenic Content Engine Installation Guidedefines a set of special host names that are used throughout the manual.
Some of these names are also used here:
assembly-hostThe machine used to assemble the various Content Engine components into a enterprise archiveor .EAR file.
engine-hostThe machine(s) used to host application servers and Content Engine instances.
The host names always appear in a bold typeface. If you are installing everything on one host you can,of course, ignore them: you can just do everything on the same machine. If you are creating a largermulti-host installation, then they should help ensure that you do things in the right places.
2.2 Install the Video Plug-inInstalling the Video plug-in involves the following steps:
1. Log in as escenic on your assembly-host.
2. Download the Video distribution from the Escenic software repository. If you have a multi-hostinstallation with shared folders as described in the Escenic Content Engine Installation Guide,then it is a good idea to download the distribution to your shared /mnt/download folder:
http://docs.escenic.com/ece-install-guide/6.0/http://docs.escenic.com/ece-server-admin-guide/6.0/storage_setup.htmlhttp://docs.aws.amazon.com/elastictranscoder/latest/developerguide/introduction.htmlhttp://docs.escenic.com/ece-install-guide/6.0/http://docs.escenic.com/ece-install-guide/6.0/http://docs.escenic.com/ece-install-guide/6.0/
-
Video Plug-in User Guide
Copyright © 2008-2017 Escenic AS Page 7
$ cd /mnt/download$ wget https://user:[email protected]/com/escenic/plugins/60/60/4.1.0-11/60/-4.1.0-11.zip
Otherwise, download it to some temporary location of your choice.
3. If the folder /opt/escenic/engine/plugins does not already exist, create it:
$ mkdir /opt/escenic/engine/plugins
4. Unpack the downloaded distribution file:
$ cd /opt/escenic/engine/plugins$ unzip /mnt/download/video-dist-4.1.0-11.zip
5. Run the ece script to re-assemble your Content Engine applications
$ ece assemble
This generates an EAR file (/var/cache/escenic/engine.ear) that you can deploy on allyour engine-hosts.
6. If you have a single-host installation, then skip this step.
On each engine-host, copy /var/cache/escenic/engine.ear from the assembly-host.If you have installed an SSH server on the assembly-host and SSH clients on your engine-hosts, then you can do this as follows:
$ scp -r escenic@assembly-host-ip-address:/var/cache/escenic/engine.ear /var/cache/escenic/
where assembly-host-ip-address is the host name or IP address of your assembly-host.
7. On each engine-host, deploy the EAR file and restart the Content Engine by entering:
$ ece deploy$ ece restart
2.3 Verify The InstallationTo verify the status of the Video plug-in, open the Escenic Admin web application (usually located athttp://server/escenic-admin) and click on View installed plugins. The status of all currentlyinstalled plug-ins is shown here, and indicated as follows:
The plug-in is correctly installed.
The plug-in is not correctly installed.
If the Video plug-in is correctly installed, you should see something like this in the displayed plug-inlist:
-
Video Plug-in User Guide
Copyright © 2008-2017 Escenic AS Page 8
2.4 Update The Database SchemaThe Video plug-in needs some additions to be made to the Content Engine database schema. Thescripts needed to make the required additions are included in the misc/database/ folder of thedistribution. There are two sets of scripts, one for MySql databases, in misc/database/mysql, andone for Oracle databases in misc/database/oracle. There are three scripts in each folder:
• constraints.sql
• indexes.sql
• tables.sql
To run the scripts:
1. Log in as escenic on your database-host.
2. Copy or unpack the appropriate scripts for your database to an appropriate location (for example/tmp/video/misc/database/mysql).
3. Run the scripts as follows
• For MySql:
$ cd /tmp/video/misc/database/mysql/$ for el in tables.sql indexes.sql constraints.sql; do \ mysql -u ece-user -pece-password -h dbhost db-name < $el done;
replacing db-name, dbhost, ece-user and ece-password with the correct values for your database.
-
Video Plug-in User Guide
Copyright © 2008-2017 Escenic AS Page 9
3 Configuration
In order to be able to use the Video plug-in after installing it (see chapter 2) you must configure itcorrectly with the values needed to access and use various external services:
• Amazon Elastic Transcoder
• Amazon S3
• Amazon Cloudfront
The configuration settings need to be made in the following places:
• The Content Engine's common configuration layer (see Configuring The Content Engine for generalinformation about Escenic configuration layers).
• Your publications' application configuration layers. An application configuration layer works inmore or less the same way as other Content Engine configuration layers, but it is publication-specific.
• One or more transcoder configuration files. These are XML files containing details of theElastic Transcoder pipelines and presets to be used by your publications.
• Your publication's section parameters
• Your publications' content-type resource files (see The Publication Resources for generalinformation about Escenic resource files).
While you are working on the configuration, it is a good idea to set the Content Engine logging levelto DEBUG for the video plug-in. This will ensure that you get detailed information in the log file. Oncethe system is correctly configured you can set the logging level back to the default level. To changethe logging level open a browser and go the escenic-admin application's Logging Levels page.Set the category com.escenic.video to the level you require (for example, DEBUG). For generalinformation about setting logging levels, see Logging.
3.1 Quick StartYou don't necessarily need to carry out all the configuration tasks described in this chapter in orderto get the Video plug-in running. The following list describes the fastest route to a working mediaproduction line.
1. Copy example configuration files to your common configuration layer as described in section 3.2.
2. Edit /com/escenic/storage/filesystems/VideoFileSystemConfiguration.properties as described in section 3.2.1.
3. Edit /com/escenic/storage/filesystems/KeyframeFileSystemConfiguration.properties as described in section 3.2.2.
4. Edit /com/escenic/storage/Storage.properties as described in section 3.2.3.
5. Edit /etc/escenic/engine/common/com/escenic/media/aws/DefaultTranscoderConfig.properties as described in section 3.2.4.
6. Edit /etc/escenic/engine/common/com/escenic/media/services/AWSClient.properties as described in section 3.2.6.
http://docs.escenic.com/ece-server-admin-guide/6.0/configuring_the_content_engine.htmlhttp://docs.escenic.com/ece-temp-dev-guide/6.0/the_publication_resources.htmlhttp://docs.escenic.com/ece-server-admin-guide/6.0/logging.html
-
Video Plug-in User Guide
Copyright © 2008-2017 Escenic AS Page 10
7. If you will be producing HLS video (see section 3.4.3), then you may also wantto edit /etc/escenic/engine/common/com/escenic/media/services/AWSClientService.properties as described in section 3.2.7.
8. Edit /etc/escenic/engine/common/com/escenic/media/aws/transcode-config.xml as described in section 3.4.
9. Edit /etc/escenic/engine/common/com/escenic/media/aws/preview/PreviewTranscoderConfig.properties as described in section 3.2.8.
10. Add media content types to your publication content-type resources as described in section 3.6.1and section 3.6.3. You only need to create content types for the media you are interested in (thatis, if you are not interested in audio content, then you don't need to create an audio content type).
11. If you will be using CUE to work with video or audio content instead of or alongside ContentStudio, then you need to configure your SSE Proxy as described in section 3.8.
This quick-start configuration will give you an installation that:
• Uses the same transcoder configuration for all publications
• Uses S3 for storing transcoded media files, not Amazon CloudFront
If this does not meet all your requirements, then you will need to edit some additional configurationfiles, as described in the following sections.
3.2 Common Configuration Layer Set-upThis set-up task consists of copying example configuration files from the plug-in installation intothe Content Engine common configuration layer and then modifying the copied files to meet yourrequirements. In detail, you must:
1. Log in to your Content Engine host as the escenic user.
2. Copy all the supplied common configuration layer files as follows:
$ cp -r /opt/escenic/engine/plugins/video/misc/siteconfig/common/com/escenic \> /etc/escenic/engine/common/com
3. Edit the copied files as described in the following sections.
4. Edit StudioConfig.properties (which will already be in your common configuration layer)as described in section 3.2.11.
3.2.1 VideoFileSystemConfiguration.properties
The full path of this file is /com/escenic/storage/filesystems/VideoFileSystemConfiguration.properties.This file is used to define the cloud storagelocation in which you will store your video files.
For a detailed description of how to configure cloud storage file system components in general, seeCreate FileSystemConfiguration Components.
3.2.2 KeyframeFileSystemConfiguration.properties
The full path of this file is /com/escenic/storage/filesystems/KeyframeFileSystemConfiguration.properties. It is used to define the cloud storage
http://docs.escenic.com/ece-server-admin-guide/6.0/create_filesystemconfiguration_components.html
-
Video Plug-in User Guide
Copyright © 2008-2017 Escenic AS Page 11
location in which Amazon Elastic Transcoder stores the key frame files it generates duringtranscoding.
The key differences between this file and /com/escenic/storage/filesystems/VideoFileSystemConfiguration.properties are that:
• The baseURI property must be set to point to the Amazon bucket that you set up as the thumbnailoutput bucket when configuring Amazon Elastic Transcoder
• It has the following additional property setting:
readOnly=true
which tells the Content Engine that it may not use this S3 location for storing files, only for readingthem.
For a detailed description of how to configure cloud storage file system components in general, seeCreate FileSystemConfiguration Components.
3.2.3 Storage.properties
The full path of this file is /com/escenic/storage/Storage.properties. If you don't alreadyhave a copy of this file in your common configuration layer, then you will need to create it. Itdetermines which storage systems the Content Engine uses for different kinds of files. It needs toreference the VideoFileSystemConfiguration and KeyframeFileSystemConfigurationcomponents you have defined (plus possibly other cloud storage locations that you may have definedpreviously).
For a detailed description of how to configure this file in general, see Create FileSystemConfigurationComponents.
When you are setting the fileSystemConfigurations property in this file, you must be sureto use absolute paths to specify the location of the VideoFileSystemConfiguration andKeyframeFileSystemConfiguration components (and any other file system components thatwill be used by the Video plug-in, should there be any). For example:
fileSystemConfigurations=/com/escenic/storage/filesystems/KeyframeFileSystemConfiguration,/com/escenic/storage/filesystems/VideoFileSystemConfiguration
This is only required for file system components used by the Video plug-in, it is not a generalrequirement.
3.2.4 DefaultTranscoderConfig.properties
The full path of this file is /etc/escenic/engine/common/com/escenic/media/aws/DefaultTranscoderConfig.properties. You need to set the following property in this file:
serviceDefinitionThe path to the XML configuration file containing your transcoding service configuration. Forexample:
serviceDefinition=transcode-config.xml
For further information, see section 3.4.
http://docs.escenic.com/ece-server-admin-guide/6.0/create_filesystemconfiguration_components.htmlhttp://docs.escenic.com/ece-server-admin-guide/6.0/configure_the_storage_component.htmlhttp://docs.escenic.com/ece-server-admin-guide/6.0/configure_the_storage_component.html
-
Video Plug-in User Guide
Copyright © 2008-2017 Escenic AS Page 12
If you want to have different transcoding set-ups for different publications, then you will need to createseveral copies of this file with different names (for example TranscoderConfigPub1.properties,TranscoderConfigPub2.properties and so on, and set the serviceDefinition property toreference a different transcoder configuration file in each copy. For example:
serviceDefinition=pub1-transcode-config.xml
For each additional copy of this file that you create, you also need to add an entryreferencing the file to /etc/escenic/engine/common/com/escenic/media/aws/TranscodingConfigFactory.properties (see section 3.2.5).
3.2.5 TranscodingConfigFactory.properties
The full path of this file is /etc/escenic/engine/common/com/escenic/media/aws/TranscodingConfigFactory.properties.
If you only want one transcoding set-up for all your publications, then you do not need to edit thisfile.
If you want to have different transcoding set-ups for different publications, then you need to set thefollowing properties:
defaultTranscodingConfigThis property must be set to reference your default transcoder configuration, for example:
defaultTranscodingConfig=./DefaultTranscoderConfig
publicationTranscodingConfigs.pub-nameIf you have made copies of DefaultTranscoderConfig.properties containingdifferent transcoding configurations for different publications, then you can specify severalpublicationTranscodingConfigs properties to reference them, where pub-name is thename of a publication that requires specialized transcoding.
The value of each property must be the name of a configuration file containing a specializedtranscoding configuration, for example:
publicationTranscodingConfigs.DailyNews=./TranscoderConfigDailyNewspublicationTranscodingConfigs.WeeklyGossip=./TranscoderConfigEntertainmentpublicationTranscodingConfigs.Entertainment=./TranscoderConfigEntertainment
Note that, as in the example above, you can share a configuration file between severalpublications.
You do not need to specify an entry for all your publications. If a publication isnot specified here, then the default transcoding configuration specified with thedefaultTranscodingConfig property is used.
3.2.6 AWSClientConfig.properties
The full path of this file is /etc/escenic/engine/common/com/escenic/media/services/AWSClientConfig.properties. You need to set the following properties in this file:
accessKeyAn access key for accessing your Amazon Web Services (AWS) account. This is the access keyyou got when you set up your Amazon S3 storage (see Amazon S3 Storage). For information
http://docs.escenic.com/ece-server-admin-guide/6.0/storage_setup.html
-
Video Plug-in User Guide
Copyright © 2008-2017 Escenic AS Page 13
about AWS access keys and AWS identity management in general, see the AWS IAMdocumentation.
accessKey=aws-access-key
secretKeyThe secret key for the access key specified with the accessKey property. This is the access keyyou got when you set up your Amazon S3 storage (see Amazon S3 Storage).
secretKey=aws-secret-key
regionThe name of the AWS Elastic Transcoder region you want to use. For example:
region=US_EAST_1
For a list of the currently available Elastic Transcoder regions, see Amazon Elastic Transcoder.
protocolThe protocol to use when generating pre-signed URLs for accessing content stored in S3. Theallowed values are HTTP (the default) and HTTPS. For example:
protocol=HTTP
3.2.7 AWSClientService.properties
The full path of this file is /etc/escenic/engine/common/com/escenic/media/services/AWSClientService.properties. If you are using Elastic Transcoder to produce HLS videostreams, you can control the length of the .ts segments in the streams by setting the followingproperty:
segmentDurationThe duration of each .ts segment in generated HLS streams, specified in seconds. Allowedvalues are in the range 1 to 60. For example:
segmentDuration=15
The default value is 10.
For more information about HLS video, see section 3.4.3.
3.2.8 PreviewTranscoderConfig.properties
The full path of this file is /etc/escenic/engine/common/com/escenic/media/aws/preview/PreviewTranscoderConfig.properties.
In order for the Content Studio media player / timeline editor to work it requires lowresolution versions (often called proxy versions) of media objects to work with. As soonas a media object is uploaded or imported into a media content item, therefore, the Videoplug-in sends it to Amazon Elastic Transcoder to be transcoded to the required proxy format.PreviewTranscoderConfig.properties contains the configuration settings required to accessthe Elastic Transcoder for this purpose.
If you do not define a PreviewTranscoderConfig.properties file, then the Content Studiomedia player / timeline editor will not work. You will be able to publish media content, but you will notbe able to preview or edit it in Content Studio.
http://aws.amazon.com/iam/http://aws.amazon.com/iam/http://docs.escenic.com/ece-server-admin-guide/6.0/storage_setup.htmlhttp://docs.aws.amazon.com/general/latest/gr/rande.html#elastictranscoder_region
-
Video Plug-in User Guide
Copyright © 2008-2017 Escenic AS Page 14
You need to set the following properties in this file:
pipelineID (required)The ID of the Elastic Transcoder pipeline to which proxy version transcoding jobs are to besubmitted. For example:
pipelineID=pipeline-id
audioPresetID (required)The ID of the Elastic Transcoder preset you have created for generating audio proxy versions.For example:
audioPresetID=preset-id
videoPresetID (required)The ID of the Elastic Transcoder preset you have created for generating video proxy versions.For example:
videoPresetID=preset-id
3.2.9 Poller.properties
The full path of this file is /etc/escenic/engine/common/com/escenic/media/status/Poller.properties.
The settings in this file control the service that submits media content for transcoding.
You can optionally set the following properties in this file:
enableServiceDetermines whether or not the service is enabled. It is enabled by default on all hosts, althoughit only ever actually runs on one host. You should never disable it in the common configurationlayer, although you can disable it on specific hosts (presentation hosts, for example) by copyingthe file to a host-specific configuration layer and setting the property to false.
pollingIntervalSpecifies how often the service should check for media content that needs transcoding, inmilliseconds. The default value of 30000 means that the service checks for new or modifiedmedia content every 30 seconds, and if it finds any, submits it to Elastic Transcoder fortranscoding. You might want to shorten this interval, for example:
pollingInterval=10000
3.2.10 StateChangeNotifier.properties
The full path of this file is /etc/escenic/engine/common/com/escenic/media/services/StateChangeNotifier.properties.
You can optionally use it to enable notifications of the following events related to media contentitems:
• Transcoding completed
• Content item published
• Content item unpublished
-
Video Plug-in User Guide
Copyright © 2008-2017 Escenic AS Page 15
Notifications are sent to the author and creator of a content item and to the initiators of any of theabove events.
In order for notifications to work, the Content Engine Notes plug-in must be installed.
You only need to set one property in this file to enable notifications:
serviceEnabled=true
3.2.11 StudioConfig.properties
The full path of this file is /etc/escenic/engine/common/com/escenic/webstart/StudioConfig.properties. This file is part of a standard Content Engine installation.
Adding Support for New MIME Types
If you need to change Content Studio's MIME type mappings or add support for new MIMEtypes, you can do so by adding a property.com.escenic.external-mimetypes entry toStudioConfig.properties (or editing the existing entry if it already exists). You can, for example,add support for MXF format, and associate it with the .mxf extension with the following setting:
property.com.escenic.external-mimetypes={mxf:'application/mxf'}
For further information, see MIME Type Mappings.
3.3 Application Configuration Layer Set-upThis set-up task consists of copying example configuration files from the plug-in installation intoyour publications' application configuration layers and then modifying the copied files to meet yourrequirements. In detail, you must:
1. Log in to your Content Engine host as the escenic user.
2. For each publication, create an application configuration layer (if it does not already exists) asfollows:
$ mkdir -p /etc/escenic/engine/webapp/pub-name/com/escenic
where pub-name is the name of the publication.
3. Copy all the supplied application configuration layer files as follows:
$ cp -r /opt/escenic/engine/plugins/video/misc/siteconfig/webapp/com/escenic/video \> /etc/escenic/engine/webapp/pub-name/com/escenic
4. Edit the copied files as described in the following sections.
3.3.1 VideoArticleDecorator.properties
The full path of this file is:
/etc/escenic/engine/webapp/pub-name/com/escenic/video/presentation/VideoArticleDecorator.properties
where pub-name is the name of the publication. You only need to set the following property in this file:
http://docs.escenic.com/note.htmlhttp://docs.escenic.com/ece-server-admin-guide/6.0/mime_type_mappings.html
-
Video Plug-in User Guide
Copyright © 2008-2017 Escenic AS Page 16
URLGeneratorHow you set this property depends on whether or not you are using CloudFront to distributeyour transcoded media content. If you are using CloudFront, then you should set it as follows:
URLGenerator=./CloudFrontSignedURLGenerator
If you are not using CloudFront then you should set it as follows:
URLGenerator=./S3PreSignedURLGenerator
Any other properties defined in the file should be left unmodified.
3.3.2 CloudFrontSignedURLGenerator.properties
The full path of this file is:
/etc/escenic/engine/webapp/pub-name/com/escenic/video/presentation/CloudFrontSignedURLGenerator.properties
where pub-name is the name of the publication.
You only need to edit this file if you are using CloudFront to distribute your transcoded media content.If you are not using CloudFront, then you should edit S3PreSignedURLGenerator.propertiesinstead (see section 3.3.3).
httprotocolThe protocol you want to be used to access your distributed media files. For example:
protocol=http
The allowed values are:
• http
• https
• rtmp (for Flash streaming)
distributionDomainThe domain name at which the media files are to be published. CloudFront generates a domainname when you create a distribution, consisting of a long id followed by ".cloudfront.net".You can, however, configure CloudFront to use a domain name of your own, such as:
distributionDomain=media.mycompany.com
For more information about CloudFront distribution domain names and how to replace themwith your own, see Getting Started with CloudFront.
privateKeyFileThe path of a file containing a CloudFront private key. For example:
privateKeyFile=/etc/escenic/engine/webapp/demo/com/escenic/video/presentation/cloudfront-pk.der
CloudFront generates public/private key pairs that you can use to provide access to restrictedcontent (paid content, for example). The keys are used to create signed URLs: automaticallygenerated URLs that allow a customer access to restricted content for a limited period. For moreinformation about this, see Serving Private Content through CloudFront.
http://docs.aws.amazon.com/AmazonCloudFront/latest/DeveloperGuide/GettingStarted.htmlhttp://docs.aws.amazon.com/AmazonCloudFront/latest/DeveloperGuide/PrivateContent.html
-
Video Plug-in User Guide
Copyright © 2008-2017 Escenic AS Page 17
A private key should under no circumstances be shared with any third party, includingEscenic and Amazon.
keyPairIdThe ID of the CloudFront public/private key used to secure your CloudFront content. This issupplied to you along with the private key at the time it is generated.
keyPairId=key-pair-id
expiredTimeThe lifetime of the pre-signed URLs generated by CloudFront, specified in minutes. Once thisperiod is over, a pre-signed URL will no longer work and the user will no longer have access tothe restricted content. The default value is 900 (= 15 hours).
expiredTime=900
3.3.3 S3PreSignedURLGenerator.properties
The full path of this file is:
/etc/escenic/engine/webapp/pub-name/com/escenic/video/presentation/S3PreSignedURLGenerator.properties
where pub-name is the name of the publication.
You only need to edit this file if you are not using CloudFront to distribute yourtranscoded media content. If you are using CloudFront, then you should editCloudFrontSignedURLGenerator.properties instead (see section 3.3.2).
expiredTimeAll content stored in S3 buckets is private. In order to allow users to access content, pre-signedURLs are generated. These URLs have a limited lifetime: once one expires, the content itreferenced is no longer accessible. This property specifies the lifetime of the pre-signed URLs, inminutes. The maximum allowed value is 10080 (= 7 days). For further information, see AmazonS3 Authentication Policy. The default value is 900 (= 15 hours).
expiredTime=900
3.4 Transcoder Configuration FilesA transcoder configuration file is an XML file containing details of the Amazon Elastic Transcoderpipelines and presets available for use with a particular publication or set of publications. Apipeline is a queue for holding transcoding jobs, and a preset is a set of parameters defining how totranscode between two specified formats. Neither pipelines nor presets are defined in a transcoderconfiguration file: they must be defined using Elastic Transcoder, and are then simply referenced fromtranscoder configuration files. For further information, see the Elastic Transcoder documentation.
You should have already defined the pipelines and presets you are going to need in Elastic Transcoder.You use the transcoder configuration files to specify which pipelines and presets are going to be usedby your publications. If all your publications are going to use the same pipelines and presets, then youonly need one transcoder configuration file, and you can use the default /etc/escenic/engine/common/com/escenic/media/aws/transcode-config.xml:
http://docs.aws.amazon.com/elastictranscoder/latest/developerguide/introduction.htmlhttp://docs.aws.amazon.com/elastictranscoder/latest/developerguide/introduction.htmlhttp://docs.aws.amazon.com/elastictranscoder/latest/developerguide/introduction.html
-
Video Plug-in User Guide
Copyright © 2008-2017 Escenic AS Page 18
1. Log in to your Content Engine host as the escenic user.
2. Open /etc/escenic/engine/common/com/escenic/media/aws/transcode-config.xml for editing.
3. Edit the file to make use of the Elastic Transcoder pipelines and presets you have defined. Forfurther information see section 3.4.1 and section 3.4.2.
If, on the other hand, your publications have different transcoding requirements, you may need tocreate several different files. Copy the supplied transcode-config.xml as many times as required,for example:
1. Log in to your Content Engine host as the escenic user.
2. Copy the supplied transcode-config.xml as many times as required, for example:
$ cd /etc/escenic/engine/common/com/escenic/media/aws/transcode-config.xml$ cp transcode-config.xml transcode-config-dailynews.xml$ cp transcode-config.xml transcode-config-entertainment.xml
3. Edit all the files to make use of the Elastic Transcoder pipelines and presets you have defined. Forfurther information see section 3.4.1 and section 3.4.2.
4. Make sure that the files you create are correctly referenced by the transcoder configurations inyour common configuration (see section 3.2.4). Check the serviceDefinition property inyour DefaultTranscoderConfig.properties file and make sure it correctly referencesyour default transcoder configuration file (transcode-config.xml). Similarly, check anycopies that you have made of DefaultTranscoderConfig.properties and make surethat their serviceDefinition properties point to the correct transcoder configuration files(transcode-config-dailynews.xml or transcode-config-entertainment.xml, forexample).
3.4.1 Example Transcoder Configuration File
Normal pipeline-id High priority pipeline-id Low resolution videos High resolution videos
-
Video Plug-in User Guide
Copyright © 2008-2017 Escenic AS Page 19
This example defines a service that provides two pipelines and two preset groups. pipeline-id andpreset-id in a real service definition file would be replaced by Elastic Transcoder IDs - long, uniquestrings of characters generated when you create a pipeline or preset. Note the following:
• Two pipelines, one of which is for high priority jobs, is a typical set-up. There is no actual differencebetween the two pipelines. The idea is that most jobs are put in the "normal" pipeline, whichmay result in long queues during busy periods. Since the "high priority" pipeline is reservedfor occasional high priority jobs, long queues should not arise. The prioritization mechanism istherefore dependent on disciplined use.
• A preset group is a group of Elastic transcoder presets suitable for a particular purpose: in theexample above, low-res contains the presets needed to convert low-resolution videos to all therequired output formats. high-res does the same for high resolution videos, and includes a set ofHLS presets that are combined to form an HLS stream. See section 3.4.3 for more about this. Whatpreset groups you create is entirely determined by your particular requirements.
• A preset group must contain either only audio presets or only video presets, and must have a typeattribute indicating what kind of preset group it is.
• One preset group of each type (audio and video) must have the attribute default="true" set.
• The ui:title elements are used to specify the names displayed in Content Studio pipeline andpreset group selection controls.
3.4.2 transcoder-service
The transcoder-service schema defines the Escenic Video plug-in transcoder service definitionformat. You can use it to define the Amazon Elastic transcoder pipelines and presets available for usein a specific publication or group of publications.
Namespace URI
The namespace URI of the transcoder-service schema is http://xmlns.escenic.com/2012/transcoder-service.
Root Element
The root of a transcoder-service file must be a service-definition element.
3.4.2.1 id
The pipeline ID. This is a number generated by Amazon Elastic Transcoder when a pipeline is created.
-
Video Plug-in User Guide
Copyright © 2008-2017 Escenic AS Page 20
Syntax
text
3.4.2.2 pipeline
Represents an Elastic Transcoder transcoder pipeline. A pipeline is a queue for transcoding jobs. Formore information see the Elastic Transcoder documentation.
Syntax
... ...
Attributes
default="(true|false)" (optional)Whether or not this is the default pipeline. One pipeline element should have default setto true, and one only.
name="NCName"The name of the pipeline element.
3.4.2.3 pipelines
Contains definitions of the pipelines available in this transcoder service.
Syntax
...+
3.4.2.4 preset
Represents an Elastic Transcoder preset. A preset is a template for transcoding media files from oneformat to another. For more information see the Elastic Transcoder documentation.
Syntax
Attributes
id="text"The preset ID. This is a number generated by Amazon Elastic Transcoder when a preset iscreated.
http://docs.aws.amazon.com/elastictranscoder/latest/developerguide/introduction.htmlhttp://docs.aws.amazon.com/elastictranscoder/latest/developerguide/introduction.html
-
Video Plug-in User Guide
Copyright © 2008-2017 Escenic AS Page 21
3.4.2.5 presetGroup
Defines a preset group. A preset group is a group of presets.
Syntax
...
Attributes
type="(audio|video)"The media type this presetGroup is intended to handle.
Allowed values are:
audioThe presetGroup is intended to handle audio content.
videoThe presetGroup is intended to handle video content.
name="NCName"The name of the presetGroup element.
default="(true|false)" (optional)Whether or not this is the default presetGroup. One presetGroup element should havedefault set to true for each setting of the type attribute. That is, there should be one defaultpreset group for video, and one default preset group for audio.
3.4.2.6 presetGroups
Contains definitions of the preset groups available in this transcoder service.
Syntax
...+
3.4.2.7 presets
A container for preset elements.
Syntax
+
3.4.2.8 service-definition
The root element of an Escenic Video plug-in transcoder service definition.
-
Video Plug-in User Guide
Copyright © 2008-2017 Escenic AS Page 22
Syntax
... ...
3.4.2.9 ui:title
The display name of a pipeline or preset group. It is used when displaying pipeline/preset groupoptions in Content Studio.
Syntax
text
3.4.3 Using HLS Video Presets
HLS is a standard for adaptive streaming, which allows clients to adjust the bitrate of a videostream to match the currently available bandwidth. The way HLS works is that the server producesseveral streams of different quality (i.e, different bitrates), each of which is divided up into short, fixed-duration segments (say 10 seconds each). The client is then able to monitor the available bandwidth,and if necessary switch stream every 10 seconds in order to maintain the best possible video stream.This description of HLS includes a good illustration of this process.
In order to provide an HLS stream, you have to use HLS presets. Amazon Elastic Transcoder providesa range of predefined HLS presets, or you can define your own. An Elastic transcoder HLS presetgenerates one of the substreams that go to make up a complete HLS stream. So if you define a presetgroup like this:
High resolution videos
Then the result is four transcoded outputs: three fixed bit-rate videos and one HLS video streamoffering three different bitrates.
The short video segments that make up an HLS video stream are stored in files with the extension.ts. Each substream is represented by a playlist file with the extension .m3u8. This is a simple textfile that contains correctly ordered references to all the .ts files in the stream. The whole HLS streamis represented by yet another master playlist .m3u8 file that contains references to each of thesubstreams. This structure is automatically created by the Elastic Transcoder, and is the structure
http://en.wikipedia.org/wiki/HTTP_Live_Streaminghttp://support.jwplayer.com/customer/portal/articles/1430189-about-hls-streaming
-
Video Plug-in User Guide
Copyright © 2008-2017 Escenic AS Page 23
expected by HLS-capable clients. All you need to be aware of is that the HLS presets you define in apreset group get merged to a single HLS output stream, represented by a .m3u8 playlist file.
You can control the length of the .ts segments generated by Elastic Transcoder by setting asegmentDuration property (see section 3.2.7). This will determine how quickly a client responds tochanges in available bandwidth.
3.5 Setting Section ParametersYou can override the default global or publication level pipeline or presetGroup settings forpart of a publication by setting section parameters in one of the publication's section. The sectionparameters to use are:
video.transcoder.config.pipelineIf specified, this parameter sets the default pipeline to be used for transcoding video content inthe current section and all its subsections. The default can be overridden for individual contentitems if video content types are configured with a pipeline option (see section 3.6.4).
audio.transcoder.config.pipelineIf specified, this parameter sets the default pipeline to be used for transcoding audio content inthe current section and all its subsections. The default can be overridden for individual contentitems if audio content types are configured with a pipeline option (see section 3.6.4).
video.transcoder.config.presetGroupIf specified, this parameter sets the default preset group to be used for transcoding video contentin the current section and all its subsections. The default can be overridden for individualcontent items if video content types are configured with a preset group option (see section3.6.4).
audio.transcoder.config.presetGroupIf specified, this parameter sets the default preset group to be used for transcoding audiocontent in the current section and all its subsections. The default can be overridden forindividual content items if audio content types are configured with a preset group option (seesection 3.6.4).
3.6 Media Content Type DefinitionIn order to be able to use the Video plug-in, you need to add at least one suitably configured mediacontent type to your publication's content-type resource. For general information about thecontent-type resource and how to edit it, see the Escenic Content Engine Resource Reference.
A media content type must either be a video content type or an audio content type (not currentlysupported), and both of them can either be internal or external:
InternalAn internal media content type includes a link field for holding an actual video/audio object(an MPEG or MP3 file, for example). Such content items can therefore hold video/audiocontent, not just a reference to the content. An internal content item is usually created inContent Studio by uploading the video/audio content that is to be published (although it canalso be imported in various ways, just like any other content). It is actually stored in the Amazoncloud and is therefore also often referred to as an AWS video.
http://docs.escenic.com/ece-resource-ref/6.0/index.html
-
Video Plug-in User Guide
Copyright © 2008-2017 Escenic AS Page 24
ExternalAn external media content type doesn't contain the actual video, it just contains a referenceto content stored in some other location - usually a video cloud solution such as Brightcove.Currently, Brightcove is the only external provider supported by the Video plug-in. The pluginmust be configured with Brightcove credentials in order to be able to automatically importvideos from Brightcove.
The Video Plug-in distribution file contains an example content-type resource file (video/misc/example/content-type.xml) with more complete examples of the content type definitionsdescribed in the following sections.
3.6.1 Defining an AWS (Internal) Video Content Type
The AWS video content type must at least have the following:
• A media child element belonging to the namespace http://xmlns.escenic.com/2013/media. This element must have a type attribute set to video, thereby identifying the content typeas a video content type managed by the Video plug-in.
• A parameter called com.escenic.article.staging set to false, which specifies that contentitem staging must be disabled for this content type. If content item staging is disabled generally atyour installation or for the whole publication, then you can omit this parameter.
• A link field for holding a link to a locally stored video file. The link element must have a childrelation element containing the value com.escenic.edit-media.
• A basic field with:
• mime-type set to application/json
• a video sub-element with an enabled attribute set to true. This element must belong to thenamespace http://xmlns.escenic.com/2010/video.
• A decorator called videoArticleDecorator
The following example shows such a minimal content-type:
com.escenic.edit-media
When a new content item of this type is created in Content Studio, an Open file dialog isautomatically displayed so that the user can upload a suitable file to the link field. You can use aconstraints element to limit the file types it is possible to upload. For example:
video/mpeg
https://www.brightcove.com/en/online-video-platformhttp://docs.escenic.com/ece-advanced-temp-dev-guide/6.0/content_item_staging.htmlhttp://docs.escenic.com/ece-advanced-temp-dev-guide/6.0/content_item_staging.html
-
Video Plug-in User Guide
Copyright © 2008-2017 Escenic AS Page 25
video/mp4 application/mxf
Content Studio has a default set of MIME type mappings that cover most commonly used formats.You might, however need to change the default settings or add new MIME types (such as the .mxfextension used in the example above). For information, on how to do this, see section 3.2.11.
Here is a more realistic version of an AWS video content type, this time including a title field, label andso on, but with the important parts highlighted.
graphic VideoCloud video title video/mpeg video/mp4 application/mxf
3.6.2 Defining a Brightcove Video Content Type
The Brightcove video content type must at least have the following:
• A media child element belonging to the namespace http://xmlns.escenic.com/2013/media. This element must have an enabled attribute set to true.
• A parameter called com.escenic.article.staging set to false, which specifies that contentitem staging must be disabled for this content type. If content item staging is disabled generally atyour installation or for the whole publication, then you can omit this parameter.
• A basic video field with:
• mime-type set to application/json
• a video sub-element belonging to the namespace http://xmlns.escenic.com/2010/video with an enabled attribute set to true.
• A decorator called bcovVideoArticleDecorator
• A basic external media metadata field with:
• mime-type set to application/json
• a media sub-element belonging to the namespace http://xmlns.escenic.com/2013/media.
http://docs.escenic.com/ece-advanced-temp-dev-guide/6.0/content_item_staging.htmlhttp://docs.escenic.com/ece-advanced-temp-dev-guide/6.0/content_item_staging.html
-
Video Plug-in User Guide
Copyright © 2008-2017 Escenic AS Page 26
The external-media-metadata field should be a hidden field. It contains the actualBrightcove video JSON data. You can retrieve any information you need about the video fromthis field. You can, for example, retrieve tags that have been added to the video in Brightcove.
Here is an example Brightcove video content type with the important parts highlighted:
graphic Brightcove Video title External media JSON
3.6.3 Defining an Internal Audio Content Type
A internal audio content type must at least have the following:
• A media child element belonging to the namespace http://xmlns.escenic.com/2013/media. This element must have a type attribute set to audio, thereby identifying the content typeas an audio content type managed by the Video plug-in.
• A parameter called com.escenic.article.staging set to false, which specifies that contentitem staging must be disabled for this content type. If content item staging is disabled generally atyour installation or for the whole publication, then you can omit this parameter.
• A link field for holding a link to a locally stored audio file. The link element must have a childrelation element containing the value com.escenic.edit-media.
• A basic field with:
• mime-type set to application/json
• an audio child element with an enabled attribute set to true. This element must belong tothe namespace http://xmlns.escenic.com/2013/audio.
• a ui:hidden element which prevents it from being displayed in Content Studio.
• A decorator called audioArticleDecorator
The following example shows such a minimal content-type:
graphic Internal audio
http://docs.escenic.com/ece-advanced-temp-dev-guide/6.0/content_item_staging.htmlhttp://docs.escenic.com/ece-advanced-temp-dev-guide/6.0/content_item_staging.html
-
Video Plug-in User Guide
Copyright © 2008-2017 Escenic AS Page 27
title com.escenic.edit-media
When a new content item of this type is created in Content Studio, an Open file dialog isautomatically displayed so that the user can upload a suitable file to the link field. You can use aconstraints element to limit the file types it is possible to upload. For example:
audio/mp3 audio/mp4
A real internal audio content type will of course usually contain other fields and elements too - see theexpanded example in section 3.6.1.
3.6.4 Adding Pipeline and Preset Group Options
Adding pipeline and preset group options to media content types enable editorial users to overridedefault pipeline and preset group settings for individual content items.
A pipeline/preset group selection option is a field element that:
• Has mime-type set to text/plain
• Has a child pipeline or preset-group element that belongs to the namespace http://xmlns.escenic.com/2013/media and has the attribute enabled ="true"
A minimal pipeline option field definition, in other words, would look like this:
Pipeline
In practice, however, such a field definition would require Content Studio users to know the names ofthe available pipelines and enter them correctly. The preferred method is to use a collection field.A collection field can be configured to get all currently defined pipeline names from an Atom feedprovided by the Video plug-in. The retrieved names are then offered as suggestions when the userstarts typing. Here is an example of the recommended way to define a pipeline option field:
Pipeline
-
Video Plug-in User Guide
Copyright © 2008-2017 Escenic AS Page 28
The src attribute contains the path of the Video plug-in's pipeline Atom feed and must be set toescenic/video/config/pipelines. The select attribute must be set to content.
A preset group option field can be created in exactly the same way:
Preset Group
For video preset groups the field element's src attribute must be set to escenic/video/config/presets/video, while for audio preset groups, it must be set to escenic/video/config/presets/audio:
Preset Group
For a detailed description of how collection fields work, see Collection Fields.
3.6.5 Including Key Frames in Video Content Items
Key frames are still images generated from a video clip. They can be hand-selected images ofsignificant points in the video, or they can be automatically generated at fixed intervals. Key framescan be used to represent the video in various contexts - a keyframe image is usually used, for example,to represent the video when it is not being played.
Amazon Elastic Transcoder can be configured to generate key frames (called thumbnails in theElastic Transcoder user interface) at fixed intervals. If you want to save the keyframes and associatethem with the video to which they belong, then you need to add the following items to your content-type resource:
A content type for holding the key framesThis content type needs to contain a link field for storing the key frame images. A minimal keyframe content type might look like this:
Key Frame name Image content Name true com.escenic.edit-media image/jpeg image/png
http://documentation.vizrt.com/ece-advanced-temp-dev-guide/6.0/collection_fields.html
-
Video Plug-in User Guide
Copyright © 2008-2017 Escenic AS Page 29
A relation definitionThis relation definition is needed to associate key frame content items with their source videocontent items. It might look like this:
Key frame images
Relation referencesYou will need to add a reference to the above relation definition to each of the video contenttypes that you want to include key frames. For example:
com.escenic.edit-media
A store-keyframes elementThis element causes the Video plug-in to store the generated key frames as contentitems of the correct type. The element must belong to the namespace http://xmlns.escenic.com/2010/video and must have the following attributes:
• content-type, specifying the name of the key frame content type you have defined
• relation, specifying the name of the key frame relation you have defined
• state(optional), specifying the state to be applied to generated key frame content items. Ifnot specified, the default state is published
• relate-keyframe-state(optional), specifying the state in which generate key framecontent items will be related. It's value only be submitted or published. If not specified,the default state is published
You must add such an element to the video field in each of the video content types that you wantto include key frames. For example:
com.escenic.edit-media
-
Video Plug-in User Guide
Copyright © 2008-2017 Escenic AS Page 30
For information about configuring Amazon Elastic Transcoder to actually generate the key frames (orthumbnails) you want, see Thumbnail Settings.
3.7 Adding Watermarks To Video Content ItemsA watermark is an image (such as a television channel logo) that is overlaid on a broadcast video. TheAmazon Elastic Transcoder supports the addition of PNG and JPEG watermarks to videos duringtranscoding. Up to four different watermarks can be overlaid on a video in this way. The characteristicsof these watermarks (size, position and so on) must be defined in your Elastic Transcoder presets.
Before you can configure the Video plug-in to add watermarks to your videos, therefore, you need tomake sure that your Elastic Transcoder presets contain the watermark definitions you will be using.Each watermark definition has an ID that you will need to use when you are configuring the Videoplug-in. Escenic recommends that you use the following watermark IDs in all your presets: TopLeft,TopRight, BottomLeft and BottomRight.
For general information about Elastic Transcoder watermarks, see AWS Watermark documentation.For information about how to create presets, see Creating a Preset in Elastic Transcoder.
Once you have created the Elastic Transcoder presets, you can configure a publication to addwatermarks to videos by:
• Creating a content type for storing watermark images
• Configuring your video content type(s) by adding a reference to the new relation plus awatermarks element
• Uploading the watermark images you want to use
• Adding watermark section parameters to one or more of the sections in your publication
These steps are described in the following sections.
3.7.1 Creating a Watermark Content Type
A watermark content type is a standard image content type with a link field for storing a referenceto the watermark image. In addition, however, it must have a parameter that identifies it as awatermark image. This parameter must have the name com.escenic.video.watermark.imageand the value true.
Here is a simple example of a watermark content type:
Watermark
http://docs.aws.amazon.com/elastictranscoder/latest/developerguide/preset-settings.html#preset-settings-thumbnailshttp://docs.aws.amazon.com/elastictranscoder/latest/developerguide/watermarks.htmlhttp://docs.aws.amazon.com/elastictranscoder/latest/developerguide/creating-presets.html
-
Video Plug-in User Guide
Copyright © 2008-2017 Escenic AS Page 31
name Image content Name true com.escenic.edit-media image/jpeg image/png
3.7.2 Configuring a Video Content Type to Use Watermarks
In order to configure a video content type to make use of watermarks, you must:
• Make sure that it contains a reference to the watermarks relation you have created
• Add a watermarks element to the content type. This element ensures that the Video plug-in storesthe watermarks correctly.
The watermarks element must belong to the namespace http://xmlns.escenic.com/2010/video. It has two attributes:
content-type (required)This attribute specifies the name of the watermark image content type you have defined.
disable-field (optional)This attribute specifies the name of a boolean field in this content type that can be used todisable watermarking for the current article. You must then also add such a field to the contenttype. If you add such a field, then any video content item in which it is set to true will not bewatermarked, even if it belongs to a section in which watermarking is enabled.
The following example shows a video content type that includes a "Disable Watermarking" field:
com.escenic.edit-media
-
Video Plug-in User Guide
Copyright © 2008-2017 Escenic AS Page 32
3.7.3 Uploading Watermark Images
Once you have made the required configuration changes to your publication's content-typeresource, and uploaded it to the Content Engine, you can upload the watermark images you wantto use. Start Content Engine and create a watermark content item for each watermark. You will beprompted to supply an image file to upload. Note that the image file you supply must have one of thefollowing file extensions:
.jpg
.jpeg
.png
The file extension must be lower case as shown above. Amazon Elastic Transcoder uses the fileextension to determine the file type, and only recognises these three extensions. A file with a differentextension will be rejected even if it is in fact of the correct type.
Once you have created each content item, make a note of its ID, as you will need to use it when addingsection parameters to the publication.
3.7.4 Adding Watermark Section Parameters
The final step is to add some section parameters to your publication in order to control whichwatermark images are actually added to videos in various contexts. Escenic section parameters areinheritable, so if you want to use the same watermarks everywhere in your publication, then youcan just set these parameters in your publication's root section. If you want different watermarks ina particular section, then you can override the global settings by redefining the parameters in thatsection.
You need to set two different parameters:
com.escenic.aws.watermark.content_idsThis parameter specifies which watermarks are to be added to videos. It has the following form:
com.escenic.aws.watermark.content_ids = watermark-image-id-list
where watermark-image-id-list is a comma-separated list of content item IDs identifying thewatermark images to be used. For example:
com.escenic.aws.watermark.content_ids=12345,23456
com.escenic.aws.watermark_id.content-idOne parameter like this must be added for each content item ID specified withcom.escenic.aws.watermark.content_ids. Each parameter has the form:
com.escenic.aws.watermark_id.content-id=watermark-id
where:
• content-id is a watermark image content ID.
• watermark-id is an Elastic Transcoder watermark ID that effectively determines where thewatermark will be placed on the video.
For example:
-
Video Plug-in User Guide
Copyright © 2008-2017 Escenic AS Page 33
com.escenic.aws.watermark_id.12345=TopRightcom.escenic.aws.watermark_id.23456=BottomLeft
If you want to switch watermarking off in a section of your publication, you can do so by settingcom.escenic.aws.watermark.content_ids to no value in that section. For example:
com.escenic.aws.watermark.content_ids =
For general information about section parameters and how to set them, see http://docs.escenic.com/ece-pub-admin-guide/6.0/the_edit_section_parameters_page.html.
3.8 SSE Proxy Set-upIf you will be using CUE to work with video or audio content instead of or alongside Content Studio,then you will need to add a setting to your Content Engine's SSE Proxy. The Content Engine uses SSE(Server-sent Events) to send information about content changes to CUE clients, so that CUE does notneed to poll the Content Engine for changes. The Content Engine sends these SSE notifications viaan SSE Proxy, a lightweight web proxy installed somewhere in the network. If you are already usingCUE with the Content Engine, therefore, you will already have an SSE Proxy installed in your network.If you are currently in the process of moving to CUE, then you will need to set up an SSE Proxy. Forgeneral information about the SSE Proxy and how it is installed and Configured, see SSE Proxy.
In order to be able to work with video or audio content in CUE, you need to add an extra back-endservice definition to the SSE Proxy's sse-proxy.yaml configuration file. The file will already containa back-end service definition for basic Content Engine events that should look something like this:
backends: - uri: "http://editorial.example.com:8081/webservice/escenic/changelog/sse" credentials: username: "someuser" password: "verysecret"
All you need to do is add a second service definition with the URI http://engine-host:port/webservice/escenic/video/mediaStatusSSE. engine-host and port should be the same as forthe existing entry, and so should the user name and password. For example:
backends: - uri: "http://editorial.example.com:8081/webservice/escenic/changelog/sse" credentials: username: "someuser" password: "verysecret" - uri: "http://editorial.example.com:8081/webservice/escenic/video/mediaStatusSSE" credentials: username: "someuser" password: "verysecret"
http://docs.escenic.com/ece-pub-admin-guide/6.0/the_edit_section_parameters_page.htmlhttp://docs.escenic.com/ece-pub-admin-guide/6.0/the_edit_section_parameters_page.htmlhttp://docs.escenic.com/sse-proxy.html
-
Video Plug-in User Guide
Copyright © 2008-2017 Escenic AS Page 34
4 Using Content Studio
This chapter describes how you can use Content Studio to:
• Create video and audio content items
• Use the video and audio timeline editors to:
• Crop video/audio items
• Add cue points to video/audio items
• Decorate video/audio items with transient links to related content
• Publish video and audio content items
4.1 Creating a Video Content ItemHow you create a video content item depends upon what kind it is:
InternalIn this case, you upload a video clip from your local machine and it is stored by the ContentEngine before being included in your content item.
ExternalIn this case, video clips are automatically imported from an external provider on the net suchas Brightcove, so uploading is not necessary. Once external videos have been created, you canchange the content item fields in the same way as for internal videos.
4.1.1 Creating an Internal Video Content Item
To create an internal video content item:
1. Use Explorer (Windows) or Finder (Mac) to find the video clip you want to use.
2. Drag your selected video clip into the Content Studio work area. You must drop it right at the topof the work area where content editor tabs are displayed:
Drop vid e o h e re
When you drop the video, a new content item of a suitable type is created, and the video is addedto it.
3. Enter the required values into the content item's fields (you will usually need to add at least atitle) and click Save.
Alternatively, you can create the content item first (by selecting File > New > from the Content Studio menu in the usual way). A File Open dialog is thendisplayed, allowing you to select the video file you want to upload.
-
Video Plug-in User Guide
Copyright © 2008-2017 Escenic AS Page 35
4.2 Using the Video Timeline EditorThe video in a video content item is displayed in a timeline editor:
Crop cont rol
Crop cont rol
Cue point Transient link
Add cue point but ton
The timeline editor is a video player that incorporates a number of simple editing functions for:
CroppingThat is, removing footage from the start and/or end of the video.
Adding cue pointsA cue point marks a point of interest in the video (the start of a particular scene or event). It canbe used to make a link that starts playback at the cue point.
Adding transient linksA transient link is a link that appears at a certain point during video playback and/or disappearsat a certain point. It makes it possible to display links that are relevant to the content beingviewed by users.
All of these functions involve placing components on the timeline. The timeline is the thick blackstripe displayed below the video playback controls, which represents the playing time of the video.When the video is played back, a cursor representing the current frame moves along the timeline. Youcan move the cursor to specific frames by clicking in the timeline.
To crop the video
You can crop the video by simply dragging the red crop controls at either end of the timeline towardsthe center of the timeline. You can move them back and forth as much as you want and play back the
-
Video Plug-in User Guide
Copyright © 2008-2017 Escenic AS Page 36
video to check the results. Note that cropping in this way does not modify the original video in anyway, it just lets you select the segment you want to publish.
To add a cue point
Position the cursor at the required point by clicking in the timeline. Then click on the + buttonalongside the video playback controls. An Edit Cue Point dialog is then displayed in which you canenter a Title and a Description for the cue point, and then click on OK or press Enter to create thecue point. If you want to insert a new line in the description field, press Shift+Enter rather than justEnter. You can move existing cue points by dragging them along the time line. If you hold the mouse
pointer over a cue point, (edit) and (delete) buttons are displayed. Clicking on redisplays the
Edit Cue Point dialog, and clicking on deletes the cue point.
Exactly how the title and description you enter are used depends upon the templates in yourpublication. Typically, the title is used as link text and the description as some kind of tooltip/hovertext.
To add transient links
Drag the content item to which you want to create a link into one of the transient link fields and drop itapproximately where you would like it to appear in the timeline. An Edit Timeline Element dialogis displayed in which you can enter a Title, and Start time/End time values and then click on OK tocreate the link.
You can also adjust the link's start and end times by dragging the link along the time line, and dragging
its start and end points. If you hold the mouse pointer over a link, (edit) and (delete) buttons are
displayed. Clicking on redisplays the Edit Timeline Element dialog, and clicking on deletesthe link.
By default, the timeline editor has two transient link fields called Overlay and Aside. The Overlayfield is intended to hold transient links that appear as overlays (that is, inside the video frame) and theAside field is intended to hold transient links that appear somewhere nearby but outside the videoframe. Exactly how the links are displayed in publications, however, is determined by the templatedeveloper.
The transient link fields may vary between installations. They are not necessarily called Overlayand Aside, and there may be more (or less) than two of them.
4.3 Creating an Audio Content ItemYou can create an audio content item in all the same ways that you can create a video content item. Theonly differences are:
• The transient link field name Overlay has no particular meaning in the case of audio contentitems.
-
Video Plug-in User Guide
Copyright © 2008-2017 Escenic AS Page 37
4.4 Choosing Pipeline and Preset GroupYour media content items may contain pipeline and preset group options. The default content typesdelivered with the Video plug-in contain the following two fields, which you will find on the contentitems' Metadata tabs:
PipelinePipelines are Amazon Elastic Transcoder job queues (see section 1.1 for details). Usually you willhave two pipelines to choose from:
DefaultUse this queue unless the content item needs to be transcoded and published in a hurry
High PriorityUse this queue only for rush jobs
Preset GroupA preset is an Amazon Elastic Transcoder parameter set defining the output required from atranscoding job (see section 1.1 for details). By choosing a preset group, you determine whatformats your audio or video item will be published in. You will usually have a fairly smallnumber of options to choose from, for example:
These fields may not be available in your media content items (or may be present in some, but notothers), and may have different names.
4.5 Publishing Media Content ItemsThe general process of publishing a content item in Content Studio involves pushing it through a seriesof states. When you first save a new content item, it is saved in the state draft. It can then be pushedthrough the states submitted (that is, submitted for approval), approved and published. A contentitem is only visible to users of your web site when it reaches the published state. Content Studio doesnot enforce the use of all these states - it is perfectly possible to skip submitted and approved, andmove a content item straight from draft to published if you have sufficient access rights.
Publishing media content items is a rather more complex process than publishing text and imagecontent items, because it is not just an administrative process - it also involves:
• Transcoding the video/audio content to a variety of formats and encodings for display/playback ondifferent devices and platforms
• Copying the transcoded videos/audios to their published destinations in the network
-
Video Plug-in User Guide
Copyright © 2008-2017 Escenic AS Page 38
The different stages in this process are represented by the content item's media status, which isdisplayed in a special Media Status section of the Content Studio attributes panel:
This section is only present in video/audio content item editors. It shows the media status of thevideo/audio, the pipeline used to process it and other progress-related information. There is aCompact/Details button that you can use to control the amount of information displayed.
The following table shows the sequence of Media Status messages corresponding to each ContentStudio state:
Content Studiostate
Media Status
Draft Not Transcoded
Submitted StartedTranscodingTranscoded
Approved PublishingPublished
Published Published
As with other content types, you can skip states and publish a draft content item without first movingit through the intermediate states (if you have sufficient access rights). If you do so, however, you willsee that the content item in fact does pass through the intermediate states as the video/audio clip isprocessed.
For video/audio content items there is no distinction between the states approved and published. Ifyou move a content item to the approved state then it ends up published.
Content Studio state changes only trigger transcoding/media publishing actions and media statechanges when you move the content item forward through the states. No transcoding/mediapublishing actions are triggered if you unpublish a published content item by changing its state backto draft.
Two other Media Status messages you may see are:
FailedThis status indicates that transcoding has failed.
-
Video Plug-in User Guide
Copyright © 2008-2017 Escenic AS Page 39
RestartedYou may see this status if you change the cropping on an existing video or audio clip that isalready published, and publish your changes. It means that the old transcoded clips have beendeleted and a new set is being transcoded.
4.6 Transcoder Status and NotificationsThe Video plug-in provides two tools for monitoring the transcoding process:
• A transcoder queue panel
• Notifications (optional)
4.6.1 The Transcoder Queue Panel
The Video plug-in adds a Transcoder queue panel to the navigation area on the left hand side of the
Content Studio window. To display the Transcoder queue panel, click on the button on the lefthand side of the window.
The Transcoder queue panel contains a list of the last 20 jobs submitted for transcoding, with themost recently submitted job at the top of the list. It shows the current status of each job:
4.6.2 Notifications
Depending on how your installation is configured, you may receive notifications informing you ofvarious events related to the media publishing process:
• Transcoding completed
• Content item published
-
Video Plug-in User Guide
Copyright © 2008-2017 Escenic AS Page 40
• Content item unpublished
Notifications are sent to the author and creator of a content item and to the initiators of any of theabove events.
In order for notifications to work, the Content Engine Notes plug-in must be installed.
http://docs.escenic.com/note.html
-
Video Plug-in User Guide
Copyright © 2008-2017 Escenic AS Page 41
5 Automated Media Import
This section contains detailed information about how to import media content automatically fromdifferent cloud service providers such as AWS and Brightcove. The Video plugin includes importservices that can be configured to automatically run a number of independent import tasks.
5.1 AWSThe import service for AWS periodically checks a specified folder path on Amazon S3 storage for newmedia content to import. If files are available, they are imported to a specified destination folder (alsoon Amazon S3 storage) as defined in configuration files. How many different import tasks you defineis up to you. You will need to create at least one task for each publication to which you want to importmedia content.
5.1.1 Enabling the AWS Media Import Service
In order to enable the import service, you need to open the file configuration-root/Initial.properties for editing in one of your configuration layers, and add the following line (atthe bottom of the file):
service.3.3-aws-import-service=/com/escenic/media/aws/services/AWSMediaImporterService
5.1.2 AWS Media Import Service Configuration
You need to:
1. For each publication, create a common confi