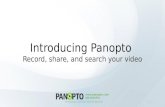Video: Panopto - First Steps...7 Record a short practice video Open a presentation. An example,...
Transcript of Video: Panopto - First Steps...7 Record a short practice video Open a presentation. An example,...

Video: Panopto – First Steps


1
The small print
Prerequisites Time in the workshop is precious – it is an opportunity for you to interact with the workshop leader and other participants through questions and discussions and to share your experiences and concerns. To make the most of this time we sometimes ask you to carry out learning activities ahead of the workshop so that everyone comes into the class with the same basic knowledge. We keep this prior learning to a minimum and often make use of online videos. Online videos provided through ‘Molly’ can be accessed by University members anytime, anywhere, through a browser or app.
Your course booking will tell you if any prior learning activity is required. If you don’t have an environment where you can do this learning, you can come along to one of our ‘quiet’ sessions. These are scheduled every week in normal term-time, and are a quiet space where you can work through ‘Molly’ videos or other workshop resources.
If you turn up for a workshop without having done the prior learning, the workshop leader may suggest that you come back on another session.
Copyright Graham Addis makes this booklet and the accompanying slides available under a Creative Commons licence (BY-NC-SA: Attribution-NonCommercial-ShareAlike).
The Oxford University crest and logo and IT Services logo are copyright of the University of Oxford and may only be used by members of the University in accordance with the University’s branding guidelines.
About the workshop designer Graham Addis started his first technology role in 1978 and has gathered decades of practical experience in industry. He has always been passionate about passing on his knowledge and undertook his first formal teaching position as a Customer Training Specialist for Intel back in 1984. Since that time his career has combined extensive real world experience with teaching and mentoring. In 2017 he joined the academic world at the University of Oxford and currently specialises in teaching spreadsheets, databases and programming.
Revision history Version Date Author Comments
1.0 August 2020 Graham Addis Initial version.

2
About this workshop
This workshop is designed for people who have never used Panopto. The workshop offers a broad overview of how to get set up with Panopto and begin recording your talks, lectures and screencasts on your computer.
We will include pointers to other workshops and further resources that will help you go on later to build on these initial steps.
What you will learn This session provides an introduction in using Panopto within the University environment and its integration with the Canvas Virtual Learning Environment.
What you need to know The ideas and techniques covered in this workshop will apply to the use of the Panopto recording and editing suite within the University of Oxford Replay and Canvas environment.
I will assume that you are reasonably confident in using the platform (Mac or Windows) including familiarity with installing applications. I will also assume you:
• are familiar with accessing applications using your Single Sign On credentials.
• are familiar with basic PowerPoint (Mac or Windows) or Keynote (Mac) usage
• have a camera and microphone installed on your platform
• have sufficient privileges to install software on your platform
The resources you need A sample presentation that you can use to experiment with will be made available, but you may like to bring along your own.

3
Learning Objectives
This workshop has the following learning objectives:
Accessing “My Panopto Folder” via the Canvas VLE
Accessing “Replay” from within “My Panopto Folder”
Installing the Panopto Manual Recorder
Record a short practice video
Access your recording
Editing your recording - Captions
Editing your recording - Trimming

4
Accessing “My Panopto Folder” via the Canvas VLE With a web browser access the Canvas site at the University: https://canvas.ox.ac.uk/
Sign on with your SSO credentials.
From the icons on the left hand side navigate to 'My Panopto Folder' via the 'Account' tab.

5
Accessing “Replay” from within “My Panopto Folder” Open Replay using the “Open in Panopto” button in the “My Panopto Folder” tab.(highlighted below)
Switch between the “Replay” and “My Panopto Folder” tabs and compare the two screens. Especially take note of the difference between the options available from the buttons labelled “Create” on both tabs.

6
Installing the Panopto Manual Recorder From the “Replay” tab choose the “Download Panopto” option (highlighted below):
Follow the installation instructions for your platform (Mac/Windows)

7
Record a short practice video Open a presentation. An example, “Panopto_Demo_Presentation.pptx” is available in the course exercise files
From either the Canvas “My Panopto Folder” or “Replay” tabs, Record a new session using the option Create->Record a new session.
This will start the Panopto Manual Recorder installed in Learning Objective One - Installing the Panopto Manual Recorder ensuring that the Manual Recorder uses the licencing enabled through the SSO login.
• Select the video source.
• Select the audio source.
• Set the recording levels.
• Set the video quality.
Note: Any software currently accessing the camera or microphone will need to be stopped, E.g. Teams, in order to allow the Panopto Manual Recorder to access these devices.
• Start recording
• Run through the presentation
• Stop recording
• Upload the recording.
After uploading the Panopto system will process the video and the status can be seen on the “My Panopto Folder” or “Replay” pages (a refresh may be required to view the recording).
In order to demonstrate the editing functions make sure you leave some extra recording time before and after your “Presentation”. However keep your actual presentation very short to reduce the time taken for processing the video by the Panopto system.

8
Access your recording From either the Canvas “My Panopto Folder” or “Replay” tabs open the recording made in Learning Objective Four - Record a short practice video, by clicking on it (if it is not available you may need to refresh the page).
Navigate to sections of your recording using the “Slides” or selecting from the “Contents”.

9
Editing your recording - Captions Edit the recording made in Learning Objective Four - Record a short practice video.
The editing page can be accessed directly from the viewing page or from either the Canvas “My
Panopto Folder” or “Replay” tabs by selecting the following button:
In edit mode select the “Caption” tab and choose “Import Automatic Captions”.
Apply the changes. View your recording and navigate using the automatically generated captions.

10
Editing your recording - Trimming Edit the recording made in Learning Objective Four - Record a short practice video.
With your cursor, drag from the beginning of the timeline to a point where you want your recording to play. This will mark the timeline in grey and will exclude this section from being viewed.
Perform the same action working from the end of your recording to the point at which your recording should end.
Apply the changes.
Note: because the video has been edited it will need to be processed again.

11
Further information
Getting extra help
Course Clinics
The IT Learning Centre offers bookable clinics where you can get pre- or post-course advice. Contact us using [email protected].
About the IT Learning Portfolio online
Many of the resources used in the IT Learning Centre courses and workshops are made available as Open Educational Resources (OER) via our Portfolio website at skills.it.ox.ac.uk/it-learning-portfolio.
About the IT Learning Centre The IT Learning Centre delivers over 100 IT-related teacher-led courses, which are provided in our teaching rooms and online, and we give you access to thousands of on-line self-service courses through Molly (powered by LinkedIn Learning).
Our team of teachers have backgrounds in academia, research, business and education and are supported by other experts from around the University and beyond.
Our courses are open to all members of the University at a small charge. Where resources allow, we can deliver closed courses to departments and colleges, which can be more cost-effective than signing up individually. We can also customize courses to suit your needs.
Our fully equipped suite of seven teaching and training rooms are usually available for hire for your own events and courses.
For more information, contact us at [email protected]
About IT Customer Services The IT Learning Centre is part of the Customer Services Group. The group provides the main user support services for the department, assisting all staff and students within the University as well as retired staff and other users of University IT services. It supports all the services offered by IT Services plus general IT support queries from any user, working in collaboration with local IT support units.
The Customer Services Group also offers a data back-up service; an online shop; and a PC maintenance scheme. Customer Services is further responsible for desktop computing services – for staff and in public/shared areas – throughout UAS and the Bodleian Libraries.


1
Video: Panopto - First Steps
Graham [email protected]
Ready To Learn?
• Today’s session takes place in a video-call using Teams
• Can you see and hear the teacher?
• Please tell us if anything doesn’t work
• Don’t plan to multi-task
1
3

2
Today’s resources
• How will you display your workbook?
• Where are your course files?
Resources for your learning
• Activities for you to practice todayIn the course handbookWork at your own pace!Be selective
• Videos with today’s topics in Molly
• Follow-up workContinue with exercises after the sessionBookable Course Clinics later
4
5

3
What is Panopto?
Panopto:ManualRecorder
Panopto:ManualRecorder
Uploading
Editing
Panopto Content Management System (CMS)
SharingWelcome…
Captioning
End results…
Example recordings:• General Philosophy (MT 2009): 1.1 An Introduction to General Philosophy
(2009):https://ox.cloud.panopto.eu/Panopto/Pages/Viewer.aspx?id=5526050f-fb2c-49e8-9b83-7df449222b49
• show: Billy Jackson - Spare time filmmaker:https://ox.cloud.panopto.eu/Panopto/Pages/Viewer.aspx?id=a2b27318-de5f-4eae-8099-c49533f50803
6
7

4
Oxford Environment
Terms Description
Panopto Collection of PC/MAC and cloud-based tools for recording, preparing and sharing media files, including lecture capture.
Replay Educational Media’s branding for the Panopto tools and service.https://help.it.ox.ac.uk/replay/
VLE Integration Embedding of Panopto into the Canvas Virtual Learning Environment (historically WebLearn).Facilitates access to Panopto via Single Sign On.It is not possible to log in to the Panopto website directly!
Canvas Integration: Login
8
9

5
Canvas Integration: SSO
What is it for? Sign on once to access multiple facilities in the University
This includes Replay The Replay service is embedded within Canvas to ease authentication
Panopto Manual Recorder
We do not have login credentials for the Manual Recorder. Starting it via Canvas or Replay authorizes the Recorder.
Canvas Integration
10
11

6
Canvas Integration: Account
Canvas Integration: Accessing Replay
12
13

7
Canvas Integration: Replay
Canvas Integration: Canvas vs Replay
14
17

8
Practical Session 1
Learning Objective Title
One Accessing “My Panopto Folder” via the Canvas VLE
Two Accessing “Replay” from within “My Panopto Folder”
Canvas Integration: Download Panopto
18
19

9
Canvas Integration: Download Recorder
Practical Session 2
Learning Objective Title
Three Installing the Panopto Manual Recorder
20
21

10
Manual Recorder: Mac vs. Win
Mac: Recording levelsSystem Preferences->Sound->Input->Input Level
Mac: Video QualityPanopto->Preferences
Demonstration
22
23

11
Accessibility
Why is it important Equal access and equal opportunity to people of diverse abilities.
Captioning Helps non-native speakers, helps viewing in challenging environments.
Slide design Meaningful titles, large fonts, distinctive colours.
Sound quality Clear sound, reduce background noise, speak clearly
Keep it short Easy to manage, easy to work with, easy to consume.
Practical Session 3
Learning Objective Title
Four Record a short practice video
Five Access your recording
Six Editing your recording - Captions
Seven Editing your recording – Trimming
24
25

12
Find the resources for the workshop in our IT Learning Portfolio
Download the files (and more) from the IT Learning Portfolio athttps://skills.it.ox.ac.uk/it-learning-portfolio
This presentation is made available by Graham Addisunder a Creative Commons licence:
Attribution-NonCommercial-ShareAlikeCC BY-NC-SA
26
27






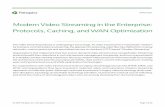










![White Paper: Bring Your Own [Video-Ready] Device - Panopto Video Platform](https://static.fdocuments.in/doc/165x107/55560b04d8b42ae0238b48a8/white-paper-bring-your-own-video-ready-device-panopto-video-platform.jpg)