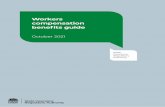Video Guard Installation Steps - SIRA Approved CCTV ...
Transcript of Video Guard Installation Steps - SIRA Approved CCTV ...

INSTALLATION STEPS

• Company Name
• Company Address
• SSU Company Information• SIRA Certified Recorder
• Equipment List & Equipment
Settings
• Recorder-Camera Mapping
• Equipment List
• CCTV/Alarm Maintenance
Certificate
• CCTV/Alarm Layouts
• Maintenance Details
Need to be updated in SIRA Portal as Mandatory
• Update the following:

Alarm Center IP : 192.168.14.30 Port : 2020
Set Following Setting in your recorder
NTP IP : 192.168.14.30 Port : 123 ( Time Interval : 2 Sec.)
RTSP Port : 554 ( Must be set this value)
TCP Port : 37777 / ***** ( as per Manufacture Default)
HTTP Port : 5520 / **** ( as per Manufacture Default)
User Name : **** Password : ****** ( Minimum 6 Char) with Admin Full Rights

Click on My Customer > My Customer
Add your client in Video Guard Portal
Click on New

1
2
3
1) Select ‘LIA’
2) Select ‘Document Type’
3) Enter ‘License No.’
Click on “Get Customer Info”
(Now SSU Company Information: Name, Website, Phone, Email and Address will be received from SIRA
Portal automatically)
****

Update the Following Mandatory Fields:
1) Customer Images : Upload Site Front View, Sign Board
2) Site Account Number : Enter Site Account Number, It is Mandatory for Alarm Service
3) Latitude : Enter Latitude of the Site Location (SSU)
4) Longitude : Enter Longitude of the Site Location (SSU)
5) Customer Existing Network Connections : Select “LAN DHCP Mode”
6) Port Forwarding:
If Check this option : Video Guard will Reserve it’s Last Port for Local LAN View.
⃞ If not Check this option : Last Port of Video Guard can be used to connect any Recorder/IP Module.
1 2
3
4
5
6
Save & Close

Company Details List View
(Complete the Following Steps as per below order)
12 3 4 5 6
1) Video Guard Mapping
2) Recorder
3) EMAP
4) Alarm Configuration
5) Video Guard Verification
6) Get the Certificate

List of Purchased Video Guard items are Listed in the Left Pane, can be
selected and added by clicking + icon. The mapped Video Guard Serial
Number with Serial Code will be showing in Right Pane.
(Now Video Guard Assigned to the Client)
Video Guard Mapping
1
Save & Close

Installation of Video Guard at Site
0301 02 04 05Video Guard Mapping
Make sure the Video Guard device is
mapped to the site by Serial Number.
Internet with DHCP ModeInternet Connection Availability with
DHCP Mode.
Recorder IP AddressIP Address of All Recorder should be set to DHCP Mode.
Check List
User PrivilegeCreate a User with Admin Rights for Recorder.
Recorder Name
Preferred IP Address (Optional)
Recorder User Name/Password
Mac Address No of Channels (Active Channels)
Recorder-1Mandatory if Port
Forwarding enabled
User Name/ Password
00:00:00:00:00 16
Check the Availability of the Following before Proceeding to install Video Guard at Site.
Prepare the below checklist for Recorder.

Connection Diagram
0301 02 04 05
For CCTV Service Only
Recorder - 1
Recorder - 2
Recorder - 3
Link from your network switch forRecorder LAN View access (optional)
DHCP Mode
WAN Port
Recorder LAN must be in DHCP Mode
Connection Diagram
LAN DHCP Mode

Connection Diagram For CCTV with ALARM Service
Recorder - 1
Recorder - 2
Alarm IP Module
Link from your network switch forRecorder Local LAN View access (optional)
DHCP Mode
WAN Port
Recorder LAN must be in DHCP Mode
Connection Diagram
LAN DHCP Mode

Physical Installation of Video Guard at Site:
Step 1: Connect the Internet Cable (in DHCP Mode) at WAN Port of Video Guard
Once the Internet is Connected, The Video Guard Client connection will be established with the Video Guard Server.
You can Verify the Connection Status (ONLINE / OFFLINE) in your Video Guard Portal .
Location : (Product – Videoguard)
Step 2 : Connect the First Recorder (in DHCP Mode) in First LAN Port of Video Guard.
Step 3: Connect each Recorder with each port of Video Guard.
Step 4: Port Forwarding
If Check this option : Video Guard will Reserve it’s Last Port for Local LAN View.
⃞ If not Check this option : Last Port of Video Guard can be used to connect any Recorder/IP Module
Internet Upload Speed
Calculate per Camera = 0.8 Mbps.Maximum internet upload speed 15 Mbps ( 16 Camera’s )

Internet Connection Established Each Recorder Connection Status
Device Status (Physical):
Indication light showing the Status of the Device
Power ON
Device Status (in Video Guard Portal)
Status of the Device can be seen in Video Guard Portal.

CCTV - SERVICE

2
Click on “Recorder” to update Recorder Information
Select a Recorder & Click on “Edit” to update Recorder Information

Recorder Details:
1) Verify “Recorder Name”
2) Verify Recorder (Product Name/No).
3) Make sure the Serial No. of Mapped Video Guard
showing automatically.
4) Enter your desired IP Address for LAN View, if
you have enabled Port Forwarding.
5) Connected Port Number showing automatically.
6) Enter your Recorder “User Name”.
7) Enter your Recorder “Password”.
8) Assigning by Video Guard automatically.
9) Verify the Connected Recorder MAC Address.
it is taking automatically by Video Guard.
10) Select Maximum Channel.
11) Select ‘SDK’ for approved Recorder. If Recorder
is not Approved, contact SIRA for Approval.
12) TCP Port – Enter Port No.*******( as per recorder )
13) HTTP Port – Enter Port No. **** ( as per recorder )
14) Cameras taking automatically.
15) Select Channel Number as per Camera Connected
with this Recorder
2
3 4
5 6
8 7
9 10
11
12 13
14
****
15
Save & Close
1
37777 5220
4 3
2
11
6
1
9
5

3
Select the “Layout” and Click on “Edit” for Recorder-Camera Mapping
CCTV EMAP - Blue Print of the site (To update the layout in Video Guard Portal: update the Layout in concern Maintenance Request in SIRA Portal)
Click on EMAP for Recorder-Camera Mapping

1) Drag the available Recorders ( icon) from List (Left Side Pane) and drop into the appropriate location in Layout (Right Side Pane)
2) Drag the available Cameras ( icon) from List (Left Side Pane) and drop into the appropriate location in Layout (Right Side Pane)
1
2
Save & Close

ALARM - SERVICEIf SSU have the Alarm IP Module, SSP have to fill the Alarm configuration page

Control Panel Connection
Click the “Alarm Configuration” icon of SSU to fill the Control Panel information
4

Control Panel Connection
Update Panel Info, Contact Info, Zone Info
****
****
****

Panel Info
Connect the IP Module in Video Guard through the LAN Port orderly. Once it’s connected in the Video Guard,
1. Select connected Video Guard Port Number 2. No. of Expander : Select as per Zone List 3. No of Partitions : Select as per Zone List
Click “Update” Button.
Contact Info
SSP must update the Control Panel Keypad users and site important contact users here.
If selected alarm come from the Site –the added user’s information will be shown in SIRA Central Monitoring. Video Guard Operator will contact the Site users.
****
****

Add Zone SSP must update the Zone, Sensors, and Control Panel Information. Added Zone details will be shown in SIRA
CCTV EMAP SSP must update CCTV EMAP and Alarm EMAP.
****

Zone Camera Mapping
SSP have to map the cameras to three source (Zone, Panel, and User).
Zone -the cameras connected in a zone are mapped here.
Panel -the camera connected for the panel are mapped here.
Users - the camera connected for the users are mapped here.

Site- Open/Close and grace period timing can be updated here
Site Open / Close Schedule: Working Days:
SSP can choose or enter the new holiday for the site basis here
Site Open / Close Schedule: Holiday:

Alarm Settings
SSP can change any type of recorder alarm into either alarm or event depends
upon its requirement
****

Alarm Settings
Complete Alarm Setting
Save & Close

Policy Settings
SSP can apply the policy for Send alarm or events through E-Mail or SMS
****

Policy Settings
Select particular recorder from the policy settings list and click configure icon in
policy settings page.
****
****

Select the required days.
If needed the alert in SMS or Email, check accordingly. Schedule the time to send
SMS or Email.
Add list of email and contact number.
Check all the required alarm like motion alarm, hard disk error, etc.
Click Save
Prepare Schedule to get alarm alert

Email Log Status
SSP can check Email log whether Email is sent or not
Status in the email log as shown below
Sent : Message sent successfully
Temporary failure : Try to resend for some times
Permanent failure : Failure of sending mails.
Need to send : Ready to send

Can check their user credential sent or not
My Email Log
Can check Alarm or event information mails received by mentioned email id in
the policy settings
Events & Alarm

SMS Log Status
SSP can check SMS log whether SMS is sent or not
Status in the SMS log as shown below
Sent : Message sent successfully
Temporary failure : Try to resend for some times
Permanent failure : Failure of sending SMS.
Need to send : Ready to send

Can check their user credential send or not
My SMS log
Can check Alarm or event information SMS received by mentioned mobile
number in the policy settings
Events & Alarm

For Video Verification, Send email to “ [email protected]” and Call: 04-3888155 for confirmation.
5 - Video Verification
1. Fulfilled SSU Video Guard Site Form 2. SSU Trade License Copy3. SIRA Approved Recorder Certificate Copy4. Police Connectivity Certificate Copy (if Alarm Required)5. SIRA Approved IP Module Certificate Copy (if Alarm Required)6. Internet Upload Speed
Calculate per Camera = 0.8 Mbps.Maximum internet upload speed 15 Mbps ( 16 Camera’s )
7. EJARI COPY with MAKANI NO./UAE NG NOIf, and only if, EJARI with Makani Number/UAE NG No. is not being issued, please send a copy of a CONFIRMATION LETTER from SSU and mentioned the following details in the letter:
SSP TRADE NAME SSP LICENSE NO: SSU TRADE NAME SSU LICENSE NO: MAKANI NO: LATITUDE LONGITUDE

For Video Verification, Send email to “ [email protected]” and Call: 04-3888155 for confirmation.
5 - Video Verification
Once Verification is Completed, SSP can Generate the Certificate.
6 - Generating Certificate
5 6